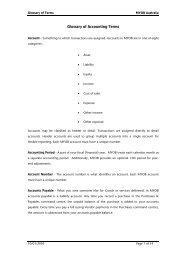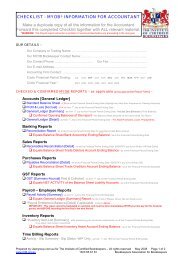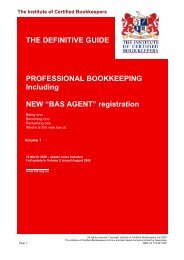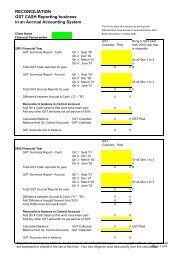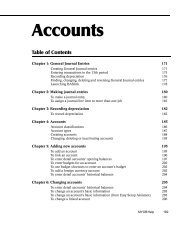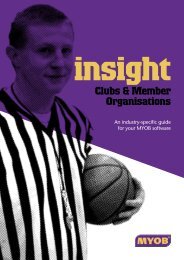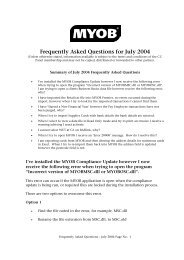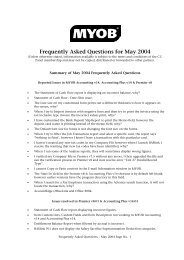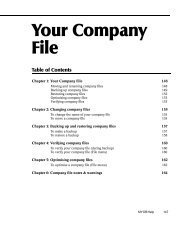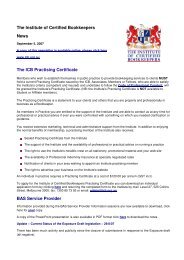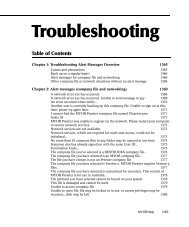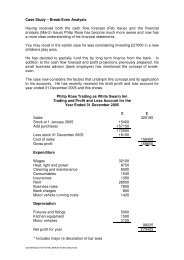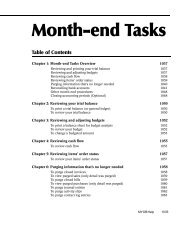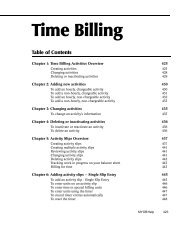for Importers and Exporters
for Importers and Exporters
for Importers and Exporters
You also want an ePaper? Increase the reach of your titles
YUMPU automatically turns print PDFs into web optimized ePapers that Google loves.
insight<br />
<strong>for</strong> <strong>Importers</strong> <strong>and</strong><br />
<strong>Exporters</strong><br />
An industry-specific guide<br />
<strong>for</strong> your MYOB software
Contents<br />
Introduction 3<br />
Preparing <strong>for</strong> multi-currency 5<br />
Preparing multi-currency if you’re an exporter 5<br />
Preparing multi-currency if you’re an importer 6<br />
Recording multi-currency transactions 8<br />
Updating <strong>for</strong>eign currencies 8<br />
Calculating currency rates 8<br />
Trading in more than one currency<br />
with a customer or supplier 9<br />
Transferring funds from a local bank account<br />
to a <strong>for</strong>eign bank account 9<br />
Transferring funds from a <strong>for</strong>eign bank<br />
account to a local bank account 10<br />
Printing receivables <strong>and</strong> payables reports 10<br />
Determining the effects of exchange rates on<br />
your business 11<br />
Recording realised gains <strong>and</strong> losses 11<br />
Showing unrealised gains or losses in your<br />
financial accounts 11<br />
Incorporating shipping costs into the cost<br />
of goods 13<br />
Deferred GST liability 13<br />
© MYOB Technology Pty Ltd<br />
insight<strong>for</strong><br />
<strong>for</strong> <strong>Importers</strong> <strong>and</strong> <strong>Exporters</strong><br />
2
Introduction<br />
<strong>Importers</strong> <strong>and</strong> exporters have many issues specific to their<br />
industry, such as dealing with duty <strong>and</strong> customs charges,<br />
deferred GST liabilities <strong>and</strong> <strong>for</strong>eign currency transactions. In<br />
this guide, you’ll find practical tips <strong>for</strong> dealing with all these<br />
issues, along with lots of ideas <strong>and</strong> hints on the best way to set<br />
up MYOB software.<br />
If you are a manufacturer as well as an importer or exporter,<br />
you’ll find additional in<strong>for</strong>mation in the guide MYOB Software<br />
<strong>for</strong> Manufacturers. If you are a wholesaler, then refer also to<br />
MYOB Software <strong>for</strong> Wholesalers.<br />
© MYOB Technology Pty Ltd<br />
insight<strong>for</strong><br />
<strong>for</strong> <strong>Importers</strong> <strong>and</strong> <strong>Exporters</strong><br />
3
Choosing your MYOB software<br />
For small importers <strong>and</strong> exporters with simple inventory<br />
requirements <strong>and</strong> no <strong>for</strong>eign currency transactions, then MYOB<br />
Accounting is probably the best bet. However, if you have<br />
employees, then MYOB Accounting Plus is the way to go as it<br />
includes full payroll management.<br />
If you buy or sell in <strong>for</strong>eign currencies, or if you need to have<br />
more than one person working in your accounting system<br />
at a time (perhaps one person invoicing <strong>and</strong> another doing<br />
the books), then MYOB Premier (<strong>for</strong> Windows) or MYOB<br />
AccountEdge (<strong>for</strong> Macs) provide the most suitable solution. In<br />
addition, MYOB Premier <strong>and</strong> MYOB AccountEdge both include<br />
multiple selling prices per item.<br />
Whichever product you choose, if you want to upgrade to<br />
another product that’s further up the family tree, you can do<br />
so at any time. You don’t need to buy the new software from<br />
scratch; you simply pay an upgrade price.<br />
To find out more about these MYOB products, simply visit<br />
www.myob.com.au .<br />
© MYOB Technology Pty Ltd<br />
insight<strong>for</strong><br />
<strong>for</strong> <strong>Importers</strong> <strong>and</strong> <strong>Exporters</strong><br />
4
Preparing <strong>for</strong> multi-currency<br />
If you have MYOB Premier or MYOB AccountEdge, you can enable the multi-currency feature. Multi-currency allows you<br />
to enter transactions in currencies other than Australian dollars, making it easy to record <strong>for</strong>eign currency transactions <strong>and</strong><br />
calculate currency gains <strong>and</strong> losses. There are a few steps involved in preparing MYOB software <strong>for</strong> multi-currency, depending<br />
on whether you’re importing or exporting.<br />
Preparing multi-currency if you’re an exporter<br />
Step One: If you bill customers in a <strong>for</strong>eign currency, the first step is to make sure all<br />
required currencies exist in the currency list:<br />
1. Go to the Setup menu, choose Preferences, <strong>and</strong> then mark the I Deal in Multiple<br />
Currencies checkbox.<br />
2. Go to the Lists menu <strong>and</strong> choose Currencies. Check that the currency or currencies<br />
in which you trade are listed. If not, click New, <strong>and</strong> enter appropriate Currency<br />
Codes, Currency<br />
Names <strong>and</strong><br />
Currency Symbols.<br />
The first step is to<br />
set up your currency<br />
profile<br />
Step Two: The second<br />
step is to create a<br />
separate receivables<br />
account, along with<br />
a corresponding exchange account, <strong>for</strong> every different currency in which you bill<br />
customers:<br />
1. Go to the Lists menu, choose Accounts List <strong>and</strong> then click the Asset tab.<br />
2. Click New to create a new debtors account <strong>for</strong> each currency in which you trade<br />
(e.g. Debtors US dollars, Debtors UK pounds, etc).<br />
3. Select the Currency <strong>for</strong> this account. A message asking if you’d like to automatically<br />
create an exchange account appears. Click OK.<br />
Step Three: The third step is to return to your currency list <strong>and</strong> link all currencies in<br />
which you trade to their relevant receivables account:<br />
1. Go to the Lists menu <strong>and</strong> choose Currencies.<br />
2. Click the zoom arrow of a currency to display the Currency In<strong>for</strong>mation window.<br />
3. Click the Receivable Accounts tab.<br />
© MYOB Technology Pty Ltd<br />
insight<strong>for</strong><br />
<strong>for</strong> <strong>Importers</strong> <strong>and</strong> <strong>Exporters</strong><br />
5
Preparing <strong>for</strong> multi-currency<br />
4. Enter your new debtors account <strong>for</strong> this currency (e.g. Debtors US dollars) in the<br />
Asset Account <strong>for</strong> Tracking Receivables in This Currency field.<br />
5. Enter the business bank account in which you’ll deposit payments from customers.<br />
6. Review the remaining options in this window (such as freight <strong>and</strong> customer<br />
discounts) <strong>and</strong> mark those that apply to your business.<br />
Step Four: The last step is to specify the appropriate currency <strong>for</strong> every customer in your<br />
Cards List.<br />
1. Go to the Card File comm<strong>and</strong> centre <strong>and</strong> click Cards List.<br />
2. Double-click on every customer whom you bill in a <strong>for</strong>eign currency <strong>and</strong> in their<br />
customer profile, select the appropriate Currency.<br />
Preparing multi-currency if you’re an importer<br />
Step One: If you pay suppliers in a <strong>for</strong>eign currency, the first step in setting up multicurrency<br />
is to make sure all required currencies exist in the currency list:<br />
1. Go to the Setup menu, choose Preferences, <strong>and</strong> then mark the I Deal in Multiple<br />
Currencies checkbox.<br />
2. Go to the Lists menu <strong>and</strong> choose Currencies. Check that the currency or currencies<br />
in which you trade are listed. If not, click New, <strong>and</strong> enter appropriate Currency<br />
Codes, Currency Names <strong>and</strong> Currency Symbols.<br />
Step Two: The second step is to create a separate payables account, along with an<br />
exchange account <strong>for</strong> every different currency in which you receive bills from suppliers:<br />
1. Go to the Lists menu, choose Accounts List <strong>and</strong> then click the Liability tab.<br />
2. Click New to create a new creditors account <strong>for</strong> each currency in which you trade<br />
(e.g. Creditors US dollars, Creditors UK pounds, etc).<br />
3. Select the Currency <strong>for</strong> this account. A message asking if you’d like to automatically<br />
create an exchange account appears. Click OK.<br />
Step Three: The third step is to return to your currency list <strong>and</strong> link all currencies in<br />
which you trade to their relevant payables account:<br />
1. Go to the Lists menu <strong>and</strong> then choose Currencies.<br />
2. Click the zoom arrow of a currency to display the Currency In<strong>for</strong>mation window.<br />
3. Click the Payable Accounts tab.<br />
© MYOB Technology Pty Ltd<br />
insight<strong>for</strong><br />
<strong>for</strong> <strong>Importers</strong> <strong>and</strong> <strong>Exporters</strong><br />
6
Preparing <strong>for</strong> multi-currency<br />
4. Enter your new creditors account <strong>for</strong> this currency (e.g. Creditors US dollars) in the<br />
Liability Account <strong>for</strong> Tracking Payables in This Currency field.<br />
5. Enter the business bank account from which you’ll make payments to suppliers.<br />
6. Review the remaining options in this window (such as freight <strong>and</strong> supplier discounts)<br />
<strong>and</strong> mark those that apply to your business.<br />
Step Four: The last step is to specify the appropriate currency <strong>for</strong> every supplier in your<br />
Cards List.<br />
1. Go to the Card File comm<strong>and</strong> centre <strong>and</strong> click Cards List.<br />
2. Double-click on every supplier with whom you trade in a <strong>for</strong>eign currency <strong>and</strong> in<br />
their supplier profile, select the appropriate Currency.<br />
© MYOB Technology Pty Ltd<br />
insight<strong>for</strong><br />
<strong>for</strong> <strong>Importers</strong> <strong>and</strong> <strong>Exporters</strong><br />
7
Recording multi-currency transactions<br />
Entering transactions in other currencies is just the same as entering any other st<strong>and</strong>ard transaction in Australian dollars. With<br />
sales <strong>and</strong> purchases, you simply enter the customer or supplier name <strong>and</strong>, assuming you’ve set up the currency correctly in<br />
their card, the transaction will automatically use the correct currency.<br />
The only thing to remember is to check the exchange rate, as this varies on a daily basis. Be<strong>for</strong>e recording your sale or<br />
purchase, simply click the Exchange Rate button, amend the rate if necessary <strong>and</strong> click OK.<br />
You’ll need to specify the transaction exchange rate <strong>for</strong><br />
every transaction<br />
If you have several <strong>for</strong>eign currency transactions to record<br />
on the one day, it’s more efficient to change the default<br />
exchange rate in your currency list. To do this, simply click<br />
the Update Current Exchange Rate in the Currency List<br />
with Transaction Exchange Rate checkbox.<br />
Updating <strong>for</strong>eign currencies<br />
Calculating currency rates<br />
If you want to change the default exchange rate <strong>for</strong> a currency, or print an unrealised<br />
gains/losses report, you need to update the exchange rate in the currency list menu.<br />
Here’s what to do:<br />
1. Go to the Lists menu <strong>and</strong> choose Currencies.<br />
2. Highlight the currency you want to change <strong>and</strong> click Edit.<br />
3. Enter the new exchange rate in the Exchange Rate field. If you’re not sure how to<br />
calculate this rate, see Calculating currency rates below.<br />
When you calculate the exchange rate value, you simply calculate how many Australian<br />
dollars one unit of <strong>for</strong>eign currency will buy. For example, if the Australian dollar is<br />
currently trading at 0.60 US cents, then the exchange rate that you need to enter<br />
into MYOB is equal to 1.0 divided by 0.6, which is 1.666667 (you can round up the<br />
exchange rate up to six decimal places).<br />
Fortunately (especially <strong>for</strong> those without a PhD in pure mathematics), MYOB’s currency<br />
calculator comes to the rescue when calculating these exchange rate values. Here’s how<br />
it works:<br />
1. Go to the Help menu <strong>and</strong> choose Currency Calculator.<br />
2. Enter valid numbers in any two fields in this calculator; then press the Calculate<br />
button next to the remaining field. For example, if you know that $1 Australian buys<br />
$0.60 US, simply enter these figures in the calculator as shown in the screenshot<br />
below, then click the Calculate button next to the Exchange Rate.<br />
© MYOB Technology Pty Ltd<br />
insight<strong>for</strong><br />
<strong>for</strong> <strong>Importers</strong> <strong>and</strong> <strong>Exporters</strong><br />
8
Recording multi-currency transactions<br />
The Currency<br />
Calculator helps you<br />
figure out rates <strong>and</strong><br />
amounts<br />
Incidentally, you<br />
can also use the<br />
currency calculator<br />
to calculate values<br />
of <strong>for</strong>eign currency<br />
transactions. For<br />
example, if you have<br />
$500 in local currency<br />
<strong>and</strong> you know the exchange rate value, simply enter these two figures in the currency<br />
calculator <strong>and</strong> then click the Calculate button next to Amount in Foreign Currency.<br />
Trading in more than one currency with a customer or supplier<br />
When you go to a customer or supplier card, you’ll notice that you can only assign<br />
one currency to each customer or supplier. Occasionally, you might do business with a<br />
customer or supplier in more than one currency throughout the course of a year. If this<br />
is the case, you’ll have to create an additional customer card or supplier card <strong>for</strong> each<br />
additional currency in which you do business.<br />
Transferring funds from a local bank account to a <strong>for</strong>eign bank account<br />
One of the trickier <strong>for</strong>eign currency transactions to underst<strong>and</strong> is transferring funds from<br />
a local bank account into a <strong>for</strong>eign bank account. However, follow these simple steps <strong>and</strong><br />
you won’t have a problem:<br />
1. Go to the Banking comm<strong>and</strong> centre <strong>and</strong> click Spend Money.<br />
2. Click Currency <strong>and</strong> select the currency associated with the <strong>for</strong>eign bank account.<br />
3. If necessary, update the Transaction Exchange Rate <strong>and</strong> click OK.<br />
4. Select your local currency account (<strong>for</strong> example, your regular business bank account)<br />
from which the funds will be drawn in the upper left corner.<br />
5. Enter the Date <strong>and</strong> the Amount, <strong>and</strong> the amount being transferred, making sure to<br />
express this amount in the <strong>for</strong>eign currency.<br />
6. As the Allocation Acct#, select the account into which the funds are being deposited<br />
(your <strong>for</strong>eign bank account).<br />
7. Click Record <strong>and</strong> you’re done!<br />
© MYOB Technology Pty Ltd<br />
insight<strong>for</strong><br />
<strong>for</strong> <strong>Importers</strong> <strong>and</strong> <strong>Exporters</strong><br />
9
Recording multi-currency transactions<br />
Transferring funds<br />
from a local bank<br />
account to a <strong>for</strong>eign<br />
bank account<br />
Transferring funds from a <strong>for</strong>eign<br />
bank account to a local bank account<br />
Here’s how to transfer<br />
funds from a <strong>for</strong>eign<br />
bank account into a local<br />
bank account:<br />
1. Go to the Banking<br />
comm<strong>and</strong> centre<br />
<strong>and</strong> click Spend Money.<br />
2. Click Currency <strong>and</strong> select the currency associated with the <strong>for</strong>eign bank account.<br />
3. If necessary, update the Transaction Exchange Rate <strong>and</strong> click OK.<br />
4. Select your <strong>for</strong>eign currency bank account from which the funds will be drawn in the<br />
upper left corner.<br />
5. Enter the Date <strong>and</strong> the Amount, <strong>and</strong> the amount being transferred, making sure to<br />
express this amount in the <strong>for</strong>eign currency.<br />
6. As the Allocation Acct#, select the account into which the funds are being deposited<br />
(your local bank account).<br />
7. Click Record <strong>and</strong> you’re done!<br />
Printing receivables <strong>and</strong> payables reports<br />
If you are operating multi-currency, you’ll find that payable <strong>and</strong> receivable reports no<br />
longer include totals at the bottom. To view totals, you need to report on one currency<br />
at a time.<br />
To do this, go to print your receivables <strong>and</strong> payables report, but click Customise. Then<br />
select the required currency, <strong>and</strong> specify if you want to view this report in the <strong>for</strong>eign<br />
currency or the local currency.<br />
© MYOB Technology Pty Ltd<br />
insight<strong>for</strong><br />
<strong>for</strong> <strong>Importers</strong> <strong>and</strong> <strong>Exporters</strong><br />
10
Determining the effects of exchange rates<br />
on your business<br />
When dealing with a large dollar value of imports or exports, it’s important to track the effects of currency exchange rates on<br />
your business. Fortunately, MYOB software makes it easy <strong>for</strong> you to mange both unrealised gains <strong>and</strong> losses (potential changes<br />
in the value of overseas transactions) <strong>and</strong> realised gains <strong>and</strong> losses (the actual changes in the value of your assets, liabilities <strong>and</strong><br />
equity that occur when you exchange <strong>for</strong>eign currency <strong>for</strong> your local currency).<br />
Recording realised gains <strong>and</strong> losses<br />
If you create a sale to a customer in a <strong>for</strong>eign currency <strong>and</strong> you receive the payment at<br />
a later date, there is bound to be some realised <strong>for</strong>eign currency gains or losses on this<br />
transaction, as the exchange rate will have changed between the time of raising the sale<br />
<strong>and</strong> receiving the payment. Similarly, if time elapses between receiving goods from a<br />
supplier <strong>and</strong> paying them, there will also be <strong>for</strong>eign currency gains or losses.<br />
Fortunately, MYOB software calculates these gains or losses automatically, recording<br />
them in an income account created specifically <strong>for</strong> this purpose. In the transaction<br />
below, you can see how<br />
the <strong>for</strong>eign currency loss<br />
shows up automatically<br />
in the Gain/Loss field.<br />
MYOB software<br />
calculates realised<br />
<strong>for</strong>eign currency<br />
gains <strong>and</strong> losses<br />
automatically<br />
Showing unrealised gains or losses in your financial accounts<br />
If you want to underst<strong>and</strong> the potential effect the exchange rate has on a multicurrency<br />
transaction, you need to determine the unrealised gain or loss <strong>for</strong> the transaction.<br />
Unrealised gains or losses affect only unpaid transactions; they reflect the money you<br />
would make or lose by either receiving payment <strong>for</strong> a sale or making payment on a debt<br />
using the current exchange rate.<br />
You’re best to consult your accountant to determine whether your business needs to<br />
track unrealised gains <strong>and</strong> losses, <strong>and</strong> if you do, the most appropriate way <strong>for</strong> you to<br />
do so. However, to determine the unrealised gain or loss <strong>for</strong> a particular accounting<br />
period, all you have do is update the current exchange rate value (see Updating <strong>for</strong>eign<br />
currencies on page 8), then go to the Reports menu, click the Accounts tab, <strong>and</strong> display<br />
the Currency Unrealised Gain/Loss report.<br />
If there have been currency gains on an asset account (such as an overseas bank<br />
account), you will need to record a journal entry that credits your Unrealised Currency<br />
Gain/Loss account (you may need to create an account by this name) <strong>and</strong> debits the<br />
relevant <strong>for</strong>eign currency exchange account. If there have been currency losses on an<br />
asset account, the debits <strong>and</strong> credits are the other way around.<br />
© MYOB Technology Pty Ltd<br />
insight<strong>for</strong><br />
<strong>for</strong> <strong>Importers</strong> <strong>and</strong> <strong>Exporters</strong><br />
11
Determining the effects of exchange rates<br />
on your business<br />
If there have been currency gains on a liability account (such as <strong>for</strong>eign trade creditors),<br />
you need to record a journal entry that debits your Unrealised Currency Gain/Loss<br />
account (you may need to create an account by this name) <strong>and</strong> credits the relevant<br />
<strong>for</strong>eign currency exchange account. If there have been currency losses on a liability<br />
account, the debits <strong>and</strong> credits are the other way around.<br />
One last point. If you do decide to record journal entries <strong>for</strong> unrealised gains or losses,<br />
you must remember to reverse your journal on the first day of the following period; if<br />
you don’t, gain <strong>and</strong> loss amounts <strong>for</strong> future months will be inaccurate.<br />
© MYOB Technology Pty Ltd<br />
insight<strong>for</strong><br />
<strong>for</strong> <strong>Importers</strong> <strong>and</strong> <strong>Exporters</strong><br />
12
Incorporating shipping costs into the cost of goods<br />
Most importers incur significant shipping costs <strong>and</strong> <strong>for</strong> management purposes, it makes sense to incorporate these<br />
shipping costs into the unit cost of their inventory. For example, if an item costs $10 per unit plus an additional $2.50<br />
freight, customs <strong>and</strong> duty per unit, then you probably want your unit cost to show as $12.50 per unit. The following<br />
procedures explain how to incorporate shipping costs into the cost of goods.<br />
Step One: Record the overseas purchase<br />
When you order goods from overseas, create a new purchase <strong>and</strong> enter all buy<br />
prices not including shipping. Use the N-T (Not Reportable) tax code to ensure<br />
that GST is not payable to the supplier. If you wish, fax or email this direct to your<br />
supplier.<br />
When you receive the goods, change the order into a purchase.<br />
Step Two: Create an Overseas Purchase item<br />
An item called Overseas Purchase is required to record the GST payable to the<br />
customs agent on the imported goods.<br />
To create the Overseas Purchase item<br />
1. Go to the Lists menu <strong>and</strong> choose Items.<br />
2. Click New <strong>and</strong> enter Overseas Purchase as the item number. Press TAB.<br />
3. Mark the I buy this item checkbox <strong>and</strong> enter a Cost of Goods Sold account (5-<br />
xxxx) such as “Purchases” in the Expense Account <strong>for</strong> Tracking Costs field.<br />
4. Click the Buying Details tab <strong>and</strong> enter GST in the Tax Code When Bought field.<br />
5. Click OK.<br />
Step Three: Record the import costs <strong>and</strong> GST payable<br />
To record the shipping costs<br />
1. Create an item purchase <strong>and</strong> ensure that the Tax Inclusive checkbox is not<br />
marked.<br />
2. Enter zero (0) in the Received column, select the item to which the costs relate<br />
<strong>and</strong> enter the combined amount of freight, customs duty <strong>and</strong> insurance into the<br />
Price column. Select the GST tax code.<br />
If you have received a number of different items, you may need to apportion the<br />
costs to each item on a separate line.<br />
3. On the next line, enter one (1) in the Received column. Select the Overseas<br />
Purchase item created in step 2 <strong>and</strong> then enter the l<strong>and</strong>ed-cost amount of all<br />
purchased goods on which GST is calculated in the Price column. Use the GST<br />
tax code.<br />
4. On the next line, enter negative one (-1) in the Received column. Select the<br />
Overseas Purchase item again <strong>and</strong> enter the same l<strong>and</strong>ed-cost amount in the<br />
Price column. Use the N-T (Not Reportable) tax code.<br />
The costs of freight, customs duty, <strong>and</strong> insurance will now be incorporated into the cost<br />
of the items, <strong>and</strong> the purchase order should be equal to the shipping costs <strong>and</strong> GST due<br />
to the customs agent.<br />
Deferred GST liability<br />
If you have subscribed to the deferred GST liability scheme, then refer to online<br />
Support Note 1771 - Deferring GST on International Purchases<br />
available at http://support.myob.com.au .<br />
© MYOB Technology Pty Ltd<br />
insight<strong>for</strong><br />
<strong>for</strong> <strong>Importers</strong> <strong>and</strong> <strong>Exporters</strong><br />
13