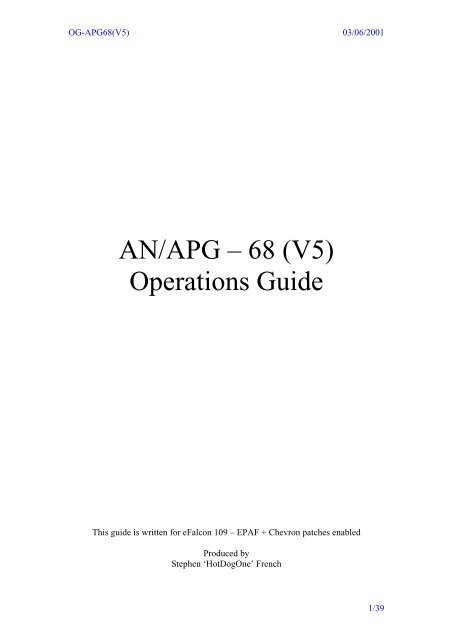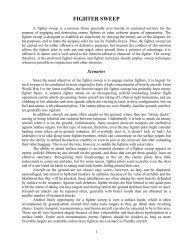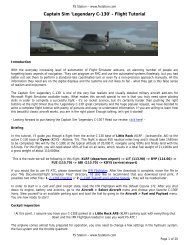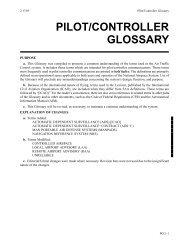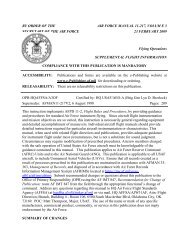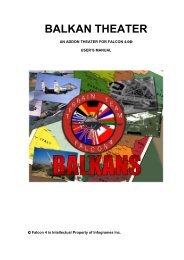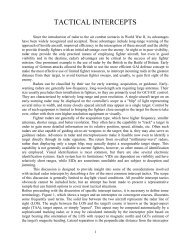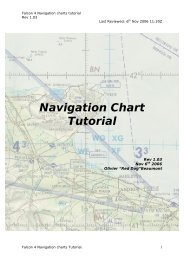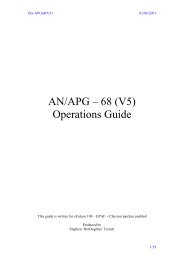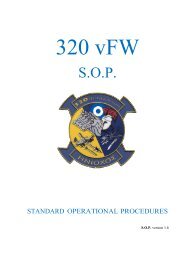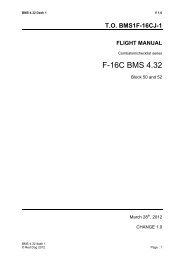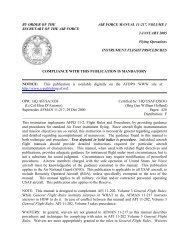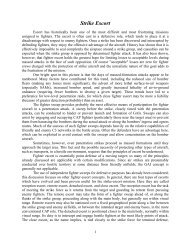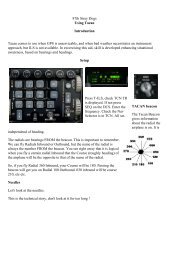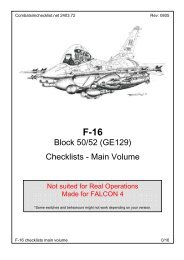AN/APG â 68 (V5) Operations Guide - e-HAF
AN/APG â 68 (V5) Operations Guide - e-HAF
AN/APG â 68 (V5) Operations Guide - e-HAF
You also want an ePaper? Increase the reach of your titles
YUMPU automatically turns print PDFs into web optimized ePapers that Google loves.
OG-<strong>APG</strong><strong>68</strong>(<strong>V5</strong>) 03/06/2001<br />
<strong>AN</strong>/<strong>APG</strong> – <strong>68</strong> (<strong>V5</strong>)<br />
<strong>Operations</strong> <strong>Guide</strong><br />
This guide is written for eFalcon 109 – EPAF + Chevron patches enabled<br />
Produced by<br />
Stephen ‘HotDogOne’ French<br />
1/39
OG-<strong>APG</strong><strong>68</strong>(<strong>V5</strong>) 03/06/2001<br />
Table of Contents<br />
Introduction ............................................................................................................... 3<br />
<strong>AN</strong>/<strong>APG</strong>-<strong>68</strong>(<strong>V5</strong>) Mechanisation – Air Target Modes - Common............................ 4<br />
Azimuth................................................................................................................. 6<br />
Bar Scan ................................................................................................................ 7<br />
Elevation Controls................................................................................................. 8<br />
Range..................................................................................................................... 9<br />
Target Acquisition Cursor..................................................................................... 9<br />
Search Altitude Display ........................................................................................ 9<br />
Attitude Indicator .................................................................................................. 9<br />
Jamming .............................................................................................................. 10<br />
Weapon Specific Information ............................................................................. 10<br />
<strong>AN</strong>/<strong>APG</strong>-<strong>68</strong>(<strong>V5</strong>) Mechanisation – Range While Search........................................ 11<br />
Target Tracks....................................................................................................... 12<br />
Target Acquisition............................................................................................... 12<br />
Target Histories................................................................................................... 13<br />
Range While Search – Situational Awareness Mode (RWS-SAM) ................... 14<br />
Range While Search – Single Target Track........................................................ 16<br />
Collision Antenna Train Angle ........................................................................... 16<br />
Why and When to use Range While Search ....................................................... 17<br />
<strong>AN</strong>/<strong>APG</strong>-<strong>68</strong>(<strong>V5</strong>) Mechanisation – Track While Scan............................................ 18<br />
Expand Mode ...................................................................................................... 19<br />
Why and When to use Track While Scan ........................................................... 20<br />
<strong>AN</strong>/<strong>APG</strong>-<strong>68</strong>(<strong>V5</strong>) Mechanisation – Velocity Search............................................... 21<br />
What is VS useful for? ........................................................................................ 21<br />
<strong>AN</strong>/<strong>APG</strong>-<strong>68</strong>(<strong>V5</strong>) Mechanisation – Air Combat Manoeuvring............................... 22<br />
ACM – HUD ....................................................................................................... 22<br />
ACM – Vertical Scan .......................................................................................... 23<br />
ACM – BORE ..................................................................................................... 23<br />
ACM – SLEW..................................................................................................... 24<br />
<strong>AN</strong>/<strong>APG</strong>-<strong>68</strong>(<strong>V5</strong>) Mechanisation – Ground Target Modes..................................... 25<br />
The Ground Radar Display ................................................................................. 25<br />
Radar Gain........................................................................................................... 26<br />
Steerpoint Mode (STP)........................................................................................ 26<br />
Snowplow Mode (SP) ......................................................................................... 27<br />
Freeze Mode........................................................................................................ 27<br />
<strong>AN</strong>/<strong>APG</strong>-<strong>68</strong>(<strong>V5</strong>) Mechanisation - Ground Mapping Mode ................................... 28<br />
Expanded Field of View (FOV) options ............................................................. 28<br />
<strong>AN</strong>/<strong>APG</strong>-<strong>68</strong>(<strong>V5</strong>) Mechanisation - Ground Moving Target Mode......................... 30<br />
<strong>AN</strong>/<strong>APG</strong>-<strong>68</strong>(<strong>V5</strong>) Mechanisation - Ground Moving Target Mode......................... 31<br />
<strong>AN</strong>/<strong>APG</strong>-<strong>68</strong>(<strong>V5</strong>) Mechanisation – SEA mode ....................................................... 32<br />
<strong>AN</strong>/<strong>APG</strong>-<strong>68</strong>(<strong>V5</strong>) - Appendix................................................................................. 33<br />
Keyboard based Radar Controls Sorted By Key................................................. 33<br />
Keyboard based Radar Controls Sorted By Function ......................................... 34<br />
Air Radar Modes Symbology.............................................................................. 35<br />
Ground Radar Mode EXP options reference....................................................... 36<br />
Acronyms Used in this <strong>Guide</strong>. ............................................................................ 37<br />
Bibliography........................................................................................................ 38<br />
Links.................................................................................................................... 38<br />
Authors Ramblings.............................................................................................. 39<br />
2/39
OG-<strong>APG</strong><strong>68</strong>(<strong>V5</strong>) 03/06/2001<br />
Introduction<br />
The <strong>AN</strong>/<strong>APG</strong>-<strong>68</strong>(<strong>V5</strong>) is currently used in the Lockheed Martin F-16C aircraft.<br />
The radar is a direct development of the <strong>AN</strong>/<strong>APG</strong>-66 radar that was used in<br />
earlier models of the F-16. It is a pulse Doppler radar operating in the I/J<br />
band and can operate four distinct frequencies out of a total of sixteen, and is<br />
fully pilot selectable. Within the aircraft systems the <strong>AN</strong>/<strong>APG</strong>-<strong>68</strong>(<strong>V5</strong>) is<br />
referred to as the Fire Control Radar (FCR).<br />
The <strong>AN</strong>/<strong>APG</strong>-<strong>68</strong>(<strong>V5</strong>) consists of six Line-Replaceable Units (LRUs). These are:<br />
antenna, transmitter, low-power Radio Frequency (RF) unit, programmable<br />
signal processor (PSP), computer and control panel. The new PSP is based on<br />
VHSIC technology, allowing a greater programmability and reliability than the<br />
<strong>AN</strong>/<strong>APG</strong>-66. The radar has six air target detection modes, and three ground<br />
target detection modes.<br />
Air Target Detection Modes<br />
Range While Search (RWS)<br />
Track While Scan (TWS)<br />
Velocity Search (VS)<br />
Air Combat Manoeuvring (ACM)<br />
Situational Awareness Mode (SAM)<br />
Single Target Track (STT)<br />
Ground Target Detection Modes<br />
Ground Mapping (GM)<br />
Ground Moving Target (GMT)<br />
Sea borne Target scan (SEA)<br />
The <strong>AN</strong>/<strong>APG</strong>-<strong>68</strong>(<strong>V5</strong>) can also operate low, medium and high PRF’s, to allow<br />
greater discrimination of targets in lookdown or lookup situations.<br />
Information from the radar returns is initially placed into a storage area called<br />
the ‘bin’, this information is kept until the radar has enough information to be<br />
sure that the return is actually a target. Target classification and screening is<br />
also accomplished at this stage, screening to remove ground targets and<br />
other unwanted returns. The system then passes the information to the PSP,<br />
where it is interpreted and passed onto the Fire Control Computer (FCC). The<br />
FCC in the F-16 receives this information, and displays the appropriate<br />
information in the Radar MFD, and the HUD if required.<br />
3/39
OG-<strong>APG</strong><strong>68</strong>(<strong>V5</strong>) 03/06/2001<br />
<strong>AN</strong>/<strong>APG</strong>-<strong>68</strong>(<strong>V5</strong>) Mechanisation – Air Target Modes - Common<br />
The operation of the <strong>AN</strong>/<strong>APG</strong>-<strong>68</strong>(<strong>V5</strong>) is achieved through the Multi-function<br />
displays and the radar controls on the HOTAS. The <strong>AN</strong>/<strong>APG</strong>-<strong>68</strong>(<strong>V5</strong>) displays<br />
radar returns using a ‘B’ scope, rather than the more standard classic arc style<br />
of display. The differences between the two are shown below.<br />
The pie scope is a very straight forward idea, it simply reproduces the radar<br />
returns inside a representation of the horizontal (or vertical) coverage of the<br />
radar. An aircraft is approaching on a collision course if it is moving towards<br />
the point at the bottom, which represents your aircrafts nose. The <strong>AN</strong>/<strong>APG</strong>-<br />
<strong>68</strong>(<strong>V5</strong>) however uses the B scope in the air to air modes, this carries with it<br />
the advantage that closer targets do not clutter the display, making it easier<br />
to use in closer combat.<br />
In the diagrams above are three red triangle, these represent aircraft in<br />
different situations. The one to the left is an aircraft at 30 of the nose, the<br />
point on the triangle here is used to indicate the direction of the target. In the<br />
pie scope, it is pointing towards the point a the bottom of the radar view.<br />
Notice on the B scope the contact points straight down to the bottom of the<br />
radar screen, representing that the aircraft is coming straight at you. The<br />
target in the centre is straight in front of the aircraft. It is also pointing<br />
4/39
OG-<strong>APG</strong><strong>68</strong>(<strong>V5</strong>) 03/06/2001<br />
directly at the nose of your aircraft, note how the representation is identical in<br />
both the Pie and B Scope display. Finally the target on the right is at 30 off<br />
the nose, but this time to the right. The target is this time pointing away from<br />
the nose of the aircraft, it is heading in the same direction as you are, so is<br />
not facing your aircraft – the pointy end of the arrow faces away from the<br />
bottom of the radar screens.<br />
The <strong>AN</strong>/<strong>APG</strong>-<strong>68</strong>(<strong>V5</strong>) can look 120 by 120 in front of the aircraft, it cannot<br />
however cover all of this area at once, even if it could, it would not be very<br />
useful because of the time that it would take to accomplish a full scan. To get<br />
around this problem the radar allows you some control over where the radar<br />
is pointing, and where it is scanning.<br />
5/39
OG-<strong>APG</strong><strong>68</strong>(<strong>V5</strong>) 03/06/2001<br />
Azimuth<br />
settings when available.<br />
The first of these is the Azimuth setting.<br />
This controls the amount of horizontal scan<br />
that the radar performs. There are four<br />
settings for the azimuth, these being + /-<br />
60 , + /-30 , + /- 25 , and + /- 10 . The first<br />
setting of + /-60 gives you a complete scan<br />
of all 120 that the radar can scan in the<br />
horizontal. The latter settings gradually<br />
reduce the amount that the radar scans in<br />
front of the aircraft (see the diagram to the<br />
left)<br />
The (F8) key changes between these<br />
Azimuth information is represented by the<br />
scale at the bottom of the radar screen(see<br />
diagram to the right). The scale is split into 20 marks, and represents the full<br />
120 that the radar can scan. The cyan tick mark shows the current location<br />
of the antenna along the horizon. The information on the current azimuth<br />
setting is also represented by two Azimuth Gates that appear in cyan on the<br />
radar screen (see below)<br />
When operating in the<br />
restricted azimuth scan<br />
patterns, you can alter the<br />
horizontal direction that the<br />
radar is pointing by moving<br />
the Target Acquisition Cursors<br />
(explained later) left and right<br />
in the direction you whish the<br />
radar to look.<br />
6/39
OG-<strong>APG</strong><strong>68</strong>(<strong>V5</strong>) 03/06/2001<br />
Bar Scan<br />
The next control that the radar allows is the Bar scan setting. The <strong>AN</strong>/<strong>APG</strong>-<br />
<strong>68</strong>(<strong>V5</strong>) scans the horizon by physically moving the antenna. The beam that<br />
the antenna normally emits is not able to scan more than 4.9 in the vertical.<br />
The Bar Scan function effectively removes this situation by moving the radar<br />
up 2.2 at the end of each scan in the horizontal. The amount of extra ‘bars;<br />
in the scan are indicated by the bar scan control. With this set to 1, the radar<br />
will scan just the single 4.9 slice of airspace. Set to 2, the radar will scan 2<br />
bars of airspace; set to four it will scan four bars. The diagram above shows<br />
this pictorially and makes it much easier to understand.<br />
The disadvantage to using the Bar Scans however is the increase in time to<br />
perform a complete sweep of the area. It takes 2.5 seconds to scan one bar,<br />
and another 0.5 seconds to move the antenna up and start on the next bar,<br />
so a full 4 bar scan will take 12 seconds, whereas a 1 bar scan will take just<br />
2.5 seconds. Whether to use the bar scan function is highly dependant on the<br />
situation. If you are using the radar to search for targets, then put it into 2 or<br />
4 bar scan, if you have a target that you are interested in, then select the 1<br />
bar scan and use the elevation controls (discussed next). The (Shift+ F8) key<br />
cycles through the available bar scan options.<br />
7/39
OG-<strong>APG</strong><strong>68</strong>(<strong>V5</strong>) 03/06/2001<br />
Elevation Controls<br />
The final method of adjusting the scan in the vertical is the adjustment of<br />
antenna elevation. The antenna can be tilted up or down whilst it is scanning,<br />
this changes the ‘middle’ of the scan up or down. This has the effect of<br />
angling the radar down towards the ground, or up towards the sky allowing<br />
you to scan higher or lower altitudes at closer distances. This setting is one of<br />
the most used in the radar system. Tilting the radar down allows you to look<br />
for low flying aircraft that are hiding in valleys or are trying to avoid detection<br />
by flying underneath your radar cone.<br />
Elevation setting information is presented in on a scale on the left of<br />
the radar screen (it is represented to the left. There are a total of<br />
seven green tick marks, each of these represents a 20 angle either up<br />
or down. The cyan marker just to the left of the elevation marks<br />
denotes the current antenna scan setting.<br />
Tilting the antenna up allows you to search for highflying aircraft such<br />
as bombers and high-altitude reconnaissance aircraft. The antenna<br />
elevation is controlled through the (F5 , F6 and F7) controls on the<br />
keyboard. F5 tilts the antenna down, F6 will centre the control, and F7<br />
will tilt the antenna up.<br />
8/39
OG-<strong>APG</strong><strong>68</strong>(<strong>V5</strong>) 03/06/2001<br />
Range<br />
The final control that you can use with the radar is the range setting.<br />
This adjusts the display to show only targets that are within a certain<br />
range. This control does NOT reduce the power of the radar, and so<br />
does not reduce your chance of being detected by enemy forces<br />
electronic warning systems. The current maximum range is display<br />
on the top left of the display. The (F3 & F4) keys decrease and<br />
increase radar range respectively.<br />
Target Acquisition Cursor<br />
The Target Acquisition Cursors (TAC) are the main method<br />
that is used to designate and find out information about<br />
contacts whilst using the radar. It appears as two small bars in<br />
the radar screen (shown left). The bars themselves are there<br />
to allow you to investigate a contact further by ‘bugging’ it<br />
(this tells the radar to pay more attention to this contact). The<br />
UA, and LA shown left are indicative of the upper and lower altitude limits<br />
that the radar is scanning at that spot.<br />
Search Altitude Display<br />
The search altitude display appears underneath the contact symbol<br />
whenever the Target Acquisition Cursors are over that contact. This<br />
number indicates the contacts altitude in thousands of feet. (e.g. 07<br />
= 7000ft, 10 = 10,000ft, 25 = 25,000ft).<br />
Attitude Indicator<br />
The radar display also has an aircraft attitude display, these ‘wings’ in the<br />
radar can be used to judge you pitch and roll relative to the horizon. When<br />
the wings are parallel to the bottom and top of the radar screen you are<br />
level. The ‘wings’ will also move up and down the display to give you<br />
information on aircraft pitch. This can be referenced with the range markers<br />
on the right hand side of the display, and indicate 30 of pitch for each tick<br />
mark. When<br />
9/39
--OG-<strong>APG</strong><strong>68</strong>(<strong>V5</strong>)<br />
--UPDATE--<br />
Range Step<br />
Unfortunately the range step function was missed from the last OG. The<br />
range step is a time saving feature that automatically adjusts the range of the<br />
radar when in any of the CRM modes. It works by moving the target<br />
acquisition cursors to the top of the screen, when the TAC reaches the very<br />
edge, it will ‘bump’ up the range (if on the top edge) or ‘bump’ down the<br />
range (if on the bottom edge). If you are on the highest range setting, you<br />
will not be able to ‘bump’ up the radar, the same goes for the lowest range<br />
setting, you will not be able to ‘bump’ down the range any further.<br />
Azimuth Step<br />
A new feature for the upgraded radar is the Azimuth step, this works like<br />
the range step function, moving the TAC to the side edges of the radar screen<br />
will toggle between 60° and 30° azimuth scan. The TAC will reset to the<br />
centre of the radar after the azimuth changes.<br />
9A
OG-<strong>APG</strong><strong>68</strong>(<strong>V5</strong>) 03/06/2001<br />
Jamming<br />
If a contact is currently using Electronic Counter Measures<br />
(ECM) to prevent you locating and locking on to it, this will<br />
show up on the radar as two small chevrons, the chevrons will<br />
not however always show the correct range to a target<br />
because they are based on jamming power, but they will show<br />
the correct bearing, if you detect an aircraft that is jamming, you will not be<br />
able to lock it up until you are close enough to burn through the jamming, at<br />
which point you can proceed as normal, beware though that the lock that you<br />
have on an aircraft that is jamming is not as strong as a normal lock, so any<br />
heavy manoeuvring by you or the target is likely to break the lock.<br />
Weapon Specific Information<br />
When you have an air-to-air weapon specific information will be over laid on<br />
the HUD and on the Radar Screen this information is covered in the<br />
respective operations guides (OG-AIM9, OG-AIM120 and OG-F16BACSYS).<br />
The ‘Combined Radar Mode’<br />
The radar groups all of the non ACM radar modes under a group designated<br />
CRM (Combined Radar Modes). This is simply a nomenclature for the group.<br />
10/39
OG-<strong>APG</strong><strong>68</strong>(<strong>V5</strong>) 03/06/2001<br />
<strong>AN</strong>/<strong>APG</strong>-<strong>68</strong>(<strong>V5</strong>) Mechanisation – Range While Search<br />
The Range While Search Mode of the <strong>AN</strong>/<strong>APG</strong>-<strong>68</strong>(<strong>V5</strong>) is designed to return as<br />
many targets in as quick a time as possible. It is a general-purpose search<br />
mode, and shows all airborne contacts that the radar can detect. It is the<br />
most basic of the search radars in terms of information about each contact.<br />
All of the systems for controlling the radar are available to use in the RWS<br />
mode. The main labels for the radar MFD page have been identified – make<br />
note of where the azimuth, bar scan and range settings are. The elevation<br />
indicator is situated on the left side of the radar display (the cyan tick mark).<br />
The elevation here is above the centre tick mark, and so is indicating that the<br />
antenna is tilted up.<br />
Before we continue on to discuss how to use the RWS mode, take note of a<br />
few of the extra labels at the top of the Radar screen. The CRM and RWS tell<br />
you that the radar is in an Air target mode, the RWS tells you that the radar is<br />
Range While Search. Finally the OVRD control allows you to put the system<br />
into standby, and stops the radar emitting (it does not switch it off though).<br />
11/39
OG-<strong>APG</strong><strong>68</strong>(<strong>V5</strong>) 03/06/2001<br />
Target Tracks<br />
In RWS mode, the contacts appear as small yellow squares, each contact<br />
represents one radar return. A contact can be either friendly or enemy; the<br />
radar makes no discrimination as to the friend/foe nature of a contact. The<br />
horizontal position of the target in relation to the bottom of the radar screen<br />
represents their azimuth off the nose of you aircraft. The distance from the<br />
bottom of the screen indicates their range – use the range scale on the right<br />
of the radar screen to gauge how far away they are. The scale represents ¼ ,<br />
½ and ¾ range of that selected as the maximum display range.<br />
The diagram to the left shows a simulated<br />
set of targets all at different ranges and<br />
azimuths.<br />
1. Is at roughly 0 degrees azimuth (and so straight<br />
in front of the jet) and at around 25nm.<br />
2. Is at 40 degrees azimuth to the right, so is off to<br />
the right of the aircraft, he is about 26/7nm out.<br />
3. The third contact is at 30degrees azimuth, and is<br />
20nm away.<br />
4. The last contact is a lot closer than the other<br />
three, it is around 10nm out, and at 25 degrees<br />
Whilst you are in the RWS mode you can use the radar to search out any<br />
targets that are in front of you within the radars scan limits.<br />
Target Acquisition<br />
In RWS mode, you can select a target to bug by moving the target acquisition<br />
cursor over the contact you wish to ‘bug’.<br />
To designate a contact, move the target acquisition cursor over the contact,<br />
and then press the designate target button (Num0).<br />
When you designate you move into a special RWS sub mode called the<br />
Situational Awareness Mode (RWS-SAM).<br />
12/39
OG-<strong>APG</strong><strong>68</strong>(<strong>V5</strong>) 03/06/2001<br />
Target Histories<br />
One useful feature that you can use is the target history. Every time that a<br />
contact is updated, the previous position is kept in memory and displayed as<br />
a slightly faded image, by default the radar will display the past four target<br />
histories, this is changeable in the radar control page, accessed by pressing<br />
the MFD button labelled CTRL. The menu will allow you to change the amount<br />
of target histories displayed from 1 through to 4.<br />
Target histories can be useful to you, by observing the location, and spacing<br />
of the histories you can estimate the direction and speed that the target is<br />
moving. If the target histories are moving up the screen (as in 1 below) then<br />
the contact is moving towards you. If the target histories are moving down<br />
the screen (as in 2 below), then the target is moving away from you. This<br />
however does not give you information on whether a target is actually<br />
FACING you. If you detected a target that was straight in front of you and<br />
was heading in the same direction, and say it was travelling at 200kts, whilst<br />
you were travelling at 420kts, the target histories will move up the screen<br />
because the contact is moving closer to you due to you overtaking it by going<br />
faster.<br />
13/39
--OG-<strong>APG</strong><strong>68</strong>(<strong>V5</strong>)<br />
--UPDATE--<br />
Diagrams for Target History<br />
These diagrams were unfortunately left out of the guide.<br />
In this diagram the contacts<br />
are moving away from you. The<br />
contact on the right is moving<br />
away at a faster rate than the<br />
contact on the left. You can<br />
always tell relative closure by<br />
the distance between the target<br />
histories.<br />
In this diagram the target is<br />
getting closer to you. The target<br />
histories are fading towards the<br />
top of the screen. Once again<br />
you can tell relative closure by<br />
how far apart the target<br />
histories are. In this example<br />
the contact on the right is<br />
closing at a much faster rate<br />
than the contact on the left.<br />
Remember, if you radar screen is getting to cluttered, you can switch the<br />
target history function off, or reduce the number of histories that are<br />
displayed<br />
13A
--OG-<strong>APG</strong><strong>68</strong>(<strong>V5</strong>)<br />
--UPDATE--<br />
MISSING EXPL<strong>AN</strong>ATIONS<br />
Contact Information<br />
When a target is ‘bugged’ the radar provides extra information on that<br />
contact. This information not only appears as the ‘tadpole’, but also along the<br />
top of the radar screen on the second line.<br />
The extra information consists of the following (left to right): Aspect,<br />
Contact Heading, Airspeed (kts) and closure. This information is presented in<br />
numerical format. For information on Aspect, refer to one of the AIM series<br />
missile operations guides, a discussion of target geometry is available in the<br />
appendix of these guides (OG-AIM120, OG-AIM9)<br />
The heading information shows the magnetic heading of the target, this<br />
allows you to work out where he is going. The Speed information allows you<br />
to assess the energy state of the target, finally the closure information allows<br />
you to see how fast the contact is closing or opening the distance.<br />
Contact Colours<br />
The radar contacts will change colour under certain circumstances. If they<br />
go red and start to flash it indicates that the contact is about to disappear<br />
from the screen, this will occur if the contact is destroyed, or if they are<br />
beaming your radar. In the later case, it may be possible to keep/regain the<br />
contact by bugging or moving to single target track mode. The contact also<br />
turns red if you have fired a missile at it. For more information on the effects<br />
that weapons systems has on the radar see one of the AIM series of guides<br />
(OG-AIM-120, OG-AIM9).<br />
13B
OG-<strong>APG</strong><strong>68</strong>(<strong>V5</strong>) 03/06/2001<br />
Range While Search – Situational Awareness Mode (RWS-SAM)<br />
The situational awareness mode is a special<br />
sub mode that is designed to give more<br />
information on a specific target, but at the<br />
same time not remove the knowledge of<br />
the location of other contacts. Moving into<br />
RWR-SAM will increase the chances of the<br />
contact detecting you via a radar-warning<br />
receiver. However you do get a lot more<br />
information.<br />
Moving to RWR-SAM mode adjusts a few<br />
items on the radar display; the most important one is the replacement of the<br />
contact square with a hollow square with a line protruding from it. This line<br />
represents two things, one and most importantly the direction that the<br />
contact is heading, and secondly how fast the contact is travelling. The first is<br />
important, because not only can you see where the contact is heading, you<br />
can also see the aspect of the target (whether he is facing towards/away<br />
from you.)<br />
The RWS-SAM mode also gives you fairly accurate target aspect, target<br />
heading, target airspeed and closure information, allowing you to assess the<br />
threat which it poses, and to plot an effective intercept if required.<br />
In RWS-SAM mode, the azimuth gates will<br />
adjust to show the current scanning area<br />
for the radar, the reduced azimuth scan<br />
area is the price that you pay for the<br />
increased information about a target. When<br />
you move the TAC the azimuth gates will<br />
change as the radar searches in the<br />
direction that the TAC are situated, the<br />
further you move the TAC away from the<br />
bugged target, the smaller the azimuth<br />
area that can be scanned will be. The radar<br />
screen above right shows what happens<br />
when you move the TAC away from the<br />
target.<br />
The final difference between this and the standard mode is the Dynamic<br />
Launch Zone (DLZ) scale will appear on the right of the radar screen when<br />
you have air-to-air missiles selected. This DLZ is sized to correspond to the<br />
range display in the radar screen, and you can use the range ticks to gauge<br />
14/39
OG-<strong>APG</strong><strong>68</strong>(<strong>V5</strong>) 03/06/2001<br />
distances for weapons employment. (More information on the DLZ can be<br />
found in operations guides – OG-AIM7, OG-AIM9, OG-AIM120, OG-F16FCC)<br />
If you designate the bugged target again whilst in RWR-SAM mode you will<br />
transition to the Single Target Track (STT) sub mode of the radar. This mode<br />
is described below. To lock up another target whilst in RWS-SAM, simply<br />
place the TAC over the contact you wish to bug, and press the designate<br />
target key (Num 0). To return the radar to a general search (the standard<br />
RWS mode), press the return to search key (Num Del).<br />
15/39
OG-<strong>APG</strong><strong>68</strong>(<strong>V5</strong>) 03/06/2001<br />
Range While Search – Single Target Track<br />
The single target track sub mode is a<br />
specialist mode that is designed to support<br />
BVR missile launches, in particular the AIM-<br />
7 Sparrow when so equipped. The<br />
advantages of the STT sub mode are three<br />
fold – One it removes all other contacts,<br />
allowing you to concentrate on a single<br />
target. Two it provides the most accurate<br />
information of all the radar modes and the<br />
target track is updated continuously, finally<br />
the STT mode provides the most secure<br />
lock onto an enemy aircraft that the radar<br />
can produce by concentrating all of the<br />
available power onto the contact. The catch here is that if you lock someone<br />
up in this mode, they will know about it and will probably become aware of<br />
you and most likely guess you intentions.<br />
In the STT mode, the contact symbol acquires a circle around it, and the<br />
radar will automatically adjust its range to maintain the contact within the<br />
middle ½ of the display.<br />
Collision Antenna Train Angle<br />
One new tool that becomes available in the STT sub mode is the Collision<br />
Antenna Train Angle steering cross (CATA). This small little circle provides<br />
and automated solution cueing you to the most effective intercept path. Turn<br />
you jet so that the CATA is in the middle of the radar screen. This will set you<br />
up on a direct collision course with the contact (hence the name). Be warned<br />
that you have to be careful how far you turn away from the target, any more<br />
than 60 and you will loose the lock, and loose the CATA steering information.<br />
16/39
OG-<strong>APG</strong><strong>68</strong>(<strong>V5</strong>) 03/06/2001<br />
Why and When to use Range While Search<br />
As its name implies, RWS is primarily a search mode for finding contacts. It is<br />
best at providing information quickly. It is handy to use in situations where<br />
you need information that is reasonably accurate, and concise. RWS wont<br />
give you all the information that you need to plan an attack on a target, nor<br />
will it let you gauge the aspect or hostility of the target, but it does provide<br />
contact information that will enable you to start building your Situational<br />
Awareness. Probably the best way of using it is when you are performing<br />
Sweeps or air to ground strike missions, it will allow you to find out what’s out<br />
there, without running too great a risk of giving yourself away to enemy radar<br />
warning receivers (RWR).<br />
In the RWS-SAM mode, you do increase the chance of being detected by an<br />
enemy RWR, so spend you time in this mode wisely, don’t keep a target<br />
locked up for very long, get the info that you need, then return the radar to<br />
the standard search mode. You can gather information very quickly in the<br />
RWS-SAM mode because the scan time is reduced due to the azimuth gate<br />
limits becoming smaller.<br />
In the STT mode, you WILL alert the enemy to your presence if they have a<br />
RWR. Try to use the STT mode only to attack targets, it is not required to<br />
enter STT mode to gain extra information on a target, no new information is<br />
presented in this mode. The only difference is that the lock will be stronger<br />
and harder for the contact to break. It also drastically improves update speed.<br />
At the end of the day, STT mode needs to be used sparingly so that a contact<br />
will be unaware of your presence.<br />
17/39
OG-<strong>APG</strong><strong>68</strong>(<strong>V5</strong>) 03/06/2001<br />
<strong>AN</strong>/<strong>APG</strong>-<strong>68</strong>(<strong>V5</strong>) Mechanisation – Track While Scan<br />
The track while scan mode is a unique and<br />
very useful mode that the <strong>AN</strong>/<strong>APG</strong>-<strong>68</strong>(<strong>V5</strong>)<br />
offers pilots. This mode enables pilots to<br />
get extra information from contacts that<br />
are within the radar cone. It can scan and<br />
track 16 targets at the same time,<br />
providing altitude, aspect, and heading and<br />
to some extent speed information.<br />
There is a catch to TWS however, and that<br />
lies in its speed and ability to detect new<br />
targets. TWS is a lot slower than RWS at displaying new targets. It has to get<br />
the basic information from each contact, process this information then display<br />
it. When the radar is tracking 16 targets It has a lot of work to accomplish.<br />
The TWS mode also reduces the ability of the radar to detect new contacts<br />
because it reduces the maximum Bar Scan setting to 3, reducing the total<br />
area that the radar can search at any one time.<br />
The advantages however are important, and these are; increased information<br />
about contacts (16 max), increased situational awareness and all this with a<br />
reasonably low detection probability.<br />
The TWS contact symbols are yellow hollow squares, with a<br />
tadpole marker representing the direction that the contact is<br />
heading. The length of the tadpole marker indicates the<br />
contacts speed. Underneath the contacts is the search altitude<br />
display, indicating the contacts altitude in 1000’s of feet (e.g.<br />
10 = 10,000ft. 25 = 25,000ft)<br />
If you require more detailed information on a contact you can bug it the same<br />
way as you can in RWS, just place the TAC over the contact, and press the<br />
designate target key (Num 0). The system then provides more information on<br />
that selected contact. The radar will continue to scan the surrounding area for<br />
other contacts, and return the same information on these that you got before<br />
in the TWS mode before bugging a target. When you bug a target in TWS,<br />
the azimuth range that the radar can scan is reduced to 25 to accommodate<br />
the collection of the extra information. The Azimuth scan area cannot be<br />
moved in TWS, whilst you have a contact bugged. You have to return the<br />
radar to search mode first. Remember that bugging a target might alert them<br />
to your presence if they have a RWR.<br />
18/39
--OG-<strong>APG</strong><strong>68</strong>(<strong>V5</strong>)<br />
--UPDATE--<br />
<strong>APG</strong>-<strong>68</strong>(<strong>V5</strong>) Mechanisation – Long Range Scan<br />
Another new mode for the upgrade. The LRS mode is functionally identical<br />
to the RWS mode. It is however designed to operate in the 80-160nm range<br />
modes, and is intended to detect larger contacts at distant ranges. The LRS<br />
mode is slower than the RWS mode. It also increases the chances of being<br />
detected by enemy radar warning receivers.<br />
The LRS mode can be operated in any range mode, however the slow<br />
speed of the scan makes it unwise to do so. The real use for the LRS mode is<br />
to detect long-range bombers on approach whilst flying combat air patrols.<br />
Using the LRS mode alerts you to their presence at a much longer range,<br />
allowing you to intercept them whilst they are hopefully outside of their<br />
weapons range.<br />
The LRS mode can also be used to find and attack enemy early warning<br />
aircraft, AWACS aircraft being large will be detected at a great range, allowing<br />
you to plan your attack from a distance.<br />
The LRS mode cannot detect smaller fighter sized targets at the same kind<br />
of distances, as such all long-range contacts are transports, other support<br />
aircraft or strategic bombers.<br />
18A
OG-<strong>APG</strong><strong>68</strong>(<strong>V5</strong>) 03/06/2001<br />
Expand Mode<br />
The TWS mode has one of the most useful functions that the radar provides,<br />
that being the ability to expand a small area of the screen to allow you to<br />
more clearly see closely grouped contacts. The EXP button at the top of the<br />
screen shows the current state of the EXP function<br />
The EXP function allows you to separate out a group of contacts to<br />
accomplish two tasks, a) to find out how many there are in a group, and b)<br />
most importantly to designate a particular member of that group as a target.<br />
The EXP function does not do anything special, and is not another radar<br />
mode; it simply ‘zooms’ in on a 4nm area.<br />
If you currently have a bugged target, the EXP function will zoom in on that<br />
contact. If you don’t have a contact bugged the EXP box can be scrolled<br />
around the radar to provide an expanded view of the area around the<br />
cursors. This takes a little getting used to, but is very useful.<br />
The thing to remember is that the expand box indicates what portion of the<br />
radar display that is not expanded you are viewing. The diagram below show<br />
the EXP mode in its three possible states 1= OFF, 2 = On, but with no<br />
bugged target (note how the TAC is in the middle of the exp box) 3 = EXP on<br />
and a bugged target, note how he box is centred around the target, and not<br />
the TAC.<br />
You can see whether the EXP mode is on by seeing if it is highlighted – if it is<br />
on it will flash. The EXP box will change in size depending on the radar range<br />
that is set, and is always to a scale 4nm.<br />
19/39
OG-<strong>APG</strong><strong>68</strong>(<strong>V5</strong>) 03/06/2001<br />
Why and When to use Track While Scan<br />
TWS can be used as a search mode, however it is simply not as good as RWS<br />
for this. The basic principle of why to use TWS is simple, you gain so much in<br />
situational awareness that it in many cases outweighs any disadvantages.<br />
When to use is more difficult, It may be best to use TWS when you have<br />
identified some contacts in RWS but want some more information on those<br />
contacts without tipping them off to your presence. TWS would be of great<br />
help here, especially if you are up against a group of contacts as you can<br />
separate them with the EXP command. Another way of using the TWS is as<br />
the main radar mode, which is a popular way of using this mode in real-life<br />
because it allows you to more easily sort threats from the other contacts. At<br />
the end of the day it depends what you need. I you are flying escort then it<br />
would be best to use TWS as it allows you to keep track of what your flights<br />
are doing, it will also be useful to use on Combat Air Patrols, allowing you to<br />
see which direction contacts are heading, allowing you to decide whether to<br />
intercept or not.<br />
20/39
OG-<strong>APG</strong><strong>68</strong>(<strong>V5</strong>) 03/06/2001<br />
<strong>AN</strong>/<strong>APG</strong>-<strong>68</strong>(<strong>V5</strong>) Mechanisation – Velocity Search.<br />
Velocity Search is a very misunderstood radar mode, and is considered by<br />
many to be a joke, however it can be used in certain situations very<br />
effectively. VS is a single mode, it does not have any sub modes of its own.<br />
When you designate a target using the TAC, you will transition directly to the<br />
STT mode of the radar (this mode is explained in the RWS section).<br />
The premise behind VS is that the fastest contact that are heading towards<br />
you are usually your biggest threat. VS will only display targets that are<br />
heading towards you.<br />
A major difference in VS is that the range scale on the right hand side of the<br />
screen becomes a velocity indicator, and that you have no ability t select a<br />
range. The VS radar mode scans out to 80nm. Contacts at the bottom of the<br />
screen DO NOT denote that they are closer to you, but indicate that they are<br />
approaching at a low speed. Contacts further up the screen indicate that they<br />
are approaching at a much higher speed.<br />
Another major problem is that VS scans for contacts with positive closure that<br />
means that if you are overtaking another aircraft they will appear on the<br />
screen as well, even if they are not facing you. See below for an example of<br />
how a contact will appear on the screen.<br />
What is VS useful for?<br />
VS can be used to fish out high speed, high aspect targets. It can help you<br />
decide whether to fight, or run away – a target with very high closure on you<br />
is most likely going to be hostile. Other than that specific task it is not that<br />
useful.<br />
21/39
OG-<strong>APG</strong><strong>68</strong>(<strong>V5</strong>) 03/06/2001<br />
<strong>AN</strong>/<strong>APG</strong>-<strong>68</strong>(<strong>V5</strong>) Mechanisation – Air Combat Manoeuvring<br />
The ACM modes of the <strong>AN</strong>/<strong>APG</strong>-<strong>68</strong>(<strong>V5</strong>) are designed to be used in close<br />
during a dogfight, or in snap defence situations. There are four different<br />
modes that suit particular situations.<br />
The ACM modes all have a few things in common<br />
1> They all have a fixed maximum range of 10nm<br />
2> They all lock up the first contact that they find<br />
3> They all start with the radar off.<br />
The ACM modes can be real lifesavers in a dogfight situation because they are<br />
an automated search system designed to work without user input (apart from<br />
switching them on). The ACM modes are tied in closely to the Dogfight<br />
override switch. The Switch will take you to the last selected ACM mode, or<br />
the HUD mode. The different modes are covered below. The ACM modes<br />
(with the exception of the SLEW mode) do not allow the user to adjust any of<br />
the scan settings. This section is quite short because the ACM modes are<br />
‘point and shoot’ and don’t require user interference.<br />
The ACM modes can be switched on by either pressing their shortcut key<br />
again, or by pressing (Ctrl + R).<br />
ACM – HUD<br />
The HUD mode of the ACM scans an area that is roughly the same as the<br />
HUD area (20 x30 )is the most general of the automatic search patterns and<br />
is good when you know that an adversary is in front of you but don’t know<br />
where exactly .This mode is therefore useful during the merge phase of a<br />
fight. The HUD mode does not place any specific information on the HUD<br />
when in use, so double check that you have selected it by checking the Radar<br />
mode indicator on the top left of the radar screen. The white box represents<br />
the radars search area<br />
22/39
OG-<strong>APG</strong><strong>68</strong>(<strong>V5</strong>) 03/06/2001<br />
ACM – Vertical Scan<br />
Vertical Scan mode is a very narrow scan pattern, but is very tall. (10 x60 )<br />
so is not suited to ‘searching’ for a target. Vertical Scan looks from about 10<br />
below the gun cross on the HUD up to about 50 straight up along the lift line<br />
of the aircraft. For this reason this mode is ideally suited to turning dogfights<br />
and engagements. It allows you to ‘look up’ at the target that you have on<br />
your lift line, enabling high off bore sight radar tracking. See below for a<br />
diagram of the area coverage and the HUD symbology that is associated with<br />
this mode.<br />
ACM – BORE<br />
The bore sight mode is the ‘tweezers’ of the radar, this mode performs no<br />
scanning of any kind, and concentrates all of the radar energy directly<br />
forward, locking onto the first thing that it detects. This mode is great to use<br />
if you need to pick an enemy aircraft out of a crowded sky, leave the radar<br />
off, place the bore sight cross over the target, then switch it on. See below<br />
for the HUD sighting cross<br />
23/39
OG-<strong>APG</strong><strong>68</strong>(<strong>V5</strong>) 03/06/2001<br />
ACM – SLEW<br />
The SLEW mode is a useful tool when used right. The SLEW mode basically<br />
gives you direct control of where the radar is looking. The system adds a slew<br />
pointer around the TAC, and in the HUD. The principle behind the slew mode<br />
is that you can point the radar beam wherever you want, essentially scanning<br />
manually within the confines of the radar gimbal limits. When you move the<br />
TAC up and down you are controlling the elevation of the radar beam, when<br />
you move the TAC left/right you are adjusting the horizontal position of the<br />
beam. See Below for the associated symbology.<br />
The small circle and the cross represent where the radar is currently looking<br />
in relation to the front nose of the aircraft.<br />
24/39
OG-<strong>APG</strong><strong>68</strong>(<strong>V5</strong>) 03/06/2001<br />
<strong>AN</strong>/<strong>APG</strong>-<strong>68</strong>(<strong>V5</strong>) Mechanisation – Ground Target Modes<br />
The ground target modes are the key for precision strikes against the enemy,<br />
the <strong>AN</strong>/<strong>APG</strong>-<strong>68</strong>(<strong>V5</strong>) offers three ground target modes to use in different<br />
situations.<br />
1) GM – Ground Mapping mode<br />
2) GMT – Ground Moving Target mode<br />
3) SEA – Specialist Ship mode for use when over water.<br />
The Radar can be switched into standby by pressing the MFD button labelled<br />
OVRD.<br />
The Ground Radar Display<br />
The radar displays the ground target<br />
modes differently to that of the air to<br />
air modes. Rather than distorting the<br />
radar returns into a b scope, the radar<br />
uses the arc style of scope instead,<br />
giving you a ‘top down’ view of the<br />
radar contacts. Once again range is<br />
represented by the relative distance up<br />
or down the scope in reference to the<br />
max range setting.<br />
The radar screen displays contacts as<br />
small dots. The screen to the left<br />
illustrates this.<br />
The ground map does not use the<br />
same target acquisition cursor as the<br />
air to sir mode. Instead of two small bars, the ground modes use a moveable<br />
cross that splits the radar into four. The radar does not allow you to control<br />
elevation or azimuth in the ground modes; the radar will always scan the full<br />
120 within the gimbal limits of the radar The contacts that the radar returns<br />
is entirely dependent on the mode that the radar is operating in. Whilst using<br />
the target cursors you might find that you want them to return to the centre<br />
of the display, or the steerpoint if in steerpoint mode. You can reset the<br />
cursors by simply pressing the CZ button on the MFD.<br />
25/39
OG-<strong>APG</strong><strong>68</strong>(<strong>V5</strong>) 03/06/2001<br />
Radar Gain<br />
One of the tools you get to use in the ground modes is the radar gain. This is<br />
a great tool as it adjusts the ‘brightness’ of the non-contact section of the<br />
radar display. When the radar is operating with a low gain setting you see<br />
what is shown above, the contacts are bright, but you get a green cast<br />
behind. This cast is actually radar returns from the ground that the radar is<br />
screening out. By increasing the gain, you lessen the screening effect,<br />
thereby letting the terrain features start to show. See below for an example<br />
of the terrain features showing.<br />
When the gain control is turned up, you can use the radar to view possible<br />
valleys and flat areas for low-level flight, allowing you to pre-empt where to<br />
fly. Take a look at page 30 to see how the gain settings change the display.<br />
The darker elements on the display are roads and rivers.<br />
Steerpoint Mode (STP)<br />
The <strong>AN</strong>/<strong>APG</strong>-<strong>68</strong>(<strong>V5</strong>) offers two methods of using the radar, Steerpoint and<br />
Snowplow. The two differ in where the radar looks, and how much it displays.<br />
In the steerpoint mode, the radar looks at the currently selected steerpoint<br />
and tracks an area around that. The size of this area is dependent on the<br />
currently selected range. The area is always roughly half the size of the<br />
currently selected radar range, for example, if you have a radar range of<br />
40nm selected, the area around the target will be 20x20nm. If the steerpoint<br />
is beyond the limits of the radar, the screen will be blank.<br />
The steerpoint mode is also ground stabilised, meaning that the target cursor<br />
will stay over a particular spot on the ground; this is useful because it allows<br />
you to manoeuvre without losing track of a contact. It also becomes<br />
invaluable when using the expanded field of view options (these are explained<br />
later).<br />
You can tell if the radar is in steerpoint mode because the STP label on<br />
the MFD is highlighted like the one on the left. The steerpoint is the<br />
mode of choice on strike missions because the radar and the target cursors<br />
are usually right on you target, it removes the need to search for the contact<br />
and makes night strikes a lot simpler.<br />
26/39
OG-<strong>APG</strong><strong>68</strong>(<strong>V5</strong>) 03/06/2001<br />
Snowplow Mode (SP)<br />
The Snowplow mode does not concentrate on one area, it scans all of the<br />
space in front of you. It is NOT ground stabilised, so when you move the<br />
cursors they do not stay over one spot, but ‘travel’ over the ground, for<br />
example, you set the radar cursor over a point that is 20nm away, then you<br />
leave them, the cursor will stay at that 20nm setting until you move it, it will<br />
not follow a point on the ground unless it is locked on to a target.<br />
The Snowplow mode is more natural to use than the steerpoint mode simply<br />
because it returns what is in front of the aircraft. This reason also makes it<br />
more useful in a variety of situations, in particular if you are searching for<br />
moving targets, or ships that might be some distance from a steerpoint.<br />
Another very handy use is to scan ahead of the aircraft for moving targets to<br />
avoid, as these will almost always be equipped with Man Portable Air<br />
Defences (M<strong>AN</strong>PADs). Finally you can use the snowplow mode for ingress or<br />
egress at very low altitude, place the range scale at 10 or 20nm and turn up<br />
the radar gain, this will allow you to see the lye of the land.<br />
You can tell if the SP mode is selected by looking at the SP label, if it is<br />
highlighted, then it is the current mode. You can swap between STP and SP<br />
by pressing the buttons located next to the labels.<br />
Freeze Mode<br />
The freeze mode of the radar is yet another valuable tool. When activated the<br />
freeze mode will freeze the radar picture and stop the radar from emitting.<br />
This allows you to use the radar to find, then designate a target, then to shut<br />
off the radar without loosing that lock. When you press the freeze button, the<br />
radar will work out the relative position of the locked target, and remember<br />
that in the navigational computer. This means that you can locate the targets<br />
without running the risk of being detected, enabling a stealthy ingress<br />
The catch to the freeze mode is the obviously it does not update itself. It is<br />
not advisable to use the freeze mode when attacking moving targets, as there<br />
is a strong possibility that by the time you have reached them, they will have<br />
moved. You can tell if you have the freeze mode switched on by looking at<br />
the FZ label on the radar screen, if it is highlighted, then it is switched on.<br />
You can toggle the freeze on/off by pressing the MFD button next to the FZ<br />
label.<br />
27/39
OG-<strong>APG</strong><strong>68</strong>(<strong>V5</strong>) 03/06/2001<br />
<strong>AN</strong>/<strong>APG</strong>-<strong>68</strong>(<strong>V5</strong>) Mechanisation - Ground Mapping Mode<br />
The Ground mapping mode of the <strong>AN</strong>/<strong>APG</strong>-<strong>68</strong>(<strong>V5</strong>) allows you to find and<br />
designate non moving ground targets such as buildings and bridges. The<br />
mode allows a great deal of forward planning to take place before attacking a<br />
target because of its extensive ‘zoom’ facilities.<br />
The ground-mapping mode is the mode to use when you are on a strike, you<br />
can use the radar to find and locate you target and then use that information<br />
to cue your weapons.<br />
Expanded Field of View (FOV) options<br />
The GM radar mode allows three distinct expanded view systems, when none<br />
of the expanded FOV modes are enabled, the view reverts to the normal<br />
mode (NRM).<br />
EXP<br />
Doppler Beam Sharpening mode1 - DBS1<br />
Doppler Beam Sharpening mode2 – DBS2<br />
The FOV options behave differently based on whether or not a target is<br />
locked up. The table below shows the effects that the expanded FOV modes<br />
have when a target is locked up.<br />
Mode Expanded FOV ratio over NRM Resolution<br />
EXP 4:1 No Increase in Res.<br />
DBS1 4:1 8:1 over NRM<br />
DBS2 8:1 64:1 over NRM<br />
The EXP mode expands the view by four to one over the normal view. The<br />
DBS1 mode does not expand the view any further, but does provide a higher<br />
resolution view of the area of interest. The DBS2 mode provides a field of<br />
view that’s is 8:1 over that of the NRM. DBS2 also generates a much higher<br />
resolution view the target than any of the other modes.<br />
This increase in resolution is important when targeting targets that are in<br />
close proximity as in other modes they can become merged into one radar<br />
return. When a target is locked whilst in the EXP modes, the radar will adjust<br />
the range scale automatically to keep the contact within the middle ½ of the<br />
NRM display, even when you are viewing the expanded FOV options. The side<br />
effect of this is that as you approach the target the apparent scale and detail<br />
will increase steadily. The best way to work out the scale of the display whilst<br />
in the expanded FOV modes is to use the ¼ mile reference in the top left of<br />
the display. This will size itself to represent ¼ of a mile automatically.<br />
28/39
OG-<strong>APG</strong><strong>68</strong>(<strong>V5</strong>) 03/06/2001<br />
If there is no lock, when operating the expanded FOV modes you can use the<br />
range setting to zoom in or out to get a closer view of the target. The EXP<br />
and DBS modes expand the area by one fourth of the range scale. This does<br />
not affect the total area being scanned, it simply zooms the display. This is a<br />
very useful tool when using the GM radar to lock up a target in close<br />
proximity to others, as the magnification that you can generate is impressive.<br />
It is advisable to use this method of targeting only when the radar is in the<br />
STP mode or the ground map mode can not keep up and process the display<br />
quick enough, making the target cursor jump and the radar screen unreliable.<br />
When used in conjunction with the radar gain, the Expanded FOV options<br />
allow you to locate your targets, and prepare well before you reach them,<br />
allowing you plenty of time to accomplish pre-strike chores. The next FOV<br />
step closer is represented by a set of crosshairs located on the target cursor.<br />
When in the exp modes the target cursor behaviour is dependent on whether<br />
the radar mode is operating in STP or SP mode, the effect that this has on the<br />
cursor is described above in their respective sections. Whilst in the expanded<br />
FOV modes, the cursor does not actually move itself and is locked in the<br />
centre of the display, using the cursor controls moves the actual expanded<br />
view area instead. The radar also places a small thin cross on the display; this<br />
is designed to show you the correct azimuth when using the expanded FOV<br />
options. The cross is representative to where the radar cursors would be<br />
located if the radar was still in NRM mode.<br />
The next page has a full set of pictures showing the differences in FOV,<br />
Range setting and gain settings. Take a close look and note the difference<br />
between each combination.<br />
29/39
OG-<strong>APG</strong><strong>68</strong>(<strong>V5</strong>) 03/06/2001<br />
30/39
OG-<strong>APG</strong><strong>68</strong>(<strong>V5</strong>) 03/06/2001<br />
<strong>AN</strong>/<strong>APG</strong>-<strong>68</strong>(<strong>V5</strong>) Mechanisation - Ground Moving Target Mode<br />
The GMT mode of the <strong>AN</strong>/<strong>APG</strong>-<strong>68</strong>(<strong>V5</strong>) is the primary method of locating<br />
ground forces. In this mode the radar filters out any returns that are not<br />
moving targets (in F4 that means any ground unit, regardless if it is actually<br />
moving). This enables you to decide what type of ground target to engage.<br />
The radar returns are the same as those in the GM mode, small dots.<br />
However unlike in the GM mode, you do not have access to the DBS1+ DBS2<br />
expanded FOV modes. However all other expanded field of view operations<br />
work the same.<br />
You can use the GMT radar as an early warning indicator as to the presence<br />
of ground troops. This is particularly handy near the forward line of troops<br />
(frontline), as it allows you to make low altitude ingress, whilst avoiding short<br />
range air defence (SHORAD) and man portable air defences (M<strong>AN</strong>PADS) such<br />
as the SA-7. To use the radar like this, simply place it into SP (snowplow)<br />
mode.<br />
The other main use for GMT mode is when you are tasked with interdiction<br />
sorties, allowing you to locate and destroy enemy targets. Use in STP or SP<br />
mode for this task and it will allow you to allocate targets to your flight more<br />
effectively.<br />
The radar gain controls can be useful in this mode, some of the ground units<br />
will be following roads whilst moving, you can use the radar gain to show you<br />
the location of roads and plan ahead to ensure maximum damage to the<br />
targets.<br />
31/39
OG-<strong>APG</strong><strong>68</strong>(<strong>V5</strong>) 03/06/2001<br />
<strong>AN</strong>/<strong>APG</strong>-<strong>68</strong>(<strong>V5</strong>) Mechanisation – SEA mode<br />
The SEA mode of the radar is specially developed to allow the radar to work<br />
effectively over water, which would normally disrupt the radar from working<br />
correctly. The system works in an identical manner to the Ground Moving<br />
Target mode, so it will not be covered again.<br />
32/39
OG-<strong>APG</strong><strong>68</strong>(<strong>V5</strong>) 03/06/2001<br />
<strong>AN</strong>/<strong>APG</strong>-<strong>68</strong>(<strong>V5</strong>) - Appendix<br />
Keyboard based Radar Controls Sorted By Key<br />
Key<br />
F1<br />
F2<br />
F3<br />
F4<br />
F5<br />
F6<br />
F7<br />
F8<br />
F9<br />
F10<br />
Shift+F3<br />
Shift+F4<br />
Shift+F8<br />
Shift+F10<br />
Ctrl+F5<br />
Ctrl+F6<br />
Ctrl+F7<br />
Ctrl+F8<br />
Ctrl+R<br />
V<br />
Cursor Key Up<br />
Cursor Key Left<br />
Cursor Key Right<br />
Cursor Key Down<br />
Num0<br />
Num Del<br />
Function<br />
Cycle through all Air Radar Modes<br />
Cycle through all Ground Target Modes<br />
Decrease Range Setting<br />
Increase Range Setting<br />
Antenna Tilt Down<br />
Centre Antenna<br />
Antenna Tilt Up<br />
Azimuth Selection<br />
GM FOV<br />
GM Freeze<br />
Decrease Radar Gain<br />
Increase Radar Gain<br />
Radar Bar scan setting<br />
GM SP/STP toggle<br />
ACM Bore sight Mode<br />
ACM HUD Mode<br />
ACM SLEW Mode<br />
ACM Vertical Mode<br />
Radar to Standby<br />
FOV<br />
Radar TAC up<br />
Radar TAC left<br />
Radar TAC right<br />
Radar TAC down<br />
Designate Target<br />
Return to Search<br />
33/39
OG-<strong>APG</strong><strong>68</strong>(<strong>V5</strong>) 03/06/2001<br />
Keyboard based Radar Controls Sorted By Function<br />
Function<br />
ACM Bore sight Mode<br />
ACM HUD Mode<br />
ACM SLEW Mode<br />
ACM Vertical Mode<br />
Antenna Tilt Down<br />
Antenna Tilt Up<br />
Azimuth Selection<br />
Centre Antenna<br />
Cycle through all Air Radar Modes<br />
Cycle through all Ground Target Modes<br />
Decrease Radar Gain<br />
Decrease Range Setting<br />
Designate Target<br />
FOV<br />
GM FOV<br />
GM Freeze<br />
GM SP/STP toggle<br />
Increase Radar Gain<br />
Increase Range Setting<br />
Radar Bar scan setting<br />
Radar TAC down<br />
Radar TAC left<br />
Radar TAC right<br />
Radar TAC up<br />
Radar to Stanby<br />
Return to Search<br />
Key<br />
Ctrl+F5<br />
Ctrl+F6<br />
Ctrl+F7<br />
Ctrl+F8<br />
F5<br />
F7<br />
F8<br />
F6<br />
F1<br />
F2<br />
Shift+F3<br />
F3<br />
Num0<br />
V<br />
F9<br />
F10<br />
Shift+F10<br />
Shift+F4<br />
F4<br />
Shift+F8<br />
Cursor Key Down<br />
Cursor Key Left<br />
Cursor Key Right<br />
Cursor Key Up<br />
Ctrl+R<br />
Num Del<br />
34/39
OG-<strong>APG</strong><strong>68</strong>(<strong>V5</strong>) 03/06/2001<br />
Air Radar Modes Symbology<br />
Air Radar Modes Reference<br />
Radar Mode Azimuth Bar Scan Range<br />
RWS 10 ,30 ,60 1,2,4 10-160<br />
RWS-SAM Limit As Required 1,2,4 10-160nm<br />
STT 2 1 As Required<br />
TWS 10 ,30 ,60 1,2,3 10-160nm<br />
VS 10 ,30 ,60 1,2,4 80nm<br />
ACM-HUD 30 20 10nm<br />
ACM-SLEW 5 (user adjustable) 5 (user adjustable) 10nm<br />
ACM-Vertical 10 60 10nm<br />
ACM-BORE 5 5 10nm<br />
35/39
OG-<strong>APG</strong><strong>68</strong>(<strong>V5</strong>) 03/06/2001<br />
Ground Radar Mode EXP options reference<br />
Expanded FOV options<br />
Radar Mode EXP DBS1 DBS2<br />
GM Yes Yes Yes<br />
GMT Yes No No<br />
SEA Yes No No<br />
Expanded area:<br />
Range EXP/DBS1 area DBS2 area<br />
10 2.5 x 2.5nm 1.25 x 1.25nm<br />
20 5 x 5nm 2.5 x 2.5nm<br />
40 10 x 10nm 5 x 5nm<br />
80 20 x 20nm 10 x 10nm<br />
36/39
OG-<strong>APG</strong><strong>68</strong>(<strong>V5</strong>) 03/06/2001<br />
Acronyms Used in this <strong>Guide</strong>.<br />
ACM – (????)<br />
Air Combat Manoeuvring – (Respective Modes)<br />
AIM<br />
Air Intercept Missile<br />
CATA<br />
Collision Antenna Train Angle<br />
CRM<br />
Combined Radar Mode (Air to Air Modes)<br />
CTRL<br />
Control (switch to enter the control page for the radar)<br />
CZ<br />
Centre Cursor (switch to return the radar cursor to the<br />
centre)<br />
DBS1 Doppler Beam Sharpening – mode 1<br />
DBS2 Doppler Beam Sharpening – mode 2<br />
DLZ<br />
Dynamic Launch Zone<br />
ECM<br />
Electronic Counter Measures<br />
EXP<br />
Expanded FOV mode<br />
FCC<br />
Fire Control Computer (Aircraft Avionics)<br />
FCR<br />
Fire Control Radar (The Radar as a whole)<br />
FOV<br />
Field of View<br />
GM<br />
Ground Mapping (Radar Mode)<br />
GMT<br />
Ground Moving Target (Radar Mode)<br />
HOTAS<br />
Hand-On Throttle and Stick (Aircraft Controls)<br />
HUD<br />
Heads-Up-Display (Aircraft Avionics)<br />
LRU<br />
Line-Replaceable-Unit (modular components for fast<br />
turn around + maintenance)<br />
M<strong>AN</strong>PAD<br />
Man Portable Air Defence<br />
MFD<br />
Multi-Function Display (Aircraft Avionics)<br />
NRM<br />
Normal FOV<br />
OVRD<br />
Override (switch to place radar in standby)<br />
PRF<br />
Pulse Repetition Frequency<br />
PSP<br />
Programmable Signal Processor (the main component in<br />
translating radar returns into something useful)<br />
RF<br />
Radio Frequency transmitter (what the radar emits)<br />
RWR<br />
Radar Warning Reciever<br />
RWS<br />
Range While Search (Radar Mode)<br />
RWS-SAM<br />
Range While Search- Situational Awareness Mode<br />
(Radar Mode)<br />
SEA<br />
GMT-SEA (Radar Mode)<br />
SHORAD<br />
Short Range Air Defence<br />
SP<br />
Ground Radar Snowplow Mode<br />
STP<br />
Ground Radar Steerpoint Mode<br />
STT<br />
Single Target Scan (Radar Mode)<br />
TAC<br />
Target Acquisition Cursors<br />
TWS<br />
Track While Scan (Radar Mode)<br />
VHSIC<br />
VS<br />
Velocity Search (Radar Mode)<br />
37/39
OG-<strong>APG</strong><strong>68</strong>(<strong>V5</strong>) 03/06/2001<br />
Bibliography<br />
Air Defence Brasseys Group Capt. M B Elsam, FBIM, RAF<br />
Air Superiority <strong>Operations</strong> Brasseys Air Vice Marshal J R Walker, CBE,<br />
AFC, RAF<br />
Air to Ground <strong>Operations</strong> Brasseys Air Vice Marshal J R Walker, CBE,<br />
AFC, RAF<br />
eTeam 1.09 Dash1 eTeam Froglips, Snowman, Cooler<br />
Falcon 4.0 Users Manual Microprose -<br />
Federation of American FAS www.fas.org<br />
Scientists (FAS)<br />
Janes F-15 Expert Flight Electronic -<br />
Manual<br />
Arts<br />
Prima’s Official Strategy Prima Pete Bonnani<br />
<strong>Guide</strong> – Falcon 4.0<br />
Vipers in the Storm McGraw Hill Keith Rosenkranz<br />
Links<br />
www.frugalsworld.com<br />
www.delphi.com/falcon4<br />
eteam.frugalsworld.com<br />
www.falcon40.com<br />
www.falcon40.co.uk<br />
The Ultimate Flight sim website, check<br />
out the forums, and browse the articles,<br />
its all top stuff.<br />
Falcon4 forum on Delphi – very busy<br />
Official eTeam website – run by<br />
Brownsnake<br />
Excellent resource for all files falcon<br />
Jagstangs website, excellent artwork<br />
mods are here<br />
38/39
OG-<strong>APG</strong><strong>68</strong>(<strong>V5</strong>) 03/06/2001<br />
Authors Ramblings<br />
This is the first in a series of guides that I hope will eventually provide comprehensive<br />
coverage of all of the avionics and the weapons systems that are modelled in eFalcon.<br />
The documentation is split up into smaller operations guides, and they will be updated<br />
with every release of eFalcon. The reason for splitting them up is that it is much easier<br />
in my own opinion to have a number of smaller specialist guides than one humongous<br />
block.<br />
Finally I would like to thank the Falcon community for making Falcon4.0 what it is<br />
today – special thanks go to the eTeam, the realism patch group and to Frugal and<br />
Vexx – thank you all.<br />
If you have any comments you can contact me via :<br />
Email – stefrench@ntlworld.com<br />
ICQ – 110775319 (announce that you are a falcon player please)<br />
IRC – Check to see if im around in the #falcon4 IRC channel.<br />
Thanks – Stephen ‘HotDogOne’ French<br />
39/39
This document was created with Win2PDF available at http://www.daneprairie.com.<br />
The unregistered version of Win2PDF is for evaluation or non-commercial use only.