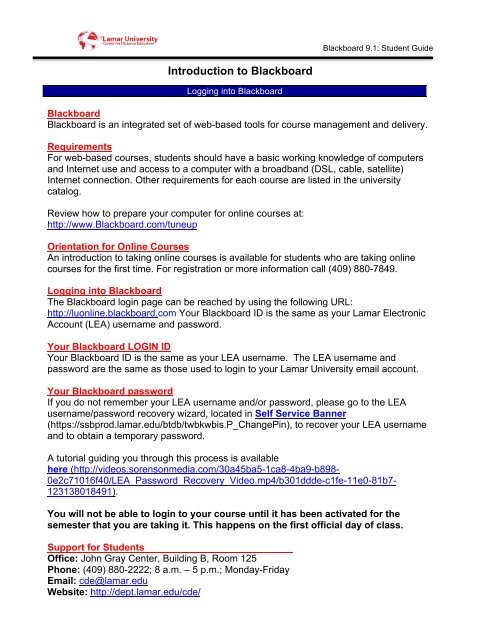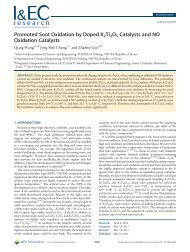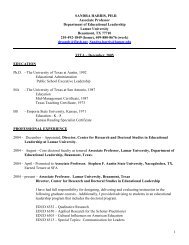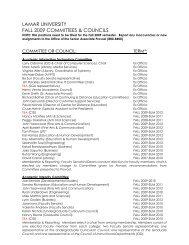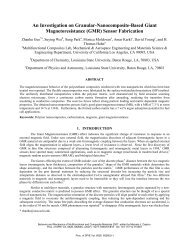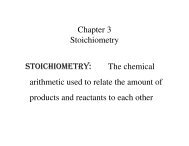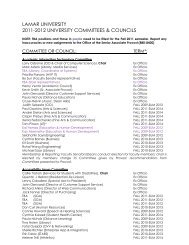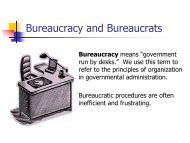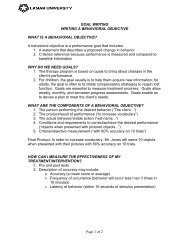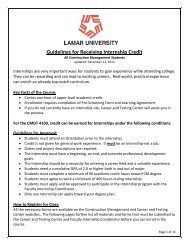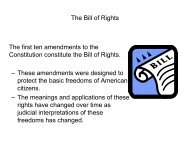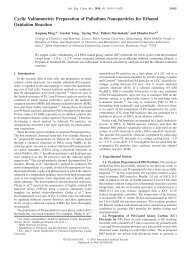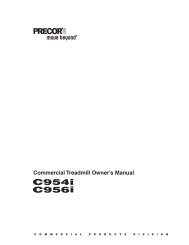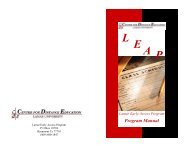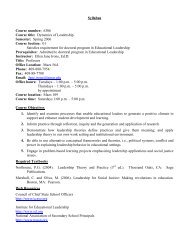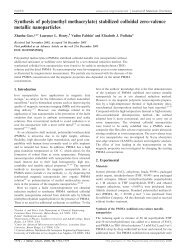Blackboard Tutorial - Lamar University
Blackboard Tutorial - Lamar University
Blackboard Tutorial - Lamar University
Create successful ePaper yourself
Turn your PDF publications into a flip-book with our unique Google optimized e-Paper software.
<strong>Blackboard</strong> 9.1: Student Guide <br />
Introduction to <strong>Blackboard</strong><br />
Logging into <strong>Blackboard</strong><br />
<strong>Blackboard</strong><br />
<strong>Blackboard</strong> is an integrated set of web-based tools for course management and delivery.<br />
Requirements<br />
For web-based courses, students should have a basic working knowledge of computers<br />
and Internet use and access to a computer with a broadband (DSL, cable, satellite)<br />
Internet connection. Other requirements for each course are listed in the university<br />
catalog.<br />
Review how to prepare your computer for online courses at:<br />
http://www.<strong>Blackboard</strong>.com/tuneup<br />
Orientation for Online Courses<br />
An introduction to taking online courses is available for students who are taking online<br />
courses for the first time. For registration or more information call (409) 880-7849.<br />
Logging into <strong>Blackboard</strong><br />
The <strong>Blackboard</strong> login page can be reached by using the following URL:<br />
http://luonline.blackboard.com Your <strong>Blackboard</strong> ID is the same as your <strong>Lamar</strong> Electronic<br />
Account (LEA) username and password.<br />
Your <strong>Blackboard</strong> LOGIN ID<br />
Your <strong>Blackboard</strong> ID is the same as your LEA username. The LEA username and<br />
password are the same as those used to login to your <strong>Lamar</strong> <strong>University</strong> email account.<br />
Your <strong>Blackboard</strong> password<br />
If you do not remember your LEA username and/or password, please go to the LEA<br />
username/password recovery wizard, located in Self Service Banner<br />
(https://ssbprod.lamar.edu/btdb/twbkwbis.P_ChangePin), to recover your LEA username<br />
and to obtain a temporary password.<br />
A tutorial guiding you through this process is available<br />
here (http://videos.sorensonmedia.com/30a45ba5-1ca8-4ba9-b898-<br />
0e2c71016f40/LEA_Password_Recovery_Video.mp4/b301ddde-c1fe-11e0-81b7-<br />
123138018491).<br />
You will not be able to login to your course until it has been activated for the<br />
semester that you are taking it. This happens on the first official day of class.<br />
Support for Students<br />
Office: John Gray Center, Building B, Room 125<br />
Phone: (409) 880-2222; 8 a.m. – 5 p.m.; Monday-Friday<br />
Email: cde@lamar.edu<br />
Website: http://dept.lamar.edu/cde/
After hours and weekend support for <strong>Blackboard</strong><br />
• <strong>Blackboard</strong> support for students is available after hours (5 P.M.-8 A.M.), on<br />
weekends, and on Holidays. Please call toll free 1-866-321-7170 for assistance<br />
during this time.<br />
• Monday-Friday, 8 A.M.-5 P.M., call 409-880-2222.<br />
• An online chat support and knowledge base are also available at<br />
http://d2.parature.com/ics/support/default.asp?deptID=8089<br />
Tutoring: SMARTHINKING connects students to E-structor® Certified tutors anytime,<br />
from any Internet connection http://smarthinking.com. Your SMARTHINKING login is your<br />
my<strong>Lamar</strong> email address. Your SMARTHINKING password is<br />
YY- 2-digit year of birth<br />
MM- 2-digit month of birth<br />
DD- 2-digit day of birth<br />
“_” (Use the _ with no quotations)<br />
Last initial – capital letter<br />
First initial – capital letter<br />
Last 4 digits of your social security number<br />
Example:<br />
John Doe<br />
Born January 25, 1981<br />
Social Security Number 1234567890<br />
John Doe’s Password:<br />
810125_DJ7890<br />
Navigating <strong>Blackboard</strong><br />
Becoming Familiar with Student Interface: After logging into <strong>Blackboard</strong>, the first<br />
screen displayed is the <strong>Blackboard</strong> Home Page.<br />
The page header will display:<br />
• Name and an avatar image (if you add one).<br />
• My Places allows you to edit your personal information that is seen by other course<br />
members.<br />
• Home brings you to <strong>Lamar</strong> <strong>University</strong> homepage.<br />
• Help directs you to <strong>Blackboard</strong> Support page<br />
• Logout logs you out of <strong>Blackboard</strong>.<br />
The student interface contains the My Institution tab and Courses tab.<br />
The My Institution page is the primary navigation feature in this course. The My<br />
Institution tab contains the following modules:<br />
Center for Distance Education <strong>Lamar</strong> <strong>University</strong> Page 2
• Tools – view announcements, calendar dates, task reminders from instructors, and<br />
grades for courses in which you are enrolled, create directory and edit personal<br />
information.<br />
• My Courses – displays a list of courses you are currently enrolled in.<br />
• My Announcements – displays announcements for courses in which you are<br />
enrolled and system announcements.<br />
• My Calendar – displays calendar dates for courses and any personal events you<br />
have added.<br />
• My Tasks- displays tasks that are relevant to you and your courses.<br />
• Optional modules – can be added by clicking on Add Module; descriptions are<br />
provided in the list to help you choose.<br />
The Courses tab contains the following modules:<br />
• Course Search – search for courses by name or course ID.<br />
• Course List – displays a list of courses you are currently enrolled in.<br />
• Course Catalog – list all courses offered at the <strong>Lamar</strong> <strong>University</strong> by defined<br />
categories.<br />
Center for Distance Education <strong>Lamar</strong> <strong>University</strong> Page 3
<strong>Blackboard</strong> Learning Modules/Lectures<br />
Learning Modules (called Course Content)<br />
Learning modules contain related course content that is organized to specify a learning<br />
path. A learning path is meant to guide you through the content in order to help you<br />
achieve the learning modules objectives.<br />
Example: The instructor may create a Content Area containing a week’s worth of<br />
course material, such as readings, an assignment, a discussion forum, and<br />
a URL.<br />
Accessing Course Content and Tools<br />
Click on the link to a course in the My Courses tab on the <strong>Blackboard</strong> Home Page.<br />
Clicking the Courses Tab and then selecting the course can also be used to access<br />
courses. Once you access course from the Course List you will see:<br />
**By default, when you enter a course, the Home Page appears. The instructor may<br />
change the default layout.<br />
1. Breadcrumbs – are trails that list the path of pages that you have visited. You click<br />
on a breadcrumb to navigate to a previous page.<br />
2. Course Menu – contains links to materials and tools within the course. Course<br />
Menu can be displayed in List View or Folder View. The instructors will decide<br />
which links are available here.<br />
3. Content frame – displays the selected tool or Content Area.<br />
Center for Distance Education <strong>Lamar</strong> <strong>University</strong> Page 4
Instructors put materials into course sites for you to review. Materials can be added as<br />
documents, presentations, or external links. Clicking on the link associated with the<br />
material will open the file or access the external link for Learning Module.<br />
Using the Tools<br />
Tools appear throughout <strong>Blackboard</strong> Learn. Users can access tools from inside a course<br />
or from a tab. The instructor determines which Tools are available in the course.<br />
Center for Distance Education <strong>Lamar</strong> <strong>University</strong> Page 5
<strong>Blackboard</strong> Communication Tools<br />
Announcements<br />
Announcements are course-wide notices sent by administrators or instructors.<br />
Announcements appear in your My Institution tab, on the Announcements screen, or<br />
they can appear as a pop-up message when you log into the course.<br />
Announcements usually include important information pertaining to your course.<br />
Example: If there is an upcoming due date for an assignment or assessment, the<br />
Instructor or Teaching Assistant may send out a course-wide announcement to Students<br />
Center for Distance Education <strong>Lamar</strong> <strong>University</strong> Page 6
as a reminder.<br />
Email<br />
The Email tool built into your online course is only for use within that course. Using the<br />
email within your online course will allow you to communicate with your instructor and<br />
classmates. You will not be able to send email outside of the course, nor will you be able<br />
to receive email from email addresses outside of the course. In fact, the email tool in your<br />
online course does not even have an email address for you. You will simply send email to<br />
the instructor name and other student names. You will have to login to your online course<br />
to check for new email and to send email within the course.<br />
Email allows you to send, receive, reply, and forward messages to others in your<br />
online course. You can store drafts of email, view sent emails, search your mail<br />
messages, add mail folders, and delete old mail.<br />
The Email inbox will display all new messages. The status column will indicate either a<br />
closed or open envelope. A closed envelope signifies new mail and an open envelope<br />
signified read mail. You can click on the subject of the email to read the message sent to<br />
you. You can also view the author and the date of the email sent to you from the email<br />
inbox screen.<br />
Tip: It is suggested that you set your email display to Show All. This way you will be able<br />
to see all new and old email in the order they are sent to you.<br />
Email also consists of a WYSIWYG (What You See Is What You Get) editor. You can<br />
format your mail with color, style and tables also, you can spell check before sending.<br />
Read below to learn how to read, compose, send, and manage your email messages.<br />
Center for Distance Education <strong>Lamar</strong> <strong>University</strong> Page 7
Compose a New Message<br />
Compose a new message by clicking on the Create Message button. You will find a To,<br />
Subject, and a Body field, along with various options to edit your email.<br />
• Select the To button to browse for Recipients (instructor or student name).<br />
• A list of names will appear in a new window. Using your computer mouse, select<br />
the name of the instructor or student you wish to send a message to.<br />
• Once your have selected all the individuals you wish to send a message to click<br />
Select All.<br />
• The <strong>Blackboard</strong> ID of the recipient you selected will be placed in the To field.<br />
• Type a subject into the subject field, and then enter your message into the Body<br />
field.<br />
• To edit the style, font, and color of your email message, selects the HTML creator<br />
Center for Distance Education <strong>Lamar</strong> <strong>University</strong> Page 8
utton. A WYSIWYG (What You See Is What You Get) editor will launch and you<br />
will now have the ability to edit your email as if you were typing it in Microsoft<br />
Word.<br />
• Click Submit when finished.<br />
Attaching a File:<br />
To attach a file to your email, select the Choose File button to locate the file you wish to<br />
attach. Once you locate file on your computer select choose. Then you see file has been<br />
added to email as attachment. Click Submit when finished.<br />
Discussions<br />
The Discussion Board is a tool you can discuss course topics with Instructors, Teaching<br />
Assistants, and Students in the course.<br />
Depending on how the course has been set up, you can access the Discussion Board<br />
from the Course Menu or a Content Area.<br />
The main Discussion Board page displays a list of available forums. A forum is an area<br />
where a topic or a group of related topics are discussed. For each forum, the page<br />
displays the total number of posts, the number of unread posts, and the number of users<br />
who have participated in the forum. Within each forum, there can be multiple threads.<br />
• A thread includes the initial post and any responses to it.<br />
Center for Distance Education <strong>Lamar</strong> <strong>University</strong> Page 9
• A post is a message within the thread.<br />
Depending on settings, within the topics created for your course, you can read, post and<br />
reply to discussion messages, and submit peer review. You may be graded on your<br />
participation in a topic.<br />
Replying and Commenting on Messages<br />
Rather than posting a new message, you can reply to threaded messages or comment on<br />
blog messages. Click on the Thread you want to enter.<br />
Once inside the thread, click on the message you would like to read. If you want to<br />
Center for Distance Education <strong>Lamar</strong> <strong>University</strong> Page 10
esponse to post click on Reply, type your response and then hit Submit. You will see<br />
reply underneath the thread you responded to.<br />
If you want to attach files to the message click Browse My Computer or Browse Course<br />
next to Attach File. Choose a file and then click Submit when finished.<br />
Other Communication<br />
Tools<br />
Calendar<br />
The Calendar tool allows<br />
users to view events by<br />
day, week, month or year.<br />
Upcoming and past events<br />
can be viewed and<br />
organized into categories.<br />
When the Calendar is<br />
accessed outside of a<br />
Course, users view all<br />
items on their Calendar<br />
and have the options to<br />
add and modify personal<br />
events. When the<br />
Calendar is accessed<br />
through a Course only<br />
those calendar items that<br />
relate to the specific<br />
Course appear.<br />
Blogs<br />
Users within a course<br />
group can post to the Blog<br />
and add comments to<br />
existing posts. Blogs are<br />
an effective means of<br />
sharing knowledge and<br />
materials created and<br />
collected the group with<br />
the rest of the course.<br />
Center for Distance Education <strong>Lamar</strong> <strong>University</strong> Page 11
Assignments<br />
The Assignments tool is used to present a variety of learning activities to students,<br />
allowing them to view and submit assignments from one location. Assignments can be<br />
submitted as the following:<br />
1. Text entered on the Upload Assignment page<br />
2. Attached files<br />
3. A combination of both text and attached files<br />
Instructors use the Assignment feature to allow you to submit assignments directly<br />
through <strong>Blackboard</strong>. Click on the link on the name of the assignment and the assignment<br />
will open and display the provided instructions and materials.<br />
To submit an Assignment, you are required to type your comments into the text box<br />
provided.<br />
To submit a file as an attachment, browse for the file and select it. When finished, click on<br />
Submit to turn in the assignment, Save as Draft to save it and return later to submit it or<br />
Cancel to abandon the process.<br />
Center for Distance Education <strong>Lamar</strong> <strong>University</strong> Page 12
PC View<br />
Mac view<br />
You will be given an option to review your submission—check to see if files you wanted to<br />
attached are listed.<br />
Center for Distance Education <strong>Lamar</strong> <strong>University</strong> Page 13
You should now see the confirmation screen, and see the submitted assignment under<br />
the Submitted tab of the assignments area.<br />
Assessments<br />
Center for Distance Education <strong>Lamar</strong> <strong>University</strong> Page 14
The Assessments tool is used to deliver online quizzes/tests on course content.<br />
Quizzes are online tests for which you receive grades and feedback. The grades are<br />
recorded and can be used to evaluate your performance in a course. Depending on the<br />
settings your Instructor has selected:<br />
• You may be given one or several attempts to complete the quiz.<br />
• You may be given a time limit to complete the quiz.<br />
• You may receive our grade immediately or you may have to wait until after your<br />
Section Instructor releases the grade.<br />
When you are ready to start, click Begin. If you exit an Assessment before submitting it,<br />
you can continue the Assessment as long as the allotted time for the Assessment has<br />
not expired.<br />
After the test is selected, click Begin and the test appears. Any instructions provided by<br />
the instructor are located at the top of the test. If the test is timed, the timer starts once<br />
Begin is clicked.<br />
Center for Distance Education <strong>Lamar</strong> <strong>University</strong> Page 15
Accessing My Grades<br />
My Grades<br />
Students can access grades in <strong>Blackboard</strong> through the Course Menu – either from My<br />
Grades button or the Tools button<br />
Numeric grades will be listed in the grade book for items that have been<br />
graded. Other options for entries are the icons listed to the right. If a link is<br />
provided for a grade clicking on the link will display the graded materials<br />
associated with it. Links are provided to grades for assignments, quizzes,<br />
and tests.<br />
Center for Distance Education <strong>Lamar</strong> <strong>University</strong> Page 16