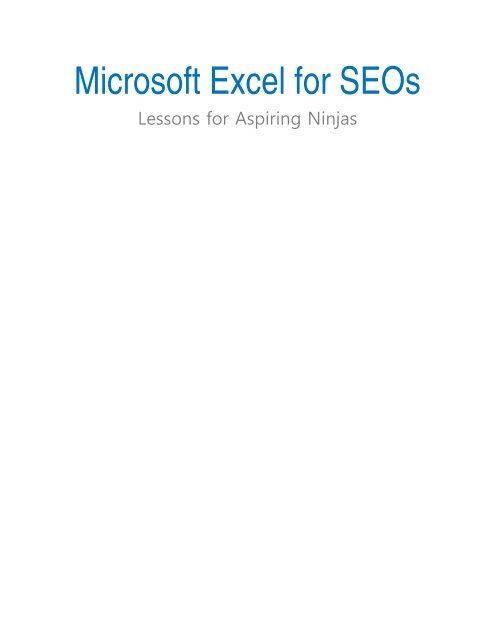You also want an ePaper? Increase the reach of your titles
YUMPU automatically turns print PDFs into web optimized ePapers that Google loves.
<strong>Microsoft</strong> <strong>Excel</strong> <strong>for</strong> <strong>SEOs</strong><br />
Lessons <strong>for</strong> Aspiring Ninjas
Introduction<br />
<strong>SEOs</strong> have been getting into our industry from all sorts of past careers — web designers, developers,<br />
marketers, business people and those that “just fell into SEO”. Some of these past positions may have<br />
required data analysis with <strong>Microsoft</strong> <strong>Excel</strong>, but a good many of them did not. <strong>Excel</strong> was not a big<br />
part of my past jobs, and I would guess that many <strong>SEOs</strong>’ past careers did not require anything more<br />
than adequacy in the program.<br />
Over the last few years our field has become even more data-driven than in the past thanks to tools<br />
like Linkscape, improved Google Webmaster Tools and Analytics, Majestic SEO, Raven, and many<br />
others. Additionally, our clients have become wiser and more SEO capable, having been burned in the<br />
past by snake oil <strong>SEOs</strong>. They want reliable SEO advice with a strong verifiable foundation, and who<br />
could blame them?<br />
Many <strong>SEOs</strong> are now finding themselves faced with the task of doing fairly complex data analysis to<br />
improve their search strategies, and <strong>Excel</strong> adequacy is not quite enough. This was the position I found<br />
myself in not too long ago, and while I’m far from the deadliest ninja in the dojo today, I’ve picked<br />
up a thing or two from the brilliant minds around me.<br />
With this document I intend to share some of the most valuable aspects of <strong>Microsoft</strong> <strong>Excel</strong> <strong>for</strong> the<br />
SEO. It is far from an exhaustive look at everything that can be done with <strong>Excel</strong>, but hopefully a<br />
strong foundation <strong>for</strong> the SEO’s toolkit. I’ll be including real world SEO tasks, ranging from the<br />
relatively simple to rather complex, so I hope there’s something <strong>for</strong> everyone.<br />
So if pivot tables, IF statements, absolute references and nested functions make you scratch your<br />
head, read on, Aspiring Ninja!<br />
Oh! Be<strong>for</strong>e we begin, we must give credit where credit is due. This guide could not have been<br />
prepared without the help of some of Richard Baxter's awesome blog posts and the official Microsft<br />
<strong>Excel</strong> Help site.
Lesson 1: Basic Tasks<br />
In this lesson we’ll cover some of the simpler functions available in <strong>Excel</strong>, and how they’re used in the<br />
SEO’s day-to-day tasks. The functions we’ll cover:<br />
• CONCATENATE<br />
• Text to Columns<br />
• COUNTIF<br />
• IFERROR<br />
Concatenate<br />
<strong>Microsoft</strong> <strong>Excel</strong> definition: Joins several text strings into one text string.<br />
Syntax: CONCATENATE(text1,text2,…)<br />
Concatenate is a pretty self-explanatory function, but that doesn’t make it any less useful. It is most<br />
often used to combine two cells into one, as in:<br />
You may also use the <strong>for</strong>mula to insert text strings be<strong>for</strong>e, after, or between other cells. Insert a text<br />
string by putting it within quotations, as seen here:<br />
Text to Columns<br />
<strong>Microsoft</strong> <strong>Excel</strong> definition: Distribute the contents of one cell across separate columns<br />
Text to Column’s functionality is a bit limited, but I find myself using it almost every time I open <strong>Excel</strong>.<br />
As an SEO, this is the go-to function to separate subfolders or divide up subdomains, root domains,<br />
and/or TLD. Unlike CONCATENATE, we won’t need a <strong>for</strong>mula to carry out this function.
Seen Here in Windows <strong>Excel</strong> 2007 Seen here in Mac <strong>Excel</strong> 2011<br />
For our real-world SEO example, let’s take an OpenSiteExplorer.org Top Pages report and suppose<br />
that we want to find which subfolders receive the most links.<br />
The “http://” is not necessary. This can be removed with a find and replace now, or dealt with<br />
afterward.<br />
Select “Delimited”<br />
Choose “Other” and type the “/” key
Format cells (not necessary <strong>for</strong> this example) and select a destination (default destination is usually<br />
fine)<br />
Voila!<br />
We can now manipulate this data however we see fit. This is great <strong>for</strong> eCommerce sites with a nice<br />
URL structure of /category/subcategory/product/.<br />
COUNTIF<br />
<strong>Microsoft</strong> <strong>Excel</strong> Definition: Counts the number of cells within a range that meet the given criteria.<br />
Syntax: COUNTIF(range,criteria)<br />
COUNTIF is your go-to function <strong>for</strong> getting a count of the number of instances of a particular string.<br />
For instance, anchor text:
Looking to get the count of empty anchor text instances? COUNTIF does the trick.<br />
IFERROR<br />
<strong>Microsoft</strong> <strong>Excel</strong> Definition: Returns a value that you specify if a <strong>for</strong>mula evaluates to an error;<br />
otherwise, it returns the result of the <strong>for</strong>mula. Use IFERROR to trap and handle errors in a <strong>for</strong>mula.<br />
Syntax: IFERROR(value,value_if_error)<br />
IFERROR is really simple and will become an important piece of most of our <strong>for</strong>mulas as things get<br />
more complex. IFERROR is your method to turn those pesky #N/A, #VALUE or #DIV/0 messages into<br />
something a bit more presentable.<br />
Divide by Zero? No Problem!<br />
Thus concludes Lesson 1 of your <strong>Excel</strong> <strong>for</strong> SEO training. Congratulations, this makes you an orange<br />
belt. Here’s an orange belt that you can print, cut out, and wear around town.
KEEP YOUR DATA ORGANIZED WITH TABLES!<br />
Turning your range into a table will give you banded rows <strong>for</strong> easier readability:<br />
Your Data. Table-ified.<br />
Automatically calculated new columns AND structured/named references:<br />
Ooooooh. How intuitive! Now we just hit enter and our column is created and calculated.<br />
Named columns that remain atop data while scrolling:<br />
Reference tables by name in other <strong>for</strong>mulas:<br />
To convert your range to a table, use CTRL+T on Mac OS X or CTRL+L on a PC.
Lesson 2: More Functions – Text Manipulation<br />
The functions on which we’ll be focusing in this lesson are useful <strong>for</strong> dealing with text manipulation.<br />
As we’ll see from the examples, there are quite a few scenarios wherein the SEO has to manipulate a<br />
text string. Some of the <strong>for</strong>mulas we’ll talk about are pretty simple to grasp individually, but can get a<br />
bit confusing when used together. We’ll touch on:<br />
• LEN<br />
• SEARCH/FIND<br />
• LEFT, RIGHT, MID<br />
LEN<br />
<strong>Microsoft</strong> <strong>Excel</strong> Definition: Returns the number of characters in a text string.<br />
Syntax: LEN(text)<br />
I doubt this requires much explanation. LEN alone is fairly useless. Sorry LEN.<br />
SEARCH/FIND<br />
<strong>Microsoft</strong> <strong>Excel</strong> Definition:<br />
SEARCH – Returns the number of the character at which a specific character or text string is first<br />
found, reading left to right (not case-sensitive).<br />
FIND – Returns the starting position of one text string within another text string. FIND is casesensitive.<br />
Syntax: SEARCH(find_text,within_text,start_num) and FIND(find_text,within_text,start_num)
There are two differences between SEARCH and FIND. SEARCH is not case-sensitive, FIND is. SEARCH<br />
allows the use of wildcards, FIND does not. Under most circumstances, SEARCH is all you need, but it<br />
helps to know that FIND is always there if you’ve got to deal with pesky capital letters in URLs or<br />
something similar. Another reason to choose FIND is if you’re dealing with URLs that contain<br />
parameters. Without properly escaping question marks, they will act as wild cards, which may cause<br />
some frustration.<br />
In our example below, we’ve pulled out the character number at which the “/blog/” string begins.<br />
Much like LEN, this function is a bit silly on its own, but can be combined with some of our other<br />
functions to do some cool things.<br />
Now Class, we remember what we do with those #VALUE!s, don’t we?<br />
That’s right! Wrap an IFERROR around the <strong>for</strong>mula!
NESTED FORMULAS – DON’T BE SCARED!<br />
Also of note in the 2 nd example above: This is the first time we’ve used what’s called a nested <strong>for</strong>mula.<br />
We have these when a function is placed within another function, which can be placed in another<br />
function, and another, and so on. The more complex the nested <strong>for</strong>mula becomes, the easier it becomes<br />
to break down.<br />
Whether you’re reviewing your own <strong>for</strong>mulas <strong>for</strong> errors, or looking at someone else’s work, you should<br />
start with the middle of a nested <strong>for</strong>mula and work your way out. Additionally, the F9 key is your friend!<br />
Trying to debug a <strong>for</strong>mula that keeps breaking?<br />
To see the nested interior <strong>for</strong>mula’s results, highlight and hit F9<br />
Once you’re satisfied, hit ESC, otherwise the calculated result will remain.<br />
LEFT, RIGHT, MID<br />
<strong>Microsoft</strong> <strong>Excel</strong> Definition:<br />
LEFT: Returns the specific number of characters from the start of a text string.<br />
RIGHT: Returns the specific number of characters from the end of a text string.<br />
MID: Returns the characters from the middle of a text string, given a starting position and length.<br />
Syntax:<br />
LEFT(text,num_chars)<br />
RIGHT(text,num_chars)<br />
MID(text,start_num,num_chars)<br />
Both LEFT and RIGHT return the characters from a given position in a text string starting from either<br />
side of a string. MID is great <strong>for</strong> extracting a portion of a text string. I’ve lumped the three together<br />
because they are often used in conjunction with each other (along with a few of the earlier functions).<br />
Let’s dive into an example:
Bringing it All Together - Example 1<br />
Let’s say we’ve been given a list of URLs, and we want to extract just the domain.<br />
This <strong>for</strong>mula will do the job. Let’s break down this nested <strong>for</strong>mula, and see how it pulls just the<br />
domain out of our URL. Starting from the middle we see SEARCH, which uses the syntax:<br />
SEARCH(find_text,within_text,start_num)<br />
In plain terms, this <strong>for</strong>mula finds the first instance of “/” in the cell to the left, starting at the 8 th<br />
character from the beginning, which is done to start passed the double slash in http://. As we see<br />
below, the result <strong>for</strong> the first row of data is 22.<br />
The same <strong>for</strong>mula with the inner function calculated<br />
Now we are left with a simple LEFT <strong>for</strong>mula. The syntax <strong>for</strong> LEFT is LEFT(text,num_chars).<br />
In plain terms: Give us the first 22 characters starting from the beginning. We now have a nice listing<br />
of just root domains.<br />
Our list of root domains. The <strong>for</strong>mula reflects the change to a table <strong>for</strong>mat from the simple range<br />
used previously.
Example 2<br />
Let’s use SEARCH (with wildcards) and MID together to extract a portion of a URL:<br />
Let’s assume we want to pull the descriptive piece out of each of these URLs <strong>for</strong> reporting purposes<br />
We’ll definitely be making use of MID, as the text we want is in the MIDdle of our string. We’ll need<br />
to determine how many characters make up the “-tXXX.html” bit at the end of each URL. Since the<br />
length of this portion of the URL varies, but the <strong>for</strong>mat doesn’t (that is, “-t” + “numbers” + “.html”),<br />
we can use wildcards to find this character count.<br />
Again, the syntaxes <strong>for</strong> these 2 functions:<br />
MID(text,start_num,num_chars)<br />
SEARCH(find_text,within_text,start_num)<br />
Let’s break down the <strong>for</strong>mula <strong>for</strong> the first URL in our list.<br />
Cell A2: http://www.example.com/lamp-maintenance-t83.html<br />
=MID(A2,SEARCH("/",A2,8),SEARCH("-t*.html",A2)-SEARCH("/",A2,8))<br />
=MID(A2,23, SEARCH("-t*.html",A2)-23)<br />
We’ve calculated the first instance of a “/” after the 8 th character. This gives us our start_num values.<br />
We’re also using the * wildcard to help us get the character count of the right-most chunk of text.
=MID(A2,23,SEARCH("-t*.html",A2)-23)<br />
=MID(A2,23,40-23)<br />
We can easily calculate the number of characters <strong>for</strong> our MID once we know where our nondescriptive<br />
characters begin.<br />
=MID(A2,23,17)<br />
/lamp-maintenance<br />
Hooray!<br />
Example 2.5<br />
Let’s make a small adjustment to our original URL to demonstrate how we can use LEN in this<br />
<strong>for</strong>mula.<br />
Cell A2: http://www.example.com/t1521-lamp-maintenance.html<br />
=MID(A2,SEARCH("-",A2)+1,LEN(A4)-SEARCH("-",A2)-5)<br />
=MID(A2,29+1,50-29-5)<br />
/lamp-maintenance<br />
The additional +1 and -5 are necessary to make minor adjustments to the final outcome. Without<br />
them, our final result would have been "-lamp-maintenance.html".<br />
This completes lesson 2. If you’ve made it this far, you’re fit to carry these around. Be careful though!
SAVE SOME TIME WITH THIS PRO TIP!<br />
Sometimes you want to grab a range of calculated data and place it elsewhere. However,<br />
if that data relies on a <strong>for</strong>mula in place it will fall apart once pasted. In this case, you’d<br />
like to copy just the values created by these <strong>for</strong>mulae. The slow way is to copy your data,<br />
and paste as values using <strong>Excel</strong>’s ‘Paste Special’.<br />
Here’s an even quicker way:<br />
Highlight your range of data and hover over the black line until you see the above cursor.<br />
Now, right click and drag to your desired destination. You can actually hover away from<br />
the source, then back over it to replace your <strong>for</strong>mulas, or place it elsewhere.<br />
Release your right click, select ‘Copy Here as Values Only’ and you’re done!
Lesson 3: IF, OR/AND<br />
Let’s slow things down a bit and learn some new helper functions. These guys aren’t going to<br />
uncover any gold data nuggets on their own, but they can help to organize and present data in your<br />
tables, pivot tables and charts.<br />
Let’s start with a list of internal URLs, perhaps from the top content report in Google Analytics. We’d<br />
like to find out which type of page is seeing the most traffic: the homepage (/), the blog home<br />
(/blog), blog posts (/blog/{post}), category page (/blog/{category}/), a services page (there are 4), or<br />
other.<br />
Our raw data<br />
Ultimately, there are probably a ton of different ways to go about getting this in<strong>for</strong>mation, but almost<br />
every method will involve IF.<br />
IF<br />
<strong>Microsoft</strong> <strong>Excel</strong> Defintion: Checks whether a condition is met, and returns one value if TRUE, and<br />
another value if FALSE.<br />
Syntax: IF(logical_test,value_if_true,value_if_false)<br />
IF by itself is quite simple.<br />
Hopefully this demonstrates a simple use of IF
It can get a bit confusing when nested (see below) and when combined with other functions (later).<br />
The value_if_false in each of these IF statements has been replaced with another IF statement.<br />
Back to our Example<br />
Using a nested IF, we should be able to create a “Page Type” column in our spreadsheet and apply it<br />
to our URLs. We’ll take it one step at a time.<br />
Let’s determine if the URL is <strong>for</strong> the blog or the home page, since those two URLs are quite simple to<br />
identify and only occur once. Since the URL <strong>for</strong> the homepage is “/” and the blog home is “/blog/”,<br />
this <strong>for</strong>mula will work:<br />
Note:The table in the following <strong>for</strong>mulas has been named TC, which is reflected in the prefix be<strong>for</strong>e<br />
the cell references<br />
=IF(TC[[#This Row],[Page]]="/","Home",IF(TC[[#This Row],[Page]]="/blog/","Blog Home","Other"))<br />
Now lets find some way to classify a URL as a blog post or a blog category page. All of the blog post<br />
URLs on the <strong>Distilled</strong> domain follow this <strong>for</strong>mat:<br />
/blog/{category-name}/{optional-sub-category}/{post-name}/<br />
And all of the blog categories follow this <strong>for</strong>mat:<br />
/blog/category/{category-name}/{optional-sub-category}/
So we’ll need to add to our growing IF <strong>for</strong>mula. In plain English, our <strong>for</strong>mula must check to see if the<br />
URL starts with /blog/category/, in which case it is a blog category page. If not, we’ll get less specific<br />
and check to see if it starts with /blog/, in which case it is a blog post. Our <strong>for</strong>umula now looks like<br />
this:<br />
=IF(TC[[#This Row],[Page]]="/","Home",IF(TC[[#This Row],[Page]]="/blog/","Blog<br />
Home",IF(ISNUMBER(SEARCH("/blog/category/",TC[[#This Row],[Page]])),"Blog<br />
Category",IF(ISNUMBER(SEARCH("/blog/",TC[[#This Row],[Page]])),"Blog Post","Other"))))<br />
In the above, after <strong>Excel</strong> has checked that the given URL isn’t the home page or blog home, it does a<br />
SEARCH <strong>for</strong> “/blog/category/”. We then make use of the ISNUMBER function to see if that inner<br />
SEARCH function is returning a digit or a #VALUE (#VALUE being the result if the string is not found).<br />
ISNUMBER simply checks to see if the given value is a digit, and returns TRUE or FALSE.<br />
Almost there!<br />
For our final piece of the equation we want to classify 4 of our URLs as “Services”. Those 4 URLs are<br />
/pay-per-click.html, /online-reputation.html, /search-engine-optimisation.html, and /web-design.html.<br />
If we can do this properly, every other URL that hasn’t been classified will become “Other” and our<br />
work will be done!<br />
We’ll be adding the OR function to our <strong>for</strong>mula now, so a brief intro, including AND:
OR/AND<br />
<strong>Microsoft</strong> <strong>Excel</strong> Defintion:<br />
OR: Checks whether any of the arguments are TRUE, and returns TRUE or FALSE. Returns FALSE only if<br />
all arguments are FALSE.<br />
AND: Checks whether all arguments are TRUE, and returns TRUE if all arguments are TRUE.<br />
SYNTAX:<br />
OR(logical1,logical2,…)<br />
AND(logical1,logical2,…)<br />
In the context of our example, neither OR nor AND are completely necessary, but helpful in keeping<br />
our <strong>for</strong>mula under control. Without these functions we could certainly add 4 separate<br />
IF(ISNUMBER(SEARCH’s <strong>for</strong> each URL, but our <strong>for</strong>mula is getting long enough already. Using OR we<br />
can simplify slightly while also keeping the <strong>for</strong>mula a bit closer to how we would verbally<br />
communicate the <strong>for</strong>mula’s steps.<br />
Back to our Example<br />
Now, we’ll pick up where we left off by replacing the value_if_false of the last if statement with the<br />
next step.<br />
The new part of our <strong>for</strong>mula looks like this:<br />
IF(OR(ISNUMBER(SEARCH("/web-design.html",TC[[#This Row],[Page]])),ISNUMBER(SEARCH("/searchengine-optimisation.html",TC[[#This<br />
Row],[Page]])),ISNUMBER(SEARCH("/onlinereputation.html",TC[[#This<br />
Row],[Page]])),ISNUMBER(SEARCH("/pay-per-click.html",TC[[#This<br />
Row],[Page]]))),"Services","Other")<br />
As is hopefully evident, the four ISNUMBER(SEARCH’s serve as the logical1, logical2, logical3, and<br />
logical4 of the OR function. As the OR function goes, if any of those logical arguments are true, the<br />
entire statement returns TRUE, and the IF statement returns the value_if_true value. I won’t be giving<br />
a specific AND example, but hopefully its utility is fairly obvious.
Our mini-project is done!<br />
We’ll discuss how to go about getting the totals <strong>for</strong> each page classification in our pivot table lesson.<br />
This lesson is complete, congratulations. These ninjas stars will go well with your new IF statement<br />
abilities!
KILLER KEYBOARD SHORTCUTS!<br />
As an <strong>Excel</strong> ninja, sometimes you really should just leave the mouse out of it. Besides,<br />
there’s no such thing as a slow ninja. That’s where keyboard shortcuts come in. Below are<br />
some of the most useful shortcuts <strong>for</strong> the <strong>Excel</strong> ninja.<br />
Note: These shortcuts are based on the Windows <strong>Excel</strong> 2007 version, and may (likely) be<br />
different <strong>for</strong> Mac and/or <strong>Excel</strong> 2010.<br />
Shortcut<br />
F2<br />
F4 (When editing a<br />
field)<br />
F9<br />
ALT,A,R,A<br />
ALT,H,D,L<br />
CTRL+PageUp/Down<br />
CTRL+SHIFT+*<br />
SHIFT+F3<br />
CTRL+HYPHEN<br />
CTRL+SPACEBAR<br />
SHIFT+SPACEBAR<br />
CTRL+L<br />
ALT,H,V,V<br />
Function<br />
Edit the selected field<br />
Toggle between absolute and relative references (i.e.<br />
A1,$A$1,A$1,$A1)<br />
Debug/evaluate highlighted piece of <strong>for</strong>mula<br />
Refresh all – Most useful when changing source data of<br />
pivot table<br />
Delete table row<br />
Move between work sheets<br />
Select the current region around the active cell – Great<br />
<strong>for</strong> selecting a whole table when only one cell within<br />
the table is selected<br />
In a <strong>for</strong>mula, display the Insert Function dialog box<br />
Delete selected cells<br />
Select the entire column<br />
Select the entire row<br />
Create a table<br />
Paste as values
Lesson 4: VLOOKUP, OFFSET, INDEX/MATCH<br />
Here in lesson 4 we’ll be talking about some lookup and reference functions. These guys are great <strong>for</strong><br />
matching up data between two sources, <strong>for</strong> example, combining keyword volume (data from the<br />
Google Keyword Tool) with current rankings (data from your rank checker of choice). In fact, this is<br />
the exact example we’ll use to demonstrate our first function…<br />
VLOOKUP<br />
<strong>Microsoft</strong> <strong>Excel</strong> Defininition: Looks <strong>for</strong> a value in the leftmost column of a table, and then returns a<br />
value in the same row from a column you specify. By default, the table must be sorted in an<br />
ascending order.<br />
SYNTAX: VLOOKUP(lookup_value,table_array,col_index_num,range_lookup)<br />
Combining search volume and current ranking of a keyword list is a great way to prioritize upcoming<br />
SEO ef<strong>for</strong>ts, and can be done at any stage in a website’s life. VLOOKUP makes this a painless process.<br />
With our targeted keyword list in hand, we head over to the Google keyword tool to grab search<br />
volumes.<br />
After cleaning up the output from the GKT, we’ve got our list of keywords and search volume<br />
Next we’ll run rankings <strong>for</strong> our site using whichever ranking tool we choose, and export that into<br />
<strong>Excel</strong>.
What’s that they say about a company not eating their own brand of dog food? Yeesh.<br />
After turning our ranges into tables named “Volume” and “Rank” we can combine our two datasets<br />
into one pretty table with VLOOKUP.<br />
In our “Volume” table, we’ve created a new column and used the following <strong>for</strong>mula to pull in the<br />
appropriate data from the “Rank” table.<br />
SYNTAX: VLOOKUP(lookup_value,table_array,col_index_num,[range_lookup])<br />
=VLOOKUP(Volume[[#This Row],[Keyword]],Rank,2,FALSE)<br />
In plain English:<br />
Find this exact (range_lookup) keyword (lookup_value) in the “Rank” table (table_array), and return
what is in the second column (col_index_num) of that “Rank” table. Remember, in that “Rank” table,<br />
the actual rank is in the 2nd column.<br />
The [range_lookup] portion of the VLOOKUP function is an optional value that specifies whether we<br />
want to find an exact match or an approximate match. If range_lookup is TRUE or omitted (<strong>for</strong> an<br />
approximate match), the values in the first column of table_array must be sorted in ascending order. If<br />
range_lookup is FALSE (<strong>for</strong> an exact match), the table_array does not need to be sorted.<br />
In my personal SEO + <strong>Excel</strong> history, I’ve never set range_lookup to TRUE. In other words, I’m really<br />
only ever looking <strong>for</strong> an exact match. This simplifies things when it comes to that nasty ascending<br />
sort order requirement. If you see a bunch of #N/As when using VLOOKUP, check to see if your<br />
range_lookup is either omitted or set to TRUE.<br />
OFFSET<br />
This function is another doozy that I end up using over and over <strong>for</strong> one specific SEO task –<br />
Analyzing compared date ranges from a Google Analytics CSV export. That’s not to say this function<br />
is a one trick pony; I’d be surprised if you don’t find a need <strong>for</strong> it once it’s in your toolbox.<br />
MICROSOFT EXCEL DEFINITION: Returns a reference to a range that is a given number of rows and<br />
columns from a given reference.<br />
SYNTAX: OFFSET(reference,rows,columns,[height],[width])
After cleaning out the extraneous data we have our compared date range data from Google<br />
Analytics. In particular, we have referring keyword traffic from one week compared to the previous.<br />
Now, if we’re just comparing these 4 (gibberish) keywords we’d be ok, but since we’re actually looking<br />
at thousands of keywords it won’t be easy to see through the clutter.<br />
Using OFFSET we can turn the above, into this:<br />
Getting our first row of ‘Keyword’, ‘Week 1’, and ‘Week 2’ is simple enough, but how can we get <strong>Excel</strong><br />
to populate the rest? Let’s take a look at the <strong>for</strong>mula:<br />
Let’s break the <strong>for</strong>mula down piece by piece, starting with how we’re relocating our ‘Keyword’<br />
column.<br />
SYNTAX: OFFSET(reference,row,columns,[height],[width])<br />
=OFFSET($A$2,(ROW($A3)-2)*4,0)<br />
=OFFSET($A$2,(3-2)*4,0)<br />
ROW is a simple <strong>for</strong>mula that just returns the number of the row a cell happens to be. You’ll notice<br />
that only the column (A) is set as an absolute reference. We want the row to rise as we move down<br />
each row.<br />
=OFFSET($A$2,4,0)<br />
UNMATRIMONIALLY HEMATOLOGIC EVENNESS<br />
In our example, OFFSET outputs the cell that comes 4 rows beyond the reference point.
=OFFSET($A$2,(ROW($A4)-2)*4,0)<br />
=OFFSET($A$2,8,0)<br />
SUPERSERAPHICALLY UNCALIBRATED ITINERARY<br />
The next time the row is calculated, our references will incrementally rise, allowing the <strong>for</strong>mula to<br />
adjust according to our raw data.<br />
With some fancy math, we’ve been able to make the row value jump 4 each time the <strong>for</strong>mula moves<br />
to the next row. For our ‘Week 1’ and ‘Week 2’ columns, the <strong>for</strong>mula has changed slightly, but the<br />
basic premise remains the same.<br />
INDEX/MATCH<br />
INDEX/MATCH is like a more powerful version of VLOOKUP, but it is a bit harder to wrap one’s head<br />
around. In most cases they are interchangeable, but where VLOOKUP falls short, INDEX/MATCH gets<br />
the job done.<br />
VLOOKUP’s Shortcomings<br />
The biggest issue with VLOOKUP lies in the first few words of the <strong>Microsoft</strong> <strong>Excel</strong> definition:<br />
Looks <strong>for</strong> a value in the leftmost column of a table, and then returns a value in the same row from<br />
a column you specify.<br />
In instances where the key field is not in the left-most field, VLOOKUP will not work. Let’s say we have<br />
a list of the referring keywords of the past 90 days from Google Analytics. For budgeting and<br />
reporting purposes, we’ve classified each keyword as branded, head, mid, or long-tail in a “Category”<br />
column in the left-most position of our table.
If we were attempting to budget traffic <strong>for</strong> the next 90 days on another sheet, VLOOKUP would<br />
disappoint:<br />
Now, we could certainly go back and edit our source table to make VLOOKUP work by moving our<br />
keyword column to the left-most column, but INDEX/MATCH is really all we need.<br />
Let’s first cover what INDEX and MATCH actually do when used alone.<br />
<strong>Microsoft</strong> <strong>Excel</strong> Defintion:<br />
INDEX: Returns a value or reference of the cell at the intersection of a particular row and column, in<br />
a given range.<br />
MATCH: Returns the relative position of an item in an array that matches a specificied value in a<br />
specified order.<br />
SYNTAX:<br />
INDEX(reference,row_num,column_num,[area_num])<br />
MATCH(lookup_value,lookup_array,match_type)<br />
Both of these functions are actually quite simple alone, but do something really powerful when used<br />
together. The beauty of <strong>Excel</strong>!<br />
With INDEX, <strong>Excel</strong> simply returns the value that is found at the intersection of the row and column<br />
you’ve supplied. For example:
Return the value at the intersection of the 3 rd row and the 4 th column. The value returned is “16”.<br />
With MATCH, we can find the relative row that matches our lookup_value. For example:<br />
Find the row in which “14” is found within this single colum. The value of “3” is returned.<br />
Moving back to our earlier example, we can combine INDEX and MATCH to pick up the slack where<br />
VLOOKUP fails.<br />
In plain English: Return the value found at the intersection of the 4 th column and the row where the<br />
given lookup_value can be found. For the first row of our table: Find “seo” in the Keyword column of
the Keyword_Table and report its row (this is the MATCH portion). Now, return the value found in the<br />
4 th column of that table’s row (this is the INDEX portion).<br />
There you have it! Sure, VLOOKUP gets the job done 90% of the time, but INDEX/MATCH does 100%<br />
of the time, so why not master the one that works all the time!<br />
You’re getting Oh So Close to becoming a certified <strong>Excel</strong> Ninja! For completing this lesson, you’ve<br />
been awarded this completely awesome ninja sword!
WHY LEAVE EXCEL WHEN WE HAVE EXCELLENT ANALYTICS!?<br />
If you’re doing some analysis in <strong>Microsoft</strong> <strong>Excel</strong> that calls <strong>for</strong> some Analytics data you<br />
can easily open up your browser, login to Google Analytics, create the report you’d<br />
like, export that report into a CSV, copy that data from the newly created<br />
spreadsheet, and finally paste into a new sheet in your current workbook… Oops,<br />
hmm, that wasn’t really all that easy, was it?<br />
There’s Got to Be a Better Way!<br />
Well there is, friends, and it’s called <strong>Excel</strong>lent Analytics (http://excellentanalytics.com).<br />
With <strong>Excel</strong>lent Analytics, you can automatically import Analytics data into your<br />
current spreadsheet without leaving <strong>Excel</strong>. There are a few quirks, but once you’ve<br />
gotten the hang of using the <strong>Excel</strong> plugin, you’ll save tons of time.<br />
Un<strong>for</strong>tunately, at the time of this report’s creation, <strong>Excel</strong>lent Analytics only works<br />
with <strong>Excel</strong> 2007 <strong>for</strong> Windows.
Lesson 5: Pivot Tables<br />
This is the lesson where it all comes together. You’ve got your all of your data calculated and properly<br />
<strong>for</strong>matted, and now it’s time to analyze it all and build an action plan. Surely, this can be done<br />
without the use of pivot tables and charts, but this powerful feature can make it a much easier<br />
process.<br />
To demonstrate one use of a pivot table, we’re going to bring back the example from lesson 3, in<br />
which we categorized each of the pages on our site.<br />
Remember Me?
To get some additional insights from our pivot table I’ve added SEOMoz Page Authority, total links,<br />
and linking root domains <strong>for</strong> each page.<br />
With our data all set up, we can get this party started:<br />
If you’ve focused on a cell within your table, <strong>Excel</strong> should auto-select the whole table <strong>for</strong> pivoting.
Our pivot table has been created in another sheet and is ready to be built. Be<strong>for</strong>e we do so, let’s<br />
define some of the items seen here.<br />
Report Filter: This is used to apply a broad filter to all of your source data. It should help to view the<br />
report filter as the first defense <strong>for</strong> your pivot table. Be<strong>for</strong>e any filtering and sorting can be done, the<br />
terms of the report filter must be met. There are a couple of ways we might use this filter <strong>for</strong> our<br />
example:<br />
• Show only URLs with at least # links/pageviews<br />
• Include only URLs with Page Authority above #<br />
• Show only “blog post” page types<br />
Additionally, we can include any combination of the above because more than one report filter can<br />
be applied.<br />
Column and Row Labels: This one is pretty simple. Which fields do you want to orient to columns<br />
and rows? You can include more than one field in each, which will group your fields together. For<br />
example:
By including ‘Page Type’ be<strong>for</strong>e ‘Full URL’, the rows are grouped first by page type. Expanding reveals<br />
the full URLs that appear within the group.<br />
Defer Layout Update: With this option unselected, anytime a field is added to or moved within the<br />
report, <strong>Excel</strong> will recalculate everything. If you’re dealing with a very large set of data, you may want<br />
to consider selecting this option, then clicking update when you’re ready <strong>for</strong> <strong>Excel</strong> to work its magic.<br />
Refresh Data: If you make any changes to your source data while building a pivot table, the changes<br />
won’t be reflected in your pivot table until you’ve refreshed your data. Do this by right clicking within<br />
your pivot table and selecting refresh or finding it in the ribbon menu.<br />
Values: This is where the data will be summarized. Depending on which field we assign as a value, we<br />
can choose to get a sum, a count, an average, and more. An example:
We like that the linking root domains are summed, but a sum of Page Authority isn’t very helpful.<br />
By right clicking on the column header we can change this to get an average of Page Authority<br />
There we go.
Here we’ve removed pages with less than 10 unique pageviews from our pivot table.<br />
Now we’ll introduce some new (dummy) data into our source to make this a bit more interesting.<br />
Let’s suppose we want to do an audit of the content writers <strong>for</strong> our blog.<br />
Setting all of our values to summarize by average, we’ve got each author’s average # of links, PA,<br />
tweets, comments, and pageviews per post.<br />
Another great thing about pivot tables is how easily they can be visualized with pivot charts. Once<br />
we’ve got our pivot table set up, we can choose to display as a pivot chart:
A few clicks later I’ve got a visual representation of my pivot table.<br />
There’s no easier way to learn how to use pivot tables and charts than by firing up <strong>Excel</strong> and giving it<br />
a shot. Once you’ve got a grasp on HOW pivot tables can be useful, you’ll have no problem making<br />
them work <strong>for</strong> you. Here are a few completed pivot tables that hopefully demonstrate they’re<br />
immense utility:
Googlebot crawl analysis<br />
Richard Baxter’s awesome ranking pivot chart 1<br />
1<br />
http://www.seomoz.org/blog/how-to-make-awesome-ranking-charts
Visualizing number of keywords in a query<br />
URLs and links into those URLs organized by subfolder<br />
<strong>Excel</strong> Ninja Status Achievement Unlocked!
This concludes my <strong>Excel</strong> <strong>for</strong> <strong>SEOs</strong> training lessons. If you’ve made it this far then you should be fit to<br />
take on dozens of 10 year olds, evil trolls, rabid wolverines, and just about any pirate you might ever<br />
meet! Now, go <strong>for</strong>th and use your new skills wisely!