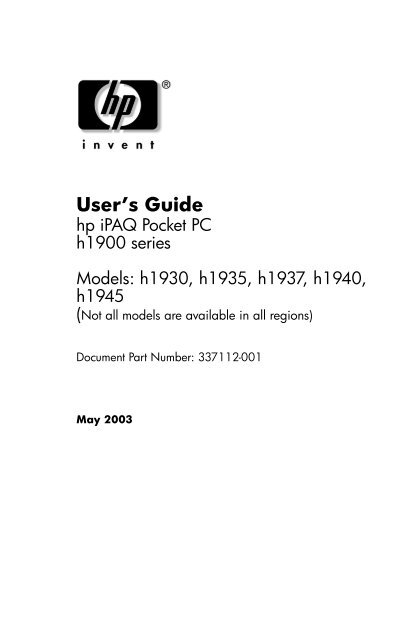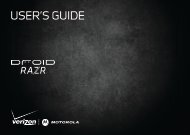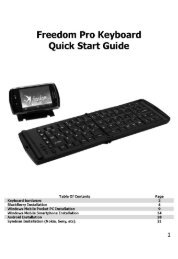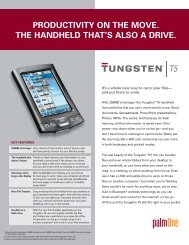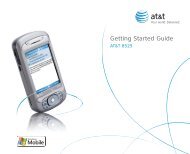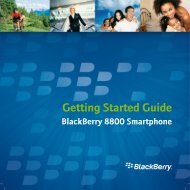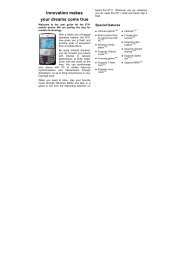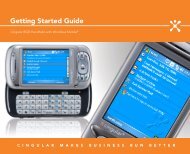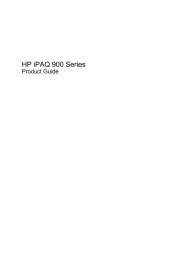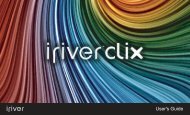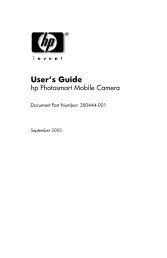iPAQ Pocket PC h1900 Series - User's Guide - Pocket PC Central
iPAQ Pocket PC h1900 Series - User's Guide - Pocket PC Central
iPAQ Pocket PC h1900 Series - User's Guide - Pocket PC Central
You also want an ePaper? Increase the reach of your titles
YUMPU automatically turns print PDFs into web optimized ePapers that Google loves.
User’s <strong>Guide</strong><br />
hp <strong>iPAQ</strong> <strong>Pocket</strong> <strong>PC</strong><br />
<strong>h1900</strong> series<br />
Models: h1930, h1935, h1937, h1940,<br />
h1945<br />
(Not all models are available in all regions)<br />
Document Part Number: 337112-001<br />
May 2003
© 2003 Hewlett-Packard Company<br />
© 2003 Hewlett-Packard Development Company, L.P.<br />
HP, Hewlett Packard, and the Hewlett-Packard logo are trademarks of<br />
Hewlett-Packard Company in the U.S. and other countries.<br />
<strong>iPAQ</strong> is a trademark of Hewlett-Packard Development Company, L.P. in the<br />
U.S. and other countries.<br />
Microsoft, Windows, the Windows logo, Outlook, and ActiveSync are<br />
trademarks of Microsoft Corporation in the U.S. and other countries.<br />
hp <strong>iPAQ</strong> <strong>Pocket</strong> <strong>PC</strong> is Powered by Microsoft® Windows®.<br />
SD Logo is a trademark of Secure Digital.<br />
Bluetooth TM is a trademark owned by the Bluetooth SIG, Inc.<br />
Samsung TM is a trademark of Samsung Electronics, Inc.<br />
All other product names mentioned herein may be trademarks of their<br />
respective companies.<br />
Hewlett-Packard Company shall not be liable for technical or editorial<br />
errors or omissions contained herein or for incidental or consequential<br />
damages in connection with the furnishing, performance, or use of this<br />
material. The information in this document is provided “as is” without<br />
warranty of any kind, including, but not limited to, the implied warranties<br />
of merchantability and fitness for a particular purpose, and is subject to<br />
change without notice. The warranties for HP products are set forth in the<br />
express limited warranty statements accompanying such products. Nothing<br />
herein should be construed as constituting an additional warranty.<br />
This document contains proprietary information that is protected by<br />
copyright. No part of this document may be photocopied, reproduced, or<br />
translated to another language without the prior written consent of<br />
Hewlett-Packard Company.<br />
ÅWARNING: Text set off in this manner indicates that failure to<br />
follow directions could result in bodily harm or loss of life.<br />
ÄCAUTION: Text set off in this manner indicates that failure to follow<br />
directions could result in damage to equipment or loss of information.<br />
User’s <strong>Guide</strong><br />
hp <strong>iPAQ</strong> <strong>Pocket</strong> <strong>PC</strong> <strong>h1900</strong> series<br />
First Edition (May 2003)<br />
Document Part Number: 337112-001
Contents<br />
1 Getting to Know Your <strong>iPAQ</strong> <strong>Pocket</strong> <strong>PC</strong><br />
Using the Stylus . . . . . . . . . . . . . . . . . . . . . . . . . . . . . . . . 1–5<br />
Setting the Date and Time . . . . . . . . . . . . . . . . . . . . . . . . 1–6<br />
Setting the Time for Home and Locations You Are<br />
Visiting . . . . . . . . . . . . . . . . . . . . . . . . . . . . . . . . . . . 1–6<br />
Setting the Date . . . . . . . . . . . . . . . . . . . . . . . . . . . . . 1–7<br />
Entering Owner Information . . . . . . . . . . . . . . . . . . . . . . 1–7<br />
Resetting the Unit. . . . . . . . . . . . . . . . . . . . . . . . . . . . . . . 1–8<br />
Performing a Normal Reset . . . . . . . . . . . . . . . . . . . . 1–8<br />
Performing a Full Reset. . . . . . . . . . . . . . . . . . . . . . . 1–9<br />
Aligning the Screen . . . . . . . . . . . . . . . . . . . . . . . . . . . . 1–10<br />
Routine Care. . . . . . . . . . . . . . . . . . . . . . . . . . . . . . . . . . 1–10<br />
2 Using ActiveSync<br />
Connecting to a Computer . . . . . . . . . . . . . . . . . . . . . . . . 2–2<br />
Synchronizing with Your Computer . . . . . . . . . . . . . 2–2<br />
Changing Synchronization Settings. . . . . . . . . . . . . . 2–4<br />
Copying Files . . . . . . . . . . . . . . . . . . . . . . . . . . . . . . . . . . 2–5<br />
Installing Programs . . . . . . . . . . . . . . . . . . . . . . . . . . . . . 2–6<br />
Backing up and Restoring . . . . . . . . . . . . . . . . . . . . . . . . 2–6<br />
Synchronizing Links . . . . . . . . . . . . . . . . . . . . . . . . . . . . 2–7<br />
Sending and Receiving E-mail. . . . . . . . . . . . . . . . . . . . . 2–7<br />
Requesting Meetings . . . . . . . . . . . . . . . . . . . . . . . . . . . . 2–7<br />
3 Managing the Battery<br />
Installing the Battery . . . . . . . . . . . . . . . . . . . . . . . . . . . . 3–1<br />
User’s <strong>Guide</strong><br />
iii
Contents<br />
Removing the Battery . . . . . . . . . . . . . . . . . . . . . . . . . . . 3–5<br />
Charging the Battery . . . . . . . . . . . . . . . . . . . . . . . . . . . . 3–6<br />
Preserving Battery Time . . . . . . . . . . . . . . . . . . . . . . . . . 3–7<br />
Changing the Backlight Settings . . . . . . . . . . . . . . . . 3–7<br />
Manually Monitoring the Battery . . . . . . . . . . . . . . . 3–8<br />
4 Learning the Basics<br />
Using the Today Screen . . . . . . . . . . . . . . . . . . . . . . . . . . 4–1<br />
Navigation Bar and Command Bar . . . . . . . . . . . . . . 4–2<br />
Status Icons . . . . . . . . . . . . . . . . . . . . . . . . . . . . . . . . 4–3<br />
Pop-Up Menus. . . . . . . . . . . . . . . . . . . . . . . . . . . . . . 4–4<br />
Creating information . . . . . . . . . . . . . . . . . . . . . . . . . 4–5<br />
Customizing the Today Screen . . . . . . . . . . . . . . . . . 4–6<br />
Using Programs . . . . . . . . . . . . . . . . . . . . . . . . . . . . . . . . 4–8<br />
Opening Programs . . . . . . . . . . . . . . . . . . . . . . . . . . . 4–8<br />
Minimizing Programs . . . . . . . . . . . . . . . . . . . . . . . . 4–8<br />
Closing Programs . . . . . . . . . . . . . . . . . . . . . . . . . . . 4–9<br />
Installing Programs . . . . . . . . . . . . . . . . . . . . . . . . . 4–10<br />
Using <strong>iPAQ</strong> Image Viewer . . . . . . . . . . . . . . . . . . . 4–10<br />
Backing Up Information . . . . . . . . . . . . . . . . . . . . . 4–17<br />
Using <strong>iPAQ</strong> File Store Folder . . . . . . . . . . . . . . . . . 4–18<br />
5 Learning Input Methods<br />
Changing Word Suggestion Options . . . . . . . . . . . . . . . . 5–2<br />
Using the On-Screen Keyboard . . . . . . . . . . . . . . . . . . . . 5–4<br />
Writing with the Stylus and the Letter Recognizer . . . . . 5–5<br />
Writing with the Stylus and Microsoft Transcriber . . . . . 5–7<br />
Writing with the Stylus and Block Recognizer . . . . . . . . 5–8<br />
Drawing and Writing on the Screen. . . . . . . . . . . . . . . . . 5–9<br />
Converting Writing to Text . . . . . . . . . . . . . . . . . . . . 5–9<br />
6 Expansion Cards<br />
Installing an Expansion Card . . . . . . . . . . . . . . . . . . . . . . 6–2<br />
Removing a Secure Digital (SD) Expansion Card. . . . . . 6–3<br />
iv<br />
User’s <strong>Guide</strong>
Contents<br />
Viewing the Content of Memory Cards. . . . . . . . . . . . . . 6–4<br />
7 Connecting to the Internet<br />
Connecting to a Private Network . . . . . . . . . . . . . . . . . . . 7–2<br />
Synchronizing Links . . . . . . . . . . . . . . . . . . . . . . . . . . . . 7–2<br />
Entering an Internet Address . . . . . . . . . . . . . . . . . . . . . . 7–3<br />
Using a Favorites List . . . . . . . . . . . . . . . . . . . . . . . . . . . 7–4<br />
8 Using Bluetooth<br />
Getting Acquainted with Bluetooth . . . . . . . . . . . . . . . . . 8–2<br />
Understanding Terms . . . . . . . . . . . . . . . . . . . . . . . . 8–3<br />
Supported Services . . . . . . . . . . . . . . . . . . . . . . . . . . 8–4<br />
Working with Bluetooth Settings. . . . . . . . . . . . . . . . . . . 8–5<br />
Opening Bluetooth Settings. . . . . . . . . . . . . . . . . . . . 8–5<br />
Setting Accessibility Properties. . . . . . . . . . . . . . . . . 8–6<br />
Enabling Bluetooth Services . . . . . . . . . . . . . . . . . . . 8–9<br />
Setting a Shared Folder . . . . . . . . . . . . . . . . . . . . . . 8–11<br />
Understanding Profiles . . . . . . . . . . . . . . . . . . . . . . 8–12<br />
Working with Bluetooth Manager . . . . . . . . . . . . . . . . . 8–15<br />
Opening Bluetooth Manager . . . . . . . . . . . . . . . . . . 8–16<br />
Locating and Selecting a Device . . . . . . . . . . . . . . . 8–16<br />
Connecting to Other Devices . . . . . . . . . . . . . . . . . . . . . 8–18<br />
Identifying the Communications Port . . . . . . . . . . . 8–18<br />
Establishing an ActiveSync Connection . . . . . . . . . 8–19<br />
Establishing a Serial Connection. . . . . . . . . . . . . . . 8–20<br />
Dial-Up Networking . . . . . . . . . . . . . . . . . . . . . . . . 8–20<br />
Join a Personal Area Network . . . . . . . . . . . . . . . . . 8–22<br />
Establishing a Cell Phone Partnership. . . . . . . . . . . 8–22<br />
Working with Files. . . . . . . . . . . . . . . . . . . . . . . . . . . . . 8–22<br />
Creating a File Transfer Connection . . . . . . . . . . . . 8–23<br />
Sending Files . . . . . . . . . . . . . . . . . . . . . . . . . . . . . . 8–23<br />
Creating a Folder on a Remote Device . . . . . . . . . . 8–23<br />
Receiving a File from a Remote Device . . . . . . . . . 8–24<br />
Deleting a File from a Remote Device . . . . . . . . . . 8–24<br />
User’s <strong>Guide</strong><br />
v
Contents<br />
Using Business Card Exchange. . . . . . . . . . . . . . . . 8–24<br />
Setting Up Your Business Card Information. . . . . . 8–25<br />
Opening a Connection . . . . . . . . . . . . . . . . . . . . . . . . . . 8–27<br />
Viewing Connection Status . . . . . . . . . . . . . . . . . . . 8–27<br />
Closing a Connection. . . . . . . . . . . . . . . . . . . . . . . . 8–28<br />
Viewing Connection Information . . . . . . . . . . . . . . 8–28<br />
Working with Connections . . . . . . . . . . . . . . . . . . . 8–28<br />
9 Troubleshooting<br />
Common Problems. . . . . . . . . . . . . . . . . . . . . . . . . . . . . . 9–1<br />
ActiveSync . . . . . . . . . . . . . . . . . . . . . . . . . . . . . . . . . . . . 9–4<br />
Bluetooth . . . . . . . . . . . . . . . . . . . . . . . . . . . . . . . . . . . . . 9–6<br />
Expansion Cards. . . . . . . . . . . . . . . . . . . . . . . . . . . . . . . . 9–7<br />
A Regulatory Notices<br />
Federal Communications Commission Notice. . . . . . . . . A–1<br />
Declaration of Conformity for products marked with the<br />
FCC logo—United States only . . . . . . . . . . . . . . . . . A–2<br />
Canadian Notice. . . . . . . . . . . . . . . . . . . . . . . . . . . . . . . . A–3<br />
Avis Canadien . . . . . . . . . . . . . . . . . . . . . . . . . . . . . . A–3<br />
Japanese Notice . . . . . . . . . . . . . . . . . . . . . . . . . . . . . . . . A–3<br />
European Union Notice . . . . . . . . . . . . . . . . . . . . . . . . . . A–4<br />
Battery Warning. . . . . . . . . . . . . . . . . . . . . . . . . . . . . . . . A–5<br />
Equipment Warning . . . . . . . . . . . . . . . . . . . . . . . . . . . . . A–5<br />
Airline Travel Notice . . . . . . . . . . . . . . . . . . . . . . . . . . . . A–6<br />
Wireless Notices. . . . . . . . . . . . . . . . . . . . . . . . . . . . . . . . A–6<br />
U.S. Regulatory Wireless Notice. . . . . . . . . . . . . . . . A–6<br />
Canadian Regulatory Wireless Notice. . . . . . . . . . . . A–6<br />
Japanese Regulatory Wireless Notice . . . . . . . . . . . . A–7<br />
Brazilian Regulatory Wireless Notice . . . . . . . . . . . . A–7<br />
B<br />
Specifications<br />
System Specifications . . . . . . . . . . . . . . . . . . . . . . . . . . . B–1<br />
Physical Specifications. . . . . . . . . . . . . . . . . . . . . . . . . . . B–2<br />
vi<br />
User’s <strong>Guide</strong>
Contents<br />
Index<br />
Operating Environment . . . . . . . . . . . . . . . . . . . . . . . . . . B–2<br />
User’s <strong>Guide</strong><br />
vii
Contents<br />
viii<br />
User’s <strong>Guide</strong>
1<br />
Getting to Know Your <strong>iPAQ</strong><br />
<strong>Pocket</strong> <strong>PC</strong><br />
Congratulations on purchasing an HP <strong>iPAQ</strong> <strong>Pocket</strong> <strong>PC</strong> <strong>h1900</strong><br />
<strong>Series</strong>. Use this guide to find out about setting up your <strong>Pocket</strong> <strong>PC</strong><br />
and to learn about how it works.<br />
The software programs described below are preinstalled on your<br />
<strong>iPAQ</strong> <strong>Pocket</strong> <strong>PC</strong>. These preinstalled programs are not deleted if<br />
your <strong>Pocket</strong> <strong>PC</strong> loses power.<br />
You can find detailed information for using these programs in the<br />
Help files on your <strong>iPAQ</strong> <strong>Pocket</strong> <strong>PC</strong>. To access these Help files,<br />
from the Start menu, tap Help and select a program.<br />
In addition, Microsoft <strong>Pocket</strong> <strong>PC</strong> Basics provides instructions on<br />
operating the <strong>Pocket</strong> <strong>PC</strong>. To locate <strong>Pocket</strong> <strong>PC</strong> Basics, go to the<br />
Today screen and tap Start > Help.<br />
User’s <strong>Guide</strong> 1–1
Getting to Know Your <strong>iPAQ</strong> <strong>Pocket</strong> <strong>PC</strong><br />
hp <strong>iPAQ</strong> Software<br />
<strong>iPAQ</strong> Backup<br />
<strong>iPAQ</strong> Image Viewer<br />
Self-Test<br />
Asset Viewer<br />
Bluetooth (available on<br />
h1940, h1945 only)<br />
hp Mobile Print Center<br />
Functions<br />
Back up your data to protect it from loss due<br />
to hardware failure, battery power failure,<br />
or accidental deletion.<br />
✎<br />
Trial version on CD for h1930 series.<br />
Full version pre-installed for h1940<br />
series.<br />
Display individual images and run slide shows.<br />
Also display images from a digital camera SD<br />
storage card.<br />
✎<br />
Full version on CD for h1930 series.<br />
Full version pre-installed for h1940<br />
series.<br />
Run a basic diagnostic test on the device..<br />
List detailed information about your system<br />
configuration.<br />
Allow short-range wireless communications<br />
technology capable of exchanging information<br />
up to a distance of about 30 feet (10 meters).<br />
Enable printing.<br />
On CD for all models.<br />
✎<br />
1–2 User’s <strong>Guide</strong>
Getting to Know Your <strong>iPAQ</strong> <strong>Pocket</strong> <strong>PC</strong><br />
Microsoft <strong>Pocket</strong> <strong>PC</strong><br />
Software<br />
ActiveSync<br />
Calculator<br />
Calendar<br />
Connections<br />
Contacts<br />
Inbox<br />
Notes<br />
<strong>Pocket</strong> Excel<br />
<strong>Pocket</strong> Internet Explorer<br />
Functions<br />
Synchronize the information between your <strong>Pocket</strong><br />
<strong>PC</strong> and personal computer so you have the latest<br />
information in both locations. Be sure you install<br />
ActiveSync on both your <strong>Pocket</strong> <strong>PC</strong> and personal<br />
computer.<br />
Perform calculations and convert currency.<br />
Schedule appointments, meetings, and other<br />
events, and set an alarm to remind you of the<br />
appointments. Appointments for the day are<br />
displayed on the Today screen.<br />
Connect your <strong>Pocket</strong> <strong>PC</strong> to the Internet and<br />
intranet to browse Web sites, send and receive<br />
e-mail, and synchronize information using<br />
ActiveSync.<br />
Keep an updated list of friends and colleagues to<br />
e-mail and telephone.<br />
Receive and send Internet e-mail messages<br />
in Inbox. You must have an e-mail address<br />
provided by your Internet Service Provider (ISP)<br />
or employer to send and receive e-mail.<br />
Create handwritten or typed notes, drawings,<br />
and recordings.<br />
Create and edit workbooks or view and edit<br />
Excel workbooks created on your personal<br />
computer.<br />
Browse the Internet and download pages<br />
through synchronization or by connecting to the<br />
Internet.<br />
User’s <strong>Guide</strong> 1–3
Getting to Know Your <strong>iPAQ</strong> <strong>Pocket</strong> <strong>PC</strong><br />
Microsoft <strong>Pocket</strong> <strong>PC</strong><br />
Software<br />
<strong>Pocket</strong> Word<br />
Settings<br />
Tasks<br />
Terminal Services Client<br />
Windows Media Player<br />
9 <strong>Series</strong><br />
Functions<br />
Create new documents or view and edit Word<br />
documents created on your personal computer.<br />
Obtain quick instructions for setting the<br />
backlight, clock, contrast, memory, power,<br />
regional settings, Today screen, password,<br />
sounds and notifications, etc.<br />
Keep track of your to-do list.<br />
Use programs available on your personal<br />
computer from your <strong>Pocket</strong> <strong>PC</strong>.<br />
Play digital audio and video files in Windows<br />
Media or MP3 format on your device.<br />
1–4 User’s <strong>Guide</strong>
Getting to Know Your <strong>iPAQ</strong> <strong>Pocket</strong> <strong>PC</strong><br />
Using the Stylus<br />
Your <strong>iPAQ</strong> <strong>Pocket</strong> <strong>PC</strong> comes with a stylus that you should use to<br />
tap or write on your screen.<br />
ÄCAUTION: To prevent damage to your <strong>iPAQ</strong> <strong>Pocket</strong> <strong>PC</strong> screen,<br />
never use any device other than the stylus that comes with the<br />
<strong>Pocket</strong> <strong>PC</strong> or an approved replacement to tap or write on the<br />
screen. If you lose or break your stylus, you can order extras at<br />
www.hp.com/products/pocketpc/options.<br />
You can perform three basic actions using the stylus:<br />
Tap—Lightly touch the screen to select or open an item. Lift the<br />
stylus after you tap an item. Tapping is equivalent to clicking an<br />
item with the mouse on your personal computer.<br />
Drag—Place the point of the stylus on the screen and drag an<br />
item across the screen without lifting the stylus until you have<br />
completed the selection. Dragging is equivalent to dragging with<br />
the left mouse button pressed on your personal computer.<br />
Tap and hold—Hold the stylus pointer on an item for a short<br />
time until a menu displays. Tapping and holding is equivalent to<br />
right-clicking your personal computer mouse button. When you<br />
tap and hold, a circle of red dots appears around the stylus to<br />
indicate that the menu will soon pop up.<br />
User’s <strong>Guide</strong> 1–5
Getting to Know Your <strong>iPAQ</strong> <strong>Pocket</strong> <strong>PC</strong><br />
Setting the Date and Time<br />
✎<br />
When you turn on your <strong>iPAQ</strong> <strong>Pocket</strong> <strong>PC</strong> for the first time, you are<br />
requested to select your time zone. After setting the time zone,<br />
you still need to set the time and date on your unit. All three<br />
settings are located in the Clock Settings screen and can be set<br />
at the same time.<br />
By default, the time on the <strong>iPAQ</strong> <strong>Pocket</strong> <strong>PC</strong> is synchronized with<br />
your personal computer each time the two devices connect using<br />
ActiveSync.<br />
Setting the Time for Home and Locations<br />
You Are Visiting<br />
1. From the Start menu, tap Settings > System tab > Clock<br />
icon.<br />
SHORTCUT: From the Today screen, tap the Clock icon to set<br />
the time.<br />
2. Tap either Home or Visiting.<br />
3. Tap the time-zone down arrow, and select the appropriate<br />
time zone.<br />
4. Tap the hour, minutes, or seconds, and use the up and down<br />
arrows to adjust the time.<br />
SHORTCUT: You can also adjust the time by moving the hands<br />
of the clock with the stylus.<br />
5. Tap AM or PM.<br />
6. Tap OK.<br />
7. Tap Yes to save the time.<br />
1–6 User’s <strong>Guide</strong>
Getting to Know Your <strong>iPAQ</strong> <strong>Pocket</strong> <strong>PC</strong><br />
Setting the Date<br />
1. From the Start menu, tap Settings > System tab > Clock<br />
icon.<br />
SHORTCUT: From the Today screen, tap the Clock icon to set<br />
the date.<br />
2. Tap the down arrow by the date.<br />
3. Tap the left or right arrow to select a month and year.<br />
4. Tap a day.<br />
5. Tap OK.<br />
6. Tap Yes to save the date settings.<br />
You need to reset your time zone, time, and date if:<br />
■<br />
■<br />
■<br />
The location time (Home or Visiting) needs to be changed.<br />
All power to the <strong>iPAQ</strong> <strong>Pocket</strong> <strong>PC</strong> is lost, which removes all<br />
saved settings.<br />
You perform a full reset of your <strong>iPAQ</strong> <strong>Pocket</strong> <strong>PC</strong>.<br />
SHORTCUT: From the Today screen, tap the Clock icon to set<br />
the time zone, time, and date.<br />
Entering Owner Information<br />
You can personalize your <strong>iPAQ</strong> <strong>Pocket</strong> <strong>PC</strong> by entering owner<br />
information. To enter owner information:<br />
1. From the Today screen, tap Tap here to set owner<br />
information.<br />
SHORTCUT: Tap Start > Settings > Owner Information<br />
2. Tap in the Name field. A keyboard appears at the bottom of<br />
the screen. Tap on the characters to enter your name.<br />
User’s <strong>Guide</strong> 1–7
Getting to Know Your <strong>iPAQ</strong> <strong>Pocket</strong> <strong>PC</strong><br />
3. Tap the Tab key on the keyboard to move the cursor to the<br />
next field.<br />
4. Continue entering whatever information you want to include.<br />
5. To display owner information at startup, tap in the Show<br />
information when device is turned on checkbox.<br />
6. Tap on the Notes tab to enter any notes.<br />
7. Tap OK to save the information and return to the Today<br />
screen.<br />
Resetting the Unit<br />
Performing a Normal Reset<br />
A normal reset is sometimes referred to as a “soft reset.” A<br />
normal reset stops all running applications, but does not erase any<br />
programs or saved data.<br />
ÄCAUTION: Be sure to save any unsaved data before performing a<br />
normal reset since normal reset erases all unsaved data.<br />
To perform a normal reset:<br />
1. Locate the Reset button on the side of your <strong>iPAQ</strong> <strong>Pocket</strong> <strong>PC</strong>.<br />
2. Use the stylus to lightly press the Reset button for two<br />
seconds. The <strong>Pocket</strong> <strong>PC</strong> restarts in approximately five<br />
seconds and displays the Today screen.<br />
1–8 User’s <strong>Guide</strong>
Getting to Know Your <strong>iPAQ</strong> <strong>Pocket</strong> <strong>PC</strong><br />
Performing a Full Reset<br />
A full reset is sometimes referred to as a “hard reset.” Perform a<br />
full reset when you want to clear all settings, programs, and data<br />
from RAM.<br />
ÄCAUTION: If you perform a full reset, your <strong>iPAQ</strong> <strong>Pocket</strong> <strong>PC</strong> returns<br />
to its default settings and loses all information that is not recorded<br />
in <strong>iPAQ</strong> File Storage.<br />
To perform a full reset:<br />
1. Press and hold the Power button.<br />
2. Press the Reset button on the side of the <strong>iPAQ</strong> <strong>Pocket</strong> <strong>PC</strong><br />
with the Stylus.<br />
3. Hold both buttons until the <strong>Pocket</strong> <strong>PC</strong> resets. A progress<br />
graph displays on the lower portion of the screen.<br />
4. Release the Power button and remove the stylus. The <strong>Pocket</strong><br />
<strong>PC</strong> powers on.<br />
User’s <strong>Guide</strong> 1–9
Getting to Know Your <strong>iPAQ</strong> <strong>Pocket</strong> <strong>PC</strong><br />
Aligning the Screen<br />
✎<br />
When the <strong>iPAQ</strong> <strong>Pocket</strong> <strong>PC</strong> is turned on for the first time, you are<br />
guided through a screen alignment process. You must realign<br />
your screen if:<br />
■<br />
The <strong>Pocket</strong> <strong>PC</strong> does not respond accurately to your taps.<br />
■ You perform a full reset of your <strong>Pocket</strong> <strong>PC</strong>.<br />
To realign the <strong>iPAQ</strong> <strong>Pocket</strong> <strong>PC</strong> screen:<br />
1. From the Start menu, tap Settings > System tab > Screen<br />
icon.<br />
2. Tap the Align Screen button.<br />
To use an alternate path to the same destination without tapping<br />
on the screen, push down and hold the 5-Way Navigation button,<br />
and press Application Button 1 (Calendar).<br />
3. Tap the cross-hair object at each location. Be precise when<br />
tapping the cross-hair object.<br />
4. Tap OK.<br />
Routine Care<br />
To keep your <strong>iPAQ</strong> <strong>Pocket</strong> <strong>PC</strong> in good condition and working<br />
properly, follow these guidelines:<br />
■<br />
■<br />
■<br />
■<br />
Keep your <strong>Pocket</strong> <strong>PC</strong> away from excessive moisture and<br />
temperature extremes.<br />
Do not expose your <strong>Pocket</strong> <strong>PC</strong> to liquids or precipitation.<br />
Do not place anything on top of your <strong>Pocket</strong> <strong>PC</strong> to prevent<br />
damage to the screen..<br />
Clean your <strong>Pocket</strong> <strong>PC</strong> by wiping the screen and the exterior<br />
with a soft, damp cloth lightly moistened only with water.<br />
1–10 User’s <strong>Guide</strong>
Getting to Know Your <strong>iPAQ</strong> <strong>Pocket</strong> <strong>PC</strong><br />
■<br />
■<br />
Avoid exposing your <strong>Pocket</strong> <strong>PC</strong> to direct sunlight or strong<br />
ultraviolet light for extended periods of time.<br />
Avoid scratching the surface of the screen and banging it<br />
against hard objects.<br />
■ Use only the stylus that comes with your <strong>Pocket</strong> <strong>PC</strong> or an<br />
approved replacement on the screen to prevent scratching it.<br />
ÄCAUTION: To reduce the risk of electrical shock or damage to the<br />
internal components, do not spray liquid directly on the screen or<br />
allow excess liquid to drip inside your <strong>iPAQ</strong> <strong>Pocket</strong> <strong>PC</strong>. Using soap or<br />
other cleaning products on the screen may discolor the finish and<br />
damage it.<br />
User’s <strong>Guide</strong> 1–11
Getting to Know Your <strong>iPAQ</strong> <strong>Pocket</strong> <strong>PC</strong><br />
1–12 User’s <strong>Guide</strong>
2<br />
Using ActiveSync<br />
You can use Microsoft ActiveSync to:<br />
■<br />
■<br />
■<br />
■<br />
■<br />
■<br />
■<br />
■<br />
Synchronize information between your <strong>iPAQ</strong> <strong>Pocket</strong> <strong>PC</strong> and<br />
your personal computer or server so that you have the latest<br />
information in all locations.<br />
Change synchronization settings and the synchronization<br />
schedule.<br />
Copy files between your device and personal computer.<br />
Install applications on your <strong>iPAQ</strong> <strong>Pocket</strong> <strong>PC</strong>.<br />
Back up and restore device information.<br />
Synchronize links.<br />
Send and receive e-mail.<br />
Request meetings.<br />
User’s <strong>Guide</strong> 2–1
Using ActiveSync<br />
Connecting to a Computer<br />
✎<br />
Connect your <strong>iPAQ</strong> <strong>Pocket</strong> <strong>PC</strong> to your personal computer using<br />
Microsoft ActiveSync and the USB Synchronization Cable, a<br />
wireless infrared connection, or Bluetooth. For more information<br />
on using ActiveSync with Bluetooth, refer to Chapter 8, “Using<br />
Bluetooth.”<br />
When using Microsoft ActiveSync to synchronize e-mail on your<br />
personal computer with your <strong>iPAQ</strong> <strong>Pocket</strong> <strong>PC</strong>, you must have<br />
Microsoft Outlook 98 or later installed on your personal<br />
computer. If you do not have Outlook, install the Microsoft<br />
Outlook 2002 software from the CD. Microsoft Outlook Express<br />
will not work with the <strong>iPAQ</strong> <strong>Pocket</strong> <strong>PC</strong> and ActiveSync.<br />
Synchronizing with Your Computer<br />
ÄCAUTION: For synchronization to work properly, install Microsoft<br />
ActiveSync on your personal computer before you connect your<br />
<strong>iPAQ</strong> <strong>Pocket</strong> <strong>PC</strong> to your computer.<br />
During ActiveSync installation, you can:<br />
■<br />
■<br />
Create partnerships that enable you to synchronize<br />
information with multiple computers.<br />
Select information to be synchronized with your <strong>iPAQ</strong> <strong>Pocket</strong><br />
<strong>PC</strong> (for example, Contacts, Calendar, Inbox, Tasks, Favorites,<br />
Files, Notes, and AvantGo).<br />
2–2 User’s <strong>Guide</strong>
Using ActiveSync<br />
✎<br />
When you synchronize files, you can drag and drop the selected<br />
files from your personal computer to the synchronized folder on<br />
your <strong>iPAQ</strong> <strong>Pocket</strong> <strong>PC</strong>. If you named your device “<strong>PC</strong>1” when you<br />
created your partnership, then the synchronized folder is named<br />
“<strong>PC</strong>1.” When you synchronize, the files move to your <strong>iPAQ</strong><br />
<strong>Pocket</strong> <strong>PC</strong>.<br />
To install Microsoft ActiveSync on your personal computer:<br />
1. Insert the Companion CD into the CD tray or slot on your<br />
personal computer.<br />
2. Select the link to install Microsoft ActiveSync.<br />
3. Follow the instructions in the installation wizard. For more<br />
help, click the ActiveSync Help button during installation.<br />
The information you select automatically synchronizes when<br />
your installation is complete.<br />
4. After installing ActiveSync on your personal computer,<br />
connect the <strong>iPAQ</strong> <strong>Pocket</strong> <strong>PC</strong> to the personal computer using<br />
the USB Synchronization Cable.<br />
Using the Serial Infrared (IR) Connection<br />
As an alternative to using the USB Synchronization Cable, you<br />
can synchronize your <strong>iPAQ</strong> <strong>Pocket</strong> <strong>PC</strong> and your personal<br />
computer using an infrared connection if you have an infrared<br />
port or an infrared USB adapter installed on your computer. The<br />
infrared connection option works only on computers that have<br />
Microsoft Windows 98SE, Me, 2000, or XP operating systems<br />
installed.<br />
User’s <strong>Guide</strong> 2–3
Using ActiveSync<br />
To set up an infrared connection to a computer:<br />
1. Synchronize your <strong>iPAQ</strong> <strong>Pocket</strong> <strong>PC</strong> with your computer using<br />
the USB Synchronization Cable.<br />
2. Follow your computer manufacturer’s instructions to install<br />
and set up an infrared port.<br />
3. Remove the cable from the <strong>iPAQ</strong> <strong>Pocket</strong> <strong>PC</strong> and line up the<br />
infrared port with the computer infrared port so they are<br />
unobstructed and within 12 inches (30.5 cm) of each other.<br />
4. Initiate a connection by tapping Start > ActiveSync ><br />
Tools > Connect via IR. Synchronization begins on your<br />
device.<br />
5. To disconnect, move the devices away from each other or<br />
tap X in the upper right of the screen to turn off.<br />
Changing Synchronization Settings<br />
You can modify your synchronization settings for Microsoft<br />
ActiveSync to:<br />
■<br />
■<br />
■<br />
■<br />
■<br />
Change when your <strong>iPAQ</strong> <strong>Pocket</strong> <strong>PC</strong> synchronizes with your<br />
personal computer or server.<br />
Change the type of connection from your <strong>iPAQ</strong> <strong>Pocket</strong> <strong>PC</strong><br />
to your computer (for example, serial, USB, infrared<br />
connections).<br />
Select the files and information to synchronize with your<br />
computer.<br />
Select the files and information you do not want to<br />
synchronize with your computer (for example, e-mail<br />
attachments).<br />
Determine how conflicts between information on your<br />
<strong>iPAQ</strong> <strong>Pocket</strong> <strong>PC</strong> and information on your computer are<br />
handled.<br />
2–4 User’s <strong>Guide</strong>
Using ActiveSync<br />
To change synchronization settings:<br />
1. From the Start menu on your personal computer, click<br />
Programs > Microsoft ActiveSync > Tools > Options.<br />
a. On the Sync Options tab, select the files and information<br />
to synchronize with your personal computer.<br />
b. On the Schedule tab, select when your <strong>iPAQ</strong> <strong>Pocket</strong> <strong>PC</strong><br />
synchronizes with your personal computer.<br />
c. On the Rules tab, determine how conflicts between<br />
information on your <strong>iPAQ</strong> <strong>Pocket</strong> <strong>PC</strong> and information on<br />
your personal computer are handled.<br />
2. Tap OK when you are finished.<br />
3. From the File menu, click Connection Settings. Select the<br />
type of connection to be allowed between the <strong>iPAQ</strong> <strong>Pocket</strong><br />
<strong>PC</strong> and the personal computer.<br />
Copying Files<br />
You can copy files to and from your personal computer using<br />
Explore in ActiveSync and Windows Explorer.<br />
To copy files:<br />
1. From the Start menu on your personal computer, click<br />
Programs > Microsoft ActiveSync.<br />
2. Click Explore.<br />
3. Double-click the My <strong>Pocket</strong> <strong>PC</strong> icon.<br />
4. On your personal computer, right-click the Start menu, and<br />
select Explore.<br />
User’s <strong>Guide</strong> 2–5
Using ActiveSync<br />
✎<br />
5. Locate the file to be moved.<br />
6. Drag and drop your files between your <strong>iPAQ</strong> <strong>Pocket</strong> <strong>PC</strong> and<br />
your computer. ActiveSync converts the files so that they can<br />
be used by the <strong>Pocket</strong> Office applications, if necessary.<br />
Move your files directly into My Documents on your <strong>iPAQ</strong><br />
<strong>Pocket</strong> <strong>PC</strong> (or into a folder inside My Documents), so the<br />
applications on your <strong>iPAQ</strong> <strong>Pocket</strong> <strong>PC</strong> can locate them.<br />
Installing Programs<br />
To install programs on your <strong>iPAQ</strong> <strong>Pocket</strong> <strong>PC</strong> from your personal<br />
computer using ActiveSync:<br />
1. Connect your <strong>iPAQ</strong> <strong>Pocket</strong> <strong>PC</strong> to your personal computer<br />
using the USB Synchronization Cable.<br />
2. Follow the instructions provided with the program and by the<br />
installation wizard.<br />
3. Check the screen of your <strong>iPAQ</strong> <strong>Pocket</strong> <strong>PC</strong> to see if any<br />
further steps are necessary to complete the program<br />
installation.<br />
Backing up and Restoring<br />
To help reduce the chance of losing information, you should back<br />
up information to your computer regularly. For more information<br />
on backing up and restoring information using Microsoft<br />
ActiveSync, refer to “Backing up your Files” in Chapter 4.<br />
2–6 User’s <strong>Guide</strong>
Using ActiveSync<br />
Synchronizing Links<br />
You can synchronize links to Web sites from your Favorites<br />
list on your computer to view them offline with <strong>Pocket</strong> Internet<br />
Explorer.<br />
1. From the Start menu on your computer, click Programs<br />
and double-click the Internet Explorer icon.<br />
2. Click Favorites to see the list of links to your favorite<br />
Web sites.<br />
3. To save a Web site link to Mobile Favorites, open the<br />
Web site, and click Create Mobile Favorite.<br />
If you select “Favorites” as an information type to be<br />
synchronized, ActiveSync copies your mobile favorite<br />
to your <strong>Pocket</strong> <strong>PC</strong> the next time you synchronize.<br />
4. Follow the instructions in Synchronize information to<br />
manually synchronize your favorite links.<br />
Sending and Receiving E-mail<br />
You can send and receive e-mail messages by synchronizing your<br />
<strong>iPAQ</strong> <strong>Pocket</strong> <strong>PC</strong> with your personal computer using ActiveSync.<br />
If you are using ActiveSync to send and receive e-mail messages,<br />
the name of the folder you are using is displayed at the bottom of<br />
the screen. For more information on sending and receiving e-mail<br />
using ActiveSync, from the Start menu, tap Help > Inbox.<br />
Requesting Meetings<br />
You can schedule a meeting and send a meeting request through<br />
ActiveSync. For more information, from the Start menu, tap<br />
Help > Calendar.<br />
User’s <strong>Guide</strong> 2–7
Using ActiveSync<br />
2–8 User’s <strong>Guide</strong>
3<br />
Managing the Battery<br />
Installing the Battery<br />
The <strong>Pocket</strong> <strong>PC</strong> has a small internal backup battery that allows<br />
you to change the main battery without losing RAM data<br />
(user-installed programs and data) as long as it is replaced<br />
immediately.<br />
It is recommended that you fully charge the <strong>iPAQ</strong> <strong>Pocket</strong> <strong>PC</strong><br />
battery before setting up the unit, and recharge regularly. Your<br />
<strong>Pocket</strong> <strong>PC</strong> uses some power to maintain files in RAM and the<br />
clock. While working at your desk, keep the <strong>Pocket</strong> <strong>PC</strong> and<br />
Charger Adapter connected through the USB Synchronization<br />
Cable. When you travel, it is recommended that you carry the AC<br />
Adapter, Charger Adapter plug, or an optional spare battery with<br />
you.<br />
Your <strong>iPAQ</strong> <strong>Pocket</strong> <strong>PC</strong> is shipped with the battery partially<br />
charged.<br />
User’s <strong>Guide</strong> 3–1
Managing the Battery<br />
To install the removable/rechargeable battery:<br />
1. Locate the battery.<br />
2. On the back of the <strong>iPAQ</strong> <strong>Pocket</strong> <strong>PC</strong>, slide the Cover Release<br />
latch up 1 and pull the cover away from the unit 2 .<br />
3–2 User’s <strong>Guide</strong>
Managing the Battery<br />
✎<br />
3. Insert the battery into the battery slot on the right side of the<br />
<strong>Pocket</strong> <strong>PC</strong> 1, and push the left side of the battery into place<br />
2 with the connectors lined up on the lower right.<br />
Ensure the large battery label is visible when the battery is<br />
installed.<br />
User’s <strong>Guide</strong> 3–3
Managing the Battery<br />
4. Replace the cover by matching the tabs on the cover to the<br />
latches on the <strong>iPAQ</strong> <strong>Pocket</strong> <strong>PC</strong>, and snap into place.<br />
ÄCAUTION: The cover must be tightly latched in place for the <strong>iPAQ</strong><br />
<strong>Pocket</strong> <strong>PC</strong> to operate.<br />
✎<br />
If the battery is not fully charged, you must connect the AC<br />
Adapter to the <strong>Pocket</strong> <strong>PC</strong> to fully charge it before continuing.<br />
It takes about four hours to fully charge the battery.<br />
3–4 User’s <strong>Guide</strong>
Managing the Battery<br />
Removing the Battery<br />
To remove the battery from the <strong>iPAQ</strong> <strong>Pocket</strong> <strong>PC</strong>, lift the left side<br />
of the battery and pull it out.<br />
ÄCAUTION: Because most of the applications and data you install on<br />
your <strong>iPAQ</strong> <strong>Pocket</strong> <strong>PC</strong> are held in memory (RAM), you need to reinstall<br />
them if the battery completely discharges or if the battery is removed<br />
from the unit for extended periods of time.<br />
You do not need to reinstall applications and data installed in the<br />
<strong>iPAQ</strong> File Store folder (not available on all models) because they are<br />
saved in nonvolatile memory.<br />
User’s <strong>Guide</strong> 3–5
Managing the Battery<br />
Charging the Battery<br />
The standard AC Adapter works in any household outlet. You can<br />
also purchase one that works in your vehicle’s cigarette lighter or<br />
a 12-volt power outlet.<br />
ÄCAUTION: Use only HP recommended AC adapters.<br />
To charge the <strong>iPAQ</strong> <strong>Pocket</strong> <strong>PC</strong> using the AC Adapter:<br />
1. Plug the AC Adapter into an electrical outlet.<br />
2. Insert the AC Adapter plug into the charging adapter.<br />
3. Insert the charging adapter into the bottom of the <strong>iPAQ</strong><br />
<strong>Pocket</strong> <strong>PC</strong>.<br />
4. When the power indicator on the top of the <strong>iPAQ</strong> <strong>Pocket</strong> <strong>PC</strong><br />
turns solid amber, the unit is fully charged and you can<br />
disconnect the AC Adapter. The approximate time to fully<br />
charge a unit is four hours.<br />
3–6 User’s <strong>Guide</strong>
Managing the Battery<br />
Preserving Battery Time<br />
Changing the Backlight Settings<br />
To change the backlight settings in order to conserve more battery<br />
power:<br />
1. From the Start menu, tap Settings > System tab ><br />
Backlight.<br />
2. Select the following backlight settings:<br />
■ Battery Power<br />
■ External Power<br />
■ Brightness<br />
User’s <strong>Guide</strong> 3–7
Managing the Battery<br />
Manually Monitoring the Battery<br />
To manually monitor the battery power:<br />
1. From the Start menu, tap Settings > System tab ><br />
Power icon.<br />
2. Tap OK.<br />
3–8 User’s <strong>Guide</strong>
4<br />
Learning the Basics<br />
Using the Today Screen<br />
When you first turn on your <strong>iPAQ</strong> <strong>Pocket</strong> <strong>PC</strong>, the Today screen<br />
displays. You can also display it by tapping Start, and Today.<br />
Use the Today screen to view:<br />
■<br />
■<br />
■<br />
■<br />
Owner information<br />
Upcoming appointments<br />
Unread and unsent messages<br />
Tasks that need to be completed<br />
Tap to switch<br />
to a program.<br />
Tap to set ISP or Work connections.<br />
Tap to change volume or mute all sounds.<br />
Tap to change date and time.<br />
Tap to set appointment or<br />
view existing appointment.<br />
Tap to read e-mail.<br />
Tap to create a new item.<br />
Tap to power Bluetooth on/off<br />
(Bluetooth models only)<br />
User’s <strong>Guide</strong> 4–1
Learning the Basics<br />
Navigation Bar and Command Bar<br />
The Navigation bar is located at the top of the screen. It displays<br />
the active program and current time, and allows you to close<br />
screens. Use the Start menu to select a program.<br />
Tap to select a program you used recently.<br />
Bluetooth Manager (Bluetooth models only).<br />
Tap to select a program.<br />
Tap to see additional programs.<br />
Tap to customize the settings.<br />
Tap to view online Help.<br />
Bluetooth models only.<br />
Within each program, use the Command bar located at the bottom<br />
of the screen to perform tasks. Tap New to create a new item in<br />
the current program.<br />
New button<br />
Input panel button<br />
Menu<br />
actions<br />
Buttons<br />
4–2 User’s <strong>Guide</strong>
Learning the Basics<br />
Status Icons<br />
You may see the following status icons displayed on the<br />
Navigation bar or Command bar. Tap the icon on the screen<br />
to view more information related to the item.<br />
Active connection to personal computer.<br />
Inactive connection to personal computer.<br />
Microsoft ActiveSync is synchronizing.<br />
Speaker is on.<br />
Speaker is off.<br />
<strong>iPAQ</strong> <strong>Pocket</strong> <strong>PC</strong> is connected with the USB Synchronization<br />
Cable. This icon appears only when there is an active<br />
connection.<br />
Bluetooth power-on/off icon (Bluetooth models only). When<br />
the Bluetooth icon is blue, Bluetooth is active. When the<br />
Bluetooth icon is grayed with a red X, Bluetooth is inactive.<br />
User’s <strong>Guide</strong> 4–3
Learning the Basics<br />
Pop-Up Menus<br />
Pop-up menus allow you to quickly perform an action. Use the<br />
pop-up menu to cut, copy, rename, and delete an item, also send<br />
an e-mail or send a file to another device.<br />
To access a pop-up menu, tap and hold the stylus on the item on<br />
which you want to perform the action. When the menu appears,<br />
tap the desired action, or tap anywhere outside the menu to close<br />
it without performing an action.<br />
Tap and hold to display<br />
the pop-up menu.<br />
Tap the action you want.<br />
Tap outside the menu to close<br />
it without performing an action.<br />
4–4 User’s <strong>Guide</strong>
Learning the Basics<br />
Creating information<br />
From the Today screen, you can create new information,<br />
including:<br />
■<br />
■<br />
■<br />
■<br />
■<br />
■<br />
■<br />
Appointments<br />
Contacts<br />
Messages<br />
Excel Workbook<br />
Notes<br />
Tasks<br />
Word documents<br />
1. Tap , or from the Start menu, tap Today > New.<br />
2. Tap an option to create a new item.<br />
3. Tap OK after you finish creating a new item.<br />
User’s <strong>Guide</strong> 4–5
Learning the Basics<br />
Customizing the Today Screen<br />
From the Settings Today screen, you can:<br />
■ Add a picture as the background.<br />
■ Select the information you see.<br />
■ Set the order of the information.<br />
■ Set when to see the Today screen.<br />
1. Tap , or from the Start menu, tap Settings > Today.<br />
2. Select Use this picture as the background checkbox.<br />
3. Tap Browse to select a picture from File Explorer.<br />
4–6 User’s <strong>Guide</strong>
Learning the Basics<br />
4. Tap the Items tab to select or reorder the information on the<br />
Today screen.<br />
✎<br />
5. Tap an item to highlight it.<br />
6. Tap Move Up or Move Down to change the order of items on<br />
the Today screen.<br />
You cannot change the placement of the Date on the Today<br />
screen.<br />
7. Tap the down arrow associated with Display Today screen if<br />
device is not used for...hours checkbox to determine how<br />
many hours must pass before the Today screen displays.<br />
8. Tap OK.<br />
User’s <strong>Guide</strong> 4–7
Learning the Basics<br />
Using Programs<br />
Opening Programs<br />
✎<br />
Open any program on your <strong>iPAQ</strong> <strong>Pocket</strong> <strong>PC</strong> from the Start menu.<br />
You can also open a program by assigning it to a button.<br />
To open a program:<br />
1. Tap Start > Programs.<br />
2. Tap the desired program title or logo. (Your screen may differ<br />
by model.)<br />
n<br />
Minimizing Programs<br />
To minimize an open program, tap the X at the top right of the<br />
screen.<br />
4–8 User’s <strong>Guide</strong>
Learning the Basics<br />
Closing Programs<br />
Programs automatically close based on available memory.<br />
However, if your <strong>iPAQ</strong> <strong>Pocket</strong> <strong>PC</strong> is running slowly, you can<br />
close programs manually.<br />
1. From the Start menu, tap Settings > System tab > Memory.<br />
2. Tap Running Programs. (Your screen may differ by model.)<br />
✎<br />
3. Tap Stop All or select a particular program and tap Stop.<br />
To bring a currently running program to the foreground, tap<br />
Activate.<br />
User’s <strong>Guide</strong> 4–9
Learning the Basics<br />
Installing Programs<br />
Install programs on your <strong>iPAQ</strong> <strong>Pocket</strong> <strong>PC</strong> from your:<br />
■<br />
■<br />
Personal computer by using Microsoft ActiveSync.<br />
<strong>iPAQ</strong> <strong>Pocket</strong> <strong>PC</strong> if the program file has a .cab extension.<br />
■ <strong>iPAQ</strong> <strong>Pocket</strong> <strong>PC</strong> or your computer by copying an program<br />
file that has an .exe or .cef extension.<br />
When installing programs, look for the correct version for your<br />
<strong>iPAQ</strong> model and Microsoft P<strong>PC</strong> 2003 Pro.<br />
■<br />
■<br />
Follow the instructions provided with the program and by the<br />
installation wizard to install programs from your personal<br />
computer.<br />
Tap the program file in File Explorer on your <strong>iPAQ</strong> <strong>Pocket</strong><br />
<strong>PC</strong> and follow the instructions on the installation wizard to<br />
install programs on your <strong>Pocket</strong> <strong>PC</strong>.<br />
Using <strong>iPAQ</strong> Image Viewer<br />
✎<br />
Using the Image Viewer, you can:<br />
■<br />
■<br />
■<br />
■<br />
■<br />
■<br />
Create a slide show of images.<br />
Sort and rotate images.<br />
Adjust the timing between images in a show.<br />
Set a variety of transition effects.<br />
View images with .bmp, .jpg, and .gif file extensions.<br />
Handle large files and resize photo images to screen size.<br />
The <strong>iPAQ</strong> <strong>Pocket</strong> <strong>PC</strong> h1940 <strong>Series</strong> includes the <strong>iPAQ</strong> Image<br />
Viewer preloaded in ROM. The <strong>iPAQ</strong> <strong>Pocket</strong> <strong>PC</strong> h1930 <strong>Series</strong><br />
requires that this application be loaded from a personal computer<br />
with a CD ROM drive.<br />
4–10 User’s <strong>Guide</strong>
Learning the Basics<br />
Locating an Image<br />
1. From the Start menu, tap Programs > <strong>iPAQ</strong> Image Viewer.<br />
2. Tap the File tab and tap Look In.<br />
3. Select a file and tap OK.<br />
Viewing Image Information<br />
You can view the image size and type, date taken and modified,<br />
color, and file size of an image.<br />
To view image information:<br />
1. Locate an image and tap it to select it.<br />
2. Tap View > Information Window.<br />
Changing the View<br />
By default, the Image Viewer opens displaying the images in the<br />
Thumbnail View.<br />
User’s <strong>Guide</strong> 4–11
Learning the Basics<br />
You can change the view to full screen by:<br />
■ Double-tapping a thumbnail.<br />
■ Tapping View > Full Screen.<br />
■ Tapping the View Full Screen icon.<br />
Creating a Slide Show<br />
You can put images together to create a slide show and control<br />
display options such as:<br />
■<br />
■<br />
■<br />
■<br />
■<br />
Orientation<br />
Zoom<br />
Image Quality<br />
Transition Effect<br />
Timing<br />
4–12 User’s <strong>Guide</strong>
Learning the Basics<br />
To create a slide show:<br />
1. From the Start menu, tap Programs > <strong>iPAQ</strong> Image Viewer.<br />
2. Tap Show > Set up Show... .<br />
3. Select images for the show and modify any image settings.<br />
✎<br />
To change settings for all images in the show, tap the Select All<br />
button.<br />
4. Tap OK.<br />
User’s <strong>Guide</strong> 4–13
Learning the Basics<br />
Saving a Slide Show<br />
To save a slide show:<br />
1. From the Start menu, tap Programs > <strong>iPAQ</strong> Image Viewer.<br />
2. Create a slide show.<br />
3. Tap File and Save Show Settings or Save Show<br />
Settings As... .<br />
4. Enter a name and the location where you want to save the<br />
settings.<br />
5. Tap OK.<br />
4–14 User’s <strong>Guide</strong>
Learning the Basics<br />
Opening a Slide Show<br />
To open a slide show:<br />
1. From the Start menu, tap Programs > <strong>iPAQ</strong> Image Viewer.<br />
2. Tap File, > Open Show Settings... .<br />
3. Select a show setting.<br />
Sorting Image Files<br />
To sort image files:<br />
1. From the Start menu, tap Programs > <strong>iPAQ</strong> Image Viewer.<br />
2. Tap Edit > Sort Images.<br />
3. Select sort order. You can sort by ascending or descending<br />
Name, Type, Size, or Date.<br />
User’s <strong>Guide</strong> 4–15
Learning the Basics<br />
Viewing a Slide Show<br />
1. From the Start menu, tap Programs > <strong>iPAQ</strong> Image Viewer.<br />
2. Create or open an existing slide show.<br />
3. Tap the Show tab and View Show.<br />
4. Select a method for advancing the images in the show:<br />
Manual Advance, Automatic Advance, or Automatic<br />
Advance (Loop).<br />
4–16 User’s <strong>Guide</strong>
Learning the Basics<br />
Backing Up Information<br />
✎<br />
Use <strong>iPAQ</strong> Backup or Microsoft ActiveSync Backup to back up<br />
and restore information on your <strong>iPAQ</strong> <strong>Pocket</strong> <strong>PC</strong>. To help reduce<br />
the chance of losing information you should back up information<br />
on a regular schedule.<br />
<strong>iPAQ</strong> Backup is installed in ROM on the <strong>iPAQ</strong> <strong>Pocket</strong> <strong>PC</strong> h1940<br />
<strong>Series</strong> and a trial version is contained on CD for the h1930 <strong>Series</strong>.<br />
You must install ActiveSync on your personal computer before<br />
using ActiveSync Backup.<br />
Backup/Restore using <strong>iPAQ</strong> Backup<br />
<strong>iPAQ</strong> Backup saves your data in a backup file. You may designate<br />
a file name and a location for the file to be saved. <strong>iPAQ</strong> Backup<br />
backs up only to a memory card or the <strong>iPAQ</strong> File Store folder (not<br />
available on all models). Close all programs on your <strong>iPAQ</strong> <strong>Pocket</strong><br />
<strong>PC</strong> before backing up or restoring your information.<br />
ÄCAUTION: Restoring your information replaces the current<br />
information on your <strong>iPAQ</strong> <strong>Pocket</strong> <strong>PC</strong> with the information saved<br />
in your backup.<br />
To backup/restore using <strong>iPAQ</strong> Backup:<br />
1. Tap , or from the Start menu, tap Programs > <strong>iPAQ</strong><br />
Backup.<br />
2. Tap the Backup tab or the Restore tab.<br />
3. Select the files and folders to be backed up or restored.<br />
4. Select file location for backed-up data.<br />
5. Set backup or restore options.<br />
6. Press the Backup or Restore button, and press the Start<br />
button on the next screen.<br />
User’s <strong>Guide</strong> 4–17
Learning the Basics<br />
Backup/Restore Using ActiveSync<br />
Close all programs on your <strong>iPAQ</strong> <strong>Pocket</strong> <strong>PC</strong> before backing up or<br />
restoring your information.<br />
ÄCAUTION: Restoring your information replaces the current<br />
information on your <strong>iPAQ</strong> <strong>Pocket</strong> <strong>PC</strong> with the information saved<br />
in your backup.<br />
To backup/restore using ActiveSync:<br />
1. Be sure the <strong>iPAQ</strong> <strong>Pocket</strong> <strong>PC</strong> is connected to your personal<br />
computer.<br />
2. From your personal computer, open Microsoft ActiveSync.<br />
From the Start menu, click Programs ><br />
Microsoft ActiveSync.<br />
3. From the Tools menu, click Backup/Restore.<br />
4. Click the Backup or Restore tab, and select your options.<br />
5. Click Backup Now or Restore Now.<br />
Using <strong>iPAQ</strong> File Store Folder<br />
You can install programs and save files to the <strong>iPAQ</strong> File<br />
Store folder, which is accessed from File Explorer on your<br />
<strong>iPAQ</strong> <strong>Pocket</strong> <strong>PC</strong>.<br />
Programs and files stored in <strong>iPAQ</strong> File Store (not available on all<br />
models) are held in ROM and are saved if you perform a full reset<br />
of your <strong>iPAQ</strong> <strong>Pocket</strong> <strong>PC</strong> or if the battery discharges completely.<br />
4–18 User’s <strong>Guide</strong>
Learning the Basics<br />
✎<br />
To save to <strong>iPAQ</strong> File Store:<br />
1. Copy the files to be saved to the <strong>iPAQ</strong> File Store folder.<br />
2. From the Start menu, tap Programs > File Explorer > My<br />
Device > <strong>iPAQ</strong> File Store.<br />
3. Paste the selected files.<br />
Before saving files to the <strong>iPAQ</strong> File Store folder, it is a good idea<br />
to determine how much memory is available in the folder. To<br />
view the amount of memory, from the Start menu, tap Settings ><br />
System > Memory > Storage Card tab.<br />
User’s <strong>Guide</strong> 4–19
Learning the Basics<br />
4–20 User’s <strong>Guide</strong>
5<br />
Learning Input Methods<br />
ÄCAUTION: To avoid damaging your <strong>iPAQ</strong> <strong>Pocket</strong> <strong>PC</strong> screen, always<br />
use a stylus. Never use a pen or any type of metal pointer on the<br />
screen.<br />
To input information to your <strong>Pocket</strong> <strong>PC</strong>, you can tap the keyboard<br />
or write with the Letter Recognizer, Microsoft Transcriber, or<br />
Block Recognizer in any application. You can use the stylus to<br />
draw and write on the screen in the Notes application and from<br />
any Notes tab in the Calendar, Contacts, and Tasks applications.<br />
User’s <strong>Guide</strong> 5–1
Learning Input Methods<br />
Changing Word Suggestion Options<br />
As you type or write, the <strong>Pocket</strong> <strong>PC</strong> suggests words for you in a<br />
box above the keyboard, Letter Recognizer, or Block Recognizer,<br />
but not in the Transcriber.<br />
You determine:<br />
■ If words are suggested.<br />
■ The number of letters you enter before a word is suggested.<br />
■ The number of words that are suggested per entry.<br />
If you do not want any words suggested, remove the checkmark<br />
by tapping the checkbox next to Suggest Words When Entering<br />
Text.<br />
To change settings for word suggestions:<br />
1. From the Start menu, tap Settings > Input.<br />
2. Tap the Word Completion tab.<br />
5–2 User’s <strong>Guide</strong>
Learning Input Methods<br />
3. Tap the down arrow associated with letters and select the<br />
number of letters you want to type before a word is<br />
suggested.<br />
t<br />
4. Tap the down arrow associated with words and select the<br />
number of words you want suggested.<br />
5. Tap OK.<br />
User’s <strong>Guide</strong> 5–3
Learning Input Methods<br />
Using the On-Screen Keyboard<br />
Use the stylus to tap letters, numbers, and symbols on the<br />
on-screen keyboard to enter typed text directly onto the screen.<br />
1. From any application, tap the up arrow next to the Input<br />
Panel icon.<br />
✎<br />
✎<br />
The Transcriber option is not available on all models.<br />
2. Tap Keyboard to display a keyboard on the screen.<br />
To see symbols, tap the 123 or Shift key.<br />
3. Tap a letter, symbol, or number to enter information.<br />
4. Tap OK.<br />
5–4 User’s <strong>Guide</strong>
Learning Input Methods<br />
Writing with the Stylus and the Letter<br />
Recognizer<br />
Use the stylus and Letter Recognizer to write letters, numbers,<br />
and symbols on the screen. Create words and sentences by<br />
writing in uppercase (ABC), lowercase (abc), and symbols (123)<br />
as instructed here.<br />
To write with the stylus and Letter Recognizer:<br />
1. From any application, tap the up arrow next to the Input<br />
Panel icon.<br />
2. Tap Letter Recognizer.<br />
3. Write a letter or symbol between the dashed line and<br />
baseline.<br />
a. To display in uppercase, write a letter between the hatch<br />
marks labeled ABC.<br />
b. To display in lowercase, write a letter between the hatch<br />
marks labeled abc.<br />
c. Write a number or draw a symbol between the hatch<br />
marks labeled 123.<br />
What you write will be converted to text.<br />
User’s <strong>Guide</strong> 5–5
Learning Input Methods<br />
✎<br />
✎<br />
A question mark within an program indicates a Help file.<br />
For the Letter Recognizer to work effectively, write characters<br />
between the dashed line and baseline.<br />
■ If you are writing a letter like “p,” write the top portion<br />
within the dashed line and baseline, and the tail portion<br />
below the baseline.<br />
■ If you writing a letter like “b,” write the bottom portion<br />
within the dashed line and baseline, and the top portion<br />
above the dashed line.<br />
5–6 User’s <strong>Guide</strong>
Learning Input Methods<br />
Writing with the Stylus and<br />
Microsoft Transcriber<br />
✎<br />
Microsoft Transcriber is not available on all models.<br />
Use the stylus and Microsoft Transcriber to write words, letters,<br />
numbers, and symbols anywhere on the screen.<br />
1. From any application, tap the up arrow next to the Input<br />
Panel icon.<br />
2. Tap Transcriber to display the Transcriber Intro screen.<br />
✎<br />
3. Tap OK.<br />
4. Tap New at the bottom of the screen.<br />
5. Begin writing on the screen. What you write will be<br />
converted to text.<br />
To “teach” Transcriber your style of writing, tap on the “a ” icon<br />
at the bottom of the screen to display the Letter Shapes screen<br />
and follow the instructions.<br />
User’s <strong>Guide</strong> 5–7
Learning Input Methods<br />
Writing with the Stylus and Block<br />
Recognizer<br />
✎<br />
Write letters, numbers, and symbols using the stylus and Block<br />
Recognizer. Create words and sentences by writing letters and<br />
numbers in specific areas.<br />
1. From any application, tap the up arrow next to the Input<br />
Panel button.<br />
2. Tap Block Recognizer.<br />
For online Help, tap the ?<br />
3. Write a word, letter, or symbol between the hatch marks.<br />
a. To type text, write a letter between the hatch marks<br />
labeled “abc.”<br />
b. To type numbers or symbols, write a number or symbol<br />
between the hatch marks labeled “123.”<br />
What you write will be converted to text.<br />
5–8 User’s <strong>Guide</strong>
Learning Input Methods<br />
Drawing and Writing on the Screen<br />
Use the stylus as a pen to draw and write on the screen in the<br />
Notes program or from the Notes tab in Calendar, Contacts,<br />
or Tasks.<br />
1. From the Start menu, tap Notes > New.<br />
2. Draw and write on the screen.<br />
3. Tap the Pen icon.<br />
4. Tap OK.<br />
Converting Writing to Text<br />
✎<br />
✎<br />
You can convert your writing to text when you write with the<br />
stylus in the Notes program or from the Notes tab in:<br />
■ Calendar<br />
■ Contacts<br />
■ Tasks<br />
To convert writing to text:<br />
1. From the Start menu, tap Notes.<br />
Otherwise, tap the Notes tab in Calendar, Contacts, or Tasks.<br />
2. Tap a note to open it.<br />
3. Tap Tools.<br />
4. Tap Recognize.<br />
To convert a particular word or phrase, highlight it before you tap<br />
Recognize. If a word is not recognized, it will not be converted.<br />
5. Tap OK.<br />
User’s <strong>Guide</strong> 5–9
Learning Input Methods<br />
5–10 User’s <strong>Guide</strong>
6<br />
Expansion Cards<br />
✎<br />
You can expand the memory and connectivity of your <strong>iPAQ</strong><br />
<strong>Pocket</strong> <strong>PC</strong>. Use optional expansion cards for:<br />
■<br />
■<br />
■<br />
■<br />
Connecting wirelessly or connecting by using a cable to the<br />
Internet or to a network<br />
Adding functionality such as a digital camera<br />
Expanding the memory of your <strong>iPAQ</strong> <strong>Pocket</strong> <strong>PC</strong><br />
Viewing the content of memory cards<br />
Expansion cards must be purchased separately and are not<br />
included with your <strong>iPAQ</strong> <strong>Pocket</strong> <strong>PC</strong>.<br />
To locate information about expansion cards, visit the following<br />
HP Web site:<br />
www.hp.com/products/pocketpc/options<br />
User’s <strong>Guide</strong> 6–1
Expansion Cards<br />
Installing an Expansion Card<br />
To install a Secure Digital (SD) card into an expansion slot on the<br />
<strong>iPAQ</strong> <strong>Pocket</strong> <strong>PC</strong>:<br />
1. Locate the slot on the top of the <strong>iPAQ</strong> <strong>Pocket</strong> <strong>PC</strong>.<br />
2. Remove the protective plastic card.<br />
3. Insert the expansion card into the expansion slot and push the<br />
connection edge of the card firmly into the expansion slot.<br />
✎<br />
✎<br />
4. To prevent power loss, remove any expansion cards from the<br />
SDIO expansion slot before turning off the <strong>iPAQ</strong> <strong>Pocket</strong> <strong>PC</strong>.<br />
Leaving in the expansion card can drain the unit.<br />
If your expansion card is not recognized, follow the card<br />
manufacturer’s instructions to install it.<br />
For more detailed help, from the Start menu, tap Help ><br />
Connections.<br />
6–2 User’s <strong>Guide</strong>
Expansion Cards<br />
Removing a Secure Digital (SD)<br />
Expansion Card<br />
1. Close all applications that are using the expansion card.<br />
2. Remove a card from the Secure Digital expansion slot by<br />
slightly pushing down on the card 1 to unlock it.<br />
3. When the card disengages and pops up 2, pull it from the<br />
expansion slot.<br />
ÄCAUTION: SD cards must first be unlocked before removal.<br />
User’s <strong>Guide</strong> 6–3
Expansion Cards<br />
Viewing the Content of Memory Cards<br />
Use File Explorer to view the files that are located on your<br />
optional Secure Digital card.<br />
1. From the Start menu, tap Programs > File Explorer.<br />
2. Tap the root directory of My Device, and select the Storage<br />
Card folder (SDIO) to see a list of files and folders.<br />
6–4 User’s <strong>Guide</strong>
7<br />
Connecting to the Internet<br />
✎<br />
✎<br />
Use your <strong>iPAQ</strong> <strong>Pocket</strong> <strong>PC</strong> to connect to the Internet or your Work<br />
network.<br />
To send and receive e-mail with Inbox and to view Web sites<br />
with <strong>Pocket</strong> Internet Explorer, you must set up a remote<br />
connection with devices such as a Secure Digital Input/Output<br />
(SDIO) modem card, ethernet card, or a wireless 802.11x card.<br />
Another option is to use a Bluetooth-enabled device such as a<br />
phone or LAN Access point.<br />
Use of dial-up and wireless Internet, e-mail, corporate networks,<br />
and other wireless communications, such as Bluetooth-enabled<br />
devices, may require separately purchased additional hardware<br />
and other compatible equipment, in addition to a standard<br />
Wireless LAN (WLAN) infrastructure and a separately purchased<br />
service contract. Check with your service provider for availability<br />
and coverage in your area. Not all Web content may be available.<br />
Some Web content may require installation of additional<br />
software.<br />
For more information on this subject, refer to the Help file on<br />
your <strong>iPAQ</strong> <strong>Pocket</strong> <strong>PC</strong> by tapping Start > Help > Connections.<br />
User’s <strong>Guide</strong> 7–1
Connecting to the Internet<br />
Connecting to a Private Network<br />
1. Before you start, be sure to have your server phone number,<br />
user name, and password. This information can be obtained<br />
from your network administrator.<br />
2. Tap Start > Settings > Connections tab > Connections icon.<br />
3. In My Work Network, set up a new modem connection, new<br />
VPN Server connection, or proxy server connection.<br />
4. Start the connection by inserting the necessary modem card<br />
into the <strong>iPAQ</strong> <strong>Pocket</strong> <strong>PC</strong>, and start using <strong>Pocket</strong> Internet<br />
Explorer. Your device automatically begins connecting.<br />
Synchronizing Links<br />
You can synchronize links to Web sites from your Favorites list<br />
on your personal computer to view them offline with <strong>Pocket</strong><br />
Internet Explorer.<br />
1. From the Start menu on your personal computer, click the<br />
Internet Explorer icon.<br />
2. Click Favorites on the toolbar to see the list of links to your<br />
favorite Web sites.<br />
3. To save a Web site link to Mobile Favorites, open the Web<br />
site, and then click Create Mobile Favorite.<br />
If you select “Favorites” as an information type to be<br />
synchronized, ActiveSync copies your mobile favorite to<br />
your <strong>iPAQ</strong> <strong>Pocket</strong> <strong>PC</strong> the next time you synchronize.<br />
4. Follow the instructions in Synchronize information to<br />
manually synchronize your favorite links.<br />
7–2 User’s <strong>Guide</strong>
Connecting to the Internet<br />
Entering an Internet Address<br />
✎<br />
✎<br />
With <strong>Pocket</strong> Internet Explorer and a connection to the Internet,<br />
you can view Web sites on your <strong>iPAQ</strong> <strong>Pocket</strong> <strong>PC</strong> by typing an<br />
address or Universal Resource Locator (URL) in the Address bar.<br />
Web sites that use HTML 4.0, DHTML, animated GIF images,<br />
and Java applets may not work correctly in <strong>Pocket</strong> Internet<br />
Explorer without additional software.<br />
To enter an Internet address (URL) on your <strong>iPAQ</strong> <strong>Pocket</strong> <strong>PC</strong>:<br />
1. From the Start menu, tap Internet Explorer > Address Bar.<br />
If the Address Bar is not visible, tap the View tab > Address Bar<br />
to turn it on.<br />
2. Enter the Internet address (URL) in the Address bar.<br />
3. Tap the Go icon.<br />
User’s <strong>Guide</strong> 7–3
Connecting to the Internet<br />
Using a Favorites List<br />
With <strong>Pocket</strong> Internet Explorer and a connection to the Internet,<br />
you can view Web sites on your <strong>iPAQ</strong> <strong>Pocket</strong> <strong>PC</strong> by selecting one<br />
from your Favorites list.<br />
To select a Web site from your Favorites list:<br />
1. From the Start menu, tap Internet Explorer.<br />
2. Tap the Favorites icon and the Web site you want to view.<br />
7–4 User’s <strong>Guide</strong>
8<br />
Using Bluetooth<br />
✎<br />
Some models of the <strong>iPAQ</strong> <strong>Pocket</strong> <strong>PC</strong> come with built-in<br />
Bluetooth technology that allows short-range connections and<br />
provides fast, reliable, and secure wireless communication.<br />
To see if your <strong>Pocket</strong> <strong>PC</strong> has built-in Bluetooth technology, tap<br />
Start > Settings and tap the Asset Viewer icon.<br />
With Bluetooth powered on, you can send information or perform<br />
the following tasks wirelessly between two Bluetooth devices,<br />
within a range of approximately 10 meters (30 feet):<br />
■<br />
■<br />
■<br />
■<br />
■<br />
■<br />
■<br />
■<br />
■<br />
Exchange contacts, calendar items, and tasks<br />
Send or exchange business cards<br />
Transfer files<br />
Synchronize with a computer through an ActiveSync<br />
connection<br />
Partner with a Bluetooth-enabled cell phone and use as a<br />
wireless modem<br />
Connect to other Bluetooth devices (Virtual COM port)<br />
Connect to Bluetooth wireless local area networks (WLANs)<br />
Print to a Bluetooth printer<br />
Create a personal area network (PAN) to chat, play<br />
games, etc.<br />
User’s <strong>Guide</strong> 8–1
Using Bluetooth<br />
✎<br />
Use of dial-up and wireless Internet, e-mail, corporate networks,<br />
and other wireless communications, such as Bluetooth-enabled<br />
devices, may require separately purchased additional hardware<br />
and other compatible equipment, in addition to a standard<br />
Wireless LAN (WLAN) infrastructure and a separately purchased<br />
service contract. Check with your service provider for availability<br />
and coverage in your area. Not all Web content may be available.<br />
Some Web content may require installation of additional<br />
software.<br />
Getting Acquainted with Bluetooth<br />
Before you start using Bluetooth to establish wireless<br />
connections, take a few minutes and familiarize yourself with:<br />
■<br />
■<br />
■<br />
■<br />
Terms used in this chapter<br />
Supported Services<br />
Bluetooth Settings<br />
Bluetooth Manager<br />
✎<br />
For more detailed help, refer to the Help files installed on your<br />
<strong>iPAQ</strong> <strong>Pocket</strong> <strong>PC</strong>. From the Start menu, tap Help > Bluetooth.<br />
8–2 User’s <strong>Guide</strong>
Using Bluetooth<br />
Understanding Terms<br />
The following Bluetooth terms are used throughout this chapter.<br />
The Term...<br />
Authentication<br />
Authorization<br />
Bluetooth neighborhood<br />
or device group<br />
Bonding (Paired<br />
devices)<br />
Device address<br />
Device discovery<br />
Device name<br />
Encryption<br />
Link key<br />
Passkey<br />
Personal Information<br />
Manager (PIM)<br />
Profiles<br />
Service discovery<br />
Means...<br />
Verification of a numeric passkey before a<br />
connection or activity can be completed.<br />
Approval of a connection or activity before it<br />
can be completed.<br />
Collection of Bluetooth devices.<br />
Create a trusted connection between your<br />
device and another. After a bond is created,<br />
the two devices become paired.<br />
A paired device does not require<br />
authentication or authorization.<br />
Unique electronic address of a Bluetooth<br />
device.<br />
Location and recognition of another<br />
Bluetooth device.<br />
Name that a Bluetooth device provides when<br />
discovered by another device.<br />
Method of protecting data.<br />
Code used to securely pair devices.<br />
Code you enter to authenticate connections<br />
or activities requested by other devices.<br />
Collection of programs used to manage<br />
daily business tasks (for example, Contacts,<br />
Calendar, and Tasks).<br />
Collection of Bluetooth settings.<br />
Determination of which programs you have<br />
in common with other devices.<br />
User’s <strong>Guide</strong> 8–3
Using Bluetooth<br />
Supported Services<br />
The functions that Bluetooth supports are called services. You<br />
can communicate only with Bluetooth devices that support at<br />
least one of the following services:<br />
■<br />
■<br />
■<br />
■<br />
■<br />
■<br />
■<br />
■<br />
■<br />
■<br />
■<br />
■<br />
BPP (Basic Printer profile)<br />
DUN (Dial-up Networking profile)<br />
FAX<br />
FTP (File Transfer profile)<br />
GAP (Generic Access profile)<br />
HCRP (Hard Cable Replacement profile)<br />
LAP (LAN Access profile)<br />
OBEX (Object Exchange profile)<br />
OPP (Object Push profile)<br />
PAN (Personal Area Network profile)<br />
SPP (Serial Port profile)<br />
ActiveSync (Uses SPP to connect to ActiveSync on<br />
computer)<br />
8–4 User’s <strong>Guide</strong>
Using Bluetooth<br />
Working with Bluetooth Settings<br />
From the tabs in Bluetooth Settings, you can:<br />
■ Turn Bluetooth on and off<br />
■ Enter or change your <strong>iPAQ</strong> <strong>Pocket</strong> <strong>PC</strong> Bluetooth name<br />
■ Set your connection preferences<br />
■ Enable Bluetooth services<br />
■ Specify security settings<br />
■ Define settings for sharing and connecting<br />
■ Select a user profile<br />
■ View software and port information<br />
Use the arrows to the right to scroll through the tabs.<br />
Opening Bluetooth Settings<br />
1. From the Today screen, tap the Bluetooth icon.<br />
2. From the pop-up menu, tap Bluetooth Settings.<br />
User’s <strong>Guide</strong> 8–5
Using Bluetooth<br />
Turning On Bluetooth<br />
To turn on Bluetooth from Bluetooth Settings:<br />
1. From the Today screen, tap the Bluetooth icon.<br />
2. From the pop-up menu, tap Bluetooth Settings.<br />
3. Tap the Turn on button to enable.<br />
SHORTCUTS: There are two shortcuts for turning on Bluetooth.<br />
■ From the Bluetooth pop-up menu, tap Turn Bluetooth<br />
ON.<br />
■ From the Today screen, tap Start > Bluetooth Manager<br />
to automatically turn on Bluetooth.<br />
When Bluetooth is turned on, the Bluetooth icon turns blue and<br />
the left LED on the <strong>iPAQ</strong> <strong>Pocket</strong> <strong>PC</strong> blinks blue. To preserve<br />
battery power, it is recommended that you turn on Bluetooth only<br />
when using it.<br />
Tap the Turn off button to disable. When Bluetooth is turned off,<br />
the Bluetooth icon is grayed with a red X, and no incoming or<br />
outgoing connections are possible<br />
Setting Accessibility Properties<br />
You can enter or change accessibility properties to define how<br />
your <strong>iPAQ</strong> <strong>Pocket</strong> <strong>PC</strong> interacts with other Bluetooth devices.<br />
8–6 User’s <strong>Guide</strong>
Using Bluetooth<br />
Entering a Device Name<br />
The device name is what other devices see when they locate your<br />
device.<br />
To enter a device name:<br />
1. From the Today screen, tap the Bluetooth icon > Bluetooth<br />
Settings > Accessibility tab.<br />
2. Highlight the name in the Name field and enter your new<br />
name.<br />
3. Tap OK to save your changes.<br />
Allowing Connections<br />
You can determine if all devices or only paired devices can<br />
connect to your <strong>iPAQ</strong> <strong>Pocket</strong> <strong>PC</strong>.<br />
Allowing All Devices to Connect<br />
1. From the Today screen, tap the Bluetooth icon > Bluetooth<br />
Settings > Accessibility tab.<br />
2. Select Allow other devices to connect, and All devices.<br />
3. Tap OK.<br />
ÄCAUTION: This allows any device, even those unknown to you, to<br />
connect to your <strong>iPAQ</strong> <strong>Pocket</strong> <strong>PC</strong>. After they are connected, security<br />
settings for specific services apply as specified in the Bluetooth<br />
Settings.<br />
User’s <strong>Guide</strong> 8–7
Using Bluetooth<br />
✎<br />
Allowing Paired Devices to Connect<br />
Paired devices share and exchange an internally generated Link<br />
Key before connecting. The Link Key is derived from a unique<br />
Bluetooth device address, a random number, and a user-defined<br />
password.<br />
This feature allows only devices that you trust to connect to your<br />
<strong>iPAQ</strong> <strong>Pocket</strong> <strong>PC</strong>.<br />
To allow paired devices to connect:<br />
1. From the Today screen, tap the Bluetooth icon > Bluetooth<br />
Settings > Accessibility tab.<br />
2. Select Allow other devices to connect, and Paired<br />
devices only.<br />
3. Tap OK.<br />
Allowing Others to Locate Your Device<br />
You can allow other devices to search and locate your <strong>iPAQ</strong><br />
<strong>Pocket</strong> <strong>PC</strong>.<br />
If another remote device has your device’s address, that device<br />
may be able to locate and connect to you even though you did not<br />
select for your device to be discovered.<br />
To allow others to locate your device:<br />
1. From the Today screen, tap the Bluetooth icon > Bluetooth<br />
Settings > Accessibility tab.<br />
2. Select Other devices can discover me.<br />
3. Tap OK to save the changes.<br />
8–8 User’s <strong>Guide</strong>
Using Bluetooth<br />
Enabling Bluetooth Services<br />
You can select to enable certain services:<br />
■<br />
■<br />
Automatically when Bluetooth is activated<br />
When you permit the connection<br />
■ When a passkey or link key is correctly entered<br />
You can use any of these security options when transferring<br />
files, creating a serial port connection, exchanging business<br />
card information, configuring dial-up networking, and joining<br />
a personal network.<br />
Automatically Enabling Services<br />
You can allow devices to connect without any authorization so<br />
that any time Bluetooth is on it is ready for connections.<br />
To automatically enable services:<br />
1. From the Today screen, tap the Bluetooth icon > Bluetooth<br />
Settings.<br />
2. Tap the tab for the service you want to enable: File Transfer,<br />
Information Exchange, Serial Port, Dial-up Networking,<br />
or Personal Network Server.<br />
3. Select Enable service.<br />
4. Ensure there are no check marks in the Authorization<br />
required or Authentication (Passkey) required<br />
checkboxes.<br />
5. Tap OK.<br />
User’s <strong>Guide</strong> 8–9
Using Bluetooth<br />
Requiring Authorization to Access Services<br />
If you elect to require authorization to access services, you must<br />
authorize each connection. Then, your <strong>iPAQ</strong> <strong>Pocket</strong> <strong>PC</strong> will<br />
always ask you if the connection should be permitted.<br />
To require authorization to access services:<br />
1. From the Today screen, tap the Bluetooth icon > Bluetooth<br />
Settings.<br />
2. Tap the tab for the service you want to enable: File Transfer,<br />
Information Exchange, Serial Port, Dial-up Networking,<br />
or Personal Network Server.<br />
3. Select Authorization required.<br />
4. Tap OK.<br />
Secure Connections using a Passkey or Bond<br />
To establish a secure connection with another device, you can use<br />
the passkey feature or an established bond. You can also add data<br />
encryption to this type of security.<br />
A passkey is a code you enter to authenticate connections<br />
requested by other devices. The passkey must be known and<br />
used by both parties or the connection will not be allowed.<br />
To require a passkey or bond:<br />
1. From the Today screen, tap the Bluetooth icon > Bluetooth<br />
Settings.<br />
2. Tap the tab for the service you want to enable: File Transfer,<br />
Information Exchange, Serial Port, Dial-up Networking,<br />
or Personal Network Server.<br />
3. Select Authentication (Passkey) required.<br />
4. Select Encryption Required if you want to require all data<br />
exchanged between the devices to be encrypted.<br />
5. Tap OK.<br />
8–10 User’s <strong>Guide</strong>
Using Bluetooth<br />
Setting a Shared Folder<br />
You can determine the folder that other devices access when they<br />
connect to your <strong>iPAQ</strong> <strong>Pocket</strong> <strong>PC</strong>.<br />
To select a shared folder:<br />
1. From the Today screen, tap the Bluetooth icon > Bluetooth<br />
Settings.<br />
2. Tap the File Transfer tab.<br />
3. Tap the Folder icon and locate a desired file folder.<br />
4. Tap OK.<br />
User’s <strong>Guide</strong> 8–11
Using Bluetooth<br />
Understanding Profiles<br />
Use profiles to quickly enable selected personal settings in<br />
multiple environments.<br />
Creating a Profile<br />
To create a profile:<br />
1. From the Today screen, tap the Bluetooth icon > Bluetooth<br />
Settings > General tab > Profile icon.<br />
2. Tap the New button.<br />
8–12 User’s <strong>Guide</strong>
Using Bluetooth<br />
3. Enter a descriptive name.<br />
4. Select an existing profile to use as a template.<br />
3<br />
4<br />
5. Tap OK.<br />
Activating a Profile<br />
When a new profile is created, you will need to activate it.<br />
To activate a profile after creating it:<br />
1. From the Today screen, tap the Bluetooth icon > Bluetooth<br />
Settings.<br />
2. From the General tab, select it from the Current Profile<br />
down arrow list.<br />
3. Tap OK.<br />
User’s <strong>Guide</strong> 8–13
Using Bluetooth<br />
Saving Bluetooth Configuration Settings in a Profile<br />
✎<br />
To save the <strong>iPAQ</strong> <strong>Pocket</strong> <strong>PC</strong> Bluetooth configuration settings to<br />
any profile:<br />
Bluetooth must be turned on for changes to be saved.<br />
1. From the Today screen, tap the Bluetooth icon > Bluetooth<br />
Settings.<br />
2. From the General tab, tap the Profile icon.<br />
3. Select a profile from the Add/Delete Profiles list or create a<br />
new one.<br />
4. Tap OK.<br />
5. Set up your <strong>iPAQ</strong> <strong>Pocket</strong> <strong>PC</strong>. You should specify the desired<br />
connection, sharing, and security settings in all Bluetooth<br />
Settings tabs.<br />
6. Tap OK to close the Bluetooth Settings. The changes are<br />
automatically saved.<br />
Renaming a Profile<br />
1. From the Today screen, tap the Bluetooth icon > Bluetooth<br />
Settings.<br />
2. From the General tab, tap the Profile icon.<br />
3. Select a profile from the Add/Delete Profiles list.<br />
4. Tap the Rename button.<br />
5. Enter a new descriptive name.<br />
6. Tap Enter.<br />
7. Tap OK.<br />
8–14 User’s <strong>Guide</strong>
Using Bluetooth<br />
Deleting a Profile<br />
1. From the Today screen, tap the Bluetooth icon > Bluetooth<br />
Settings.<br />
2. From the General tab, tap the Profile icon.<br />
3. Select a profile from the Add/Delete Profiles list.<br />
4. Tap the Delete button.<br />
5. Tap Yes to confirm you want to delete the profile.<br />
6. Tap OK.<br />
Working with Bluetooth Manager<br />
Use Bluetooth Manager to:<br />
■<br />
■<br />
■<br />
■<br />
Establish connections<br />
Display shortcuts<br />
Exchange business cards<br />
Control the on-screen display<br />
User’s <strong>Guide</strong> 8–15
Using Bluetooth<br />
Opening Bluetooth Manager<br />
✎<br />
✎<br />
From the Today screen, tap Start > Bluetooth Manager.<br />
The first screen that displays is My Shortcuts.<br />
Bluetooth Manager can also be accessed from the Today screen<br />
by tapping the Bluetooth icon, and from the pop-up menu, tap<br />
Bluetooth Manager.<br />
Opening Bluetooth Manager automatically turns on Bluetooth.<br />
Locating and Selecting a Device<br />
Several tasks require you to locate a device and connect to it.<br />
When you are required to locate a device, the Bluetooth browser<br />
assists by searching for your desired function that supports other<br />
Bluetooth devices.<br />
Pairing Devices<br />
You can pair devices so they must exchange a computer generated<br />
security key prior to each connection. The security key is also<br />
called a “Link Key.” It is generated from a unique Bluetooth<br />
device address, a random number, and a user-defined password.<br />
After two devices are paired, they have a trusted relationship with<br />
each other that can be verified using a link key. No additional<br />
input is needed from the user. Therefore, connections and<br />
activities can be performed between the paired devices without<br />
constant authorization from the user.<br />
8–16 User’s <strong>Guide</strong>
Using Bluetooth<br />
To pair devices:<br />
1. From the Today screen, tap Start > Bluetooth Manager.<br />
2. Tap Tools, and tap Paired devices.<br />
3. Tap Add.<br />
4. Tap the Lookup icon.<br />
5. Tap a device.<br />
✎<br />
6. Enter a password in the Passkey field.<br />
7. Tap OK.<br />
8. Enter the same passkey into the other device.<br />
Some devices, such as mobile phones, need to be placed in a<br />
mode to accept a bond from another device. Refer to that device’s<br />
user instructions for more information.<br />
User’s <strong>Guide</strong> 8–17
Using Bluetooth<br />
Unpairing Devices<br />
You can remove a paired relationship between devices.<br />
1. From the Today screen, tap Start > Bluetooth Manager.<br />
2. Tap Tools, and Paired devices.<br />
3. Tap a device name.<br />
4. Tap Remove.<br />
5. Tap Yes to remove the pairing.<br />
Connecting to Other Devices<br />
Use ActiveSync, serial and dial-up connections to communicate<br />
with other Bluetooth devices. Establish a partnership with a cell<br />
phone and set up the Bluetooth services it offers.<br />
Identifying the Communications Port<br />
You can identify the virtual COM ports used to create a serial<br />
port connection. You may need to identify these COM ports for<br />
activities such as printing.<br />
Use the inbound COM port when other devices initiate a serial<br />
connection. Use the outbound COM port when you initiate a<br />
serial connection to another device.<br />
To identify the communications port:<br />
1. From the Today screen, tap the Bluetooth icon > Bluetooth<br />
Settings.<br />
2. Tab over to the Serial Port tab and tap it.<br />
3. Note the names of your inbound and outbound COM ports.<br />
4. Tap OK.<br />
8–18 User’s <strong>Guide</strong>
Using Bluetooth<br />
Establishing an ActiveSync Connection<br />
You can set up an ActiveSync partnership with a Bluetoothenabled<br />
computer.<br />
To establish an ActiveSync connection:<br />
1. From the Today screen, tap Start > Bluetooth Manager.<br />
2. Tap New, and Connect.<br />
3. Tap ActiveSync via Bluetooth, and tap Next.<br />
4. Follow the connection wizard instructions.<br />
User’s <strong>Guide</strong> 8–19
Using Bluetooth<br />
Establishing a Serial Connection<br />
Use the wireless Bluetooth serial port connection just as you<br />
would a physical serial cable connection. You must configure the<br />
application that will use the connection to the correct serial port.<br />
To establish a serial connection:<br />
1. From the Today screen, tap Start > Bluetooth Manager.<br />
2. Tap New, and Connect.<br />
3. Tap Explore a Bluetooth device, and tap Next.<br />
4. Follow the connection wizard instructions.<br />
Dial-Up Networking<br />
When you use dial-up networking (DUN), the remote device<br />
providing the dial-up networking service and the remote<br />
computer to which you are connecting must both have telephone<br />
access.<br />
Devices that can provide dial-up networking include Bluetooth:<br />
■ Mobile phones<br />
■ Desktop computers<br />
■ Modems<br />
Using Dial-Up Networking<br />
To connect to a device that provides modem access:<br />
1. From the Today screen, tap Start > Bluetooth Manager.<br />
2. Tap New and Connect.<br />
3. Tap Connect to the Internet, and tap Next.<br />
4. Follow the connection wizard instructions.<br />
8–20 User’s <strong>Guide</strong>
Using Bluetooth<br />
✎<br />
✎<br />
✎<br />
After you create the dial-up networking shortcut with a device,<br />
tap and hold the shortcut icon in the My Shortcuts tab of the<br />
Bluetooth Manager, and tap Connect.<br />
5. Tap New Connection.<br />
6. Tap OK.<br />
7. Enter a name in the Connection Name field.<br />
8. Enter a phone number. You must sometimes enter the country<br />
code and area code, depending on where you are calling.<br />
9. Tap OK to begin dialing.<br />
Some mobile phones require a bond between devices (see the<br />
section “Pairing Devices”).<br />
To connect to the Internet and use <strong>Pocket</strong> Internet Explorer, you<br />
must first connect to a Bluetooth phone from Bluetooth Manager.<br />
To make this connection the default dial-up connection for <strong>Pocket</strong><br />
Internet Explorer:<br />
1. From the Today screen, tap Start > Settings ><br />
Connections tab.<br />
2. Tap the Connections icon > Advanced tab.<br />
3. Tap Select Networks.<br />
4. Enable Bluetooth Settings from the dropdown list.<br />
The Bluetooth modem connection you created can be viewed<br />
only from the Bluetooth Settings on the Connections Task page.<br />
User’s <strong>Guide</strong> 8–21
Using Bluetooth<br />
Join a Personal Area Network<br />
Connect two or more Bluetooth devices to share files, collaborate<br />
or play multiplayer games.<br />
To establish a Personal Area Network connection:<br />
1. From the Today screen, tap Start > Bluetooth Manager.<br />
2. Tap New, and tap Connect.<br />
3. Tap Join a personal network, and tap Next.<br />
4. Follow the Connection Wizard instructions.<br />
Establishing a Cell Phone Partnership<br />
You can establish a partnership with a cell phone, and set up the<br />
Bluetooth services it offers.<br />
To establish a cell phone partnership:<br />
1. From the Today screen, tap Start > Bluetooth Manager.<br />
2. Tap New, and tap Connect.<br />
3. Tap Partner with a cell phone, and tap Next.<br />
4. Follow the connection wizard instructions.<br />
Working with Files<br />
You can exchange information with a connected device and use<br />
the Bluetooth File Explorer to:<br />
■<br />
■<br />
■<br />
■<br />
■<br />
Navigate through the directories.<br />
View files and folders.<br />
Create new folders.<br />
Send and receive files from a remote device.<br />
Delete and rename files on a remote device.<br />
8–22 User’s <strong>Guide</strong>
Using Bluetooth<br />
Creating a File Transfer Connection<br />
1. From the Today screen, tap Start > Bluetooth Manager.<br />
2. Tap New, and Connect.<br />
3. Tap Browse files on a remote device, and tap Next.<br />
4. Follow the connection wizard instructions.<br />
Sending Files<br />
1. Tap and hold a file transfer shortcut icon, and tap Connect.<br />
2. Tap File, and Tap Send a File… .<br />
3. Locate a file to send.<br />
4. Tap the file to send it.<br />
5. Tap OK.<br />
Creating a Folder on a Remote Device<br />
1. Tap and hold a file transfer shortcut icon, and tap Connect.<br />
2. Navigate to the location you want for the new folder.<br />
3. Tap File, and Create a folder.<br />
4. Enter a folder name while New Folder is selected, and tap<br />
Enter.<br />
5. Tap OK.<br />
User’s <strong>Guide</strong> 8–23
Using Bluetooth<br />
Receiving a File from a Remote Device<br />
1. Tap and hold a file transfer shortcut icon, and tap Connect.<br />
2. Navigate to the file location on the remote device.<br />
3. Tap the file.<br />
4. Tap File, and tap Get.<br />
5. Tap OK.<br />
Deleting a File from a Remote Device<br />
1. Tap and hold a file transfer shortcut icon, and tap Connect.<br />
2. Navigate to the file location on the remote device.<br />
3. Tap the file.<br />
4. Tap File, and tap Delete.<br />
5. Tap Yes to verify you want to delete the selected file.<br />
6. Tap OK.<br />
Using Business Card Exchange<br />
Using the business card exchange, you can:<br />
■<br />
■<br />
■<br />
Set up your own business card<br />
Send a business card to one or more devices<br />
Request a business card from one or more devices<br />
■ Exchange business cards with one or more devices<br />
You must establish a default contact name to send or exchange<br />
business card information.<br />
You must first specify your default business card on the<br />
Information Exchange tab in Bluetooth Settings. This name<br />
becomes the default for business card transfers.<br />
8–24 User’s <strong>Guide</strong>
Using Bluetooth<br />
Setting Up Your Business Card Information<br />
To set up your business card information:<br />
1. Create a contact in the Contacts program that includes your<br />
name, title, and other relevant information.<br />
2. From the Today screen, tap the Bluetooth icon > Bluetooth<br />
Settings.<br />
3. Tap the Information Exchange tab.<br />
4. Tap the My business card (vCard) icon.<br />
5. Choose your contact from the list.<br />
6. Tap OK.<br />
User’s <strong>Guide</strong> 8–25
Using Bluetooth<br />
Sending Business Cards<br />
1. From the Today screen, tap Start > Bluetooth Manager.<br />
2. Tap the Business card icon.<br />
✎<br />
You can also open the business card exchange by tapping Tools,<br />
Business Card Exchange in the Bluetooth Manager.<br />
3. Tap the Send icon.<br />
4. Tap the device where you want to send your business card.<br />
5. Tap OK.<br />
Requesting Business Cards<br />
1. From the Today screen, tap Start > Bluetooth Manager.<br />
2. Tap the Business card icon.<br />
3. Tap the Request icon.<br />
4. Tap the device from which you want to request a business<br />
card.<br />
5. Tap OK.<br />
8–26 User’s <strong>Guide</strong>
Using Bluetooth<br />
Exchanging Business Cards<br />
You can exchange business card information with another device.<br />
If available, the device’s information will be sent directly into<br />
your Contacts list in <strong>Pocket</strong> Outlook.<br />
To exchange business cards:<br />
1. From the Today screen, tap Start > Bluetooth Manager.<br />
2. Tap the Business card icon.<br />
3. Tap the Exchange icon.<br />
4. Tap the device with which you want to exchange your<br />
business card.<br />
5. Tap OK.<br />
Opening a Connection<br />
1. From the Today screen, tap Start > Bluetooth Manager.<br />
2. Tap and hold the icon or list name, and tap Connect.<br />
3. Tap OK.<br />
Viewing Connection Status<br />
You can view:<br />
■<br />
■<br />
■<br />
■<br />
■<br />
Connection’s name<br />
Device’s name<br />
Connection status<br />
Length of connection<br />
Signal strength<br />
User’s <strong>Guide</strong> 8–27
Using Bluetooth<br />
To view the connection status:<br />
1. From the Today screen, tap Start > Bluetooth Manager.<br />
2. Tap and hold an active connection icon or list name, and<br />
tap Status.<br />
3. Tap OK.<br />
Closing a Connection<br />
1. From the Today screen, tap Start > Bluetooth Manager.<br />
2. Tap and hold the connection icon or list name.<br />
3. Tap Disconnect from the menu.<br />
4. Tap OK.<br />
Viewing Connection Information<br />
1. From the Today screen, tap Start > Bluetooth Manager.<br />
2. Tap and hold the connection icon or list name.<br />
3. Tap Properties from the menu.<br />
4. Tap OK.<br />
Working with Connections<br />
You can create shortcuts to open and view status information for<br />
all connections.<br />
Creating a Shortcut<br />
Creating a shortcut to one or more services does not establish<br />
a connection. It only places a shortcut to that service on the<br />
Shortcut tab of the Bluetooth Manager.<br />
8–28 User’s <strong>Guide</strong>
Using Bluetooth<br />
✎<br />
To create a shortcut:<br />
1. From the Today screen, tap Start > Bluetooth Manager.<br />
2. Tap New, and Connect.<br />
3. Select a type of service, and tap Next.<br />
4. Follow the connection wizard instructions.<br />
Paired devices are designated by a checkmark.<br />
Deleting a Shortcut<br />
1. From the Today screen, tap Start > Bluetooth Manager.<br />
2. Tap and hold the connection icon or list name to be deleted.<br />
3. Tap Delete from the menu.<br />
4. Tap Yes to verify the selected shortcut should be deleted.<br />
5. Tap OK.<br />
Viewing Shortcuts<br />
You can view shortcuts as icons or in a list format.<br />
1. From the Today screen, tap Start > Bluetooth Manager.<br />
2. Tap View.<br />
3. Tap List or Icon.<br />
4. Tap OK.<br />
User’s <strong>Guide</strong> 8–29
Using Bluetooth<br />
8–30 User’s <strong>Guide</strong>
9<br />
Troubleshooting<br />
Common Problems<br />
Use the following suggestions to troubleshoot problems with the<br />
<strong>iPAQ</strong> <strong>Pocket</strong> <strong>PC</strong>.<br />
Problem<br />
I cannot see<br />
anything on the<br />
screen.<br />
I cannot keep my<br />
battery charged.<br />
The backlight<br />
keeps turning<br />
off.<br />
Solution<br />
• Be sure the <strong>iPAQ</strong> <strong>Pocket</strong> <strong>PC</strong> is powered on.<br />
• Be sure the <strong>iPAQ</strong> <strong>Pocket</strong> <strong>PC</strong> is connected to the AC<br />
Adapter and the USB Synchronization Cable.<br />
• Reset the device by using the stylus to lightly press the<br />
reset button on the back of the unit.<br />
• Always keep the <strong>iPAQ</strong> <strong>Pocket</strong> <strong>PC</strong> connected to the AC<br />
adapter when you are not using it.<br />
• In the backlight settings, adjust the bar to a lower level to<br />
conserve the more battery power.<br />
• In Backlight Settings, increase the amount of time the<br />
backlight stays on if not in use.<br />
• Select the option to turn on the backlight when you touch<br />
the screen or push a button<br />
User’s <strong>Guide</strong> 9–1
Troubleshooting<br />
Problem<br />
I want to travel<br />
with my <strong>iPAQ</strong><br />
<strong>Pocket</strong> <strong>PC</strong>.<br />
I want to travel<br />
internationally<br />
with my <strong>iPAQ</strong><br />
<strong>Pocket</strong> <strong>PC</strong>.<br />
I want to ship my<br />
<strong>iPAQ</strong> <strong>Pocket</strong> <strong>PC</strong><br />
to a repair<br />
facility.<br />
I cannot connect<br />
to a network.<br />
Solution<br />
• Back up your information.<br />
• Take a copy of your backup with you on an SD memory<br />
card.<br />
• Disconnect all external devices.<br />
• Take the AC Adapter and Charger Adapter with you.<br />
• Keep your <strong>iPAQ</strong> <strong>Pocket</strong> <strong>PC</strong> in a protective case and keep<br />
it in your carry-on luggage.<br />
Be sure you have the modem, cable, and plug adapter<br />
appropriate for the country you are visiting.<br />
1. Back up your information.<br />
2. Disconnect all external devices.<br />
3. Remove the battery, but include it in your shipment.<br />
4. Pack your <strong>iPAQ</strong> <strong>Pocket</strong> <strong>PC</strong> and all external devices<br />
in protective packaging. Include any additional<br />
documentation or items as instructed by Customer<br />
Support.<br />
• Be sure you have added the necessary server<br />
information.<br />
• Be sure the network you are attempting to connect to is<br />
not busy.<br />
• Be sure the proper drivers for your card are installed.<br />
• Be sure your user name and password are correct.<br />
•Tap Start > Settings > Connections tab ><br />
Connections and check your connection settings.<br />
• Be sure the hardware you are using with your <strong>iPAQ</strong><br />
<strong>Pocket</strong> <strong>PC</strong> is properly configured and operational.<br />
9–2 User’s <strong>Guide</strong>
Troubleshooting<br />
Problem<br />
When I try to<br />
open the Inbox,<br />
I receive an error<br />
or the<br />
application<br />
hangs.<br />
I get an error<br />
when I try to<br />
record a note<br />
in Calendar or<br />
in Tasks.<br />
I want to see the<br />
current date.<br />
I cannot<br />
see all my<br />
appointments.<br />
I cannot find<br />
the document<br />
or workbook<br />
Isaved.<br />
My device is<br />
always asking<br />
me for a<br />
password.<br />
I cannot find files<br />
sent to me by<br />
another device.<br />
Solution<br />
Limit the number of e-mail services you create.<br />
Try using a more compressed recording format in Calendar or<br />
Tasks (8,000 Hz, Mono, [.7 KB/s] is the most compressed<br />
format available).<br />
1. From the Start menu, tap Calendar.<br />
2. Tap the Go-to-Today icon to see today’s date.<br />
Be sure the appointment you created is in the selected<br />
category.<br />
<strong>Pocket</strong> Word and Excel recognize and display documents in<br />
only one folder below My Documents. For example, if you<br />
created another folder in the Personal folder in My<br />
Documents, the documents in that folder will not show.<br />
Tap Start > Settings > Personal tab > Password to be<br />
sure the password settings are configured as you wish.<br />
Check My Documents, which is the default save location used<br />
to receive files.<br />
User’s <strong>Guide</strong> 9–3
Troubleshooting<br />
ActiveSync<br />
For more information on Microsoft ActiveSync, refer to<br />
Chapter 2, “Using ActiveSync.”<br />
Problem<br />
I cannot connect<br />
to my computer<br />
using the USB<br />
Synchronization<br />
Cable.<br />
I connected my<br />
<strong>iPAQ</strong> <strong>Pocket</strong> <strong>PC</strong><br />
before installing<br />
Microsoft<br />
ActiveSync.<br />
Microsoft<br />
ActiveSync<br />
cannot locate my<br />
<strong>iPAQ</strong> <strong>Pocket</strong> <strong>PC</strong><br />
when<br />
Isynchronize.<br />
Solution<br />
• Be sure you have installed Microsoft ActiveSync 3.7 or<br />
higher on your host computer before connecting your<br />
<strong>iPAQ</strong> <strong>Pocket</strong> <strong>PC</strong> to it.<br />
• Be sure your <strong>iPAQ</strong> <strong>Pocket</strong> <strong>PC</strong> is connected to the USB<br />
Synchronization Cable, and that the sync cable is<br />
connected to your computer.<br />
• Be sure you are running Microsoft Windows 98SE, Me,<br />
2000, or XP and that you have installed Microsoft<br />
ActiveSync 3.7 or a later version on your computer.<br />
1. Disconnect the USB Synchronization Cable from your<br />
computer.<br />
2. If you have Windows 98SE, Me, 2000, or XP, uninstall<br />
the USB record.<br />
3. Install Microsoft ActiveSync 3.7 or higher.<br />
4. Reconnect the <strong>iPAQ</strong> <strong>Pocket</strong> <strong>PC</strong> USB Synchronization<br />
Cable.<br />
• Be sure the device is on.<br />
• Be sure all cables are securely connected.<br />
• Remove your <strong>iPAQ</strong> <strong>Pocket</strong> <strong>PC</strong> from the USB<br />
Synchronization Cable, power on the unit by pressing the<br />
Power button, and connect it back to the USB<br />
Synchronization Cable.<br />
• Reset the device by using the stylus to lightly press the<br />
Reset button on the back of the unit.<br />
•Check Connection Settings in ActiveSync on your<br />
personal computer to ensure the communications port<br />
you are using is active.<br />
9–4 User’s <strong>Guide</strong>
Troubleshooting<br />
Problem<br />
I cannot open<br />
e-mail in the<br />
Inbox after I<br />
restore using<br />
Microsoft<br />
ActiveSync.<br />
I tried to<br />
synchronize a<br />
workbook and<br />
the file is<br />
unresolved in<br />
Microsoft<br />
ActiveSync.<br />
Solution<br />
Use Microsoft ActiveSync to synchronize your <strong>iPAQ</strong> <strong>Pocket</strong> <strong>PC</strong><br />
with your personal computer. For more information, refer to<br />
the “Synchronizing with Your Computer” section in Chapter 2.<br />
<strong>Pocket</strong> Excel does not support all Excel formatting; therefore,<br />
Microsoft ActiveSync cannot synchronize the file.<br />
User’s <strong>Guide</strong> 9–5
Troubleshooting<br />
Bluetooth<br />
For more information on Bluetooth (h1940 models only), refer to<br />
Chapter 8, “Using Bluetooth.”<br />
Problem<br />
I cannot discover<br />
another device.<br />
I can see other<br />
devices, but I<br />
cannot connect<br />
or exchange<br />
data with them.<br />
Other devices<br />
cannot find or<br />
connect to my<br />
device.<br />
Other devices<br />
do not receive<br />
my correct<br />
business card<br />
information.<br />
Solution<br />
• Move closer to the device.<br />
• Be sure the Bluetooth radio is turned on.<br />
• Be sure you have not limited your ability to see devices.<br />
• Be sure the device you are attempting to connect to is on<br />
and allows access to being discovered by other devices.<br />
• Move closer to the device.<br />
• Be sure the Bluetooth radio is turned on.<br />
• Be sure the other device has not restricted your access.<br />
• Move closer to the device.<br />
• Be sure the Bluetooth radio is turned on.<br />
• Be sure you have not restricted other devices from finding<br />
yours.<br />
• Check your Bluetooth settings to ensure you have allowed<br />
your device to be discovered and others to connect.<br />
• Be sure you have correctly set up your business card<br />
information in Bluetooth Settings.<br />
•Check Bluetooth Settings to be sure you have not<br />
restricted this function.<br />
9–6 User’s <strong>Guide</strong>
Troubleshooting<br />
Expansion Cards<br />
For more information on expansion cards, refer to Chapter 6,<br />
“Using Expansion Cards.”<br />
Problem<br />
I cannot get my<br />
<strong>iPAQ</strong> <strong>Pocket</strong> <strong>PC</strong><br />
to recognize the<br />
expansion card.<br />
I cannot insert<br />
my card.<br />
I cannot remove<br />
my SDIO card.<br />
My <strong>iPAQ</strong> <strong>Pocket</strong><br />
<strong>PC</strong> cannot<br />
recognize<br />
my card.<br />
Solution<br />
Be sure you have firmly pushed the expansion card down into<br />
the <strong>iPAQ</strong> <strong>Pocket</strong> <strong>PC</strong>. Make sure third party SDIO drivers are<br />
installed.<br />
• Be sure you are not inserting the card at an angle.<br />
• Be sure you insert the connection area first.<br />
Push the SDIO card in to release the locking mechanism. The<br />
card will pop out slightly and can and be easily removed.<br />
• Reset the device by using the stylus to lightly press the<br />
Reset button on the side of the unit.<br />
• Be sure you loaded any drivers that came with the<br />
purchased expansion card.<br />
User’s <strong>Guide</strong> 9–7
Troubleshooting<br />
9–8 User’s <strong>Guide</strong>
A<br />
Regulatory Notices<br />
Federal Communications Commission<br />
Notice<br />
This equipment has been tested and found to comply with the<br />
limits for a Class B digital device, pursuant to Part 15 of the FCC<br />
Rules. These limits are designed to provide reasonable protection<br />
against harmful interference in a residential installation. This<br />
equipment generates, uses, and can radiate radio frequency<br />
energy and, if not installed and used in accordance with the<br />
instructions, may cause harmful interference to radio<br />
communications. However, there is no guarantee that interference<br />
will not occur in a particular installation. If this equipment does<br />
cause harmful interference to radio or television reception, which<br />
can be determined by turning the equipment off and on, the user<br />
is encouraged to try to correct the interference by one or more of<br />
the following measures:<br />
■<br />
■<br />
■<br />
■<br />
Reorient or relocate the receiving antenna<br />
Increase the separation between the equipment and receiver<br />
Connect the equipment into an outlet on a circuit different<br />
from that to which the receiver is connected<br />
Consult the dealer or an experienced radio or television<br />
technician for help<br />
User’s <strong>Guide</strong> A–1
Regulatory Notices<br />
Modifications<br />
Cables<br />
The FCC requires the user to be notified that any changes or<br />
modifications made to this device that are not expressly approved<br />
by Hewlett-Packard Company may void the authority to operate<br />
the equipment.<br />
Connections to this device must be made with shielded cables<br />
with metallic RFI/EMI connector hoods in order to maintain<br />
compliance with FCC Rules and Regulations.<br />
Declaration of Conformity for products<br />
marked with the FCC logo—United<br />
States only<br />
This device complies with Part 15 of the FCC Rules. Operation is<br />
subject to the following two conditions: (1) this device may not<br />
cause harmful interference, and (2) this device must accept any<br />
interference received, including interference that may cause<br />
undesired operation.<br />
For questions regarding your product, contact:<br />
Hewlett-Packard Company<br />
P. O. Box 692000, Mail Stop 530113<br />
Houston, Texas 77269-2000<br />
Or, call 1-800-652-6672<br />
For questions regarding this FCC declaration, contact:<br />
Hewlett-Packard Company<br />
P. O. Box 692000, Mail Stop 510101<br />
Houston, Texas 77269-2000<br />
Or, call (281) 514-3333<br />
To identify this product, refer to the Part, <strong>Series</strong>, or Model<br />
number found on the product.<br />
A–2 User’s <strong>Guide</strong>
Regulatory Notices<br />
Canadian Notice<br />
This Class B digital apparatus meets all requirements of the<br />
Canadian Interference-Causing Equipment Regulations.<br />
Avis Canadien<br />
Cet appareil numérique de la classe B respecte toutes les<br />
exigences du Règlement sur le matériel brouilleur du Canada.<br />
Japanese Notice<br />
User’s <strong>Guide</strong> A–3
Regulatory Notices<br />
European Union Notice<br />
0682<br />
Products bearing the CE marking comply with the R&TTE<br />
Directive (1999/5/EC), EMC Directive (89/336/EEC), and the<br />
Low Voltage Directive (73/23/EEC) issued by the Commission of<br />
the European Community.<br />
Compliance with these directives implies conformity to the<br />
following European Norms (in parentheses are the equivalent<br />
international standards and regulations):<br />
■<br />
EN 55022 (CISPR 22)—Electromagnetic Interference<br />
■ EN 55024 (IEC61000-4-2, 3, 4, 5, 6, 8, 11)—<br />
Electromagnetic Immunity<br />
■<br />
■<br />
■<br />
EN61000-3-2 (IEC61000-3-2)—Power Line Harmonics<br />
EN61000-3-3 (IEC61000-3-3)—Power Line Flicker<br />
EN 60950 (IEC 60950)—Product Safety<br />
■ ETS 300 328—Technical requirements for radio equipment<br />
■ ETS 300 826 or EN 301 489-17—General EMC<br />
requirements for radio equipment<br />
This product may be used in all EU and EFTA countries.<br />
A–4 User’s <strong>Guide</strong>
Regulatory Notices<br />
Battery Warning<br />
ÅWARNING: This computer contains a lithium ion rechargeable<br />
battery pack. To reduce the risk of fire or burns, do not disassemble,<br />
crush, puncture, short external contacts, or dispose of in fire or water.<br />
ÄCAUTION: Danger of explosion if battery is incorrectly replaced.<br />
Replace only with the same or equivalent type recommended by the<br />
manufacturer. Dispose of used batteries according to the<br />
manufacturer’s instructions.<br />
Because of the type of battery used in your h1930 and h1940 <strong>Series</strong>,<br />
follow local regulations regarding the safe disposal of the battery.<br />
Your vendor can advise you on local regulations, and/or the<br />
existence of any battery disposal programs in operation.<br />
Equipment Warning<br />
ÅWARNING: To reduce the risk of personal injury, electrical shock, fire<br />
or damage to the equipment:<br />
■ Plug the AC adapter into a grounded (earthed) electrical outlet<br />
that is easily accessible at all times.<br />
■ Disconnect power from the equipment by unplugging the<br />
AC adapter from the electrical outlet or unplugging the<br />
Synchronization cable from the host computer.<br />
■ Do not place anything on the AC adapter cord or any of the<br />
other cables. Arrange them so that no one may accidentally step<br />
on or trip over them.<br />
■ Do not pull on a cord or cable. When unplugging from the<br />
electrical outlet, grasp the cord by the plug or, in the case of the<br />
AC adapter, grasp the AC adapter and pull out from the electrical<br />
outlet.<br />
■ Do not use converter kits sold for appliances to power the<br />
<strong>iPAQ</strong> h1930 and h1940 <strong>Series</strong>.<br />
User’s <strong>Guide</strong> A–5
Regulatory Notices<br />
Airline Travel Notice<br />
Use of electronic equipment aboard commercial aircraft is at the<br />
discretion of the airline.<br />
Wireless Notices<br />
In some situations or environments, the use of wireless devices<br />
may be restricted. Such restrictions may apply aboard airplanes,<br />
in hospitals, near explosives, in hazardous locations, etc.<br />
If you are uncertain of the policy that applies to the use of this<br />
device, please ask for authorization to use it prior to turning it on.<br />
U.S. Regulatory Wireless Notice<br />
This products emits radio frequency energy, but the radiated<br />
output power of this device is far below the FCC radio frequency<br />
exposure limits. Nevertheless, the device should be used in such a<br />
manner that the potential for human contact with the antenna<br />
during normal operation is minimized.<br />
Canadian Regulatory Wireless Notice<br />
Operation is subject to the following two conditions: (1) this<br />
device may not cause interference, and (2) this device must<br />
accept any interference, including interference that may cause<br />
undesired operation of the device.<br />
The term “IC:” before the certification/registration number<br />
only signifies that the Industry Canada technical specifications<br />
were met.<br />
A–6 User’s <strong>Guide</strong>
Regulatory Notices<br />
Japanese Regulatory Wireless Notice<br />
Brazilian Regulatory Wireless Notice<br />
Este equipamento opera em caráter secundário, isto é, não tem<br />
direito a proteção contra interferência prejudicial, mesmo de<br />
estações do mesmo tipo, e não pode causar interferência a<br />
sistemas operando em caráter primário.<br />
User’s <strong>Guide</strong> A–7
Regulatory Notices<br />
A–8 User’s <strong>Guide</strong>
B<br />
Specifications<br />
System Specifications<br />
✎<br />
Not all models described are available in all regions.<br />
System<br />
Feature<br />
Processor<br />
RAM (Random<br />
Access Memory)<br />
<strong>iPAQ</strong> File Store<br />
(nonvolatile<br />
memory)<br />
SD I/O slot<br />
Display<br />
LED Backlight<br />
Audio<br />
Infrared (IrDA)<br />
Description<br />
h1940 Models: Samsung S3C2410 266 MHz<br />
h1930 Models: Samsung S3C2410 203 MHz<br />
64 MB SDRAM (56 MB main memory)<br />
h1935 Models (56 MB main memory)<br />
h1930, h1937, h1940, h1945 Models (56 MB main<br />
memory)<br />
h1940, h1945 Models: 14 MB Storage (not available in<br />
Korean, Japanese, Traditional Chinese, and Simplified<br />
Chinese versions)<br />
SD memory and SDIO card support<br />
3.5 inch transflective color TFT, 240 x 320 pixels, 64K-color<br />
support.<br />
Multi-level brightness adjustment<br />
Microphone, speaker, 2.5 mm stereo audio jack, MP3<br />
stereo through audio jack<br />
IrDA, data transfer up to 115.2 Kb per second<br />
User’s <strong>Guide</strong> B–1
Specifications<br />
System<br />
Feature<br />
Bluetooth (h1940,<br />
h1945 only)<br />
Indicators<br />
Battery<br />
Description<br />
Class II device; typical 10 meters (30 feet) range<br />
3-mode alarm notification:<br />
Flashing green LED, tone, pop-up message<br />
Charging: flashing amber LED<br />
Charged: solid amber LED<br />
Bluetooth active: flashing blue LED<br />
Removable/rechargeable 900mAh Lithium ion battery with<br />
internal backup battery to maintain data during main<br />
battery replacement.<br />
Physical Specifications<br />
hp <strong>iPAQ</strong> h1930 and h1940 <strong>Series</strong><br />
US<br />
Metric<br />
Length 4.46 in 113.3 mm<br />
Width 2.75 in 69.8 mm<br />
Depth 0.50 in 12.8 mm<br />
Weight 4.37 oz 124 g<br />
Operating Environment<br />
Environment<br />
US<br />
Metric<br />
Temperature Operating 32° to 104° F 0° to 40° C<br />
Nonoperating -4° to 140° F -20° to 60° C<br />
Relative Humidity Operating up to 80% up to 80%<br />
Nonoperating up to 80% up to 80%<br />
Maximum Altitude Operating 0-15,000 ft 0-4572 m<br />
Nonoperating 0-15,000 ft 0-4572 m<br />
B–2 User’s <strong>Guide</strong>
Index<br />
A<br />
AC Adapter 3–4<br />
ActiveSync 1–3, 4–17<br />
backing up 2–6<br />
backing up/restoring 4–18<br />
connecting 2–2<br />
Explore 2–5<br />
installing 2–3<br />
restoring 2–6<br />
troubleshooting 9–4<br />
uses 2–1<br />
aligning the screen 1–10<br />
applications<br />
closing 4–9<br />
installing 2–6, 4–10<br />
opening 4–8<br />
Asset Viewer 1–2<br />
B<br />
backing up files 4–17<br />
ActiveSync 2–6, 4–18<br />
<strong>iPAQ</strong> Backup 4–17<br />
backlight settings 3–7, 9–1<br />
backup battery 3–1<br />
basics<br />
learning the 4–1<br />
battery<br />
backlight settings 3–7<br />
backup 3–1<br />
charging 3–6<br />
installing 3–1<br />
monitoring manually 3–8<br />
preserving battery time 3–7<br />
recharging 3–1<br />
removing 3–5<br />
spare 3–1<br />
specifications B–2<br />
troubleshooting 9–1<br />
Block Recognizer 5–1, 5–8<br />
Bluetooth 1–2, 2–2<br />
ActiveSync connection 8–19<br />
creating shortcuts 8–28<br />
dial-up networking 8–20<br />
pairing devices 8–6, 8–8<br />
properties 8–6<br />
sending files 8–23<br />
settings 8–5<br />
shared folder 8–11<br />
specifications B–2<br />
supported services 8–4<br />
terms 8–3<br />
troubleshooting 9–6<br />
turning on 8–5, 8–6<br />
using 8–1<br />
Bluetooth Manager 8–15<br />
business card<br />
User’s <strong>Guide</strong><br />
Index–1
Index<br />
exchanging information 8–27<br />
C<br />
care and maintenance 1–10<br />
cell phone partnership 8–22<br />
Charger Adapter plug 3–1<br />
Command bar 4–2<br />
CompactFlash (CF) expansion<br />
card 6–2<br />
connecting<br />
to a computer 2–2<br />
to the Internet 7–1<br />
to your work network 7–1<br />
connecting to a network 9–2<br />
connecting to other devices 8–18<br />
Connection Settings 2–5<br />
converting writing to text 5–9<br />
cradle 2–2, 2–3, 3–1<br />
D<br />
data<br />
backing up 1–2<br />
stored in RAM 3–1<br />
date<br />
set 1–7<br />
dial-up networking 8–20<br />
digital files 1–4<br />
drawing on screen 5–9<br />
E<br />
e-mail<br />
sending and receiving 2–7<br />
synchronizing 2–2<br />
expansion cards<br />
CompactFlash (CF) 6–2<br />
memory card 6–4<br />
Secure Digital (SDIO) 6–2<br />
troubleshooting 9–7<br />
using 6–1<br />
F<br />
Favorites list 7–4<br />
full reset 1–9, 1–10<br />
H<br />
hard reset 1–9<br />
Help<br />
accessing 1–1<br />
I<br />
icons 4–3<br />
infrared 2–2, 2–3<br />
specifications B–1<br />
input methods<br />
Block Recognizer 5–1<br />
keyboard 5–1<br />
Letter Recognizer 5–1<br />
Microsoft Transcriber 5–1<br />
installing<br />
applications 4–10<br />
installing ActiveSync 2–3<br />
installing applications 2–6<br />
installing the battery 3–1<br />
Internet<br />
connecting 7–1<br />
Internet address 7–3<br />
<strong>iPAQ</strong><br />
Backup 1–2, 4–17<br />
File Store 4–18<br />
Image Viewer 1–2<br />
creating a slide show 4–12<br />
K<br />
keyboard 5–1<br />
Index–2<br />
User’s <strong>Guide</strong>
Index<br />
L<br />
Letter Recognizer 5–1, 5–5<br />
Link Key 8–8<br />
linking to Web sites 2–7, 7–2<br />
M<br />
maintenance 1–10<br />
memory<br />
RAM 3–1, 3–5, B–1<br />
ROM 3–5, B–1<br />
memory cards 9–2<br />
view content 6–4<br />
Microsoft<br />
ActiveSync 1–3, 2–1<br />
Calculator 1–3<br />
Calendar 1–3<br />
Connections 1–3<br />
Contacts 1–3<br />
Inbox 1–3, 2–7<br />
Notes 1–3<br />
<strong>Pocket</strong> Excel 1–3, 9–3, 9–5<br />
<strong>Pocket</strong> Internet Explorer 1–3,<br />
2–7<br />
<strong>Pocket</strong> <strong>PC</strong> Basics 1–1<br />
<strong>Pocket</strong> Word 1–4, 9–3<br />
Settings 1–4<br />
Tasks 1–4<br />
Terminal Services Client 1–4<br />
Transcriber 5–1, 5–7<br />
Windows Media Player 9<br />
<strong>Series</strong> 1–4<br />
Mobile Favorites 2–7<br />
monitoring the battery 3–8<br />
MP3 1–4<br />
N<br />
Navigation bar 4–2<br />
network, connecting 7–1<br />
normal reset 1–8<br />
O<br />
on-screen keyboard 5–4<br />
options<br />
spare battery 3–1<br />
owner information 1–7<br />
P<br />
pairing devices 8–16<br />
settings 8–8<br />
passwords 9–3<br />
pop-up menus 4–4<br />
power indicator 3–6<br />
private network, connecting to 7–2<br />
problems<br />
troubleshooting 9–1<br />
R<br />
RAM 3–1, 3–5<br />
specifications B–1<br />
receiving e-mail 2–7<br />
removing the battery 3–5<br />
reset<br />
full 1–9, 1–10<br />
normal 1–8<br />
Reset button 1–8, 1–9<br />
restoring files<br />
ActiveSync 2–6, 4–18<br />
<strong>iPAQ</strong> Backup 4–17<br />
ROM 3–5<br />
specifications B–1<br />
routine care 1–10<br />
S<br />
screen<br />
aligning 1–10<br />
User’s <strong>Guide</strong><br />
Index–3
Index<br />
drawing and writing on the 5–9<br />
Self-Test 1–2<br />
sending e-mail 2–7<br />
set<br />
date 1–7<br />
time, home location 1–6<br />
time, visiting location 1–6<br />
shipping the <strong>iPAQ</strong> <strong>Pocket</strong> <strong>PC</strong> 9–2<br />
slide show 4–12<br />
soft reset 1–8<br />
spare battery 3–1<br />
specifications B–1<br />
status icons 4–3<br />
stylus 1–5<br />
drag 1–5<br />
tap 1–5<br />
tap and hold 1–5<br />
writing with the 5–5, 5–7, 5–8<br />
synchronization cradle 2–2, 2–3,<br />
3–1<br />
synchronizing 1–3<br />
changing settings 2–4<br />
e-mail 2–2<br />
links to Web sites 2–7, 7–2<br />
with your computer 2–2<br />
T<br />
time<br />
set for home location 1–6<br />
set for visiting location 1–6<br />
Today screen 1–3, 1–4, 1–7, 4–1<br />
creating new information 4–5<br />
customizing 4–6<br />
using 4–1<br />
Transcriber 5–7<br />
traveling with the <strong>iPAQ</strong> <strong>Pocket</strong> <strong>PC</strong><br />
9–2<br />
troubleshooting 9–1<br />
ActiveSync problems 9–4<br />
battery problems 9–1<br />
Bluetooth problems 9–6<br />
expansion card problems 9–7<br />
U<br />
USB Synchronization<br />
Cradle/Charger 2–2, 2–3, 3–1<br />
W<br />
Web sites<br />
synchronizing links 2–7, 7–2<br />
Windows Media 1–4<br />
wireless connection 2–2, 2–3<br />
writing on screen 5–9<br />
Index–4<br />
User’s <strong>Guide</strong>
Index<br />
User’s <strong>Guide</strong><br />
Index–5