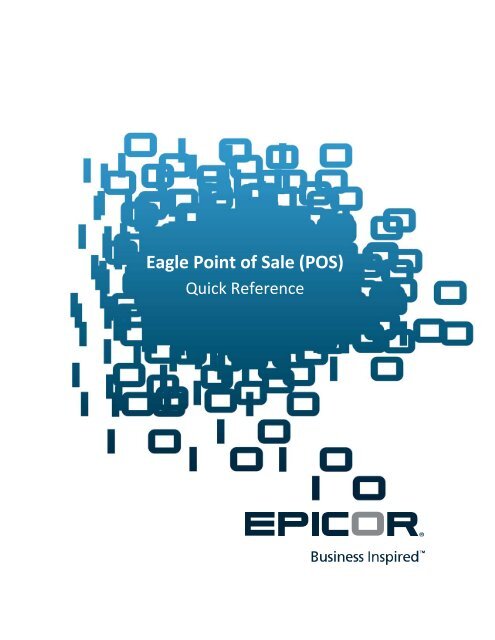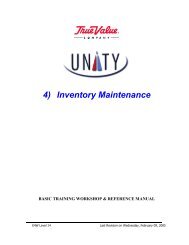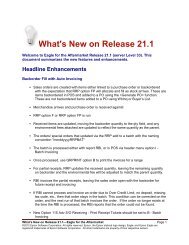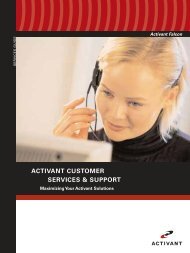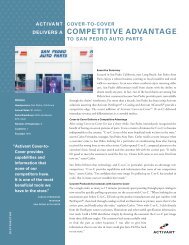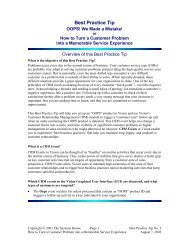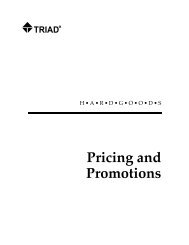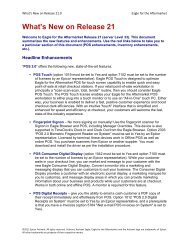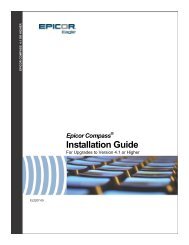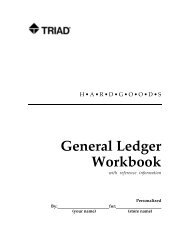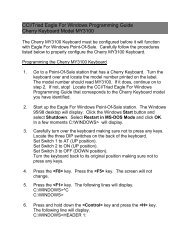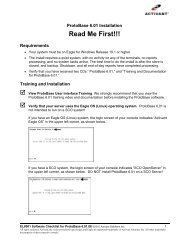Eagle Point of Sale (POS) - Epicor
Eagle Point of Sale (POS) - Epicor
Eagle Point of Sale (POS) - Epicor
Create successful ePaper yourself
Turn your PDF publications into a flip-book with our unique Google optimized e-Paper software.
<strong>Eagle</strong> <strong>Point</strong> <strong>of</strong> <strong>Sale</strong> (<strong>POS</strong>)<br />
Quick Reference
The contents <strong>of</strong> this document are for informational purposes only and are<br />
subject to change without notice. <strong>Epicor</strong> S<strong>of</strong>tware Corporation makes no<br />
guarantee, representations or warranties with regard to the enclosed<br />
information and specifically disclaims, to the full extent <strong>of</strong> the law, any<br />
applicable implied warranties, such as fitness for a particular purpose,<br />
merchantability, satisfactory quality or reasonable skill and care. This<br />
document and its contents, including the viewpoints, dates and functional<br />
content expressed herein are believed to be accurate as <strong>of</strong> its date <strong>of</strong><br />
publication, January 2013. The usage <strong>of</strong> any <strong>Epicor</strong> s<strong>of</strong>tware shall be<br />
pursuant to the applicable end user license agreement and the performance<br />
<strong>of</strong> any consulting services by <strong>Epicor</strong> personnel shall be pursuant to<br />
applicable standard services terms and conditions. Usage <strong>of</strong> the solution(s)<br />
described in this document with other <strong>Epicor</strong> s<strong>of</strong>tware or third party<br />
products may require the purchase <strong>of</strong> licenses for such other products.<br />
<strong>Epicor</strong>, the <strong>Epicor</strong> logo, and <strong>Eagle</strong> are trademarks <strong>of</strong> <strong>Epicor</strong> S<strong>of</strong>tware<br />
Corporation, registered in the United States and other countries. Micros<strong>of</strong>t<br />
and Windows are either registered trademarks or trademarks <strong>of</strong> Micros<strong>of</strong>t<br />
Corporation in the United States and/or or other countries. All other marks<br />
are owned by their respective owners. Copyright © 2013 <strong>Epicor</strong> S<strong>of</strong>tware<br />
Corporation. All rights reserved.
<strong>Eagle</strong> <strong>Point</strong> <strong>of</strong> <strong>Sale</strong> Quick Reference<br />
This manual contains reference information about s<strong>of</strong>tware products from <strong>Epicor</strong> S<strong>of</strong>tware<br />
Corporation. The s<strong>of</strong>tware described in this manual and the manual itself are furnished<br />
under and subject to the terms and conditions <strong>of</strong> a license agreement. The s<strong>of</strong>tware consists<br />
<strong>of</strong> s<strong>of</strong>tware options that are separately licensed. It is against the law to copy the s<strong>of</strong>tware on<br />
any medium, or to enable any s<strong>of</strong>tware options, except as specifically permitted under the<br />
license agreement. In addition, no part <strong>of</strong> this manual may be copied or transmitted in any<br />
form or by any means without the prior written permission <strong>of</strong> <strong>Epicor</strong> S<strong>of</strong>tware Corporation.<br />
From time to time, <strong>Epicor</strong> makes changes to its s<strong>of</strong>tware products. Therefore, information in<br />
this manual is subject to change, and the illustrations and screens that appear in the manual<br />
may differ somewhat from the version <strong>of</strong> the s<strong>of</strong>tware provided to you.<br />
Title Placeholder<br />
Subtitle Placeholder<br />
<strong>Eagle</strong> <strong>Point</strong> <strong>of</strong> <strong>Sale</strong><br />
Copyright © <strong>Epicor</strong> S<strong>of</strong>tware Corporation 2013.
<strong>Eagle</strong> <strong>Point</strong> <strong>of</strong> <strong>Sale</strong> Quick Reference<br />
Table <strong>of</strong> Contents<br />
<strong>POS</strong> Posting Screen .................................................................................................................................................... 1<br />
Online Help ................................................................................................................................................................ 2<br />
Feedback ............................................................................................................................................................. 2<br />
Basics ......................................................................................................................................................................... 3<br />
About Security ..................................................................................................................................................... 4<br />
Enter <strong>POS</strong> ............................................................................................................................................................ 4<br />
Exit <strong>POS</strong> ............................................................................................................................................................... 4<br />
Cash <strong>Sale</strong> ............................................................................................................................................................. 4<br />
Check <strong>Sale</strong> ........................................................................................................................................................... 5<br />
Bankcard <strong>Sale</strong> ...................................................................................................................................................... 5<br />
Charge <strong>Sale</strong>.......................................................................................................................................................... 6<br />
Credit Memo ....................................................................................................................................................... 6<br />
ROA—Received on Account ................................................................................................................................ 7<br />
Change Customer During a Transaction ............................................................................................................. 8<br />
Enter Cash Customer Information ...................................................................................................................... 8<br />
Posting ....................................................................................................................................................................... 9<br />
Title Placeholder<br />
Look Up Item Information ................................................................................................................................. 10<br />
Look Up a SKU Using UPC, Mfg #, Serial #, or the Inventory Viewer ................................................................ 10<br />
Look Up a SKU with QuickFind .......................................................................................................................... Subtitle Placeholder<br />
10<br />
Insert a Line—Comment or SKU ....................................................................................................................... 11<br />
Insert a Comment Line .................................................................................................................................... 11<br />
Insert a Comment or SKU Between Two Lines <strong>of</strong> a Transaction ..................................................................... 11<br />
Sell Multiple Items from the Inventory Viewer ................................................................................................ 11<br />
Display All Postings <strong>of</strong> a SKU ............................................................................................................................. 12<br />
Discount or Promo an Item ............................................................................................................................... 12<br />
Override a Price or Sell an Item at No Charge .................................................................................................. 12<br />
Change the Tax Status <strong>of</strong> an Item ..................................................................................................................... 13<br />
Charge tax on an item that is normally non‐tax .............................................................................................. 13<br />
Do not charge tax on an item that is normally taxable ................................................................................... 13<br />
Return an Item During a <strong>Sale</strong> Transaction ........................................................................................................ 13<br />
Add Special Order Items to a <strong>Sale</strong> Transaction (“Mixer”)................................................................................. 14<br />
Calculate Subtotals ........................................................................................................................................... 14<br />
Price an Item in Multiples (for example, 3 for $1.00) ....................................................................................... 15<br />
Sell an Item with Multiple Selling Units (MSUs) ............................................................................................... 15<br />
Sell Substitute Items ......................................................................................................................................... 15<br />
Sell Serial Number Items ................................................................................................................................... 15<br />
Total ......................................................................................................................................................................... 16<br />
Discount a Transaction ...................................................................................................................................... 17<br />
Split Tender/Accept Multiple Payment Types .................................................................................................. 17<br />
Pay with an Alternate Tender (Gift Card, Store Credit, etc.) ............................................................................ 17<br />
Issue a Store Voucher ....................................................................................................................................... 17<br />
<strong>Eagle</strong> <strong>Point</strong> <strong>of</strong> <strong>Sale</strong><br />
Copyright © <strong>Epicor</strong> S<strong>of</strong>tware Corporation 2013.
<strong>Eagle</strong> <strong>Point</strong> <strong>of</strong> <strong>Sale</strong> Quick Reference<br />
Voids ........................................................................................................................................................................ 18<br />
Void an Item ...................................................................................................................................................... 19<br />
Void a Transaction ............................................................................................................................................ 19<br />
Reverse a Transaction / Post Void .................................................................................................................... 19<br />
Reverse an ROA ................................................................................................................................................. 20<br />
No <strong>Sale</strong>s ................................................................................................................................................................... 21<br />
Cash a Check ..................................................................................................................................................... 22<br />
Print a Raincheck ............................................................................................................................................... 22<br />
Print a Gift Receipt ............................................................................................................................................ 22<br />
Open the Cash Drawer ...................................................................................................................................... 23<br />
Enter a Paid In or Paid Out ................................................................................................................................ 23<br />
Reprint an Invoice ............................................................................................................................................. 24<br />
Test Form Alignment for Invoice....................................................................................................................... 24<br />
Change Customer Display Message to Closed .................................................................................................. 24<br />
Miscellaneous .......................................................................................................................................................... 25<br />
Look Up a <strong>POS</strong> Transaction with Quick Recall .................................................................................................. 26<br />
Suspend a Transaction ...................................................................................................................................... 26<br />
Recall a Suspended Transaction ....................................................................................................................... 27<br />
Title Placeholder<br />
With a barcoded receipt .................................................................................................................................. 27<br />
Without a barcoded receipt ............................................................................................................................ 27<br />
Recover an Aborted Transaction Subtitle ...................................................................................................................... Placeholder<br />
27<br />
Offline <strong>POS</strong> ........................................................................................................................................................ 27<br />
Enter <strong>of</strong>fline <strong>POS</strong> ............................................................................................................................................. 27<br />
Exit <strong>of</strong>fline <strong>POS</strong> ................................................................................................................................................ 28<br />
Credit cards in <strong>of</strong>fline <strong>POS</strong> ............................................................................................................................... 28<br />
Layaways .................................................................................................................................................................. 29<br />
Create Layaways ............................................................................................................................................... 30<br />
Recall Layaways ................................................................................................................................................. 30<br />
Modify Layaways ............................................................................................................................................... 31<br />
Take Payments on Layaways............................................................................................................................. 32<br />
Take the Final Payment on Layaways ............................................................................................................... 32<br />
Tally Items and Special SKUs ................................................................................................................................... 33<br />
Tally Items ......................................................................................................................................................... 34<br />
Tally 1 ............................................................................................................................................................... 34<br />
Tally 2 ............................................................................................................................................................... 34<br />
Tally 3 ............................................................................................................................................................... 36<br />
Tally 4 ............................................................................................................................................................... 37<br />
Special SKUs ...................................................................................................................................................... 37<br />
Saved Transactions .................................................................................................................................................. 38<br />
Recall an Order or Special Order ....................................................................................................................... 39<br />
Don’t know the transaction number ............................................................................................................... 39<br />
Do know the transaction number ................................................................................................................... 39<br />
Receive an Additional Deposit on an Order or Special Order ........................................................................... 39<br />
<strong>Eagle</strong> <strong>Point</strong> <strong>of</strong> <strong>Sale</strong><br />
Copyright © <strong>Epicor</strong> S<strong>of</strong>tware Corporation 2013.
<strong>Eagle</strong> <strong>Point</strong> <strong>of</strong> <strong>Sale</strong> Quick Reference<br />
Invoice an Entire Order or Special Order .......................................................................................................... 40<br />
Partially Invoice an Order or Special Order ...................................................................................................... 40<br />
Refund a Deposit on an Order or Special Order ............................................................................................... 40<br />
Recover “In Process” or “In Use” Orders or Special Orders ............................................................................. 40<br />
Saved Rainchecks .............................................................................................................................................. 41<br />
Create .............................................................................................................................................................. 41<br />
Redeem ............................................................................................................................................................ 41<br />
About <strong>Epicor</strong> ....................................................................................................................................................... 1<br />
Title Placeholder<br />
Subtitle Placeholder<br />
<strong>Eagle</strong> <strong>Point</strong> <strong>of</strong> <strong>Sale</strong><br />
Copyright © <strong>Epicor</strong> S<strong>of</strong>tware Corporation 2013.
<strong>Eagle</strong> <strong>Point</strong> <strong>of</strong> <strong>Sale</strong> Quick Reference<br />
<strong>POS</strong> Posting Screen<br />
The following is an example <strong>of</strong> the <strong>POS</strong> Posting screen for a <strong>Sale</strong> transaction. The various sections <strong>of</strong> the<br />
Posting screen are outlined and labeled. The sections <strong>of</strong> the Posting screen are referred to in the<br />
procedures that you’ll follow in the tabbed sections <strong>of</strong> this manual.<br />
Title Placeholder<br />
Subtitle Placeholder<br />
<strong>Eagle</strong> <strong>Point</strong> <strong>of</strong> <strong>Sale</strong><br />
1<br />
Copyright © <strong>Epicor</strong> S<strong>of</strong>tware Corporation 2013.
<strong>Eagle</strong> <strong>Point</strong> <strong>of</strong> <strong>Sale</strong> Quick Reference<br />
Online Help<br />
For more detail about the procedures in this guide, along with other <strong>Point</strong> <strong>of</strong> <strong>Sale</strong> procedures, refer to<br />
the online help topics.<br />
1. From any <strong>Eagle</strong> for Micros<strong>of</strong>t ® Windows ® application, including the <strong>Point</strong> <strong>of</strong> <strong>Sale</strong> screens,<br />
click the Help button on the toolbar. Or, from the menu bar, click Help and then select Help<br />
topics.<br />
2. From the Help Topics window, click the Contents tab.<br />
3. Double‐click to open the <strong>Point</strong> <strong>of</strong> <strong>Sale</strong> book. Double‐click to open any <strong>of</strong> the other books<br />
related to <strong>POS</strong>. Click to display a topic within a book.<br />
Title Placeholder<br />
Subtitle Placeholder<br />
On the left, <strong>POS</strong> books and topic titles.<br />
On the right, a <strong>POS</strong> topic displays.<br />
Feedback<br />
Please e‐mail your comments or suggestions for this <strong>Eagle</strong> <strong>Point</strong> <strong>of</strong> <strong>Sale</strong> Quick Reference to<br />
eagle@epicor.com.<br />
<strong>Eagle</strong> <strong>Point</strong> <strong>of</strong> <strong>Sale</strong><br />
2<br />
Copyright © <strong>Epicor</strong> S<strong>of</strong>tware Corporation 2013.
<strong>Eagle</strong> <strong>Point</strong> <strong>of</strong> <strong>Sale</strong> Quick Reference<br />
Basics<br />
The procedures in this tabbed section describe the basic procedures used at <strong>POS</strong>.<br />
About Security ..................................................................................................................................................... 4<br />
Enter <strong>POS</strong> ............................................................................................................................................................ 4<br />
Exit <strong>POS</strong> ............................................................................................................................................................... 4<br />
Cash <strong>Sale</strong> ............................................................................................................................................................. 4<br />
Check <strong>Sale</strong> ........................................................................................................................................................... 5<br />
Bankcard <strong>Sale</strong> ...................................................................................................................................................... 5<br />
Charge <strong>Sale</strong>.......................................................................................................................................................... 6<br />
Credit Memo ....................................................................................................................................................... 6<br />
ROA ‐ Received on Account ................................................................................................................................ 7<br />
Change Customer During a Transaction ............................................................................................................. 8<br />
Enter Cash Customer During a Transaction ........................................................................................................ 8<br />
Title Placeholder<br />
Subtitle Placeholder<br />
<strong>Eagle</strong> <strong>Point</strong> <strong>of</strong> <strong>Sale</strong><br />
3<br />
Copyright © <strong>Epicor</strong> S<strong>of</strong>tware Corporation 2013.
<strong>Eagle</strong> <strong>Point</strong> <strong>of</strong> <strong>Sale</strong> Quick Reference<br />
Basics<br />
About Security<br />
Access to the various functions and features <strong>of</strong> the <strong>Eagle</strong> system, including all <strong>POS</strong> procedures, can be<br />
controlled by security. How security is set up for you determines if you are allowed to complete a<br />
specific <strong>POS</strong> procedure. For example, you may be able to display the No <strong>Sale</strong> Menu, but you can’t select<br />
the option for Open Cash Drawer. Check with your manager if you have questions about completing a<br />
<strong>POS</strong> procedure due to security limitations.<br />
Enter <strong>POS</strong><br />
Exit <strong>POS</strong><br />
1. From the <strong>Eagle</strong> Browser, select <strong>Point</strong> <strong>of</strong> <strong>Sale</strong> to open the <strong>POS</strong> window. The sign‐in<br />
dialog displays.<br />
2. At Clerk, type your clerk name. Press Tab, at Password, type your password. Press Enter for<br />
OK. The sign‐in dialog closes.<br />
3. Fill in any other dialogs that might display (such as the beginning cash drawer balance).<br />
4. The Posting screen (or the Header screen) displays and you are ready to start.<br />
Title Placeholder<br />
You can’t exit <strong>POS</strong> if a transaction is in progress. You must first Total, Save, or Void the transaction. To<br />
exit <strong>POS</strong>, do one <strong>of</strong> the following:<br />
<br />
<br />
<br />
Cash <strong>Sale</strong><br />
Press Alt+F4.<br />
Subtitle Placeholder<br />
On the Posting screen, from the File menu, select Exit.<br />
Click the [x] button in the upper‐right corner.<br />
Post items to a sale transaction and take cash as the payment.<br />
1. <strong>POS</strong> Posting screen, check the Clerk field. To change the user/clerk nam, press User<br />
(Shift+F3).<br />
2. Position the cursor at Item (SKU). Type the SKU number for the item or scan the item. If<br />
you need additional information about the SKU, press Display (KPad/).<br />
3. At Quantity, type the quantity that you are selling. Press Enter. The item is posted to<br />
the transaction.<br />
4. Repeat steps 1 through 3 to sell additional items.<br />
5. Press Total (KPad+). The Total Due dialog displays.<br />
6. At Cash, type the amount <strong>of</strong> cash received from the customer. Press Enter.<br />
7. If the cash taken is greater than the sale amount, the Change Due dialog displays. Give the<br />
change amount to the customer and press Enter.<br />
8. A receipt prints on the receipt printer. An invoice may also print or a dialog may display<br />
asking if you want to print an invoice. Follow the prompts on the screen to complete<br />
the transaction.<br />
<strong>Eagle</strong> <strong>Point</strong> <strong>of</strong> <strong>Sale</strong><br />
4<br />
Copyright © <strong>Epicor</strong> S<strong>of</strong>tware Corporation 2013.
<strong>Eagle</strong> <strong>Point</strong> <strong>of</strong> <strong>Sale</strong> Quick Reference<br />
Check <strong>Sale</strong><br />
Post items to a sale transaction and take a check as the payment.<br />
1. <strong>POS</strong> Posting screen, check the Clerk field. To change the user/clerk name, press User<br />
(Shift+F3).<br />
2. Position the cursor at Item (SKU). Type the SKU number for the item or scan the item. If<br />
you need additional information about the SKU, press Display (KPad/).<br />
3. At Quantity, type the quantity that you are selling. Press Enter. The item is posted to<br />
the transaction.<br />
4. Repeat steps 1 through 3 to sell additional items.<br />
5. Press Total (KPad+). The Total Due dialog displays.<br />
6. Press Tab. At Check, type the amount <strong>of</strong> the check.<br />
7. Press Tab. At Number, type the check number.<br />
8. Press Tab. At ABA number, type the ABA number.<br />
9. Press Enter. Your next steps depend on your store procedures. If your store does Check<br />
Guarantee, then follow the prompts on the screen to enter additional customer<br />
information and then receive a verification message. If your store policy is to endorse<br />
checks, then follow the prompts on the screen to endorse the check.<br />
Title Placeholder<br />
10. A receipt may print on the receipt printer. An invoice may also print or a dialog may display<br />
asking if you want to print an invoice. Follow the prompts on the screen to complete<br />
the transaction.<br />
Bankcard <strong>Sale</strong><br />
Subtitle Placeholder<br />
Post items to a sale transaction and take a bankcard (Visa, Mastercard, etc.) as the payment.<br />
1. <strong>POS</strong> Posting screen, check the Clerk field. To change the user/clerk name, press User<br />
(Shift+F3).<br />
2. Position the cursor at Item (SKU). Type the SKU number for the item or scan the item. If you<br />
need additional information about the SKU, press Display (KPad/).<br />
3. At Quantity, type the quantity that you are selling. Press Enter. The item is posted to<br />
the transaction.<br />
4. Repeat steps 1 through 3 to sell additional items.<br />
5. Press Total (KPad+). The Total Due dialog displays. Press Tab twice to position the cursor<br />
at Bankcard.<br />
6. Your next steps depend on your store procedures. If your store does Credit Authorization,<br />
swipe the bankcard. The purchase amount and card number are automatically entered.<br />
Follow the prompts on the screen to enter additional customer information and then<br />
receive a credit authorization message. If your store does not use Credit Authorization, at<br />
Bankcard, enter the amount <strong>of</strong> the sale and press Tab. At Number, type the bankcard<br />
number. Press Enter.<br />
7. A receipt may print on the receipt printer. An invoice may also print or a dialog may display<br />
asking if you want to print an invoice. Follow the prompts on the screen to complete<br />
the transaction.<br />
<strong>Eagle</strong> <strong>Point</strong> <strong>of</strong> <strong>Sale</strong><br />
5<br />
Copyright © <strong>Epicor</strong> S<strong>of</strong>tware Corporation 2013.
<strong>Eagle</strong> <strong>Point</strong> <strong>of</strong> <strong>Sale</strong> Quick Reference<br />
Charge <strong>Sale</strong><br />
Post items to a sale transaction and charge the transaction to the customer’s store charge account.<br />
1. <strong>POS</strong> Posting screen, check the Clerk field. To change the user/clerk name, press User<br />
(Shift+F3). Position the cursor at Customer. Type the customer number and press Enter. If<br />
you don’t know the customer account number, use either <strong>of</strong> the following methods to look<br />
it up.<br />
o<br />
o<br />
Drop‐down list <strong>of</strong> customer numbers/names—On the right edge <strong>of</strong> the Customer field is<br />
an arrow. Press Alt+down arrow to display the customer list in customer number order.<br />
Scroll up or down this list using the arrow keys on the keyboard. Highlight the customer<br />
you want to select and press Enter.<br />
Customer Viewer—Press Viewer (F9) to display the Customer Viewer. Press Lookup (F5)<br />
to select from the View By list the lookup criteria (such as phone number). Use the<br />
arrow keys to highlight your choice and press Enter for OK. Fill in the field for the criteria<br />
you selected, press Enter, verify that the correct name is highlighted and press Enter.<br />
Or, press Alt+down arrow key to display a list, scroll up or down this list using the arrow<br />
keys on the keyboard, highlight the customer you want to select, and press Enter.<br />
Title Placeholder<br />
2. Respond to any dialogs that may display, such as the Customer Detail dialog.<br />
3. To display a list <strong>of</strong> names authorized to charge to this customer account, position the cursor<br />
at Customer and press Menu (KPad–) to display the Header Menu. Type 3 for Enter charge<br />
Subtitle Placeholder<br />
authorization. From the list that displays, use the arrow keys to highlight the name. Press<br />
Enter for OK.<br />
4. Position the cursor at Item (SKU), type the SKU number for the item or scan the item. If you<br />
need additional information about the SKU, press Display (KPad/).<br />
5. At Quantity, type the quantity that you are selling. Press Enter. The item is posted to<br />
the transaction.<br />
6. Repeat steps 4 and 5 to sell additional items.<br />
7. Press Total (KPad+). The Total Due dialog displays. Press Tab three times to position the<br />
cursor at Charge.<br />
8. Press Enter to charge the total due amount to the customer account.<br />
9. A receipt may print on the receipt printer. An invoice may also print or a dialog may display<br />
asking if you want to print an invoice. Follow the prompts on the screen to complete<br />
the transaction.<br />
Credit Memo<br />
The customer is returning one or more items. This is a credit transaction only, not a mixed document<br />
(which includes both returned items and purchased items on the same transaction).<br />
1. <strong>POS</strong> Posting screen, check the Clerk field. To change the user/clerk name, press User<br />
(Shift+F3). Position the cursor at Customer. Type the customer number and press Credit<br />
(KPad*). For how to look up a customer accountnumber, refer to step #1 in the previous<br />
procedure, Charge <strong>Sale</strong>.<br />
<strong>Eagle</strong> <strong>Point</strong> <strong>of</strong> <strong>Sale</strong><br />
6<br />
Copyright © <strong>Epicor</strong> S<strong>of</strong>tware Corporation 2013.
<strong>Eagle</strong> <strong>Point</strong> <strong>of</strong> <strong>Sale</strong> Quick Reference<br />
2. At Apply To, type the document number <strong>of</strong> the invoice transaction and press Enter. If you<br />
don’t have the invoice number, leave the Apply To blank. Review any customer information<br />
dialogs that might display.<br />
3. At Item (SKU), type the SKU number for the item being returned or scan the item. If you<br />
need additional information about the SKU, press Display (KPad/).<br />
4. At Quantity, type the quantity being returned. Press Enter. At Price, enter a price for the<br />
item or review the price that displays.<br />
5. The Type <strong>of</strong> Return dialog displays. Type the reason code (R, D, or E) for the return <strong>of</strong> this<br />
item. Use reason code R if the item will be placed back in stock. Use code D if the item is<br />
defective and will not be placed back in stock. Use code E if the item being returned is<br />
defective and the customer is taking another one <strong>of</strong> the exact same item.<br />
6. Repeat steps 3 through 5 to return other items on this credit memo transaction.<br />
7. Press Total (KPad+). The Refund Total dialog displays.<br />
8. Press Tab to position the cursor at the appropriate refund type (cash, check bankcard,<br />
charge) and type the refund amount. Press Enter.<br />
9. A receipt may print on the receipt printer. An invoice may also print or a dialog may display<br />
asking if you want to print an invoice. Follow the prompts on the screen to complete<br />
the transaction.<br />
ROA—Received on Account<br />
Apply a payment to a customer account.<br />
Title Placeholder<br />
Subtitle Placeholder<br />
1. <strong>POS</strong> Posting screen, check the Clerk field. To change the user/clerk name, press User<br />
(Shift+F3). Position the cursor at Customer and press ROA (F7). The normal Posting screen<br />
changes to the ROA format.<br />
2. At Customer, type the customer number and press Enter. For how to look up a customer<br />
account number, refer to step #1 in the Charge <strong>Sale</strong> procedure.<br />
3. Review any customer information dialogs that display, such as the Customer Detail dialog.<br />
The bottom <strong>of</strong> the screen provides balance information for the account.<br />
4. Position the cursor at Payment. Type the amount the customer is giving you and press Tab.<br />
5. At Discount, type a discount amount that you are allowing, or leave it blank. Press Tab.<br />
6. At Reference, type a reference note for this payment, or leave it blank.<br />
7. If this is an Open Item type <strong>of</strong> account, then the Apply To field displays on the screen below<br />
the Payment field. Press Tab. At Apply To, type the invoice number that this payment<br />
applies to, or leave it blank. Press Tab. At Apply To Store, type the store number that this<br />
payment applies to, or leave it blank. Press Enter. The payment is posted to the screen. If<br />
you didn’t enter an apply to number, the system prompts you to enter the number, or to<br />
press Enter to post the payment as unapplied.<br />
If this is a Balance Forward type <strong>of</strong> account, then the Apply To field doesn’t display. Press<br />
Enter. The payment is posted to the screen.<br />
<strong>Eagle</strong> <strong>Point</strong> <strong>of</strong> <strong>Sale</strong><br />
7<br />
Copyright © <strong>Epicor</strong> S<strong>of</strong>tware Corporation 2013.
<strong>Eagle</strong> <strong>Point</strong> <strong>of</strong> <strong>Sale</strong> Quick Reference<br />
8. Press Total (KPad+). The Total Due dialog displays. Position the cursor in the appropriate<br />
tender type field (Cash, Check, Bankcard). Type the amount the customer is giving you and<br />
complete the transaction.<br />
9. A receipt may print on the receipt printer. An invoice may also print or a dialog may display<br />
asking if you want to print an invoice. Follow the prompts on the screen to complete<br />
the transaction.<br />
Change Customer During a Transaction<br />
Use this procedure to change the customer account number after items have been posted to<br />
the transaction.<br />
1. <strong>POS</strong> Posting screen, press Customer (F11).<br />
2. Type the customer number and press Enter. If you don’t know the customer account<br />
number, use either <strong>of</strong> the following methods to look it up.<br />
o<br />
o<br />
Drop‐down list <strong>of</strong> customer numbers/names—On the right edge <strong>of</strong> the Customer field is<br />
an arrow. Press Alt+down arrow to display the customer list in customer number order.<br />
Scroll up or down this list using the arrow keys on the keyboard. Highlight the customer<br />
you want to select and press Enter.<br />
Title Placeholder<br />
Customer Viewer—Press Viewer (F9) to display the Customer Viewer. Press Lookup (F5) to<br />
select from the View by list the lookup criteria (such as phone number). Use the arrow<br />
keys to highlight Subtitle your choice and Placeholder<br />
press Enter for OK. Fill in the field for the criteria you<br />
selected, press Enter. Verify that the correct name is highlighted and press Enter. Or, press<br />
Alt+down arrow key to display a list, scroll up or down this list using the arrow keys on the<br />
keyboard, highlight the customer you want to select, and press Enter.<br />
3. Continue with the transaction.<br />
Enter Cash Customer Information<br />
Display a dialog in which you can enter information about a Cash Customer that is normally not saved,<br />
such as address or product serial number. This dialog may be set up to display automatically on<br />
your system.<br />
1. <strong>POS</strong> Posting screen, at Item (SKU), press Menu (KPad–) to display the Posting Menu. Or,<br />
from the Totals screen, Menu (KPad–) to display the Totals Menu. Press 6 for Enter cash<br />
customer information.<br />
2. The Cash Customer Information dialog displays. Fill in any or all <strong>of</strong> the fields.<br />
3. Press Enter for OK. The dialog closes.<br />
<strong>Eagle</strong> <strong>Point</strong> <strong>of</strong> <strong>Sale</strong><br />
8<br />
Copyright © <strong>Epicor</strong> S<strong>of</strong>tware Corporation 2013.
<strong>Eagle</strong> <strong>Point</strong> <strong>of</strong> <strong>Sale</strong> Quick Reference<br />
Posting<br />
This tabbed section includes ways for looking up item information and other procedures to<br />
a transaction.<br />
Look Up Item Information ................................................................................................................................. 10<br />
Look Up a SKU Using UPC, Mfg #, Serial #, or the Inventory Viewer ................................................................ 10<br />
Look Up a SKU with QuickFind .......................................................................................................................... 10<br />
Insert a Line—Comment or SKU ....................................................................................................................... 11<br />
Sell Multiple Items from the Inventory Viewer ................................................................................................ 11<br />
Display All Postings <strong>of</strong> a SKU ............................................................................................................................. 12<br />
Discount or Promo an Item ............................................................................................................................... 12<br />
Override a Price or Sell an Item at No Charge .................................................................................................. 12<br />
Change the Tax Status <strong>of</strong> an Item ..................................................................................................................... 13<br />
Return an Item During a <strong>Sale</strong> Transaction ........................................................................................................ 13<br />
Add Special Order Items to a <strong>Sale</strong> Transaction (“Mixer”)................................................................................. 14<br />
Calculate Subtotals ........................................................................................................................................... 14<br />
Title Placeholder<br />
Price an Item in Multiples (for example, 3 for $1.00) ....................................................................................... 15<br />
Sell an Item with Multiple Selling Units (MSUs) ............................................................................................... 15<br />
Sell Substitute Items ......................................................................................................................................... Subtitle Placeholder<br />
15<br />
Sell Serial Number Items ................................................................................................................................... 15<br />
<strong>Eagle</strong> <strong>Point</strong> <strong>of</strong> <strong>Sale</strong><br />
9<br />
Copyright © <strong>Epicor</strong> S<strong>of</strong>tware Corporation 2013.
<strong>Eagle</strong> <strong>Point</strong> <strong>of</strong> <strong>Sale</strong> Quick Reference<br />
Posting<br />
Look Up Item Information<br />
1. <strong>POS</strong> Posting screen, position the cursor at Item (SKU).<br />
2. Type the SKU number for the item or scan the item.<br />
3. Press Display (KPad/). A small window displays with basic item information. Press Display<br />
(KPad/) for more information, including recent promo prices, matrix prices, and quantity<br />
break prices.<br />
Look Up a SKU Using UPC, Mfg #, Serial #, or the Inventory Viewer<br />
<strong>POS</strong> Posting screen, position the cursor at Item (SKU). Then do any <strong>of</strong> the following:<br />
<br />
<br />
<br />
<br />
<br />
UPC: Type the UPC (barcode) number in the Item (SKU) field. Press UPC LU (Ctrl+U). The item<br />
information displays.<br />
Mfg #: Type the manufacturer part number in the Item (SKU) field. Press MFG LU (Ctrl+L). The<br />
item information displays.<br />
Title Placeholder<br />
Serial #: Type the serial number in the Item (SKU) field. Press UPC LU (Ctrl+U).<br />
The item information displays.<br />
Inventory Viewer: With the cursor at Item (SKU), press Viewer (F9). The Inventory Viewer displays.<br />
Press Lookup (F5) to select Subtitle from the View Placeholder<br />
by list the lookup criteria (such as Description). Use the<br />
arrow keys to highlight your choice and press Enter for OK. Fill in the fields for the criteria you<br />
selected, press Enter. Or, press Alt+down arrow key to display a list, scroll up or down this list<br />
using the arrow keys on the keyboard, highlight your selection, press Enter, and press Enter again<br />
to display the items.<br />
Look Up a SKU with QuickFind<br />
QuickFind information displays in a grid. There are two types <strong>of</strong> grids, image and text.<br />
1. <strong>POS</strong> Posting screen, position the cursor at Item (SKU).<br />
2. Press Q.Find (F6) to display the QuickFind window.<br />
3. From the window, press Tab to locate the main group <strong>of</strong> the item you are looking up.<br />
Press Enter.<br />
4. From the sub‐group list, press Tab to locate the sub‐group <strong>of</strong> the item. Press Enter.<br />
5. From the list <strong>of</strong> items, press Tab to locate the SKU and press Enter.<br />
6. The QuickFind window closes and the item is copied to the Item (SKU) field.<br />
<strong>Eagle</strong> <strong>Point</strong> <strong>of</strong> <strong>Sale</strong><br />
10<br />
Copyright © <strong>Epicor</strong> S<strong>of</strong>tware Corporation 2013.
<strong>Eagle</strong> <strong>Point</strong> <strong>of</strong> <strong>Sale</strong> Quick Reference<br />
Insert a Line—Comment or SKU<br />
Insert a Comment Line<br />
Do the following to insert one or more comment lines immediately after posting an item.<br />
1. <strong>POS</strong> Posting screen, at Item (SKU), press Comment (F3) to display the Comments and<br />
Notes dialog.<br />
2. Type your comments or leave it blank if you want to insert a blank line. To start a new line,<br />
press Ctrl+Enter.<br />
3. When done typing comments, press Enter for OK.<br />
Insert a Comment or SKU Between Two Lines <strong>of</strong> a Transaction<br />
Do the following to insert a line between two existing lines <strong>of</strong> a transaction. The line you insert can be a<br />
comment line, or you can post a SKU.<br />
1. <strong>POS</strong> Posting screen, at Item (SKU), press Menu (KPad–) to display the No <strong>Sale</strong> Menu.<br />
2. Type 2 for Insert a line. A dialog displays, at Line Number, type the line number after which<br />
you want the system to insert the new line.<br />
3. Press Enter for OK. Title The dialog closes, Placeholder<br />
the cursor is at Item (SKU), and message displays at<br />
the bottom <strong>of</strong> the window that a line will be inserted.<br />
4. At Item (SKU), post a new SKU as you normally would. Or, to post a comment line, press<br />
Subtitle Placeholder<br />
Comment (F3) to display the Comments and Notes dialog.<br />
Sell Multiple Items from the Inventory Viewer<br />
Use this procedure to display a list <strong>of</strong> items in the Inventory viewer, enter the quantity in the viewer,<br />
then automatically copy the items to the Posting screen.<br />
1. <strong>POS</strong> Posting screen, position the cursor at Item (SKU). Press Viewer (F9) to display the<br />
Inventory Viewer.<br />
2. If the view that displays does not include the Posting Quantity column, then load the correct<br />
view from the File menu.<br />
3. Press Lookup (F5) to select from the View By list the lookup criteria you want to use to<br />
display items in the viewer. Or, press Misc (KPad–) to display the Miscellaneous Menu and<br />
then type 2 for Custom SKU List.<br />
4. After displaying items in the viewer, locate the Posting Quantity column. For each item that<br />
you want to post to <strong>POS</strong>, type the quantity to sell in this field.<br />
5. After entering all posting quantities, Select (F4). The items are posted to the <strong>POS</strong><br />
transaction. If an item can’t be posted, a dialog will display for you to resolve the<br />
posting issue.<br />
<strong>Eagle</strong> <strong>Point</strong> <strong>of</strong> <strong>Sale</strong><br />
11<br />
Copyright © <strong>Epicor</strong> S<strong>of</strong>tware Corporation 2013.
<strong>Eagle</strong> <strong>Point</strong> <strong>of</strong> <strong>Sale</strong> Quick Reference<br />
Display All Postings <strong>of</strong> a SKU<br />
Use this procedure to display all occurrences <strong>of</strong> a specific SKU posted to a transaction.<br />
1. <strong>POS</strong> Posting screen, at Item (SKU), press Menu (KPad–) to display the Posting Menu.<br />
2. Type S for Show all occurrences <strong>of</strong> SKU. In the Find SKU dialog, type the SKU and press Enter<br />
for OK.<br />
3. The posting screen changes to only display that SKU, all occurrences for this transaction.<br />
4. Press Enter for OK to close the dialog. Review the SKU postings and then press Clear (F12).<br />
All lines on the transaction are again displayed.<br />
Discount or Promo an Item<br />
Do the following to post an item with a discount price or promo (promotion) price. Promo an item only if<br />
it isn’t currently on promotion in the system.<br />
1. <strong>POS</strong> Posting screen, at Item (SKU), type the SKU number or scan the item. If you need<br />
additional information about the SKU, press Display (KPad/).<br />
2. At Quantity, type the quantity. To discount the item, press Disc (Ctrl+D). To promo the item,<br />
press Promo (Ctrl+P). A dialog displays. Enter one <strong>of</strong> the following:<br />
Discount/Promotion Percent—To deduct a percent <strong>of</strong>f the retail price, type the percent. The<br />
Title Placeholder<br />
system then calculates the price.<br />
Discount/Promotion Price—To specify the discount/promo price, type the price.<br />
Subtitle Placeholder<br />
Discount/Promotion Amount Off—To reduce the retail price by a specific amount, type the<br />
amount. The system then calculates the price.<br />
3. Press Enter for OK. The item is posted at the discount/promo price. For a discount price,<br />
the letter D displays in the Codes column. For a promo price, the letter P displays in the<br />
Codes column.<br />
Override a Price or Sell an Item at No Charge<br />
Do the following to override the system price for an item or to sell the item at no charge.<br />
1. <strong>POS</strong> Posting screen, at Item (SKU), type the SKU number or scan the item. If you need<br />
additional information about the SKU, press Display (KPad/).<br />
2. At Quantity, type the quantity.<br />
3. To post the item at no charge, press Menu (KPad–) to display the No <strong>Sale</strong> Menu. Type 4 for<br />
Sell item at no charge. The item posts with a price <strong>of</strong> 0.00 and a second line posts with the<br />
description <strong>of</strong> NO CHARGE.<br />
4. To override the system price, press Tab to move to the price field. At Price, type the price<br />
that you want to use instead <strong>of</strong> the system price.<br />
<strong>Eagle</strong> <strong>Point</strong> <strong>of</strong> <strong>Sale</strong><br />
12<br />
Copyright © <strong>Epicor</strong> S<strong>of</strong>tware Corporation 2013.
<strong>Eagle</strong> <strong>Point</strong> <strong>of</strong> <strong>Sale</strong> Quick Reference<br />
Change the Tax Status <strong>of</strong> an Item<br />
Charge tax on an item that is normally non‐tax<br />
1. <strong>POS</strong> Posting screen, at Item (SKU), type the SKU number or scan the item. If you need<br />
additional information about the SKU, press Display (KPad/).<br />
2. At Quantity, type the letter T and then type the quantity. For example to sell three <strong>of</strong> the<br />
item as taxable, type T3.<br />
3. Press Enter to post the item.<br />
Do not charge tax on an item that is normally taxable<br />
1. <strong>POS</strong> Posting screen, at Item (SKU), type the SKU number or scan the item. If you need<br />
additional information about the SKU, press Display (KPad/).<br />
2. At Quantity, type the quantity.<br />
3. Press No Tax (Ctrl+T). The item is posted with an N in the Codes column to indicate non‐tax.<br />
Return an Item During a <strong>Sale</strong> Transaction<br />
Title Placeholder<br />
If your store policy allows, you can mix credit items with sale items on the same transaction.<br />
1. Start a <strong>Sale</strong> transaction and post all the items that are being sold.<br />
2. At Item (SKU), type the SKU number for the item being returned or scan the item. If you<br />
need additional information Subtitle about the Placeholder<br />
SKU, press Display (KPad/).<br />
3. At Quantity, type the quantity being returned. At Price, enter a price for the item or review<br />
the price that displays.<br />
4. Press Credit (KPad*) twice. The Type <strong>of</strong> Return dialog displays.<br />
5. Type the reason code (R, D, or E) for the return <strong>of</strong> this item. Use reason code R if the item<br />
will be placed back in stock. Use code D if the item is defective and will not be placed back in<br />
stock. Use code E if the item being returned is defective and the customer is taking another<br />
one <strong>of</strong> the exact same item.<br />
6. Repeat steps 2 through 5 to return other items on this transaction.<br />
7. Press Total (KPad+). The Total Due or Refund Total dialog displays.<br />
8. Press Tab to position the cursor at the appropriate type (cash, check bankcard, charge) and<br />
type the amount. Press Enter.<br />
9. A receipt may print on the receipt printer. An invoice may also print or a dialog may display<br />
asking if you want to print an invoice. Follow the prompts on the screen to complete<br />
the transaction.<br />
<strong>Eagle</strong> <strong>Point</strong> <strong>of</strong> <strong>Sale</strong><br />
13<br />
Copyright © <strong>Epicor</strong> S<strong>of</strong>tware Corporation 2013.
<strong>Eagle</strong> <strong>Point</strong> <strong>of</strong> <strong>Sale</strong> Quick Reference<br />
Add Special Order Items to a <strong>Sale</strong> Transaction (“Mixer”)<br />
Follow this procedure to add special order items to a sale transaction (also known as a “mixer”<br />
transaction).<br />
1. Create a sale transaction as you normally would. Then continue with the next step to add<br />
special order items.<br />
2. At Item (SKU), type the SKU number and press Special Order (F4). Change any <strong>of</strong> the item<br />
information fields, then press Enter to post the item. The letters SO display in the<br />
Description field.<br />
3. Continue to post regular or special order items to the transaction, then press Total (KPad+).<br />
Note: Once you press Total, you cannot go back to posting items. However, you can void the<br />
transaction and start again.<br />
4. In the Deposit Amount dialog, type a deposit amount or leave it blank. Press Enter for OK. If<br />
a customer wants to split tender (i.e. they want to put the deposit on a bankcard but pay<br />
cash for the sale items), then do the following. If not doing a split tender, continue with<br />
step 5.<br />
o<br />
o<br />
o<br />
Title Placeholder<br />
Don’t enter a deposit amount in the Deposit dialog.<br />
Tender the payment due for the sale <strong>of</strong> the regular items to complete the transaction.<br />
Subtitle Placeholder<br />
Then recall the special order and press Total (KPad+). The Deposit dialog displays,type the<br />
amount <strong>of</strong> the deposit and complete the transaction.<br />
5. In the Total Due (or Deposit + <strong>Sale</strong> Total) dialog, enter the amount tendered (the amount<br />
the customer is giving you, including the deposit, if any). Press Enter. Note: You cannot use<br />
alternate tender on a mixer transaction.<br />
Calculate Subtotals<br />
Complete the following to calculate and display subtotals for a range <strong>of</strong> lines that you specify.<br />
1. <strong>POS</strong> Posting screen, at Item (SKU), press Menu (KPad–) to display the No <strong>Sale</strong> Menu.<br />
2. Type 8 for Calculate and show range subtotal. The Subtotal Recap dialog displays.<br />
3. At From #, type the line number from which to start the subtotal calculation. Press Tab.<br />
4. At To #, type the line number at which to end the subtotal calculation. Press Enter for OK.<br />
5. The subtotal amount displays in the dialog. Press Enter for OK.<br />
6. To calculate subtotals for a different range <strong>of</strong> lines, repeat steps 3 through 5.<br />
7. When done calculating subtotals, press Tab until Cancel is selected, and then press Enter.<br />
<strong>Eagle</strong> <strong>Point</strong> <strong>of</strong> <strong>Sale</strong><br />
14<br />
Copyright © <strong>Epicor</strong> S<strong>of</strong>tware Corporation 2013.
<strong>Eagle</strong> <strong>Point</strong> <strong>of</strong> <strong>Sale</strong> Quick Reference<br />
Price an Item in Multiples (for example, 3 for $1.00)<br />
Post an even quantity <strong>of</strong> an item that is priced in multiples. An even quantity is a multiple <strong>of</strong> the selling<br />
quantity. For example, if the price is 3 for $1.00, then the selling quantity is 3, and even quantities are 3,<br />
6, 9, etc. Another example, if the price is 4 for $1.79, then the selling quantity is 4, and even quantities<br />
are 4, 8, 12, etc.<br />
1. <strong>POS</strong> Posting screen, at Item (SKU), type the SKU number or scan the item. If you need<br />
additional information about the SKU, press Display (KPad/).<br />
2. At Quantity, type the total quantity you are selling. For example, the price is 3 for $1.00, you<br />
are selling 6, type 6 at Quantity. Press Tab.<br />
3. At Price, type / (a forward slash) followed by the total price for this quantity. For example,<br />
the price is 3 for $1.00, you are selling 6, so the total price is $2.00, type 2.00 at Price.<br />
4. Press Enter to post the item.<br />
Sell an Item with Multiple Selling Units (MSUs)<br />
1. <strong>POS</strong> Posting screen, at Item (SKU), type the SKU number for the item or scan the item.<br />
2. At Quantity, type the quantity and press Enter.<br />
3. A dialog displays with a list <strong>of</strong> the various selling units for this item. Use the arrow keys to<br />
highlight the correct selling unit for this transaction. Press Enter for OK.<br />
Sell Substitute Items<br />
Title Placeholder<br />
Subtitle Placeholder<br />
If set up on your system, use this procedure to sell a substitute item when an item is not available.<br />
1. <strong>POS</strong> Posting screen, at Item (SKU), type the SKU number or scan the item that is<br />
not available.<br />
2. Press Menu (KPad–) to display the Posting Menu. Type X for Show Substitutes.<br />
3. In the dialog that displays with a list <strong>of</strong> substitute items, use the arrow keys to highlight the<br />
item to use. Press Enter for OK. The item is copied to the Posting screen.<br />
Sell Serial Number Items<br />
1. <strong>POS</strong> Posting screen, at Item (SKU), type the SKU number or scan the item.<br />
2. At Quantity, type the quantity and press Enter.<br />
3. A list displays with available serial numbers. Use the arrow keys to highlight the correct<br />
serial number and press Enter for OK. If the correct serial number does not display in the<br />
list, press Tab until Add is selected and then press Enter. Type the serial number and<br />
press Enter.<br />
<strong>Eagle</strong> <strong>Point</strong> <strong>of</strong> <strong>Sale</strong><br />
15<br />
Copyright © <strong>Epicor</strong> S<strong>of</strong>tware Corporation 2013.
<strong>Eagle</strong> <strong>Point</strong> <strong>of</strong> <strong>Sale</strong> Quick Reference<br />
Total<br />
The procedures in this tabbed section describe what you can do after posting items and then<br />
totaling the transaction.<br />
Discount a Transaction ...................................................................................................................................... 17<br />
Split Tender/Accept Multiple Payment Types .................................................................................................. 17<br />
Pay with an Alternate Tender (Gift Card, Store Credit, etc.) ............................................................................ 17<br />
Issue a Store Voucher ....................................................................................................................................... 17<br />
Title Placeholder<br />
Subtitle Placeholder<br />
<strong>Eagle</strong> <strong>Point</strong> <strong>of</strong> <strong>Sale</strong><br />
16<br />
Copyright © <strong>Epicor</strong> S<strong>of</strong>tware Corporation 2013.
<strong>Eagle</strong> <strong>Point</strong> <strong>of</strong> <strong>Sale</strong> Quick Reference<br />
Total<br />
Discount a Transaction<br />
1. Post all items to the transaction. Press Total (KPad+). The Total Due dialog displays.<br />
2. Press Disc (Ctrl+D). The Trade Discount dialog displays. Enter one <strong>of</strong> the following:<br />
Discount Percent—To deduct a percent <strong>of</strong>f the subtotal price, type the percent. The system<br />
then calculates the subtotal.<br />
Dollars Off—To reduce the subtotal price by a specific amount, type the amount. The system<br />
then calculates the subtotal.<br />
3. Press Enter for OK. The new total due amount displays. The trade discount amount displays<br />
(above the <strong>Sale</strong>s Tax field at the bottom <strong>of</strong> the screen).<br />
Split Tender/Accept Multiple Payment Types<br />
1. Post all the items to the transaction.<br />
2. Press Total (KPad+). The Total Due dialog displays.<br />
3. Position the cursor at one <strong>of</strong> the tender types that the customer is using. Type the amount<br />
that the customer is paying with that tender type. For example, if the customer is paying<br />
$50 by check and Title the remaining Placeholder<br />
in cash, type 50.00 at Check.<br />
4. Press Enter. A message displays with the remaining amount that is due.<br />
5. Position the cursor at the next tender type that the customer is using. Type the amount that<br />
Subtitle Placeholder<br />
the customer is paying with that tender type.<br />
6. Press Enter. If there is still an amount due, a message displays, repeat step 5.<br />
7. Complete the transaction.<br />
Pay with an Alternate Tender (Gift Card, Store Credit, etc.)<br />
An alternate tender is a non‐standard form <strong>of</strong> payment that a customer may use to pay for a<br />
transaction. The following steps assume the alternate payment types are already set up for your store.<br />
1. After posting all items to the transaction, press Total (KPad+). The Total Due dialog displays.<br />
2. Press Alt Tend (F2). The dialog displays with a list <strong>of</strong> alternate tenders.<br />
3. Use the arrow keys to highlight the alternate tender type to use. Press Enter for OK.<br />
4. Type the dollar amount for the alternate tender and press Enter for OK.<br />
5. To enter additional tender types, repeat steps 2 through 4.<br />
Issue a Store Voucher<br />
This procedure uses an alternate tender type to issue a store voucher. The following steps assume the<br />
alternate payment types are already set up for your store.<br />
1. Post items to a credit memo transaction, or post returned items to a sale transaction.<br />
2. Press Total (KPad+). The Refund Total dialog displays.<br />
3. Press Alt Tend (F2). The dialog displays with a list <strong>of</strong> alternate tenders.<br />
4. Use the arrow keys to highlight the store voucher alternate tender type. Press Enter for OK.<br />
<strong>Eagle</strong> <strong>Point</strong> <strong>of</strong> <strong>Sale</strong><br />
17<br />
Copyright © <strong>Epicor</strong> S<strong>of</strong>tware Corporation 2013.
<strong>Eagle</strong> <strong>Point</strong> <strong>of</strong> <strong>Sale</strong> Quick Reference<br />
Voids<br />
Void an Item ...................................................................................................................................................... 19<br />
Void a Transaction ............................................................................................................................................ 19<br />
Reverse a Transaction / Post Void .................................................................................................................... 19<br />
Reverse an ROA ................................................................................................................................................. 20<br />
Title Placeholder<br />
Subtitle Placeholder<br />
<strong>Eagle</strong> <strong>Point</strong> <strong>of</strong> <strong>Sale</strong><br />
18<br />
Copyright © <strong>Epicor</strong> S<strong>of</strong>tware Corporation 2013.
<strong>Eagle</strong> <strong>Point</strong> <strong>of</strong> <strong>Sale</strong> Quick Reference<br />
Voids<br />
Void an Item<br />
1. From the Posting screen, position the cursor at Item (SKU).<br />
2. Press Void (F10) to display the Void item dialog.<br />
3. At Void Line Number, type the line number <strong>of</strong> the item you want to void from the<br />
transaction. Press Enter for OK. On the screen the Description changes to **Item Voided**.<br />
4. To void other items on the transaction, repeat steps 1 through 3.<br />
5. Continue to post any remaining items and total the transaction.<br />
Void a Transaction<br />
During a transaction, you can void the entire transaction at almost any time, even after you press Total.<br />
But once you enter payment information, you can’t void the transaction. Instead, complete the<br />
transaction and then use the Reverse a Transaction procedure.<br />
1. From the Posting screen, position the cursor at Item (SKU).<br />
2. Press Void Trx (Shift+F10) to display the Void Transaction dialog.<br />
Title Placeholder<br />
3. Type the number (1, 2, or 3) for the reason that corresponds to the void. The screen clears.<br />
Reverse a Transaction / Post Void<br />
Subtitle Placeholder<br />
Reverse (undo) a completed transaction, also called a “post void.” Requires the QuickRecall application.<br />
1. From the Posting screen, position the cursor at Item (SKU).<br />
2. Press Menu (KPad–) to display the No <strong>Sale</strong> Menu. Type R for Reverse Transaction and<br />
display the Transaction Reversal dialog.<br />
3. At Transaction Number, type the invoice number <strong>of</strong> the transaction to be reversed.<br />
4. Press Enter for OK.<br />
5. The transaction displays on the screen, verify that this is the correct transaction that you<br />
want to reverse.<br />
6. Press Total (KPad+). In the Refund Total dialog, fill in the amount in the correct tender type<br />
and press Enter.<br />
<strong>Eagle</strong> <strong>Point</strong> <strong>of</strong> <strong>Sale</strong><br />
19<br />
Copyright © <strong>Epicor</strong> S<strong>of</strong>tware Corporation 2013.
<strong>Eagle</strong> <strong>Point</strong> <strong>of</strong> <strong>Sale</strong> Quick Reference<br />
Reverse an ROA<br />
Reverse (undo) an ROA (received on account) taken at <strong>POS</strong>. Not all ROA payments can be reversed using<br />
this procedure.<br />
1. From the Posting screen, position the cursor at Customer. At Customer, type the customer<br />
number and press Enter. For how to look up a customer account number, refer to step #1 in<br />
the Charge <strong>Sale</strong> procedure.<br />
2. Review any customer information dialogs that display, such as the Customer Detail dialog.<br />
3. Press Start Trx (F2). From the Start Transaction Menu, press 9 for ROA Reversal. The<br />
Payment Selection dialog displays.<br />
4. Use the arrow keys to move up and down the Payment list, highlight the payment to be<br />
reversed. Press Enter for OK.<br />
5. A dialog displays a message that the reversal was successful. Press Enter for OK.<br />
6. Press Clear (F12) to clear the customer number field and display the default cash<br />
customer number.<br />
Title Placeholder<br />
Subtitle Placeholder<br />
<strong>Eagle</strong> <strong>Point</strong> <strong>of</strong> <strong>Sale</strong><br />
20<br />
Copyright © <strong>Epicor</strong> S<strong>of</strong>tware Corporation 2013.
<strong>Eagle</strong> <strong>Point</strong> <strong>of</strong> <strong>Sale</strong> Quick Reference<br />
No <strong>Sale</strong>s<br />
This tabbed section describes various “no sale” procedures.<br />
Cash a Check ..................................................................................................................................................... 22<br />
Print a Raincheck ............................................................................................................................................... 22<br />
Print a Gift Receipt ............................................................................................................................................ 22<br />
Open the Cash Drawer ...................................................................................................................................... 23<br />
Enter a Paid In or Paid Out ................................................................................................................................ 23<br />
Reprint an Invoice ............................................................................................................................................. 24<br />
Test Form Alignment for Invoice....................................................................................................................... 24<br />
Change Customer Display Message to Closed .................................................................................................. 24<br />
Title Placeholder<br />
Subtitle Placeholder<br />
<strong>Eagle</strong> <strong>Point</strong> <strong>of</strong> <strong>Sale</strong><br />
21<br />
Copyright © <strong>Epicor</strong> S<strong>of</strong>tware Corporation 2013.
<strong>Eagle</strong> <strong>Point</strong> <strong>of</strong> <strong>Sale</strong> Quick Reference<br />
No <strong>Sale</strong>s<br />
Cash a Check<br />
1. <strong>POS</strong> Posting screen, position the cursor at Item (SKU).<br />
2. Press Menu (KPad–) to display the No <strong>Sale</strong> Menu. Type 4 for Cash a check and display<br />
the dialog.<br />
3. At Check Amount, type the amount <strong>of</strong> the check. Press Tab.<br />
4. At Check Number, type the check number. Press Tab.<br />
5. At ABA number, type the ABA number (if required by your store policy).<br />
6. Press Enter for OK.<br />
7. If prompted, complete the process to endorse the check.<br />
8. The cash drawer opens. After dispensing the cash, close the cash drawer. Press Enter for OK<br />
to close the dialog that displays.<br />
Print a Raincheck<br />
This is the procedure for a regular raincheck. Regular rainchecks are not saved by the system. For saved<br />
rainchecks, refer to the Saved Transactions tabbed section.<br />
Title Placeholder<br />
1. <strong>POS</strong> Posting screen, position the cursor at Item (SKU).<br />
2. Press Menu (KPad–) to display the No <strong>Sale</strong> Menu. Type 6 for Create raincheck.<br />
3. Type the Customer number Subtitle or press Enter. Placeholder<br />
The Rain Check dialog displays.<br />
4. At Good until, if you need to change the date, do one <strong>of</strong> the following:<br />
o<br />
Type a new date, in the format <strong>of</strong> mmddyy.<br />
o<br />
Click the down‐arrow to display a calendar and select a date from the calendar.<br />
5. Press Tab. At Phone, type the customer phone number.<br />
6. Press Tab. At Cust Name, type the customer name.<br />
7. Press Enter for OK. The rain check prints on the receipt printer.<br />
Print a Gift Receipt<br />
1. <strong>POS</strong> Posting screen, position the cursor at Item (SKU).<br />
2. Press Menu (KPad–) to display the No <strong>Sale</strong> Menu. Type G for Print gift receipt. The<br />
dialog displays.<br />
3. At Store, leave the store number that displays, or type another store number.<br />
<strong>Eagle</strong> <strong>Point</strong> <strong>of</strong> <strong>Sale</strong><br />
22<br />
Copyright © <strong>Epicor</strong> S<strong>of</strong>tware Corporation 2013.
<strong>Eagle</strong> <strong>Point</strong> <strong>of</strong> <strong>Sale</strong> Quick Reference<br />
4. At Document, the most recent transaction number displays.<br />
o If this is the correct transaction, continue with step 5.<br />
o<br />
o<br />
For a different transaction from today, press Tab until the Q.Recall button is selected and<br />
press Enter. Use the Quick Recall viewer to find and highlight the correct transaction, then<br />
press Select (F4). The viewer closes and the transaction number is copied to the<br />
Document field.<br />
If you have Quick Recall, you can also print a gift receipt from a previous day. Press Tab<br />
until the Q.Recall button is selected and press Enter. Use the Quick Recall viewer to find<br />
and highlight the correct transaction, then press Select (F4). The viewer closes and the<br />
transaction number is copied to the Document field.<br />
5. If you want to view the document, press Tab until the Viewer button is selected and press<br />
Enter. The Document Viewer displays the transaction. Press Esc to close the viewer. Repeat<br />
steps 1 through 4.<br />
6. At Number <strong>of</strong> copies, type the number <strong>of</strong> copies.<br />
7. Press Enter for OK. The gift receipt prints.<br />
Open the Cash Drawer<br />
Title Placeholder<br />
1. <strong>POS</strong> Posting screen, position the cursor at Item (SKU).<br />
2. Press Menu (KPad–) to display the No <strong>Sale</strong> Menu. Type 1 for Open cash drawer.<br />
3. The No <strong>Sale</strong> Menu closes and the cash drawer opens. The receipt printer prints a record <strong>of</strong><br />
the cash drawer opening.<br />
Enter a Paid In or Paid Out<br />
Subtitle Placeholder<br />
1. <strong>POS</strong> Posting screen, position the cursor at Item (SKU).<br />
2. Press Menu (KPad–) to display the No <strong>Sale</strong> Menu.<br />
o<br />
o<br />
For a paid in, type 9 for Enter paid in.<br />
For a paid out, type 8 for Enter paid out.<br />
3. A reason list displays. Type the number that corresponds to this paid in/out.<br />
4. At Paid In/Out Amount, type the amount <strong>of</strong> this paid in/out.<br />
5. Press Enter for OK.<br />
6. The dialog displays the amount and the reason, press Enter for OK.<br />
<strong>Eagle</strong> <strong>Point</strong> <strong>of</strong> <strong>Sale</strong><br />
23<br />
Copyright © <strong>Epicor</strong> S<strong>of</strong>tware Corporation 2013.
<strong>Eagle</strong> <strong>Point</strong> <strong>of</strong> <strong>Sale</strong> Quick Reference<br />
Reprint an Invoice<br />
1. <strong>POS</strong> Posting screen, position the cursor at Item (SKU).<br />
2. Press Menu (KPad–) to display the No <strong>Sale</strong> Menu. Type 2 for Reprint, view invoice.<br />
3. At Store, leave the store number that displays, or type another store number.<br />
4. At Document, the most recent transaction number displays.<br />
o If this is the transaction you want to reprint, continue with step 5.<br />
o<br />
o<br />
For a different transaction from today, press Tab until the Q.Recall button is selected and<br />
press Enter. Use the Quick Recall viewer to find and highlight the correct transaction, then<br />
press Select (F4). The viewer closes and the transaction number is copied to the<br />
Document field.<br />
If you have Quick Recall, you can also reprint an invoice from a previous day. Press Tab<br />
until the Q.Recall button is selected and press Enter. Use the Quick Recall viewer to find<br />
and highlight the correct transaction, then press Select (F4). The viewer closes and the<br />
transaction number is copied to the Document field.<br />
5. If you want to view the document, press Tab until the Viewer button is selected and press<br />
Enter. The Document Viewer displays the transaction. Press Esc to close the viewer. Repeat<br />
steps 1 through 4.<br />
Title Placeholder<br />
6. Press Tab. At Printer, type the printer number.<br />
7. Press Enter for OK. A copy <strong>of</strong> the invoice prints.<br />
Test Form Alignment for Invoice<br />
Subtitle Placeholder<br />
1. Load the invoice forms in the printer. Verify that the printer is powered on and is online.<br />
2. <strong>POS</strong> Posting screen, position the cursor at Item (SKU).<br />
3. Press Menu (KPad–) to display the No <strong>Sale</strong> Menu. Type 3 for Test form alignment.<br />
4. A test pattern prints on the invoice. Do not try to adjust the invoice form while it is printing.<br />
When the test pattern is done printing, adjust the position <strong>of</strong> the form in the printer.<br />
5. Repeat steps 2 through 4 until the invoice is aligned correctly.<br />
Change Customer Display Message to Closed<br />
1. <strong>POS</strong> Posting screen, position the cursor at Item (SKU).<br />
2. Press Menu (KPad–) to display the No <strong>Sale</strong> Menu.<br />
3. Type 5 for Open/Close Customer Display.<br />
4. Press Enter for Yes to display the Closed message.<br />
<strong>Eagle</strong> <strong>Point</strong> <strong>of</strong> <strong>Sale</strong><br />
24<br />
Copyright © <strong>Epicor</strong> S<strong>of</strong>tware Corporation 2013.
<strong>Eagle</strong> <strong>Point</strong> <strong>of</strong> <strong>Sale</strong> Quick Reference<br />
Miscellaneous<br />
This tabbed section describes other procedures that you can complete at <strong>POS</strong>.<br />
Look Up a <strong>POS</strong> Transaction with Quick Recall .................................................................................................. 26<br />
Suspend a Transaction ...................................................................................................................................... 26<br />
Recall a Suspended Transaction ....................................................................................................................... 27<br />
Recover an Aborted Transaction ...................................................................................................................... 27<br />
Offline <strong>POS</strong> ........................................................................................................................................................ 27<br />
Title Placeholder<br />
Subtitle Placeholder<br />
<strong>Eagle</strong> <strong>Point</strong> <strong>of</strong> <strong>Sale</strong><br />
25<br />
Copyright © <strong>Epicor</strong> S<strong>of</strong>tware Corporation 2013.
<strong>Eagle</strong> <strong>Point</strong> <strong>of</strong> <strong>Sale</strong> Quick Reference<br />
Miscellaneous<br />
Look Up a <strong>POS</strong> Transaction with Quick Recall<br />
From <strong>POS</strong>, use Quick Recall to display archived <strong>POS</strong> transactions. From Quick Recall, you can also print<br />
archived <strong>POS</strong> transactions. Do not delete transactions from the Quick Recall viewer. Use the Post Void<br />
procedure if you need to undo a transaction and refund the customer.<br />
1. <strong>POS</strong> Posting screen, position the cursor at Item (SKU).<br />
2. Press Q.Recall (Ctrl+R) to display the Quick Recall viewer. In the viewer window, the<br />
transactions display with the most current at the top <strong>of</strong> the grid. Search and select the<br />
archived transactions using any available grid search methods, including the following:<br />
o<br />
o<br />
Use the vertical and horizontal scroll bars to search for the transaction.<br />
Right‐click on any <strong>of</strong> the column headings and select how you want to view the data in<br />
that column.<br />
o Use the fields at the top <strong>of</strong> the viewer, (Cust #, Job #, SKU, Store, Short ID, Cut<strong>of</strong>f Date) to<br />
filter the search.<br />
3. After locating and highlighting the transaction, do either <strong>of</strong> the following:<br />
Title Placeholder<br />
o To view the transaction, press Display (F6). Continue with step 4.<br />
Subtitle Placeholder<br />
o To reprint, fax, or view the transaction, press Select (F4). Go to step 5.<br />
4. After pressing Display (F6), the document displays in the Document viewer window. From<br />
this viewer, you can:<br />
o<br />
View detail information about a SKU. Use the arrow keys to highlight a SKU and then<br />
press Display (F6).<br />
o<br />
View customer account information. Press Drill (F3).<br />
5. After pressing Select (F4), the Reprint or View this Invoice dialog displays.<br />
o<br />
To view the document, press Tab until the Viewer button is selected and then<br />
press Enter.<br />
o<br />
Suspend a Transaction<br />
To print the document, type a printer number at Printer. Press Enter for OK.<br />
In the middle <strong>of</strong> a transaction, you can suspend a transaction. This saves the transaction and allows you<br />
to start another transaction. Later that day, you can recall the transaction to complete it.<br />
1. From a transaction already in progress, press Total (KPad+). The Total Due dialog displays.<br />
2. Press Suspend (Ctrl+S) to display the Suspended dialog.<br />
3. At Reference, type a unique reference ID (up to 20 characters) for this transaction. For<br />
example, use the customer name as the reference ID.<br />
4. Press Enter for OK.<br />
5. The Document Number dialog displays the document number assigned to the transaction.<br />
Press Enter for OK.<br />
<strong>Eagle</strong> <strong>Point</strong> <strong>of</strong> <strong>Sale</strong><br />
26<br />
Copyright © <strong>Epicor</strong> S<strong>of</strong>tware Corporation 2013.
<strong>Eagle</strong> <strong>Point</strong> <strong>of</strong> <strong>Sale</strong> Quick Reference<br />
Recall a Suspended Transaction<br />
In the middle <strong>of</strong> a transaction, you can suspend a transaction. This saves the transaction and allows you<br />
to start another transaction. Later that day, you can recall the transaction to complete it.<br />
With a barcoded receipt<br />
1. Position the cursor at Customer.<br />
2. Scan the barcode on the receipt to recall the suspended transaction.<br />
3. Continue with the transaction as you normally would.<br />
Without a barcoded receipt<br />
1. From the Posting screen, press Suspend (Ctrl+S) to display a list <strong>of</strong> suspended transactions.<br />
2. Press the arrow keys until the transaction you want to recall is highlighted.<br />
3. Press Enter for OK. The transaction displays.<br />
4. Continue with the transaction as you normally would.<br />
Recover an Aborted Transaction<br />
Title Placeholder<br />
Follow this procedure to recover and continue a transaction that was aborted. For example, the <strong>POS</strong><br />
station was unexpectedly shutdown or restarted in the middle <strong>of</strong> a transaction (the transaction was not<br />
yet totaled and completed). This procedure can only be used on the same day that the transaction<br />
was aborted.<br />
Subtitle Placeholder<br />
1. <strong>POS</strong> Posting screen, position the cursor at Item (SKU).<br />
2. Press Menu (KPad–) to display the No <strong>Sale</strong> Menu. Type X for Recover ‘in<br />
process’ transaction.<br />
3. A dialog displays, type 2 for Recover <strong>Sale</strong> transaction ‘in process.’ This selection also applies<br />
to credit memo transactions.<br />
4. A dialog displays a list <strong>of</strong> transactions. Use the arrow keys to highlight the correct<br />
transaction. Press Enter for OK. Or, at Trx #, type the transaction number and press Enter<br />
for OK.<br />
5. The dialog closes and the transaction displays. Complete the transaction as you<br />
normally would.<br />
Offline <strong>POS</strong><br />
If <strong>POS</strong> is not available (for example, the server is down), use <strong>of</strong>fline <strong>POS</strong> to continue processing <strong>POS</strong><br />
transactions. The procedures in <strong>of</strong>fline <strong>POS</strong> are the same as online <strong>POS</strong>. However, in <strong>of</strong>fline <strong>POS</strong>, you<br />
can’t access the QuickRecall viewer, credit card authorization, or maintain saved transactions.<br />
Enter <strong>of</strong>fline <strong>POS</strong><br />
1. From the Windows desktop, click the Start button, point to Programs, point to the <strong>Eagle</strong>,<br />
and then click Offline <strong>Point</strong>‐<strong>of</strong>‐<strong>Sale</strong>. Review any messages that display.<br />
2. Offline <strong>POS</strong> opens and the Sign‐In dialog displays. The background <strong>of</strong> the screen clearly<br />
indicates that the system is in Offline mode.<br />
3. Sign on with your Clerk and Password.<br />
<strong>Eagle</strong> <strong>Point</strong> <strong>of</strong> <strong>Sale</strong><br />
27<br />
Copyright © <strong>Epicor</strong> S<strong>of</strong>tware Corporation 2013.
<strong>Eagle</strong> <strong>Point</strong> <strong>of</strong> <strong>Sale</strong> Quick Reference<br />
Exit <strong>of</strong>fline <strong>POS</strong><br />
After completing a transaction, exit <strong>of</strong>fline <strong>POS</strong> as you normally would online <strong>POS</strong>, using any <strong>of</strong> the<br />
following methods:<br />
<br />
<br />
<br />
Press Alt+F4.<br />
On the Posting screen, from the File menu, select Exit.<br />
Click the [x] button in the upper‐right corner.<br />
Credit cards in <strong>of</strong>fline <strong>POS</strong><br />
While credit card authorization is not available in <strong>of</strong>fline <strong>POS</strong>, if you have ProtoBase level 4.81 or higher<br />
installed and the setup steps for <strong>of</strong>fline have been completed, you can enter credit card transactions.<br />
Two methods are available, check with your store manager to find out which one to use.<br />
Method #1—Upload <strong>of</strong>fline charges and follow normal settlement procedures.<br />
1. For a sale transaction, use an alternate method to obtain authorization. For example,<br />
use other devices (such as verifone, omnipac, hypercom), or call the processor for<br />
voice authorization.<br />
Title Placeholder<br />
2. In <strong>of</strong>fline <strong>POS</strong>, swipe the card. At Authorization Code, type the code. For credit transactions,<br />
leave this field blank. Press Enter.<br />
3. If the card won’t swipe,<br />
Subtitle<br />
type the credit<br />
Placeholder<br />
card number and press Enter. Type the expiration<br />
date and press Tab. At Authorization Code, type the code. For credit transactions, leave this<br />
field blank. Press Enter.<br />
4. After returning to online <strong>POS</strong>, clear the other device <strong>of</strong> the transactions. Do not use the<br />
other device to settle the transactions. After returning to online <strong>POS</strong>, the <strong>of</strong>fline<br />
transactions are uploaded and the charge transactions will be processed during the normal<br />
daily settlement procedures.<br />
Method #2—Use an alternate device to settle <strong>of</strong>fline charges.<br />
1. To use this method, this option in Option Configuration must be set to No—Offline Credit<br />
Authorization for ProtoBase.<br />
2. In <strong>of</strong>fline <strong>POS</strong>, ring up the transaction and tender the sale as a credit card.<br />
3. Use the other device (such as verifone, omnipac, hypercom), to process the credit<br />
card transaction.<br />
4. After returning to online <strong>POS</strong>, the <strong>of</strong>fline charge transactions are not uploaded for<br />
processing during the daily settlement procedures. You must use the other device to settle<br />
the <strong>of</strong>fline <strong>POS</strong> charge transactions.<br />
<strong>Eagle</strong> <strong>Point</strong> <strong>of</strong> <strong>Sale</strong><br />
28<br />
Copyright © <strong>Epicor</strong> S<strong>of</strong>tware Corporation 2013.
<strong>Eagle</strong> <strong>Point</strong> <strong>of</strong> <strong>Sale</strong> Quick Reference<br />
Layaways<br />
This tabbed section describes procedures for layaway transactions.<br />
Create Layaways ............................................................................................................................................... 30<br />
Recall Layaways ................................................................................................................................................. 30<br />
Modify Layaways ............................................................................................................................................... 31<br />
Take Payments on Layaways............................................................................................................................. 32<br />
Take the Final Payment on Layaways ............................................................................................................... 32<br />
Title Placeholder<br />
Subtitle Placeholder<br />
<strong>Eagle</strong> <strong>Point</strong> <strong>of</strong> <strong>Sale</strong><br />
29<br />
Copyright © <strong>Epicor</strong> S<strong>of</strong>tware Corporation 2013.
<strong>Eagle</strong> <strong>Point</strong> <strong>of</strong> <strong>Sale</strong> Quick Reference<br />
Layaways<br />
Create Layaways<br />
1. <strong>POS</strong> Posting screen, press Start Trx (F2), and type L for Layaway.<br />
2. Enter or change customer, if necessary.<br />
3. Press Enter. A dialog may display to enter Cash customer information. Fill in any needed<br />
information and then press Enter for OK.<br />
4. Post the items the customer is putting on layaway.<br />
5. Press Total (KPad+). In the Finish Layaway dialog, do one <strong>of</strong> the following:<br />
o<br />
To finish the transaction, type 2 for Save and Print or type 1 for Save without printing.<br />
The Enter a Deposit dialog displays. Continue with step 6.<br />
o<br />
o<br />
o<br />
To allow a trade discount, type 4 for Enter trade discount. In the dialog that displays, type<br />
a percent at Discount Percent or type an amount at Dollars Off. Press Enter for OK. The<br />
Finish Layaway dialog displays again.<br />
To void the layaway, type 5 to Void this layaway. Type the number that corresponds to the<br />
void reason.<br />
Title Placeholder<br />
To fax, enter charge authorization, enter a reference, change the print sequence, or print<br />
labels, type T for Totals Menu. Follow the prompts. The Finish Layaway dialog<br />
displays again.<br />
Subtitle Placeholder<br />
6. Review the deposit amount that displays, type a different deposit amount if necessary. Press<br />
Enter for OK.<br />
7. The Total Deposit Due dialog displays. Type the amount <strong>of</strong> the deposit in the appropriate<br />
field (cash, check, bankcard, etc), and press Enter. The document number assigned to the<br />
Layaway displays. Press Enter for OK.<br />
Recall Layaways<br />
Use the following procedure to recall and display a layaway transaction.<br />
1. <strong>POS</strong> Posting screen, position the cursor at Customer.<br />
2. Press Menu (KPad–) to display the Header Menu. Type 5 for View documents to display the<br />
All Types Viewer.<br />
3. At Type, select Layaway so only layaway transactions display. Further refine the search by<br />
filling in any <strong>of</strong> the other fields.<br />
4. Press Refresh (KPad+). Use the up or down arrow keys to highlight the transaction in<br />
the grid.<br />
5. Press Select (F4). The viewer window closes. The layaway transaction and the Layaway<br />
Menu display.<br />
<strong>Eagle</strong> <strong>Point</strong> <strong>of</strong> <strong>Sale</strong><br />
30<br />
Copyright © <strong>Epicor</strong> S<strong>of</strong>tware Corporation 2013.
<strong>Eagle</strong> <strong>Point</strong> <strong>of</strong> <strong>Sale</strong> Quick Reference<br />
Modify Layaways<br />
Use the following procedure to add, change, or delete items on a layaway.<br />
1. Recall the layaway transaction.<br />
2. From the Layaway Menu, type 4 for Review layaway items.<br />
3. Use the table below to modify the layaway. After modifying the layaway, press Total<br />
(KPad+) to display the Finish Layaway dialog.<br />
If you want to<br />
Do this<br />
Change an item Press Change (F5).<br />
<br />
<br />
Type the line number to change. Press Enter for OK.<br />
Type over the fields you want to change. Press Tab to move between fields.<br />
Press Enter.<br />
Void an Item Press Void (F10).<br />
<br />
Title Placeholder<br />
Type the line number to void. Press Enter for OK.<br />
Add an item At Item (SKU), type the SKU to add.<br />
Subtitle Placeholder<br />
Press Display (KPad/) to verify the SKU. Follow the normal process to post<br />
the SKU.<br />
Display information about a<br />
posted layaway item<br />
<br />
<br />
<br />
Press Change (F5).<br />
Type the line number to display. Press Enter for OK.<br />
The item displays.<br />
Press Display (KPad/) for more item information.<br />
Discount a posted layaway item Press Change (F5).<br />
<br />
Type the line number to display. Press Enter for OK.<br />
The item displays.<br />
Enter a promotion price for a<br />
posted layaway item<br />
Change the price, but retain the<br />
promotion or discount flag for a<br />
posted layaway item<br />
<br />
<br />
<br />
<br />
<br />
<br />
<br />
<br />
Press Disc (Ctrl+D). Fill in the Discount Item dialog and press Enter<br />
for OK<br />
Press Change (F5).<br />
Type the line number to change. Press Enter for OK. The item displays.<br />
Press Promo (Ctrl+P). Fill in the Promotion Item dialog and press Enter for<br />
OK.<br />
Press Change (F5).<br />
Type the line number to change. Press Enter for OK.<br />
The item displays.<br />
At Price, type the new price. Press Enter.<br />
A message displays about retaining the promo/ discount. Press Enter for Yes.<br />
<strong>Eagle</strong> <strong>Point</strong> <strong>of</strong> <strong>Sale</strong><br />
31<br />
Copyright © <strong>Epicor</strong> S<strong>of</strong>tware Corporation 2013.
<strong>Eagle</strong> <strong>Point</strong> <strong>of</strong> <strong>Sale</strong> Quick Reference<br />
Take Payments on Layaways<br />
1. Recall the layaway transaction.<br />
2. From the Layaway Menu, type 1 for Apply a payment.<br />
3. In the dialog that displays, at Deposit Amount, type the amount <strong>of</strong> the deposit. Press Enter<br />
for OK.<br />
4. The Total Deposit Due dialog displays. Type the amount <strong>of</strong> the payment in the appropriate<br />
fields (cash, check, etc.). and press Enter.<br />
Take the Final Payment on Layaways<br />
1. Recall the layaway transaction.<br />
2. From the Layaway Menu, type 3 for Delete the layaway.<br />
3. If there are no prior deposits, an “are you sure” message displays. Press Tab to select Yes<br />
and press Enter. The Transaction Deleted dialog displays. Press Enter for OK.<br />
4. If prior deposits exist, the Order Refund dialog displays. Type the refund amount in the<br />
appropriate field (cash, bankcard, etc.) and press Enter. The layaway is now deleted.<br />
Title Placeholder<br />
Subtitle Placeholder<br />
<strong>Eagle</strong> <strong>Point</strong> <strong>of</strong> <strong>Sale</strong><br />
32<br />
Copyright © <strong>Epicor</strong> S<strong>of</strong>tware Corporation 2013.
<strong>Eagle</strong> <strong>Point</strong> <strong>of</strong> <strong>Sale</strong> Quick Reference<br />
Tally Items and Special SKUs<br />
This tabbed section is for selling the various types <strong>of</strong> tally items and special SKUs.<br />
Tally Items ......................................................................................................................................................... 34<br />
Special SKUs ...................................................................................................................................................... 37<br />
Title Placeholder<br />
Subtitle Placeholder<br />
<strong>Eagle</strong> <strong>Point</strong> <strong>of</strong> <strong>Sale</strong><br />
33<br />
Copyright © <strong>Epicor</strong> S<strong>of</strong>tware Corporation 2013.
<strong>Eagle</strong> <strong>Point</strong> <strong>of</strong> <strong>Sale</strong> Quick Reference<br />
Tally Items and Special SKUs<br />
Tally Items<br />
Items can be coded in Inventory Maintenance as tally items. When you post a tally item, a dialog<br />
displays in which you enter additional information needed to post the item.<br />
Tally 1<br />
Tally 1 items are sold in random lengths (such as rope, sold by the foot). Tip: If you make a mistake in<br />
the dialog, post the item, then void the line, and start over.<br />
Tally 2<br />
1. <strong>POS</strong> Posting screen, at Item (SKU), type the SKU number or scan the item. A dialog displays<br />
for you to enter more information about the Tally 1 item.<br />
2. At Quantity, type the quantity <strong>of</strong> the pieces. For example, if you are selling 3 pieces <strong>of</strong> 10'<br />
moulding, type 3 for quantity.<br />
3. At Length, type the length <strong>of</strong> the pieces. For example, if you are selling 3 pieces <strong>of</strong> 10'<br />
moulding, type 10 .for length.<br />
4. Press Enter to complete the entry for that length.<br />
5. Repeat steps 2 through Title 4 if selling Placeholder<br />
other lengths.<br />
6. Press Enter to post the item tallies.<br />
Subtitle Placeholder<br />
Tally 2 items are usually lumber materials. In Inventory Maintenance the item is set up with a header<br />
SKU to which individual component SKUs are linked. Sell Tally 2 items by entering the lengths, using the<br />
auto‐fill feature, or letting the yard pick the pieces.<br />
Tally 2—Entering Lengths<br />
1. <strong>POS</strong> Posting screen, at Item (SKU), type the header SKU number or scan the item SKU. A<br />
dialog displays for you to enter more information about the Tally 2 items.<br />
2. At Quantity, type the quantity you are selling and press Tab. For example, selling 3 pieces <strong>of</strong><br />
2x4x8 Doug Fir, type 3 for quantity.<br />
3. At Length, type the length <strong>of</strong> the piece. For example, selling 3 pieces <strong>of</strong> 2x4x8 Doug Fir, type<br />
8 for length.<br />
4. Press Enter for OK. The cumulative quantity displays at Pairs.<br />
5. Repeat steps 2 through 4 to enter the quantity for additional lengths.<br />
6. Press Enter for OK. The dialog closes and the item is posted.<br />
<strong>Eagle</strong> <strong>Point</strong> <strong>of</strong> <strong>Sale</strong><br />
34<br />
Copyright © <strong>Epicor</strong> S<strong>of</strong>tware Corporation 2013.
<strong>Eagle</strong> <strong>Point</strong> <strong>of</strong> <strong>Sale</strong> Quick Reference<br />
Tally 2—Auto‐fill<br />
1. <strong>POS</strong> Posting screen, at Item (SKU), type the header SKU number or scan the item SKU.<br />
Press Tab.<br />
2. At Quantity, type the total quantity (in feet) that the customer wants. Press Enter.<br />
A dialog displays.<br />
3. Type 1 if you want to auto‐fill and ignore Quantity Available. Type 2 if you want auto‐fill to<br />
consider. Quantity Available.<br />
4. A dialog displays with the auto‐fill lengths and quantities. If you agree, press Tab until Post is<br />
selected, then press Enter. The dialog closes and the item is posted.<br />
Or, you can modify the auto‐fill amounts. To add a new length to the auto‐fill amounts, fill in the<br />
Quantity and Length fields. To change an auto‐fill, fill in the Quantity and Length fields with the values<br />
that you want to change them to. To remove an auto‐fill amount, type 0 (zero) in the Quantity field and<br />
type the corresponding length in the Length field.<br />
After making changes to the auto‐fill amounts, press Tab until Post is selected, then press Enter. The<br />
dialog closes and the item is posted.<br />
Tally 2—Yard Fill<br />
Title Placeholder<br />
1. <strong>POS</strong> Posting screen, an Order transaction, at Item (SKU), type the header SKU number or<br />
scan the item SKU. Press Subtitle Tab. Placeholder<br />
2. At Quantity, type the total quantity (in feet) that the customer wants. Press Enter.<br />
A dialog displays.<br />
3. Type 3 for Yard fill. The header SKU is posted to the order transaction.<br />
4. Complete the order transaction as you normally would. A copy <strong>of</strong> the order transaction<br />
prints, and includes space for the yard person to enter quantity/lengths that are picked.<br />
5. Once the yard has filled the order, at <strong>POS</strong>, recall the order transaction. See the tabbed<br />
section, Saved Transactions, for recall steps.<br />
6. Press Change (F5), type the line number <strong>of</strong> the tally 2 item, and press Enter for OK. The Tally<br />
2 Change Menu displays.<br />
7. If you want to change the quantity, price, cost, or description, press 1 for Change detail, and<br />
then enter those changes.<br />
8. If the yard picked specific quantities/lengths and you know what those are, press 2 for Add<br />
pairs. In the dialog that displays, type the specific quantities/lengths.<br />
9. If you don’t know the specific quantities/lengths that were picked and you want the system<br />
to suggest the quantities/lengths, type 3 for Auto fill—ignore available or type 4 for Auto fill<br />
with available.<br />
<strong>Eagle</strong> <strong>Point</strong> <strong>of</strong> <strong>Sale</strong><br />
35<br />
Copyright © <strong>Epicor</strong> S<strong>of</strong>tware Corporation 2013.
<strong>Eagle</strong> <strong>Point</strong> <strong>of</strong> <strong>Sale</strong> Quick Reference<br />
Tally 3<br />
Tally 3 items are usually hardwood materials.<br />
1. <strong>POS</strong> Posting screen, at Item (SKU), type the SKU number or scan the item.<br />
2. At Price, type the price per unit <strong>of</strong> the item (for example, price per board foot, linear foot,<br />
etc.). A dialog displays for you to enter more information about the Tally 3 item.<br />
3. At Thickness, type the thickness <strong>of</strong> the piece and press Tab. For example, the piece is 2"<br />
thick, type 2. Or if the piece is 2 3/4" thick, type 2 3/4.<br />
4. At Width, type the width <strong>of</strong> the piece and press Tab. For example, the piece is 4", type 4.<br />
5. At Length, type the length <strong>of</strong> the piece and press Tab. For example, the piece is 8', type 8.<br />
6. At Quantity, type the quantity you are selling.<br />
7. Press Enter for OK. The cumulative quantity displays at Pairs.<br />
8. Repeat steps 3 through 7 to enter additional quantities <strong>of</strong> this item. Tip: If you make a<br />
mistake in the dialog, post the item, then void the line, and start over.<br />
9. Press Enter for OK. The dialog closes and the item is posted.<br />
Title Placeholder<br />
Subtitle Placeholder<br />
<strong>Eagle</strong> <strong>Point</strong> <strong>of</strong> <strong>Sale</strong><br />
36<br />
Copyright © <strong>Epicor</strong> S<strong>of</strong>tware Corporation 2013.
<strong>Eagle</strong> <strong>Point</strong> <strong>of</strong> <strong>Sale</strong> Quick Reference<br />
Tally 4<br />
Tally 4 items are usually sheets <strong>of</strong> material, such as paneling.<br />
1. <strong>POS</strong> Posting screen, at Item (SKU), type the SKU number or scan the item.<br />
2. At Price, type the price per square foot. A dialog displays for you to enter more information<br />
about the Tally 4 item.<br />
3. At Width, type the width <strong>of</strong> the piece and press Tab. For example, the piece is 4', type 4.<br />
4. At Length, type the length <strong>of</strong> the piece and press Tab. For example, the piece is 8', type 8.<br />
5. At Quantity, type the quantity you are selling.<br />
6. Press Enter for OK. The cumulative quantity displays at Pairs.<br />
7. Repeat steps 3 through 6 to enter additional quantities <strong>of</strong> this item. Tip: If you make a<br />
mistake in the dialog, post the item, then void the line, and start over.<br />
8. Press Enter for OK. The dialog closes and the item is posted.<br />
Special SKUs<br />
Items can be coded in Inventory Maintenance as special SKUs. When you sell one <strong>of</strong> these SKUs, you<br />
are prompted to enter additional information. Fill in the requested information. Press Enter to post<br />
the item.<br />
Title Placeholder<br />
If this is a sale to the cash customer, you may also be prompted at the end <strong>of</strong> the transaction to enter<br />
information about the customer.<br />
Subtitle Placeholder<br />
<strong>Eagle</strong> <strong>Point</strong> <strong>of</strong> <strong>Sale</strong><br />
37<br />
Copyright © <strong>Epicor</strong> S<strong>of</strong>tware Corporation 2013.
<strong>Eagle</strong> <strong>Point</strong> <strong>of</strong> <strong>Sale</strong> Quick Reference<br />
Saved Transactions<br />
This tabbed section is for transactions that are saved, such as orders, special orders, and rainchecks.<br />
Recall an Order or Special Order ....................................................................................................................... 39<br />
Receive an Additional Deposit on an Order or Special Order ........................................................................... 39<br />
Invoice an Entire Order or Special Order .......................................................................................................... 40<br />
Partially Invoice an Order or Special Order ...................................................................................................... 40<br />
Refund a Deposit on an Order or Special Order ............................................................................................... 40<br />
Recover “In Process” or “In Use” Orders or Special Orders ............................................................................. 40<br />
Saved Rainchecks .............................................................................................................................................. 41<br />
Title Placeholder<br />
Subtitle Placeholder<br />
<strong>Eagle</strong> <strong>Point</strong> <strong>of</strong> <strong>Sale</strong><br />
38<br />
Copyright © <strong>Epicor</strong> S<strong>of</strong>tware Corporation 2013.
<strong>Eagle</strong> <strong>Point</strong> <strong>of</strong> <strong>Sale</strong> Quick Reference<br />
Saved Transactions<br />
Recall an Order or Special Order<br />
Don’t know the transaction number<br />
1. <strong>POS</strong> Posting screen, position the cursor at Customer.<br />
2. Press Menu (KPad–) to display the No <strong>Sale</strong> Menu. Type 5 for View Documents.<br />
3. In the All Types Viewer, use one or more <strong>of</strong> the following search methods:<br />
o<br />
At Customer, select the customer.<br />
o<br />
o<br />
o<br />
At Store, type a store in which to search for transactions.<br />
At Type, select O for orders or S for special orders.<br />
At SKU, type a SKU to view transactions containing that SKU.<br />
o At Cut<strong>of</strong>f Date, select a date from which to search for transactions created before<br />
that date.<br />
4. Press Refresh (KPad+). Use the up or down arrow keys to highlight the transaction in<br />
the grid. Title Placeholder<br />
5. Press Select (F4). The transaction displays.<br />
Do know the transaction number<br />
Subtitle Placeholder<br />
1. <strong>POS</strong> Posting screen, press Header (F11).<br />
2. From the Header screen, press Special Order (F4) or Order (F8).<br />
3. At Order #, type the transaction number and press Enter.<br />
4. Press Post (F11). The order or special order displays.<br />
Receive an Additional Deposit on an Order or Special Order<br />
1. Recall and display the transaction.<br />
2. On the Posting screen, position the cursor at Item (SKU). Press Total (KPad+).<br />
3. From the Finish Order menu, type 1 or 2 (to print, or not print an invoice).<br />
4. A dialog displays. At Deposit Amount, type the amount <strong>of</strong> the deposit you are receiving<br />
now. Press Enter for OK.<br />
5. The Total Deposit Due dialog displays. Fill in the amount tendered in the appropriate fields.<br />
<strong>Eagle</strong> <strong>Point</strong> <strong>of</strong> <strong>Sale</strong><br />
39<br />
Copyright © <strong>Epicor</strong> S<strong>of</strong>tware Corporation 2013.
<strong>Eagle</strong> <strong>Point</strong> <strong>of</strong> <strong>Sale</strong> Quick Reference<br />
Invoice an Entire Order or Special Order<br />
1. Recall and display the transaction.<br />
2. On the Posting screen, position the cursor at Item (SKU). Press Total (KPad+).<br />
3. In the Finish Order dialog, type 3 for Invoice this order. The Total Due dialog displays.<br />
4. Complete the transaction as you normally would.<br />
Partially Invoice an Order or Special Order<br />
1. Recall and display the transaction.<br />
2. On the Posting screen, position the cursor at Item (SKU). Press Menu (KPad–).<br />
3. From the Posting Menu, type 3 for Partially invoice order.<br />
4. From the Invoice Line Selection dialog, type the number that corresponds to the option you<br />
want to use. In the dialog that displays, type the line number(s) based on the option you<br />
selected. Press Enter for OK.<br />
5. Press Total (KPad+).<br />
6. If there is a deposit, type the amount to be applied to the invoice and press Enter.<br />
7. The Total Due dialog displays, complete the transaction as you normally would.<br />
Refund a Deposit on an Order or Special Order<br />
Title Placeholder<br />
1. Recall and display the transaction.<br />
2. On the Posting screen, position the cursor at Item (SKU). Press Total (KPad+).<br />
Subtitle Placeholder<br />
3. From the Finish Order menu, type 1 or 2 (to print, or not print an invoice).<br />
4. A dialog displays. At Deposit Amount, type the refund amount <strong>of</strong> the deposit. Press Enter<br />
for OK.<br />
5. Press Tab until Refund is selected. Press Enter.<br />
6. The Order Refund dialog displays. Fill in the refund amount in the appropriate fields.<br />
Recover “In Process” or “In Use” Orders or Special Orders<br />
Follow this procedure if a message displays that the transaction is “in use” or “in process” when recalling<br />
an order or special order.<br />
1. If this message displays:<br />
This transaction is in use by terminal ###. Please try later.<br />
Go to the terminal indicated by the message and see if the transaction is displayed. If it is,<br />
wait until that terminal completes the transaction before you access it at another terminal.<br />
2. If this message displays:<br />
The transaction is in process <strong>of</strong> being updated. Please try later.<br />
Wait a few minutes and then try to access the transaction again.<br />
3. If either message still displays after checking the other terminal or waiting a few minutes,<br />
then complete the following steps to access the transaction.<br />
4. Press Enter to close the error message.<br />
5. Press Clear (F12) to clear the screen.<br />
6. Press Menu (KPad–) and type X to Recover ‘in process’ transactions.<br />
<strong>Eagle</strong> <strong>Point</strong> <strong>of</strong> <strong>Sale</strong><br />
40<br />
Copyright © <strong>Epicor</strong> S<strong>of</strong>tware Corporation 2013.
<strong>Eagle</strong> <strong>Point</strong> <strong>of</strong> <strong>Sale</strong> Quick Reference<br />
7. A dialog displays, type 1 to Recover an Order/SO/Estimate transaction ‘in process.’<br />
8. A dialog displays a list <strong>of</strong> transactions. Use the arrow keys to highlight the correct<br />
transaction and press Enter for OK. Or, at Trx #, type the transaction number and press<br />
Enter for OK.<br />
9. The dialog closes and the transaction displays. Complete the transaction as you<br />
normally would.<br />
Saved Rainchecks<br />
Create<br />
Use the following procedure to create a raincheck and save the transaction. To print a raincheck without<br />
saving it in the system, see the No <strong>Sale</strong>s tabbed section.<br />
Redeem<br />
1. <strong>POS</strong> Posting screen, press Start Trx (F2) and type R for Raincheck.<br />
2. Enter or change customer information, if necessary.<br />
3. Press Enter to display the Rain Check dialog. Review the date, phone, and name that<br />
displays. Change any <strong>of</strong> the fields that need to be updated. Press Enter for OK. The<br />
dialog closes.<br />
4. On the Posting screen, post the raincheck items.<br />
5. Press Total (KPad+).<br />
Title<br />
The document<br />
Placeholder<br />
number assigned to the raincheck displays. Press Enter.<br />
Subtitle Placeholder<br />
Redeem a Saved Raincheck when a customer returns to purchase raincheck items. This procedure only<br />
applies to Saved Rainchecks. Note: On Saved Rainchecks, RAINCK # is printed at the bottom <strong>of</strong> the<br />
receipt. On a regular (not saved) raincheck, JRNL # is printed at the bottom <strong>of</strong> the receipt.<br />
1. <strong>POS</strong> Posting screen, position the cursor at Item (SKU) and type the SKU <strong>of</strong> the<br />
raincheck item.<br />
2. Press Menu (KPad–) and type R for Sell raincheck item.<br />
3. In the dialog that displays, enter the raincheck number or the customer phone number.<br />
Press Enter for OK. The raincheck item and price displays.<br />
Note: If a message displays that the raincheck has expired, select Yes to proceed,<br />
or No to cancel.<br />
4. Press Enter to post the item.<br />
5. Repeat steps 1 through 4 to post additional raincheck items.<br />
6. Finish the sale as you normally would.<br />
<strong>Eagle</strong> <strong>Point</strong> <strong>of</strong> <strong>Sale</strong><br />
41<br />
Copyright © <strong>Epicor</strong> S<strong>of</strong>tware Corporation 2013.
<strong>Point</strong> <strong>of</strong> <strong>Sale</strong> Quick Reference<br />
About <strong>Epicor</strong><br />
<strong>Epicor</strong> S<strong>of</strong>tware Corporation is a global leader delivering business s<strong>of</strong>tware solutions to the<br />
manufacturing, distribution, retail, and service industries. With more than 40 years <strong>of</strong> experience, <strong>Epicor</strong><br />
has more than 20,000 customers in over 150 countries. <strong>Epicor</strong> solutions enable companies to drive<br />
increased efficiency and improve pr<strong>of</strong>itability. With a history <strong>of</strong> innovation, industry expertise and<br />
passion for excellence, <strong>Epicor</strong> inspires customers to build lasting competitive advantage. <strong>Epicor</strong> provides<br />
the single point <strong>of</strong> accountability that local, regional, and global businesses demand. For more<br />
information, visit www.epicor.com.<br />
Title Placeholder<br />
Subtitle Placeholder<br />
Worldwide Headquarters<br />
San Francisco Bay Area<br />
4120 Dublin Boulevard, Suite 300<br />
Dublin, CA 94568 USA<br />
Toll Free: +1.888.448.2636<br />
Direct: +1.949.361.9900<br />
Fax: +1.925.361.9999<br />
Latin America and Caribbean<br />
Blvd. Antonio L. Rodriguez #1882 Int. 104<br />
Plaza Central, Col. Santa María<br />
Monterrey, Nuevo Leon, CP 64650<br />
Mexico<br />
Phone: +52.81.1551.7100<br />
Fax: +52.81.1551.7117<br />
Europe, Middle East and Africa<br />
No. 1 The Arena<br />
Downshire Way<br />
Bracknell, Berkshire RG12 1PU<br />
United Kingdom<br />
Phone: +44.1344.468468<br />
Fax: +44.1344.468010<br />
Asia<br />
238A Thomson Road #23-06<br />
Novena Square Tower A<br />
Singapore 307684<br />
Singapore<br />
Phone: +65.6333.8121<br />
Fax: +65.6333.8131<br />
Australia and New Zealand<br />
Level 34<br />
101 Miller Street<br />
North Sydney NSW 2060<br />
Australia<br />
Phone: +61.2.9927.6200<br />
Fax: +61.2.9927.6298<br />
<strong>Eagle</strong> <strong>Point</strong> <strong>of</strong> <strong>Sale</strong><br />
Copyright © <strong>Epicor</strong> S<strong>of</strong>tware Corporation 2013.