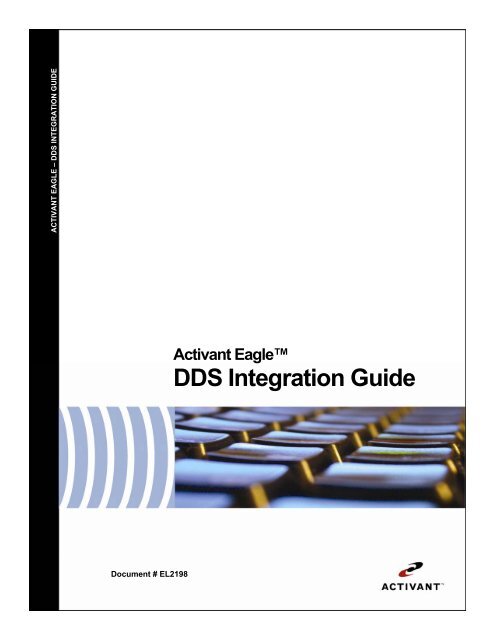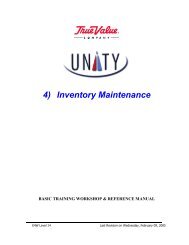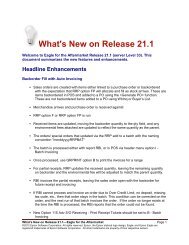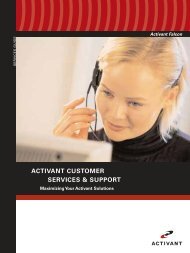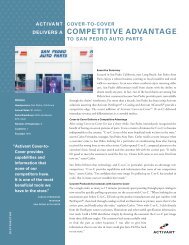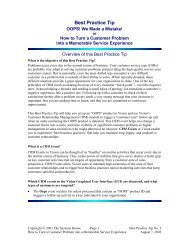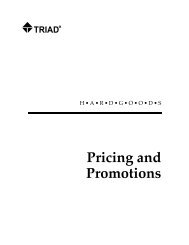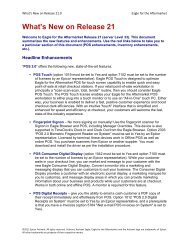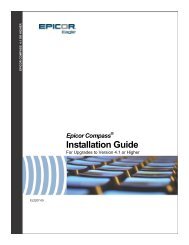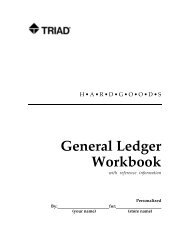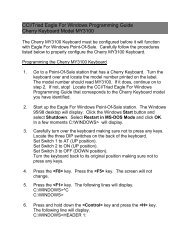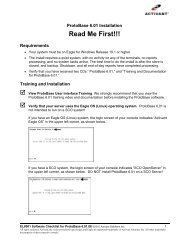DDS Integration Guide
DDS Integration Guide
DDS Integration Guide
Create successful ePaper yourself
Turn your PDF publications into a flip-book with our unique Google optimized e-Paper software.
ACTIVANT EAGLE – <strong>DDS</strong> INTEGRATION GUIDE<strong>DDS</strong> INTEGRATION GUIDEActivant Eagle<strong>DDS</strong> <strong>Integration</strong> <strong>Guide</strong>Document # EL2198
This manual contains reference information about software productsfrom Activant Solutions Inc.The software described in this manual and the manual itself arefurnished under the terms and conditions of a license agreement. Thesoftware consists of software options that are separately licensed. It isagainst the law to copy the software on any medium, or to enable anysoftware options, except as specifically permitted under the licenseagreement. In addition, no part of this manual may be copied ortransmitted in any form or by any means without the prior writtenpermission of Activant Solutions Inc.From time to time, Activant makes changes to its software products.Therefore, information in this manual is subject to change, and theillustrations and screens that appear in the manual may differsomewhat from the version of the software provided to you.Created byLearning Products and EducationCopyright: © 2009 Activant Solutions Inc. All rights reserved.Activant, the Activant stylized logo design, and Eagle are registeredtrademarks, and Activant Eagle is a trademark, of Activant SolutionsInc. All other trademarks are property of their respective owners.Activant Solutions Inc.7683 Southfront RoadLivermore, CA 94551Document No. EL2198Publication Date: June 2009
Table of ContentsIntroduction............................................................................................................................................ 4Requirements ........................................................................................................................................ 4Overview of Setup Tasks....................................................................................................................... 5SQL Server Configuration ..................................................................................................................... 51. Create <strong>DDS</strong> Database....................................................................................................................... 52. Create <strong>DDS</strong> User Login..................................................................................................................... 62. Create <strong>DDS</strong> User Login..................................................................................................................... 63. Finalize Database.............................................................................................................................. 7Create ODBC Entry............................................................................................................................... 8Start and Log in to the Delivery Dispatch System............................................................................... 12Client Admin Settings .......................................................................................................................... 13............................................................................................................................................................. 14Configure Eagle Options ..................................................................................................................... 14Add Shipping Methods ........................................................................................................................ 15Set Up Enhanced Forms ..................................................................................................................... 16Set Default Shipping Method for Customers.......................................................................................18Set Shipping Method at POS .............................................................................................................. 18EL2198 <strong>DDS</strong> <strong>Integration</strong> <strong>Guide</strong> 3
IntroductionThis document describes the set up process for the integration of the Delivery Dispatch System on theActivant Eagle system. This guide is designed to assist the customer and the Activant representative incompleting the setup procedures.The Delivery Dispatch System (<strong>DDS</strong>) <strong>Integration</strong> feature manages the scheduling, tracking, and performanceof deliveries, as well as gives you the ability to manage delivery truck maintenance schedules. <strong>DDS</strong> requiresa separate PC Server running Windows 2003 Server or higher, as well as an SQL database. The <strong>DDS</strong>application supports the ability for the Eagle system to automatically send order data to the <strong>DDS</strong>, thuseliminating the need to manually enter this information into the <strong>DDS</strong>.RequirementsThe following are the requirements for the Delivery Dispatch System (<strong>DDS</strong>) integration on your Eaglesystem.<strong>DDS</strong> and Pick Pack Ship are not designed to work together.Laser Printer loaded on the local machine with Enhanced Forms set up for the invoice documentsThe Eagle system must be on Eagle server level 29.2158.052 and Eagle for Windows level17.1790.50 or higherDispatch and Delivery SoftwareCustomer Order Management (COM)SQL Server loaded and running on ServerRun SQL Security in Mixed ModeEL2198 <strong>DDS</strong> <strong>Integration</strong> <strong>Guide</strong> 4
Overview of Setup TasksTo integrate the <strong>DDS</strong> on your Eagle system, you must complete a series of setup tasks.In SQL Server:ooooooCreate <strong>DDS</strong> Database in SQLCreate <strong>DDS</strong> User Login and Password (ECS4User)Assign sysadmin Rights to UserMap <strong>DDS</strong> db to userRun DB ScriptAdd login record in UserTableo Id – dds / accessrights - 15Create ODBC entry—For your <strong>DDS</strong> database on your <strong>DDS</strong> serverLaunch <strong>DDS</strong>—The Productivity Products Team will do the initial setup and configuration for youConfigure Eagle options—Review and set up the various Eagle options that apply to the <strong>DDS</strong>integrationSet up Invoice/Journal Number ranges by storeAdd Shipping methods—Enter the shipping methods you use in your business.Set up Enhanced Forms—Enhanced Forms are required for printing and sending order transactionsto the <strong>DDS</strong>.Set default shipping method for customers—you can set the default shipping method for a customeraccount so that when creating an order transaction for that customer at POS it will automaticallydefault to that method. Set shipping method at POS—this task is not truly a setup task, but it is included in this guide foryour reference. It explains how to set or change the shipping method when completing an ordertransactions at POS.The procedure steps for each task are explained in the remaining sections of this guide.SQL Server ConfigurationI. Create <strong>DDS</strong> Database1. Right Click on the Databases Folder in the Object Explorer screen, and select NewDatabase.EL2198 <strong>DDS</strong> <strong>Integration</strong> <strong>Guide</strong> 5
2. On the General Tab, enter a name for the Database (the default name is <strong>DDS</strong>_DB).II. Create <strong>DDS</strong> User Login1. Open the Security in the Object Explorer Screen, right click on the Logins folder, and select NewLogin.The New Login Window displays.EL2198 <strong>DDS</strong> <strong>Integration</strong> <strong>Guide</strong> 6
2. On the General page, do the following: Create Login Name (<strong>DDS</strong>User) Change to SQL Server Authentication At Create Password and Confirm Password, enter ECS4User. Turn Off “Enforce password policy” Assign Default Database to <strong>DDS</strong> database (<strong>DDS</strong>_DB)3. On the Server Roles page, assign “sysadmin” Role.4. On the User Mapping page, assign <strong>DDS</strong> Database (<strong>DDS</strong>_DB) and assign the Role as db_OwnerIII. Finalize Database1. Open the ‘New Query’ Window for the <strong>DDS</strong> Database.EL2198 <strong>DDS</strong> <strong>Integration</strong> <strong>Guide</strong> 7
2. Right click on the <strong>DDS</strong> database> Select New Query3. From the Main Menu select File>Open>FileSelect your ‘<strong>DDS</strong>_ALL_V510.sql’ script file4. Select Execute to run the script.5. Repeat steps 2 and 3 with the ‘dbo.dds_POSInterface_Eagle.sql’ procedure script.Create ODBC EntryThe third-party’s Professional Services team will help you complete the following steps.1. From the Windows desktop, click Start and then click Control Panel.2. From the Control Panel window, double-click Administrative Tools.EL2198 <strong>DDS</strong> <strong>Integration</strong> <strong>Guide</strong> 8
3. From the Administrative Tools window, double-click Data Sources (ODBC).4. From the ODBC dialog, click the System DSN tab. Then click Add.5. From the Create New Data Source dialog, click to select SQL Server, then click Finish.EL2198 <strong>DDS</strong> <strong>Integration</strong> <strong>Guide</strong> 9
6. From the Create a New Data Source dialog, type a name for your <strong>DDS</strong> database (such as dds).Youcan leave the Description field blank. In the Server field, click the drop-down arrow and select yourSQL Server. If you do not see it, type in the name of the server where <strong>DDS</strong> is loaded (for example,plugin). You may use the IP address if you so choose. Then click Next.7. In the next dialog, click the second radio button With SQL Server….Leave the 3rd box checked.Type in your Login ID and Password for the SQL Server that was created when you completed thedatabase ‘Login Name’ task. Click the Client Config button to verify the TCP/IP box is selected. ClickNext.8. From the XYZ dialog, check the first box, then click the drop down arrow and select your <strong>DDS</strong>database (if the Database is not already the default selection). Leave the 2nd box unchecked. Makesure the 4th and 5th boxes are checked. Then click Next.EL2198 <strong>DDS</strong> <strong>Integration</strong> <strong>Guide</strong> 10
9. From the XYZ dialog, check only the third box Perform translation….Then click Finish.10. From the XYZ dialog, click Test Data Source. A message displays, Tests Completed Successfully.EL2198 <strong>DDS</strong> <strong>Integration</strong> <strong>Guide</strong> 11
11. Click OK, then Click OK again.Start and Log in to the Delivery Dispatch SystemThis section describes how to start the Dispatch and Delivery program. The Productivity Products Team willdo this for you. This section is included only for future reference, should you ever need to set up anotherclient PC for the first time. The default settings are not set properly to communicate with the Eagle.1. Log in to your <strong>DDS</strong> database using the ODBC name (such as “dds”) you created in the CreateODBC Entry section above.2. On the main screen, click the Utilities button (wrench).3. Click the Admin button.EL2198 <strong>DDS</strong> <strong>Integration</strong> <strong>Guide</strong> 12
4. Click System Preferences 1.This process can be done on the server and only needs to been doneonce.5. In the POS Type field, click the drop-down and select EAGLE.6. Click the checkbox to select the POS Order Notes option.7. Click Close twice.Client Admin SettingsThis process needs to be completed on EACH client.EL2198 <strong>DDS</strong> <strong>Integration</strong> <strong>Guide</strong> 13
1. Log in <strong>DDS</strong> on each client, click Utilities and then click Admin as shown in the previous section.2. Click the checkbox to select the ‘Show Colors’ option in the Color Options section on the ‘UserPreferences’ tab.Configure Eagle OptionsThis section describes the options that you will set in the Options Configuration window. The following tablelists the options that you will set for Dispatch and Delivery on your Eagle system. After the table, you’ll findthe procedures steps that you can follow when setting each option.ID #Set the Current Value field to:8780 E – Verify that this is set to E. If not, you must contact Activant to change this fieldbefore you can continue. Call Activant direct at 1-800-538-8597.76 Y79 Y102 O (Order)5065 Shipping Methods5111 YES8781 192.168.1.124 (dds server IP)8782 <strong>DDS</strong>User (Login)8783 <strong>DDS</strong>_DB (database name)8784 dds_posinterface (store procedure name)8785 ECS4User (login password)8787 B, I, or O - set this to the document types you want to flow over to <strong>DDS</strong>: orders,invoices or both.8975 If desired, change the default load types.8976 If desired, change the default delivery times.EL2198 <strong>DDS</strong> <strong>Integration</strong> <strong>Guide</strong> 14
Option Settings in the Options Configuration Window1. From the Eagle Browser, in the Launch bar, type OPTIONS and press Enter.2. On the toolbar, click the ID (Ctrl+I) button to display the Access Option by ID dialog.3. In the Option ID field, type the ID # that you want to configure and click OK. Use the previous tablefor a list of all the ID numbers that you need to configure for <strong>DDS</strong>.Note: These settings can be set as global or by store if <strong>DDS</strong> is installed at more than one location ata customer’s site.4. Look at the entry in the Current Value field in the Options Configuration window. If the entry doesn’tmatch the Value column in the previous table, you need to configure that option. To do that:Click anywhere in Current Value field for that option. The field is now highlighted. Click thedown-arrow at the right edge of the field.The available values for that option display. Select the correct value, based on the previoustable. Click OK. The dialog closes.On the toolbar, click Change (F5).Repeat this process for each of the ID numbers in the previous table.Note to multistore users: Although it is not typical or recommended, it is possible to set upmultiple databases with multiple users, logins, etc. If you do, the <strong>DDS</strong> options in OptionsConfiguration can be set up so that the interface application will log into the appropriatedatabase based on the store.Add Shipping MethodsComplete the following procedure steps to add shipping methods.1. From the Eagle Browser, make these selections: System Management Menu > OptionsConfiguration Menu > Ship Via Maintenance. The following window displays.2. On the toolbar, click the Add (F4) button. The Add dialog displays. The following is an example:EL2198 <strong>DDS</strong> <strong>Integration</strong> <strong>Guide</strong> 15
3. Use this dialog to add shipping methods. Fill in the fields and then click OK. Repeat the process tocreate as many codes as you need. This will be the Delivery Type in <strong>DDS</strong>.Code—The code you use to identify this shipping method. The pre-set shipping methodsalready have a code, but when you set up your own shipping methods, enter any unusednumber or letter for the code.Description—The description of this shipping method. The pre-set shipping methodsalready have a description, but when you set up your own methods, enter a description suchas "Dump Truck," "Flatbed," etc.Shipper System Code—This field must be Set to 2. This is the code that triggers the Eaglesystem to process the order to <strong>DDS</strong>.Shipper Service—Leave this field blank; it is not used for the <strong>DDS</strong> application.Shipper Factor—If the shipping code is a flat amount you charge the customer (there's avalue in the Flat Amount field), enter the appropriate percent in the shipper factor field so thesystem can calculate your cost for the freight.If the shipping code isn't a flat amount (there isn't a value in the Flat Amount field), enter thepercent in the shipper factor field that the system should use to calculate freight based onthe Third Party's cost (i.e. so the system can calculate the "selling price" of the freight).Flat Rate—A flat amount you charge the customer for freight. The system uses thepercentage in the Shipper Factor field to calculate the cost.Free if over—Enter the threshold at which shipping is free to the customer. For example, ifthe customer's order must be over $1000 to receive free shipping, enter 1000 in this field.When a customer's order reaches the Free if Over amount, the system posts your cost (forcosts of goods sold), but not a selling price to the customer.Set Up Enhanced FormsEnhanced Forms (formerly called Flex Forms) are needed for printing and sending the order transaction tothe <strong>DDS</strong>. More detailed information about Enhanced Forms can be found in the online help topics. From anyEagle application window, click Help. From the Contents tab, click to open the following books: CustomerOrder Management (COM) > Set Up Customer Order Management > Enhanced Forms Setup.Set Up Device Configuration1. From the Eagle Browser window, select Utilities (from the list on the left side of the window).2. Select Device Configuration. The Device Configuration window displays.3. In the Device column, double click Invoice Printer. The Invoice Printer dialog displays.4. Click Device. The Invoice Printer Configuration dialog displays.5. From the Choose a style list, select option 6 – Print Flex-Forms from this Terminal.6. Click OK. The dialog closes and the Device Configuration window is still open.7. In the Device column, double click Flex-Forms Default Printer.8. The Invoice Printer Configuration dialog displays.9. From the Choose a style list, select option 1 – Windows printer defined on this system. The SelectWindows Invoice Printer dialog displays, with a list of printers available on this machine.10. From the list, select the laser printer that is installed on the local machine. It must be a laser printerto work properly with the Eagle <strong>DDS</strong> integration. Click OK.EL2198 <strong>DDS</strong> <strong>Integration</strong> <strong>Guide</strong> 16
Set Up Options ConfigurationIn this section, you will set up the following in Options Configuration for each type of Enhanced Form:Form type Select from the many pre-defined formats.Sort order Determines the order that the details lines print on the document. Select Location,Line Number, SKU, or Use Code.Location option Determines if the column on the form is assigned to Location Code or SuggestedPrice. Other invoicing options will then apply to this column. For example, if you selectSuggested Price, then the invoicing option (MIV) "Suggested Price to Print?" determines theprice that prints in this column.1. From the Eagle Browser, click System Management Menu. From the list that displays, click OptionsConfiguration Menu and then click Document Imaging Options. Locate the Enhanced Form (“FlexForm”) options. The following is an example of the window.Notice that for each form type (estimate, order, etc.) there are three options—form type, sort order,and location/suggested column ("loading ticket" only has the first option: form type)—plus there isone additional option as to whether or not a barcode prints. For each of the form types, you will setthese three options (only one option for "loading ticket"), plus the "barcode prints" option, if desired.2. Select the form type for the first Flex-Form, estimates. Click the Current Value to display an arrow,click the arrow to display the following selection dialog. Click to select one of the form types and thenclick Open. The dialog closes.3. Select the sort order for estimates. Click the Current Value to display an arrow, click the arrow todisplay the following selection dialog. Click to select one of the sort orders and then click OK.4. Select the location/suggested column option for estimates. Click the Current Value to display anarrow, click the arrow to display the following selection dialog. Click to select one of the options andthen click OK.5. Select the barcode prints column option for estimates. Click the Current Value to display an arrow,and click the arrow to display the following selection dialog. Select Y or N, and then click OK.6. Repeat steps 2-5 to select the options for the remaining form types.EL2198 <strong>DDS</strong> <strong>Integration</strong> <strong>Guide</strong> 17
7. (Optional) If you want to print Loading Tickets on an invoice printer using Flex-Forms (rather thanprinting them on a receipt printer), set up the option "Print loading ticket to invoice printer," asfollows:Click ID, type 3119, and press Enter. The option displays. Click in the Current Value Column, click the arrow that displays, and select Y or L. To print Loading Tickets on the receipt printer, set option 160 "Print Loading Receipt" to Y or L.This option is mutually exclusive from option 3119 to print Loading Tickets on an invoice printer.You can use either option, or you can even use both if you want to print a receipt version ANDan invoice version of the Loading Ticket.After setting the options for each of the 9 form types, click Change to save your setup selections.Set Default Shipping Method for CustomersEagle POS can set customer accounts to a default Ship Via.1. From the Eagle Browser, in the Launch bar, type MCR and press Enter. The Customer Maintenancewindow displays.2. Display the customer account.3. Click the 6. Misc tab.4. Click the Additional Flags hyperlink (located in the lower right corner of the screen). The MaintainShipping Information dialog displays.5. In the Ship Via field, select a code. The code you choose must have a Shipper System Code of 2.See the previous section, Add Shipping Methods.6. Click OK to close the dialog.7. On the toolbar, click Change (F5).8. Repeat this process for any customer accounts in which you want to set a default shipping method.Set Shipping Method at POSWhen creating an order transaction at POS, you can set the shipping method for that transaction (or changethe default that displays from the customer account).1. At POS, start the order transaction and select the customer as you normally do. Note that atransaction type of Order is the only type that will automatically be sent to the <strong>DDS</strong>.2. From the POS Posting screen, click Customer (F11) and then click Header (F11) to display theHeader screen.3. Click the Ship Via link to display the Shipping Options dialog.EL2198 <strong>DDS</strong> <strong>Integration</strong> <strong>Guide</strong> 18
4. Fill in the fields, using the drop-downs to make your selection where applicable.5. Click OK to close the dialog.6. Change the Delivery field to the date you want the order delivered (it defaults to today’s date).7. Click Post (F11) to return to the Posting screen.8. Post the items to the order as you normally do.9. Total the transaction and select option 2 – Save and Print. Note: Orders must be saved and printedto pass the order to the <strong>DDS</strong>. Once the order is completed, a message displays at the bottom of thescreen, “Creating Delivery Document.” The order transaction has now been transferred to the <strong>DDS</strong>.10. On the Header Screen, enter the Requested Delivery Time and Delivery Type:EL2198 <strong>DDS</strong> <strong>Integration</strong> <strong>Guide</strong> 19
This information is passed to the Dispatch and Delivery system so that the Dispatcher knows thetime frame of the requested delivery and the type of material the order includes, without having tolook at the details of the order.This Process will change with Release 18 of Eagle for Windows.EL2198 <strong>DDS</strong> <strong>Integration</strong> <strong>Guide</strong> 20