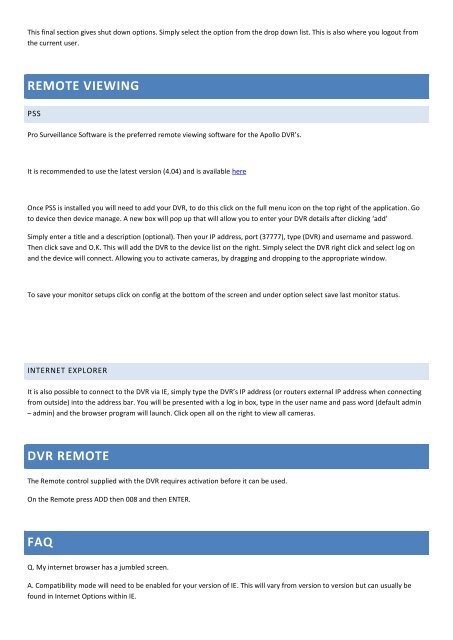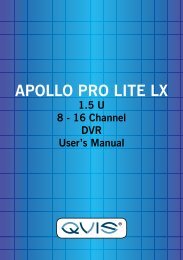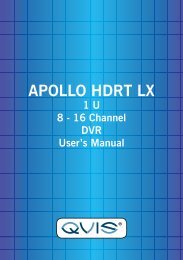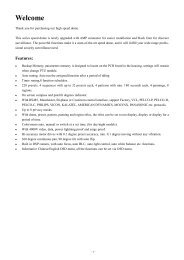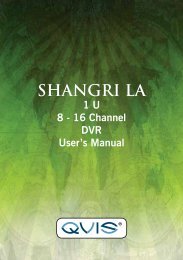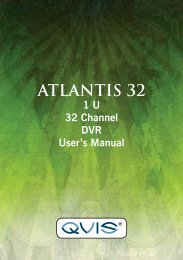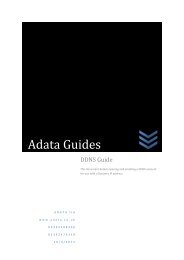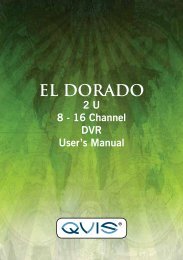Apollo Quick Start Guide - Firmware Version 2.608 ... - Qvis Security
Apollo Quick Start Guide - Firmware Version 2.608 ... - Qvis Security
Apollo Quick Start Guide - Firmware Version 2.608 ... - Qvis Security
You also want an ePaper? Increase the reach of your titles
YUMPU automatically turns print PDFs into web optimized ePapers that Google loves.
This final section gives shut down options. Simply select the option from the drop down list. This is also where you logout from<br />
the current user.<br />
REMOTE VIEWING<br />
PSS<br />
Pro Surveillance Software is the preferred remote viewing software for the <strong>Apollo</strong> DVR’s.<br />
It is recommended to use the latest version (4.04) and is available here<br />
Once PSS is installed you will need to add your DVR, to do this click on the full menu icon on the top right of the application. Go<br />
to device then device manage. A new box will pop up that will allow you to enter your DVR details after clicking ‘add’<br />
Simply enter a title and a description (optional). Then your IP address, port (37777), type (DVR) and username and password.<br />
Then click save and O.K. This will add the DVR to the device list on the right. Simply select the DVR right click and select log on<br />
and the device will connect. Allowing you to activate cameras, by dragging and dropping to the appropriate window.<br />
To save your monitor setups click on config at the bottom of the screen and under option select save last monitor status.<br />
INTERNET EXPLORER<br />
It is also possible to connect to the DVR via IE, simply type the DVR’s IP address (or routers external IP address when connecting<br />
from outside) into the address bar. You will be presented with a log in box, type in the user name and pass word (default admin<br />
– admin) and the browser program will launch. Click open all on the right to view all cameras.<br />
DVR REMOTE<br />
The Remote control supplied with the DVR requires activation before it can be used.<br />
On the Remote press ADD then 008 and then ENTER.<br />
FAQ<br />
Q. My internet browser has a jumbled screen.<br />
A. Compatibility mode will need to be enabled for your version of IE. This will vary from version to version but can usually be<br />
found in Internet Options within IE.