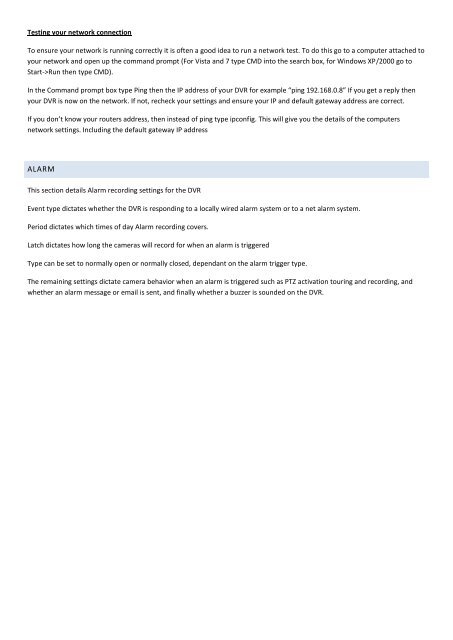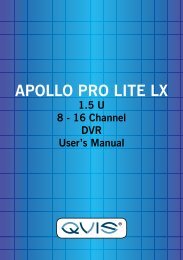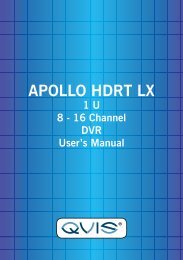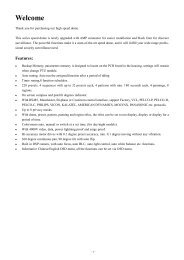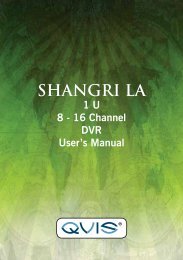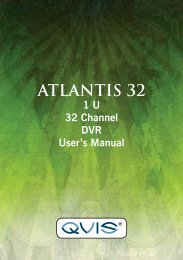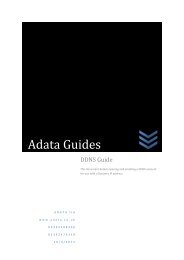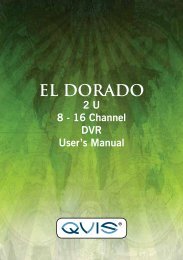Apollo Quick Start Guide - Firmware Version 2.608 ... - Qvis Security
Apollo Quick Start Guide - Firmware Version 2.608 ... - Qvis Security
Apollo Quick Start Guide - Firmware Version 2.608 ... - Qvis Security
You also want an ePaper? Increase the reach of your titles
YUMPU automatically turns print PDFs into web optimized ePapers that Google loves.
Testing your network connection<br />
To ensure your network is running correctly it is often a good idea to run a network test. To do this go to a computer attached to<br />
your network and open up the command prompt (For Vista and 7 type CMD into the search box, for Windows XP/2000 go to<br />
<strong>Start</strong>->Run then type CMD).<br />
In the Command prompt box type Ping then the IP address of your DVR for example “ping 192.168.0.8” If you get a reply then<br />
your DVR is now on the network. If not, recheck your settings and ensure your IP and default gateway address are correct.<br />
If you don’t know your routers address, then instead of ping type ipconfig. This will give you the details of the computers<br />
network settings. Including the default gateway IP address<br />
ALARM<br />
This section details Alarm recording settings for the DVR<br />
Event type dictates whether the DVR is responding to a locally wired alarm system or to a net alarm system.<br />
Period dictates which times of day Alarm recording covers.<br />
Latch dictates how long the cameras will record for when an alarm is triggered<br />
Type can be set to normally open or normally closed, dependant on the alarm trigger type.<br />
The remaining settings dictate camera behavior when an alarm is triggered such as PTZ activation touring and recording, and<br />
whether an alarm message or email is sent, and finally whether a buzzer is sounded on the DVR.