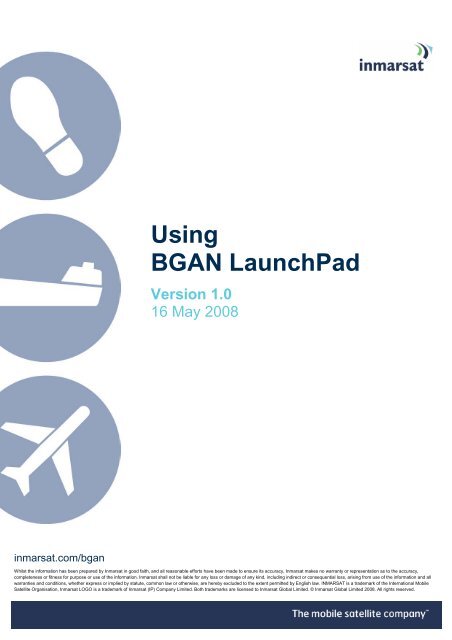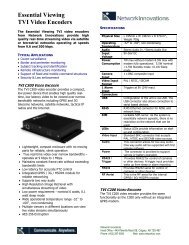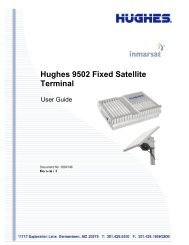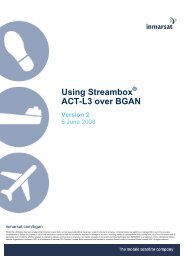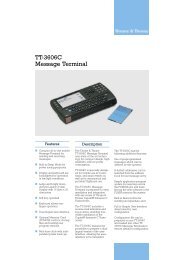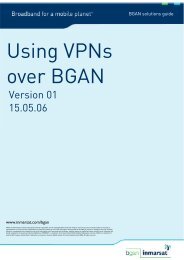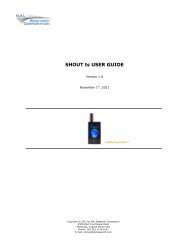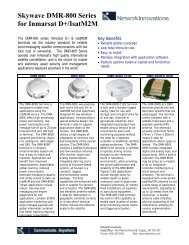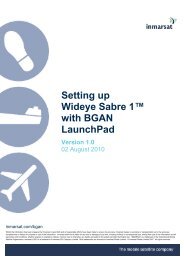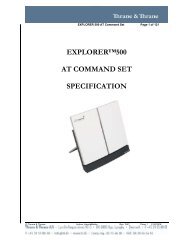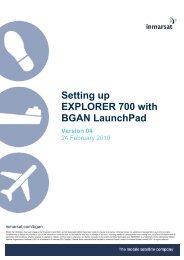Using BGAN LaunchPad - TDCOM
Using BGAN LaunchPad - TDCOM
Using BGAN LaunchPad - TDCOM
Create successful ePaper yourself
Turn your PDF publications into a flip-book with our unique Google optimized e-Paper software.
<strong>Using</strong><br />
<strong>BGAN</strong> <strong>LaunchPad</strong><br />
Version 1.0<br />
16 May 2008<br />
inmarsat.com/bgan<br />
Whilst the information has been prepared by Inmarsat in good faith, and all reasonable efforts have been made to ensure its accuracy, Inmarsat makes no warranty or representation as to the accuracy,<br />
completeness or fitness for purpose or use of the information. Inmarsat shall not be liable for any loss or damage of any kind, including indirect or consequential loss, arising from use of the information and all<br />
warranties and conditions, whether express or implied by statute, common law or otherwise, are hereby excluded to the extent permitted by English law. INMARSAT is a trademark of the International Mobile<br />
Satellite Organisation, Inmarsat LOGO is a trademark of Inmarsat (IP) Company Limited. Both trademarks are licensed to Inmarsat Global Limited. © Inmarsat Global Limited 2008. All rights reserved.
Contents<br />
Introduction 1<br />
1 Introducing <strong>BGAN</strong> <strong>LaunchPad</strong> 1<br />
1.1 Purpose of this manual 1<br />
1.2 Scope 1<br />
1.3 Assumptions 1<br />
1.4 Terminology 1<br />
1.5 Useful references 1<br />
Getting started 2<br />
2 Opening <strong>BGAN</strong> <strong>LaunchPad</strong> 2<br />
2.1 About <strong>BGAN</strong> <strong>LaunchPad</strong> 2<br />
2.2 Opening <strong>BGAN</strong> <strong>LaunchPad</strong> 3<br />
3 Registering with the network 4<br />
4 Closing <strong>BGAN</strong> <strong>LaunchPad</strong> 5<br />
4.1 Managing data connections on closedown 5<br />
5 Menu options 6<br />
Data connections 7<br />
6 Opening and closing data connections 7<br />
6.1 Opening a standard IP data connection 7<br />
6.2 Opening a streaming IP data connection 8<br />
6.3 Setting the standard IP data connection to open automatically 9<br />
6.4 Closing an IP data connection 10<br />
7 <strong>Using</strong> TCP Accelerator 10<br />
7.1 About TCP Accelerator 10<br />
7.2 Installing TCP Accelerator 11<br />
7.3 Activating TCP Accelerator 11<br />
8 Monitoring data connections 12<br />
8.1 Viewing data connection details 12<br />
8.2 Managing data connections 13
Call logging 14<br />
9 Monitoring calls 14<br />
9.1 Monitoring dialled calls 15<br />
9.2 Monitoring received calls 15<br />
9.3 Monitoring missed calls 16<br />
10 Transferring a call log number to your contacts list 16<br />
Text messaging 17<br />
11 Sending and receiving text messages 17<br />
11.1 Writing and sending a text message 17<br />
11.2 Receiving and replying to or forwarding a message 18<br />
12 Transferring a text number to your contacts list 19<br />
13 Configuring text options 20<br />
13.1 Setting up service centre options 20<br />
13.2 Setting default message options 21<br />
Managing contacts 22<br />
14 Adding, editing or deleting contacts 23<br />
14.1 Adding a contact 23<br />
14.2 Editing a contact 23<br />
14.3 Deleting a contact 23<br />
15 Exporting and importing contacts 23<br />
15.1 Exporting a contact 23<br />
15.2 Importing a contact 24<br />
Managing the terminal connections 25<br />
16 Changing the terminal or terminal interface 25<br />
16.1 Changing the terminal type 25<br />
16.2 Changing the interface on the current terminal 26<br />
16.3 Changing the interface connection details 26<br />
17 Setting the terminal to automatically open a data connection 27<br />
18 Viewing the APN 28<br />
19 Security 29<br />
19.1 Changing the SIM PIN and facility password 29<br />
19.2 Enabling a PIN 30<br />
Updating software 31<br />
20 Checking for software updates 31<br />
21 Updating software 32
Support services 33<br />
22 Monitoring usage 33<br />
23 Viewing diagnostics, log file information and properties 34<br />
23.1 Viewing diagnostics 34<br />
23.2 Viewing log file information 35<br />
23.3 Viewing <strong>BGAN</strong> properties 36<br />
24 Accessing service provider support 37<br />
<strong>Using</strong> Services 38<br />
Advanced features 39<br />
25 Creating a dedicated IP data connection 39<br />
25.1 Opening a dedicated streaming IP data connection 41<br />
26 Defining DNS settings 43<br />
Troubleshooting 44<br />
27 Can’t open a data connection? 44<br />
28 Slow throughput on data connection? 46<br />
29 Need to reset to factory defaults? 46
Introduction<br />
1 Introducing <strong>BGAN</strong> <strong>LaunchPad</strong><br />
1.1 Purpose of this manual<br />
This document describes the features of <strong>BGAN</strong> <strong>LaunchPad</strong> that are common to all terminals<br />
(unless otherwise stated), and explains how to use each of the available menu options.<br />
It is intended for first time end-users, Distribution Partners, Service Providers and anyone who<br />
wants to use a <strong>BGAN</strong> terminal to connect to the <strong>BGAN</strong> network and manage network services<br />
using <strong>LaunchPad</strong>. A previous knowledge of satellite communications is useful, but not essential.<br />
1.2 Scope<br />
This document gives detailed instructions on every function or menu option available in <strong>LaunchPad</strong><br />
that is common to all <strong>BGAN</strong> terminals. It does not describe how to use menu options that are<br />
specific to a particular terminal. For this information, refer to the supplementary guide “<strong>Using</strong> <strong>BGAN</strong><br />
<strong>LaunchPad</strong> on the ”, where is the name of your terminal.<br />
This document also does not describe how to use specific applications over the <strong>BGAN</strong> network. For<br />
this information refer to the <strong>BGAN</strong> solutions guides and solutions sheets, available for download<br />
from www.inmarsat.com/support<br />
1.3 Assumptions<br />
• You have installed your <strong>BGAN</strong> terminal, as described in the documentation supplied with your<br />
terminal.<br />
• You have a connection already setup between the terminal and your computer.<br />
1.4 Terminology<br />
When you see the term “<strong>LaunchPad</strong>” in this guide, this refers to <strong>BGAN</strong> <strong>LaunchPad</strong>.<br />
1.5 Useful references<br />
• Other documentation on <strong>BGAN</strong> and <strong>LaunchPad</strong> is available for download from the <strong>BGAN</strong> web<br />
site at www.inmarsat.com/support<br />
<strong>Using</strong> <strong>BGAN</strong> <strong>LaunchPad</strong> Page 1
Getting started<br />
2 Opening <strong>BGAN</strong> <strong>LaunchPad</strong><br />
This section introduces the options available to you through <strong>LaunchPad</strong>, and how to open<br />
<strong>LaunchPad</strong>.<br />
2.1 About <strong>BGAN</strong> <strong>LaunchPad</strong><br />
<strong>BGAN</strong> <strong>LaunchPad</strong> is a software interface that enables you to manage the <strong>BGAN</strong> terminal from any<br />
connected computer. <strong>Using</strong> <strong>BGAN</strong> <strong>LaunchPad</strong>, you can:<br />
• Register with the <strong>BGAN</strong> network.<br />
• Open and close data connections using a simple point and click interface.<br />
• Turn on TCP Accelerator, which improves the performance of TCP applications over <strong>BGAN</strong>.<br />
• Monitor the logs of received, dialled and missed calls.<br />
• Send and receive text messages (SMS).<br />
• Manage your contacts list.<br />
• Check for and download software updates.<br />
• Access diagnostic reports and log files, and view service provider support information.<br />
• Perform management functions such as setting up new data connections and managing the<br />
interface between <strong>LaunchPad</strong> and the terminal.<br />
<strong>Using</strong> <strong>BGAN</strong> <strong>LaunchPad</strong> Page 2
2.2 Opening <strong>BGAN</strong> <strong>LaunchPad</strong><br />
You can open <strong>BGAN</strong> <strong>LaunchPad</strong> before registering with the network, and use <strong>LaunchPad</strong> to help<br />
you register. To open <strong>BGAN</strong> <strong>LaunchPad</strong>:<br />
a. Double-click on the desktop icon:<br />
The following panel displays on the main screen as <strong>LaunchPad</strong> searches for the terminal:<br />
Note: Depending on your terminal’s configuration, you may be asked to enter a SIM PIN. If so,<br />
enter the SIM PIN, and click on OK.<br />
b. If this is the first time you have connected to the terminal, the following screen displays:<br />
c. Select the correct terminal type and interface from the drop down lists, and click on Search.<br />
Note: If you subsequently connect from <strong>LaunchPad</strong> to the same terminal over the same<br />
interface, you do not have to complete this screen again.<br />
d. When <strong>LaunchPad</strong> finds the terminal, the following panel displays on the main screen:<br />
Refer to “Registering with the network” on page 4 for details on registering with the <strong>BGAN</strong> network.<br />
<strong>Using</strong> <strong>BGAN</strong> <strong>LaunchPad</strong> Page 3
3 Registering with the network<br />
Establishing a connection and registering successfully with the network requires the careful<br />
orientation of the <strong>BGAN</strong> terminal towards the satellite, a process called pointing. Accurate and<br />
precise pointing is important, because a badly-pointed antenna can reduce the data rate achievable<br />
over the network.<br />
If you have not yet registered the terminal with the network, you can use <strong>BGAN</strong> <strong>LaunchPad</strong> to help<br />
you point the terminal and register. To do this:<br />
a. In <strong>BGAN</strong> <strong>LaunchPad</strong>, click on Help me setup <strong>BGAN</strong>. The first page of an on-screen wizard<br />
displays.<br />
b. Follow the instructions given, and move through the steps of the wizard. Monitor the signal<br />
strength on the right of the status bar as you point the terminal<br />
Note: Most of the <strong>BGAN</strong> terminal types also have audio and/or visual aids to help you with<br />
pointing. Refer to the documentation supplied with your terminal for details.<br />
c. When you have obtained the maximum possible signal strength, click on Register with<br />
network now. The <strong>BGAN</strong> terminal now tries to register with the <strong>BGAN</strong> network. When the<br />
terminal has registered successfully, the following screen displays:<br />
<strong>LaunchPad</strong> is now ready to use.<br />
<strong>Using</strong> <strong>BGAN</strong> <strong>LaunchPad</strong> Page 4
4 Closing <strong>BGAN</strong> <strong>LaunchPad</strong><br />
To close <strong>BGAN</strong> <strong>LaunchPad</strong>, select File > Exit <strong>BGAN</strong> <strong>LaunchPad</strong> from the <strong>BGAN</strong> <strong>LaunchPad</strong><br />
main menu. You are prompted to confirm the close down.<br />
4.1 Managing data connections on closedown<br />
If you have any data connections open when you try to exit <strong>LaunchPad</strong>, a screen similar to the<br />
following displays:<br />
In this screen you can do the following:<br />
• Click on Close all IP Data connections and Exit to close all the listed data connections, and<br />
exit <strong>LaunchPad</strong>.<br />
• Click on the Disconnect button alongside a particular data connection to close that particular<br />
connection, but leave other connections open.<br />
• Click on Exit and leave IP Data connections open to exit <strong>LaunchPad</strong>, but leave all the listed<br />
data connections open.<br />
<strong>Using</strong> <strong>BGAN</strong> <strong>LaunchPad</strong> Page 5
5 Menu options<br />
The following table shows the menu options available for all terminals, and where in this guide to<br />
look for information on the options. If you want information on a menu option other than those listed,<br />
refer to the supplementary guide for your particular terminal.<br />
Menu > Sub menu<br />
Refer to<br />
File > <strong>BGAN</strong> Properties “Viewing <strong>BGAN</strong> properties” on page 36.<br />
File > <strong>LaunchPad</strong> Event log “Viewing log file information” on page 35.<br />
File > <strong>LaunchPad</strong> Network log “Viewing log file information” on page 35.<br />
File > Terminal log file “Viewing log file information” on page 35.<br />
File > Exit <strong>BGAN</strong> <strong>LaunchPad</strong> “Closing <strong>BGAN</strong> <strong>LaunchPad</strong>” on page 5.<br />
Terminal > Current PC/Terminal<br />
Interface<br />
“Changing the terminal or terminal interface” on page 25.<br />
Terminal > Change PINs “Changing the SIM PIN and facility password” on page 29.<br />
Terminal > Require PINs “Enabling a PIN” on page 30.<br />
Terminal > Reset to Factory<br />
Defaults<br />
<strong>BGAN</strong> services > <strong>LaunchPad</strong><br />
Data Tab Options<br />
<strong>BGAN</strong> services > <strong>LaunchPad</strong><br />
APN Options<br />
<strong>BGAN</strong> services > <strong>LaunchPad</strong><br />
Automatic Connection<br />
<strong>BGAN</strong> services > TCP<br />
Accelerator<br />
<strong>BGAN</strong> services > Register with<br />
Network<br />
<strong>BGAN</strong> services > Close all Data<br />
Connections<br />
“Need to reset to factory defaults?” on page 46.<br />
“Managing data connections” on page 13.<br />
“Creating a dedicated IP data connection” on page 39.<br />
“Viewing the APN” on page 28.<br />
“Can’t open a data connection?” on page 44.<br />
“Setting the standard IP data connection to open<br />
automatically” on page 9.<br />
“<strong>Using</strong> TCP Accelerator” on page 10.<br />
“Registering with the network” on page 4.<br />
“Closing an IP data connection” on page 10.<br />
Update > Check for updates “Checking for software updates” on page 31.<br />
Update > Versions and<br />
Availability<br />
“Updating software” on page 32.<br />
Help > Diagnostic Report “Viewing diagnostics” on page 34.<br />
<strong>Using</strong> <strong>BGAN</strong> <strong>LaunchPad</strong> Page 6
Data connections<br />
6 Opening and closing data connections<br />
This section explains how to use <strong>LaunchPad</strong> to open and close an IP data connection. It also<br />
explains how to use streaming IP connections.<br />
6.1 Opening a standard IP data connection<br />
The standard IP data connection is the connection that is best suited to most of your basic data<br />
requirements, for example web browsing, and sending and receiving emails. Standard IP is<br />
charged by the amount of data sent and received, and is a best effort connection, which means that<br />
the quality of service and priority given to data is not guaranteed, and is dependent on the current<br />
network traffic load. Note that the standard connection is shared between all users connected to the<br />
terminal.<br />
By default, <strong>LaunchPad</strong> does not automatically open a standard IP data connection. Therefore, you<br />
must manually open a connection before you can use data services. To do this:<br />
a. Click on the Data icon in <strong>LaunchPad</strong>:<br />
A screen similar to the following displays:<br />
<strong>Using</strong> <strong>BGAN</strong> <strong>LaunchPad</strong> Page 7
. Click on Connect Standard. A message displays informing you that <strong>LaunchPad</strong> is opening a<br />
data connection, and the connection icon displays as follows:<br />
In addition, the Status message reads “Standard Data connection open. Ready for Phone, Text<br />
and Data.”<br />
You are now ready to open a web browser, check and send emails and perform other basic data<br />
functions.<br />
6.2 Opening a streaming IP data connection<br />
Streaming IP data connections are optimised for use with time-critical applications such as audio<br />
and video. There are a number of pre-configured streaming IP data connections supplied with<br />
<strong>LaunchPad</strong>, which you can open as an alternative to the standard IP data connection.<br />
Note: The streaming IP data connections are normally charged by the length of time they are open<br />
rather than the amount of data transferred. Therefore only use this connection type when<br />
needed for audio or video data transfer.<br />
Streaming connections are available at one of the following guaranteed data rates:<br />
• 32 kbps (shown as Connect 32 Streaming).<br />
• 64 kbps (shown as Connect 64 Streaming)<br />
• 128 kbps (shown as Connect 128 Streaming). This connection is not available on all terminals.<br />
• 256 kbps (.shown as Connect 256 Streaming). This connection is not available on all<br />
terminals.<br />
To open a streaming connection:<br />
a. From the Connection control window, simply click on the required streaming IP data connection<br />
to close the standard IP data connection, and open your chosen streaming IP data connection.<br />
For example, click on Connect 64 Streaming to open the 64kbps streaming connection.<br />
b. A message displays, informing you that the connection will be charged by time rather than<br />
volume. Click on OK.<br />
<strong>Using</strong> <strong>BGAN</strong> <strong>LaunchPad</strong> Page 8
About dedicated streaming IP data connections<br />
Note that a pre-configured streaming IP data connection is shared between all terminal users. To<br />
maximise the performance of your audio and video applications, Inmarsat recommends that you<br />
configure your own streaming IP data connections, each one dedicated to a specific application.<br />
You can open these dedicated connections in addition to the standard IP data connection.<br />
Refer to “Creating a dedicated IP data connection” on page 39 for details.<br />
6.3 Setting the standard IP data connection to open automatically<br />
You can configure <strong>LaunchPad</strong> to automatically open a data connection each time you make a<br />
connection with the terminal. To do this:<br />
a. From the <strong>LaunchPad</strong> main menu, select <strong>BGAN</strong> services > <strong>LaunchPad</strong> Automatic<br />
Connection. The <strong>BGAN</strong> <strong>LaunchPad</strong> automatic connection dialog box displays:<br />
b. Check the Automatically open a standard Data connection after network registration<br />
check box to enable automatic connection (or uncheck the check box to enable automatic<br />
connection).<br />
c. Click on OK to save the settings, or Cancel to exit without saving.<br />
The next time you open <strong>LaunchPad</strong>, the standard IP connection opens automatically, without you<br />
needing to click on Connect.<br />
Note:<br />
There may be a minimum charge when an IP data connection is open, and data may be<br />
transferred across the connection even if you are not actively using an application (for<br />
example, your computer may be receiving automatic updates). If you do not want to incur<br />
these charges, Inmarsat recommends that you do not switch on automatic connection using<br />
<strong>LaunchPad</strong>, or that you close the data connection when you are not using it.<br />
<strong>Using</strong> <strong>BGAN</strong> <strong>LaunchPad</strong> Page 9
6.4 Closing an IP data connection<br />
• To close an individual connection, simply click on the individual data icon that you want to close.<br />
• There are a number of ways to close all open IP data connections. The simplest is to click on<br />
the <strong>BGAN</strong> services > Close all data connections option in <strong>BGAN</strong> <strong>LaunchPad</strong> main menu.<br />
The following screen displays:<br />
You can either:<br />
• Close all Data connections for all users and click OK, which will close every open data<br />
connection on the terminal.<br />
• Close all my Data connections and click OK, which only closes the connections that you<br />
opened.<br />
7 <strong>Using</strong> TCP Accelerator<br />
7.1 About TCP Accelerator<br />
TCP Accelerator enhances the performance of TCP over a satellite network such as the <strong>BGAN</strong><br />
network by providing:<br />
• Fast start - useful for transferring small amounts of data, since traditional TCP is often slow with<br />
smaller data transfers.<br />
• Increased window size - improves TCP performance in larger bandwidth applications.<br />
• Delay based congestion control - ensures high transfer rates and less delay.<br />
<strong>Using</strong> <strong>BGAN</strong> <strong>LaunchPad</strong> Page 10
The TCP accelerator will enhance the performance of <strong>BGAN</strong> when your computer is sending data<br />
from TCP applications ONLY. Typical TCP applications include:<br />
• File transfer.<br />
• Email.<br />
• Web browsing.<br />
• Webmail.<br />
• VPN with Checkpoint, Nortel, Cisco and Netscreen. Other VPN applications may work but they<br />
have not been tested by Inmarsat.<br />
TCP Accelerator will not enhance performance when you are using any streaming based<br />
application including video streaming and audio streaming, because these are UDP based<br />
applications.<br />
7.2 Installing TCP Accelerator<br />
TCP Accelerator is free software that is supplied on your product CD, and can also be downloaded<br />
using the Update option in <strong>LaunchPad</strong>, or downloaded from the Inmarsat web site at<br />
www.inmarsat.com/support<br />
Follow the on-screen instructions to install TCP Accelerator.<br />
7.3 Activating TCP Accelerator<br />
You must use <strong>BGAN</strong> <strong>LaunchPad</strong> to activate the TCP Accelerator (also known as TCP PEP).<br />
After initial installation, TCP Accelerator is switched off. You can only switch TCP Accelerator on<br />
after the terminal is registered with the network. After you have registered:<br />
a. Select <strong>BGAN</strong> Services > TCP Accelerator from the <strong>LaunchPad</strong> main menu. The following<br />
screen displays:<br />
Select ON from the drop down list to enable TCP Accelerator, then click Apply. The following<br />
screen will display if the settings have been successfully changed.<br />
To turn TCP Accelerator off, repeat step a., and set the TCP PEP State to OFF.<br />
<strong>Using</strong> <strong>BGAN</strong> <strong>LaunchPad</strong> Page 11
8 Monitoring data connections<br />
8.1 Viewing data connection details<br />
You can view information on currently open data connections from the Data Connections tab. To do<br />
this:<br />
a. Click on the Data icon:<br />
The following screen displays:<br />
b. Click on View Connection details of terminal. Details of the currently open connections<br />
display beneath the connection icons, as shown below:<br />
The displayed details include the Name of the connection, the Owner, the connection Service<br />
type, the APN, the IP address, the length of time the connection has been open and the data<br />
sent and received.<br />
c. To disconnect a data connection, click on Disconnect.<br />
To return to viewing the data connection icons only, click on Back to icon view.<br />
To refresh the displayed information, click on Update connection list.<br />
To access the management functions for data connections, click on Advanced. Refer to<br />
“Managing data connections” on page 13 for details on Advanced options.<br />
<strong>Using</strong> <strong>BGAN</strong> <strong>LaunchPad</strong> Page 12
8.2 Managing data connections<br />
The available data connections display in the Connection control window. You can change the<br />
sequence in which the icons display, remove a connection from the display, or delete a connection.<br />
To make any of these changes:<br />
a. Click on <strong>BGAN</strong> services > <strong>LaunchPad</strong> Data Tab Options. (If you have the Connection control<br />
window open, you can click on Advanced.) The ConnectionsTab screen displays, as shown<br />
below:<br />
b. Do any of the following<br />
• To move an icon so that it displays in a different position in the Connection control window,<br />
select the icon you want to move, and use the Move left and Move right buttons to move<br />
the icon to its new position in the sequence.<br />
Note: If you want to move an icon more then one place to the right or left, you must select<br />
the icon each time before using the arrow keys.<br />
• To remove an icon from the display list without deleting it, select the icon and click on Hide.<br />
The icon appears greyed out in the Connections Tab Screen, and does not display at all in<br />
the Connection Control window.<br />
• To delete an icon, select the icon and select Remove. Click on Yes to confirm the deletion.<br />
<strong>Using</strong> <strong>BGAN</strong> <strong>LaunchPad</strong> Page 13
Call logging<br />
<strong>Using</strong> <strong>BGAN</strong> <strong>LaunchPad</strong>, you can view the call history of dialled calls, received calls and missed<br />
calls.<br />
Note:<br />
You can also set up and edit a number of supplementary phone services using <strong>LaunchPad</strong>.<br />
These include services such as call barring, call waiting, call forwarding and so on. The<br />
supplementary phone services available to you depend on your terminal. Refer to the<br />
document “<strong>Using</strong> <strong>BGAN</strong> <strong>LaunchPad</strong> on the ”, available for download from<br />
www.inmarsat.com/support.<br />
9 Monitoring calls<br />
Call logs can be opened and managed from the Phone tab. To open the Phone tab, click on the<br />
Phone icon in launch bar.<br />
The Phone tab opens, as shown below:<br />
You can view the call history of calls made from the terminal, calls received by the terminal and<br />
missed calls.<br />
<strong>Using</strong> <strong>BGAN</strong> <strong>LaunchPad</strong> Page 14
9.1 Monitoring dialled calls<br />
To view the dialled call history, click on the Dialled tab in the Phone window. The following window<br />
displays, showing the telephone number and contact name (if any):<br />
9.2 Monitoring received calls<br />
To view the received calls history, click on the Received tab in the Phone window. The following<br />
window displays, showing the telephone number and contact name (if any):<br />
<strong>Using</strong> <strong>BGAN</strong> <strong>LaunchPad</strong> Page 15
9.3 Monitoring missed calls<br />
To view the missed calls history, click on the Missed tab in the Phone window. The following<br />
window displays, showing the telephone number and contact name (if any):<br />
10 Transferring a call log number to your contacts list<br />
To transfer one of the numbers from the call log to your contacts list do the following:<br />
a. Select the call record whose details you want to transfer.<br />
b. Click on the right arrow symbol to transfer the record to the contacts list.<br />
c. Edit as required.<br />
Refer to “Adding, editing or deleting contacts” on page 23 for further details on managing your<br />
contacts list.<br />
<strong>Using</strong> <strong>BGAN</strong> <strong>LaunchPad</strong> Page 16
Text messaging<br />
11 Sending and receiving text messages<br />
You can use <strong>LaunchPad</strong> to write and send text messages, and receive and reply to text messages.<br />
You can send text messages from a <strong>BGAN</strong> terminal to another <strong>BGAN</strong> terminal and from a <strong>BGAN</strong><br />
terminal to a mobile phone. You can also send a text messages from a mobile phone to a <strong>BGAN</strong><br />
terminal, but only on those networks with which Inmarsat has an agreement.<br />
Note:<br />
You do not have to have a data connection open to use text messaging.<br />
11.1 Writing and sending a text message<br />
To write and send a text message:<br />
a. Click on the Text icon on the launch bar:<br />
The following screen displays:<br />
b. In the Compose new message panel, complete the To field with the contact number of the<br />
recipient. You can do this either:<br />
• By typing in the number in full, or<br />
• By scrolling through the list of contacts above the Compose new message panel, selecting<br />
the required contact and clicking on the symbol to transfer the contact into the To field, or<br />
<strong>Using</strong> <strong>BGAN</strong> <strong>LaunchPad</strong> Page 17
• By scrolling through the Inbox, Sent box or Draft box, selecting a message, and clicking on<br />
the symbol to the left of the Compose new message panel to transfer the contact into<br />
the To field.<br />
c. Add the message text to the area below the To field. You can do this either:<br />
• By typing in the message in full, or<br />
• By scrolling through the Inbox, Sent box or Draft box, selecting a message, and clicking on<br />
the symbol to the left of the Message text area to transfer the text of the stored message<br />
into the message area.<br />
d. Click Send to send the message. The message is saved in the Sent folder.<br />
Alternatively, you can click on Save to save the message in the Draft folder to send later, or<br />
click on New to start again.<br />
11.2 Receiving and replying to or forwarding a message<br />
You can see at a glance if you have any unread text messages. The figure in brackets alongside<br />
the Text icon on the launch bar indicates how many unread text messages are in the text inbox.<br />
To view a text message:<br />
a. Click on the Text icon on the launch bar:<br />
The following screen displays:<br />
b. In the Inbox, double click on the text message you want to read. New messages display in<br />
Bold.<br />
<strong>Using</strong> <strong>BGAN</strong> <strong>LaunchPad</strong> Page 18
c. You can do any of the following:<br />
• To reply to the message, click on Reply. The sender’s name displays in the To field of the<br />
Compose new message panel. Write the text of your reply below, and click on Send.<br />
• To forward the message, click on Forward. The text of the message displays in the<br />
Compose new message panel. Select the recipient(s) of the message in the To field, and<br />
click on Send.<br />
• To delete the message, click on Delete.<br />
• To add the contact to your contacts list, click on the symbol to the left of the Contacts list.<br />
12 Transferring a text number to your contacts list<br />
To transfer one of the numbers from a text to your contacts list, do the following:<br />
a. Select the text message whose details you want to transfer.<br />
b. Click on the right arrow symbol next to the Contacts window to transfer the name and<br />
number to the contacts list.<br />
c. Edit as required.<br />
Refer to “Adding, editing or deleting contacts” on page 23 for further details on managing your<br />
contacts list.<br />
<strong>Using</strong> <strong>BGAN</strong> <strong>LaunchPad</strong> Page 19
13 Configuring text options<br />
You can configure the settings of the Text feature. To do this, in the Text window click on Settings<br />
> Configure Text. The Configure Text screen displays:<br />
You can do the following from this window:<br />
• Select the Service Centres – the service centre is stored on your SIM and is used to forward<br />
your outgoing text messages. The default is +870772001799. If you are unable to send text<br />
messages, check that the service centre is set correctly.<br />
• Set up the Default Message Options – these include the Validity and Class of the message.<br />
13.1 Setting up service centre options<br />
The service centre is the network device that distributes text messages. Use the default number,<br />
unless you have been advised to use a different number by your service provider. You can add a<br />
new number using the Manage service centre address button.<br />
To select the currently active service centre:<br />
a. Click on the Current service centre drop-down list.<br />
b. Click on the required service centre.<br />
<strong>Using</strong> <strong>BGAN</strong> <strong>LaunchPad</strong> Page 20
To add, edit or delete a service centre number:<br />
a. Click on Manage service centre address. The Service Centre Address dialog box displays,<br />
as shown below:<br />
b. Click on one of the following, as required.<br />
• Click on Add to display the Add New Service Centre dialog box. Type in the address and<br />
operator name, and click on Add. Only add a new service centre if advised to do so by your<br />
service provider.<br />
• Select an address from the list and click on Edit to edit a service centre address. Click on<br />
Change to save the new address. Do not edit the default address.<br />
• Select an address from the list and click on Delete to delete an address. You will be<br />
prompted to confirm the deletion. Do not delete the default address.<br />
13.2 Setting default message options<br />
The default message options enable you to manage how you display and store your text messages.<br />
To set the default message options:<br />
a. Select a message validity period from the Validity drop down box. If the Text message has not<br />
been delivered within the set time, the message is deleted. The available options are: 1 hour, 6<br />
hours, 1 day, 1 week, or maximum.<br />
b. Select a message class from the Class drop-down box. This controls how the message is<br />
displayed. The available options are: No class, On recipient phone screen, In recipient phone<br />
memory, In recipient SIM memory, or Use default mode.<br />
c. Check any or all of the following check boxes, as required:<br />
• Use same centre for reply – check this box to ensure that the service centre displayed in<br />
the Current service centre drop-down list is used for the reply to a message.<br />
• Request status report – check this box to display a status report when the Text message is<br />
delivered.<br />
• Send unicode message – check this box to enable the use of unicode characters in a<br />
message.<br />
• Add signature – check the Add Signature option if you want to add a signature to your Text<br />
messages. Type the text of the signature in the Specify signature text box.<br />
<strong>Using</strong> <strong>BGAN</strong> <strong>LaunchPad</strong> Page 21
Managing contacts<br />
The Contacts window enables you to manage your Phone and Text contacts. You can add a new<br />
contact, edit a contact or delete a contact. In addition, you can export a contact to a file on your<br />
computer, or import a contact from a file on your computer.<br />
The Contacts window displays when you click on the Phone icon or the Text icon on the launch<br />
bar, and contacts can be managed in either screen. To open the Contacts window, click on either<br />
the Phone or Text icon:<br />
The following window displays within the Phone or Text screen:<br />
Refer to “Adding, editing or deleting contacts” on page 23 for details on using the New, Edit and<br />
Delete buttons.<br />
Refer to “Exporting and importing contacts” on page 23 for details on using the Export and Import<br />
buttons.<br />
<strong>Using</strong> <strong>BGAN</strong> <strong>LaunchPad</strong> Page 22
14 Adding, editing or deleting contacts<br />
In the Contacts window, you can add a new contact, or edit or delete an existing contact.<br />
14.1 Adding a contact<br />
To add a contact to an address book:<br />
a. Click on New in the Contacts window. The cursor flashes next to the Name: prompt.<br />
b. Type on the name of the contact you want to add.<br />
c. Press the tab key to move the cursor into the Number field.<br />
d. Type in the number of the contact you want to add, and click on Save.<br />
Note: You can transfer a contact’s details either from one of the Phone call log folders, or from one<br />
of the Text folders. To do this, refer to “Transferring a call log number to your contacts list”<br />
on page 16, or “Transferring a text number to your contacts list” on page 19.<br />
14.2 Editing a contact<br />
To edit an existing contact:<br />
a. Select the contact to be edited and click on Edit.<br />
b. Edit the Name and/or Number of the contact as required, and click on Save.<br />
14.3 Deleting a contact<br />
To delete an existing contact, simply select the contact and click on Delete. You are prompted to<br />
confirm the deletion.<br />
15 Exporting and importing contacts<br />
This section explains how to export a contact or contacts to a file on your computer, and how to<br />
import a contact or contacts from a file on your computer.<br />
15.1 Exporting a contact<br />
You can export a contact or contacts to a file on your computer. To do this:<br />
a. Select the contact(s) to be exported and click on Export. The Choose Export Type dialog box<br />
displays, as shown below:<br />
<strong>Using</strong> <strong>BGAN</strong> <strong>LaunchPad</strong> Page 23
. Check the File check box to export the contact to a file on your computer, then click on<br />
Continue. The Open dialog box displays.<br />
c. Navigate through your computer’s file structure using this window, and click Open to save the<br />
contact details.<br />
The file is saved as an Excel document, in the following format.<br />
Note that if you want to import a current contact list into <strong>LaunchPad</strong>, you must store the contact<br />
names and details in this format and import them as described in “Importing a contact” below.<br />
15.2 Importing a contact<br />
You can import a contact into an address book from a file on your computer. For details on the<br />
format of the file to be imported, refer to “Exporting a contact” on page 23.<br />
To import a contact or list of contacts,:<br />
a. Click on Import. The Open dialog box displays.<br />
b. Navigate through your computer’s file structure using this window, and click Open to select the<br />
contact details you want to import. The Select Address Book dialog box displays, as shown<br />
below:<br />
c. Click on OK to import.<br />
<strong>Using</strong> <strong>BGAN</strong> <strong>LaunchPad</strong> Page 24
Managing the terminal connections<br />
16 Changing the terminal or terminal interface<br />
You can display the current terminal and interface details from <strong>BGAN</strong> <strong>LaunchPad</strong>, and do the<br />
following:<br />
• Change the terminal and interface that you are connected to.<br />
• Change the interface that you are connected to on the current terminal.<br />
• Connect manually to an interface using the IP address, serial port or Bluetooth connection<br />
details.<br />
16.1 Changing the terminal type<br />
To connect to a different terminal type:<br />
a. From the <strong>BGAN</strong> <strong>LaunchPad</strong> main menu, select Terminal > Current PC/Terminal Interface.<br />
The Current PC-Terminal Interface dialog box displays, as shown below:<br />
The current terminal (and interface) details are displayed.<br />
(The above example shows a Hughes 9201 terminal connected over Ethernet. The terminal<br />
type and interface type shown will depend on the particular terminal and interface you are<br />
using).<br />
b. If you want to connect to a different terminal, choose the required terminal and interface from<br />
the drop-down list, and click on Search. <strong>BGAN</strong> <strong>LaunchPad</strong> searches for the required terminal<br />
and interface and, if found, connects your computer.<br />
<strong>Using</strong> <strong>BGAN</strong> <strong>LaunchPad</strong> Page 25
16.2 Changing the interface on the current terminal<br />
To stay connected to the same terminal, but change to a different interface:<br />
a. From the <strong>BGAN</strong> <strong>LaunchPad</strong> main menu, select Terminal > Current PC/Terminal Interface.<br />
The Current PC-Terminal Interface dialog box displays, as shown below:<br />
The current terminal and interface details are displayed.<br />
b. To connect to a different interface, choose the required interface from the drop-down list, and<br />
click on Search. <strong>BGAN</strong> <strong>LaunchPad</strong> searches for the required interface and, if found, connects<br />
your computer.<br />
16.3 Changing the interface connection details<br />
To manually set or change the interface connection details:<br />
a. From the <strong>BGAN</strong> <strong>LaunchPad</strong> main menu, select Terminal > Current PC/Terminal Interface.<br />
The Current PC/Terminal Interface dialog box displays, as shown below<br />
The current terminal and interface details are displayed.<br />
<strong>Using</strong> <strong>BGAN</strong> <strong>LaunchPad</strong> Page 26
. Click on Connect manually. The Manual Connection dialog box displays, as shown below:<br />
Note: The options available to you depend on the terminal you are using. For example, if your<br />
terminal does not offer Bluetooth connectivity, this option will not display.<br />
c. Either:<br />
• Click on LAN Interface and enter the required IP address and Port address, or<br />
• Click on Serial/COM port and enter the COM Port number, or<br />
• Click on Bluetooth Interface, enter the COM Port number and then select the required<br />
modem from the Select Modem drop-down list.<br />
d. Click OK to save the displayed information, or click Cancel to exit without saving.<br />
17 Setting the terminal to automatically open a data connection<br />
You can configure the terminal to bypass the pointing procedure and register automatically on the<br />
<strong>BGAN</strong> network after the terminal is powered on. You can only use this feature if the terminal has a<br />
valid GPS fix, that is if you have not moved location since you last registered.<br />
To enable automatic registration, do the following:<br />
a. In <strong>BGAN</strong> <strong>LaunchPad</strong>, select Terminal > Automatic Connection Mode. The following screen<br />
displays:<br />
<strong>Using</strong> <strong>BGAN</strong> <strong>LaunchPad</strong> Page 27
. Select the Automatically open a Data connection in the terminal check box. You now have<br />
the option of selecting the method of APN selection.<br />
c. Either:<br />
• Click on Automatic APN selection to configure the terminal to automatically use the default<br />
APN. Or<br />
• Click on Manual APN selection to configure a specific APN. Select the APN from the<br />
Select APN of the connection drop-down list.<br />
d. Click on Apply to save the changes, then click on OK to exit the screen.<br />
18 Viewing the APN<br />
An Access Point Name (APN) identifies the external network that is accessible from the <strong>BGAN</strong><br />
terminal, and defines how you access that network. By default, the SIM card in your terminal is<br />
configured with the APN of your service provider. You can configure further APNs if you have<br />
arranged with your service provider to use more than one SIM card, or to use your SIM card on<br />
several APNs. To view the currently active APN, do the following:<br />
e. In the <strong>LaunchPad</strong> menu, select <strong>BGAN</strong> services, then from the drop down menu select<br />
<strong>LaunchPad</strong> APN Options. The following screen displays:<br />
This screen shows the Current default APN. The default APN is the APN stored on the SIM<br />
card (you can make sure of this by clicking on Fetch from SIM).<br />
<strong>Using</strong> <strong>BGAN</strong> <strong>LaunchPad</strong> Page 28
19 Security<br />
<strong>Using</strong> <strong>BGAN</strong> <strong>LaunchPad</strong>, you can change the SIM PIN and facility password, and enable a PIN to<br />
give a high level of management control over security.<br />
The Security and Control options are as follows:<br />
• Changing the SIM PIN and Facility Password.<br />
• Enabling a PIN.<br />
19.1 Changing the SIM PIN and facility password<br />
To change the SIM PIN or the Facility Password:<br />
a. From the <strong>LaunchPad</strong> main menu, select Terminal > Change PINs. The following screen<br />
displays:<br />
b. Select either Change SIM PIN or Change Facility Password.<br />
c. Enter the Existing PIN or Password.<br />
d. Enter the New PIN or Password.<br />
e. Re-enter the new PIN or Password in the Confirm PIN/Password text area.<br />
f. Click on OK to save the changes.<br />
<strong>Using</strong> <strong>BGAN</strong> <strong>LaunchPad</strong> Page 29
19.2 Enabling a PIN<br />
<strong>Using</strong> <strong>BGAN</strong> <strong>LaunchPad</strong> you can enable or disable a configured PIN.<br />
To enable a PIN:<br />
a. From Launch Pad main menu, select Terminal > Require PINs. The Require PIN dialog box<br />
displays:<br />
b. From the Select PIN drop-down list, select the facility for which you want to enable or disable<br />
the PIN.<br />
c. Click on the Enable radio button to enable the PIN, or click on the Disable radio button to<br />
disable the PIN. Before you can disable the PIN, you must enter the current PIN in the Enable<br />
PIN text box.<br />
d. Click on OK to save the changes and exit, or click on Cancel to exit without saving the<br />
changes.<br />
<strong>Using</strong> <strong>BGAN</strong> <strong>LaunchPad</strong> Page 30
Updating software<br />
You can use <strong>LaunchPad</strong> to check for the availability of software updates, and choose which<br />
software updates you want to install. Software updates available from <strong>BGAN</strong> <strong>LaunchPad</strong> include:<br />
a. <strong>LaunchPad</strong> software.<br />
b. Terminal software.<br />
c. TCP Accelerator software.<br />
20 Checking for software updates<br />
You can set the types of upgrade you want <strong>BGAN</strong> <strong>LaunchPad</strong> to check for, and how you want to<br />
check. To do this:<br />
a. From <strong>LaunchPad</strong> main menu, select Update > Check for Updates. The Check for Updates<br />
screen displays:<br />
b. From this screen you can<br />
• Set how often you want <strong>LaunchPad</strong> to automatically check for updates in the Check dropdown<br />
list, or click on the Check for updates now button.<br />
• Select the types of software you want to check for, by selecting the check box next to the<br />
software type.<br />
c. Click on OK to save the settings.<br />
<strong>Using</strong> <strong>BGAN</strong> <strong>LaunchPad</strong> Page 31
21 Updating software<br />
To update to a new version of software using <strong>LaunchPad</strong>:<br />
a. From the <strong>LaunchPad</strong> main menu select Update > Versions and Availability. The Version and<br />
Availability of Software screen displays:<br />
This screen shows the product type, current version, whether an update is currently available<br />
and, if it is, the available version. When you select an update, the release notes for the update<br />
are displayed in the text area below.<br />
b. To update to the listed version, click on Install now alongside the update version you want to<br />
install.<br />
<strong>Using</strong> <strong>BGAN</strong> <strong>LaunchPad</strong> Page 32
Support services<br />
There are a number of <strong>LaunchPad</strong> features that can help you monitor terminal usage and<br />
performance, and provide information that may be useful if you need support.<br />
22 Monitoring usage<br />
You can view the data usage (by amount), and the telephony and ISDN usage (by time) by clicking<br />
on the Usage icon on launch bar. The usage panel displays information for this terminal session,<br />
and also shows the cumulative total.<br />
Note:<br />
The information displayed depends on the terminal. Not all terminals will record all the<br />
information described in this section.<br />
To view data information, and/or telephony and ISDN information<br />
a. Click on the Usage icon on the launch bar:<br />
The following screen displays:<br />
<strong>Using</strong> <strong>BGAN</strong> <strong>LaunchPad</strong> Page 33
. The data usage, and telephony and ISDN usage is displayed. The Usage this session is<br />
displayed in the left panel, the Total usage since last reset is shown in the right panel. The<br />
units of measure adjust depending on the accumulated total. For example, data units are first<br />
measured in bytes, then kilobytes and so on; telephony usage is first measured in seconds,<br />
then minutes and so on.<br />
Note: This information is provided for guidance information only, and may differ from that used<br />
by your Service Provider for billing purposes.<br />
23 Viewing diagnostics, log file information and properties<br />
You may need to refer to <strong>LaunchPad</strong>’s diagnostics, log file information and properties if requested<br />
by support personnel. This information is available as described in the following sections.<br />
23.1 Viewing diagnostics<br />
For diagnostics information, click on the Help menu in <strong>LaunchPad</strong>, then click on Diagnostic<br />
Report. A screen similar to the following displays:<br />
This screen gives you the following options:<br />
• Email the report, for example to support personnel.<br />
• Print the report.<br />
• Save the report in a file on your computer.<br />
<strong>Using</strong> <strong>BGAN</strong> <strong>LaunchPad</strong> Page 34
23.2 Viewing log file information<br />
For log files, click on the File menu in <strong>LaunchPad</strong>, then click on one of:<br />
• <strong>LaunchPad</strong> Event log - reports details of all command and responses exchanged between<br />
<strong>LaunchPad</strong> and the terminal.<br />
• <strong>LaunchPad</strong> Network log - reports network activity-related information, such as network usage,<br />
QoS information, and unsolicited alerts reported by the network.<br />
• Terminal log file - generated by the terminal, and can be accessed from <strong>LaunchPad</strong>.<br />
A screen similar to the following displays (Event Log is shown as an example):<br />
From here, you can do any of the following:<br />
• Click on Display to display the log file details. To do this, select the log file you want to display<br />
from the drop-down list, then click on Display. The details display in the following format:<br />
<strong>Using</strong> <strong>BGAN</strong> <strong>LaunchPad</strong> Page 35
• Click on Delete to delete the displayed log file. To do this, select a log file from the drop-down<br />
list and click on Delete.<br />
• Click on Save to save a log file to a file on your computer, for later reference. To do this, select<br />
a log file from the drop-down list, click on Save, then navigate to the save location.<br />
• Click on Print to print a log file. To do this, select a log file from the drop-down list, and click on<br />
Print. Select a printer from the displayed print dialog box.<br />
• Click on Email to email a log file to, for example, support personnel. To do this, select a log file<br />
from the drop-down list, and click on Email. Complete the email details in the email template<br />
displayed.<br />
23.3 Viewing <strong>BGAN</strong> properties<br />
For <strong>BGAN</strong> properties, click on the File menu in <strong>LaunchPad</strong>, then click on <strong>BGAN</strong> Properties.<br />
A screen similar to the following displays:<br />
This screen displays information such as the terminal’s software and hardware versions, the IMEI<br />
number and IMSI number, and the <strong>LaunchPad</strong> version.<br />
<strong>Using</strong> <strong>BGAN</strong> <strong>LaunchPad</strong> Page 36
24 Accessing service provider support<br />
You can access your service provider’s support information simply by clicking the Support icon on<br />
the launch bar (the support icon you see may be different, depending on your service provider).<br />
A screen similar to the following displays, listing support information for your service provider:<br />
If you have an Internet connection, your service provider’s web site displays in the left panel on the<br />
screen shown above.<br />
Note:<br />
If you do not have an Internet connection, the <strong>BGAN</strong> offline support panel displays, offering<br />
links to <strong>BGAN</strong> <strong>LaunchPad</strong> Help. Note that Help is not currently available in <strong>BGAN</strong><br />
<strong>LaunchPad</strong>.<br />
<strong>Using</strong> <strong>BGAN</strong> <strong>LaunchPad</strong> Page 37
<strong>Using</strong> Services<br />
To view the services available from your service provider, click on the Services icon:<br />
A screen similar to the following screen displays, depending on the available services:<br />
Note: You can only access Services if you have a data connection open.<br />
<strong>Using</strong> <strong>BGAN</strong> <strong>LaunchPad</strong> Page 38
Advanced features<br />
25 Creating a dedicated IP data connection<br />
If required, you can set up one or more dedicated streaming IP data connections for applications<br />
such as Streambox, Win Media and Quick Time Media. A dedicated IP data connection ensures<br />
that a selected application does not have to share the connection with any other traffic. In addition,<br />
you can open more than one dedicated streaming IP connection at a time, if required. The standard<br />
IP connection or one of the pre-configured streaming IP connections must be open before you can<br />
open a dedicated streaming IP connection; this is because the dedicated streaming IP connection<br />
shares the APN and routing information of the open standard IP or streaming IP connection.<br />
<strong>BGAN</strong> <strong>LaunchPad</strong> displays an information note if you are about to open a dedicated streaming IP<br />
connection.<br />
To create a dedicated IP data connection:<br />
a. Click on <strong>BGAN</strong> services > <strong>LaunchPad</strong> Data Tab Options (or click on Advanced in the<br />
Connection control window). The following screen displays:<br />
<strong>Using</strong> <strong>BGAN</strong> <strong>LaunchPad</strong> Page 39
. Click on Add new connection. The following screen displays:<br />
c. Select Create new Dedicated Streaming IP Data connection, and click on OK. The following<br />
screen displays:<br />
<strong>Using</strong> <strong>BGAN</strong> <strong>LaunchPad</strong> Page 40
d. Click on the icon you want to use for this application. The icon displays in the box next to the<br />
Icon label text box.<br />
e. Type in a name for the connection in the Icon label text box. The name and icon that you select<br />
here will display when you open the Data tab in <strong>BGAN</strong> <strong>LaunchPad</strong>.<br />
f. Select the application you want to associate with this icon and icon label from the Application<br />
Traffic Flow Template check box. The traffic flow template ensures that only traffic associated<br />
with the application can use this dedicated connection.<br />
Note: <strong>LaunchPad</strong> supports a number of pre-configured TFTs, any one of which can be<br />
selected when you configure a dedicated streaming connection to ensure that the<br />
defined traffic has its own dedicated connection.<br />
If you want to define your own TFT for another application, contact your service provider<br />
for assistance.<br />
g. Select the Desired Rate from the drop-down list. This is the Quality of Service (QoS) that you<br />
want to use for this connection.<br />
h. Select the Minimum Rate from the drop-down list. This is the minimum QoS that you will accept<br />
for this connection. Inmarsat recommends that you set the Minimum Rate to the same as the<br />
Desired Rate, to ensure that you are allocated the data rate that you require.<br />
i. Check the Use error correction check box to turn on error correction. Error correction is turned<br />
off by default because TCP applications have re-transmission built-in, and UDP applications do<br />
not require re-transmission.<br />
j. Click on Apply to save the displayed configuration, and continue editing the connection, click on<br />
OK to save the displayed configuration and exit the configuration screens, or click on Cancel to<br />
edit without saving.<br />
Repeat steps d. to j. to add further dedicated IP data connections. You can configure as many<br />
dedicated IP data connections as you require.<br />
25.1 Opening a dedicated streaming IP data connection<br />
To open a dedicated streaming IP data connection:<br />
a. Click on the Data icon:<br />
<strong>Using</strong> <strong>BGAN</strong> <strong>LaunchPad</strong> Page 41
The Connection control window opens, as shown below:<br />
b. Make sure that the standard IP data connection is open. The standard IP data connection must<br />
be open before you can open a dedicated IP data connection.<br />
c. Click on the required dedicated streaming IP data connection. The following screen displays:<br />
d. Click on OK.<br />
Only the application associated with the dedicated IP data connection uses this connection. All<br />
other traffic uses the standard IP data connection.<br />
<strong>Using</strong> <strong>BGAN</strong> <strong>LaunchPad</strong> Page 42
Note: Dedicated streaming IP data connections are normally charged by the length of time they<br />
are open rather than the amount of data transferred. Therefore only use this connection type<br />
when needed for audio or video data transfer.<br />
Note: If required, you can open more than one dedicated streaming IP data connection at the<br />
same time.<br />
26 Defining DNS settings<br />
If your Distribution Partner or Service Provider has supplied you with DNS server settings, you can<br />
enter these into <strong>LaunchPad</strong>. To do this:<br />
a. From the <strong>LaunchPad</strong> main menu, select Terminal > IP Configuration. The Configure Local<br />
LAN dialog box displays, as shown below:<br />
b. Type in a Primary Address for the DNS Server, as supplied by your distribution partner or<br />
service provider. The DNS Server matches a web site address (such as www.inmarsat.com)<br />
with its corresponding IP address, so that you do not have to enter an IP address to access<br />
Web data.<br />
Note: The DNS server address for the default Inmarsat APN is 172.30.66.7.<br />
c. If required, type in a Secondary Address for another DNS Server. This gives you the option of<br />
using a backup sever.<br />
d. Click Apply, then OK to save the changes, or Cancel to exit without saving.<br />
<strong>Using</strong> <strong>BGAN</strong> <strong>LaunchPad</strong> Page 43
Troubleshooting<br />
This section provides some basic troubleshooting information. For more detailed troubleshooting,<br />
refer to the Troubleshooting solutions guide, available for download from<br />
www.inmarsat.com/support<br />
27 Can’t open a data connection?<br />
If you can’t open a data connection, check the Access Point Name (APN) settings. An Access Point<br />
Name (APN) identifies the external network that is accessible from a terminal. By default, the SIM<br />
card in your terminal is configured with the APN of your Service Provider, and the terminal reads<br />
this information from the SIM card. The data connection must be set to the same APN as the SIM<br />
card. To check this:<br />
a. In the <strong>LaunchPad</strong> menu, select <strong>LaunchPad</strong> services, then from the drop down menu select<br />
APN options. The following screen displays:<br />
This screen shows the APN stored on the SIM in the Current default APN field. Make a note of<br />
this APN, then click on Cancel.<br />
<strong>Using</strong> <strong>BGAN</strong> <strong>LaunchPad</strong> Page 44
. Click on the Data icon to open the Connection control panel.<br />
Make sure that the data connection you want to check is not active, then right-click on the icon<br />
of the data connection you are trying to open. A sub-menu displays.<br />
c. Click on edit. The data connection configuration window displays (the following is the<br />
configuration window for the standard IP data connection):<br />
<strong>Using</strong> <strong>BGAN</strong> <strong>LaunchPad</strong> Page 45
d. Check the APN listed in the Select APN drop-down list. If it is not the same as the APN you<br />
noted in step a. select the correct APN and try to open the data connection.<br />
Note: You may have to repeat steps b to e for each data connection you want to open.<br />
28 Slow throughput on data connection?<br />
If your data connection is running slower than expected, try using TCP Accelerator. TCP<br />
Accelerator is a free software download that enhances the performance of TCP over the <strong>BGAN</strong><br />
network by ensuring high transfer rates and less delay. Either install TCP Accelerator from CD<br />
supplied with your terminal, or download it from the Inmarsat Web site at<br />
www.inmarsat.com/support<br />
Once you have downloaded TCP Accelerator, make sure it is switched on in <strong>BGAN</strong> <strong>LaunchPad</strong>. To<br />
do this, select <strong>LaunchPad</strong> services from the <strong>LaunchPad</strong> main menu, then select TCP<br />
Accelerator. Make sure that the TCP PEP state drop-down list is set to ON.<br />
Note: TCP Accelerator currently works in the send direction only.<br />
29 Need to reset to factory defaults?<br />
You can reset all the configuration settings of the terminal to the factory default, if you have the<br />
required access privileges. Note that your current settings are lost during the reset.<br />
To reset the terminal to factory default:<br />
a. Select the Terminal > Reset to Factory Defaults option on <strong>BGAN</strong> <strong>LaunchPad</strong> main menu. The<br />
Reset to Factory Default dialog box displays, as shown below:<br />
b. Enter the security code in the Security Code text box.<br />
c. Click on OK to reset the terminal, or click on Cancel to exit without resetting.<br />
<strong>Using</strong> <strong>BGAN</strong> <strong>LaunchPad</strong> Page 46