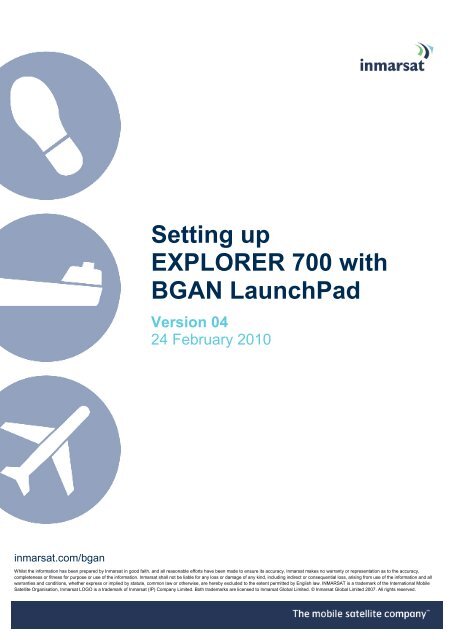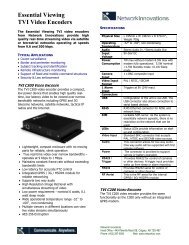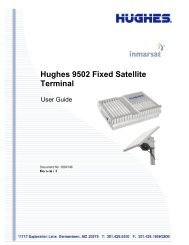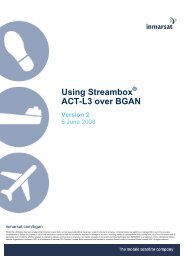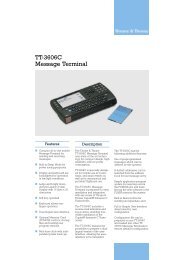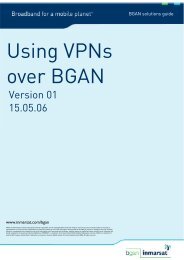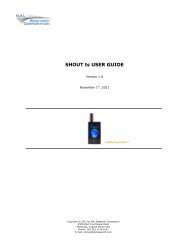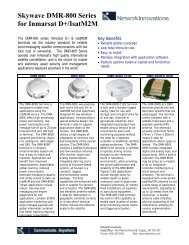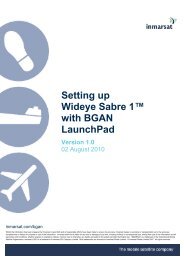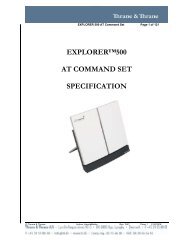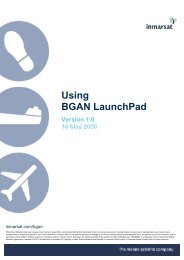Setting up EXPLORER 700 with BGAN LaunchPad - Inmarsat
Setting up EXPLORER 700 with BGAN LaunchPad - Inmarsat
Setting up EXPLORER 700 with BGAN LaunchPad - Inmarsat
You also want an ePaper? Increase the reach of your titles
YUMPU automatically turns print PDFs into web optimized ePapers that Google loves.
<strong>Setting</strong> <strong>up</strong><br />
<strong>EXPLORER</strong> <strong>700</strong> <strong>with</strong><br />
<strong>BGAN</strong> <strong>LaunchPad</strong><br />
Version 04<br />
24 February 2010<br />
inmarsat.com/bgan<br />
Whilst the information has been prepared by <strong>Inmarsat</strong> in good faith, and all reasonable efforts have been made to ensure its accuracy, <strong>Inmarsat</strong> makes no warranty or representation as to the accuracy,<br />
completeness or fitness for purpose or use of the information. <strong>Inmarsat</strong> shall not be liable for any loss or damage of any kind, including indirect or consequential loss, arising from use of the information and all<br />
warranties and conditions, whether express or implied by statute, common law or otherwise, are hereby excluded to the extent permitted by English law. INMARSAT is a trademark of the International Mobile<br />
Satellite Organisation, <strong>Inmarsat</strong> LOGO is a trademark of <strong>Inmarsat</strong> (IP) Company Limited. Both trademarks are licensed to <strong>Inmarsat</strong> Global Limited. © <strong>Inmarsat</strong> Global Limited 2007. All rights reserved.
Contents<br />
1 Introduction 1<br />
1.1 About this guide 1<br />
1.2 Other sources of information 1<br />
1.3 Upgrading software 1<br />
Getting Started 2<br />
2 Introducing the terminal 2<br />
2.1 Physical characteristics 2<br />
2.2 Interfaces 2<br />
2.3 Services 2<br />
3 <strong>Setting</strong> <strong>up</strong> the terminal 3<br />
3.1 Installing <strong>BGAN</strong> <strong>LaunchPad</strong> 4<br />
3.2 Installing the SIM card and battery 4<br />
3.3 Connecting the cables 6<br />
3.4 Obtaining a GPS fix 7<br />
3.5 Connecting the terminal to your computer 8<br />
3.6 Registering <strong>with</strong> the network 11<br />
Voice and Data Connections 14<br />
4 Making voice, data and text connections 14<br />
4.1 Making an analogue handset or fax connection 14<br />
4.2 Making an IP Data Connection 15<br />
4.3 Sending or receiving a text message 21<br />
Configuring Terminal Interfaces 23<br />
5 <strong>Setting</strong> <strong>up</strong> the Ethernet interface 23<br />
6 Selecting multi-user or single-user mode 23<br />
7 Making a wireless LAN connection 24<br />
8 Making a Bluetooth connection 27<br />
9 Making an ISDN data connection 30
Telephony settings 32<br />
10 Viewing telephone numbers 32<br />
11 <strong>Setting</strong> <strong>up</strong> call forwarding 33<br />
12 <strong>Setting</strong> <strong>up</strong> call barring 34<br />
13 <strong>Setting</strong> <strong>up</strong> caller ID 35<br />
14 <strong>Setting</strong> <strong>up</strong> call waiting 36<br />
15 <strong>Setting</strong> <strong>up</strong> incoming call quality 37<br />
16 <strong>Setting</strong> <strong>up</strong> outgoing call quality 38<br />
16.1 Overriding the Default Outgoing Voice Quality 38
1 Introduction<br />
1.1 About this guide<br />
This document introduces the <strong>EXPLORER</strong> <strong>700</strong> terminal and explains how to set <strong>up</strong> the terminal for<br />
use on the <strong>BGAN</strong> network, register <strong>with</strong> the network and set <strong>up</strong> data, voice and text connections.<br />
It is intended for first time end-users, Distribution Partners, Service Providers and anyone who<br />
wants to use a <strong>BGAN</strong> terminal to connect to the <strong>BGAN</strong> network and use network services. A<br />
previous knowledge of satellite communications is useful, but not essential.<br />
The sections include:<br />
• Introducing the terminal – a brief overview of the physical features and interfaces of the terminal,<br />
and the available services.<br />
• <strong>Setting</strong> <strong>up</strong> the terminal – includes installing the battery and SIM card, connecting to a computer<br />
and registering <strong>with</strong> the network.<br />
• Making voice, data and text connections – an explanation of how to make a voice call, how to<br />
make IP data connections or an ISDN data connection, how to set <strong>up</strong> and open Bluetooth and<br />
WLAN connections and how to send and receive a text message.<br />
• Configuring terminal interfaces – how to set <strong>up</strong> the Ethernet interface and how to select single or<br />
multi-user mode.<br />
• Telephony settings – includes viewing telephone numbers, call barring and setting the quality for<br />
outgoing and incoming calls.<br />
1.2 Other sources of information<br />
• This is one of a series of PDF documents in the <strong>BGAN</strong> Solutions Guide. The Solutions Guide is<br />
designed to help you make the most of your <strong>BGAN</strong> terminal. Other documents in the series are<br />
available for download from www.inmarsat.com/s<strong>up</strong>port. Click on <strong>BGAN</strong>, then click on User<br />
guides.<br />
This Web site also gives further information on the <strong>BGAN</strong> service, including Industry solutions.<br />
• For help in using <strong>BGAN</strong> <strong>LaunchPad</strong>, refer to “<strong>BGAN</strong> <strong>LaunchPad</strong> User Guide”, available for<br />
download from www.inmarsat.com/s<strong>up</strong>port, click on <strong>BGAN</strong>, then click on <strong>LaunchPad</strong><br />
guides.<br />
• For further information on the <strong>EXPLORER</strong> <strong>700</strong> terminal, refer to the “<strong>EXPLORER</strong> <strong>700</strong> User<br />
Manual”, s<strong>up</strong>plied in PDF format on the Thrane & Thrane CD.<br />
1.3 Upgrading software<br />
• To download the latest USB drivers and <strong>BGAN</strong> <strong>LaunchPad</strong> software, go to<br />
www.inmarsat.com/bgan-<strong>up</strong>dates.<br />
• To obtain the latest terminal firmware, select Update > Versions and Availability from <strong>BGAN</strong><br />
<strong>LaunchPad</strong>, or go to the Thrane & Thrane web site at www.thrane.com.<br />
<strong>Setting</strong> <strong>up</strong> <strong>EXPLORER</strong> <strong>700</strong> <strong>with</strong> <strong>BGAN</strong> LP V.4 11 March 2010.doc Page 1
Getting Started<br />
2 Introducing the terminal<br />
This section introduces the physical characteristics, interfaces and services available on the Thrane<br />
& Thrane <strong>EXPLORER</strong> TM <strong>700</strong> (also referred to as the ”terminal” throughout this document).<br />
2.1 Physical characteristics<br />
Item<br />
Manufacturer<br />
Physical dimensions<br />
Weight (including battery)<br />
External power<br />
Battery life<br />
Ingress protection<br />
2.2 Interfaces<br />
Interface<br />
2 x RJ45, Auto cross-over<br />
MDI/MDI-X<br />
(IEEE 802.3 10/100BASE-T)<br />
USB v1.1<br />
Specification<br />
Thrane & Thrane<br />
Approx. 297 mm x 399 mm x 52 mm<br />
(11.7 in. x 15.7in. x 2in.)<br />
3.2 kg (7 lbs)<br />
100-240 Volts AC (47-63Hz)<br />
Transmit: 1.5hrs at 492kbps<br />
Stand-by time: 36hrs<br />
IP 52 – transceiver<br />
IP66 – antenna<br />
Equipment needed<br />
IP data device, LAN-enabled<br />
IP data device, USB-enabled<br />
2 x Phone/fax RJ11 RJ11 handset, G3 fax machine<br />
2 x ISDN RJ45 RJ45 handset, ISDN data device<br />
WLAN Access Point<br />
(IEEE 802.11 a/b/g)<br />
Bluetooth v1.2<br />
2.3 Services<br />
Services<br />
Standard IP data<br />
Streaming IP data<br />
Phone/fax<br />
ISDN data<br />
Text<br />
IP data device, wireless-enabled<br />
Bluetooth handset, headset or Bluetooth data device<br />
Specification<br />
Up to 492kbps (send and receive)<br />
32kbps, 64kbps, 128kbps, 256kbps, 384kbps (multiple<br />
streaming sessions simultaneously)<br />
Standard (4kbps) or Premium (3.1kHz)<br />
UDI/RDI (64kbps)<br />
To other <strong>BGAN</strong> terminals or cellular mobile phones.<br />
From other <strong>BGAN</strong> terminals, and some mobile phones,<br />
depending on service provider.<br />
<strong>Setting</strong> <strong>up</strong> <strong>EXPLORER</strong> <strong>700</strong> <strong>with</strong> <strong>BGAN</strong> LP V.4 11 March 2010.doc Page 2
3 <strong>Setting</strong> <strong>up</strong> the terminal<br />
This section explains how to set <strong>up</strong> the <strong>EXPLORER</strong> <strong>700</strong> terminal and connect to the <strong>BGAN</strong><br />
network. The steps described are:<br />
a. Installing <strong>BGAN</strong> <strong>LaunchPad</strong> on your computer.<br />
b. Installing the SIM card and battery.<br />
c. Obtaining power and charge the battery.<br />
d. Obtaining a GPS fix.<br />
e. Connecting the terminal to your computer. <strong>Inmarsat</strong> recommends that when first setting <strong>up</strong> you<br />
use either:<br />
• the LAN interface, or<br />
• the USB interface.<br />
If you use USB, you must first install the s<strong>up</strong>plied drivers.<br />
f. Pointing the terminal and registering <strong>with</strong> the <strong>BGAN</strong> network.<br />
Pre-requisites<br />
Before you start, make sure that you have:<br />
• The <strong>BGAN</strong> terminal.<br />
• The rechargeable battery, s<strong>up</strong>plied <strong>with</strong> the terminal.<br />
• A USIM card, s<strong>up</strong>plied by your Service Provider.<br />
• The Ethernet cable s<strong>up</strong>plied <strong>with</strong> the terminal, or the USB cable mounted <strong>with</strong> a Mini-B<br />
connector s<strong>up</strong>plied <strong>with</strong> the terminal, depending on how you want to connect the terminal to<br />
your computer.<br />
• The <strong>BGAN</strong> <strong>LaunchPad</strong> installation CD, s<strong>up</strong>plied <strong>with</strong> the terminal. Make sure that the PC or<br />
Mac has the minimum system requirements for <strong>BGAN</strong> <strong>LaunchPad</strong> (refer to page 4 for details).<br />
• The USB drivers s<strong>up</strong>plied on your installation CD, if you intend to connect to your computer<br />
using USB.<br />
• An RJ11 handset or G3 fax machine if you intend to use the Phone/fax interface.<br />
• An RJ45 handset or ISDN data device if you intend to use the ISDN interface.<br />
• A Bluetooth-enabled computer, <strong>with</strong> a s<strong>up</strong>ported profile, if you intend to connect using<br />
Bluetooth.<br />
• A wireless router or wireless-enabled computer, if you intend to use a wireless connection.<br />
<strong>Setting</strong> <strong>up</strong> <strong>EXPLORER</strong> <strong>700</strong> <strong>with</strong> <strong>BGAN</strong> LP V.4 11 March 2010.doc Page 3
Minimum system requirements for <strong>BGAN</strong> <strong>LaunchPad</strong><br />
The following are the minimum hardware and software requirements for using <strong>BGAN</strong><br />
<strong>LaunchPad</strong> to manage the <strong>EXPLORER</strong> <strong>700</strong> on your computer.<br />
Hardware requirements<br />
You must have the following on your computer:<br />
• S<strong>up</strong>port for one of the following: USB, Bluetooth or Ethernet.<br />
• Intel Pentium III CPU, or equivalent.<br />
• 100Mb of free hard disk space.<br />
• 128Mb of RAM.<br />
• CD-ROM drive.<br />
• Operating systems: You must have one of the following operating systems on your<br />
computer:<br />
• Microsoft Windows 2000 <strong>with</strong> SP4.<br />
• Microsoft Windows XP <strong>with</strong> SP2.<br />
• Linux Red Hat 9 - KDE 3.1.10 (Kernel Version 20.4.20-8).<br />
• Mac 10.x. or Mac 9.2 or Mac 9.2.<br />
3.1 Installing <strong>BGAN</strong> <strong>LaunchPad</strong><br />
To install <strong>BGAN</strong> <strong>LaunchPad</strong> on your computer:<br />
a. Insert the <strong>BGAN</strong> <strong>LaunchPad</strong> Installation CD into your computer's CD-ROM drive.<br />
b. Follow the on-screen instructions.<br />
A step-by-step guide to the installation of <strong>BGAN</strong> <strong>LaunchPad</strong> is given in “<strong>BGAN</strong> <strong>LaunchPad</strong> User<br />
Guide” available for download from www.inmarsat.com/s<strong>up</strong>port.<br />
3.2 Installing the SIM card and battery<br />
To get the terminal ready for connection:<br />
a. The <strong>EXPLORER</strong> <strong>700</strong> has a transport latch, securing the antenna and receiver during transport.<br />
Open the latch as shown below:<br />
<strong>Setting</strong> <strong>up</strong> <strong>EXPLORER</strong> <strong>700</strong> <strong>with</strong> <strong>BGAN</strong> LP V.4 11 March 2010.doc Page 4
. Flip <strong>up</strong> the antenna module and access the keypad and connectors as shown below:<br />
Note<br />
If required, you can detach the transceiver from the antenna and use both components<br />
separately. Refer to the <strong>EXPLORER</strong> <strong>700</strong> User Manual for details.<br />
c. Use a pen or similar object to press the eject button at the SIM slot marked USIM#1 and release<br />
the SIM card holder. The SIM card holder is a small plastic frame designed to hold the SIM<br />
card.<br />
d. Place the SIM card into the SIM card holder, <strong>with</strong> the printed side visible.<br />
e. Insert the holder containing the SIM card into the SIM slot marked USIM#1. Position the holder<br />
<strong>with</strong> the printed side facing down.<br />
f. Press gently until it snaps into place.<br />
<strong>Setting</strong> <strong>up</strong> <strong>EXPLORER</strong> <strong>700</strong> <strong>with</strong> <strong>BGAN</strong> LP V.4 11 March 2010.doc Page 5
g. Make sure the battery is positioned correctly as shown below:<br />
3.3 Connecting the cables<br />
After inserting SIM card and battery, connect all relevant cables.<br />
Connecting the antenna to the transceiver<br />
The <strong>EXPLORER</strong> <strong>700</strong> has two connectors for connecting the antenna to the transceiver. Note the<br />
following:<br />
• If you are going to use the antenna and transceiver attached as one unit, use the short antenna<br />
cable provided <strong>with</strong> your <strong>EXPLORER</strong> <strong>700</strong>.<br />
• If you are going to use the antenna separated from the transceiver, use an antenna cable<br />
s<strong>up</strong>plied by Thrane & Thrane (or a cable <strong>with</strong> similar specifications). For information on<br />
available lengths refer to the <strong>EXPLORER</strong> <strong>700</strong> User Manual.<br />
To connect the antenna, do the following:<br />
a. Connect the antenna cable to the connector on the antenna module, as shown below:<br />
b. Connect the other end of the cable to the antenna connector on the transceiver:<br />
<strong>Setting</strong> <strong>up</strong> <strong>EXPLORER</strong> <strong>700</strong> <strong>with</strong> <strong>BGAN</strong> LP V.4 11 March 2010.doc Page 6
Important If you are using the transceiver <strong>with</strong> the antenna attached, connect the cables before<br />
making final adjustments to the antenna position. Otherwise, you may accidentally<br />
move the antenna when you connect the cables.<br />
Connecting to the power s<strong>up</strong>ply<br />
To power on the terminal using the power adapter, <strong>with</strong> the terminal switched off:<br />
a. Connect the AC/DC power s<strong>up</strong>ply to the DC power input of the <strong>EXPLORER</strong> <strong>700</strong>.<br />
b. Use the power cable to connect the AC/DC adapter to any AC power outlet between 100 and<br />
240 VAC.<br />
Note<br />
The battery charges automatically whenever the terminal is connected to the power source.<br />
To ensure accurate information on battery capacity, Thrane & Thrane recommends that you<br />
fully charge, then fully discharge the battery (until the terminal closes down automatically)<br />
and finally charge the battery again before using the terminal for the first time.<br />
The terminal can be used during the discharging process, but the remaining battery capacity may<br />
not be displayed accurately in the <strong>BGAN</strong> <strong>LaunchPad</strong> status bar.<br />
3.4 Obtaining a GPS fix<br />
Note<br />
You must install a SIM card before you can obtain a GPS fix.<br />
The <strong>BGAN</strong> network requires a valid GPS fix to successfully register your <strong>BGAN</strong> terminal.<br />
a. Take the <strong>EXPLORER</strong> <strong>700</strong> outside, open the stand so that the terminal antenna is facing<br />
<strong>up</strong>wards, and place the unit on a flat surface <strong>with</strong> an unobstructed view of the sky.<br />
b. Switch the unit on using the power button on the left of the display. The <strong>EXPLORER</strong> <strong>700</strong><br />
automatically searches for a GPS fix when first powered on.<br />
c. You may be prompted to enter a PIN code. Press C to cancel the PIN code prompt (you do not<br />
need to enter a PIN code to obtain a GPS fix).<br />
d. Leave the terminal to acquire a GPS fix. This may take a few minutes. To check the terminal’s<br />
GPS status, enter the PROPERTIES > GPS STATUS menu on the terminal’s display panel.<br />
• If the terminal has a GPS fix, and the position can be displayed, the position is shown in the<br />
display, in the format shown below:<br />
• If the terminal has a GPS fix, but the position cannot be displayed the word ACQUIRED is<br />
displayed. The position may not be displayed because it is not permitted in this location, or<br />
because the terminal is not yet registered on the <strong>BGAN</strong> network. However, you can still use<br />
your terminal even if you cannot view the GPS fix location.<br />
• If the terminal does not have a GPS fix, the display shows almanac data, which is a series of<br />
vertical bars giving the status of 16 GPS satellites.<br />
<strong>Setting</strong> <strong>up</strong> <strong>EXPLORER</strong> <strong>700</strong> <strong>with</strong> <strong>BGAN</strong> LP V.4 11 March 2010.doc Page 7
About GPS<br />
The Global Positioning System (GPS) uses 24 orbital satellites to fix the position of the<br />
terminal anywhere on the globe.<br />
• In normal operation, a GPS receiver, such as that built in to the Terminal, needs to<br />
be able to receive signals from at least three satellites so that it can then calculate<br />
latitude, a longitude and an altitude – this position fix is referred to as a 3-<br />
dimensional or 3-D fix. If only two GPS satellites can be seen by the GPS receiver,<br />
then the last available altitude measurement is assumed and the GPS receiver<br />
calculates a position fix based on latitude and longitude only. This simpler position<br />
fix is referred to as a 2-dimensional or 2-D fix and is quicker and easier to obtain<br />
than a 3-D fix, but may be less accurate.<br />
Note: You can register <strong>with</strong> the <strong>BGAN</strong> network <strong>with</strong> a 2-D or a 3-D fix.<br />
• The GPS receiver may take between a few seconds and 20 minutes to obtain a GPS<br />
fix, depending on how frequently the GPS receiver is being used. The frequency of<br />
use determines the how quickly the GPS Terminal is able to start.<br />
• Hot start - if the GPS receiver is being used frequently, (that is, at least every two<br />
to six hours), it is regularly <strong>up</strong>dated <strong>with</strong> data from the GPS satellites and so only<br />
takes a short time to obtain a GPS fix after being switched on.<br />
• Warm start - if a GPS receiver has not been used for more than six hours, then it<br />
will take longer to obtain a GPS fix, perhaps <strong>up</strong> to 45 seconds.<br />
• Cold start - if the GPS receiver has not been used for some time or is 300 km or<br />
more from where it was last used, it can take between 10 and 20 minutes to<br />
obtain a valid position fix.<br />
• Following successful registration and providing the Terminal is left switched on and<br />
remains stationary, the GPS is no longer needed. Periodically, the <strong>BGAN</strong> terminal<br />
contacts the <strong>BGAN</strong> network to inform the network that it is still switched on. In<br />
addition, the <strong>BGAN</strong> network periodically checks each terminal for activity and if<br />
there has been no traffic through the terminal, and the terminal has not<br />
automatically contacted the <strong>BGAN</strong> network as described above, then the terminal<br />
will be de-registered from the network.<br />
3.5 Connecting the terminal to your computer<br />
When you first connect the terminal to your computer, <strong>Inmarsat</strong> recommends that you use either<br />
the LAN or USB interface.<br />
Tip<br />
USB can operate over a distance of <strong>up</strong> to 5m <strong>with</strong> standard cables. Ethernet can operate<br />
over a distance of <strong>up</strong> to 100m <strong>with</strong> standard Ethernet cables.<br />
Connecting over LAN<br />
Note<br />
For the LAN interface to work <strong>with</strong>out any further set<strong>up</strong>, your computer must be configured<br />
to obtain an IP address and DNS server address automatically. To check that these<br />
settings are configured on your computer, refer to the documentation for your operating<br />
system.<br />
To connect the <strong>BGAN</strong> terminal to your computer using Ethernet:<br />
a. Connect the LAN cable to the LAN port of your computer. A suitable cable is provided <strong>with</strong> the<br />
<strong>EXPLORER</strong> <strong>700</strong>.<br />
b. Connect the other end of the cable to one of the LAN ports on the <strong>EXPLORER</strong> <strong>700</strong>. A message<br />
confirming the connection is displayed.<br />
<strong>Setting</strong> <strong>up</strong> <strong>EXPLORER</strong> <strong>700</strong> <strong>with</strong> <strong>BGAN</strong> LP V.4 11 March 2010.doc Page 8
Tip<br />
Some corporate computers are configured <strong>with</strong> a static IP address. If your computer has a<br />
static IP address, you must go into the IP Properties option and change your computers<br />
settings to obtain an IP address automatically.<br />
This is only necessary the first time you connect. You can then change the IP settings to<br />
use astatic IP address, if required.<br />
IP addressing on the Explorer <strong>700</strong><br />
• In normal operation, the terminal uses its built-in DHCP server to allocate IP<br />
addresses automatically. If you want to manually set <strong>up</strong> IP addressing, you can<br />
use the terminal’s default range of IP addresses, as shown below:<br />
Terminal IP address 192.168.0.1<br />
Default IP address 192.168.0.100<br />
Subnet mask 255.255.255.0<br />
DNS<br />
If you use <strong>BGAN</strong>.INMARSAT.COM as your<br />
APN, the default DNS addresses are<br />
172.30.66.7 and 172.30.34.7<br />
If you use another APN, your Distribution<br />
Partner s<strong>up</strong>plies you <strong>with</strong> a DNS address<br />
for your APN.<br />
• To test connectivity between your computer and the terminal, ping 192.168.0.1<br />
from your computer. If a reply is received, your computer is connected to the<br />
terminal.<br />
• You have the choice of using the <strong>EXPLORER</strong> <strong>700</strong> in Multi user or Single user<br />
mode.<br />
• Multi user mode - multiple users can share a single data connection. Each user<br />
is allocated a private IP address from the terminal’s pool of IP addresses.<br />
• Single user mode – intended for single users, or for use <strong>with</strong> an external<br />
Router. The computer or other hardware connected to the terminal is given a<br />
public IP address by the network.<br />
For details on how to set the terminal to Multi user mode or Single user mode,<br />
refer to the document “Using <strong>BGAN</strong> <strong>LaunchPad</strong> on the <strong>EXPLORER</strong> <strong>700</strong>”<br />
Refer to the Solutions Guide document “<strong>BGAN</strong> and IP data connections” for further<br />
details.<br />
Connecting over USB<br />
To connect the <strong>BGAN</strong> terminal to your computer using the USB port:<br />
a. Install the USB drivers from the s<strong>up</strong>plied installation CD, following the instructions provided. Two<br />
USB drivers are installed, creating two COM ports for the computer.<br />
Tip<br />
To check if the installation was successful, display the list of modems on your operating<br />
system (refer to the documentation s<strong>up</strong>plied <strong>with</strong> your operating system for details on how<br />
to do this). Two ports called Thrane & Thrane <strong>EXPLORER</strong> port 1 and Thrane & Thrane<br />
<strong>EXPLORER</strong> port 2 should be displayed.<br />
b. Connect one end of the USB cable to the USB port of your computer.<br />
<strong>Setting</strong> <strong>up</strong> <strong>EXPLORER</strong> <strong>700</strong> <strong>with</strong> <strong>BGAN</strong> LP V.4 11 March 2010.doc Page 9
c. Connect the other end of the cable to the USB connector on the <strong>EXPLORER</strong> <strong>700</strong>.<br />
d. Power <strong>up</strong> the terminal. Your computer should now automatically discover that new hardware is<br />
connected.<br />
e. Install the new hardware as described in the documentation for your operating system.<br />
f. After pointing, check the connection by opening your dial-<strong>up</strong> connection as described in the<br />
documentation for your operating system.<br />
Note<br />
USB drivers are provided <strong>with</strong> your <strong>BGAN</strong> terminal. You can also download the latest USB<br />
drivers from the <strong>Inmarsat</strong> Web site. Go to<br />
www.inmarsat.com/s<strong>up</strong>port, click on <strong>BGAN</strong> and then click on Software drivers.<br />
Interfacing <strong>with</strong> the <strong>BGAN</strong> terminal<br />
You have three ways of interfacing <strong>with</strong> the <strong>BGAN</strong> terminal when using the<br />
<strong>EXPLORER</strong> <strong>700</strong>.<br />
• <strong>BGAN</strong> <strong>LaunchPad</strong> – <strong>Inmarsat</strong>’s easy-to-use software interface, that provides stepby-step<br />
instructions on connecting to the <strong>BGAN</strong> network and setting <strong>up</strong> satellite<br />
connections. You can use <strong>BGAN</strong> <strong>LaunchPad</strong> to manage data connections, send<br />
and receive text messages, monitor telephone usage and <strong>up</strong>grade software. The<br />
interface can be installed on any computer connected to the terminal and<br />
accessed by double-clicking on a desktop icon. With <strong>BGAN</strong> <strong>LaunchPad</strong>, you have<br />
access to all the latest customization options and features of the <strong>BGAN</strong> service.<br />
You can also <strong>up</strong>date firmware automatically using <strong>BGAN</strong> <strong>LaunchPad</strong>.<br />
Note If you use only the USB connection, you must install the USB drivers before<br />
you can use <strong>BGAN</strong> <strong>LaunchPad</strong>.<br />
• The terminal’s LCD display and keypad – the <strong>EXPLORER</strong> <strong>700</strong> has an LCD display<br />
and keypad for displaying status and for changing simple parameters. For details,<br />
refer to the <strong>EXPLORER</strong> <strong>700</strong> User Manual.<br />
• The terminal’s web interface – the <strong>EXPLORER</strong> <strong>700</strong> has a built-in web interface for<br />
easy configuration of the terminal and software <strong>up</strong>grades. The interface can be<br />
accessed directly from a computer connected to the terminal by entering the<br />
default IP address of 192.168.0.1 into a standard Internet browser. For details,<br />
refer to the <strong>EXPLORER</strong> <strong>700</strong> User Manual.<br />
<strong>Inmarsat</strong> recommends that only one interface be used to ensure that settings and<br />
configurations are not overwritten. This guide assumes use of <strong>BGAN</strong> <strong>LaunchPad</strong>.<br />
<strong>Setting</strong> <strong>up</strong> <strong>EXPLORER</strong> <strong>700</strong> <strong>with</strong> <strong>BGAN</strong> LP V.4 11 March 2010.doc Page 10
3.6 Registering <strong>with</strong> the network<br />
Establishing a connection and registering successfully <strong>with</strong> the network requires careful orientation<br />
of the terminal towards the satellite, a process called pointing. Accurate and precise pointing is<br />
important, because a badly-pointed antenna can reduce the data rate achievable over the network,<br />
or even restrict access to services. When pointing is complete, you can register the terminal <strong>with</strong><br />
the <strong>BGAN</strong> network.<br />
Use <strong>BGAN</strong> <strong>LaunchPad</strong> to step through the process of pointing the terminal and registering <strong>with</strong> the<br />
network. In addition, you can use the <strong>BGAN</strong> terminal’s display and keypad to point the terminal.<br />
To use <strong>BGAN</strong> <strong>LaunchPad</strong> to point the terminal:<br />
a. Open <strong>BGAN</strong> <strong>LaunchPad</strong> by clicking on the <strong>BGAN</strong> <strong>LaunchPad</strong> icon on your desktop.<br />
The following screen is displayed:<br />
The status bar displays the message In Pointing Mode.<br />
Note<br />
The coverage map and “Welcome to <strong>BGAN</strong>” area are provided to assist you in pointing,<br />
but the location shown may not correspond to your GPS fix. This does not affect<br />
network registration.<br />
b. <strong>BGAN</strong> <strong>LaunchPad</strong> suggests the recommended pointing angle and direction to correctly position<br />
the terminal.<br />
Note<br />
Do not touch the antenna.<br />
• Using the terminals’ built-in compass, rotate the terminal left or right until it points in the<br />
correct horizontal direction, known as the azimuth.<br />
• Tilt the terminal slowly <strong>up</strong> or down until it points in the correct vertical direction, known as the<br />
elevation.<br />
c. Monitor the signal strength on the status bar:<br />
<strong>Setting</strong> <strong>up</strong> <strong>EXPLORER</strong> <strong>700</strong> <strong>with</strong> <strong>BGAN</strong> LP V.4 11 March 2010.doc Page 11
d. Use this information and the signal strength reading on the terminal’s display to further adjust<br />
the antenna position to obtain maximum possible signal strength. Remember not to touch the<br />
antenna.<br />
Note:<br />
If the signal strength is not sufficient, registration may not be possible and the terminal<br />
may not be able to establish a data connection.<br />
e. When you have positioned the terminal to obtain the optimal signal strength, you are ready to<br />
register <strong>with</strong> the network. Click on Register <strong>with</strong> Network now.<br />
Tip:<br />
You can also register <strong>with</strong> the network by pressing the OK button on the terminal’s<br />
keypad at any stage in the pointing process.<br />
f. By default, <strong>BGAN</strong> <strong>LaunchPad</strong> opens a standard IP data connection after successful registration.<br />
The status zone reads Standard Data Connection Open. Ready for Phone, Text and Data.<br />
Tip<br />
You can make or receive phone calls, or send and receive a text message even if you<br />
do not have an IP data connection.<br />
Using <strong>BGAN</strong> <strong>LaunchPad</strong> during pointing and registration<br />
Note the following about <strong>BGAN</strong> <strong>LaunchPad</strong> during pointing and registration:<br />
• During pointing, the location shown on the coverage map is based on your previous<br />
location. The coverage map displays your current position only after you exit pointing<br />
and register <strong>with</strong> the network.<br />
• During pointing, signal strength information is provided by the satellite’s global beam.<br />
Once you have registered, the signal strength is provided by the satellite’s regional<br />
beam. Therefore the signal strength bar shown in <strong>BGAN</strong> <strong>LaunchPad</strong> may change after<br />
registration. Once you have opened a data connection, signal strength is provided by<br />
the spot beam.<br />
• To check the actual signal strength, select Help > Diagnostic Report in <strong>BGAN</strong><br />
<strong>LaunchPad</strong>. The actual signal strength is given in the dialog box that is displayed.<br />
<strong>Setting</strong> <strong>up</strong> <strong>EXPLORER</strong> <strong>700</strong> <strong>with</strong> <strong>BGAN</strong> LP V.4 11 March 2010.doc Page 12
Automatic mode<br />
The <strong>EXPLORER</strong> <strong>700</strong> offers the following automatic features.<br />
By default, the terminal automatically opens a data connection after you register <strong>with</strong> the<br />
network. However, there is a minimum charge for opening an IP data connection (unless<br />
you are on a lease package) and data may be transferred across the connection even if<br />
you are not actively using an application (for example, your computer may be receiving<br />
automatic <strong>up</strong>dates).<br />
If you do not want to incur these charges, you can switch off the automatic connection<br />
feature using <strong>BGAN</strong> <strong>LaunchPad</strong>, as follows:<br />
g. Select <strong>BGAN</strong> Services > <strong>LaunchPad</strong> Automatic Connection from the <strong>BGAN</strong> <strong>LaunchPad</strong><br />
main menu. The <strong>BGAN</strong> <strong>LaunchPad</strong> automatic connection window is displayed<br />
h. Uncheck Automatically open a standard Data connection after network registration and<br />
click on OK to turn off automatic data connection.<br />
You can configure the terminal to automatically exit pointing and set <strong>up</strong> a data<br />
connection after power on. This feature is disabled by default, but you can enable it<br />
using the <strong>EXPLORER</strong> <strong>700</strong> Web interface. Refer to the “<strong>EXPLORER</strong> <strong>700</strong> User Manual” for<br />
details.<br />
<strong>Setting</strong> <strong>up</strong> <strong>EXPLORER</strong> <strong>700</strong> <strong>with</strong> <strong>BGAN</strong> LP V.4 11 March 2010.doc Page 13
Voice and Data Connections<br />
4 Making voice, data and text connections<br />
You can connect to the terminal using any of the following interfaces:<br />
• USB, for IP data connections.<br />
• Phone/fax, for Standard (4kbps) or Premium (3.1kHz) voice connections.<br />
• 2 x LAN ports, for IP data connections. If required, you can connect the LAN port to a hub,<br />
switch or router for multi-user connections.<br />
• 2 x ISDN ports, for UDI/RDI (64kbps) voice or ISDN data connections.<br />
• Wireless Access Point, for IP data connections.<br />
• Bluetooth, for Bluetooth handset or headset voice connections, or IP data connections.<br />
If required, you can connect to more than one interface simultaneously.<br />
4.1 Making an analogue handset or fax connection<br />
<strong>Setting</strong> call quality<br />
You can choose to receive incoming or make outgoing calls using Standard or Premium voice<br />
quality. Standard quality calls are made at 4kbps, premium quality calls are made at 3.1kHz over a<br />
64kbps ISDN channel. If call quality is set to premium, you can connect a G3 fax machine to the<br />
phone/fax interface.<br />
• Set the required call quality for all calls in <strong>BGAN</strong> <strong>LaunchPad</strong>, as described below. Note that you<br />
must set the incoming call quality and outgoing call quality separately.<br />
• To set the incoming call quality for one or both of the analogue interfaces to Standard<br />
(4kbps) or Premium (3.1kHz), select <strong>BGAN</strong> Services > Telephony <strong>Setting</strong>s in <strong>BGAN</strong><br />
<strong>LaunchPad</strong> and select the Incoming Calls tab.<br />
Refer to the document “Using <strong>BGAN</strong> <strong>LaunchPad</strong> on the <strong>EXPLORER</strong> <strong>700</strong>” for details on<br />
using this screen.<br />
º To set the outgoing call quality for one or both of the analogue interfaces to Standard or<br />
Premium for all calls, select <strong>BGAN</strong> Services > Telephony <strong>Setting</strong>s in <strong>BGAN</strong> <strong>LaunchPad</strong><br />
and select the Outgoing Calls tab.<br />
Refer to the document “Using <strong>BGAN</strong> <strong>LaunchPad</strong> on the <strong>EXPLORER</strong> <strong>700</strong>” for details on<br />
using this screen.<br />
• Set the required call quality for an individual call using the handset. Dial *1 before dialling the<br />
number to set the call quality to Standard, or dial *2 before dialling the number to set the call<br />
quality to Premium.<br />
<strong>Setting</strong> <strong>up</strong> <strong>EXPLORER</strong> <strong>700</strong> <strong>with</strong> <strong>BGAN</strong> LP V.4 11 March 2010.doc Page 14
Note<br />
Voice calls are charged by call duration, and a 3.1kHz voice call is charged at a higher rate<br />
than a 4kbps voice call. Refer to your Service Provider for details on call charges.<br />
To connect a phone or fax to the terminals’ phone/fax interface, you need an analogue telephone<br />
cable <strong>with</strong> an RJ-11 connector.<br />
Note<br />
If you are connecting a fax, you must ensure that the voice quality is set to premium (that is<br />
3.1kHz).<br />
Connect the cable to your phone or fax.<br />
a. Connect one end of the cable to your handset.<br />
b. Connect the other end of the cable to the phone/fax connector on the <strong>BGAN</strong> terminal.<br />
c. Check the connection by making a phone call or sending a fax.<br />
If the connection fails, check the display on the terminal. If the analogue phone icon is not present<br />
in the display, the interface is off. To turn the interface on:<br />
a. Using the terminal’s display and keypad, select SETTINGS > INTERFACES.<br />
b. Select the PHONE/FAX interface.<br />
c. Select ON.<br />
4.2 Making an IP Data Connection<br />
Pre-requisites<br />
Before you can open an IP data connection, ensure that you have done the following:<br />
• Installed a provisioned SIM card, s<strong>up</strong>plied by your Service Provider. The SIM card<br />
contains Access Control Point (APN) information, therefore <strong>Inmarsat</strong> recommends that<br />
you do not change the APN after installing the SIM card.<br />
• Connected your computer to the <strong>BGAN</strong> terminal, using one of the terminal’s interfaces.<br />
• Pointed the terminal to obtain the maximum possible signal strength.<br />
• Registered <strong>with</strong> the <strong>BGAN</strong> network<br />
You can make an IP data connection using any of these interfaces:<br />
• USB.<br />
• LAN – in Multi user mode or Single user mode.<br />
• Wireless LAN.<br />
• Bluetooth.<br />
Opening a standard data connection<br />
By default, when you first register <strong>with</strong> the <strong>BGAN</strong> network, the terminal opens a standard IP data<br />
connection. The standard connection is an always-on, best effort connection and is suitable for<br />
most basic data applications. It is charged by the amount of data sent and received.<br />
<strong>Setting</strong> <strong>up</strong> <strong>EXPLORER</strong> <strong>700</strong> <strong>with</strong> <strong>BGAN</strong> LP V.4 11 March 2010.doc Page 15
To check that the standard connection is open, select the Data tab in <strong>BGAN</strong> <strong>LaunchPad</strong>.<br />
The following screen is displayed:<br />
If the standard connection is open, the words Disconnect Standard are displayed below the<br />
connection icon.<br />
Note<br />
If the standard connection is closed, the words Connect Standard are displayed below the<br />
connection icon. Click on the icon to open the standard connection.<br />
You can now browse the Internet, send and receive email and use other IP applications. All traffic<br />
is transferred across the standard connection.<br />
Opening a streaming data connection<br />
If you require a guaranteed data rate for your connection (if, for example, the application is time<br />
critical), you can connect using one of the five dedicated streaming connections, at the following<br />
data rates:<br />
• 32kbps streaming<br />
• 64kbps streaming<br />
• 128kbps streaming<br />
• 256kbps streaming<br />
• 384kbps streaming<br />
Each dedicated streaming class connection is charged by the length of time that the connection is<br />
live. When you open a streaming connection, the standard connection is closed.<br />
Tip<br />
By default, error correction (also called network packet retransmission) is switched on.<br />
<strong>Inmarsat</strong> recommends that you turn error correction off for UDP/IP connections, as this<br />
feature is not required for this connection type. Refer to “<strong>BGAN</strong> and IP data connections”<br />
for details.<br />
<strong>Setting</strong> <strong>up</strong> <strong>EXPLORER</strong> <strong>700</strong> <strong>with</strong> <strong>BGAN</strong> LP V.4 11 March 2010.doc Page 16
To open a streaming connection:<br />
a. Select the Data tab in <strong>BGAN</strong> <strong>LaunchPad</strong>:<br />
The following screen is displayed:<br />
b. Select the required streaming connection, for example 64 Streaming. The following message is<br />
displayed, asking you to confirm that you want to close your current connection and open a new<br />
connection, charged by time:<br />
c. Click on OK. The new data connection opens, and the following screen is displayed:<br />
The Standard connection is closed and the 64 Streaming connection is open. All traffic is<br />
transferred across the selected streaming connection.<br />
Note<br />
If you subsequently want to close the streaming connection and open another streaming<br />
connection, or reopen the standard connection, repeat steps 1 to 3.<br />
If you want to close all connections, click on the currently open connection.<br />
<strong>Setting</strong> <strong>up</strong> <strong>EXPLORER</strong> <strong>700</strong> <strong>with</strong> <strong>BGAN</strong> LP V.4 11 March 2010.doc Page 17
Configuring a dedicated streaming connection<br />
In addition to the default connections, <strong>BGAN</strong> <strong>LaunchPad</strong> enables you to configure and open one or<br />
more dedicated streaming connections (you can associate one of the icons shown above <strong>with</strong> a<br />
dedicated streaming connection). These are assigned to specific applications, for example Win<br />
Media, to ensure that the connection for this application’s data is not shared <strong>with</strong> any other<br />
application.<br />
You must have a pre-configured standard or streaming connection open before you can open a<br />
dedicated streaming connection. This is because each dedicated streaming connection creates a<br />
virtual IP data connection which shares the IP address of the pre-configured standard or streaming<br />
connection.<br />
For details on configuring dedicated streaming connections, refer to the document “<strong>BGAN</strong><br />
<strong>LaunchPad</strong> User Guide”.<br />
Traffic Flow Templates<br />
Each dedicated streaming connection is associated <strong>with</strong> a Traffic Flow Template (TFT). A<br />
TFT, also called an Application Template, assigns a priority to a selected type of traffic in<br />
order to maximize performance.<br />
<strong>BGAN</strong> <strong>LaunchPad</strong> s<strong>up</strong>ports the following pre-configured TFTs, any one of which can be<br />
selected when you configure a dedicated streaming connection to ensure that the defined<br />
traffic has its own dedicated connection:<br />
• FTP<br />
• QuickLink<br />
• QuickTime<br />
• Real Media<br />
• Streambox<br />
• WinMedia<br />
If you wish to want to define your own TFT for another application, contact your Service<br />
Provider for assistance.<br />
To open a dedicated streaming connection:<br />
a. Select the Data tab in <strong>BGAN</strong> <strong>LaunchPad</strong>.<br />
<strong>Setting</strong> <strong>up</strong> <strong>EXPLORER</strong> <strong>700</strong> <strong>with</strong> <strong>BGAN</strong> LP V.4 11 March 2010.doc Page 18
The following screen is displayed:<br />
b. In this scenario, you have set <strong>up</strong> a dedicated streaming connection for Win Media. The<br />
Standard connection is currently open. The newly-created dedicated streaming IP data<br />
connection (Win Media) has been added to the list of available connections, to the right of<br />
<strong>BGAN</strong> X-Stream. The Connection control window has been modified to provide left and right<br />
arrows to scroll sideways. Click on the right arrow to reveal Connect Win Media. The standard<br />
IP data connection scrolls off the left of the screen, but can be accessed again by clicking the left<br />
arrow.<br />
c. Select the required dedicated streaming connection, for example Win Media. The following<br />
message is displayed, asking you to confirm that you want to open a dedicated connection in<br />
addition to your current connection:<br />
d. Click on OK. The new data connection opens and the following screen is displayed:<br />
<strong>Setting</strong> <strong>up</strong> <strong>EXPLORER</strong> <strong>700</strong> <strong>with</strong> <strong>BGAN</strong> LP V.4 11 March 2010.doc Page 19
The Standard (off screen to the left) and the Win Media connections are both open. All traffic<br />
other than Win Media data continues to use the standard connection.<br />
You can open <strong>up</strong> to 10 dedicated streaming connections in addition to your default connection.<br />
LAN IP data connections in Multi user mode and Single user mode<br />
IP data connections operate differently depending on whether you are in Multi user mode<br />
or Single user mode:<br />
• If the terminal is operating in Multi user mode, and multiple users are connected to the<br />
Ethernet interface over a hub or switch, all users share the standard or streaming IP<br />
data connection. Only one session of <strong>BGAN</strong> <strong>LaunchPad</strong> is required. Other users can<br />
open a dedicated connection, if required.<br />
• If the terminal is operating in Single user mode, and multiple users are connected to the<br />
Ethernet interface over an external router, only one user can request a standard or<br />
streaming IP connection. Dedicated connections are not s<strong>up</strong>ported.<br />
If you can’t make a data connection<br />
If you can’t open a data connection, check that the default Access Point Name (APN) is set<br />
correctly. The APN is stored on your SIM and must be configured as the access point for each of<br />
your data connections for the data connection to open successfully.<br />
Tip<br />
If you want to open a dedicated streaming connection, the APN of the dedicated streaming<br />
connection must be the same as that of the standard or streaming connection already open.<br />
<strong>Setting</strong> <strong>up</strong> <strong>EXPLORER</strong> <strong>700</strong> <strong>with</strong> <strong>BGAN</strong> LP V.4 11 March 2010.doc Page 20
To check the default APN is set correctly:<br />
a. Select <strong>BGAN</strong> Services > <strong>LaunchPad</strong> APN Options. The APN Configuration screen is<br />
displayed:<br />
Verify the Current Default APN text box to ensure that you are connected to the correct APN.<br />
If not, either:<br />
• Click on Fetch from SIM or<br />
• Select the required APN from the Select APN drop-down list and click on Make default.<br />
To check that the APN for a specific data connection is set to the default:<br />
a. Select the Data tab in <strong>BGAN</strong> <strong>LaunchPad</strong>.<br />
b. Right-click on the connection you want to check and select Edit. The Primary Connection<br />
screen is displayed:<br />
c. Verify the APN displayed in the Select APN field. If it is not correct, select the required APN<br />
from the drop-down list and click on OK.<br />
Tip<br />
Some Distribution Partners assign usernames and passwords to the APN. You may need<br />
to enter these when accessing or changing APN details.<br />
Sending or receiving a text message<br />
You can send text messages from a <strong>BGAN</strong> terminal to another <strong>BGAN</strong> terminal and from a <strong>BGAN</strong><br />
terminal to a mobile phone. You can also send a text messages from a mobile phone to a <strong>BGAN</strong><br />
terminal, but only on those networks <strong>with</strong> which <strong>Inmarsat</strong> has an agreement.<br />
<strong>Setting</strong> <strong>up</strong> <strong>EXPLORER</strong> <strong>700</strong> <strong>with</strong> <strong>BGAN</strong> LP V.4 11 March 2010.doc Page 21
To access text features, select the Text tab in <strong>BGAN</strong> <strong>LaunchPad</strong>:<br />
The following screen is displayed:<br />
Refer to the document “<strong>BGAN</strong> <strong>LaunchPad</strong> User Guide” for details on using this screen.<br />
Note<br />
<strong>LaunchPad</strong> advises you <strong>with</strong> a pop-<strong>up</strong> message when a new text has been received.<br />
<strong>Setting</strong> <strong>up</strong> <strong>EXPLORER</strong> <strong>700</strong> <strong>with</strong> <strong>BGAN</strong> LP V.4 11 March 2010.doc Page 22
Configuring Terminal Interfaces<br />
5 <strong>Setting</strong> <strong>up</strong> the Ethernet interface<br />
You can turn the Ethernet interface on or off. To do this:<br />
a. Select Terminal > Configure Ethernet. The following screen is displayed:<br />
b. Select Enable to enable the Ethernet interface, or Disable to disable the interface.<br />
c. Click on OK to save the setting, or click on Cancel to exit <strong>with</strong>out saving.<br />
6 Selecting multi-user or single-user mode<br />
IP data connections operate differently depending on whether you are in Multi user mode or Single<br />
user mode:<br />
• If the terminal is operating in multi user mode and multiple users are connected to the Ethernet<br />
interface over a hub or switch, all users share the standard or streaming IP data connection.<br />
Only one session of <strong>BGAN</strong> <strong>LaunchPad</strong> is required. Other users can open a dedicated<br />
connection, if required.<br />
• If the terminal is operating in single user mode, and multiple users care connected to the<br />
Ethernet interface over an external router, only one user can request a standard or streaming IP<br />
connection. Dedicated connections are not s<strong>up</strong>ported.<br />
To set the terminal to operate in multi-user mode or single-user mode:<br />
a. Select Terminal > NAT Mode. The following screen is displayed:<br />
b. Check Multi user or Single user, as required.<br />
c. Click on OK to save the settings, or click on Cancel to exit <strong>with</strong>out saving.<br />
<strong>Setting</strong> <strong>up</strong> <strong>EXPLORER</strong> <strong>700</strong> <strong>with</strong> <strong>BGAN</strong> LP V.4 11 March 2010.doc Page 23
7 Making a wireless LAN connection<br />
The <strong>EXPLORER</strong> <strong>700</strong> has a built-in wireless LAN (WLAN) 802.11a/b/g Access Point. To set <strong>up</strong> a<br />
WLAN connection, place your computer <strong>with</strong>in 100m from the terminal. Note that this is the<br />
maximum distance; the actual distance may be shorter, depending on the environment. In an office<br />
environment, you should be able to establish a connection across adjoining 2-3 rooms.<br />
After registration <strong>with</strong> the network, use <strong>BGAN</strong> <strong>LaunchPad</strong> to set <strong>up</strong> the WLAN interface, as follows:<br />
a. Select Terminal > WLAN Interface <strong>Setting</strong>s. The Configure WLAN Interface dialog box is<br />
displayed:<br />
b. Check Enable to activate the WLAN interface.<br />
c. Enter a Network Name (SSID). The default is <strong>EXPLORER</strong> <strong>700</strong>, but you can change this if<br />
required.<br />
d. Check Enable next to Broadcast SSID to allow other users to view this access point, or<br />
Disable to hide the access point from other users.<br />
e. Select a Country from the drop-down list.<br />
f. Select a Mode from the drop-down list. The options vary depending on the Country you select<br />
in step 5. The possible options are:<br />
• 802.11a (5 GHz). In some countries, this mode is restricted to indoor use. Note that if you<br />
intend to use Bluetooth and WLAN simultaneously, it is recommended that you use this<br />
mode (if available) for optimum performance.<br />
• 802.11b<br />
• 802.11g<br />
g. Select a Channel number from the drop-down list. The WLAN channels you may legally use<br />
vary in different regions of the world. In some countries, certain channels are not available.<br />
Please be sure to select your Country from the drop-down menu before selecting one of the<br />
available channels. Channel 11 is common to almost all regions and so it is used as the<br />
default.<br />
<strong>Setting</strong> <strong>up</strong> <strong>EXPLORER</strong> <strong>700</strong> <strong>with</strong> <strong>BGAN</strong> LP V.4 11 March 2010.doc Page 24
h. Select an Encryption standard from the drop-down list. The option you select here affects the<br />
options available in the remainder of the screen. The available options are:<br />
• None. No security settings are applied.<br />
• WPA-TKIP. Wi-Fi Protected Access, Temporal Key Integrity Protocol.<br />
• WPA2-AES. Wi-Fi Protected Access 2, Advanced Encryption Standard. WPA2 is a more<br />
robust encryption mechanism than WPA, and is required for some corporate and<br />
government use.<br />
• WEP40. Wired Equivalent Privacy 40 bit key.<br />
• WEP104. Wired Equivalent Privacy 104 bit key.<br />
WPA offers a higher level of security than WEP, by providing longer keys that change<br />
dynamically over time.<br />
i. Select an encryption type at the Enter WEP key in: prompt. This can be one of the following:<br />
• Hex keys use hexadecimal numbers (0-9, A-F) to encrypt and decrypt data and are the most<br />
widely s<strong>up</strong>ported format.<br />
• ASCII (plain text) keys are s<strong>up</strong>ported on some operating systems (check that your operating<br />
system s<strong>up</strong>ports ASCII before you select this option).<br />
j. Enter <strong>up</strong> to four WEP key options, depending on the selections you made in step h and step i.<br />
The format depends on whether you selected Hex or ASCII.<br />
• Hex. Enter a two digit hexadecimal number (0-9, A-F) in each box on the WEP Key row.<br />
• ASCII. Enter a string of 5 characters for 64 bit encryption (WEP40), or 13 characters for 128<br />
bit encryption (WEP104).<br />
Check that each key you set <strong>up</strong> is exactly the same as the key on your Access Point.<br />
k. Click on OK to save the changes, click on Cancel to exit <strong>with</strong>out saving, or click on Apply to<br />
apply the settings for this WLAN session only.<br />
Any computer <strong>with</strong> WLAN capability and in range of the terminal can detect the terminal's WLAN<br />
SSID and connect to it automatically using <strong>BGAN</strong> <strong>LaunchPad</strong>.<br />
To connect to the WLAN interface, after registering the terminal <strong>with</strong> the network:<br />
a. Power <strong>up</strong> your computer and place it <strong>with</strong>in wireless range of the <strong>EXPLORER</strong> <strong>700</strong>.<br />
b. Select the <strong>EXPLORER</strong> <strong>700</strong> access point on your computer. The default name is <strong>EXPLORER</strong><br />
<strong>700</strong>.<br />
c. Check your connection by browsing to the Internet.<br />
If you want to control access to the terminal’s WLAN SSID, use the Whitelist described below.<br />
<strong>Setting</strong> <strong>up</strong> the Whitelist<br />
If you want to control access to the terminal’s SSID, you can enable the terminal’s Whitelist<br />
feature, and select which computers can access the terminal’s WLAN interface. You must know<br />
the MAC address of the terminal(s) you want to add to the Whitelist.<br />
<strong>Setting</strong> <strong>up</strong> <strong>EXPLORER</strong> <strong>700</strong> <strong>with</strong> <strong>BGAN</strong> LP V.4 11 March 2010.doc Page 25
To enable and set <strong>up</strong> the Whitelist:<br />
a. Select Terminal > WLAN Whitelist. The Configure WLAN Whitelist window is displayed:<br />
b. Check Enable to activate the Whitelist.<br />
c. Type the MAC address of the computer that you want to add to the Whitelist into the boxes at<br />
the foot of the screen, and click on Add. This MAC address displays in the Allowed Devices<br />
list.<br />
d. Repeat step c. for all computers you want to add to the Whitelist. You can have a total of 10<br />
computers on the Whitelist at any one time. Once 10 computers have been added, the Add<br />
button greys out and you must delete a computer before you can add another computer to the<br />
Whitelist.<br />
e. Click on OK to save the displayed information.<br />
If the Whitelist is enabled, only those computers granted access can use the terminal’s WLAN<br />
interface. If you Disable the Whitelist, all computers in range can access the WLAN interface.<br />
To delete one or more computers from the Whitelist, do the following:<br />
a. Check box(es) next to the computer(s) you want to delete from the Whitelist.<br />
b. Click on Delete.<br />
Tip<br />
The Bluetooth and WLAN interfaces may interfere <strong>with</strong> each other if they are both active.<br />
For optimum performance, do not use Bluetooth and WLAN simultaneously, or use WLAN<br />
mode 802.11a.<br />
<strong>Setting</strong> <strong>up</strong> <strong>EXPLORER</strong> <strong>700</strong> <strong>with</strong> <strong>BGAN</strong> LP V.4 11 March 2010.doc Page 26
8 Making a Bluetooth connection<br />
Bluetooth and the <strong>EXPLORER</strong> <strong>700</strong><br />
Interface<br />
Built-in antenna, Bluetooth class 1 v1.2<br />
Also s<strong>up</strong>ports class 2 and class 3 peripherals if they<br />
s<strong>up</strong>port RSSI (Received Signal Strength Indicator).<br />
Cordless Telephone Profile (CTP)<br />
Service Discovery Application<br />
S<strong>up</strong>ported Profiles<br />
Serial Port Profiles (SPP):<br />
Dial-<strong>up</strong> networking (DUN)<br />
LAN Access Profile (LAP)<br />
Headset Profile (HSP)<br />
Distance to device<br />
Maximum 100m outdoors<br />
• Your Bluetooth device must be paired <strong>with</strong> the terminal’s built-in Bluetooth modem<br />
before you can make Bluetooth calls or transmit Bluetooth data. If you want to pair<br />
your device <strong>with</strong> the terminal, the default device name is “<strong>EXPLORER</strong> <strong>700</strong>”, and the<br />
default passkey is the terminal serial number. The terminal’s serial number is found on<br />
the label on the back of the terminal.<br />
• You can use the terminal’s in-built Bluetooth modem to open a Bluetooth voice<br />
connection or a Bluetooth data connection. To use a Bluetooth device <strong>with</strong> the <strong>BGAN</strong><br />
terminal, you first have to enable the Bluetooth interface in the terminal and in the<br />
device, and then pair the device <strong>with</strong> the terminal. To do this, you can either:<br />
• Search for the terminal from your Bluetooth-enabled device, using your device’s<br />
Bluetooth software.<br />
• Search for your Bluetooth-enabled device from the terminal. You can do this using<br />
<strong>BGAN</strong> <strong>LaunchPad</strong>.<br />
Connecting from your device to the terminal<br />
The Bluetooth device must be placed <strong>with</strong>in a maximum distance of 100m from the <strong>BGAN</strong> terminal.<br />
Note that this is the absolute maximum distance; the actual maximum distance may be shorter,<br />
depending on the conditions.<br />
To pair <strong>with</strong> the terminal and open a connection using the Bluetooth software on your Bluetooth<br />
device:<br />
a. Make sure the Bluetooth interface in the terminal is enabled (the interface is enabled by<br />
default). You can do this using one of the following methods:<br />
• From the terminal’s display and keypad. From the display menu, select SETTINGS ><br />
INTERFACES, select BLUETOOTH, and make sure the interface is ON.<br />
• From a Bluetooth-enabled computer using <strong>BGAN</strong> <strong>LaunchPad</strong>. You must be connected to<br />
the terminal via the LAN or USB interface. From the <strong>BGAN</strong> <strong>LaunchPad</strong> main menu, select<br />
Terminal > Bluetooth Interface <strong>Setting</strong>s to display the Configure Bluetooth Interface<br />
dialog box. Make sure Enable is checked, then click on OK.<br />
<strong>Setting</strong> <strong>up</strong> <strong>EXPLORER</strong> <strong>700</strong> <strong>with</strong> <strong>BGAN</strong> LP V.4 11 March 2010.doc Page 27
• From a Bluetooth-enabled computer using the terminal’s Web interface. You must be<br />
connected to the terminal via the LAN interface or USB interface. Type in 192.168.0.1 into a<br />
Web browser to display the Web interface. For information on using the Web interface, refer<br />
to the “<strong>EXPLORER</strong> <strong>700</strong> User Manual”.<br />
b. Enable your Bluetooth device, and search for devices in range. The terminal’s default Device<br />
Name is <strong>EXPLORER</strong> <strong>700</strong>.<br />
c. Enter the terminal’s passkey when prompted to pair <strong>with</strong> the terminal. By default, the passkey is<br />
the terminal’s serial number, which you can find on the label on the back of the terminal (<strong>with</strong><br />
the prefix S/N). When you have paired the device and the terminal, the Bluetooth software<br />
automatically installs two Bluetooth modems on your computer, one for <strong>BGAN</strong> <strong>LaunchPad</strong> and<br />
one for dial-<strong>up</strong> networking.<br />
d. Open <strong>BGAN</strong> <strong>LaunchPad</strong>. <strong>BGAN</strong> <strong>LaunchPad</strong> automatically detects the Bluetooth connection<br />
and you can use your device to access Bluetooth services.<br />
Tip<br />
If you want to open an IP data connection over Bluetooth using <strong>BGAN</strong> <strong>LaunchPad</strong>, you<br />
must un-pair from all other devices, so that your computer is paired only <strong>with</strong> the <strong>BGAN</strong><br />
terminal. You can now open <strong>BGAN</strong> <strong>LaunchPad</strong> and access terminal services over <strong>BGAN</strong><br />
<strong>LaunchPad</strong>.<br />
Connecting from the terminal to your device<br />
The Bluetooth device must be placed <strong>with</strong>in a maximum distance of 100m from the <strong>BGAN</strong> terminal.<br />
Note that this is the absolute maximum distance; the actual maximum distance may be shorter,<br />
depending on the conditions.<br />
To search for and pair <strong>with</strong> your Bluetooth-enabled device from the terminal using <strong>BGAN</strong><br />
<strong>LaunchPad</strong>:<br />
a. Select Terminal > Bluetooth Interface <strong>Setting</strong>s. The Configure Bluetooth Interface dialog<br />
box is displayed:<br />
If the Bluetooth interface is not enabled, check Enable.<br />
Note<br />
The Bluetooth device that you want to pair <strong>with</strong> must also be enabled.<br />
<strong>Setting</strong> <strong>up</strong> <strong>EXPLORER</strong> <strong>700</strong> <strong>with</strong> <strong>BGAN</strong> LP V.4 11 March 2010.doc Page 28
. Click on List Bluetooth Devices to list all Bluetooth devices <strong>with</strong>in range. A screen similar to<br />
the following is displayed, giving the device address and current status, including pairing<br />
information.<br />
If required, either:<br />
• Pair a device by right-clicking on an unpaired device and selecting Pair. Enter the passkey<br />
when prompted, or<br />
• Unpair a device by right-clicking on a paired device and selecting Un-pair.<br />
c. Click on OK to save the configured settings, or click on Cancel to exit <strong>with</strong>out saving. When<br />
you have paired the device and the terminal, the Bluetooth software automatically installs two<br />
Bluetooth modems on your computer, one for <strong>BGAN</strong> <strong>LaunchPad</strong> and one for dial-<strong>up</strong><br />
networking.<br />
d. <strong>BGAN</strong> <strong>LaunchPad</strong> automatically detects the Bluetooth connection and you can use your device<br />
to access Bluetooth services.<br />
You cannot make a local call between two Bluetooth handsets using the <strong>EXPLORER</strong> <strong>700</strong>. You can<br />
make a local call from a Bluetooth handset or headset to an analogue phone, or from an analogue<br />
phone to a Bluetooth handset or headset.<br />
You can look <strong>up</strong> the local Bluetooth phone numbers using the terminal’s display and keypad. To do<br />
this, select PROPERTIES > BLUETOOTH DEVICES > DISPLAY from the terminal’s display.<br />
The list shows all accepted Bluetooth devices <strong>with</strong> local number and Bluetooth name.<br />
Tip<br />
Tip<br />
If you want to open an IP data connection over Bluetooth using <strong>BGAN</strong> <strong>LaunchPad</strong>, you<br />
must un-pair from all other devices, so that your computer is paired only <strong>with</strong> the <strong>BGAN</strong><br />
terminal. You can now open <strong>BGAN</strong> <strong>LaunchPad</strong> and access terminal services across the<br />
Bluetooth connection.<br />
The Bluetooth and WLAN interfaces may interfere <strong>with</strong> each other if they are both active.<br />
For optimum performance, do not use Bluetooth and WLAN simultaneously, or use WLAN<br />
mode 802.11a.<br />
If you can’t make a Bluetooth data connection:<br />
If you can’t make a standard data connection over Bluetooth, check the Dial-<strong>up</strong> networking<br />
properties on your operating system to ensure that the Bluetooth standard modem is selected.<br />
Refer to the documentation for your operating system for details.<br />
<strong>Setting</strong> <strong>up</strong> <strong>EXPLORER</strong> <strong>700</strong> <strong>with</strong> <strong>BGAN</strong> LP V.4 11 March 2010.doc Page 29
9 Making an ISDN data connection<br />
Voice, audio and data can be sent and received via the ISDN interface on the terminal. To make<br />
use of this service, you must program an MSN number into the equipment, enter the MSN number<br />
of the equipment type into <strong>BGAN</strong> <strong>LaunchPad</strong>, and connect the equipment to the ISDN port of the<br />
terminal.<br />
Note<br />
The ISDN interface on the <strong>EXPLORER</strong> <strong>700</strong> comprises two connectors and s<strong>up</strong>ports<br />
connection of <strong>up</strong> to 8 devices simultaneously. However, if you are going to connect more<br />
than one device per interface, the devices must be self-powered. The ISDN interface can<br />
s<strong>up</strong>ply a maximum 1W.<br />
To set <strong>up</strong> and connect to the ISDN interface:<br />
a. Program an MSN (Mobile Subscriber Number) into the equipment. Refer to the documentation<br />
s<strong>up</strong>plied <strong>with</strong> your equipment for details.<br />
b. Select Terminal > ISDN Interface Configuration. The following screen is displayed:<br />
c. Check Enable interfaces to enable both ISDN interfaces.<br />
d. Check Power interfaces to enable 38v power. This option applies to both interfaces. If the<br />
connected ISDN data device is self-powered, you do not need to the check this option.<br />
e. From the Select Interface drop-down list, select either 1 or 2 depending on the interface you<br />
want to set <strong>up</strong>.<br />
f. Set the MSN number that is to be assigned to each call type. You have the following<br />
combination of options for each of the call types:<br />
• None. No MSN numbers are used. An incoming call is accepted in all devices connected to<br />
the port.<br />
• 1*, 2*, 3*, 4*. If, for example, you select 1* from the MSN speech number drop-down list, an<br />
incoming speech call is accepted by all devices on this port that are programmed <strong>with</strong> MSN<br />
number 1*.<br />
• 0401 to 0408. These are local call numbers for separate devices connected to port 1.<br />
<strong>Setting</strong> <strong>up</strong> <strong>EXPLORER</strong> <strong>700</strong> <strong>with</strong> <strong>BGAN</strong> LP V.4 11 March 2010.doc Page 30
• 0411 to 0418. These are local call numbers for separate devices connected to port 2.<br />
An incoming call is accepted by all devices that are programmed <strong>with</strong> the selected MSN and<br />
connected to the correct port.<br />
g. Click on OK to save the changes, or on Cancel to exit <strong>with</strong>out saving.<br />
Connecting to the ISDN interface – data<br />
To connect to the ISDN interface, use an ISDN cable <strong>with</strong> an ISDN connector.<br />
To connect to the ISDN interface:<br />
a. Connect your computer to your ISDN modem.<br />
b. Connect the ISDN cable between your ISDN modem and one of the ISDN connectors on the<br />
<strong>EXPLORER</strong> <strong>700</strong>.<br />
After power <strong>up</strong> and pointing, activate the dial-<strong>up</strong> connection on your computer and check your<br />
connection by browsing to the Internet.<br />
Connecting to the ISDN interface – voice/fax<br />
To connect an ISDN phone or G4 fax machine to one of the ISDN connectors, you need an ISDN<br />
cable <strong>with</strong> an ISDN connector.<br />
To connect to the ISDN interface:<br />
a. Connect the ISDN cable to your phone or fax machine.<br />
b. Connect the other end of the cable to one of the ISDN connectors on the <strong>EXPLORER</strong> <strong>700</strong>.<br />
After power <strong>up</strong> and pointing, check the connection by making a phone call or sending a fax.<br />
<strong>Setting</strong> <strong>up</strong> <strong>EXPLORER</strong> <strong>700</strong> <strong>with</strong> <strong>BGAN</strong> LP V.4 11 March 2010.doc Page 31
Telephony settings<br />
You can use <strong>BGAN</strong> <strong>LaunchPad</strong> to set <strong>up</strong> phone settings such as call forwarding and call barring.<br />
Each of the available options are described in the following sections.<br />
10 Viewing telephone numbers<br />
You can display the terminal’s telephone numbers and ISDN numbers in <strong>BGAN</strong> <strong>LaunchPad</strong>, if they<br />
have been s<strong>up</strong>plied by your service provider. To do this:<br />
a. Select <strong>BGAN</strong> services > Telephony <strong>Setting</strong>s: (or click on Advanced in the Phone window).<br />
The Telephony <strong>Setting</strong>s window is displayed.<br />
b. Select the Telephone numbers tab. The following window is displayed:<br />
The telephone numbers and ISDN numbers available to you are displayed in the Telephone<br />
numbers tab.<br />
<strong>Setting</strong> <strong>up</strong> <strong>EXPLORER</strong> <strong>700</strong> <strong>with</strong> <strong>BGAN</strong> LP V.4 11 March 2010.doc Page 32
11 <strong>Setting</strong> <strong>up</strong> call forwarding<br />
You can forward incoming calls to another phone using the Call Forwarding options.<br />
To select call forwarding options:<br />
a. Select <strong>BGAN</strong> services > Telephony <strong>Setting</strong>s: (or click on Advanced in the Phone window).<br />
The Telephony <strong>Setting</strong>s window is displayed.<br />
b. Select the Call Forwarding tab. The following window is displayed:<br />
c. From the drop-down list, select the service on which you want to set <strong>up</strong> call forwarding, either<br />
Voice, Data or Fax.<br />
d. Check Enable or Disable for each call forwarding option as required. If you enable a call<br />
forwarding option, enter the number of the telephone to which you want to forward the call in the<br />
text box alongside your selection. If you check Divert if not answered, enter the amount of time<br />
you want the phone to ring unanswered before the call is diverted, in the Seconds unanswered<br />
text box.<br />
e. If required, click on Current Values to display the current network settings for this service.<br />
f. Click on Apply to save the displayed configuration, and select another Telephony settings tab,<br />
click on Save to save the displayed configuration and exit the Telephony settings screen, or<br />
click on Cancel to exit <strong>with</strong>out saving.<br />
<strong>Setting</strong> <strong>up</strong> <strong>EXPLORER</strong> <strong>700</strong> <strong>with</strong> <strong>BGAN</strong> LP V.4 11 March 2010.doc Page 33
12 <strong>Setting</strong> <strong>up</strong> call barring<br />
You can bar selected types of outgoing or incoming call using the Call Barring options. Before<br />
you can do this, you must enter the PIN s<strong>up</strong>plied by your Service Provider.<br />
To select call barring options:<br />
a. Select <strong>BGAN</strong> services > Telephony <strong>Setting</strong>s: (or click on Advanced in the Phone window).<br />
The Telephony <strong>Setting</strong>s window is displayed.<br />
b. Select the Call Barring tab. The following window is displayed:<br />
c. In the Telephone number drop-down list, select the service on which you want to set <strong>up</strong> call<br />
barring: either Voice, Data or Fax.<br />
d. In the Barring PIN text box, enter the PIN s<strong>up</strong>plied by your Service Provider. You cannot set <strong>up</strong><br />
call barring options unless you enter the correct PIN.<br />
e. Check any box if you want to activate a call barring service. If you choose Cancel all call<br />
barring, no other services are available to you. You must uncheck this box again to have<br />
access to the other services.<br />
f. If required, click on Current Values to display the current network settings for this service.<br />
g. Click on Apply to save the displayed configuration, and select another Telephony settings tab,<br />
click on Save to save the displayed configuration and exit the Telephony settings screen, or<br />
click on Cancel to exit <strong>with</strong>out saving.<br />
<strong>Setting</strong> <strong>up</strong> <strong>EXPLORER</strong> <strong>700</strong> <strong>with</strong> <strong>BGAN</strong> LP V.4 11 March 2010.doc Page 34
13 <strong>Setting</strong> <strong>up</strong> caller ID<br />
You can enable caller ID if you want to see the number of an incoming caller, or allow a caller to<br />
see your number.<br />
To set <strong>up</strong> caller ID:<br />
a. Select <strong>BGAN</strong> services > Telephony <strong>Setting</strong>s: (or click on Advanced in the Phone window).<br />
The Telephony <strong>Setting</strong>s window displays.<br />
b. Select the Call Barring tab. The following window is displayed:<br />
c. Check Allow Called Party to see your number if you want to allow the caller to see your<br />
number.<br />
d. Check Show alert <strong>with</strong> calling party number for incoming calls if you want to see the number<br />
of an incoming caller.<br />
e. If required, click on Current Values to display the current network settings for this service.<br />
f. Click on Apply to save the displayed configuration, and select another Telephony settings tab,<br />
click on Save to save the displayed configuration and exit the Telephony settings screen, or<br />
click on Cancel to exit <strong>with</strong>out saving.<br />
<strong>Setting</strong> <strong>up</strong> <strong>EXPLORER</strong> <strong>700</strong> <strong>with</strong> <strong>BGAN</strong> LP V.4 11 March 2010.doc Page 35
14 <strong>Setting</strong> <strong>up</strong> call waiting<br />
You can enable call waiting if you want to be notified that another caller is waiting which you are on<br />
a call.<br />
To set <strong>up</strong> call waiting:<br />
a. Select <strong>BGAN</strong> services > Telephony <strong>Setting</strong>s: (or click on Advanced in the Phone window).<br />
The Telephony <strong>Setting</strong>s window is displayed.<br />
b. Select the Call Waiting tab. The following window is displayed:<br />
c. Check Enable Call Waiting to activate call waiting, or uncheck to turn call waiting off.<br />
d. If required, click on Current Values to display the current network settings for this service.<br />
e. Click on Apply to save the displayed configuration, and select another Telephony settings tab,<br />
click on Save to save the displayed configuration and exit the Telephony settings screen, or<br />
click on Cancel to exit <strong>with</strong>out saving.<br />
<strong>Setting</strong> <strong>up</strong> <strong>EXPLORER</strong> <strong>700</strong> <strong>with</strong> <strong>BGAN</strong> LP V.4 11 March 2010.doc Page 36
15 <strong>Setting</strong> <strong>up</strong> incoming call quality<br />
Premium voice and Standard voice have separate phone numbers. This way, a person calling a<br />
phone connected to the <strong>BGAN</strong> terminal can select whether to use Premium or Standard voice<br />
simply by using one of the two phone numbers.<br />
To view the phone numbers for Standard voice and Premium voice, select PROPERTIES ><br />
MOBILE NUMBERS in the display menu system. The numbers are listed under Mobile numbers.<br />
You can also set the default call quality for the analogue interface and each Bluetooth interface<br />
using the Incoming Calls tab.<br />
To select the default voice quality for incoming calls, do the following in <strong>BGAN</strong> <strong>LaunchPad</strong>:<br />
a. Select <strong>BGAN</strong> Services > Telephony <strong>Setting</strong>s. (or click on Advanced in the Phone window).<br />
The Telephony <strong>Setting</strong>s window displays.<br />
b. Select the Incoming Calls tab. The following window is displayed:<br />
c. Check Standard or Premium for each interface, or check both. For example, to set the<br />
phone/fax interface to Premium, check Premium on the Analogue row. Up to seven Bluetooth<br />
handsets can be connected. Remember to set the voice quality for each required handset.<br />
d. Click on Apply to save the settings and continue editing the Telephony <strong>Setting</strong>s screen, click<br />
on Save to save the settings and close the screen down, or click on Cancel to exit <strong>with</strong>out<br />
saving.<br />
<strong>Setting</strong> <strong>up</strong> <strong>EXPLORER</strong> <strong>700</strong> <strong>with</strong> <strong>BGAN</strong> LP V.4 11 March 2010.doc Page 37
16 <strong>Setting</strong> <strong>up</strong> outgoing call quality<br />
The phone connection can be either a Standard voice connection or a Premium voice connection.<br />
In <strong>BGAN</strong> <strong>LaunchPad</strong>, you can set <strong>up</strong> which type of connection to use as default when you make or<br />
receive a call from the phone/fax interface or the Bluetooth interface.<br />
To select the default voice quality for outgoing calls, do the following in <strong>BGAN</strong> <strong>LaunchPad</strong>:<br />
a. Select <strong>BGAN</strong> Services > Telephony <strong>Setting</strong>s. The Telephony <strong>Setting</strong>s screen is displayed.<br />
b. Select the Outgoing Calls tab. The following screen is displayed:<br />
c. Check either Make outgoing calls using Standard Quality or Make outgoing calls using<br />
Premium Quality.<br />
d. Click on Apply to save the settings and continue editing the Telephony <strong>Setting</strong>s screen, click<br />
on Save to save the settings and close the screen down, or click on Cancel to exit <strong>with</strong>out<br />
saving.<br />
16.1 Overriding the Default Outgoing Voice Quality<br />
To override the default setting for a specific outgoing call, do the following on the handset:<br />
• To use the Standard voice connection for the call, dial 1* before the number.<br />
• To use the Premium voice connection for the call, dial 2* before the number.<br />
Example: To make a call to Thrane & Thrane in Denmark (+45 39558800), forcing the connection<br />
to be Standard voice, dial: 1* 0045 39558800 followed by # if calling from an analogue phone, or<br />
off-hook key if calling from a Bluetooth handset.<br />
Note<br />
This does not change the default voice quality, but only the quality of the call in progress.<br />
<strong>Setting</strong> <strong>up</strong> <strong>EXPLORER</strong> <strong>700</strong> <strong>with</strong> <strong>BGAN</strong> LP V.4 11 March 2010.doc Page 38