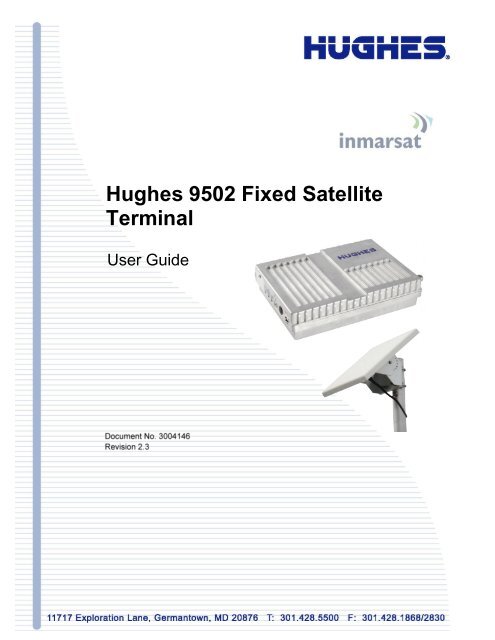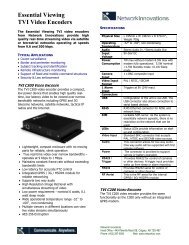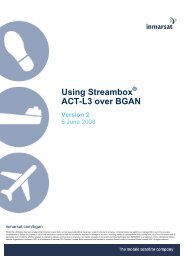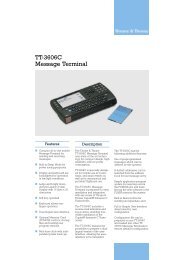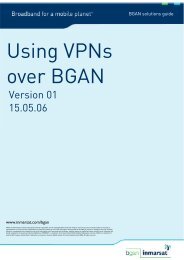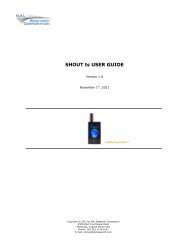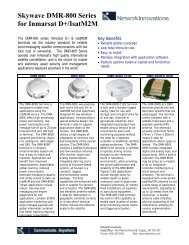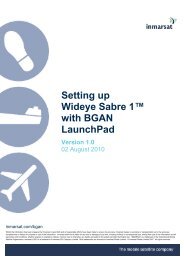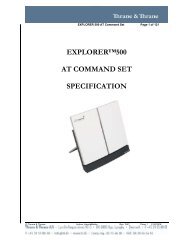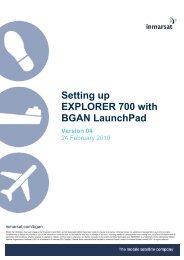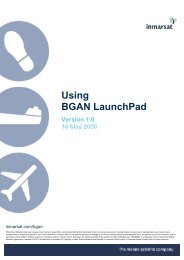You also want an ePaper? Increase the reach of your titles
YUMPU automatically turns print PDFs into web optimized ePapers that Google loves.
<strong>Hughes</strong> <strong>9502</strong> Fixed SatelliteTerminalUser <strong>Guide</strong>
ContentsUnderstanding safety alert messages ........................................................................................5Messages concerning personal injury ........................................................................................................ 5Messages concerning property damage ..................................................................................................... 6Safety symbols .............................................................................................................................7Chapter 1 Product Description ..........................................................................................14Contents of the <strong>Hughes</strong> <strong>9502</strong> Kit ............................................................................................................. 14Optional Mounting Accessories ............................................................................................................... 15Main features of the <strong>9502</strong> ........................................................................................................................ 15Interfaces .................................................................................................................................................. 16Terminal Specifications ........................................................................................................................... 18Chapter 2 Configuration via Web UI ................................................................................19Web UI Layout ........................................................................................................................................ 19Home Tab ............................................................................................................................................. 19Terminal Information ....................................................................................................................... 19SIM Information .............................................................................................................................. 19Troubleshooting ............................................................................................................................... 20Status Bar ............................................................................................................................................. 22Connections Tab .................................................................................................................................. 23Manage Contexts Page ..................................................................................................................... 23Manage APNs Page.......................................................................................................................... 24Settings Tab ......................................................................................................................................... 25IP Address/DHCP Settings .............................................................................................................. 25Ethernet Port Page ............................................................................................................................ 26ATC Page ......................................................................................................................................... 27<strong>M2M</strong> Page ............................................................................................................................................ 27Ping Configuration: .......................................................................................................................... 27Always On Context: ......................................................................................................................... 28Security Passwords .............................................................................................................................. 29SMS Pages ........................................................................................................................................... 30Chapter 3 Operational Features ........................................................................................31Network Mode ......................................................................................................................................... 31Nat Mode ............................................................................................................................................. 31Relay Mode .......................................................................................................................................... 31Remote Control ........................................................................................................................................ 32Remote Upgrade and File Transfer .......................................................................................................... 33
Security .................................................................................................................................................... 33Wake on LAN (Any Packet) .................................................................................................................... 33Serial Pin Power Control ......................................................................................................................... 34ATC ......................................................................................................................................................... 34Watchdog ................................................................................................................................................. 35GNSS ....................................................................................................................................................... 35Chapter 4 Installation Instructions ...................................................................................36Inspecting the parts .................................................................................................................................. 36Optional installation items: ...................................................................................................................... 36Determining where to install the ODU .................................................................................................... 36ODU installation using the basic fix mount kit; (P/N 3004066-0002) .................................................... 38Mounting the azimuth elevation bracket .................................................................................................. 39Mounting the azimuth elevation bracket onto the pole ............................................................................ 40Attaching RF cable to ODU ..................................................................................................................... 41Attaching RF cable to the <strong>Hughes</strong> <strong>9502</strong> IDU .......................................................................................... 42Connecting power leads to the <strong>Hughes</strong> <strong>9502</strong> IDU ................................................................................... 43Powering up the <strong>Hughes</strong> <strong>9502</strong> ................................................................................................................. 45Pointing the ODU .................................................................................................................................... 46LED Flow Chart ....................................................................................................................................... 48Adjusting the azimuth and elevation of the ODU .................................................................................... 50Exit Pointing Mode .................................................................................................................................. 52Chapter 5 Lightning Protection and Safety ......................................................................53Lightning and Grounding Precautions ..................................................................................................... 53Disclaimer ................................................................................................................................................ 55Chapter 6 AT Unsolicited Response Codes ......................................................................56Chapter 7 Declaration of Conformity ...............................................................................60FCC Compliance ...................................................................................................................................... 61EU RoHS (Restriction of Hazardous Substances) Directive ................................................................... 61EU WEEE (Waste Electrical and Electronic Equipment) Directives ...................................................... 61
FiguresFIGURE 1 – IDU P/N 3500563-0001 14FIGURE 2 – RF CABLE WITH N TO TNC ADAPTER P/N 3500634-0001 14FIGURE 3 – ODU P/N 3500564-0001 14FIGURE 4 – FRONT SIDE VIEW OF IDU 17FIGURE 5 – BACK SIDE VIEW OF IDU 17FIGURE 6 - HOME PAGE 21FIGURE 7 – MANAGE CONTEXTS 23FIGURE 8 – MANAGE APNS 24FIGURE 9 – IP ADDRESS/DHCP SETTINGS 25FIGURE 10 – ETHERNET SETTINGS 26FIGURE 11 – ATC PAGE 27FIGURE 12 – <strong>M2M</strong> SETUP 28FIGURE 13 – SECURITY PASSWORDS 29FIGURE 14 – SMS SEND/RECEIVE 30FIGURE 15 – HOME PAGE SHOWING POINTING INFORMATION 37FIGURE 16 – BASE BRACKET AND BUBBLE LEVEL 38FIGURE 17 – POLE ASSEMBLY 39FIGURE 18 – AZIMUTH ELEVATION BRACKET 39FIGURE 19 – POLE COLLAR 40FIGURE 20 – WEATHER PROOF CONNECTOR 41FIGURE 21 – CONNECT CABLE TO TNC CONNECTOR ON IDU 42FIGURE 22 - POWER CONNECTOR 43FIGURE 23 - CONNECTING POWER LEADS 44FIGURE 24 - FUNCTION BUTTON 45FIGURE 25 – SIGNAL STRENGTH ON HOME PAGE 47FIGURE 26 – LED FLOW CHART 48FIGURE 27 - ADJUSTING ELEVATION 50FIGURE 28 - ADJUSTING AZIMUTH 50FIGURE 29 – <strong>9502</strong> IDU PROTECTIVE EARTH GROUNDING 54TablesTABLE 1 – TERMINAL SPECIFICATIONS 18TABLE 2 – <strong>9502</strong> WEBUI LAYOUT 19TABLE 3 – STATUS BAR 22TABLE 4 – REMOTE CONTROL SMS MESSAGE COMMANDS 32TABLE 5 - AT UNSOLICITED RESPONSE CODES 59
Understanding safety alert messagesSafety alert messages call attention to potential safety hazards andtell you how to avoid them. These messages are identified by thesignal words DANGER, WARNING, CAUTION, or NOTICE, asillustrated below. To avoid possible property damage, personalinjury or in some cases possible death read and comply with allsafety alert messages.Messages d'alerte de sécurité attirent l'attention sur lesdangers potentiels et de vous dire comment les éviter. Cesmessages sont identifiés par un signal mots DANGER,AVERTISSEMENT, ATTENTION, ou avis, comme illustré cidessous.Pour éviter des dommages matériels, des blessures oula mort dans certains cas possible de lire et de respecter tousles messages d'alerte de sécurité.Messages concerningpersonal injury / Messagesconcernant des blessurescorporellesThe signal words DANGER, WARNING, and CAUTION indicatehazards that could result in personal injury or in some cases death,as explained below. Each of these signal words indicates theseverity of the potential hazard.Le signal de DANGER mots, AVERTISSEMENT etATTENTION indiquer les dangers qui pourraient entraînerdes blessures ou, dans certains cas la mort, comme expliqué cidessous.Chacun de ces mots du signal indique la gravité dudanger potentiel.DANGER indicates a potentially hazardous situation which, ifnot avoided, will result in death or serious injury.DANGER indique une situation potentiellement dangereusequi, si elle n'est pas évitée, entraînera la mort ou desblessures graves.5
WARNING indicates a potentially hazardous situation which, ifnot avoided, could result in serious injury.AVERTISSEMENT indique une situation potentiellementdangereuse qui, si elle n'est pas évitée, pourrait entraînerdes blessures graves.CAUTION indicates a potentially hazardous situation which, ifnot avoided, could result in minor or moderate injury.ATTENTION indique une situation potentiellementdangereuse qui, si elle n'est pas évitée, pourrait entraînerdes blessures mineures ou modérées.Messages concerningproperty damage /Messages concernant desdommages matérielsNOTICE is used for messages concerning possible propertydamage, product damage or malfunction, data loss, or otherunwanted results—but not personal injury.AVIS est utilisée pour les messages concernant les dommagesmatériels, des dommages au produit ou de dysfonctionnement,de perte de données ou d'autres résultats indésirables, mais desblessures non personnelle.6
Safety symbolsThe generic safety alert symbol calls attention to apotential personal injury hazard. It appears next to the DANGER,WARNING, and CAUTION signal words as part of the signalword label. Other symbols may appear next to DANGER,WARNING, or CAUTION to indicate a specific type of hazard(for example, fire or electric shock). If other hazard symbols areused in this document they are identified in this section.Le symbole générique d'alerte suivant attirel'attention sur un danger potentiel de risque de blessures. Ilapparaît à côté des mots DANGER, AVERTISSEMENT etATTENTION dans le cadre de l'affichage d’alerte . D'autressymboles peuvent apparaître à côté de DANGER,AVERTISSEMENT ou ATTENTION pour indiquer un typespécifique de danger (par exemple, un incendie ou un chocélectrique). Si d’autres symboles de danger sont utilisés dansce document, ils sont décrits dans cette section.Additional symbols / Symboles supplémentairesWarning Potential Radio Frequency (RF)hazard. Where you see this alert symbol andWARNING heading, strictly follow the warninginstructions to avoid injury to eyes or otherpersonal injury.Avertissement Danger possible de FréquenceRadio (RF). A la vue de ce symbole d’alerteet du terme AVERTISSEMENT, suivezrigoureusement les instructionsd'avertissement afin d’éviter une blessureaux yeux ou toute autre blessure .Warning Where you see this alert symbol andWARNING heading, strictly follow the warninginstructions to avoid personal injury.Avertissement A la vue de ce symboled’alerte et du terme AVERTISSEMENT,suivez rigoureusement les instructionsd'avertissement pour éviter toute blessure.7
Danger Electric shock hazard: Where you seethis alert symbol and DANGER heading,strictly follow the warning instructions to avoidelectric shock injury or death.Danger Risque de choc électrique: A la vuede ce symbole d’alerte et du terme DANGER,suivez rigoureusement les instructionsd'avertissement pour éviter tout chocélectrique ou blessure mortelle.Warnings for Satellite Terminal /Avertissements pour le Terminal SatelliteDo not stand in front of the ODU (Antenna)This device emits radio frequency energy. Toavoid injury, do not place head or other bodyparts in front of the satellite ODU when systemis operational. Maintain a distance of 1 m ormore from the front of the Satellite TerminalODU.Ne pas se tenir en face de l'ODU (antenne)Cet appareil émet une énergie de fréquenceradio. Pour éviter toute blessure, ne placezpas la tête ou toute autre partie du corps enface de l'ODU satellite lorsque le système estopérationnel. Maintenez une distance de 1 mou plus par rapport à l’ODU du terminalsatellite.General Handle your Satellite Terminal withcare. Avoid exposing your Satellite Terminal toextreme hot or cold temperatures outside therange -40ºC to +75ºC.Avoid placing the Terminal close to cigarettes,open flames or any source of heat.Changes or modifications to the Terminal notexpressly approved by <strong>Hughes</strong> NetworkSystems will void the Warranty and could voidyour authority to operate this equipment.Only use a soft damp cloth to clean theTerminal.8
To avoid impaired Terminal performance, pleaseensure the unit’s ODU is not damaged orcovered with foreign material like paint orlabeling.When inserting the SIM, do not bend it ordamage the contacts in any way. Whenconnecting the interface cables, do not useexcessive force.Général Manipulez votre terminal satelliteavec soin. Évitez d'exposer votre terminalsatellite à des températures extrêmementchaudes ou froides en dehors de la plage -40 ºC à 75 º C.Évitez de placer le terminal à proximité de lacigarette, de flammes nues ou de toute sourcede chaleur.Les changements ou modifications apportéesau Terminal et non expressément approuvéespar <strong>Hughes</strong> Network Systems annulent lagarantie et peuvent annuler votre droit àutiliser cet équipement.Utilisez uniquement un chiffon doux humidepour nettoyer le terminal.Pour éviter toute dégradation desperformances du terminal , veuillez vousassurer que l’ODU de l'unité n'est pasendommagée ou recouverte d’un corpsétranger, comme de la peinture ou del'étiquetage.Lorsque vous insérez la carte SIM, ne pas laplier ni endommager les contacts en aucunemanière. Ne pas forcer lors de la connexiondes câbles d’interface.In the vicinity of blasting work and inexplosive environments Never use the SatelliteTerminal where blasting work is in progress.Observe all restrictions and follow anyregulations or rules. Areas with a potentiallyexplosive environment are often, but not always,clearly marked.A proximité de travaux de dynamitage etd’environnements explosifs N'utilisez jamaisle terminal satellite près de travaux dedynamitage en cours. Respectez toutes les9
estrictions et suivez toutes les instructionsou la règlementation. Les zones présentantune atmosphère potentiellement explosivesont généralement, mais pas toujours,clairement signalées.Qualified Service Do not attempt todisassemble your Satellite Terminal. The unitdoes not contain consumer-serviceablecomponents. Only qualified service personnelmay install or repair equipment.Service Qualifié N'essayez pas de démontervotre terminal satellite. L'unité ne contientpas de composants réparables par leconsommateur. Seul le personnel qualifiépeut installer ou réparer le matériel.Accessories Use <strong>Hughes</strong> approved accessoriesonly. Use of non-approved accessories mayresult in loss of performance, damage to theSatellite Terminal, fire, electric shock or injury.Accessoires Utilisez uniquement desaccessoires approuvés par <strong>Hughes</strong>.L’utilisation d’accessoires non approuvéspeut entraîner une dégradation deperformance, un endommagement duterminal satellite, un incendie, uneélectrocution ou des blessures.Connecting Devices Never connectincompatible devices to the Satellite Terminal.When connecting the Satellite Terminal to anyother device, read the device’s User Manual fordetailed safety instructions.Connexion de périphériques Ne jamaisconnecter des périphériques incompatiblesau terminal satellite. Lors du raccordementdu terminal satellite à un autre appareil, lirele manuel utilisateur du périphérique pourles instructions détaillées de sécurité.10
Pacemakers The various brands and models ofcardiac pacemakers available exhibit a wide rangeof immunity levels to radio signals. Therefore,people who wear a cardiac pacemaker and whowant to use a Satellite Terminal should seek theadvice of their cardiologist. If, as a pacemakeruser, you are still concerned about interaction withthe Satellite Terminal, we suggest you follow theseguidelines:Maintain a distance of one meter from thefront and sides of the ODU and yourpacemaker;Refer to your pacemaker product literaturefor information on your particular device.If you have any reason to suspect that interferenceis taking place, turn off your Satellite Terminalimmediately.Stimulateurs Cardiaques Les différentesmarques et modèles de stimulateurs cardiaquesdisponibles présentent un large éventail deniveaux d'immunité aux signaux radio. Parconséquent, les personnes qui portent unstimulateur cardiaque et qui veulent utiliser unterminal satellite doivent demander l'avis deleur cardiologue. Si, en tant qu'utilisateur destimulateur cardiaque, vous êtes toujourssoucieux d’une éventuelle interaction avec leterminal satellite, nous vous suggérons de suivreces directives:Maintenez un mètre de distance entrevotre stimulateur cardiaque et l'avant oules côtés de l'ODU;Reportez-vous à la documentation devotre stimulateur cardiaque pour touteinformation spécifique à celui-ci.Si vous avez un doute que des interférences seproduisent, éteignez votre terminal satelliteimmédiatement.11
Hearing Aids Most new models of hearing aidsare immune to radio frequency interference fromSatellite Terminals that are more than 2 metersaway. Many types of older hearing aids may besusceptible to interference, making it very difficultto use them near a Terminal. Should interferencebe experienced, maintain additional separationbetween you and the Satellite Terminal.Appareils Auditifs La plupart des nouveauxappareils auditifs sont insensibles auxinterférences dues aux fréquences radio desterminaux satellites situés à plus de 2 m . Denombreux modèles plus anciens peuvent êtresensibles aux interférences, ce qui les rend trèsdifficiles à utiliser à proximité d’un terminal.En cas d’interférences détectées, veuillezmaintenir une distance supplémentaire entrevous et le terminal.Electrical Storms installation of the SatelliteTerminal during electrical storms may result insevere personal injury or death.Orages Electriques L’installation d’un terminalsatellite pendant un orage électrique peutentrainer des blessures graves ou mortelles.Protective Earth Grounding is recommended by<strong>Hughes</strong> for both the IDU and the ODU equipment.Please consult professional local advice for theserequirements.Une mise à la terre de protection estrecommandée par <strong>Hughes</strong> à la fois pour l'IDUet le matériel ODU. Veuillez consulter unconseil professionnel local pour cesspécifications.12
Chapter 1Product DescriptionContents of the <strong>Hughes</strong><strong>9502</strong> KitThe <strong>Hughes</strong> <strong>9502</strong> Kit (P/N 3500509-0001) is a two piece designthat comes with an Indoor Unit (IDU), an Outdoor Unit (ODU) anda 10 meter RF cable with N to TNC adapter.Figure 1 – IDU P/N 3500563-0001Figure 2 – RF Cable with N to TNC adapter P/N 3500634-0001Figure 3 – ODU P/N 3500564-000114
Optional MountingAccessoriesThe IDU can be mounted using the IDU strap (P/N 3500617-0001)if desired. The ODU can be mounted using the Basic Fixed MountKit (P/N 3004066-0002) or by using the azimuth elevation bracket(P/N 1022994-0022) and an existing 1.5” diameter pole.Main features of the <strong>9502</strong>The main features of the <strong>Hughes</strong> <strong>9502</strong> terminal are listed below:Use of Internet Protocol (IP) via the <strong>BGAN</strong> satellitenetworkRemote Managemento Web UI interfaceoooooSMS ControlAT Command ControlLog file uploadTerminal configurationRemote firmware upgradePower Savings and Sleep ModeIP WatchdogInstall ModeXL-band readyRelay Mode15
Auto Power ON when power is appliedAutomatic PDP Context Activation (Static or DHCP)Dedicated <strong>M2M</strong> webUISecurityooooooEthernet MAC FilteringAdministration PasswordSMS Control passwordWhite List for SMS controlAT Command password lockSIM Personalization• Phone-to-SIM• DP SIM Lock• SP SIM LockInterfacesThe <strong>Hughes</strong> <strong>9502</strong> has the following interfaces:Ethernet connection (RJ45)USB 1.1 connection (USB Type-B) for PC to configureterminalTNC type RF connector on IDU and N-type RF connectoron the ODUIntegrated GPS receiver and L-band ODURS232 serial interface (DB9 male, DTE) to externalNMEA 0183 based GNSS device (e.g., GLONASSreceiver). This port cannot be used for serial data.3 LED status display and a single function button3.5 mm stereo audio jack for audio tone or voltage levelto assist in ODU pointingUSIM card slot behind SIM door16
Figure 4 – Front side view of IDUFigure 5 – Back side view of IDU17
Terminal SpecificationsSatellite TX FrequencySatellite RX FrequencyGPS FrequencyTechnical Specifications@ 1626.5 – 1675MHz@ 1518 – 1559 MHz@ 1574.42 – 1576.42 MHz<strong>9502</strong> Indoor Unit Weight: 1.12 Kg<strong>9502</strong> Indoor Unit Dimensions: 150 mm x 200 mm x 45 mm<strong>9502</strong> External Antenna Weight: 1.85 Kg (exclude mount and cable)<strong>9502</strong> External Antenna Dimensions: 385 mm x 385 mm x 33 mmOperating TemperatureStorage Temperature-40 o C to +75 o C-55 o C to +75 o CHumidity95% RH at +40 o C<strong>9502</strong> External Antenna Wind loading Survival wind loading (with optional mount) up to 100 mph<strong>9502</strong> Indoor Unit Water and Dust IP-40 Compliant<strong>9502</strong> External Antenna Water and Dust IP-65 CompliantNominal Input Voltage+12VDC / +24VDCData Connectivity:Other Features:RJ45 connector (Ethernet 10BaseT)USB –Type B (USB 1.1 for configuration PC)Single external <strong>BGAN</strong> Satellite and GPS antenna connectionGPS module inside Indoor Unit3 status LEDsAntenna pointing audio tone and voltage level indicatorthrough audio jackSIM/USIM Slot (behind SIM door)Table 1 – Terminal Specifications18
Chapter 2Configuration via Web UIThe UT is typically configured via the Web User Interface (UI).Web UI LayoutThe Web User Interface (UI) can be accessed from a PC browserby entering 192.168.128.100 as the URL (unless you change the IPaddress of the UT.) The Web UI can be used with IE8 or 9,Mozilla or Safari.Table 2 shows the <strong>9502</strong> Web UI layout:Home Connections Settings <strong>M2M</strong> Security SMSHome Manage ContextsIP Address/DHCPSettings<strong>M2M</strong> Setup Security Send/Receive SMSManage APNs Ethernet Port Saved DraftsATCSent MessagesTable 2 – <strong>9502</strong> WebUI LayoutHome TabThe home page includes the following fields:Terminal InformationModelIMEISoftware VersionSIM InformationIMSISIM APNTerminal phone number19
TroubleshootingSystem LogEvent LogPacket LogThese files can be FTP’d out of the UT and used for debugging.To download the logs right-click on the “Download Current” linkand select “Save Target As”.20
Figure 6 - Home Page21
Status BarThe status bar is included on the home page and other pages thatdo not have a navigation bar. It includes a field with the elevationangle and compass direction towards the visible satellite(s).The status text in the Connection section is as shown in Table 3 –Status Bar below.Display Comments Corresponding LEDdisplayInitializing Initial start up (~15-20 secs) VariousPointing UT in pointing mode All three LEDs flash 1HzRegistering Attempting to register -pointing mode exited orbypassedPWR on, GPS on orflashing, NET offRegistered Registered and attached,no contextPWR on, GPS on andNET flashingConnected PDP context active All three on (or off after 1minute timeout)Table 3 – Status BarThe signal strength bar shows the quality of the received signal.The same scale is used for all beam types and so during pointingonly the left part of the bar is used. The signal strength in theGlobal Beam should be 46 to 52dB when it is pointed correctly(the higher the better).The signal strength increases in value as you transition to theRegional Beam and again when you get a PDP context andtransition to the Narrow Beam.The GPS status area shows the status of the GPS fix and results areshown in the following table:DisplayAcquiringStored2D GPS Fix3D GPS FixLocationLast FixCommentsTrying to acquire a GPS fixUT is using a Stored GPS fixThe UT has acquired a @DGPS fix and can continueRegistration with the networkThe UT has acquired a 3D FixShows Latitude and Longitudecoordinates if allowed bynetwork GPS PolicyShows date and UTC time oflast GPS fixThe Satellite Info section shows the satellite that the UT should bepointed to and gives the Azimuth and elevation angles to thesatellite. When the UT is in an overlap region, the Satellite Infosection will show both satellites and the user will have to pick thebest one to point to.22
Connections TabManage Contexts PageThe Manage Contexts page under the Connections tab displays thestatus of any active contexts and allows contexts to be controlled.Typically this page will not be used and you configure contextactivation via the always on option on the <strong>M2M</strong> page.Figure 7 – Manage Contexts23
Manage APNs PageThe Manage APNs page under the Connections tab allows the userto view the available APNs and define new ones, e.g. if the correctAPN is not configured in the SIM.To make an APN the default, select it in the Defined APNs list andpress “Make Default”. The selected APN will be moved to the topof the list and shown in bold font. If an Always on Context isalready defined, you must manually update the configuration onthe <strong>M2M</strong> page to change to the new APN.Figure 8 – Manage APNs24
Settings TabThe settings tab has the following configuration pages:IP Address/DHCP SettingsThe IP settings page under the Settings tab includes the followingfields:Terminal Local IP addressDHCP Server enableDHCP Address RangeLease Time when IdleLease Time when ConnectedNetwork Mode field: NAT or Relay (see Network Modesection.)Figure 9 – IP Address/DHCP Settings25
Ethernet Port PageThe Ethernet Port settings page includes:Wake On LAN (see Wake on LAN (Any Packet section):o Wake On LAN – On/Off radio buttono Wake On LAN idle timer – in minuteso Wake On LAN time of day – 24 hour clockMAC Address filtering:o Ethernet MAC Address filtering enable tick boxo Table of allowed Ethernet MAC addresses.Figure 10 – Ethernet Settings26
ATC PageThe ATC page includes:ATC robustness On/Off radio buttonATC scan buttonATC scan status bar. This indicates the results of the last scan.Figure 11 – ATC Page<strong>M2M</strong> PageThe <strong>M2M</strong> page (see Figure 12 – <strong>M2M</strong> Setup) includes thefollowing configurable parameters:Ping Configuration:Context Watchdog - On/OffPrimary Ping AddressSecondary Ping AddressTertiary Ping AddressTime between PingsPing required - Yes/No If not set, then the system will not tryto ping on timer expiration if data was transmitted within thewatchdog period.27
Always On Context:Always on context - On/Off (default is on)Always on static IP address. If the TE has a known static IPaddress or never ARPs, enter this address. Alternatively, leavethe IP address blank (0.0.0.0) and the UT will set up a contextfor the first device it detects through ARP during startup.APN drop down boxFigure 12 – <strong>M2M</strong> Setup28
Security PasswordsThe security passwords page includes the following functions:Personalization Key to lock the UT to a particular USIM (SIMto Phone lock)Administration password – off by default. Default password isadminSMS Remote Control – off by default. On/Off radio buttonSMS Remote Password – default is remoteList of phone numbers allowed to send remote control SMSFigure 13 – Security Passwords29
SMS PagesThe SMS pages are used to send SMS messages from the terminalto another <strong>BGAN</strong> device or another phone number.Figure 14 – SMS Send/Receive30
Chapter 3Operational FeaturesNetwork ModeBy default the <strong>9502</strong> is configured for NAT mode in the NetworkMode field on the IP Address/DHCP settings page.Nat ModeIn NAT mode once a PDP context is active, the UT will translatebetween the local and global IP addresses. This is a basic NAT thatonly performs IP address translation. It does not use porttranslation.Relay ModeIn Relay mode the UT will supply the global IP address to the TEwhen the context is established. Relay mode is single user and onlysupports a single connected TE.In Relay mode DHCP is required to provide the global IP addressto the TE. When the context is activated, the DHCP server in theUT will NACK the next DHCP lease renewal from the TE andassign the global IP address assigned by the network. The local IPconnection will be torn down and reestablished as the IP addresschanges. Similarly, when the context is deactivated the DHCPserver will NACK the lease renewal and then reassigns the originalprivate IP address.The Web UI will lose and reestablish its connection to the terminalas the IP address is changed.To make the IP address change happen quickly a short DHCP leaseshould be used. The terminal defaults the lease time to 60 secondsin idle and connected mode.Relay mode only supports a single user TE.31
Remote ControlThe <strong>9502</strong> can be controlled remotely via SMS and locally via ATcommands. The AT interface can be used for remote control if ATcommands can be sent by smart terminal equipment (TE) that iscontrolled via the IP pipe over the PDP context. The syntax of theAT commands is covered in the “Inmarsat <strong>BGAN</strong> UT-TE InterfaceSpecification”.The <strong>9502</strong> includes a remote control by SMS feature that supportsthe special SMS messages listed in Table 5 – Remote Control SMSMessage Commands. Remote control SMS is supported by defaultin the <strong>9502</strong> and does not have to be activated by a feature code.The syntax of the messages is covered in the “<strong>Hughes</strong> <strong>9502</strong> SMSRemote Control User <strong>Guide</strong>.”All remote control messages and responses must fit in a single 140character SMS.The SMS handler automatically deletes any message that fills thelast SMS slot in the USIM to ensure there is always room toreceive control SMS messages. Control messages are received intothe SIM then read out and deleted so a free slot is required.CommandACTIVATEDEACTIVATECLEARGETINFORESTARTWATCHDOGATCOActionActivate PDP contextDeactivate PDP contextClear SMS messages in the UT SIMGet info from the UT. This returns an SMS with the followinginformation:Restart the UTChange the configuration of the watchdog parametersExecute the AT command encapsulated in the SMS. This can beused for the following new remote control functions:Download FirmwareStart Firmware upgradeGet fileSend file, e.g. log files.Activate Remote Web accessPerform ATC scan and/or set ATC robustness.Table 5 – Remote Control SMS Message Commands32
Remote Upgrade and FileTransferThe <strong>9502</strong> includes an FTP client. The operator can send SMSmessages or AT commands to command the <strong>9502</strong> to send orretrieve files from an FTP server in the network or Internet. Thisallows the <strong>9502</strong> to be upgraded, reconfigured and also allows logfiles to be sent back to the server. The FTP server can be in theInmarsat network, e.g. accessible via a free APN for upgrades; orcan be outside the Inmarsat network, e.g. accessible via a normalAPN for debugging and configuration changes.The remote upgrade process uses download firmware and firmwareupgrade commands.SecurityThe Web UI includes an admin feature that can be activated fromthe security page to prevent unauthorized access to the Web UI.Additionally the AT command port is locked by default and thecommand: AT_ICLCK=”AD”,0,”” must beused to unlock it before AT commands can be used. Bothmechanisms use the same password but the AT commands portand each Web UI session use a separate lock and must beindividually unlocked.Support for SMS Remote control is configured from the SMSsettings page. Each Remote Control SMS must include the correctpassword. Remote control SMS containing AT commands will beprocessed regardless of the Admin setting (they require the featureto be active and the correct SMS password.)USIM personalization (or “Phone to SIM lock”) can be used tolock the UT to a particular SIM.MAC address filtering on the Ethernet port page allows the user todefine the MAC address of TEs authorized to communicate via theEthernet port. Note: The USB port is not included in the MACfiltering and can be used if the proper USB driver is installed onthe TE.Wake on LAN (Any Packet)The UT includes a special low power mode called Wake on LAN(any packet). From the Web UI you can configure the UT to powerdown into this mode after a configurable idle timer or time of day.Wake on LAN operation is configured from the Ethernet Settingspage (Figure 10 – Ethernet Settings) under the Settings tab. It33
includes a configurable idle timer to control when the UT shutsdown into the Wake on LAN mode. The UT declares the link idleif no packets are received on the Ethernet port within the idle time.Additionally, the UT can be configured to power down at aconfigurable time of day. Enter UTC time as 0001 to 2400. Set to 0to deactivate the time of day feature.When the UT powers down into this mode it will disconnect fromthe <strong>BGAN</strong> network and monitor the local Ethernet port and powerup again if it sees any Ethernet packet (ARP, DHCP, data packet,etc). In this mode the power consumption is less than 10mW whenpowered from a 12V source. The UT generates Ethernet syncpulses so the TE believes the link is still active.When an Ethernet packet is detected the UT will power upnormally, register and bring up a PDP context (if configured forACA.) It takes about 1 minute for the UT to be fully connected tothe Inmarsat network.For this mode to be useful the TE must only send Ethernet packetswhen it has data to send over the air. Thus, for example, the TEshould be configured with a static IP address to avoid periodicDHCP exchanges for waking up the UT.Serial Pin Power ControlThe UT can be switched off by applying a voltage to pin 9 of theDB9 serial port.If you apply voltage to Pin 9 of the serial port with pin 5 asGround, the UT will power down. It will power up when youremove the voltage.The voltage can be 2.5V to 50V. 12V is the recommended level.ATCThe UT includes an extended L-band scanning mode to detectAuxiliary Terrestrial Component (ATC) or other sources ofexternal interference. The terminal can be commanded intoscanning mode by the Web UI, AT command or SMS command.During the scan the terminal will be offline to the <strong>BGAN</strong> networkand will automatically reboot to return to normal operation.In scanning mode the terminal measures the received signalstrength across the 34MHz of L-band spectrum (1518 to1559MHz). Once the scan is complete the UT restarts andcommunicates the results of the scan.34
If an interference signature is detected, an attenuator is switchedinto the receiver path to attempt make the UT more resilient toATC interference.The attenuator setting can be controlled from the Web UI, ATcommand or remote SMS.WatchdogThe <strong>M2M</strong> terminal includes a watchdog mechanism that can beused to periodically verify the UT network connectivity and takeaction if a problem is detected.Configuration Parameters are shown in the <strong>M2M</strong> Page sectionPage 28.GNSSThe <strong>Hughes</strong> <strong>9502</strong> terminal supports a Global NavigationSatellite System (GNSS) feature. During start up, if the UTdetects a GNSS device connected to the GNSS serial port, it willattempt to obtain a position fix from the GNSS device via NMEAmessages.The serial port is a DB9 male, configured as a DTE and supportsautobaud between the valid NMEA rates 4800bps and 38.4kbps.The GNSS device must provide a fix via the RMC or GGA NMEAmessages. Typically a straight through DB9 serial cable can beused with the correct plug for the GNSS device.35
Chapter 4Installation InstructionsInspecting the partsMake sure you have all parts listed in the shipment box beforebeginning the installation; you should have the following parts:1. <strong>Hughes</strong> <strong>9502</strong> IDU2. Flat panel ODU3. 10m coaxial cable terminating in N(M) and TNC(M)connectorsOptional installation items:1. Basic Fix Mount Kit (P/N 3004066-0002)2. Azimuth elevation bracket (P/N 1022994-0022)3. IDU Strap (P/N 3500617-0001)Determining where toinstall the ODUIn order for your terminal to work correctly, it must be installed ina location that provides a clear, unobstructed, line of sight betweenthe ODU and the satellite. Any objects such as building structuresor trees may degrade the quality of the satellite signal. Todetermine where to install the ODU, you need to determine thatyou have both a clear unobstructed line of sight to the satellite andthat your fixed mount is aimed in the approximate direction to thesatellite.To determine the direction from your location to the satellitefollow the steps below:1. Determine the latitude and longitude of the site and enterthem into the Location Spreadsheet that has been provided.This will give you the compass direction and the elevationangle to point the ODU. Alternatively, it can be done bypowering up the UT, allowing it to get a GPS fix and thenchecking the pointing information on the web UI Home page.2. Unbox the <strong>Hughes</strong> <strong>9502</strong> and remove the ODU and cableassembly.36
3. Determine the location of both the IDU and ODU beforestarting to make sure that the IDU and ODU can be installedwithin the10M cable length.4. Install the ODU with the installation hardware that you havechosen by following the instructions that follow.Figure 15 – Home Page showing pointing information37
ODU installation using thebasic fix mount kit; (P/N3004066-0002)You may install the fixed mount on any structurally sound surface;either on a horizontal, or vertical, or a sloped surface such as a roofor wall.The pole is shipped attached to the base bracket. Mount the basebracket of this assembly to the structure with the appropriatehardware (not included). Consult local building codes if needed.Once the base bracket is mounted, perform the following steps(refer to Figure 16 – Base Bracket and bubble level and Figure 17– Pole Assembly):1. Insert the bubble level into the end of the pole (pipe) oppositethe base bracket. The bubble level fits inside the pole.2. Loosen the pole attachment fasteners at the base bracket so thepole can swivel.3. Swivel the pole until the end of the pole where the ODU willbe installed is vertical. Adjust the pipe position until thebubble is centered inside the circles on the top surface of thebubble level.4. Tighten the pole attachment fasteners on the base bracket.Figure 16 – Base Bracket and bubble level38
Figure 17 – Pole AssemblyMounting the azimuthelevation bracketMount the azimuth elevation bracket to the back of the ODU usingfour washers/nuts (see Figure 18 – Azimuth elevation bracket).The N-type RF connector should be on the left or right side of theazimuth elevation bracket if installed correctly.Figure 18 – Azimuth elevation bracket39
Mounting the azimuthelevation bracket onto thepole1. Slide the pole collar of the azimuth elevation bracket over theend of the pole (see Figure 19 – Pole Collar).2. Leave the pole collar bolts loose to allow for azimuthadjustment during pointing.Figure 19 – Pole CollarImportant Notes:The RF cable assembly supplied (10m), forms an integral part of the ODU system and is madeto a specific length in order to meet the system specifications. The cable must not be cut to ashorter length, nor must any cables be added to the cable run.It is essential that only the supplied cable is used. Third party cables may not be used; their usewill invalidate the warranty of the ODU and may cause system malfunction.It is important not to stress the connection to the ODU during installation of the coaxial ODUcable.The minimum bend radius of the cable is 2” (50mm) however; it is recommended that a 4”(100mm) bend radius be used.Any modification to these rules must be approved by <strong>Hughes</strong> and Inmarsat prior to theinstallation.40
Attaching RF cable to ODU1. Attach the cable to the mounting pole via a zip strap to take theweight of the cable.2. Mate the connector to the ODU firmly by hand but do not overtighten.3. Weatherproof the connection using self-amalgamating tape(not provided) (see Figure 20 – Weather proof connector).4. Route the cable to the <strong>9502</strong> IDU avoiding any sharp bends,extremes in temperature, and compression of the cable.Figure 20 – Weather proof connector41
Attaching RF cable to the<strong>Hughes</strong> <strong>9502</strong> IDULocate the TNC connector on the back of the ODU and connect thecable from the ODU to the IDU (see Figure 21 – Connect cable toTNC connector on IDU using N to TNC adapter provided)Figure 21 – Connect cable to TNC connector on IDU42
Connecting power leads tothe <strong>Hughes</strong> <strong>9502</strong> IDUOnce the ODU is properly connected, you can then connect thepower leads (positive + and negative -) from the power source tothe <strong>9502</strong> IDU power connector. The IDU is clearly marked forpositive and negative leads and the IDU is designed for a nominal12Vdc and 24Vdc voltage and is protected from reverse polarity.Figure 22 - Power connector43
Insert the positive lead into the positive terminal jack and tightenthe screw. Then connect the negative lead into the negativeterminal jack and tighten the screw (see Figure 23 - Connectingpower leads).Figure 23 - Connecting power leadsImportant Note:Ensure the power source is turned off before connecting the power leads to the <strong>9502</strong> IDUEnsure that the screws are tightened to where the power leads cannot fall out44
Powering up the <strong>Hughes</strong><strong>9502</strong>The <strong>9502</strong> will power up automatically when DC power is applied.It does not have a power button. By default it will bypass antenna(ODU) pointing and automatically register, attach and activate aPDP context.Once you have applied DC power, the terminal goes through apower-on-self-test (POST) that takes approximately 15-20 secondsand then the power LED will start flashing for another 15 seconds.If you want to enter pointing mode, you will need to short press(
Pointing the ODUDetermine the azimuth and elevation for the look angle to thesatellite in advance of the installation by using the approximatelatitude and longitude of the site in a simple satellite pointingapplication or specially marked map. This is the preferred mode asit simplifies the install and may be critical data for choosing thesite if there are multiple potential locations to mount the UT inwooded, mountainous or built-up areas.Alternatively, you can get the azimuth and elevation angle bypowering up the UT, allowing it to get a GPS fix and thenchecking the pointing information on the <strong>9502</strong> home webUI page.In order to speed up getting the initial GPS fix, while you are inpointing mode you should lay the ODU flat with a clear view ofthe sky first so that it can see as many GPS satellites as quickly aspossible. Once you get the initial GPS fix (GPS LED solid green),then you can point the ODU to the Inmarsat satellite.If you short press the function button to enter pointing mode, allthree LEDs starts to blink, indicating that the terminal is inpointing mode.To aid in pointing, you can use two different methods:1. You can use the 3.5mm jack to connect stereo speakers ora headset in order to hear the tones for pointing. As thesignal strength increases, the tone pitch will get higher andfaster.2. You can also use the 3.5mm jack to connect a 3.5mmstereo plug that has two bare wires exposed. Touching thetwo exposed wires with voltmeter leads you can see thevoltage readings from 2.5V to 3.2V as you are pointing.The higher the voltage the better the ODU is pointed. Avoltage reading of approximately 2.9V equates to a goodsignal level of 50dB.You can also monitor the signal strength by hooking up alaptop/PC to the USB port and monitor it from the webUI (seeFigure 25). Access the webUI by opening a browser (Mozilla,Safari or IE8 or 9) and typing in the local IP address of theterminal 192.168.128.10046
Figure 25 – Signal Strength on Home Page47
LED Flow ChartLED LegendPower applied or rebootPower up Self testPWR GPS NETFlashingShort flashFail self testFaultPass self testWait for InputButton press15s timeoutPointingorButton press or timer expiresAcquire Satellite and GPSorAcquired Global BeamTransition to Regional Beamand RegisterorRegisteredAttachMediumbuttonpushRebootAttachedActivate PDP contextNo context5 min timerContext activeOperational State1 min timerOperational, LEDs offFigure 26 – LED Flow Chart48
Important Notes:To aid in pointing the ODU, there is a 3.5mm stereo audio jack port on the IDU. The user caninsert a stereo headset to hear audio tones or use a voltmeter to measure the voltage whichindicates the quality of the signal detected during install mode.The IDU must have DC power applied for pointing.The GPS antenna is an integral part of the ODU and a GPS fix can be obtained as part of thepointing process.Once you are out of pointing mode, you need to stay away from the front and sides of the ODUat least 1m for safety purposes.49
Adjusting the azimuth andelevation of the ODUTo adjust elevation, refer to Figure 27 - Adjusting elevation1. Loosen the two bolts in the curved slots on the azimuthelevation bracket.2. Read the elevation angle from the elevation scale on thebracket, using the red edge on the pole collar as the angleindicator. View this edge through the curved slot on theazimuth elevation bracket.3. Pivot the ODU to obtain the desired elevation.Figure 27 - Adjusting elevationFigure 28 - Adjusting azimuth50
To adjust azimuth, refer to Figure 28 - Adjusting azimuth4. Loosen the two bolts on the pole collar.5. Move the ODU to either side, in small increments, asnecessary to get the optimum signal strength as shown on thevoltmeter or by the fast high pitch sounds that you hear withthe headphones.When you have maximized the signal quality:6. Tighten the two bolts in the curved slots on the azimuthelevation bracket to lock down the elevation adjustment.7. Be careful not to change the ODU’s orientation whiletightening the bolts.8. Tighten the two bolts on the pole collar to lock down theazimuth adjustment.9. Make sure all other fasteners on both brackets are tight.51
Exit Pointing Mode1. Short press the function button (
Chapter 5Lightning Protection andSafetyLightning and GroundingPrecautions / La foudre etla terre PrécautionsA lightning strike on the ODU, mounting hardware or cable maycause death or serious injury and is likely to damage both the ODUand the IDU.La foudre sur l'ODU, le matériel de montage ou les câbles peutcauser des blessures graves ou mortelles et est susceptibled'endommager à la fois l'ODU et l’IDU.It is therefore essential that the installer does not use an installationlocation, which is likely to experience a lightning strike, and makesuitable grounding and lightning protection arrangements tominimize any possibility of injury or damage. Professional localadvice should be sought with respect to these matters. <strong>Hughes</strong>accepts no liability for any injury or damage caused by lightningstrikes.Il est donc essentiel que l'installateur évite tout emplacementd'installation susceptible d’être frappé par la foudre, et demettre en place un dispositif de mise à la terre et de protectioncontre la foudre adapté afin de minimiser tout risque deblessure ou de dommage. Un conseil professionnel localdevrait être consulté à cet égard . <strong>Hughes</strong> n'accepte aucuneresponsabilité pour tout préjudice ou dommage causé par lafoudre.<strong>Hughes</strong> <strong>9502</strong> indoor unit (IDU) chassis shall be connected to earthground. Connect the earth grounding wire with lug in between theground screw and chassis. Tighten the ground screw after the wirelug is installed. The wire lug material shall be either tin-platedcopper or tin-plated steel.Le châssis de l’unité d’intérieur <strong>Hughes</strong> <strong>9502</strong> (IDU) doit êtreconnecté à la terre. Connectez le câble de mise à la terre avecune cosse entre la vis de terre et le châssis. Serrez la vis deterre après que le câble avec cosse ait été installé. Le câble aveccosse doit être soit en cuivre zingué ou en acier étamé.53
<strong>Hughes</strong> also recommends that a protective earth cable beconnected to the ODU or ODU mount. Please consult professionallocal advice for protective earth grounding requirements.<strong>Hughes</strong> recommande également qu’un câble de terre deprotection soit connecté à l'ODU ou au montage de l’ODU .Veuillez consulter un conseil professionnel local pour lesspécificités concernant la mise à la terre de protection.Connect earth grounding wire lugin between screw and chassis.Figure 29 – <strong>9502</strong> IDU Protective Earth Grounding54
Disclaimer / AvertissementWhilst prepared in good faith, <strong>Hughes</strong> makes no warranty orrepresentation as to the accuracy, completeness or fitness forpurpose of this document or its contents and all warranties,whether express or implied are excluded. <strong>Hughes</strong>, to themaximum extent permitted by law, excludes any liability arisingfrom the use of this document or its contents. <strong>Users</strong>’ attention isbrought to the fact that the local applicable laws and regulations asto the use of the remote ODU may apply and it is the user’sresponsibility to identify and comply with these.Tout en étant rédigé de bonne foi, <strong>Hughes</strong> n’offre aucunegarantie ou représentation quant à l'exactitude, l'exhaustivitéou l'adéquation quant à l’objectif de ce document ou soncontenu, et toutes garanties, exprimées ou tacites sont exclues.<strong>Hughes</strong>, dans la mesure maximale permise par la loi, excluttoute responsabilité découlant de l'utilisation de ce documentou son contenu. L'attention des utilisateurs est attirée sur lefait que les lois et réglementations locales applicables àl'utilisation de l’ODU peuvent s'appliquer et il est de laresponsabilité de l'utilisateur de les identifier et de s'yconformer.55
Chapter 6AT Unsolicited ResponseCodesThe following codes and text may appear as unsolicited responsecodes on the AT interface to the UT or in an SMS response to anATCO Remote SMS command. Each code appears in thefollowing format:: , Where: is the carriage-return/line-feed character sequence identifies the command which generatedthe response is the numeric response code is descriptive text about the responseExamples:_IGETFW: 20, FTP found no filename_IUPDFW: 0, CompleteThe message format is intended to be readable/usable by bothautomated processes and humans.Table 6 below shows the current set of response codes, groupedby function.56
Code Text ExplanationGeneral0 Complete Operation completedsuccessfully1 Unexpected software Software errorerror2 SWE message data error Software error3 Parameter error Parameter error in the ATcommand. Not used becauseAT command handler will catchand display ERROR.4 Local file open error _IGETFW: could not open localfile for download_IUPDFW: could not opencontrol file for updateparameters_UPDCFG: could not computechecksum for new config file.5 Directory not found Could not find specifieddirectory on UT file system.6 File not found Could not find named file (onlocal file system).7 Error renaming file _IUPDFW: Could not restore‘image.txt’ after failed upgrade._IUPDCFG: Could not renamenew file to ‘config.txt’.Context Management8 No entry in context table No free entry in context IDtable (all 11 contexts in use)9 Context parameter error Internal software error10 Local IP addr error Internal software error11 Context activation error Context activation failed. Couldbe problem with PS attach, SIMsubscription, APN, network orconnectivity.12 Context deactivation error Context deactivation failedFTP Management13 FTP hookup fail Connection to FTP serverfailed. Problem could be serverunreachable or specified IPaddress or server name invalid,or connectivity failure.14 FTP login fail FTP username or passwordincorrect15 FTP 'type' fail Could not establish “binary”mode.16 FTP 'cwd' fail Could not change to working57
17 FTP data connection fail Could not establish an FTP dataconnection with the server.18 FTP 'nlst' fail Could not get list of files incurrent FTP server directory.Directory may be empty.19 FTP xfer command fail Could not initiate data transferon an established connection.20 FTP found no filename Could not find a filename in thecurrent server directory.21 FTP local file read/writefailError while writing downloadedfile to UT flash or readingupload file data.22 FTP socket fail Error while reading or writingFTP data socket.23 FTP completion error Error while closing the currentFTP connection.24 FTP xfer timed out FTP client timed out waiting forsocket ready (read or write),e.g. due to loss of connectivityduring transfer._IGETFW25 File in use, cannotdownload26 Starting immediateupdate…_IUPDFW27 New firmware file notfoundThe file to be downloaded isthe same (by name) as theimage currently in use.Normal success. Filedownloaded successfully, nowstarting immediate update.Could not find filenamespecified in upgraded controlfile.28 New firmware file corrupt Firmware file failed checksumtest.29 New firmware file failure The new firmware failed to runor failed to acquire thenetwork and the unit fell backto the old release.30 Upgrade admin file error Problem with local filemanipulation during upgradeprocess.31 Upgrade status file error Problem with local filemanipulation during upgradeprocess_IGETFILE32 Can't overwrite protectedfileFile specified in AT commandwas ‘config.txt’, ‘config.chk’,‘config_bk.txt’, ‘config_bk.chk’58
_IUPDCFG33 Can't use reserved file Attempt to use one ofprotected config files as thenew config.txt file._REMWEB34 Invalid IP address string An IP address parameter stringcould not be interpreted as alegitimate IP address.35 Global IP: REMWEB connection set upsuccessfully. Indicates global IPaddress assigned to the UT’sown PDP context, to which anHTTP connection may be made.*Codes may change in future software releaseTable 6 - AT Unsolicited Response Codes59
Chapter 7Declaration of ConformityWe,<strong>Hughes</strong> Network Systems(manufacturer’s name )of9605 Scranton Road, Suite 500, San Diego, CA 92121, USA(address)declare under our sole responsibility that the product<strong>Hughes</strong> <strong>9502</strong> Satellite Terminal(detailed description of product including name, type, model and supplementary information suchas lot, batch or serial number, sources and number of items)to which this declaration relates, is in conformity with the following standards and/or othernormative documents.For article 3.1(a), Health and Safety of the User:EN 62311IEC 60950-1 (2nd Edition)For article 3.1(b), Electromagnetic Compatibility:EN 301 489-1, EN 301 489-20For article 3.2, Effective Use of the Spectrum Allocated:EN 301 444EN 300 328We hereby declare that all essential radio test suites have been carried out and that the abovenamed product is in conformity to all the essential requirements of Directive 1999/5/EC.Identification mark:The equipment will also carry the Class 2 equipmentidentifier:The technical documentation relevant to the above equipment will be held at:<strong>Hughes</strong> Network Systems, 9605 Scranton Road, Suite 500, San Diego, CA 92121, USA(name and address of EU representative)Bill Lindsay(name)Senior Engineering Program Director(title)23 January 201260
FCC ComplianceEU RoHS (Restriction ofHazardous Substances)DirectiveEU WEEE (WasteElectrical and ElectronicEquipment) DirectivesThis device conforms to the FCC rules. Any changes ormodifications to <strong>Hughes</strong> Network Systems’ equipment, notexpressly approved by <strong>Hughes</strong> Network Systems, could void theuser's authority to operate the equipment.To comply with FCC RF exposure requirements, this device mustbe operated with a minimum separation distance of one meter fromthe front of the satellite terminal’s antenna to a person's body.Other operating configurations should be avoided.This device complies with Part 15 of the FCC Rules. Operation issubject to the following two conditions; (1) this device may notcause harmful interference, and (2) this device must accept anyinterference received, including interference that may causeundesired operation.The European Union (EU) Directive 2002/95/EC restricts the useof certain hazardous substances in electrical and electronicequipment.Unless otherwise noted, all products, assemblies, and subassembliesmanufactured by <strong>Hughes</strong> and its sub-contractors arecompliant with this directive and any subsequent revisions oramendments.The European Union (EU) Directive 2002/96/EC on wasteelectrical and electronic equipment mandate recycling of electricaland electronic equipment throughout the EU by August 13, 2005.Unless otherwise noted, all products, assemblies, and subassembliesmanufactured by <strong>Hughes</strong> and its sub-contractors arecompliant with this directive and any subsequent revisions oramendments. This product carries the WEEE label below todemonstrate compliance.For addition information, contact <strong>Hughes</strong> Network Systems at:www.hughes.com.61