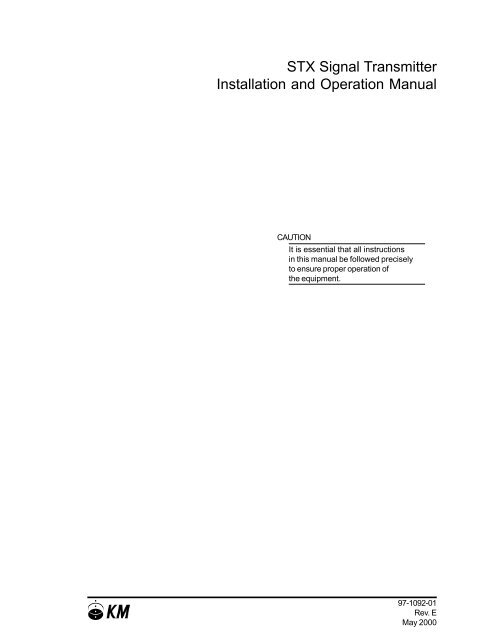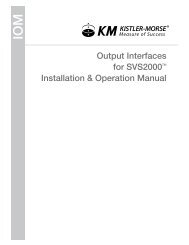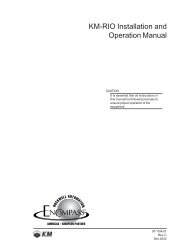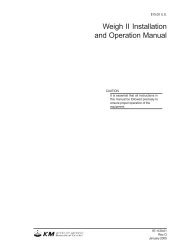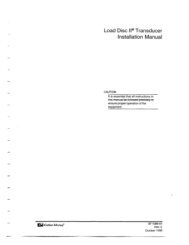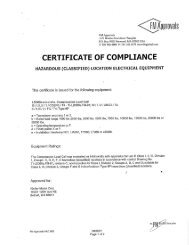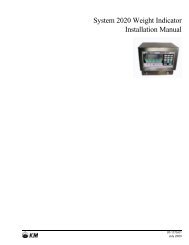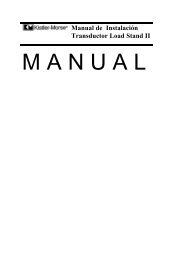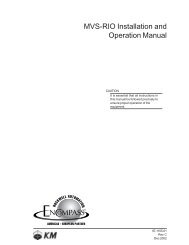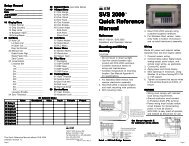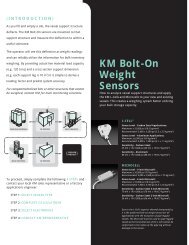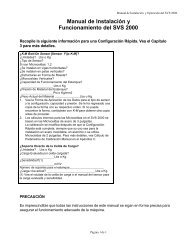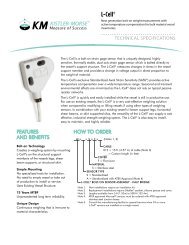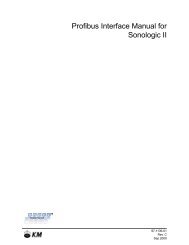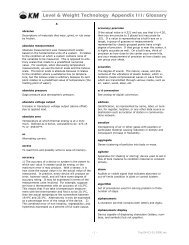STX Signal Transmitter Installation and Operation ... - Kistler-Morse
STX Signal Transmitter Installation and Operation ... - Kistler-Morse
STX Signal Transmitter Installation and Operation ... - Kistler-Morse
You also want an ePaper? Increase the reach of your titles
YUMPU automatically turns print PDFs into web optimized ePapers that Google loves.
<strong>STX</strong> <strong>Signal</strong> <strong>Transmitter</strong><br />
<strong>Installation</strong> <strong>and</strong> <strong>Operation</strong> Manual<br />
CAUTION<br />
It is essential that all instructions<br />
in this manual be followed precisely<br />
to ensure proper operation of<br />
the equipment.<br />
97-1092-01<br />
Rev. E<br />
May 2000
NOTICE<br />
The content of this document is the intellectual property of <strong>Kistler</strong>-<strong>Morse</strong> Corporation.<br />
Any reproduction or translation of this document without the written authorization of a<br />
<strong>Kistler</strong>-<strong>Morse</strong> corporate officer is prohibited.<br />
CAUTION<br />
Follow these rules if welding is done on the vessel after installation of <strong>Kistler</strong>-<strong>Morse</strong> sensors/<br />
transducers. The electrical current of the welder may pass through the sensor/transducer, causing<br />
damage to it <strong>and</strong> possibly to the signal processor. To avoid damage, follow these precautions:<br />
1. Disconnect the sensor/transducer cables from the signal processor.<br />
2. Ground the welder as close to the welding joint as possible. The welding ground must be<br />
between the sensor/transducer <strong>and</strong> the weld joint to prevent the welding current from going<br />
through the sensor/transducer to earth ground.<br />
Note<br />
High temperatures can damage sensors/transducers. If you are welding in the vicinity of a<br />
sensor/transducer, monitor the temperature of the metal adjacent to the sensor/transducer.<br />
If it becomes too hot to touch, stop welding immediately <strong>and</strong> remove the sensor/transducer<br />
before continuing. Prior to reinstalling the sensor/transducer, verify that no damage<br />
has occurred.<br />
This manual reflects <strong>STX</strong> software revision D <strong>and</strong><br />
MVS software revision L (applicable only for an <strong>STX</strong><br />
installed in or serially communicating with an MVS).<br />
If you have a previous revision(s), contact <strong>Kistler</strong>-<strong>Morse</strong>.
Table of Contents<br />
Table of Contents<br />
Chapter 1. Introduction ...............................................................1-1<br />
Introduction .................................................................................................................................. 1-1<br />
Physical Description ....................................................................................................................1-1<br />
Functional Description ..................................................................................................................1-2<br />
Analog vs. Digital Mode ......................................................................................................... 1-2<br />
Filters <strong>and</strong> Tracking ...............................................................................................................1-2<br />
LEDs ..................................................................................................................................... 1-2<br />
Manual Contents ..........................................................................................................................1-3<br />
Manual Conventions .....................................................................................................................1-3<br />
Chapter 2. Hardware <strong>Installation</strong> ...............................................2-1<br />
General Information ...................................................................................................................... 2-1<br />
Unpacking <strong>and</strong> Inspection ............................................................................................................2-1<br />
Mounting <strong>STX</strong> ...............................................................................................................................2-1<br />
St<strong>and</strong>-Alone <strong>STX</strong> with Customer-Supplied Panel/Enclosure ...................................................2-1<br />
St<strong>and</strong>-Alone <strong>STX</strong> with K-M Supplied Enclosure ...................................................................... 2-1<br />
Drilling Holes in Enclosure...............................................................................................2-1<br />
Wiring System .............................................................................................................................2-2<br />
Wiring Junction Box to <strong>STX</strong> ...................................................................................................2-2<br />
Wiring Power ......................................................................................................................... 2-2<br />
Wiring Current Output ............................................................................................................ 2-2<br />
External Current Loop Power Supply ............................................................................... 2-2<br />
Wiring Serial Communications ...............................................................................................2-2<br />
Sealing Openings in St<strong>and</strong>-Alone <strong>STX</strong> Enclosure ................................................................... 2-2<br />
Setting Serial Address .................................................................................................................2-3<br />
Chapter 3. St<strong>and</strong>-Alone <strong>STX</strong> Analog Calibration <strong>and</strong> Setup .3-1<br />
Introduction .................................................................................................................................. 3-1<br />
Analog Calibration ..................................................................................................................3-1<br />
Setting Up Current Output Operating Mode (0-20 or 4-20 mA) ......................................................3-1<br />
Analog Calibration ........................................................................................................................3-1<br />
High-Accuracy Calibration ......................................................................................................3-2<br />
Calibration by Adding a Known Quantity of Material ...............................................................3-3<br />
Calibration by Subtracting a Known Quantity of Material ........................................................3-4<br />
System Setup ..............................................................................................................................3-5<br />
Setting Up the Parameter ......................................................................................................3-5<br />
Descriptions ..........................................................................................................................3-6<br />
Averaging Factor ............................................................................................................. 3-6<br />
Amplifier Gain ..................................................................................................................3-7<br />
Effective Resolution .........................................................................................................3-7<br />
Analog Current Output .....................................................................................................3-7<br />
Analog/Digital Mode ........................................................................................................3-8<br />
Serial Port Baud Rate......................................................................................................3-8<br />
Excitation Voltage ...........................................................................................................3-8<br />
DSP Filter ....................................................................................................................... 3-9<br />
Material/Zero Tracking ................................................................................................... 3-11<br />
Remote Tare ............................................................................................................................... 3-13<br />
i
Table of Contents<br />
Chapter 4. MVS-<strong>STX</strong> Menu Tree, Keyboard Functions,<br />
<strong>and</strong> Quick Start ........................................................................4-1<br />
Introduction .................................................................................................................................. 4-1<br />
Methods of <strong>Operation</strong> ................................................................................................................... 4-1<br />
Menu Tree .................................................................................................................................... 4-1<br />
Display <strong>and</strong> Keyboard .................................................................................................................. 4-4<br />
Auto/Man Key ....................................................................................................................... 4-4<br />
Up Arrow <strong>and</strong> Down Arrow Keys ............................................................................................ 4-4<br />
Tare/Net/Gross Key <strong>and</strong> Shift Key ......................................................................................... 4-4<br />
Menu Key .............................................................................................................................. 4-5<br />
F1, F2, <strong>and</strong> F3 Keys.............................................................................................................. 4-5<br />
Esc (escape) Key .................................................................................................................. 4-5<br />
(backspace arrow) Key ..........................................................................................................4-5<br />
“.” (period) Key ....................................................................................................................... 4-5<br />
Alphanumeric Keys <strong>and</strong> Shift Key ......................................................................................... 4-6<br />
Enter Key .............................................................................................................................. 4-6<br />
Quick Start .................................................................................................................................. 4-6<br />
Chapter 5. MVS-<strong>STX</strong> Display Menu ..........................................5-1<br />
Introduction .................................................................................................................................. 5-1<br />
Avg (average) ................................................................................................................................ 5-1<br />
Cntby (countby) ........................................................................................................................... 5-2<br />
Units ............................................................................................................................................ 5-2<br />
ID (identification) .......................................................................................................................... 5-3<br />
Form (format) ...............................................................................................................................5-4<br />
ScanT (scan time) ........................................................................................................................ 5-4<br />
BarS (bar graph) ........................................................................................................................... 5-4<br />
Cont (contrast) ............................................................................................................................. 5-5<br />
Brite ............................................................................................................................................. 5-5<br />
Time ............................................................................................................................................. 5-6<br />
Zclmp (zero clamp) ...................................................................................................................... 5-6<br />
Hide ............................................................................................................................................. 5-6<br />
Chapter 6. MVS-<strong>STX</strong> Inputs <strong>and</strong> Outputs Menu ......................6-1<br />
Introduction .................................................................................................................................. 6-1<br />
SetPt (setpoint relays) ................................................................................................................. 6-2<br />
Descriptions .......................................................................................................................... 6-2<br />
Setting Up Setpoints.............................................................................................................. 6-3<br />
Setpoint Report ...................................................................................................................... 6-5<br />
Iout (current output) ...................................................................................................................... 6-5<br />
Descriptions .......................................................................................................................... 6-5<br />
Setting Up Current Outputs on the Current Output PCB ......................................................... 6-7<br />
Setting Up Current Output on the <strong>STX</strong> PCB ........................................................................... 6-9<br />
Current Output Report .......................................................................................................... 6-10<br />
Serl (serial data) ......................................................................................................................... 6-10<br />
MVS .................................................................................................................................... 6-11<br />
<strong>STX</strong>...................................................................................................................................... 6-12<br />
RTare (remote tare) .................................................................................................................... 6-13<br />
Add...................................................................................................................................... 6-13<br />
Del (delete) .......................................................................................................................... 6-13<br />
Report .................................................................................................................................. 6-13<br />
Prnt (print) .................................................................................................................................. 6-13<br />
Tare ..................................................................................................................................... 6-13<br />
GO1 .................................................................................................................................... 6-13<br />
GO_All ................................................................................................................................ 6-13<br />
Timed .................................................................................................................................. 6-13<br />
PLC ........................................................................................................................................... 6-14<br />
ii
Table of Contents<br />
Chapter 7. MVS-<strong>STX</strong> Calibration Menu ....................................7-1<br />
Introduction .................................................................................................................................. 7-1<br />
Auto .............................................................................................................................................7-1<br />
High-Accuracy Calibration ......................................................................................................7-2<br />
Calibration by Adding a Known Quantity of Material ...............................................................7-3<br />
Calibration by Subtracting a Known Quantity of Material ........................................................7-4<br />
Refining the Calibration by Setting Zero .................................................................................7-5<br />
Displaying Auto Calibration Parameters .................................................................................7-6<br />
Resetting Auto Calibration Parameters .................................................................................. 7-7<br />
Manual .........................................................................................................................................7-7<br />
Displaying Manual Calibration Parameters .............................................................................7-8<br />
Resetting Manual Calibration Parameters ..............................................................................7-9<br />
Linear ........................................................................................................................................... 7-9<br />
Chapter 8. MVS-<strong>STX</strong> Service Menu ..........................................8-1<br />
Introduction .................................................................................................................................. 8-1<br />
K-M Service Code ..................................................................................................................8-2<br />
<strong>STX</strong> .............................................................................................................................................. 8-2<br />
Disp (display)......................................................................................................................... 8-2<br />
Rtor (restore) ......................................................................................................................... 8-2<br />
Enab (enable) ........................................................................................................................8-2<br />
AdjEx (adjust excitation) ........................................................................................................ 8-3<br />
RstE2 (reset EEPROM) .........................................................................................................8-3<br />
Res (resolution) .....................................................................................................................8-3<br />
Gain ......................................................................................................................................8-3<br />
Digt (active digits) ..................................................................................................................8-3<br />
Deflt (default) ......................................................................................................................... 8-4<br />
Mode ..................................................................................................................................... 8-4<br />
Filter ......................................................................................................................................8-4<br />
Trk (track) ..............................................................................................................................8-5<br />
SetPt (setpoint relays) .................................................................................................................8-6<br />
4/20 .............................................................................................................................................8-6<br />
Iadj (adjust current output) ..................................................................................................... 8-7<br />
E2rst (EEPROM reset)(MVS only; does not apply to current output on <strong>STX</strong> PCB) .................8-8<br />
Test .......................................................................................................................................8-8<br />
Micro ............................................................................................................................................8-9<br />
IDrst (ID reset) .......................................................................................................................8-9<br />
KeyT (keyboard test) ............................................................................................................. 8-9<br />
Prnt .......................................................................................................................................8-9<br />
RScn (rescan) .......................................................................................................................8-9<br />
RsRAM (reset RAM memory) .............................................................................................. 8-11<br />
Stdr (st<strong>and</strong>ardize <strong>STX</strong> PCB) ................................................................................................. 8-11<br />
Serl (serial monitor) ............................................................................................................. 8-11<br />
Ramtst (RAM test)............................................................................................................... 8-11<br />
Access ...................................................................................................................................... 8-11<br />
User .................................................................................................................................... 8-11<br />
KM ...................................................................................................................................... 8-12<br />
Chapter 9. MVS-<strong>STX</strong> Math Channels ........................................9-1<br />
Introduction .................................................................................................................................. 9-1<br />
Math Channel Functions ..............................................................................................................9-2<br />
Equation Limitations.....................................................................................................................9-2<br />
Enabling a Math Channel ............................................................................................................. 9-3<br />
Setting up a Math Channel ...........................................................................................................9-4<br />
Error Messages ...........................................................................................................................9-5<br />
iii
Table of Contents<br />
Appendix A. Product Specifications ....................................... A-1<br />
Appendix B. Serial Comm<strong>and</strong>s ................................................ B-1<br />
Introduction ................................................................................................................................. B-1<br />
Comm<strong>and</strong> Table .......................................................................................................................... B-1<br />
Checksum Calculation ................................................................................................................ B-3<br />
Examples .................................................................................................................................... B-4<br />
Appendix C. MVS-<strong>STX</strong> Calculation of Manual<br />
Calibration Parameters ......................................................... C-1<br />
Introduction ................................................................................................................................. C-1<br />
Pre-Calibration ............................................................................................................................ C-1<br />
Bolt-On Sensors ................................................................................................................... C-2<br />
Direct Support Sensors......................................................................................................... C-2<br />
Refining the Calibration................................................................................................................ C-3<br />
Appendix D. MVS-<strong>STX</strong> Error Messages.................................. D-1<br />
<strong>Signal</strong> Processor Not Available ................................................................................................... D-1<br />
Overrange Error ........................................................................................................................... D-1<br />
COM Error Adr:XX ....................................................................................................................... D-2<br />
<strong>STX</strong> Error Adr:XX ......................................................................................................................... D-2<br />
I/O Error Adr:XX ........................................................................................................................... D-3<br />
Warning: Ambiguous Error .. Lo Span Will Be Entered .. Need New Hi Span .............................. D-3<br />
Warning: Ambiguous Error .. Hi Span Will Be Entered .. Need New Lo Span .............................. D-3<br />
Warning: Add Or Subtract More Material . . ................................................................................ D-3<br />
<strong>Signal</strong> Processor All Hidden ........................................................................................................ D-4<br />
Units Overrange .......................................................................................................................... D-4<br />
Math Channel Overrange ChXX .................................................................................................... D-4<br />
Math Channel Units Over ChXX ................................................................................................... D-4<br />
Math Error # or Script Compile Error # ........................................................................................ D-4<br />
Appendix E. Trimming the Current Output............................. E-1<br />
Appendix F. Industry Approvals ............................................... F-1<br />
Appendix G. <strong>Kistler</strong>-<strong>Morse</strong> Service <strong>and</strong> Warranty ................ G-1<br />
Product Warranty ........................................................................................................................ G-1<br />
Service ........................................................................................................................................ G-1<br />
Return Material Authorization ...................................................................................................... G-2<br />
Address <strong>and</strong> Telephone Numbers ................................................................................................ G-2<br />
Appendix H. Technical Drawings ............................................. H-1<br />
Appendix I. MVS-<strong>STX</strong> Menu Tree <strong>and</strong> Hot Keys ...................... I-1<br />
iv
Chapter 1. Introduction<br />
Chapter 1. Introduction<br />
St<strong>and</strong>-Alone <strong>STX</strong> in NEMA-Rated Enclosure<br />
(can be serially connected to an MVS, PC, etc.)<br />
Introduction<br />
MVS-<strong>STX</strong><br />
<strong>STX</strong> PCB in a Half-Rack<br />
MVS (MVS-4D) or<br />
serially connected to a<br />
Half-Rack MVS (MVS-4D)<br />
MVS-<strong>STX</strong><br />
<strong>STX</strong> PCB in a 19” Rack MVS (MVS-8D) or<br />
serially connected to a 19” Rack MVS (MVS-8D)<br />
Figure 1-1. <strong>STX</strong> Configurations<br />
The <strong>STX</strong> <strong>Signal</strong> <strong>Transmitter</strong> (<strong>STX</strong>), shown in<br />
Figure 1-1, is a single channel signal processor<br />
that receives analog input from a strain<br />
gage sensor/transducer <strong>and</strong> provides 0-20 or<br />
4-20 mA output (optional) <strong>and</strong> digital serial<br />
output. The <strong>STX</strong>’s 21 bit analog-to-digital<br />
(A/D) converter provides a high resolution,<br />
stable conversion. The RS-422/485 serial<br />
communication allows a multi-drop network<br />
configuration that simplifies field wiring.<br />
Physical Description<br />
The <strong>STX</strong> provides 0-20 or 4-20 mA current<br />
output if purchased with the optional Current<br />
Output Printed Circuit Board (PCB) soldered<br />
to it.<br />
The <strong>STX</strong> PCB can be configured in<br />
several ways:<br />
• St<strong>and</strong>-alone <strong>STX</strong> in K-M Supplied<br />
Enclosure — The <strong>STX</strong> PCB is housed in<br />
a NEMA-rated enclosure <strong>and</strong> wallmounted<br />
near the vessel. The <strong>STX</strong> PCB is<br />
wired from the front. An optional AC line<br />
power supply can be purchased from K-M,<br />
or the customer can supply their own.<br />
• St<strong>and</strong>-alone <strong>STX</strong> in Customer-<br />
Supplied Panel/Enclosure — The <strong>STX</strong><br />
PCB is wired from the front. An optional<br />
AC line power supply can be purchased<br />
from K-M, or the customer can supply<br />
their own.<br />
• <strong>STX</strong> PCB in St<strong>and</strong>ard 19” Rack —<br />
The <strong>STX</strong> PCB is factory-equipped with a<br />
connector that plugs into the st<strong>and</strong>ard<br />
rack. A termination PCB fits onto the <strong>STX</strong><br />
PCB, <strong>and</strong> the sensor/transducer is wired<br />
from the back to the termination PCB. An<br />
optional AC line power supply can be<br />
purchased from K-M, or the customer can<br />
supply their own.<br />
• St<strong>and</strong>-alone <strong>STX</strong> serially connected to<br />
MVS (MVS-<strong>STX</strong>) — The <strong>STX</strong> PCB is<br />
housed in a NEMA-rated enclosure <strong>and</strong><br />
wall-mounted near the vessel. The <strong>STX</strong> is<br />
wired from the front. The <strong>STX</strong> is serially<br />
connected to a K-M Multi-Vessel System<br />
(MVS) signal processor, which can<br />
display data for up to 120 channels. An<br />
optional AC line power supply can be<br />
purchased from K-M, or the customer can<br />
supply their own.<br />
• <strong>STX</strong> PCB in MVS (MVS-<strong>STX</strong>) — The<br />
<strong>STX</strong> PCB is installed in an MVS signal<br />
processor, which can display data for up<br />
to 120 channels. In this configuration, the<br />
<strong>STX</strong> PCB is factory-equipped with a<br />
connector that plugs into the MVS<br />
backplane. A termination PCB fits onto<br />
the backplane, <strong>and</strong> the sensor/transducer<br />
is wired to the termination PCB. The MVS<br />
is available in two models:<br />
— MVS-4D (half-rack). The termination<br />
PCB is wired from the front.<br />
— MVS-8D (19” rack). The termination<br />
PCB is wired from the back.<br />
Power to the <strong>STX</strong> is supplied by the MVS<br />
power supply.<br />
1-1
Chapter 1. Introduction<br />
Analog<br />
Input<br />
A<br />
D<br />
C<br />
Analog Engine<br />
Analog Mode<br />
Optional<br />
4/0-20 mA<br />
Generator<br />
Current<br />
Output<br />
Digital Engine<br />
Digital Mode<br />
Microprocessor<br />
RS-422/485<br />
Interface<br />
Serial<br />
Figure 1-2. Block Diagram of <strong>STX</strong> <strong>Operation</strong><br />
When the <strong>STX</strong> is installed in or serially<br />
communicating with an MVS, the MVS<br />
display shows monitoring information from the<br />
<strong>STX</strong>. In these configurations, the system is<br />
referred to as the MVS-<strong>STX</strong>. The MVS<br />
keyboard is used to access functions during<br />
operation <strong>and</strong> to input parameters during<br />
setup <strong>and</strong> calibration. The MVS’s optional<br />
PCBs — Current Output, Relay Output,<br />
MVS-RIO, etc. — can be used to further<br />
process the <strong>STX</strong>’s digital output.<br />
Functional Description<br />
Analog vs. Digital Mode<br />
Figure 1-2 illustrates <strong>STX</strong> operation. The <strong>STX</strong><br />
can receive an analog signal from K-M half<br />
bridge sensors/transducers (L-Cell, Microcell,<br />
Load St<strong>and</strong> II, Load Disc II, or Load Link I/II)<br />
or from full bridge sensors/transducers.<br />
The <strong>STX</strong> has two modes of operation:<br />
• Analog Mode — The analog engine is<br />
calibrated using SW1 (Up Key), SW2<br />
(Down Key), <strong>and</strong> SW3 (Span/Zero slide<br />
switch). When in Analog Mode, current<br />
output (0-20 or 4-20 mA) from the <strong>STX</strong><br />
PCB is controlled by the analog engine.<br />
• Digital Mode — The digital engine is<br />
calibrated with comm<strong>and</strong>s through the<br />
RS-422/485 serial port or through the<br />
MVS, as applicable. When in Digital<br />
Mode, current output (0-20 or 4-20 mA)<br />
from the <strong>STX</strong> PCB is controlled by the<br />
digital engine.<br />
It is possible to have two calibrations operating<br />
simultaneously. For example, the <strong>STX</strong><br />
can be in Analog Mode (with current output<br />
from the <strong>STX</strong> PCB controlled by the analog<br />
engine). But, at the same time, the <strong>STX</strong> can<br />
be calibrated digitally through the serial port,<br />
with displayed engineering units <strong>and</strong> setpoints,<br />
additional current outputs, etc.<br />
controlled by the digital calibration.<br />
Note<br />
You must calibrate the <strong>STX</strong> digitally if<br />
the <strong>STX</strong> is serially connected to<br />
another device, even if you have<br />
already done an analog calibration.<br />
Filters <strong>and</strong> Tracking<br />
The <strong>STX</strong> has several features which help<br />
provide stable output:<br />
• The Sentry DSP Filter reduces output<br />
changes that can result from vibration.<br />
• Material <strong>and</strong> zero tracking functions<br />
reject sensor drift <strong>and</strong> other related longterm<br />
errors while preserving the output’s<br />
stability <strong>and</strong> accuracy.<br />
LEDs<br />
The <strong>STX</strong> PCB has three LEDs: Status,<br />
Transmit (TX), <strong>and</strong> Receive (RX).<br />
1-2
Chapter 1. Introduction<br />
Status LED<br />
The Status LED functions as follows:<br />
• Material/zero tracking disabled — The<br />
LED toggles at every A/D conversion,<br />
serial communication, or communication<br />
with the MVS microprocessor, as<br />
applicable.<br />
• Material/zero tracking enabled — If<br />
material in the vessel is in motion (rate of<br />
change is greater than threshold rate),<br />
the LED toggles at every A/D conversion,<br />
serial communication, or communication<br />
with the MVS microprocessor, as<br />
applicable. If material in the vessel is<br />
stable (rate of change is less than<br />
threshold rate), the LED remains on <strong>and</strong><br />
does not toggle.<br />
Note<br />
See Chapter 3, St<strong>and</strong>-Alone <strong>STX</strong><br />
Analog Calibration <strong>and</strong> Setup, or<br />
Chapter 8, MVS-<strong>STX</strong> Service Menu, for<br />
details on material/zero tracking.<br />
Transmit (TX) LED <strong>and</strong><br />
Receive (RX) LED<br />
The Transmit <strong>and</strong> Receive LEDs toggle when<br />
communicating with a serial device to reflect<br />
an incoming request (RX) from a host <strong>and</strong> the<br />
response (TX) from the slave.<br />
Manual Contents<br />
A brief description of the key sections of the<br />
manual follows:<br />
Note<br />
If calibrating or setting up the <strong>STX</strong><br />
through an Allen-Bradley PLC or<br />
Modbus PLC, also refer to the applicable<br />
PLC manual — KM-RIO<br />
<strong>Installation</strong> <strong>and</strong> <strong>Operation</strong> Manual,<br />
MVS-RIO <strong>Installation</strong> <strong>and</strong> <strong>Operation</strong><br />
Manual, or MVS-Modbus <strong>Installation</strong><br />
<strong>and</strong> <strong>Operation</strong> Manual.<br />
Manual Conventions<br />
Three kinds of special explanations appear<br />
throughout the manual — WARNING,<br />
CAUTION, <strong>and</strong> Note. The format <strong>and</strong> significance<br />
of each is defined below:<br />
WARNING<br />
Possible danger to people.<br />
Injury may result if this<br />
information is ignored.<br />
CAUTION<br />
Possible risk to the product. The<br />
signal processor or other equipment<br />
may be damaged if this information<br />
is ignored.<br />
Note<br />
Contains additional information<br />
about a step or feature critical to<br />
the installation or operation of the<br />
signal processor.<br />
• Chapter 2 — Hardware <strong>Installation</strong><br />
• Chapter 3 — Analog Calibration <strong>and</strong><br />
Setup of the St<strong>and</strong>-Alone <strong>STX</strong><br />
• Chapters 4 through 9 — Digital<br />
Calibration <strong>and</strong> Setup of the MVS-<strong>STX</strong><br />
(<strong>STX</strong> serially connected to an MVS or<br />
installed in the MVS)<br />
• Appendix B — Digital Calibration of the<br />
<strong>STX</strong> serially connected to a PLC or K-M<br />
ROPE System<br />
1-3
Chapter 1. Introduction<br />
1-4
Chapter 2. Hardware <strong>Installation</strong><br />
Chapter 2. Hardware <strong>Installation</strong><br />
General Information<br />
This chapter provides instructions on how<br />
to install <strong>and</strong> wire the <strong>STX</strong>. The <strong>STX</strong> can be<br />
installed several ways:<br />
• As a st<strong>and</strong>-alone unit, housed in K-M’s<br />
NEMA-rated enclosure or in an<br />
enclosure supplied by the customer<br />
• In a st<strong>and</strong>ard 19” rack<br />
• In a K-M MVS (MVS-<strong>STX</strong>)<br />
Refer to the drawings in Appendix H for<br />
wiring <strong>and</strong> installation details.<br />
WARNING<br />
To prevent equipment damage or<br />
personal injury once the <strong>STX</strong> has<br />
been connected to power:<br />
• Disconnect power before wiring<br />
anything to the <strong>STX</strong>, adding or<br />
removing PCBs, or mounting<br />
the st<strong>and</strong>-alone <strong>STX</strong>.<br />
• Deactivate power to the<br />
controlled devices.<br />
Review all instructions before beginning<br />
installation. Follow all instructions carefully to<br />
ensure the equipment is properly mounted<br />
<strong>and</strong> wired.<br />
Unpacking <strong>and</strong><br />
Inspection<br />
Carefully remove the <strong>STX</strong> from the shipping<br />
container <strong>and</strong> place it on a flat surface.<br />
Visually inspect for damage that may have<br />
occurred during shipment. If any damage is<br />
evident, note it on the shipping receipt.<br />
Report the damage to the carrier <strong>and</strong> to K-M<br />
immediately. Store the shipping container<br />
<strong>and</strong> packing material for later use in the<br />
event the equipment must be returned to<br />
the factory.<br />
Mounting <strong>STX</strong><br />
Do not mount the <strong>STX</strong> near high power<br />
equipment, contactors, SCR drives, 440 V<br />
lines, etc. Refer to Appendix A for environmental<br />
specifications before mounting.<br />
St<strong>and</strong>-Alone <strong>STX</strong> with<br />
Customer-Supplied<br />
Panel/Enclosure<br />
Mount the <strong>STX</strong> in an enclosure <strong>and</strong> area<br />
suitable for the device. The <strong>STX</strong> dimensions<br />
are shown on TI-SP.<strong>STX</strong>-01 in Appendix H.<br />
St<strong>and</strong>-Alone <strong>STX</strong> with K-M<br />
Supplied Enclosure<br />
When mounting the <strong>STX</strong>, be sure there is<br />
enough clearance to open the front door<br />
completely. Removal, insertion, <strong>and</strong> wiring of<br />
the modular PCB is done through the front of<br />
the unit. The enclosure dimensions are shown<br />
on TI-SP.<strong>STX</strong>-01 in Appendix H.<br />
Note<br />
Mounting hardware is not supplied<br />
by K-M.<br />
Follow this procedure to mount the <strong>STX</strong>:<br />
1. Hold the enclosure against the wall in the<br />
desired location <strong>and</strong> mark the positions of<br />
the mounting holes. Place the enclosure in<br />
a safe place.<br />
2. Drill the mounting holes in the wall.<br />
3. Attach the enclosure to the wall using<br />
hardware that will secure it firmly in place.<br />
Drilling Holes in Enclosure<br />
CAUTION<br />
Remove the electronics before drilling<br />
enclosure holes. Drill holes through the<br />
bottom or side of the enclosure.<br />
Do not drill holes through the top as<br />
this may allow moisture seepage, which<br />
can damage the electronics <strong>and</strong> void<br />
the warranty.<br />
The <strong>STX</strong> NEMA-rated enclosure has no<br />
openings through which to route cables or<br />
install conduit. Before you begin wiring, drill<br />
entry holes through the enclosure where it is<br />
most convenient to route the conduit or<br />
cables. Hole location is critical for proper PCB<br />
installation. Check clearances to ensure<br />
fittings <strong>and</strong> wire routing will not interfere with<br />
the PCB or enclosure door. Refer to<br />
TI-SP.<strong>STX</strong>-01 in Appendix H.<br />
2-1
Chapter 2. Hardware <strong>Installation</strong><br />
Wiring System<br />
This section describes how to wire the junction<br />
box, power, <strong>and</strong> auxiliary equipment to the<br />
<strong>STX</strong>. Refer to the specifications in Appendix A<br />
<strong>and</strong> the drawings in Appendix H:<br />
• St<strong>and</strong>-Alone <strong>STX</strong> — TI-SP.<strong>STX</strong>-02<br />
• <strong>STX</strong> in St<strong>and</strong>ard 19” Rack — TI-SP.<strong>STX</strong>-03<br />
• <strong>STX</strong> in MVS — TI-MVS.<strong>STX</strong>-01<br />
WARNING<br />
All wiring must comply with<br />
government or local codes.<br />
Wiring Junction Box to <strong>STX</strong><br />
CAUTION<br />
Do not route junction box cables in the<br />
same conduit with AC power cables.<br />
Notes<br />
1. Seal all conduit fittings against<br />
water entry. Install conduit drains<br />
at conduit’s lowest elevation(s) to<br />
allow condensation to drain.<br />
2. All wiring routed between junction<br />
boxes <strong>and</strong> <strong>STX</strong> must be<br />
continuous (no splices).<br />
Refer to Appendix H. Instructions are provided<br />
for half-bridge <strong>and</strong> full-bridge sensors. Refer<br />
to the sensor manufacturer’s manual for<br />
wire/cable specifications.<br />
Note<br />
Full-bridge sensors — If voltage<br />
decreases as weight is added, switch<br />
the +In1 <strong>and</strong> -In1 wires.<br />
Wiring Power<br />
WARNING<br />
When connecting power to this unit:<br />
• Power wiring must comply with<br />
the national wiring requirements<br />
for the country in which the<br />
equipment is installed.<br />
• The ground conductor must be<br />
connected to the Protective Earth<br />
(PE) terminal.<br />
Note<br />
The st<strong>and</strong>ard lead colors for AC power<br />
in North America are:<br />
• Ground = Green<br />
• Hot = Black<br />
• Neutral = White<br />
Wiring Current Output<br />
The fully isolated 0-20/4-20 Current <strong>Transmitter</strong><br />
is an optional PCB that is factory-soldered<br />
to the <strong>STX</strong> PCB. Refer to Appendix H.<br />
External Current Loop<br />
Power Supply<br />
The <strong>STX</strong>’s Current <strong>Transmitter</strong> Loop is<br />
powered by the <strong>STX</strong> power supply. However,<br />
an external power supply may be desired for<br />
some applications. The maximum allowable<br />
voltage from the external power supply is<br />
50 Vdc. The minimum allowable voltage is<br />
based on the loop resistance, allowing a<br />
2 Volt overhead for the output’s current<br />
sensing. For example:<br />
1000 ohms x 0.020 amps = 20 Volts<br />
Minimum voltage =<br />
20 Volts + 2 Volts (overhead) = 22 Volts<br />
Wire the current transmitter external power<br />
supply as shown in Appendix H. Move the<br />
JP11 jumper on the <strong>STX</strong> PCB to the Ext pins.<br />
Wiring Serial Communications<br />
Refer to Appendix H.<br />
Sealing Openings in<br />
St<strong>and</strong>-Alone <strong>STX</strong> Enclosure<br />
After conduit <strong>and</strong> cable installation is complete,<br />
seal around the openings in the <strong>STX</strong><br />
enclosure to prevent moisture seepage.<br />
CAUTION<br />
Only use Sikaflex 1A polyurethane<br />
sealant or Dow Corning RTV 739<br />
or RTV 738. Other sealants may<br />
contain acetic acid, which is harmful<br />
to electronics.<br />
Refer to the instructions below <strong>and</strong> Appendix H:<br />
• DC (st<strong>and</strong>ard) — <strong>STX</strong> operates on nominal<br />
15 to 24 Vdc (actual 14.4 to 30 Vdc) power.<br />
• AC (option) — <strong>STX</strong> operates on 100, 120,<br />
or 230 Vac factory-set power.<br />
2-2
Chapter 2. Hardware <strong>Installation</strong><br />
Setting Serial Address<br />
Note<br />
Setting the addressing rocker-arm<br />
switch is not required unless you are<br />
using the serial port on the <strong>STX</strong> PCB.<br />
The <strong>STX</strong> supports a total of 256 addresses<br />
(0-255). The S1 switch on the <strong>STX</strong> PCB sets<br />
the <strong>STX</strong>’s serial address. Table 2-1 shows<br />
how the switches are set in binary sequence<br />
for all 256 available addresses.<br />
2-3
Chapter 2. Hardware <strong>Installation</strong><br />
S1 Switch Settings<br />
Address 1 2 3 4 5 6 7 8<br />
0 0 0 0 0 0 0 0 0<br />
1 1 0 0 0 0 0 0 0<br />
2 0 1 0 0 0 0 0 0<br />
3 1 1 0 0 0 0 0 0<br />
4 0 0 1 0 0 0 0 0<br />
5 1 0 1 0 0 0 0 0<br />
6 0 1 1 0 0 0 0 0<br />
7 1 1 1 0 0 0 0 0<br />
8 0 0 0 1 0 0 0 0<br />
9 1 0 0 1 0 0 0 0<br />
10 0 1 0 1 0 0 0 0<br />
11 1 1 0 1 0 0 0 0<br />
12 0 0 1 1 0 0 0 0<br />
13 1 0 1 1 0 0 0 0<br />
14 0 1 1 1 0 0 0 0<br />
15 1 1 1 1 0 0 0 0<br />
16 0 0 0 0 1 0 0 0<br />
17 1 0 0 0 1 0 0 0<br />
18 0 1 0 0 1 0 0 0<br />
19 1 1 0 0 1 0 0 0<br />
20 0 0 1 0 1 0 0 0<br />
21 1 0 1 0 1 0 0 0<br />
22 0 1 1 0 1 0 0 0<br />
23 1 1 1 0 1 0 0 0<br />
24 0 0 0 1 1 0 0 0<br />
25 1 0 0 1 1 0 0 0<br />
26 0 1 0 1 1 0 0 0<br />
27 1 1 0 1 1 0 0 0<br />
28 0 0 1 1 1 0 0 0<br />
29 1 0 1 1 1 0 0 0<br />
30 0 1 1 1 1 0 0 0<br />
31 1 1 1 1 1 0 0 0<br />
32 0 0 0 0 0 1 0 0<br />
33 1 0 0 0 0 1 0 0<br />
34 0 1 0 0 0 1 0 0<br />
35 1 1 0 0 0 1 0 0<br />
36 0 0 1 0 0 1 0 0<br />
37 1 0 1 0 0 1 0 0<br />
38 0 1 1 0 0 1 0 0<br />
39 1 1 1 0 0 1 0 0<br />
40 0 0 0 1 0 1 0 0<br />
41 1 0 0 1 0 1 0 0<br />
42 0 1 0 1 0 1 0 0<br />
43 1 1 0 1 0 1 0 0<br />
44 0 0 1 1 0 1 0 0<br />
45 1 0 1 1 0 1 0 0<br />
46 0 1 1 1 0 1 0 0<br />
47 1 1 1 1 0 1 0 0<br />
48 0 0 0 0 1 1 0 0<br />
49 1 0 0 0 1 1 0 0<br />
50 0 1 0 0 1 1 0 0<br />
51 1 1 0 0 1 1 0 0<br />
52 0 0 1 0 1 1 0 0<br />
53 1 0 1 0 1 1 0 0<br />
54 0 1 1 0 1 1 0 0<br />
55 1 1 1 0 1 1 0 0<br />
56 0 0 0 1 1 1 0 0<br />
57 1 0 0 1 1 1 0 0<br />
58 0 1 0 1 1 1 0 0<br />
59 1 1 0 1 1 1 0 0<br />
60 0 0 1 1 1 1 0 0<br />
61 1 0 1 1 1 1 0 0<br />
62 0 1 1 1 1 1 0 0<br />
63 1 1 1 1 1 1 0 0<br />
S1 Switch Settings<br />
Address 1 2 3 4 5 6 7 8<br />
64 0 0 0 0 0 0 1 0<br />
65 1 0 0 0 0 0 1 0<br />
66 0 1 0 0 0 0 1 0<br />
67 1 1 0 0 0 0 1 0<br />
68 0 0 1 0 0 0 1 0<br />
69 1 0 1 0 0 0 1 0<br />
70 0 1 1 0 0 0 1 0<br />
71 1 1 1 0 0 0 1 0<br />
72 0 0 0 1 0 0 1 0<br />
73 1 0 0 1 0 0 1 0<br />
74 0 1 0 1 0 0 1 0<br />
75 1 1 0 1 0 0 1 0<br />
76 0 0 1 1 0 0 1 0<br />
77 1 0 1 1 0 0 1 0<br />
78 0 1 1 1 0 0 1 0<br />
79 1 1 1 1 0 0 1 0<br />
80 0 0 0 0 1 0 1 0<br />
81 1 0 0 0 1 0 1 0<br />
82 0 1 0 0 1 0 1 0<br />
83 1 1 0 0 1 0 1 0<br />
84 0 0 1 0 1 0 1 0<br />
85 1 0 1 0 1 0 1 0<br />
86 0 1 1 0 1 0 1 0<br />
87 1 1 1 0 1 0 1 0<br />
88 0 0 0 1 1 0 1 0<br />
89 1 0 0 1 1 0 1 0<br />
90 0 1 0 1 1 0 1 0<br />
91 1 1 0 1 1 0 1 0<br />
92 0 0 1 1 1 0 1 0<br />
93 1 0 1 1 1 0 1 0<br />
94 0 1 1 1 1 0 1 0<br />
95 1 1 1 1 1 0 1 0<br />
96 0 0 0 0 0 1 1 0<br />
97 1 0 0 0 0 1 1 0<br />
98 0 1 0 0 0 1 1 0<br />
99 1 1 0 0 0 1 1 0<br />
100 0 0 1 0 0 1 1 0<br />
101 1 0 1 0 0 1 1 0<br />
102 0 1 1 0 0 1 1 0<br />
103 1 1 1 0 0 1 1 0<br />
104 0 0 0 1 0 1 1 0<br />
105 1 0 0 1 0 1 1 0<br />
106 0 1 0 1 0 1 1 0<br />
107 1 1 0 1 0 1 1 0<br />
108 0 0 1 1 0 1 1 0<br />
109 1 0 1 1 0 1 1 0<br />
110 0 1 1 1 0 1 1 0<br />
111 1 1 1 1 0 1 1 0<br />
112 0 0 0 0 1 1 1 0<br />
113 1 0 0 0 1 1 1 0<br />
114 0 1 0 0 1 1 1 0<br />
115 1 1 0 0 1 1 1 0<br />
116 0 0 1 0 1 1 1 0<br />
117 1 0 1 0 1 1 1 0<br />
118 0 1 1 0 1 1 1 0<br />
119 1 1 1 0 1 1 1 0<br />
120 0 0 0 1 1 1 1 0<br />
121 1 0 0 1 1 1 1 0<br />
122 0 1 0 1 1 1 1 0<br />
123 1 1 0 1 1 1 1 0<br />
124 0 0 1 1 1 1 1 0<br />
125 1 0 1 1 1 1 1 0<br />
126 0 1 1 1 1 1 1 0<br />
127 1 1 1 1 1 1 1 0<br />
LEGEND: 0=Off, 1=On<br />
Table 2-1. S1 Rocker-Arm Settings for <strong>STX</strong> Serial Address (continued on next page)<br />
2-4
Chapter 2. Hardware <strong>Installation</strong><br />
S1 Switch Settings<br />
Address 1 2 3 4 5 6 7 8<br />
128 0 0 0 0 0 0 0 1<br />
129 1 0 0 0 0 0 0 1<br />
130 0 1 0 0 0 0 0 1<br />
131 1 1 0 0 0 0 0 1<br />
132 0 0 1 0 0 0 0 1<br />
133 1 0 1 0 0 0 0 1<br />
134 0 1 1 0 0 0 0 1<br />
135 1 1 1 0 0 0 0 1<br />
136 0 0 0 1 0 0 0 1<br />
137 1 0 0 1 0 0 0 1<br />
138 0 1 0 1 0 0 0 1<br />
139 1 1 0 1 0 0 0 1<br />
140 0 0 1 1 0 0 0 1<br />
141 1 0 1 1 0 0 0 1<br />
142 0 1 1 1 0 0 0 1<br />
143 1 1 1 1 0 0 0 1<br />
144 0 0 0 0 1 0 0 1<br />
145 1 0 0 0 1 0 0 1<br />
146 0 1 0 0 1 0 0 1<br />
147 1 1 0 0 1 0 0 1<br />
148 0 0 1 0 1 0 0 1<br />
149 1 0 1 0 1 0 0 1<br />
150 0 1 1 0 1 0 0 1<br />
151 1 1 1 0 1 0 0 1<br />
152 0 0 0 1 1 0 0 1<br />
153 1 0 0 1 1 0 0 1<br />
154 0 1 0 1 1 0 0 1<br />
155 1 1 0 1 1 0 0 1<br />
156 0 0 1 1 1 0 0 1<br />
157 1 0 1 1 1 0 0 1<br />
158 0 1 1 1 1 0 0 1<br />
159 1 1 1 1 1 0 0 1<br />
160 0 0 0 0 0 1 0 1<br />
161 1 0 0 0 0 1 0 1<br />
162 0 1 0 0 0 1 0 1<br />
163 1 1 0 0 0 1 0 1<br />
164 0 0 1 0 0 1 0 1<br />
165 1 0 1 0 0 1 0 1<br />
166 0 1 1 0 0 1 0 1<br />
167 1 1 1 0 0 1 0 1<br />
168 0 0 0 1 0 1 0 1<br />
169 1 0 0 1 0 1 0 1<br />
170 0 1 0 1 0 1 0 1<br />
171 1 1 0 1 0 1 0 1<br />
172 0 0 1 1 0 1 0 1<br />
173 1 0 1 1 0 1 0 1<br />
174 0 1 1 1 0 1 0 1<br />
175 1 1 1 1 0 1 0 1<br />
176 0 0 0 0 1 1 0 1<br />
177 1 0 0 0 1 1 0 1<br />
178 0 1 0 0 1 1 0 1<br />
179 1 1 0 0 1 1 0 1<br />
180 0 0 1 0 1 1 0 1<br />
181 1 0 1 0 1 1 0 1<br />
182 0 1 1 0 1 1 0 1<br />
183 1 1 1 0 1 1 0 1<br />
184 0 0 0 1 1 1 0 1<br />
185 1 0 0 1 1 1 0 1<br />
186 0 1 0 1 1 1 0 1<br />
187 1 1 0 1 1 1 0 1<br />
188 0 0 1 1 1 1 0 1<br />
189 1 0 1 1 1 1 0 1<br />
190 0 1 1 1 1 1 0 1<br />
191 1 1 1 1 1 1 0 1<br />
S1 Switch Settings<br />
Address 1 2 3 4 5 6 7 8<br />
192 0 0 0 0 0 0 1 1<br />
193 1 0 0 0 0 0 1 1<br />
194 0 1 0 0 0 0 1 1<br />
195 1 1 0 0 0 0 1 1<br />
196 0 0 1 0 0 0 1 1<br />
197 1 0 1 0 0 0 1 1<br />
198 0 1 1 0 0 0 1 1<br />
199 1 1 1 0 0 0 1 1<br />
200 0 0 0 1 0 0 1 1<br />
201 1 0 0 1 0 0 1 1<br />
202 0 1 0 1 0 0 1 1<br />
203 1 1 0 1 0 0 1 1<br />
204 0 0 1 1 0 0 1 1<br />
205 1 0 1 1 0 0 1 1<br />
206 0 1 1 1 0 0 1 1<br />
207 1 1 1 1 0 0 1 1<br />
208 0 0 0 0 1 0 1 1<br />
209 1 0 0 0 1 0 1 1<br />
210 0 1 0 0 1 0 1 1<br />
211 1 1 0 0 1 0 1 1<br />
212 0 0 1 0 1 0 1 1<br />
213 1 0 1 0 1 0 1 1<br />
214 0 1 1 0 1 0 1 1<br />
215 1 1 1 0 1 0 1 1<br />
216 0 0 0 1 1 0 1 1<br />
217 1 0 0 1 1 0 1 1<br />
218 0 1 0 1 1 0 1 1<br />
219 1 1 0 1 1 0 1 1<br />
220 0 0 1 1 1 0 1 1<br />
221 1 0 1 1 1 0 1 1<br />
222 0 1 1 1 1 0 1 1<br />
223 1 1 1 1 1 0 1 1<br />
224 0 0 0 0 0 1 1 1<br />
225 1 0 0 0 0 1 1 1<br />
226 0 1 0 0 0 1 1 1<br />
227 1 1 0 0 0 1 1 1<br />
228 0 0 1 0 0 1 1 1<br />
229 1 0 1 0 0 1 1 1<br />
230 0 1 1 0 0 1 1 1<br />
231 1 1 1 0 0 1 1 1<br />
232 0 0 0 1 0 1 1 1<br />
233 1 0 0 1 0 1 1 1<br />
234 0 1 0 1 0 1 1 1<br />
235 1 1 0 1 0 1 1 1<br />
236 0 0 1 1 0 1 1 1<br />
237 1 0 1 1 0 1 1 1<br />
238 0 1 1 1 0 1 1 1<br />
239 1 1 1 1 0 1 1 1<br />
240 0 0 0 0 1 1 1 1<br />
241 1 0 0 0 1 1 1 1<br />
242 0 1 0 0 1 1 1 1<br />
243 1 1 0 0 1 1 1 1<br />
244 0 0 1 0 1 1 1 1<br />
245 1 0 1 0 1 1 1 1<br />
246 0 1 1 0 1 1 1 1<br />
247 1 1 1 0 1 1 1 1<br />
248 0 0 0 1 1 1 1 1<br />
249 1 0 0 1 1 1 1 1<br />
250 0 1 0 1 1 1 1 1<br />
251 1 1 0 1 1 1 1 1<br />
252 0 0 1 1 1 1 1 1<br />
253 1 0 1 1 1 1 1 1<br />
254 0 1 1 1 1 1 1 1<br />
255 1 1 1 1 1 1 1 1<br />
LEGEND: 0=Off, 1=On<br />
Table 2-1. S1 Rocker-Arm Settings for <strong>STX</strong> Serial Address (continued from previous page)<br />
2-5
Chapter 2. Hardware <strong>Installation</strong><br />
2-6
Chapter 3. St<strong>and</strong>-Alone <strong>STX</strong> Analog Calibration <strong>and</strong> Setup<br />
Chapter 3. St<strong>and</strong>-Alone <strong>STX</strong><br />
Analog Calibration <strong>and</strong> Setup<br />
Introduction<br />
This chapter contains the procedures to<br />
perform an analog calibration, set up system<br />
parameters for the <strong>STX</strong>, <strong>and</strong> use the <strong>STX</strong>’s<br />
remote tare feature.<br />
Analog Calibration<br />
Analog calibration calibrates the <strong>STX</strong>’s<br />
‘analog engine’ with the sensors wired to the<br />
<strong>STX</strong> (for example, L-Cells, Microcells, Load<br />
St<strong>and</strong> II, Load Disc II, or Load Link):<br />
• When the <strong>STX</strong> is in Analog Mode, the<br />
current output transmitted by the <strong>STX</strong><br />
PCB is based on the analog calibration.<br />
However, any digital outputs (such as<br />
to an MVS or PLC) are based on the<br />
digital calibration.<br />
• When the <strong>STX</strong> is in Digital Mode, the<br />
current output transmitted by the <strong>STX</strong><br />
PCB <strong>and</strong> any digital outputs (such as<br />
to an MVS or PLC) are based on the<br />
digital calibration.<br />
The calibration described in this chapter<br />
is valid only when the <strong>STX</strong> is in Analog<br />
Mode. If the <strong>STX</strong> is in Digital Mode, the <strong>STX</strong><br />
will ignore the analog calibration. Refer to the<br />
appropriate reference for digital calibration:<br />
• Chapter 7, MVS-<strong>STX</strong> Calibration Menu<br />
• Appendix B, Serial Comm<strong>and</strong>s<br />
• Applicable PLC manual —<br />
KM-RIO <strong>Installation</strong> <strong>and</strong> <strong>Operation</strong><br />
Manual, MVS-RIO <strong>Installation</strong> <strong>and</strong><br />
<strong>Operation</strong> Manual, or MVS-Modbus<br />
<strong>Installation</strong> <strong>and</strong> <strong>Operation</strong> Manual<br />
Note<br />
Before performing analog calibration,<br />
you must set up the current output<br />
mode (0-20 or 4-20 mA). See Setting<br />
Up Current Output Operating Mode.<br />
Setting Up Current<br />
Output Operating<br />
Mode (0-20 or 4-20 mA)<br />
Note<br />
The default mode is 4-20 mA. If that<br />
is the desired mode of operation,<br />
skip this section <strong>and</strong> proceed to<br />
Analog Calibration.<br />
The <strong>STX</strong>’s current transmitter can be set up<br />
to output 0-20 mA or 4-20 mA. The 0-20<br />
mode has a minimum current output of 0 mA<br />
<strong>and</strong> a maximum output of 20 mA. The 4-20<br />
mode has a minimum current output of 4 mA<br />
<strong>and</strong> a maximum output of 20 mA. Follow this<br />
procedure to select the operating mode:<br />
1. If the <strong>STX</strong> is off, apply power <strong>and</strong> let it<br />
warm up for at least 15 minutes.<br />
2. Place SW3 in the position corresponding<br />
to the desired mode of operation, 0-20 or<br />
4-20 mA.<br />
3. Immediately after placing SW3 in the<br />
desired position, press SW1 <strong>and</strong> SW2<br />
simultaneously to enter the selected<br />
mode in memory.<br />
Note<br />
If you do not press SW1 <strong>and</strong> SW2<br />
within 15 seconds of placing SW3 in<br />
the desired position, the <strong>STX</strong> disables<br />
SW1 <strong>and</strong> SW2. If this occurs, move<br />
SW3 out of <strong>and</strong> back into the desired<br />
position <strong>and</strong> repeat Step 3.<br />
Analog Calibration<br />
There are three methods for performing an<br />
analog calibration:<br />
• High-accuracy calibration<br />
• Calibration by adding a known quantity<br />
of material<br />
• Calibration by subtracting a known<br />
quantity of material<br />
3-1
Chapter 3. St<strong>and</strong>-Alone <strong>STX</strong> Analog Calibration <strong>and</strong> Setup<br />
Each method requires moving a known<br />
quantity of material into or out of the vessel.<br />
The high-accuracy calibration requires the<br />
vessel be completely empty to start, <strong>and</strong><br />
be filled to maximum capacity during the<br />
calibration. The latter two methods do not<br />
provide as high accuracy calibration as the<br />
first method. However, they provide a good<br />
start for using the <strong>STX</strong>. If you need to<br />
increase the accuracy, perform a highaccuracy<br />
calibration at a later date, when<br />
you have an empty vessel.<br />
Before starting calibration, connect an<br />
ammeter to the <strong>STX</strong>. Refer to Figure 3-1 <strong>and</strong><br />
TI-SP.<strong>STX</strong>-02 (st<strong>and</strong>-alone), TI-SP.<strong>STX</strong>-03<br />
(st<strong>and</strong>ard 19” rack), or TI-MVS.<strong>STX</strong>-01<br />
(MVS-<strong>STX</strong>) in Appendix H.<br />
• If a current monitoring device is<br />
connected to Iout, connect an ammeter in<br />
series with the device.<br />
• If a monitoring device is not being used,<br />
connect the ammeter positive (+) lead<br />
to +Iout. Connect the negative (-) lead<br />
to -Iout.<br />
TB11 (<strong>STX</strong> PCB for st<strong>and</strong>-alone) or<br />
TB4 (Termination PCB for 19” rack or MVS-<strong>STX</strong>)<br />
-EXT+<br />
-IOUT+<br />
- +<br />
- +<br />
- +<br />
A<br />
-EXT+<br />
PLC or other Current<br />
Monitoring Device<br />
Figure 3-1. Two Methods for<br />
Connecting Ammeter<br />
-IOUT+<br />
- +<br />
- +<br />
A<br />
High-Accuracy Calibration<br />
This procedure provides the highest accuracy,<br />
but requires the vessel be completely<br />
empty to start. The principle behind the<br />
calibration follows.<br />
The vessel is completely emptied, <strong>and</strong> Zero<br />
[point (1) in Figure 3-2] is set to the low current<br />
output (4 mA or 0 mA). A known quantity of<br />
material, equalling the vessel’s total capacity,<br />
is added to the vessel. Span [point (2) in<br />
Figure 3-2] is set to the 20 mA current output.<br />
The <strong>STX</strong> saves in memory the current outputs<br />
as well as the digital counts associated with<br />
them. These values define the straight line<br />
shown in Figure 3-2. The slope of the line<br />
is called the Scale Factor, which is<br />
calculated internally.<br />
Follow this procedure to perform a highaccuracy<br />
calibration:<br />
1. Completely empty the vessel.<br />
2. If the <strong>STX</strong> is off, apply power <strong>and</strong> let it<br />
warm up for at least 15 minutes.<br />
3. Place SW3 in the Zero position.<br />
4. Immediately after placing SW3 in the<br />
Zero position, press <strong>and</strong> hold SW2 (Down)<br />
or SW1 (Up) until the ammeter shows<br />
4 mA (4-20 mode) or 0 mA (0-20 mode).<br />
When you release the switch the milliamp<br />
value is entered in memory.<br />
Note<br />
If you do not press SW1 or SW2 within<br />
15 seconds of placing SW3 in the<br />
desired position, the <strong>STX</strong> disables SW1<br />
<strong>and</strong> SW2. If this occurs, move SW3 out<br />
of <strong>and</strong> back into the desired position<br />
<strong>and</strong> repeat the step.<br />
5. Fill the vessel to its maximum capacity.<br />
6. Place SW3 in the Span position.<br />
7. Immediately after placing SW3 in the<br />
Span position, press <strong>and</strong> hold SW1 (Up)<br />
or SW2 (Down) until the ammeter shows<br />
20 mA. When you release the switch the<br />
milliamp value is entered in memory.<br />
Analog calibration is complete.<br />
Indicated<br />
Current<br />
20 mA<br />
(2)<br />
Add Weight<br />
Equal to<br />
Total Capacity<br />
of Vessel<br />
4 mA (4-20 mA mode)<br />
or 0 mA (0-20 mA mode)<br />
(1)<br />
Zero<br />
Counts<br />
Figure 3-2. High-Accuracy Calibration<br />
3-2<br />
Span<br />
Counts<br />
Change in Current<br />
Slope =<br />
Change in Counts<br />
Weight<br />
<strong>Signal</strong><br />
in Counts
Chapter 3. St<strong>and</strong>-Alone <strong>STX</strong> Analog Calibration <strong>and</strong> Setup<br />
Calibration by Adding a<br />
Known Quantity of Material<br />
This calibration method does not require<br />
the vessel to be completely empty. The<br />
principle follows.<br />
Zero [point (1) in Figure 3-3] is set to the low<br />
current output (4 mA or 0 mA). A known<br />
quantity of material, representing at least<br />
25% of the vessel’s total capacity, is added to<br />
the vessel. Span [point (2) in Figure 3-3] is<br />
set to a current output proportional to the<br />
change in weight. Points 1 <strong>and</strong> 2 define the<br />
dashed straight line. The slope of the line is<br />
called the Scale Factor, which is calculated<br />
internally. Zero [point (3) in Figure 3-3] is<br />
then set to a current output proportional to<br />
the estimated amount of material in the<br />
vessel, adjusting the ‘location’ of the line to<br />
the solid line.<br />
The calibration is reasonably accurate,<br />
because it is based on the known difference<br />
between the currents (based on the difference<br />
in weights) <strong>and</strong> counts. However, if the<br />
estimated weight is incorrect, the actual<br />
‘location’ of the line is incorrect, resulting<br />
in errors in output. The greater the error<br />
in the estimated weight, the greater the<br />
resulting error.<br />
The accuracy of the calibration improves<br />
the greater the known quantity of material<br />
added during the calibration procedure. For<br />
example, adding 50% of the vessel’s total<br />
capacity results in greater accuracy than<br />
adding 25% of the total capacity.<br />
Example: Operating in 4-20 mA mode, maximum<br />
vessel live load = 100,000 lbs, current live load =<br />
25,000 lbs.<br />
1. Input Zero point as 4 mA.<br />
2. Add 50,000 lbs to vessel.<br />
3. Change in weight as percentage of maximum<br />
live load<br />
= 50,000/100,000 = 50%,<br />
corresponding to 12 mA from Table 3-1.<br />
4. Input Span point as 12 mA.<br />
5. Estimated current live load as percentage of<br />
maximum live load<br />
= (25,000 + 50,000)/100,000 = 75%,<br />
corresponding to 16 mA from Table 3-1.<br />
6. Input Zero point as 16 mA.<br />
Analog calibration is complete.<br />
0-20 mA Mode 4-20 mA Mode<br />
Current % of Current % of<br />
Output Maximum Output Maximum<br />
(mA) Live Load (mA) Live Load<br />
0 0 4 0<br />
1 5 5 6.25<br />
2 10 6 12.5<br />
3 15 7 18.75<br />
4 20 8 25<br />
5 25 9 31.25<br />
6 30 10 37.5<br />
7 35 11 43.75<br />
8 40 12 50<br />
9 45 13 56.25<br />
10 50 14 62.5<br />
11 55 15 68.75<br />
12 60 16 75<br />
13 65 17 81.25<br />
14 70 18 87.5<br />
15 75 19 93.75<br />
16 80 20 100<br />
17 85<br />
18 90<br />
19 95<br />
20 100<br />
Table 3-1. Proportional Current Outputs<br />
Indicated<br />
Current<br />
Current Proportional<br />
to Estimated<br />
Actual Load<br />
Corrected Calibration Line, Same Slope<br />
Zero<br />
(3)<br />
Current Proportional<br />
to Change in Load (2)<br />
Add<br />
Known Weight<br />
4 mA (4-20 mA mode)<br />
or 0 mA (0-20 mA mode)<br />
Calculated<br />
Zero Counts<br />
(1)<br />
Zero<br />
Span<br />
Slope =<br />
Change in Current<br />
Change in Counts<br />
Calculated<br />
Span Counts<br />
Figure 3-3. Calibration by Adding a Known Quantity of Material<br />
Weight<br />
<strong>Signal</strong><br />
in Counts<br />
3-3
Chapter 3. St<strong>and</strong>-Alone <strong>STX</strong> Analog Calibration <strong>and</strong> Setup<br />
Follow this procedure to calibrate by adding a<br />
known quantity of material:<br />
1. If the <strong>STX</strong> is off, apply power <strong>and</strong> let it<br />
warm up for at least 15 minutes.<br />
2. Place SW3 in the Zero position.<br />
3. Refer to Table 3-1. Immediately after<br />
placing SW3 in the Zero position, press<br />
<strong>and</strong> hold SW2 (Down) or SW1 (Up) until<br />
the ammeter shows 4 mA (4-20 mode) or<br />
0 mA (0-20 mode). When you release<br />
the switch the milliamp value is entered<br />
in memory.<br />
Note<br />
If you do not press SW1 or SW2 within<br />
15 seconds of placing SW3 in the<br />
desired position, the <strong>STX</strong> disables<br />
SW1 <strong>and</strong> SW2. If this occurs, move<br />
SW3 out of <strong>and</strong> back into the desired<br />
position <strong>and</strong> repeat the step.<br />
4. Add a known quantity of material,<br />
representing at least 25% of the vessel’s<br />
total capacity, to the vessel.<br />
5. Place SW3 in the Span position.<br />
6. Refer to Table 3-1. Immediately after<br />
placing SW3 in the Span position, press<br />
<strong>and</strong> hold SW1 (Up) or SW2 (Down) until<br />
the ammeter shows a current proportional<br />
to the change in weight. When<br />
you release the switch the milliamp value<br />
is entered in memory.<br />
7. Place SW3 in the Zero position.<br />
8. Refer to Table 3-1. Immediately after<br />
placing SW3 in the Zero position, press<br />
<strong>and</strong> hold SW1 (Up) or SW2 (Down) until<br />
the ammeter shows a current proportional<br />
to the current live load. When<br />
you release the switch the milliamp value<br />
is entered in memory.<br />
Analog calibration is complete.<br />
Calibration by Subtracting a<br />
Known Quantity of Material<br />
This calibration method does not require<br />
the vessel to be empty. This method is<br />
appropriate when it is easier to remove<br />
material from the vessel than to add it.<br />
The principle is similar to that for calibrating<br />
by adding a known quantity of material.<br />
However, the procedure requires you to first<br />
reverse the excitation (half-bridge sensors) or<br />
input (full-bridge sensors). Zero [point (1) in<br />
Figure 3-3] is set to the low current output<br />
(4 mA or 0 mA). A known quantity of material,<br />
representing at least 25% of the vessel’s total<br />
capacity, is removed from the vessel. Span<br />
[point (2) in Figure 3-3] is set to a current<br />
output proportional to the change in weight.<br />
Points 1 <strong>and</strong> 2 define the dashed straight<br />
line. The slope of the line is called the Scale<br />
Factor, which is calculated internally. The<br />
sensor excitation (half-bridge sensors) or<br />
input (full-bridge sensors) is then returned to<br />
the normal setting. Zero [point (3) in Figure<br />
3-3] is then set to a current output proportional<br />
to the estimated amount of material in<br />
the vessel, adjusting the ‘location’ of the line<br />
to the solid line.<br />
The calibration is reasonably accurate,<br />
because it is based on the known difference<br />
between the currents (based on the difference<br />
in weights) <strong>and</strong> counts. However, if the<br />
estimated weight is incorrect, the actual<br />
‘location’ of the line is incorrect, resulting<br />
in errors in output. The greater the error<br />
in the estimated weight, the greater the<br />
resulting error.<br />
The accuracy of the calibration improves the<br />
greater the known quantity of material<br />
moved during the calibration procedure. For<br />
example, removing 50% of the total capacity<br />
results in greater accuracy than removing<br />
25% of the total capacity.<br />
Example: Half-bridge sensors, operating in 4-20 mA<br />
mode, maximum vessel live load = 100,000 lbs, current<br />
live load = 75,000 lbs.<br />
1. Reverse excitation.<br />
2. Input Zero point as 4 mA<br />
3. Remove 50,000 lbs from vessel.<br />
4. Change in weight as percentage of maximum<br />
live load<br />
= 50,000/100,000 = 50%,<br />
corresponding to 12 mA from Table 3-1.<br />
5. Input Span point as 12 mA.<br />
6. Return excitation to normal.<br />
7. Estimated current live load as<br />
percentage of maximum live load<br />
= (75,000 - 50,000)/100,000 = 25%,<br />
corresponding to 8 mA from Table 3-1.<br />
8. Input Zero point as 8 mA.<br />
Analog calibration is complete.<br />
Follow this procedure to calibrate by<br />
subtracting a known quantity of material:<br />
1. Disconnect power from the <strong>STX</strong>.<br />
2. See TI-SP.<strong>STX</strong>-02 (st<strong>and</strong>-alone),<br />
TI-SP.<strong>STX</strong>-03 (st<strong>and</strong>ard 19” rack),<br />
or TI-MVS.<strong>STX</strong>-01 (MVS-<strong>STX</strong>) in<br />
Appendix H:<br />
• Half-bridge (K-M) sensors — reverse<br />
excitation (switch black <strong>and</strong> red<br />
sensor wires on -EX <strong>and</strong> +EX).<br />
• Full-bridge sensors — reverse input<br />
(switch input wires on -IN1 <strong>and</strong> +IN1).<br />
3-4
Chapter 3. St<strong>and</strong>-Alone <strong>STX</strong> Analog Calibration <strong>and</strong> Setup<br />
3. Apply power <strong>and</strong> let the <strong>STX</strong> warm up for<br />
at least 15 minutes.<br />
4. Place SW3 in the Zero position.<br />
5. Refer to Table 3-1. Immediately after<br />
placing SW3 in the Zero position, press<br />
<strong>and</strong> hold SW2 (Down) or SW1 (Up) until<br />
the ammeter shows 4 mA (4-20 mode)<br />
or 0 mA (0-20 mode). When you release<br />
the switch the milliamp value is entered<br />
in memory.<br />
Note<br />
If you do not press SW1 or SW2 within<br />
15 seconds of placing SW3 in the<br />
desired position, the <strong>STX</strong> disables<br />
SW1 <strong>and</strong> SW2. If this occurs, move<br />
SW3 out of <strong>and</strong> back into the desired<br />
position <strong>and</strong> repeat the step.<br />
6. Remove a known quantity of material,<br />
representing at least 25% of the vessel’s<br />
total capacity, from the vessel.<br />
7. Place SW3 in the Span position.<br />
8. Refer to Table 3-1. Immediately after<br />
placing SW3 in the Span position, press<br />
<strong>and</strong> hold SW1 (Up) or SW2 (Down) until<br />
the ammeter shows a current proportional<br />
to the change in weight. When<br />
you release the switch the milliamp value<br />
is entered in memory.<br />
9. Disconnect power from the <strong>STX</strong>.<br />
10. Return excitation (half-bridge sensors) or<br />
input (full-bridge sensors) to normal.<br />
11. Apply power <strong>and</strong> let the <strong>STX</strong> warm up for<br />
at least 15 minutes.<br />
12. Place SW3 in the Zero position.<br />
13. Refer to Table 3-1. Immediately after<br />
placing SW3 in the Zero position, press<br />
<strong>and</strong> hold SW1 (Up) or SW2 (Down) until<br />
the ammeter shows a current proportional<br />
to the current live load. When<br />
you release the switches the milliamp<br />
value is entered in memory.<br />
Analog calibration is complete.<br />
System Setup<br />
The <strong>STX</strong> allows you to set up system parameters<br />
using the S1 dipswitch on the <strong>STX</strong> PCB<br />
(see TI-SP.<strong>STX</strong>-02 in Appendix H). This<br />
provides the ability to set up the system<br />
without the use of an external device, such<br />
as an MVS, PLC, etc. Note that any parameters<br />
entered using the dipswitch apply to<br />
both analog <strong>and</strong> digital outputs from the <strong>STX</strong>.<br />
The S1 dipswitch is used to set up the<br />
following parameters:<br />
3-5<br />
• Averaging factor<br />
• Amplifier gain<br />
• Effective resolution<br />
• Analog current output<br />
— Fail-safe mode<br />
— Net/gross mode<br />
— Polarity<br />
• Analog/digital mode<br />
• Serial port baud rate<br />
• Excitation voltage<br />
• DSP filter<br />
— Filter on/off<br />
— DSP factor<br />
— Filter step<br />
— Qualify factor<br />
• Material/zero tracking<br />
— Zero tracking window<br />
— Tracking rate<br />
— Material tracking on/off<br />
Setting Up the Parameter describes the<br />
procedure for inputting a parameter value.<br />
Descriptions describes the effect of each<br />
parameter on <strong>STX</strong> operation <strong>and</strong> lists the<br />
available selections.<br />
Note<br />
Do not set up a parameter if its factory<br />
default is the desired selection.<br />
Setting Up the Parameter<br />
The positions of rocker arm switches DS5<br />
through DS8 on the S1 dipswitch determine<br />
which parameter is set up, as summarized<br />
in Table 3-2. The positions of rocker arm<br />
switches DS1 through DS4 determine<br />
the parameter value. Tables 3-3 through<br />
3-18 in the Descriptions section show the<br />
rocker arm positions (DS1 through DS8) for<br />
each parameter.<br />
For example, to enter an averaging factor<br />
of 10:<br />
• Set DS5 through DS8 to Off (see<br />
Table 3-2 or Table 3-3) to indicate the<br />
parameter is ‘averaging factor.’<br />
• Set DS1 <strong>and</strong> DS2 to On <strong>and</strong> DS3 <strong>and</strong><br />
DS4 to Off (see Table 3-3) to indicate the<br />
averaging factor is 10.
Chapter 3. St<strong>and</strong>-Alone <strong>STX</strong> Analog Calibration <strong>and</strong> Setup<br />
DS8 DS7 DS6 DS5<br />
Parameter<br />
0 0 0 0 Averaging Factor<br />
0 0 0 1 Amplifier Gain<br />
0 0 1 0 Effective Resolution<br />
0 0 1 1 Fail-Safe Mode<br />
(Analog current output)<br />
0 1 0 0 Net/Gross Mode<br />
(Analog current output)<br />
0 1 0 1 Polarity<br />
(Analog current output)<br />
0 1 1 0 Analog/Digital Mode<br />
0 1 1 1 Serial Port Baud Rate<br />
1 0 0 0 Excitation Voltage<br />
1 0 0 1 Filter On/Off (DSP filter)<br />
1 0 1 0 DSP Factor (DSP filter)<br />
1 0 1 1 Filter Step (DSP filter)<br />
1 1 0 0 Qualify Factor (DSP filter)<br />
1 1 0 1 Zero Tracking Window<br />
(Material/zero tracking)<br />
1 1 1 0 Tracking Rate<br />
(Material/zero tracking)<br />
1 1 1 1 Material Tracking On/Off<br />
(Material/zero tracking)<br />
1 = on, 0 = off<br />
Table 3-2. Dipswitch Settings to<br />
Select Parameter<br />
Follow this procedure to set up a parameter:<br />
Note<br />
If the <strong>STX</strong> is set up to serial communicate<br />
with another device, serial<br />
communications are interrupted<br />
during the procedure, due to the<br />
movement of the switches on the<br />
S1 dipswitch.<br />
1. Remove the jumper from the JP1<br />
Aux pins <strong>and</strong> place it on the JP2<br />
Factory pins.<br />
2. See the appropriate table (Table 3-3<br />
through 3-18) for the parameter. Set<br />
switches DS1 through DS8 on the S1<br />
dipswitch in the positions for the desired<br />
parameter <strong>and</strong> value.<br />
3. To enter the parameter <strong>and</strong> value<br />
into memory:<br />
A. Remove the JP3 jumper from the<br />
Wdog position <strong>and</strong> briefly place it in<br />
the Pgm (program) position.<br />
B. Remove the jumper from the Pgm<br />
position. The Status LED will illuminate<br />
for approximately 1 second after<br />
you remove the jumper from the Pgm<br />
position, confirming the new value is<br />
entered in memory.<br />
C. Replace the jumper in the<br />
Wdog position.<br />
4. Repeat Steps 2 <strong>and</strong> 3 for each<br />
parameter you want to set up.<br />
5. Remove the jumper from the JP2 Factory<br />
pins <strong>and</strong> put it back on the JP1 Aux pins.<br />
The <strong>STX</strong> is ready for operation.<br />
Note<br />
If the <strong>STX</strong> is set up to serially<br />
communicate with another device,<br />
reset DS1 through DS8 on the<br />
S1 dipswitch to the serial address<br />
positions to reinstate serial<br />
communications.<br />
Descriptions<br />
Averaging Factor<br />
This parameter sets the number of readings<br />
(from 1 to 255) the <strong>STX</strong> averages for each<br />
output. The <strong>STX</strong> calculates a running average.<br />
The larger the number of readings in the<br />
running average, the smaller effect a variation<br />
in signal has on the average. This results<br />
in fewer variations in output (for example,<br />
fewer variations in a display reading, providing<br />
an easier to read display). The averaging<br />
factor affects the value seen on a display as<br />
well as current outputs <strong>and</strong> serial outputs.<br />
The default is 1.<br />
Refer to Table 3-3 for the positions of DS1<br />
through DS8 <strong>and</strong> then follow the procedure in<br />
Setting Up the Parameter.<br />
DS4 DS3 DS2 DS1 Averaging<br />
Factor<br />
0 0 0 0 1*<br />
0 0 0 1 2<br />
0 0 1 0 5<br />
0 0 1 1 10<br />
0 1 0 0 15<br />
0 1 0 1 20<br />
0 1 1 0 25<br />
0 1 1 1 35<br />
1 0 0 0 50<br />
1 0 0 1 75<br />
1 0 1 0 100<br />
1 0 1 1 125<br />
1 1 0 0 150<br />
1 1 0 1 175<br />
1 1 1 0 200<br />
1 1 1 1 255<br />
1 = on, 0 = off, * = default<br />
Note: To select Averaging Factor, set dipswitches DS5<br />
through DS8: DS8 = 0, DS7 = 0, DS6 = 0, DS5 = 0.<br />
Table 3-3. Averaging Factor<br />
Dipswitch Settings<br />
3-6
Chapter 3. St<strong>and</strong>-Alone <strong>STX</strong> Analog Calibration <strong>and</strong> Setup<br />
Amplifier Gain<br />
Adjusting the amplifier gain increases or<br />
decreases system sensitivity. The type of<br />
sensors connected to the <strong>STX</strong> determines<br />
the required gain. For example, for a nominal<br />
excitation output of 12 volts, the reference<br />
voltage is one quarter of the excitation<br />
voltage, or 3 volts. At a gain of 1, the A/D<br />
converter spreads 2,097,152 counts over a<br />
range of ± 3 volts. A gain of 2 spreads the<br />
counts over a range of ± 1.5 volts, doubling<br />
the sensitivity. A gain of 4 spreads the counts<br />
over a range of ± 0.75 volts, doubling the<br />
sensitivity again, etc.<br />
The default gain is 2, appropriate for K-M<br />
Microcell <strong>and</strong> L-Cell sensors. A gain<br />
of 4 is appropriate for K-M Load Disc II,<br />
Load St<strong>and</strong> II, <strong>and</strong> Load Link I <strong>and</strong> II sensors.<br />
Refer to Table 3-4 for the positions of DS1<br />
through DS8 <strong>and</strong> then follow the procedure in<br />
Setting Up the Parameter.<br />
DS4 DS3 DS2 DS1 Amplifier Sensor Input<br />
Gain Voltage<br />
x 0 0 0 2* ±1.5<br />
x 0 0 1 1 ±3.0<br />
x 0 1 0 4 ±0.75<br />
x 0 1 1 8 ±0.375<br />
x 1 0 0 16 ±0.1875<br />
x 1 0 1 32 ±0.09375<br />
x 1 1 0 64 ±0.046875<br />
x 1 1 1 128 ±0.0234375<br />
1 = on, 0 = off, x = does not matter, * = default<br />
Note: To select Amplifier Gain, set dipswitches DS5<br />
through DS8: DS8 = 0, DS7 = 0, DS6 = 0, DS5 = 1.<br />
Table 3-4. Amplifier Gain Dipswitch Settings<br />
Effective Resolution<br />
This parameter controls effective resolution<br />
by changing the conversion rate of the 21-bit<br />
A/D converter. In general, the higher the<br />
resolution, the slower the <strong>STX</strong> conversion<br />
time but the greater the stability.<br />
Refer to Table 3-5 for the positions of DS1<br />
through DS8 <strong>and</strong> then follow the procedure in<br />
Setting Up the Parameter.<br />
DS4 DS3 DS2 DS1 Effective Conversion Conversion<br />
Res. Time Rate<br />
(bits) (mS) (Conv/s)<br />
x 0 0 0 21 512 2<br />
x 0 0 1 20 250 4*<br />
x 0 1 0 19 125 8<br />
x 0 1 1 18 83 12<br />
x 1 0 0 17 50 20<br />
x 1 0 1 16 25 40<br />
1 = on, 0 = off, x = does not matter, * = default<br />
Note: To select Effective Resolution, set dipswitches<br />
DS5 through DS8: DS8 = 0, DS7 = 0, DS6 = 1, DS5 = 0.<br />
Table 3-5. Effective Resolution<br />
Dipswitch Settings<br />
Analog Current Output<br />
Fail-Safe Mode<br />
If the <strong>STX</strong> detects a problem, one of three<br />
fail-safe (Fsafe) conditions can be applied to<br />
the analog current output:<br />
• Lo<br />
• Hi<br />
• NC (no change)<br />
Lo forces the current output to 0 (in 0-20 mA<br />
operating mode) or 4 mA (in 4-20 mA operating<br />
mode) in a fail-safe condition. Hi forces<br />
the output to 20 mA. NC makes no change to<br />
the current output in a fail-safe condition (i.e.,<br />
what was being transmitted before the<br />
problem was detected will continue to be<br />
transmitted). A fail-safe condition remains in<br />
effect until the problem has been corrected.<br />
Following are examples of fail-safe<br />
conditions:<br />
• Analog-to-digital converter overrange/<br />
underrange condition<br />
• Engineering units overrange<br />
• Communication error with the <strong>STX</strong> PCB<br />
or with a serial device<br />
Refer to Table 3-6 for the positions of DS1<br />
through DS8 <strong>and</strong> then follow the procedure in<br />
Setting Up the Parameter.<br />
DS4 DS3 DS2 DS1 Fail-Safe Mode<br />
x x 0 0 Lo (0/4 mA)<br />
x x 0 1 Hi (20 mA)<br />
x x 1 0 NC (no change)*<br />
1 = on, 0 = off, x = does not matter, * = default<br />
Note: To select Fail-Safe Mode, set dipswitches DS5<br />
through DS8: DS8 = 0, DS7 = 0, DS6 = 1, DS5 = 1.<br />
Table 3-6. Analog Current Output<br />
Fail-Safe Mode Dipswitch Settings<br />
3-7
Chapter 3. St<strong>and</strong>-Alone <strong>STX</strong> Analog Calibration <strong>and</strong> Setup<br />
Net/Gross Mode<br />
The analog current transmitter may be set to<br />
transmit current output based on either the<br />
net weight or gross weight.<br />
Refer to Table 3-7 for the positions of DS1<br />
through DS8 <strong>and</strong> then follow the procedure<br />
in Setting Up the Parameter.<br />
DS4 DS3 DS2 DS1 Net/Gross Mode<br />
x x x 0 Gross*<br />
x x x 1 Net<br />
1 = on, 0 = off, x = does not matter, * = default<br />
Note: To select Net/Gross Mode, set dipswitches DS5<br />
through DS8: DS8 = 0, DS7 = 1, DS6 = 0, DS5 = 0.<br />
Table 3-7. Analog Current Output<br />
Net/Gross Mode Dipswitch Settings<br />
Polarity (Batch In/Out)<br />
The <strong>STX</strong>’s current transmitter may be set to<br />
increase current output with increasing<br />
signal input (most often used) or decrease<br />
current output with increasing signal input.<br />
Refer to Table 3-8 for the positions of DS1<br />
through DS8 <strong>and</strong> then follow the procedure<br />
in Setting Up the Parameter.<br />
DS4 DS3 DS2 DS1 0/4-20 Polarity<br />
x x x 0 A/D Input Increasing<br />
(Batch In)*<br />
x x x 1 A/D Input Decreasing<br />
(Batch Out)<br />
1 = on, 0 = off, x = does not matter, * = default<br />
Note: To select Polarity, set dipswitches DS5 through<br />
DS8: DS8 = 0, DS7 = 1, DS6 = 0, DS5 = 1.<br />
Table 3-8. Analog Current Output<br />
Polarity Dipswitch Setting<br />
Note<br />
If you set Polarity to Decreasing <strong>and</strong><br />
later need to recalibrate the <strong>STX</strong>,<br />
temporarily set Polarity to Increasing<br />
before you recalibrate. After<br />
recalibration is complete, reset<br />
Polarity to Decreasing.<br />
Analog/Digital Mode<br />
The <strong>STX</strong> can be set up to operate in the<br />
analog or the digital operating mode:<br />
• Analog Mode — current output transmitted<br />
by <strong>STX</strong> PCB is based on analog<br />
calibration, detailed in the Analog<br />
Calibration section in this chapter.<br />
• Digital Mode — current output transmitted<br />
by <strong>STX</strong> PCB is based on digital<br />
calibration (performed using MVS menu<br />
tree or serial comm<strong>and</strong>s, as applicable).<br />
Note<br />
If an MVS or other serial device is<br />
communicating with the <strong>STX</strong>, other<br />
outputs (for example, setpoints,<br />
current outputs from the MVS’s<br />
Current Output PCB, <strong>and</strong> serial<br />
communications) are based on the<br />
digital calibration, regardless of which<br />
mode is selected.<br />
Refer to Table 3-9 for the positions of DS1<br />
through DS8 <strong>and</strong> then follow the procedure in<br />
Setting Up the Parameter.<br />
DS4 DS3 DS2 DS1 Mode<br />
x x x 0 Analog*<br />
x x x 1 Digital<br />
1 = on, 0 = off, x = does not matter, * = default<br />
Note: To select Analog/Digital Mode, set dipswitches<br />
DS5 through DS8: DS8 = 0, DS7 = 1, DS6 = 1, DS5 = 0.<br />
Table 3-9. Analog/Digital Mode<br />
Dipswitch Settings<br />
Serial Port Baud Rate<br />
The serial port baud rate determines the<br />
speed with which the <strong>STX</strong> communicates<br />
with the MVS, PLC, etc.<br />
Refer to Table 3-10 for the positions of DS1<br />
through DS8 <strong>and</strong> then follow the procedure in<br />
Setting Up the Parameter.<br />
DS4 DS3 DS2 DS1 Baud Rate<br />
x 0 0 0 1200<br />
x 0 0 1 2400<br />
x 0 1 0 4800<br />
x 0 1 1 9600*<br />
x 1 0 0 19200<br />
1 = on, 0 = off, x = does not matter, * = default<br />
Note: To select Baud Rate, set dipswitches DS5 through<br />
DS8: DS8 = 0, DS7 = 1, DS6 = 1, DS5 = 1.<br />
Table 3-10. Serial Port Baud Rate<br />
Dipswitch Settings<br />
Excitation Voltage<br />
This parameter adjusts the <strong>STX</strong>’s excitation<br />
voltage output, which is used to excite the<br />
sensors. The default is 12 Volts, appropriate<br />
for K-M silicon sensors without Intrinsically<br />
Safe (IS) Barriers. Foil gage sensors<br />
typically require 10 Volts of excitation;<br />
refer to the manufacturer’s data sheet for<br />
recommended excitation.<br />
Note<br />
If using IS Barriers, it may be necessary<br />
to lower the excitation voltage.<br />
3-8
Chapter 3. St<strong>and</strong>-Alone <strong>STX</strong> Analog Calibration <strong>and</strong> Setup<br />
Refer to Table 3-11 for the positions of DS1<br />
through DS8 <strong>and</strong> then follow the procedure<br />
in Setting Up the Parameter. Note that the<br />
excitation voltages shown in the table are<br />
under nominal line conditions.<br />
DS4 DS3 DS2 DS1 Excitation Volts<br />
0 0 0 0 12.5<br />
0 0 0 1 12*<br />
0 0 1 0 11.5<br />
0 0 1 1 11<br />
0 1 0 0 10.5<br />
0 1 0 1 10<br />
0 1 1 0 9.5<br />
0 1 1 1 9<br />
1 0 0 0 8.5<br />
1 0 0 1 8<br />
1 0 1 0 7.5<br />
1 0 1 1 7<br />
1 1 0 0 6.5<br />
1 1 0 1 6<br />
1 1 1 0 5.5<br />
1 1 1 1 5<br />
1 = on, 0 = off, * = default<br />
Note: To select Excitation Voltage, set dipswitches DS5<br />
through DS8: DS8 = 1, DS7 = 0, DS6 = 0, DS5 = 0.<br />
Table 3-11. Excitation Voltage<br />
Dipswitch Settings<br />
DSP Filter<br />
Vibrations in a vessel can cause changes in<br />
the <strong>STX</strong>’s output, even though no material is<br />
moved, because the vibrations affect the<br />
vessel’s structural response. The Sentry<br />
DSP Filter reduces output changes that can<br />
result from vibration. The principle behind<br />
the filtering follows.<br />
The A/D converter digitizes the signal<br />
coming from a sensor. The <strong>STX</strong> picks the<br />
first signal as a reference median; this value<br />
is used in calculating the output. As shown in<br />
Figure 3-4, the <strong>STX</strong> then compares following<br />
signals to the reference median, <strong>and</strong> recalculates<br />
the reference median when either of<br />
the following happen:<br />
• the number of successive signals above<br />
or below the median exceeds a<br />
triggering number<br />
• a signal falls outside a user-defined<br />
window around the reference median<br />
When the <strong>STX</strong> recalculates the reference<br />
median, the transmitted data changes to<br />
correspond to the new reference median.<br />
The DSP Filter affects the <strong>STX</strong>’s current<br />
output as well as serial output to an MVS or<br />
other serial device.<br />
The DSP Filter has four parameters to define<br />
its operation: Filter On/Off, DSP Factor, Filter<br />
Step, <strong>and</strong> Qualify Factor.<br />
Filter On/Off<br />
This turns the DSP filter on <strong>and</strong> off.<br />
Refer to Table 3-12 for the positions of DS1<br />
through DS8 <strong>and</strong> then follow the procedure<br />
in Setting Up the Parameter.<br />
DS4 DS3 DS2 DS1 Filter On/Off<br />
x x x 0 On<br />
x x x 1 Off*<br />
1 = on, 0 = off, x = does not matter, * = default<br />
Note: To select Filter On/Off, set dipswitches DS5<br />
through DS8: DS8 = 1, DS7 = 0, DS6 = 0, DS5 = 1.<br />
Table 3-12. DSP Filter<br />
On/Off Dipswitch Settings<br />
Counts<br />
<strong>Signal</strong> falls outside of<br />
Filter Step envelope<br />
Counts<br />
3rd successive signal on<br />
same side of median<br />
Reference<br />
Median<br />
Filter<br />
Step<br />
Filter<br />
Step<br />
New median = last signal<br />
New median = ref median<br />
+ 0.8 x (ref median - last signal)<br />
Raw Counts<br />
Corrected Counts<br />
Example 1 — Qualify Factor =3,<br />
DSP Factor =80% (0.80)<br />
Time<br />
Figure 3-4. DSP Filter Examples<br />
3-9<br />
Example 2 — Qualify Factor =3,<br />
DSP Factor =80% (0.80)<br />
Time
Chapter 3. St<strong>and</strong>-Alone <strong>STX</strong> Analog Calibration <strong>and</strong> Setup<br />
DSP Factor<br />
The DSP Factor determines the magnitude<br />
of change from the old to the new reference<br />
median, for change triggered by the Qualify<br />
Factor. In example 2 in Figure 3-4, the <strong>STX</strong><br />
moves the reference median 80% of the<br />
distance from the old median to the last<br />
signal (which triggered the change), based<br />
on a DSP Factor of 80%. A value of 100%<br />
sets the new median to the last signal value;<br />
a value of 50% sets the new median halfway<br />
between the old median <strong>and</strong> the last signal<br />
value. Note that DSP Factor does not affect<br />
the change caused by a signal falling outside<br />
the Filter Step window, as shown in<br />
example 1 in Figure 3-4.<br />
Refer to Table 3-13 for the positions of DS1<br />
through DS8 <strong>and</strong> then follow the procedure<br />
in Setting Up the Parameter.<br />
DS4 DS3 DS2 DS1 DSP Factor (%)<br />
0 0 0 0 99<br />
0 0 0 1 95<br />
0 0 1 0 90<br />
0 0 1 1 85<br />
0 1 0 0 80*<br />
0 1 0 1 75<br />
0 1 1 0 70<br />
0 1 1 1 65<br />
1 0 0 0 60<br />
1 0 0 1 55<br />
1 0 1 0 50<br />
1 0 1 1 45<br />
1 1 0 0 35<br />
1 1 0 1 25<br />
1 1 1 0 10<br />
1 1 1 1 5<br />
1 = on, 0 = off, * = default<br />
Note: To select DSP Factor, set dipswitches DS5<br />
through DS8: DS8 = 1, DS7 = 0, DS6 = 1, DS5 = 0.<br />
Table 3-13. DSP Filter<br />
DSP Factor Dipswitch Settings<br />
Filter Step<br />
The Filter Step is a window of equal counts<br />
above <strong>and</strong> below the reference median. As<br />
shown in Figure 3-4, example 1, if a large<br />
signal change is detected that falls outside of<br />
the window, the <strong>STX</strong> immediately moves the<br />
location of the reference median to that<br />
point. This allows the <strong>STX</strong> to adjust quickly<br />
to rapid material movement.<br />
Refer to Table 3-14 for the positions of DS1<br />
through DS8 <strong>and</strong> then follow the procedure<br />
in Setting Up the Parameter.<br />
DS4 DS3 DS2 DS1 Filter Step<br />
0 0 0 0 1<br />
0 0 0 1 2<br />
0 0 1 0 5<br />
0 0 1 1 10<br />
0 1 0 0 15<br />
0 1 0 1 20<br />
0 1 1 0 25<br />
0 1 1 1 35<br />
1 0 0 0 50<br />
1 0 0 1 75<br />
1 0 1 0 100<br />
1 0 1 1 125<br />
1 1 0 0 150*<br />
1 1 0 1 175<br />
1 1 1 0 200<br />
1 1 1 1 255<br />
1 = on, 0 = off, * = default<br />
Note: To select Filter Step, set dipswitches DS5<br />
through DS8: DS8 = 1, DS7 = 0, DS6 = 1, DS5 = 1.<br />
Table 3-14. DSP Filter<br />
Filter Step Dipswitch Settings<br />
Qualify Factor<br />
The Qualify Factor is the triggering number<br />
of successive signals above or below the<br />
median signal value, but within the Filter<br />
Step window. In example 2 in Figure 3-4, the<br />
Qualify Factor is 3. When the third successive<br />
signal above the median value (but<br />
within the Filter Step window) is detected,<br />
the <strong>STX</strong> moves the location of the median<br />
value to that point or a percentage of the<br />
distance from the old median as determined<br />
by DSP Factor. This allows the <strong>STX</strong> to<br />
respond to definite trends in weight changes.<br />
Refer to Table 3-15 for the positions of DS1<br />
through DS8 <strong>and</strong> then follow the procedure<br />
in Setting Up the Parameter.<br />
DS4 DS3 DS2 DS1 Qualify<br />
Factor<br />
0 0 0 0 2<br />
0 0 0 1 3*<br />
0 0 1 0 4<br />
0 0 1 1 5<br />
0 1 0 0 6<br />
0 1 0 1 7<br />
0 1 1 0 8<br />
0 1 1 1 9<br />
1 0 0 0 10<br />
1 0 0 1 11<br />
1 0 1 0 12<br />
1 0 1 1 13<br />
1 1 0 0 20<br />
1 1 0 1 30<br />
1 1 1 0 60<br />
1 1 1 1 120<br />
1 = on, 0 = off, * = default<br />
Note: To select Qualify Factor, set dipswitches DS5<br />
through DS8: DS8 = 1, DS7 = 1, DS6 = 0, DS5 = 0.<br />
Table 3-15. DSP Filter Qualify Factor<br />
Dipswitch Settings<br />
3-10
Chapter 3. St<strong>and</strong>-Alone <strong>STX</strong> Analog Calibration <strong>and</strong> Setup<br />
Material/Zero Tracking<br />
Tracking provides the ability to reject sensor<br />
drift <strong>and</strong> other related long-term errors while<br />
preserving the output’s stability <strong>and</strong> accuracy.<br />
Discrimination between material<br />
movement <strong>and</strong> sensor drift is accomplished<br />
by calculating the rate of change of the<br />
sensor input signal every ten seconds, <strong>and</strong><br />
comparing this rate to a user-defined<br />
threshhold rate. The <strong>STX</strong> stops tracking<br />
when the rate of change exceeds the<br />
threshhold rate, indicating that material is<br />
actually moving. Additionally, discrimination<br />
between slow material loss (such as from a<br />
leak in the vessel) or gain <strong>and</strong> sensor drift is<br />
accomplished by comparing the total drift to<br />
a drift limit. The <strong>STX</strong> limits the maximum<br />
correction to this limit, so tracking does not<br />
mask real material loss/gain. There are two<br />
aspects to tracking — zero tracking <strong>and</strong><br />
material tracking. See Figure 3-5:<br />
• Zero tracking establishes a userdefined<br />
window around the voltage<br />
associated with zero live load. When the<br />
raw voltage falls inside the window<br />
(usually indicating a negligible amount of<br />
material in the vessel) <strong>and</strong> the rate of<br />
change is below the threshhold rate, the<br />
corrected voltage <strong>and</strong> counts remain<br />
constant as those associated with zero<br />
live load (if serially communicating with<br />
an MVS, displayed weight remains zero).<br />
The correction is done by the algebraic<br />
addition of a correction offset value to<br />
the A/D converter output. If the raw<br />
voltage falls outside the window on the<br />
negative side, the <strong>STX</strong> resets the zero<br />
calibration point to that raw voltage, <strong>and</strong><br />
sets the window around the new zero<br />
calibration point.<br />
• Material tracking establishes a reference<br />
when material movement within a<br />
vessel has become stable (rate of<br />
change is below the threshhold) during<br />
filling <strong>and</strong> batching processes. This<br />
reference is then used to maintain <strong>and</strong><br />
hold steady the outputs. When the<br />
change in raw voltage falls within the<br />
drift limit (factory set at ± 5.00 mV), the<br />
corrected voltage <strong>and</strong> counts remain<br />
those associated with the reference<br />
weight. The correction is done by the<br />
algebraic addition of a correction offset<br />
to the A/D converter output. The maximum<br />
accumulated correction offset is<br />
limited to ± 5.0 mV. If the accumulated<br />
drift exceeds 5.0 mV, the <strong>STX</strong> begins<br />
tracking material movement, which may<br />
be caused by a slow leak in the vessel.<br />
Both zero <strong>and</strong> material tracking affect<br />
the <strong>STX</strong>’s current output as well as serial<br />
output to an MVS or other serial device.<br />
mV<br />
Accumulated<br />
drift within<br />
Material<br />
Tracking<br />
drift limit<br />
Accumulated<br />
drift within<br />
Material<br />
Tracking<br />
drift limit<br />
Corrected Output<br />
Raw Output<br />
Drift within<br />
Zero Tracking<br />
Window<br />
Zero Window<br />
live load<br />
voltage Window<br />
Time<br />
Rate of<br />
change within<br />
threshold —<br />
material not<br />
moving<br />
Rate of<br />
change<br />
exceeds<br />
threshold —<br />
material<br />
moving<br />
Rate of change<br />
within threshold<br />
— material not<br />
moving<br />
Figure 3-5. Material <strong>and</strong> Zero Tracking Example<br />
3-11<br />
Rate of change<br />
exceeds<br />
threshold —<br />
material<br />
moving<br />
Rate of<br />
change within<br />
threshold —<br />
material not<br />
moving
Chapter 3. St<strong>and</strong>-Alone <strong>STX</strong> Analog Calibration <strong>and</strong> Setup<br />
Tracking can be utilized in any of the<br />
following combinations:<br />
• No zero or material tracking<br />
• Zero tracking only<br />
• Material tracking only<br />
• Zero tracking <strong>and</strong> material tracking<br />
The Material/Zero Tracking has three<br />
parameters to define its operation:<br />
Zero Tracking Window<br />
This parameter sets the maximum plus or<br />
minus offset value for zero tracking. If the<br />
minus offset value is exceeded, the <strong>STX</strong><br />
resets the zero calibration point. The default<br />
is .00 mV — at this value, zero tracking is<br />
turned off.<br />
Refer to Table 3-16 for the positions of DS1<br />
through DS8 <strong>and</strong> then follow the procedure<br />
in Setting Up the Parameter.<br />
DS4 DS3 DS2 DS1 Window (mV)<br />
0 0 0 0 .00 (zero<br />
tracking off)*<br />
0 0 0 1 .05<br />
0 0 1 0 .10<br />
0 0 1 1 .15<br />
0 1 0 0 .20<br />
0 1 0 1 .25<br />
0 1 1 0 .50<br />
0 1 1 1 1.00<br />
1 0 0 0 1.25<br />
1 0 0 1 1.50<br />
1 0 1 0 1.75<br />
1 0 1 1 2.00<br />
1 1 0 0 2.50<br />
1 1 0 1 3.00<br />
1 1 1 0 3.50<br />
1 = on, 0 = off, * = default<br />
Note: To select Zero Tracking Window, set dipswitches<br />
DS5 through DS8: DS8 = 1, DS7 = 1,<br />
DS6 = 0, DS5 = 1.<br />
Table 3-16. Material/Zero Tracking<br />
Zero Tracking Window Dipswitch Settings<br />
DS4 DS3 DS2 DS1 Tracking Rate<br />
(Micro V/s)<br />
0 0 0 0 .30<br />
0 0 0 1 .50<br />
0 0 1 0 .80<br />
0 0 1 1 1.00<br />
0 1 0 0 1.50<br />
0 1 0 1 2.00<br />
0 1 1 0 2.50<br />
0 1 1 1 3.00<br />
1 0 0 0 3.50<br />
1 0 0 1 4.00<br />
1 0 1 0 4.50<br />
1 0 1 1 5.00*<br />
1 1 0 0 10.00<br />
1 1 0 1 20.00<br />
1 1 1 0 50.00<br />
1 1 1 1 150.00<br />
1 = on, 0 = off, * = default<br />
Note: To select Zero Tracking Rate, set dipswitches<br />
DS5 through DS8: DS8 = 1, DS7 = 1, DS6 = 1, DS5 = 0.<br />
Table 3-17. Material/Zero Tracking<br />
Tracking Rate Dipswitch Settings<br />
Material Tracking On/Off<br />
This parameter turns Material Tracking on<br />
<strong>and</strong> off.<br />
Refer to Table 3-18 for the positions of DS1<br />
through DS8 <strong>and</strong> then follow the procedure in<br />
Setting Up the Parameter.<br />
DS4 DS3 DS2 DS1 Material<br />
Tracking<br />
0 0 0 0 Off*<br />
0 0 0 1 On<br />
1 = on, 0 = off, * = default<br />
Note: To select Material Tracking On/Off, set<br />
dipswitches DS5 through DS8: DS8 = 1, DS7 = 1,<br />
DS6 = 1, DS5 = 1.<br />
Table 3-18. Material/Zero Tracking<br />
Material Tracking On/Off Dipswitch Settings<br />
Tracking Rate<br />
The Tracking Rate sets the threshhold in<br />
uV/sec for both zero <strong>and</strong> material tracking.<br />
When the rate of change exceeds this value,<br />
indicating that material is actually moving,<br />
the <strong>STX</strong> stops tracking until the rate of<br />
change again falls below this value. The<br />
default is ± 5.0 uV/sec.<br />
Refer to Table 3-17 for the positions of DS1<br />
through DS8 <strong>and</strong> then follow the procedure<br />
in Setting Up the Parameter.<br />
3-12
Chapter 3. St<strong>and</strong>-Alone <strong>STX</strong> Analog Calibration <strong>and</strong> Setup<br />
Remote Tare<br />
The remote tare feature allows you to tare or<br />
‘zero’ a vessel. Remote tare is useful when<br />
you want to monitor how much material is<br />
added to or removed from the vessel from a<br />
given point. The effect is as follows:<br />
• If the <strong>STX</strong> current output is in Net Mode,<br />
the current output will correspond to the<br />
change in weight since the last time the<br />
vessel was tared, rather than to the total<br />
weight in the vessel.<br />
• (if <strong>STX</strong> installed in or serially communicating<br />
with MVS) If the MVS-<strong>STX</strong> display<br />
is set to Net (by pressing the Net/Gross<br />
Key), the display will correspond to the<br />
change in weight since the last time the<br />
vessel was tared, rather than to the total<br />
weight in the vessel. If setpoints <strong>and</strong>/or<br />
current outputs are set up based on net<br />
weight, their activation will correspond to<br />
the change in weight since the last time<br />
the vessel was tared.<br />
• (if <strong>STX</strong> serially communicating with PC,<br />
ROPE, etc.) Any serial communications<br />
related to the Net weight will correspond<br />
to the change in weight since the last<br />
time the vessel was tared.<br />
Refer to the referenced drawings in<br />
Appendix H. To activate the remote tare:<br />
• St<strong>and</strong>-Alone (TI-SP.<strong>STX</strong>-02): Short IN<br />
<strong>and</strong> +5V on TB1 on the <strong>STX</strong> PCB<br />
together for 1 second with a dry contact.<br />
• St<strong>and</strong>ard 19” Rack (TI-SP.<strong>STX</strong>-03) or<br />
MVS-<strong>STX</strong> (TI-MVS.<strong>STX</strong>-01): Short<br />
Digital In <strong>and</strong> +Vout on TB2 on the<br />
Termination PCB together for 1 second<br />
with a dry contact.<br />
3-13
Chapter 3. St<strong>and</strong>-Alone <strong>STX</strong> Analog Calibration <strong>and</strong> Setup<br />
3-14
Chapter 4. MVS-<strong>STX</strong> Menu Tree, Keyboard Functions, <strong>and</strong> Quick Start<br />
Chapter 4. MVS-<strong>STX</strong><br />
Menu Tree, Keyboard<br />
Functions, <strong>and</strong> Quick Start<br />
Introduction<br />
This chapter describes the structure of the<br />
MVS-<strong>STX</strong> menu system <strong>and</strong> how to use<br />
the MVS keyboard to display <strong>and</strong> modify<br />
parameters for:<br />
• a st<strong>and</strong>-alone <strong>STX</strong> serially connected to an<br />
MVS or<br />
• an <strong>STX</strong> PCB installed in the MVS<br />
Additionally, this chapter provides a list of steps<br />
to get a ‘Quick Start’ using the MVS-<strong>STX</strong>.<br />
Note<br />
To access the menus, press the<br />
Auto/Man Key to turn off the Auto LED.<br />
Then, press the Menu Key.<br />
Methods of <strong>Operation</strong><br />
The MVS has two methods of operation:<br />
• Channel Monitoring — material weight<br />
is displayed. Channel monitoring has<br />
two modes:<br />
— Auto Mode displays information on each<br />
channel sequentially.<br />
— Manual Mode displays information on<br />
one channel. The Arrow Keys are used<br />
to manually scroll to other channels.<br />
Pressing the Auto/Man Key while channel<br />
monitoring switches between the modes.<br />
• Menu <strong>Operation</strong> — system parameters for<br />
display, input/output, calibration, <strong>and</strong><br />
troubleshooting are viewed <strong>and</strong> modified.<br />
Pressing the Menu Key while in Manual<br />
Mode accesses Menu <strong>Operation</strong>.<br />
Note<br />
Throughout this manual, ‘weight’ is used<br />
to refer to an indication of the quantity of<br />
material in the vessel. However, the<br />
MVS-<strong>STX</strong> can be set up to display<br />
weight, level, volume, percentage,<br />
voltage, etc. (see Chapter 5, MVS-<strong>STX</strong><br />
Display Menu). If using some measure<br />
other than weight, all inputs must be<br />
consistent with your chosen measure.<br />
4-1<br />
Menu Tree<br />
The MVS-<strong>STX</strong> menu tree is used to view <strong>and</strong><br />
modify setup parameters <strong>and</strong> troubleshoot the<br />
system. There are four submenus under the<br />
Main Menu:<br />
• Disp (Chapter 5) — set up display settings<br />
• I/O (Chapter 6) — set up setpoint, current<br />
output, serial port, remote tare, print, <strong>and</strong><br />
PLC interface parameters<br />
• Cal (Chapter 7 ) — calibrate system<br />
• Service (Chapter 8) — troubleshoot<br />
system; display A/D counts; download<br />
calibration to a new PCB; default <strong>STX</strong>;<br />
enable/disable channel; adjust excitation,<br />
resolution, gain, <strong>and</strong> active digits; select<br />
analog or digital mode; set up filtering <strong>and</strong><br />
tracking; test setpoints; test <strong>and</strong> calibrate<br />
current outputs; reset ID; test keyboard;<br />
print setup information; rescan PCB <strong>and</strong><br />
slave devices; reset RAM; st<strong>and</strong>ardize <strong>STX</strong><br />
PCB; test serial communications; test<br />
RAM; set up user access code <strong>and</strong> enter<br />
K-M Mfg Code<br />
The menu tree in Figure 4-1 is a quick reference<br />
guide. The menu tree shows the Main Menu in<br />
Level 1 <strong>and</strong> submenus in Levels 2 – 6. For<br />
example, if you want to change setpoint<br />
parameters, the menu tree shows that<br />
setpoints are set up in the I/O Menu. Level 2<br />
shows the submenus that display when I/O is<br />
selected. Level 3 shows the submenus that<br />
display when a selection is made from<br />
Level 2, etc.<br />
Chapters 5 through 8 provide detailed information<br />
on the function <strong>and</strong> use of the Disp, I/O,<br />
Cal, <strong>and</strong> Service Menus.<br />
Note<br />
Some submenus are not shown in<br />
Figure 4-1 due to space constraints.<br />
For example, if you select Disp in Level 1<br />
<strong>and</strong> ScanT in Level 2, a menu appears<br />
with several values to select from for<br />
ScanT. For more details on submenus,<br />
see the appropriate chapter in<br />
this manual.
Chapter 4. MVS-<strong>STX</strong> Menu Tree, Keyboard Functions, <strong>and</strong> Quick Start<br />
Menu<br />
Level 1<br />
Disp<br />
(Chapter 5)<br />
I/O<br />
(Chapter 6)<br />
Avg<br />
Cntby<br />
Units<br />
SetPt Iout Serl RTare Prnt PLC*<br />
Menu<br />
Level 2<br />
I D<br />
Form<br />
ScanT<br />
BarS<br />
Cont<br />
Brite<br />
Time<br />
Zclmp<br />
Hide<br />
Common Custom<br />
Set<br />
MVS<br />
<strong>STX</strong><br />
MVS<br />
<strong>STX</strong><br />
Del<br />
Tare<br />
Menu<br />
Level 3<br />
Report<br />
Delete<br />
Report<br />
Add<br />
GO1<br />
GO_ALL<br />
Add<br />
Timed<br />
lbs<br />
Kgs<br />
tns<br />
Val<br />
Set<br />
Set<br />
COM1<br />
COM2<br />
9600<br />
Menu<br />
Level 4<br />
gal<br />
%<br />
Ltr<br />
ft<br />
Brl<br />
in<br />
Dead<br />
Hi/Lo<br />
Net/Grs<br />
Mode<br />
Rprt<br />
Delete<br />
Mode<br />
Rport<br />
19.2k<br />
1200<br />
2400<br />
V<br />
mV<br />
mA<br />
Fsafe<br />
Add<br />
4800<br />
4-20mA<br />
0-20mA<br />
Baud<br />
Par<br />
Data<br />
Menu<br />
Level 5<br />
4/0mA<br />
20mA<br />
Stop<br />
HShak<br />
Mode<br />
Net/Grs<br />
Fsafe<br />
ADDR<br />
Modem<br />
HidS<br />
Menu<br />
Level 6<br />
Master/<br />
Printer<br />
Slave<br />
* Submenus are available for PLC only if the MVS includes an MVS-RIO PCB or MVS-Modbus<br />
PCB. See MVS-RIO <strong>Installation</strong> <strong>and</strong> <strong>Operation</strong> Manual or MVS-Modbus <strong>Installation</strong> <strong>and</strong> <strong>Operation</strong><br />
Manual for detailed information.<br />
Figure 4-1. MVS-<strong>STX</strong> Menu Tree (continued on next page)<br />
4-2
Chapter 4. MVS-<strong>STX</strong> Menu Tree, Keyboard Functions, <strong>and</strong> Quick Start<br />
Cal**<br />
(Chapter 7)<br />
Service<br />
(Chapter 8)<br />
Auto Manual Linear <strong>STX</strong> SetPt 4/20<br />
Micro Access<br />
LoSpan<br />
ScfCnt<br />
On<br />
Disp<br />
Rtor<br />
Enabe<br />
Test<br />
MVS<br />
<strong>STX</strong><br />
IDrst<br />
KeyT<br />
Prnt<br />
User<br />
HiSpan<br />
Zero_Cal<br />
ScfWgt<br />
Zero_Cnt<br />
Off<br />
Set<br />
AdjEx RstE2<br />
Gain Digt<br />
Res<br />
Deflt<br />
RScn RsRAM<br />
Stdr<br />
KM<br />
Disply<br />
Disply<br />
Mode<br />
Filter<br />
Trk<br />
Serl<br />
Ramtst<br />
Reset<br />
Reset<br />
Micro<br />
Analog<br />
Enabe<br />
Win<br />
Iadj<br />
Iadj<br />
Auto<br />
Test<br />
Zero<br />
<strong>STX</strong><br />
Digtal<br />
Step<br />
Matrl<br />
E2rst<br />
Test<br />
Man<br />
View<br />
ON/OFF<br />
Qlfy<br />
Rate<br />
Test<br />
Span<br />
DSPfact<br />
Dflt<br />
All<br />
i2c_IO<br />
** If in a Math Channel, the Cal Menu is replaced by the Math Menu. See Chapter 9,<br />
MVS-<strong>STX</strong> Math Channels, for detailed information.<br />
Figure 4-1. MVS-<strong>STX</strong> Menu Tree (continued from previous page)<br />
4-3
Chapter 4. MVS-<strong>STX</strong> Menu Tree, Keyboard Functions, <strong>and</strong> Quick Start<br />
TARE<br />
NET<br />
GROSS<br />
MULTI-VESSEL SYSTEM<br />
Figure 4-2. MVS Faceplate <strong>and</strong> Display<br />
Display <strong>and</strong> Keyboard<br />
See Figure 4-2. The MVS display/keyboard<br />
panel has a liquid crystal display (LCD) with<br />
two 16-character lines <strong>and</strong> an integral,<br />
weather-sealed membrane keyboard. The<br />
LCD displays the vessel ID, material weight<br />
numerically or in bar graph format, menu<br />
selections, <strong>and</strong> error messages.<br />
The MVS keyboard is used to access<br />
menus, scroll through channel monitoring<br />
display screens, <strong>and</strong> enter setup parameters.<br />
Each key’s function is described below.<br />
Auto/Man Key<br />
When channel monitoring, the MVS displays<br />
the factory-set ID number (or customerdefined<br />
ID, if input) <strong>and</strong> material weight.<br />
The MVS can be set up to scroll automatically<br />
through the display screen for each<br />
channel (Auto Mode) or remain fixed on a<br />
selected channel (Manual Mode). Press the<br />
Auto/Man Key to toggle between Auto <strong>and</strong><br />
Manual Modes:<br />
• When in Auto Mode, the display remains<br />
on one channel for a preset time before<br />
scrolling to the next channel. The preset<br />
display time can be changed to suit<br />
operator needs (see ScanT in Chapter 5,<br />
MVS-<strong>STX</strong> Display Menu). The Auto LED<br />
to the right of the LCD is illuminated<br />
when in Auto Mode.<br />
• When in Manual Mode, the display<br />
remains fixed on a selected channel <strong>and</strong><br />
must be scrolled manually with the Arrow<br />
Keys to display another channel. The<br />
Auto LED is off when in Manual Mode.<br />
The Auto/Man Key is also used to exit<br />
any function in the menu tree <strong>and</strong> return<br />
to channel monitoring in Manual Mode.<br />
Up Arrow <strong>and</strong><br />
Down Arrow Keys<br />
Press an Arrow Key to manually scroll the<br />
display through the channels when the MVS<br />
is channel monitoring in Manual Mode.<br />
These keys are also used to scroll to a<br />
desired parameter value. For example, when<br />
setting LoSpan in the Main/Cal/Auto Menu,<br />
press an Arrow Key to scroll to the<br />
desired value.<br />
Tare/Net/Gross Key <strong>and</strong><br />
Shift Key<br />
The Tare/Net/Gross Key is used when<br />
channel monitoring in Manual Mode<br />
(Auto LED off).<br />
The Shift LED is located below the Auto<br />
LED on the faceplate. Press the Shift Key to<br />
toggle the Shift LED on <strong>and</strong> off. The effect is<br />
described below:<br />
4-4
Chapter 4. MVS-<strong>STX</strong> Menu Tree, Keyboard Functions, <strong>and</strong> Quick Start<br />
• Shift LED illuminated — Tare Key is<br />
enabled. Press the Tare Key for 1 second<br />
to ‘tare’ the channel on the display, setting<br />
the net weight to zero. The tare function is<br />
useful when you want to monitor how much<br />
material is added to or removed from the<br />
vessel from a given point.<br />
• Shift LED not illuminated — Net/Gross Key<br />
is enabled. Press this key to toggle the<br />
display between net weight (weight added<br />
or removed from the vessel since the last<br />
tare) <strong>and</strong> gross weight (total weight of<br />
material in vessel).<br />
Note<br />
The <strong>STX</strong> can also be tared through the<br />
<strong>STX</strong>’s remote tare function or through the<br />
MVS’s remote tare function. See<br />
Chapter 3, St<strong>and</strong>-Alone <strong>STX</strong> Analog<br />
Calibration <strong>and</strong> Setup, <strong>and</strong> Chapter 6,<br />
MVS-<strong>STX</strong> Inputs <strong>and</strong> Outputs Menu.<br />
Menu Key<br />
Note<br />
The MVS must be channel monitoring in<br />
Manual Mode (Auto LED off) to access<br />
the menus.<br />
Press the Menu Key to access the Main Menu.<br />
If there are multiple pages to a menu, press the<br />
Menu Key again to scroll the display to the<br />
next page.<br />
For example, the Main Menu has two pages.<br />
The first page shows:<br />
MAIN MENU<br />
Disp I/O Cal<br />
F1 F2 F3<br />
The signifies there are additional page(s) to<br />
the menu. Press the Menu Key again to display<br />
the second page:<br />
MAIN MENU<br />
Service<br />
F1 F2 F3<br />
Notice the second page also has a , indicating<br />
there are additional page(s) (in this case,<br />
you already viewed the other page). Press the<br />
Menu Key again to return to the first page.<br />
F1, F2, <strong>and</strong> F3 Keys<br />
The Function Keys — F1, F2, <strong>and</strong> F3 — are<br />
used to select items on the menus. The<br />
faceplate has F1, F2, <strong>and</strong> F3 labeled underneath<br />
the LCD. When a menu is displayed,<br />
the menu items are located above these<br />
labels. Press the Function Key corresponding<br />
to the desired menu to access the menu.<br />
For example, when the Main Menu is<br />
displayed, the selections are:<br />
MAIN MENU<br />
Disp I/O Cal<br />
F1 F2 F3<br />
Disp is above the F1 label, I/O is above<br />
the F2 label, <strong>and</strong> Cal is above the F3 label.<br />
Press the F3 Key to access the submenus<br />
under Cal.<br />
Esc (escape) Key<br />
The Esc Key has several functions:<br />
• The Esc Key backs through submenus<br />
one menu level at a time. Press this key<br />
while in the Main Menu to return to<br />
channel monitoring in Manual Mode.<br />
• The MVS arrives from K-M with a factoryset<br />
ID assigned to each channel. If you<br />
replaced the ID with a customer-defined<br />
ID in the Disp Menu, press the Esc Key<br />
while channel monitoring in Manual Mode<br />
(Auto LED off) to briefly display the<br />
factory-set ID.<br />
(backspace arrow) Key<br />
Press the Key to back up the cursor on the<br />
display when using the Alphanumeric Keys.<br />
“.” (period) Key<br />
When the MVS is channel monitoring in<br />
Manual Mode, press the “.” Key to briefly<br />
display the current MVS software revision<br />
letter <strong>and</strong> the date of the release.<br />
The “.” Key also functions as a decimal point<br />
when entering numbers in the math channel.<br />
The Menu Key has the same scrolling function<br />
when accessing a submenu. Press the Menu<br />
Key to scroll through the submenu pages.<br />
Press the Esc Key to back through the submenus<br />
one level at a time <strong>and</strong> return to the<br />
channel monitoring display.<br />
4-5
Chapter 4. MVS-<strong>STX</strong> Menu Tree, Keyboard Functions, <strong>and</strong> Quick Start<br />
Alphanumeric Keys <strong>and</strong><br />
Shift Key<br />
The Alphanumeric Keys (also called the<br />
keypad) are used to type in parameters <strong>and</strong><br />
customer-defined IDs.<br />
The Shift LED is located below the Auto LED<br />
on the faceplate. Press the Shift Key to<br />
toggle the Shift LED on <strong>and</strong> off. The effect is<br />
described below:<br />
• Shift LED not illuminated — Press an<br />
Alphanumeric Key to type the number<br />
shown on the key.<br />
• Shift LED illuminated — Press an<br />
Alphanumeric Key to type a letter labeled<br />
above the key. Press the key repeatedly<br />
to toggle through the three letters labeled<br />
above the key. When the desired letter is<br />
displayed, press the Enter Key or a<br />
different Alphanumeric Key to advance<br />
the cursor one space to the right.<br />
Table 4-1 shows the characters available<br />
for a customer-defined ID.<br />
Key Character Character<br />
Shift LED On Shift LED Off<br />
1 S T U 1<br />
2 V W X 2<br />
3 Y Z 3<br />
4 J K L 4<br />
5 M N O 5<br />
6 P Q R 6<br />
7 A B C 7<br />
8 D E F 8<br />
9 G H I 9<br />
0 Space 0<br />
. . :<br />
- - -<br />
Menu + * / @ % # & | a b c d e f g h<br />
Note: Additional characters (parentheses <strong>and</strong><br />
symbols) are available using the F1, F2, <strong>and</strong> F3 Keys;<br />
Auto/Man Key; Arrow Keys; <strong>and</strong> Tare/Net/Gross Key.<br />
Table 4-1. Customer-Defined ID Characters<br />
Enter Key<br />
The Enter Key has several functions:<br />
• The Enter Key saves in memory any<br />
parameter set up in the menu tree.<br />
For example, after typing a value in the<br />
Main/Cal/LoSpan Menu, press the Enter<br />
Key to save it. The value remains in<br />
memory until a new value is entered.<br />
• When typing in a vessel ID, press the<br />
Enter Key to advance the cursor one<br />
space to the right.<br />
• When displaying gross weight in Manual<br />
Mode, press the Enter Key to toggle from<br />
numerical to bar graph format. The<br />
display remains in bar graph format (even<br />
when the MVS is turned off <strong>and</strong> back on<br />
again) until the Enter Key is pressed to<br />
toggle back to numerical format.<br />
Quick Start<br />
This section provides a list of the steps to get<br />
a ‘Quick Start’ using the MVS:<br />
1. If the MVS is connected to slave<br />
(external) signal processors, perform the<br />
RScn (rescan) procedure. This enables<br />
the MVS to recognize the external<br />
processors. Read the RScn section in<br />
Chapter 8, MVS-<strong>STX</strong> Service Menu.<br />
Follow the procedure provided.<br />
2. Read the Avg, Cntby, Units, <strong>and</strong> Form<br />
sections in Chapter 5, MVS-<strong>STX</strong><br />
Display Menu. Follow the procedures<br />
provided for each channel.<br />
3. Calibrate the system for each channel,<br />
using one of the following methods:<br />
• If you can move at least 25% of the<br />
vessel’s maximum live load as part of<br />
the calibration procedure, read the<br />
Auto section in Chapter 7, MVS-<strong>STX</strong><br />
Calibration Menu. Follow the<br />
procedure provided.<br />
• If you cannot move at least 25% of<br />
the vessel’s maximum live load as<br />
part of the calibration procedure, read<br />
the Manual section in Chapter 7,<br />
MVS-<strong>STX</strong> Calibration Menu. Follow<br />
the procedure provided.<br />
4. Adjust the excitation <strong>and</strong> gain if you are<br />
using the <strong>STX</strong> with full-bridge sensors.<br />
Read the AdjEx <strong>and</strong> Gain sections in<br />
Chapter 8, MVS-<strong>STX</strong> Service Menu.<br />
That’s it — you can begin to use the MVS to<br />
monitor the contents of your vessel(s).<br />
However, it is recommended that you read<br />
Chapters 5 through 9 for a thorough underst<strong>and</strong>ing<br />
of the operation of the MVS-<strong>STX</strong> <strong>and</strong><br />
the available options. The manual explains in<br />
detail how to set up setpoints, current<br />
outputs, <strong>and</strong> serial communications.<br />
4-6
Introduction<br />
Chapter 5. MVS-<strong>STX</strong><br />
Display Menu<br />
The Disp (display) Menu is used to set up<br />
parameters that govern display functions<br />
when channel monitoring. This chapter<br />
provides explanations of the display<br />
parameters. Additionally, detailed navigation<br />
procedures through the menu tree are<br />
provided for a few of the functions.<br />
Unless otherwise noted, each channel’s<br />
display functions (such as units, ID, etc.)<br />
can be set differently.<br />
As shown in Figure 5-1, the Disp Menu has<br />
twelve submenus.<br />
Avg (average)<br />
This menu sets the number of readings (from<br />
1 to 255) the MVS averages for each displayed<br />
weight while channel monitoring. The<br />
MVS calculates a running average. The larger<br />
the number of readings in the average, the<br />
smaller effect a variation in signal has on the<br />
average. This results in fewer display variations<br />
<strong>and</strong> an easier to read display. Avg<br />
affects the value seen on the display as well<br />
as setpoints, current outputs, <strong>and</strong> serial<br />
outputs. The default for Avg is 1.<br />
Follow this procedure to modify Avg:<br />
Disp<br />
Figure 5-1. Display Menu Tree<br />
5-1<br />
Chapter 5. MVS-<strong>STX</strong> Display Menu<br />
Avg Cntby Units ID Form ScanT BarS Cont Brite Time Zclmp Hide<br />
1 sec Span<br />
Hi On<br />
Common Custom<br />
2 sec Enab<br />
Lo Off<br />
1 2 5 lbs Kgs tns<br />
5 sec<br />
10<br />
100<br />
1k<br />
20<br />
200<br />
5k<br />
50<br />
500<br />
10k<br />
gal<br />
%<br />
V<br />
Ltr<br />
ft<br />
mV<br />
Brl<br />
in<br />
mA<br />
XXXXX<br />
XXX.XX<br />
XXXXX00<br />
XXXX.X<br />
XX.XXX<br />
XXXXX0<br />
On Off<br />
Avg: set number of readings to average<br />
Cntby: set display countby increment<br />
Units: set display units<br />
ID: input customer-defined identification<br />
Form: set display format<br />
ScanT: set time display remains on one channel before<br />
scrolling to next<br />
BarS: set up bar graph<br />
Cont: control contrast<br />
Brite: control brightness<br />
Time: set time <strong>and</strong> date<br />
Zclmp: set window around zero gross weight<br />
Hide: hide channel from display scanning sequence<br />
1. If in Auto Mode (Auto LED illuminated),<br />
press the Auto/Man Key to put the MVS<br />
in Manual Mode. The Auto LED turns off.<br />
2. Use the Arrow Keys to scroll to the<br />
desired channel.<br />
3. Press the Menu Key to display the Main<br />
Menu. The display shows:<br />
MAIN MENU<br />
Disp I/O Cal<br />
F1 F2 F3<br />
4. Press the F1 Key to access the Disp<br />
Menu. The display shows:<br />
DISPLAY MENU<br />
Avg<br />
Cntby Units<br />
F1 F2 F3<br />
5. Press the F1 Key to access the Avg<br />
Menu. The display looks like this:<br />
AVERAGE FACTOR<br />
> 1<br />
F1 F2 F3<br />
6. Use the keypad or Arrow Keys to input<br />
the desired value. Press the Enter Key.<br />
The display acknowledges the entry <strong>and</strong><br />
returns to:<br />
DISPLAY MENU<br />
Avg<br />
Cntby Units<br />
F1 F2 F3<br />
7. Press the Esc Key to scroll up the menu<br />
tree or press the Auto/Man Key to return<br />
to channel monitoring.
Chapter 5. MVS-<strong>STX</strong> Display Menu<br />
Cntby (countby)<br />
This menu set the display to count by<br />
increments of 1, 2, 5, 10, 20, 50, 100, 200,<br />
500, 1000, 5000, or 10000. A Cntby of 1<br />
causes the rightmost active digit to change<br />
by increments of 1. A Cntby of 100 causes<br />
the rightmost three active digits to change<br />
by increments of 100. Use Cntby to adjust<br />
the display to a resolution consistent<br />
with system accuracy <strong>and</strong> reduce<br />
display flickering.<br />
Note that the selection for Form affects how<br />
the MVS interprets Cntby. Table 5-1 shows<br />
examples of how these are related.<br />
Form Cntby Example Value<br />
(incremented digit underlined)<br />
xxx.xx 1 397.25<br />
xxx.xx 100 397.00<br />
xxxxx 1 39725<br />
xxxxx 100 39700<br />
xxxxxoo 1 3972500<br />
xxxxxoo 100 3970000<br />
Table 5-1. Interaction of Form <strong>and</strong> Cntby<br />
Example: For a 10,000 lb maximum weight with Form<br />
of XXXXX, a Cntby of 1 is meaningful only if system<br />
accuracy is ±.01% of maximum load. A more typical<br />
accuracy for a bolt-on strain gage application might be<br />
±1%. Since 1% of 10,000 lbs is 100 lbs, a more<br />
realistic Cntby for this system is 100.<br />
The default for Cntby is 1. Cntby only affects<br />
the value on the display. Setpoints, current<br />
outputs, <strong>and</strong> serial outputs are unaffected<br />
by Cntby.<br />
Follow this procedure to modify Cntby:<br />
1. If in Auto Mode (Auto LED illuminated),<br />
press the Auto/Man Key to put the MVS<br />
in Manual Mode. The Auto LED turns off.<br />
2. Use the Arrow Keys to scroll to the<br />
desired channel.<br />
3. Press the Menu Key to display the Main<br />
Menu. The display shows:<br />
MAIN MENU<br />
Disp I/O Cal<br />
F1 F2 F3<br />
4. Press the F1 Key to access the Disp<br />
Menu. The display shows:<br />
DISPLAY MENU<br />
Avg<br />
Cntby Units<br />
F1 F2 F3<br />
5. Press the F2 Key to access the Cntby<br />
Menu. The display shows:<br />
CHOOSE COUNTBY<br />
(Asterisk indicates the current selection.)<br />
If the displayed menu does not have the<br />
desired countby, press the Menu Key to<br />
display the menu’s second page. The<br />
display shows:<br />
CHOOSE COUNTBY<br />
Continue to press the Menu Key until<br />
you see the desired countby (menu has<br />
four pages).<br />
6. Press the F1, F2, or F3 Key to select the<br />
desired countby. The display acknowledges<br />
the selection <strong>and</strong> returns to:<br />
DISPLAY MENU<br />
7. Press the Esc Key to scroll up the menu<br />
tree or press the Auto/Man Key to return<br />
to channel monitoring.<br />
Units<br />
*1 2 5<br />
F1 F2 F3<br />
10 20 50<br />
F1 F2 F3<br />
Avg<br />
Cntby Units<br />
F1 F2 F3<br />
This menu sets the display unit of measure.<br />
Listed below are the units available in the<br />
Common submenu:<br />
lbs (pounds) Kgs (kilograms)<br />
tns (tons) gal (gallons)<br />
Ltr (liters) Brl (barrels)<br />
% (percent) ft (feet)<br />
in (inches) V (volts)<br />
mV (millivolts) mA (milliamps)<br />
In the Custom submenu, you can type in a<br />
custom three-character unit of measure. The<br />
default unit is XXX.<br />
Follow this procedure to select a<br />
Common unit:<br />
1. If in Auto Mode (Auto LED illuminated),<br />
press the Auto/Man Key to put the MVS<br />
in Manual Mode. The Auto LED turns off.<br />
2. Use the Arrow Keys to scroll to the<br />
desired channel.<br />
3. Press the Menu Key to display the Main<br />
Menu. The display shows:<br />
MAIN MENU<br />
Disp I/O Cal<br />
5-2<br />
F1 F2 F3
Chapter 5. MVS-<strong>STX</strong> Display Menu<br />
4. Press the F1 Key to access the Disp<br />
Menu. The display shows:<br />
DISPLAY MENU<br />
Avg<br />
Cntby Units<br />
F1 F2 F3<br />
5. Press the F3 Key to access the Units<br />
Menu. The display shows:<br />
UNITS OF MEASURE<br />
Common<br />
Custom<br />
F1 F2 F3<br />
6. Press the F1 Key to access the Common<br />
Menu. The display shows:<br />
PRE-DEFINED UNIT<br />
lbs Kgs tns<br />
F1 F2 F3<br />
If the displayed menu does not have the<br />
desired unit, press the Menu Key to<br />
display the menu’s second page. The<br />
display shows:<br />
PRE-DEFINED UNIT<br />
gal Ltr Brl<br />
F1 F2 F3<br />
Continue to press the Menu Key until<br />
you see the desired unit (menu has<br />
four pages).<br />
7. Press the F1, F2, or F3 Key to select the<br />
desired unit. The display acknowledges<br />
the selection <strong>and</strong> returns to:<br />
DISPLAY MENU<br />
Avg<br />
Cntby Units<br />
F1 F2 F3<br />
8. Press the Esc Key to scroll up the menu<br />
tree or press the Auto/Man Key to return<br />
to channel monitoring.<br />
ID (identification)<br />
The MVS comes with a factory-set ID number<br />
assigned to each channel. The ID Menu allows<br />
you to input a 16-character alphanumeric title<br />
to identify each channel in a meaningful<br />
manner. After the ID is input, you can view the<br />
original factory-set ID when channel monitoring<br />
in Manual Mode by pressing the Esc Key.<br />
Follow this procedure to input an ID:<br />
1. If in Auto Mode (Auto LED illuminated),<br />
press the Auto/Man Key to put the MVS<br />
in Manual Mode. The Auto LED turns off.<br />
2. Use the Arrow Keys to scroll to the<br />
desired channel.<br />
3. Press the Menu Key to display the Main<br />
Menu. The display shows:<br />
MAIN MENU<br />
Disp I/O Cal<br />
F1 F2 F3<br />
4. Press the F1 Key to access the Disp<br />
Menu. The display shows:<br />
DISPLAY MENU<br />
Avg<br />
Cntby Units<br />
F1 F2 F3<br />
5. Press the Menu Key to display the<br />
menu’s second page. The display shows:<br />
DISPLAY MENU<br />
ID Form ScanT<br />
F1 F2 F3<br />
6. Press the F1 Key to provide a customerdefined<br />
ID. The display shows:<br />
EDIT TOP LINE WITH<br />
ALPHA-NUM LABELS<br />
F1 F2 F3<br />
The top line of the display then changes<br />
to the factory-set ID <strong>and</strong> the Shift LED<br />
automatically comes on.<br />
7. Type in the first alphanumeric of the ID.<br />
Press the Enter Key or press the next<br />
alphanumeric in the ID (if it is on a<br />
different key than the previous one) to<br />
accept the displayed alphanumeric. The<br />
cursor advances one space to the right.<br />
Notes<br />
1. Type in a letter, using an<br />
Alphanumeric Key. Press the key<br />
repeatedly to toggle through the<br />
three letters listed above the key<br />
until the desired letter is displayed.<br />
2. To include a number(s) in the ID,<br />
press the Shift Key; the Shift LED<br />
turns off. Press the desired<br />
Alphanumeric Key.<br />
3. Use the Key to back up the<br />
cursor to correct an entry.<br />
8. Repeat Step 7 until the display shows the<br />
entire customer-defined ID.<br />
9. Press the Esc Key to enter the ID in<br />
memory. The display returns to:<br />
DISPLAY MENU<br />
ID Form ScanT<br />
F1 F2 F3<br />
10. Press the Esc Key to scroll up the menu<br />
tree or press the Auto/Man Key to return<br />
to channel monitoring.<br />
5-3
Chapter 5. MVS-<strong>STX</strong> Display Menu<br />
Form (format)<br />
This menu sets the number of digits to be<br />
displayed to the left <strong>and</strong> right of the decimal point<br />
while channel monitoring. Listed below are the six<br />
formats available (x is a place holder <strong>and</strong> 0 is a<br />
‘dummy’ zero):<br />
xxxxx (default) xxxx.x xxx.xx<br />
xx.xxx xxxxxoo xxxxxo<br />
Form is used with Cntby <strong>and</strong> Avg to provide a<br />
stable display <strong>and</strong> meaningful results consistent<br />
with system accuracy. For example, the display<br />
should not show a weight of 100.01 lbs if system<br />
accuracy is ±2 lbs.<br />
Follow this procedure to modify Form:<br />
1. If in Auto Mode (Auto LED illuminated), press<br />
the Auto/Man Key to put the MVS in Manual<br />
Mode. The Auto LED turns off.<br />
2. Use the Arrow Keys to scroll to the<br />
desired channel.<br />
3. Press the Menu Key to display the Main<br />
Menu. The display shows:<br />
MAIN MENU<br />
Disp I/O Cal<br />
F1 F2 F3<br />
4. Press the F1 Key to access the Disp Menu.<br />
The display shows:<br />
DISPLAY MENU<br />
Avg<br />
5. Press the Menu Key to access the menu’s<br />
second page. The display shows:<br />
DISPLAY MENU<br />
ID<br />
Cntby Units<br />
F1 F2 F3<br />
6. Press the F2 Key to access the Form Menu.<br />
The display shows:<br />
CHOOSE FORMAT<br />
XXXXX*<br />
XXXX.X<br />
F1 F2 F3<br />
(Asterisk indicates the current selection.)<br />
If the displayed menu does not have the<br />
desired form, press the Menu Key to display<br />
the menu’s second page. The display shows:<br />
CHOOSE FORMAT<br />
XXX.XX<br />
Form ScanT<br />
F1 F2 F3<br />
XX.XXX<br />
F1 F2 F3<br />
Continue to press the Menu Key until you<br />
see the desired form (menu has three pages).<br />
7. Press the F1, F2, or F3 Key to select the<br />
desired form. The display acknowledges<br />
the selection <strong>and</strong> returns to:<br />
DISPLAY MENU<br />
ID<br />
Form ScanT<br />
F1 F2 F3<br />
8. Press the Esc Key to scroll up the menu<br />
tree or press the Auto/Man Key to return<br />
to channel monitoring.<br />
ScanT (scan time)<br />
This menu sets the amount of time the MVS<br />
displays channel monitoring information before<br />
scrolling to the next channel when in Auto<br />
Mode. Scan time can be set to 1, 2, or 5<br />
seconds. The default is 2 seconds. The<br />
current selection is indicated by an asterisk.<br />
ScanT is set in the menu tree for any channel,<br />
<strong>and</strong> applies to all channels in the system.<br />
BarS (bar graph)<br />
You can view the gross weight numerically<br />
or as a bar graph while channel monitoring.<br />
The graph’s maximum span (Span) <strong>and</strong><br />
selection of the graph as the display option<br />
(Enab) areS set with this menu.<br />
The bar graph displays the weight as a<br />
numerical percentage to the left of the graph,<br />
as shown below:<br />
01<br />
50% ! . . . . . . . . . !<br />
The graph’s 0% point is always 0. The 100%<br />
point is set with Span. For example, entering<br />
the vessel’s maximum capacity of 5000 lbs as<br />
Span results in a graph with 0% corresponding<br />
to 0 lbs <strong>and</strong> 100% corresponding to 5000 lbs.<br />
If the gross weight falls outside the range, the<br />
graph responds as follows:<br />
• Gross weight below 0 (caused by inaccuracy<br />
in calibration, vibration, sensor drift,<br />
etc.) — Graph remains at 0% <strong>and</strong> numerical<br />
percentage remains at 0%.<br />
• Gross weight above Span — Graph<br />
remains at 100% <strong>and</strong> numerical percentage<br />
reflects actual weight. For example, if<br />
Span is 5000 lbs <strong>and</strong> gross weight is<br />
7500 lbs, the numerical percentage is<br />
150% while the graph remains at 100%.<br />
5-4
Chapter 5. MVS-<strong>STX</strong> Display Menu<br />
The default for Span is 9999. The default for<br />
Enab is Off (graph not displayed). If enabled,<br />
the graph displays in both Manual <strong>and</strong> Auto<br />
Modes. While viewing the gross weight in<br />
Manual Mode, pressing the Enter Key toggles<br />
between bar graph <strong>and</strong> numerical display,<br />
regardless of whether the graph is enabled.<br />
Follow this procedure to set Span <strong>and</strong> Enab:<br />
1. If in Auto Mode (Auto LED illuminated),<br />
press the Auto/Man Key to put the MVS in<br />
Manual Mode. The Auto LED turns off.<br />
2. Use the Arrow Keys to scroll to the<br />
desired channel.<br />
3. Press the Menu Key to display the Main<br />
Menu. The display shows:<br />
MAIN MENU<br />
Disp I/O Cal<br />
F1 F2 F3<br />
4. Press the F1 Key to access the Disp Menu.<br />
The display shows:<br />
DISPLAY MENU<br />
Avg<br />
5. Press the Menu Key twice to display the<br />
menu’s third page. The display shows:<br />
DISPLAY MENU<br />
BarS Cont Brite<br />
F1 F2 F3<br />
6. Press the F1 Key to access BarS. The<br />
display shows:<br />
BARGRAPH MENU<br />
Span<br />
Cntby Units<br />
F1 F2 F3<br />
Enab<br />
F1 F2 F3<br />
7. Press the F1 Key to set the Span. The<br />
display looks like this:<br />
SET MAXIMUM SPAN<br />
> 9999 lbs<br />
F1 F2 F3<br />
(Units are consistent with Units Menu.)<br />
8. Use the keypad or Arrow Keys to enter the<br />
desired value. Press the Enter Key.<br />
The display acknowledges the entry <strong>and</strong><br />
returns to:<br />
BARGRAPH MENU<br />
9. Press the F3 Key to access Enab. The<br />
display shows:<br />
BARGRAPH?<br />
(Asterisk indicates the current selection.)<br />
10. Press the F1 Key to enable or the F3 Key<br />
to disable the graph. The display acknowledges<br />
the selection <strong>and</strong> returns to:<br />
BARGRAPH MENU<br />
11. Press the Esc Key to scroll up the menu<br />
tree or press the Auto/Man Key to return<br />
to channel monitoring.<br />
Cont (contrast)<br />
Display contrast is adjusted in this menu. The<br />
contrast ranges from 0 (darkest) to 255<br />
(lightest). The default is 128. Use the Arrow<br />
Keys to make fine adjustments, or the F2 <strong>and</strong><br />
F3 Keys to make coarse adjustments. The<br />
contrast changes immediately as you make<br />
the adjustment. When the desired results are<br />
attained, press the Enter Key to save the<br />
new value.<br />
Cont is set in the menu tree for any channel<br />
<strong>and</strong> applies to all channels in the system.<br />
Brite<br />
On<br />
*Off<br />
F1 F2 F3<br />
Span<br />
Enab<br />
F1 F2 F3<br />
Display brightness is adjusted in this menu<br />
(menu is functional only with purchase of<br />
Backlight option). The brightness ranges from<br />
0 (darkest) to 255 (lightest). The default is<br />
128. Use the Arrow Keys to make fine<br />
adjustments, or the F2 <strong>and</strong> F3 Keys to make<br />
coarse adjustments. The brightness changes<br />
immediately as you make the adjustment.<br />
When the desired results are attained, press<br />
the Enter Key to save the new value.<br />
Brite is set in the menu tree for any channel<br />
<strong>and</strong> applies to all channels in the system.<br />
Span<br />
Enab<br />
F1 F2 F3<br />
5-5
Chapter 5. MVS-<strong>STX</strong> Display Menu<br />
Time<br />
Time <strong>and</strong> date are set in this menu. Accuracy<br />
is better than ±1 minute per month, <strong>and</strong><br />
timekeeping is maintained for more than<br />
10 years without power. Time/date are<br />
included on printed output, so setting them<br />
can help you maintain good documentation.<br />
In the Time Menu, the characters directly to<br />
the right of the flashing cursor are modified<br />
with the Arrow Keys. Press the Enter Key to<br />
advance the cursor to the next field. Press<br />
the Esc Key to enter the values in memory.<br />
Time is set in the menu tree for any channel<br />
<strong>and</strong> applies to all channels in the system.<br />
Zclmp (zero clamp)<br />
This menu sets a window around zero for the<br />
gross weight. When the gross weight falls<br />
within the specified range (usually indicating<br />
a negligible amount of material in the vessel),<br />
the display is forced to zero.<br />
The user can specify a different range for<br />
gross weight above zero (Hi) <strong>and</strong> below zero<br />
(Lo). For example, with a Lo of -200 <strong>and</strong> Hi of<br />
100, all gross weights between -200 <strong>and</strong><br />
+100 appear as 0 on the display. If Lo is 0,<br />
the display may show a small negative gross<br />
weight when the vessel is near empty if the<br />
calibration is not completely accurate.<br />
Zclmp only affects the value on the display.<br />
Setpoints, current outputs, <strong>and</strong> serial outputs<br />
are unaffected.<br />
Hi can range from 0 to 255; Lo can range<br />
from 0 to -255. The default for both is 0. The<br />
values can be modified using the Arrow Keys<br />
or by direct entry with the keypad. When the<br />
desired number is shown, pressing the Enter<br />
Key saves the new value.<br />
When inputting Hi <strong>and</strong> Lo, the display<br />
automatically shows fixed zeroes or decimal<br />
point, consistent with Form. Table 4-2<br />
provides examples of the maximum values.<br />
Form Maximum Value for Hi <strong>and</strong> Lo<br />
xxx.xx 2.55<br />
xxxxx 255<br />
xxxxxoo 25500<br />
Table 5-2. Interaction of Form <strong>and</strong> Zclmp<br />
Hide<br />
This menu allows you to ‘hide’ a channel from<br />
the MVS’s scanning sequence. The MVS<br />
continues to monitor the hidden channel but<br />
does not display it. This function is useful if<br />
you are not using all available channels to<br />
monitor vessels, want to observe specific<br />
channels without taking other channels offline,<br />
or want to hide a math channel that<br />
contains intermediate results. The default for<br />
Hide is Off (i.e., the channel is not hidden).<br />
Follow this procedure to hide channels:<br />
1. If in Auto Mode (Auto LED illuminated),<br />
press the Auto/Man Key to put the MVS<br />
in Manual Mode. The Auto LED turns off.<br />
2. Use the Arrow Keys to scroll to the<br />
desired channel.<br />
3. Press the Menu Key to display the Main<br />
Menu. The display shows:<br />
MAIN MENU<br />
4. Press the F1 Key to access the Disp<br />
Menu. The display shows:<br />
DISPLAY MENU<br />
5. Press the Menu Key three times to<br />
access the menu’s fourth page. The<br />
display shows:<br />
DISPLAY MENU<br />
6. Press the F3 Key to access the Hide<br />
Menu. The display shows:<br />
HIDE VESSEL<br />
(Asterisk indicates the current selection.)<br />
7. Press the F1 Key to hide the channel.<br />
The display acknowledges the selection<br />
<strong>and</strong> returns to:<br />
DISPLAY MENU<br />
Note<br />
Disp I/O Cal<br />
F1 F2 F3<br />
Avg<br />
Cntby Units<br />
F1 F2 F3<br />
Time Zclmp Hide<br />
F1 F2 F3<br />
On<br />
*Off<br />
F1 F2 F3<br />
Time Zclmp Hide<br />
F1 F2 F3<br />
The MVS will not hide a channel until<br />
you enable Hide, described in Step 8.<br />
5-6
Chapter 5. MVS-<strong>STX</strong> Display Menu<br />
8. Press the Auto/Man Key to return to<br />
channel monitoring in Manual Mode.<br />
Press the Shift Key (Shift LED illuminated)<br />
<strong>and</strong> then press the ‘9’ Key. The<br />
MVS acknowledges Hide is enabled. All<br />
channels that have On selected in the<br />
Hide Menu will not display until you<br />
disable Hide (see Step 9).<br />
9. To display hidden channels again, while<br />
channel monitoring in Manual Mode<br />
press the Shift Key (Shift LED illuminated)<br />
<strong>and</strong> then press the ‘9’ Key. The<br />
MVS acknowledges Hide is disabled, <strong>and</strong><br />
the display will show all channels again.<br />
5-7
Chapter 5. MVS-<strong>STX</strong> Display Menu<br />
5-8
Chapter 6. MVS-<strong>STX</strong> Inputs <strong>and</strong> Outputs Menu<br />
Chapter 6. MVS-<strong>STX</strong><br />
Inputs <strong>and</strong> Outputs Menu<br />
I/O<br />
SetPt Iout Serl<br />
RTare Prnt PLC<br />
Set<br />
MVS<br />
<strong>STX</strong><br />
MVS<br />
<strong>STX</strong><br />
Del<br />
Tare<br />
Val<br />
Report<br />
Delete<br />
Add<br />
Dead Hi/Lo<br />
Set<br />
Mode<br />
Rprt<br />
Delete<br />
Add<br />
Set<br />
Mode<br />
Rport<br />
Baud<br />
COM1 COM2<br />
Par Data<br />
9600<br />
19.2k<br />
1200<br />
2400<br />
4800<br />
Report<br />
Add<br />
GO1<br />
GO_All<br />
Timed<br />
Net/Grs<br />
Fsafe<br />
4-20mA<br />
0-20mA<br />
4-20mA<br />
0-20mA<br />
Stop<br />
HShak<br />
Mode<br />
On Off NC<br />
4/0mA 20mA<br />
Net/Grs Fsafe<br />
Lo Hi NC<br />
4/0mA 20mA<br />
Net/Grs<br />
Fsafe<br />
ADDR<br />
Modem<br />
HidS<br />
Master/<br />
Printer 1<br />
Slave<br />
Note:<br />
1. If COM1 selected, menu item is Master.<br />
If COM2 selected, menu item is Printer.<br />
SetPt: establish parameters for setpoint relays on a Relay Output PCB in the MVS<br />
Iout: establish parameters for current output through a Current Output PCB in the MVS <strong>and</strong>/or<br />
through the current output channel on the <strong>STX</strong> PCB<br />
Serl: establish parameters for serial communications between the MVS <strong>and</strong> external equipment<br />
<strong>and</strong>/or between the <strong>STX</strong> PCB <strong>and</strong> external equipment<br />
RTare: set up remote tare input on Remote Tare Input PCB in the MVS<br />
Prnt: direct output to a printer<br />
PLC: establish parameters for communications with a PLC<br />
Figure 6-1. Input/Output Menu Tree<br />
Introduction<br />
The I/O Menu is used to enter parameters for<br />
setpoints, current output (4-20 mA, 0-20 mA),<br />
serial port configuration, remote tare operation,<br />
printer functions, <strong>and</strong> PLC interface.<br />
This chapter provides descriptions of the<br />
I/O parameters. Additionally, detailed<br />
navigation procedures through the menu tree<br />
are provided for the setpoint <strong>and</strong> current<br />
output functions.<br />
As shown in Figure 6-1, the I/O Menu has<br />
six submenus:<br />
• SetPt — set up setpoints to activate or<br />
deactivate a relay on a Relay Output<br />
PCB in the MVS<br />
• Iout — set up current outputs on the <strong>STX</strong><br />
<strong>and</strong>/or a Current Output PCB in the MVS<br />
• Serl — set up serial communications<br />
settings for use with a PC, printer, etc.<br />
• RTare — set up remote tare input on a<br />
Remote Tare PCB in the MVS<br />
• Prnt — direct output to a printer<br />
• PLC — set up communications with<br />
a PLC<br />
6-1
Chapter 6. MVS-<strong>STX</strong> Inputs <strong>and</strong> Outputs Menu<br />
SetPt (setpoint relays)<br />
The setpoint value is the weight measurement<br />
where you wish a device (for example, a<br />
pump) to activate or deactivate. The setpoint<br />
setup functions for each channel are accessed<br />
in this menu. They include adding<br />
<strong>and</strong> deleting setpoints <strong>and</strong> selecting activation<br />
levels, high or low activation, deadb<strong>and</strong><br />
values, fail-safe parameters, <strong>and</strong> net or gross<br />
weight activation.<br />
Setpoints are available with an optional Relay<br />
Output PCB(s) in the MVS. The capacity of<br />
each Relay Output PCB is 8 setpoints. The<br />
total number of setpoints in the system is<br />
limited only by the number of Relay Output<br />
PCBs in the MVS. Up to eight setpoints can<br />
be assigned per vessel or math channel.<br />
The Descriptions section defines each of the<br />
parameters. The Setting Up Setpoints <strong>and</strong><br />
Setpoint Report sections provide the<br />
procedures for using the MVS.<br />
Descriptions<br />
Set<br />
This menu is used to select <strong>and</strong> set up the<br />
setpoint for the displayed channel. Up to<br />
eight setpoints, labeled SP1 for setpoint 1<br />
through SP8 for setpoint 8, can be assigned<br />
for the channel. Set has five submenus:<br />
• Val — Val establishes the energizing<br />
value, the point where the setpoint relay<br />
changes state. The ‘-’ Key toggles<br />
between positive <strong>and</strong> negative for the<br />
value entered, if you designated<br />
energizing based on net weight (Net).<br />
The default is 0.<br />
• Dead — The deadb<strong>and</strong> (Dead) determines<br />
the point at which a setpoint relay<br />
returns to its normal on/off state after the<br />
relay has been energized. Dead equals<br />
the amount of material that will be added<br />
to or removed from the vessel before the<br />
setpoint relay is de-energized. K-M<br />
recommends the use of a non-zero Dead<br />
to prevent relays from oscillating. The<br />
default is 2, with decimal point/dummy<br />
zeroes consistent with Form.<br />
• Hi/Lo — Setpoint relays can be configured<br />
to change state either above (Hi) or<br />
below (Lo) the setpoint value. The default<br />
is Lo.<br />
• Net/Grs — Setpoint relays can be set to<br />
energize based on tracking net weight or<br />
gross weight (Net/Grs). Energizing based<br />
on gross weight is the default.<br />
• Fsafe — If the MVS detects a problem,<br />
one of three fail-safe (Fsafe) conditions<br />
can be applied to a setpoint:<br />
— On<br />
— Off — default<br />
— NC (no change)<br />
On energizes the setpoint in a fail-safe<br />
condition. Off de-energizes the setpoint<br />
in a fail-safe condition. NC makes no<br />
change to the setpoint in a fail-safe<br />
condition (i.e., if it was energized before<br />
the problem was detected it will continue<br />
to be energized).<br />
A fail-safe condition remains in effect until<br />
the problem has been corrected. Following<br />
are examples of fail-safe conditions:<br />
— Analog-to-digital converter overrange/<br />
underrange condition<br />
— Engineering units overrange<br />
— Communication error with an <strong>STX</strong><br />
PCB or a serial device<br />
Example: See Figure 6-2. A vessel with a 9,300 lb<br />
capacity has setpoint 1 (SP1) set at 9,000 lbs gross<br />
weight (Net/Grs is set to Grs). Hi/Lo is set to Hi <strong>and</strong><br />
Dead is set at 1,000 lbs. When the contents exceed<br />
9,000 lbs, the setpoint energizes, activating a pump to<br />
remove material from the vessel. The pump continues<br />
to operate until the setpoint de-energizes at a<br />
material weight of 8,000 lbs (9,000 lbs minus the<br />
1,000 lb deadb<strong>and</strong>).<br />
This vessel has setpoint 2 (SP2) set at 2,000 lbs<br />
gross weight (Net/Grs is set to Grs). Hi/Lo is set to<br />
Lo <strong>and</strong> Dead is set at 500 lbs. When the contents falls<br />
below 2,000 lbs, the setpoint energizes, activating a<br />
pump to fill the vessel. The pump continues to operate<br />
until the setpoint de-energizes at a material weight of<br />
2,500 lbs (2,000 lbs plus the 500 lb deadb<strong>and</strong>).<br />
Hi<br />
Lo<br />
SP1=9,000<br />
8,000<br />
2,500<br />
SP2=2,000<br />
Deadb<strong>and</strong> = 1,000<br />
Deadb<strong>and</strong> = 500<br />
Figure 6-2. Setpoint Example<br />
6-2
Chapter 6. MVS-<strong>STX</strong> Inputs <strong>and</strong> Outputs Menu<br />
Report<br />
When this menu is accessed, the display<br />
shows all setpoints assigned to the current<br />
channel. A typical display looks like this:<br />
SP3 Output Chan<br />
Addr 14 Chan# 03<br />
F1 F2 F3<br />
• SP3 is the setpoint label<br />
• Addr 14 is the Relay Output PCB’s<br />
hexadecimal address<br />
• Chan# 03 is the setpoint’s channel<br />
number on the Relay Output PCB<br />
Pressing any key other than the Esc or<br />
Auto/Man Key cycles through the reports for<br />
all other assigned setpoints for this channel.<br />
Delete<br />
This menu allows previously added setpoints<br />
to be removed from the current channel. The<br />
display top line shows an assigned setpoint<br />
number. The bottom line shows the Relay<br />
Output PCB’s hexadecimal address <strong>and</strong> the<br />
setpoint’s channel number on the Relay<br />
Output PCB.<br />
To delete a setpoint, cycle through the<br />
setpoints by pressing any key other than<br />
Esc, Auto/Man, or Enter until the setpoint<br />
you want to delete is displayed. Then, press<br />
the Enter Key. To prevent accidental deletion,<br />
the display requests verification. If the<br />
response is Yes then I/O Channel Deleted<br />
displays to confirm the deletion. This setpoint<br />
channel is now available for use again.<br />
Add<br />
This menu is used to add setpoints (up to<br />
eight) for the current channel. Note that the<br />
setpoint must be added before the Set<br />
parameters (Val, Dead, etc.) can be input.<br />
The display bottom line shows the Relay<br />
Output PCB’s hexadecimal address <strong>and</strong> the<br />
setpoint’s channel number on the Relay<br />
Output PCB. Pressing the Arrow Keys cycles<br />
through all other unassigned setpoint<br />
channels. Pressing the Enter Key adds<br />
the setpoint.<br />
Setting Up Setpoints<br />
Note<br />
For older versions of this product, the<br />
K-M Mfg Code must be entered to gain<br />
access to the Add <strong>and</strong> Delete Menus.<br />
These menus do not appear unless the<br />
K-M Mfg Code has been entered.<br />
6-3<br />
Follow this procedure to add <strong>and</strong> set<br />
up setpoints:<br />
1. If in Auto Mode (Auto LED illuminated),<br />
press the Auto/Man Key to put the MVS in<br />
Manual Mode. The Auto LED turns off.<br />
2. Use the Arrow Keys to scroll to the<br />
desired channel.<br />
3. Press the Menu Key to display the Main<br />
Menu. The display shows:<br />
MAIN MENU<br />
Disp I/O Cal <br />
F1 F2 F3<br />
4. Press the F2 Key to access the I/O Menu.<br />
The display shows:<br />
INPUT/OUTPUT MENU<br />
SetPt Iout Serl <br />
F1 F2 F3<br />
5. Press the F1 Key to access the SetPt<br />
Menu. The display shows:<br />
SET POINTS<br />
Set<br />
Report <br />
F1 F2 F3<br />
6. Press the Menu Key to display the menu’s<br />
second page. The display shows:<br />
SET POINTS<br />
Delete<br />
Add<br />
F1 F2 F3<br />
7. Press the F3 Key to add a setpoint. The<br />
MVS displays the Relay Output PCB’s<br />
hexadecimal address <strong>and</strong> the next available<br />
setpoint channel number.<br />
The display looks like this:<br />
ADD SET POINT<br />
Addr XX<br />
Chan# YY<br />
F1 F2 F3<br />
Press the Arrow Keys to cycle through the<br />
unassigned setpoint channels until the one<br />
you want is displayed. Press the Enter<br />
Key to accept. The display acknowledges<br />
the selection <strong>and</strong> returns to:<br />
SET POINTS<br />
Delete<br />
Add<br />
F1 F2 F3<br />
8. Repeat Step 7 as desired to add up to<br />
eight setpoints, <strong>and</strong> then press the Menu<br />
Key to return to the first page of the<br />
Setpoints Menu. The display shows:<br />
SET POINTS<br />
Set<br />
Report<br />
F1 F2 F3
Chapter 6. MVS-<strong>STX</strong> Inputs <strong>and</strong> Outputs Menu<br />
9. Press the F1 Key to select Set <strong>and</strong> set<br />
up a setpoint. The display looks similar<br />
to this (depending on the number of<br />
setpoints you added for this channel):<br />
SELECT SETPOINT<br />
SP1 SP2 SP3<br />
10. Press the F1, F2, or F3 Key to select the<br />
desired setpoint. The display shows:<br />
SELECT FUNCTION<br />
11. Press the F1 Key to select Val. The<br />
display looks like this:<br />
SPX VALUE<br />
(Units are consistent with Units Menu.)<br />
12. Use the keypad or Arrow Keys to input<br />
the value where you want the setpoint to<br />
energize. Press the Enter Key. The<br />
display acknowledges the entry <strong>and</strong><br />
returns to:<br />
SELECT FUNCTION<br />
13. Press the F2 Key to select Dead, to set<br />
up a deadb<strong>and</strong> for the setpoint. The<br />
display looks like this:<br />
SPX DEADBAND<br />
(Units are consistent with Units Menu.)<br />
14. Use the keypad or Arrow Keys to input<br />
the deadb<strong>and</strong>. Press the Enter Key.<br />
The display acknowledges the entry <strong>and</strong><br />
returns to:<br />
SELECT FUNCTION<br />
15. The setpoint relays can be configured to<br />
change state either above (Hi) or below<br />
(Lo) the setpoint value. Press the F3 Key<br />
to select Hi/Lo. The display shows:<br />
ENERGIZE HI/LO?<br />
Hi<br />
F1 F2 F3<br />
Val Dead Hi/Lo<br />
F1 F2 F3<br />
> 0 lbs<br />
F1 F2 F3<br />
Val Dead Hi/Lo<br />
F1 F2 F3<br />
> 10 lbs<br />
F1 F2 F3<br />
Val Dead Hi/Lo<br />
F1 F2 F3<br />
F1 F2 F3<br />
* Lo<br />
(Asterisk indicates the current selection.)<br />
16. Press the F1 Key to select Hi or F3 Key<br />
to select Lo. The display acknowledges<br />
the selection <strong>and</strong> returns to:<br />
SELECT FUNCTION<br />
Val Dead Hi/Lo<br />
F1 F2 F3<br />
17. Press the Menu Key to access the<br />
menu’s second page. The display shows:<br />
SELECT FUNCTION<br />
Net/Grs<br />
18. Press the F1 Key to access Net/Grs.<br />
The display shows:<br />
SELECT OPERATION<br />
F1 F2 F3<br />
(Asterisk indicates the current selection.)<br />
19. Press the F1 Key to select Net or F3<br />
Key to select Grs. The display acknowledges<br />
the selection <strong>and</strong> returns to:<br />
SELECT FUNCTION<br />
Net/Grs<br />
Fsafe<br />
F1 F2 F3<br />
20. Press the F3 Key to select Fsafe.<br />
The display shows:<br />
FAIL-SAFE MODE?<br />
On Off* NC<br />
F1 F2 F3<br />
(Asterisk indicates the current selection.)<br />
21. Press the F1, F2, or F3 Key to select the<br />
desired fail-safe condition. The display<br />
acknowledges the selection <strong>and</strong><br />
returns to:<br />
SELECT FUNCTION<br />
Net/Grs<br />
Set<br />
Fsafe<br />
F1 F2 F3<br />
Net<br />
*Gross<br />
Fsafe<br />
F1 F2 F3<br />
22. Press the Esc Key. The display<br />
returns to:<br />
SET POINTS<br />
Report<br />
F1 F2 F3<br />
23. Repeat Steps 9 through 22 to set up<br />
additional setpoints if desired.<br />
24. Press the Esc Key to scroll up the menu<br />
tree or press the Auto/Man Key to return<br />
to channel monitoring.<br />
6-4
Chapter 6. MVS-<strong>STX</strong> Inputs <strong>and</strong> Outputs Menu<br />
Setpoint Report<br />
The MVS allows you to view the address <strong>and</strong><br />
channel number of the setpoints of any<br />
channel in the system. Follow this procedure:<br />
1. If in Auto Mode (Auto LED illuminated),<br />
press the Auto/Man Key to put the MVS<br />
in Manual Mode. The Auto LED turns off.<br />
2. Use the Arrow Keys to scroll to the<br />
desired channel.<br />
3. Press the Menu Key to display the Main<br />
Menu. The display shows:<br />
MAIN MENU<br />
Disp I/O Cal<br />
F1 F2 F3<br />
4. Press the F2 Key to access the I/O<br />
Menu. The display shows:<br />
INPUT/OUTPUT MENU<br />
SetPt Iout Serl<br />
F1 F2 F3<br />
5. Press the F1 Key to access the SetPt<br />
Menu. The display shows:<br />
SET POINTS<br />
Set<br />
Report<br />
F1 F2 F3<br />
6. Press the F3 Key to access the<br />
Report Menu. The display flashes a<br />
message stating:<br />
SET POINTS<br />
REPORT ON VES:X<br />
F1 F2 F3<br />
The display then changes to:<br />
SPX Output Chan<br />
Addr YY<br />
7. Press any key other than Esc or Auto/<br />
Man Key to toggle through the setpoints.<br />
8. Press the Esc Key to return to:<br />
SET POINTS<br />
Set<br />
Chan# ZZ<br />
F1 F2 F3<br />
Report<br />
F1 F2 F3<br />
9. Press the Esc Key to scroll up the menu<br />
tree or press the Auto/Man Key to return<br />
to channel monitoring.<br />
Iout (current output)<br />
Current output is typically used to retransmit<br />
continuous weight data to a remote display or<br />
PLC/Distributed Control System (DCS). The<br />
current output setup functions are accessed<br />
in this menu. The functions include adding<br />
<strong>and</strong> deleting current outputs, <strong>and</strong> selecting<br />
fail-safe, net/gross, <strong>and</strong> operating modes.<br />
One current output can be assigned to an<br />
<strong>STX</strong> channel through the current output<br />
capability on the <strong>STX</strong> PCB. Additionally, up to<br />
two current outputs can be assigned to an<br />
<strong>STX</strong> channel through an optional Current<br />
Output PCB in the MVS. The capacity of<br />
each Current Output PCB is 8 current<br />
outputs. The total number of current outputs<br />
in the system is limited only by the number of<br />
Current Output PCBs in the MVS.<br />
The Descriptions section defines each of the<br />
parameters. The Setting Up Current Outputs<br />
on the Current Output PCB, Setting Up<br />
Current Output on the <strong>STX</strong> PCB, <strong>and</strong> Current<br />
Output Report sections provide the<br />
procedures for using the MVS.<br />
Descriptions<br />
Selection of MVS or <strong>STX</strong> in the Iout Menu<br />
determines the PCB for which the current<br />
output is set up:<br />
• MVS — current output is set up on one of<br />
the two available current output channels<br />
on a Current Output PCB in the MVS.<br />
• <strong>STX</strong> — current output is set up on the<br />
one current output channel on the<br />
<strong>STX</strong> PCB.<br />
Once MVS or <strong>STX</strong> is selected the setup is<br />
similar. However, the Add <strong>and</strong> Delete menus<br />
do not appear when setting up current output<br />
on the <strong>STX</strong> PCB.<br />
Set<br />
This menu is used to select current outputs,<br />
assign values to determine the points where<br />
the transmitter outputs the currents, designate<br />
those values as net or gross weights,<br />
<strong>and</strong> define a fail-safe condition for the current<br />
outputs. Set has four submenus:<br />
6-5
Chapter 6. MVS-<strong>STX</strong> Inputs <strong>and</strong> Outputs Menu<br />
• 4/0ma <strong>and</strong> 20ma — The 4/0ma Menu<br />
sets the low current (4 mA or 0 mA)<br />
operation point; the value entered determines<br />
the weight where the transmitter<br />
outputs the minimum current. The 20ma<br />
Menu sets the high current (20 mA)<br />
operation point; the value entered determines<br />
the weight where the transmitter<br />
outputs the maximum current. For both<br />
4/0ma <strong>and</strong> 20ma Menus, the ‘-’ Key<br />
toggles between positive <strong>and</strong> negative<br />
for the value entered, if you designated<br />
activation based on net weight (Net).<br />
Note<br />
The value entered for the 4/0 mA<br />
operation point can be smaller than or<br />
larger than the value entered for the<br />
20 mA operation point.<br />
• Net/Grs — Current outputs may be set to<br />
interpret the value entered for the low<br />
current <strong>and</strong> high current operation points<br />
as either the net or gross weight<br />
(Net/Grs). Transmitting current based on<br />
gross weight is the default.<br />
• Fsafe — If the MVS detects a problem,<br />
one of three fail-safe (Fsafe) conditions<br />
can be applied to a current output:<br />
— Lo — default for Current Output PCB<br />
— Hi<br />
— NC (no change) — default for<br />
<strong>STX</strong> PCB<br />
Lo forces the current output to be 0<br />
(in 0-20 mA operating mode) or 4 mA<br />
(in 4-20 mA operating mode) in a fail-safe<br />
condition. Hi forces the output to be<br />
20 mA in a fail-safe condition. NC makes<br />
no change to the current output in a failsafe<br />
condition (i.e., what was being<br />
transmitted before the problem was<br />
detected will continue to be transmitted).<br />
A fail-safe condition remains in effect until<br />
the problem has been corrected.<br />
Following are examples of fail-safe<br />
conditions:<br />
— Analog-to-digital converter overrange/<br />
underrange condition<br />
— Engineering units overrange<br />
— Communication error with the <strong>STX</strong><br />
PCB or with a serial device<br />
Example 1: You want an early warning via a current<br />
output to a PLC/DCS that a 20,000 lb capacity vessel is<br />
nearly full or empty. You enter 3,000 lbs as the low<br />
current value <strong>and</strong> 17,000 lbs as the high current value,<br />
both as gross values, for a 4-20 mA operation. When<br />
the gross weight is 3,000 lbs, 4 mA current is<br />
transmitted, providing an early warning that the vessel<br />
is close to being empty. When the gross weight is<br />
17,000 lbs, 20 mA is transmitted, providing an early<br />
warning that the vessel is close to being full.<br />
Example 2: You want to monitor how much material is<br />
added to or removed from a vessel, <strong>and</strong> transmit a<br />
current output to a remote display. You enter<br />
-5,000 lbs as the low current value <strong>and</strong> 7,000 lbs as<br />
the high current value, both as net values, for a<br />
0-20 mA operation. When the net weight is -5,000 lbs<br />
(5,000 lbs has been removed since you last tared<br />
the channel), 0 mA current is transmitted. When the<br />
net weight is +7,000 lbs (7,000 lbs has been added<br />
since you last tared the channel), 20 mA current<br />
is transmitted.<br />
Mode<br />
The current transmitter can be set up to<br />
output 0-20 mA or 4-20 mA. This menu is<br />
used to select one of the two operating<br />
modes. The default is 4-20 mA.<br />
Rprt (report)<br />
When this menu is accessed, the display<br />
shows the current outputs assigned to the<br />
displayed channel. The display varies,<br />
depending on whether the current output is on<br />
the Current Output PCB (in the MVS Menu)<br />
or on the <strong>STX</strong> PCB (in the <strong>STX</strong> Menu):<br />
• MVS — The display top line shows an<br />
assigned current output number. The<br />
bottom line shows the Current Output<br />
PCB’s hexadecimal address <strong>and</strong> the<br />
current output’s channel number on the<br />
Current Output PCB. Pressing any key<br />
other than Esc or Auto/Man toggles<br />
between the assigned current<br />
output channels.<br />
• <strong>STX</strong> — The display top line indicates the<br />
current output is on the <strong>STX</strong> PCB. The<br />
bottom line shows the channel ID <strong>and</strong> the<br />
<strong>STX</strong> PCB’s hexadecimal address.<br />
Delete (MVS only; does not apply<br />
to current output on <strong>STX</strong> PCB)<br />
This menu allows previously added current<br />
outputs to be removed from the displayed<br />
channel. The display top line shows an<br />
assigned current output number. The bottom<br />
line shows the Current Output PCB’s hexadecimal<br />
address <strong>and</strong> the current output’s<br />
channel number on the Current Output PCB.<br />
6-6
Chapter 6. MVS-<strong>STX</strong> Inputs <strong>and</strong> Outputs Menu<br />
To delete a current output, cycle through the<br />
current outputs for the channel by pressing<br />
any key other than Esc, Auto/Man, or Enter<br />
until the current output you want to delete is<br />
displayed. Then, press the Enter Key. To<br />
prevent accidental deletion, the display<br />
requests verification. If the response is Yes<br />
then I/O Channel Deleted displays to confirm<br />
the channel deletion. This current output<br />
channel is now available for use again.<br />
Add (MVS only; does not apply to<br />
current output on <strong>STX</strong> PCB)<br />
This menu is used to add current outputs (up<br />
to two) for the current channel. Note that the<br />
current output channel must be added<br />
before the Set parameters (4/0 mA, 20<br />
mA, etc.) can be input. The bottom line of<br />
the display shows the Current Output PCB’s<br />
hexadecimal address <strong>and</strong> the current output’s<br />
channel number on the Current Output PCB.<br />
Pressing the Arrow Keys cycles through all<br />
other unassigned current output channels.<br />
Pressing the Enter Key adds the current<br />
output channel.<br />
Setting Up Current Outputs<br />
on the Current Output PCB<br />
Note<br />
For older versions of this product, the<br />
K-M Mfg Code must be entered to gain<br />
access to the Add <strong>and</strong> Delete Menus.<br />
These menus do not appear unless the<br />
K-M Mfg Code has been entered.<br />
Follow this procedure to set up current<br />
outputs on the Current Output PCB in the<br />
MVS. To set up current output on the <strong>STX</strong><br />
PCB, refer to Setting Up Current Output on<br />
the <strong>STX</strong> PCB below.<br />
1. If in Auto Mode (Auto LED illuminated),<br />
press the Auto/Man Key to put the MVS<br />
in Manual Mode. The Auto LED turns off.<br />
2. Use the Arrow Keys to scroll to the<br />
desired channel .<br />
3. Press the Menu Key to display the Main<br />
Menu. The display shows:<br />
MAIN MENU<br />
Disp I/O Cal<br />
F1 F2 F3<br />
4. Press the F2 Key to access the I/O<br />
Menu. The display shows:<br />
INPUT/OUTPUT MENU<br />
SetPt Iout Serl<br />
5. Press the F2 Key to access the Iout<br />
Menu. The display shows:<br />
CHOOSE 4/20 TYPE<br />
MVS<br />
<strong>STX</strong><br />
F1 F2 F3<br />
6. Press the F1 Key to select MVS. The<br />
display shows:<br />
CURRENT OUTPUT<br />
Set Mode Rprt<br />
F1 F2 F3<br />
7. Press the Menu Key to display the<br />
menu’s second page. The display shows:<br />
CURRENT OUTPUT<br />
Delete<br />
Add<br />
F1 F2 F3<br />
8. Press the F3 Key to add a current<br />
output. The MVS displays the Current<br />
Output PCB’s hexadecimal address <strong>and</strong><br />
the next available channel number. The<br />
display looks like this:<br />
ADD AN OUTPUT<br />
Addr XX Chan# YY<br />
F1 F2 F3<br />
Press the Arrow Keys to cycle through<br />
the unassigned channels. Press the<br />
Enter Key to accept. The display acknowledges<br />
the selection <strong>and</strong> returns to:<br />
CURRENT OUTPUT<br />
Delete<br />
Add<br />
F1 F2 F3<br />
9. Repeat Step 8 as desired to add up to<br />
two current outputs, <strong>and</strong> then press the<br />
Menu Key to return to the first page<br />
of the Current Output Menu. The<br />
display shows:<br />
CURRENT OUTPUT<br />
Set Mode Rprt<br />
F1 F2 F3<br />
10. Press the F2 Key to access the Mode<br />
Menu. If you added only one output, go to<br />
Step 11. If you added two outputs the<br />
display looks like this:<br />
SELECT OUTPUT<br />
X/20#1<br />
Y/20#2<br />
F1 F2 F3<br />
A ‘4’ or ‘0’ will be in place of the ‘X’ <strong>and</strong><br />
‘Y.’ Press the F1 Key to set the mode for<br />
output #1 or the F3 Key to set the mode<br />
for output #2.<br />
F1 F2 F3<br />
6-7
Chapter 6. MVS-<strong>STX</strong> Inputs <strong>and</strong> Outputs Menu<br />
11. The display looks like this:<br />
Addr XX CHAN# YY<br />
420mA*<br />
020mA<br />
F1 F2 F3<br />
(Asterisk indicates the current selection.)<br />
12. Press the F1 Key for the current output<br />
range to be 4 to 20 mA or the F3 Key for<br />
0 to 20 mA. The display acknowledges<br />
the selection <strong>and</strong> returns to:<br />
CURRENT OUTPUT<br />
Set Mode Rprt<br />
F1 F2 F3<br />
13. Press the F1 Key to access the Set<br />
Menu. If you added one output, proceed<br />
to Step 14. If you added two outputs, the<br />
display looks like this:<br />
SELECT OUTPUT<br />
X/20#1<br />
Y/20#2<br />
F1 F2 F3<br />
A ‘4’ or ‘0’ will be in place of the ‘X’ <strong>and</strong><br />
‘Y.’ Press the F1 Key to set up output #1<br />
or the F3 Key to set up output #2.<br />
14. The display looks like this:<br />
SET:<br />
XmA<br />
A ‘4’ or a ‘0’ will be in place of the ‘X.’<br />
15. Press the F1 Key to access 4/0mA. The<br />
display looks like this:<br />
X/20#Y LO VALUE<br />
A ‘4’ or a ‘0’ will be in place of the ‘X.’<br />
(Units are consistent with Units Menu.)<br />
16. Use the keypad or Arrow Keys to input a<br />
value for the weight where you want the<br />
current transmitter to output 4 mA (0 mA<br />
if applicable). Press the Enter Key.<br />
The display acknowledges the entry <strong>and</strong><br />
returns to:<br />
SET:<br />
XmA<br />
20mA<br />
F1 F2 F3<br />
> 0 lbs<br />
F1 F2 F3<br />
20mA<br />
F1 F2 F3<br />
17. Press the F3 Key to access 20mA. The<br />
display looks like this:<br />
X/20#Y HI VALUE<br />
18. Use the keypad or Arrow Keys to input a<br />
value for the weight where you want the<br />
current transmitter to output 20 mA.<br />
Press the Enter Key. The display acknowledges<br />
the entry <strong>and</strong> returns to:<br />
SET:<br />
XmA<br />
F1 F2 F3<br />
19. Press the Menu Key to access the<br />
menu’s second page. The display shows:<br />
SET:<br />
Net/Grs<br />
22. Press the F3 Key to select Fsafe. The<br />
display shows:<br />
FAIL-SAFE MODE?<br />
Lo* Hi NC<br />
F1 F2 F3<br />
(Asterisk indicates the current selection.)<br />
23. Press the F1, F2, or F3 Key to select the<br />
desired fail-safe condition. The display<br />
acknowledges the selection <strong>and</strong><br />
returns to:<br />
SET:<br />
Net/Grs<br />
FSafe<br />
F1 F2 F3<br />
20. Press the F1 Key to access Net/Grs.<br />
The display shows:<br />
SELECT OPERATION<br />
Net<br />
*Gross<br />
F1 F2 F3<br />
(Asterisk indicates the current selection.)<br />
21. Press the F1 Key to select Net or the F3<br />
Key to select Gross. The display acknowledges<br />
the selection <strong>and</strong> returns to:<br />
SET:<br />
Net/Grs<br />
20mA<br />
FSafe<br />
F1 F2 F3<br />
FSafe<br />
F1 F2 F3<br />
24. Press the Esc Key to return to the<br />
Current Output Menu <strong>and</strong> repeat Steps<br />
10 through 23 to set up additional outputs<br />
if desired.<br />
25. Press the Esc Key to scroll up the menu<br />
tree or press the Auto/Man Key to return<br />
to channel monitoring.<br />
> 9999 lbs<br />
F1 F2 F3<br />
A ‘4’ or a ‘0’ will be in place of the ‘X.’<br />
(Units are consistent with Units Menu.)<br />
6-8
Chapter 6. MVS-<strong>STX</strong> Inputs <strong>and</strong> Outputs Menu<br />
Setting Up Current Output<br />
on the <strong>STX</strong> PCB<br />
Follow this procedure to set up the current<br />
output on the <strong>STX</strong> PCB. To set up the current<br />
output on the Current Output PCB in the<br />
MVS, refer to Setting Up Current Outputs on<br />
the Current Output PCB above.<br />
1. If in Auto Mode (Auto LED illuminated),<br />
press the Auto/Man Key to put the MVS<br />
in Manual Mode. The Auto LED turns off.<br />
2. Use the Arrow Keys to scroll to the<br />
desired channel .<br />
3. Press the Menu Key to display the Main<br />
Menu. The display shows:<br />
MAIN MENU<br />
Disp I/O Cal<br />
F1 F2 F3<br />
4. Press the F2 Key to access the I/O<br />
Menu. The display shows:<br />
INPUT/OUTPUT MENU<br />
SetPt Iout Serl<br />
F1 F2 F3<br />
5. Press the F2 Key to access the Iout<br />
Menu. The display shows:<br />
CHOOSE 4/20 TYPE<br />
MVS<br />
<strong>STX</strong><br />
F1 F2 F3<br />
6. Press the F3 Key to select <strong>STX</strong>.<br />
The display shows:<br />
CURRENT OUTPUT<br />
Set Mode Rport<br />
F1 F2 F3<br />
7. Press the F2 Key to access the Mode<br />
Menu. The display looks like this:<br />
Ves# XX Addr YY<br />
420mA*<br />
020mA<br />
F1 F2 F3<br />
(Asterisk indicates the current selection.)<br />
8. Press the F1 Key for the current output<br />
range to be 4 to 20 mA or the F3 Key for<br />
0 to 20 mA. The display acknowledges<br />
the selection <strong>and</strong> returns to:<br />
CURRENT OUTPUT<br />
Set Mode Rport<br />
F1 F2 F3<br />
9. Press the F1 Key to access the Set<br />
Menu. The display looks like this:<br />
SET:<br />
XmA<br />
A ‘4’ or a ‘0’ will be in place of the ‘X.’<br />
10. Press the F1 Key to access 4/0mA. The<br />
display looks like this:<br />
<strong>STX</strong> LO VALUE<br />
(Units are consistent with Units Menu.)<br />
11. Use the keypad or Arrow Keys to input a<br />
value for the weight where you want the<br />
current transmitter to output 4 mA (0 mA<br />
if applicable). Press the Enter Key.<br />
The display acknowledges the entry <strong>and</strong><br />
returns to:<br />
SET:<br />
XmA<br />
12. Press the F3 Key to access 20mA. The<br />
display looks like this:<br />
<strong>STX</strong> HI VALUE<br />
> 9999 lbs<br />
F1 F2 F3<br />
(Units are consistent with Units Menu.)<br />
13. Use the keypad or Arrow Keys to input a<br />
value for the weight where you want the<br />
current transmitter to output 20 mA.<br />
Press the Enter Key. The display acknowledges<br />
the entry <strong>and</strong> returns to:<br />
SET:<br />
XmA<br />
20mA<br />
F1 F2 F3<br />
> 0 lbs<br />
F1 F2 F3<br />
20mA<br />
F1 F2 F3<br />
20mA<br />
F1 F2 F3<br />
14. Press the Menu Key to access the<br />
menu’s second page. The display shows:<br />
SET:<br />
Net/Grs<br />
15. Press the F1 Key to access Net/Grs.<br />
The display shows:<br />
SELECT OPERATION<br />
Net<br />
FSafe<br />
F1 F2 F3<br />
*Gross<br />
F1 F2 F3<br />
(Asterisk indicates the current selection.)<br />
6-9
Chapter 6. MVS-<strong>STX</strong> Inputs <strong>and</strong> Outputs Menu<br />
16. Press the F1 Key to select Net or F3<br />
Key to select Gross. The display acknowledges<br />
the selection <strong>and</strong> returns to:<br />
SET:<br />
Net/Grs<br />
17. Press the F3 Key to select Fsafe. The<br />
display shows:<br />
FAIL-SAFE MODE?<br />
Lo Hi *NC<br />
F1 F2 F3<br />
(Asterisk indicates the current selection.)<br />
18. Press the F1, F2, or F3 Key to select the<br />
desired fail-safe condition. The display<br />
acknowledges the selection <strong>and</strong><br />
returns to:<br />
SET:<br />
Net/Grs<br />
19. Press the Esc Key to scroll up the menu<br />
tree or press the Auto/Man Key to return<br />
to channel monitoring.<br />
Current Output Report<br />
The MVS allows you to view the address <strong>and</strong><br />
channel number of the current outputs of any<br />
channel in the system. Follow this procedure<br />
to access the report for the current outputs<br />
on the Current Output PCB; the procedure to<br />
access the report for the <strong>STX</strong> PCB’s current<br />
output is similar.<br />
1. If in Auto Mode (Auto LED illuminated),<br />
press the Auto/Man Key to put the MVS<br />
in Manual Mode. The Auto LED turns off.<br />
2. Use the Arrow Keys to scroll to the<br />
desired channel.<br />
3. Press the Menu Key to display the Main<br />
Menu. The display shows:<br />
MAIN MENU<br />
F1 F2 F3<br />
4. Press the F2 Key to access the I/O<br />
Menu. The display shows:<br />
INPUT/OUTPUT MENU<br />
SetPt Iout Serl<br />
F1 F2 F3<br />
5. Press the F2 Key to access the Iout<br />
Menu. The display shows:<br />
CHOOSE 4/20 TYPE<br />
MVS<br />
FSafe<br />
F1 F2 F3<br />
FSafe<br />
F1 F2 F3<br />
Disp I/O Cal<br />
<strong>STX</strong><br />
6. Press the F1 Key to select MVS. The<br />
display shows:<br />
CURRENT OUTPUT<br />
Set Mode Rprt<br />
F1 F2 F3<br />
7. Press the F3 Key to access the<br />
Rprt Menu. The display flashes a<br />
message stating:<br />
CURRENT OUTPUT<br />
REPORT ON VES:X<br />
F1 F2 F3<br />
The channel number you previously<br />
scrolled to will be displayed after VES.<br />
The display then changes to:<br />
1ST Output Chan<br />
Addr XX<br />
Chan# YY<br />
F1 F2 F3<br />
Use the Arrow Keys to cycle between<br />
the current outputs on the Current<br />
Output PCB.<br />
8. Press the Esc Key to return to:<br />
CURRENT OUTPUT<br />
Set Mode Rprt<br />
F1 F2 F3<br />
9. Press the Esc Key to scroll up the menu<br />
tree or press the Auto/Man Key to return<br />
to channel monitoring.<br />
Serl (serial data)<br />
The Serl Menu sets up serial communications<br />
between the MVS or the <strong>STX</strong> PCB <strong>and</strong><br />
external equipment, such as:<br />
• a PLC with a BASIC Module or a similar<br />
communication device<br />
• a K-M ROPE system<br />
The Serl Menu also sets up communications<br />
between the MVS <strong>and</strong> other signal<br />
processors, such as a st<strong>and</strong>-alone <strong>STX</strong>.<br />
Serl has two submenus: MVS <strong>and</strong> <strong>STX</strong>. The<br />
MVS submenu sets up serial communications<br />
between the MVS <strong>and</strong> external equipment;<br />
serial communications can include<br />
information relating to all MVS channels,<br />
including the <strong>STX</strong> channel. The <strong>STX</strong> submenu<br />
sets up serial communications between<br />
the <strong>STX</strong> PCB, which has its own COM<br />
port, <strong>and</strong> external equipment; serial communications<br />
include information relating only to<br />
the one <strong>STX</strong> channel on the <strong>STX</strong> PCB.<br />
F1 F2 F3<br />
6-10
Chapter 6. MVS-<strong>STX</strong> Inputs <strong>and</strong> Outputs Menu<br />
MVS<br />
The MVS has two COM ports — COM1 <strong>and</strong><br />
COM2. Both ports can be hardware configured<br />
to operate with the following st<strong>and</strong>ard<br />
communication interfaces: RS-232, RS-422,<br />
<strong>and</strong> RS-485. Refer to the Multi-Vessel<br />
System <strong>Installation</strong> <strong>and</strong> <strong>Operation</strong> Manual for<br />
information on how to serially connect the<br />
MVS to various external equipment.<br />
The MVS’s adjustable serial communications<br />
settings can be modified by the user, as<br />
described below under those menu items.<br />
When connecting the MVS to external<br />
equipment, all serial communications<br />
settings must match for the equipment to<br />
communicate. As necessary, modify the<br />
MVS’s default settings to match the settings<br />
on the external equipment.<br />
Each COM port can have different serial<br />
communications settings. MVS has nine<br />
submenus to configure each COM port<br />
(refer to Figure 6-1). Within each submenu<br />
(except ADDR), the current selection is<br />
indicated on the MVS display with an<br />
asterisk. The submenus are described below.<br />
Baud<br />
The baud rate (bits per second) is set up in<br />
the Baud Menu. The baud rate determines<br />
the speed with which the MVS communicates<br />
with the PLC, printer, etc. There are six<br />
baud rates available:<br />
• 300<br />
• 1200<br />
• 2400<br />
• 4800<br />
• 9600 (default)<br />
• 19200<br />
Par (parity)<br />
The serial port parity is set up in the Par<br />
Menu. There are three parity choices:<br />
• None (default)<br />
• Even<br />
• Odd<br />
Data (data bits)<br />
The number of data bits that make up a<br />
transmitted character is set up in the Data<br />
Menu. There are two choices:<br />
• Seven<br />
• Eight (default)<br />
Stop (stop bits)<br />
The number of stop bits used to end a<br />
character field is set up in the Stop Menu.<br />
There are two choices:<br />
• One (default)<br />
• Two<br />
HShak (h<strong>and</strong>shaking)<br />
H<strong>and</strong>shaking is turned on or off in the HShak<br />
Menu. H<strong>and</strong>shaking is necessary when a<br />
large amount of data is transmitted <strong>and</strong> the<br />
receiving device, such as a printer, cannot<br />
process the data quickly enough. With<br />
h<strong>and</strong>shaking, the receiving device can force<br />
the ‘Clear to Send’ (CTS) h<strong>and</strong>shake control<br />
line low. This causes the MVS to pause until<br />
the device is ready to receive more data.<br />
There are two choices for h<strong>and</strong>shaking:<br />
• Yes<br />
• No (default)<br />
Mode<br />
The serial port mode of operation is set up<br />
in the Mode Menu. The menu choices for<br />
Mode for COM1 <strong>and</strong> COM2 are different, as<br />
shown below:<br />
COM1<br />
COM2<br />
Master<br />
Printer<br />
Slave (default) Slave (default)<br />
For both COM1 <strong>and</strong> COM2, when Slave is<br />
selected the MVS cannot initiate serial<br />
communications. It can only respond to serial<br />
comm<strong>and</strong>s from a master device, such as a<br />
PC running a K-M ROPE system or another<br />
MVS configured as a master.<br />
For COM1, when Master is selected the<br />
MVS can initiate serial communications<br />
with slave serial devices, such as other K-M<br />
signal processors or other manufacturers’<br />
signal processors that support serial<br />
communications. Only one master device can<br />
exist on a serial line at one time, so if Master<br />
is selected for the MVS all other devices on<br />
the serial line must be configured as slaves.<br />
Note that COM1 cannot be used to connect<br />
a printer to the MVS.<br />
For COM2, when Printer is selected the MVS<br />
can send data to a printer. Only COM2<br />
supports printer functions.<br />
6-11
Chapter 6. MVS-<strong>STX</strong> Inputs <strong>and</strong> Outputs Menu<br />
ADDR (address)<br />
External equipment may have many signal<br />
processors daisy chain wired to it. The signal<br />
processor base address identifies the signal<br />
processor <strong>and</strong> associated channels to the<br />
external equipment. Each device on the same<br />
serial connection must have a different base<br />
address. The base address of the MVS’s<br />
COM port is set up in the ADDR Menu. The<br />
base address can be expressed in two ways<br />
— decimal form (ranging from 0 to 255) <strong>and</strong><br />
hexadecimal form (ranging from 0 to FF).<br />
The default is 01 in decimal form (01 in<br />
hexadecimal form).<br />
When ADDR is selected, a typical display<br />
looks like this:<br />
ENTER BASE ADDRS<br />
> 01 Dec= 01 Hex<br />
F1 F2 F3<br />
The display lower line shows two number<br />
fields. The first number is the base address in<br />
decimal form. The second number is the<br />
hexadecimal equivalent. The keypad is used<br />
to input a number directly, or the Arrow Keys<br />
can be used to scroll to a number. Only the<br />
decimal form of the address can be altered by<br />
the user; the hexadecimal form changes<br />
automatically to correspond to the decimal<br />
form. Pressing the Enter Key saves the new<br />
value in memory.<br />
Each channel in the MVS has a unique serial<br />
address, based on the base address of the<br />
COM port through which it is being addressed<br />
<strong>and</strong> the factory-set channel ID number.<br />
The serial address of any channel is calculated<br />
with the formula:<br />
Channel Serial Address (hexadecimal form) =<br />
COM Port Base Address<br />
(hexadecimal form) + Channel ID# - 1<br />
Modem<br />
If an RF modem is used on COM1, a<br />
longer serial communications time-out may<br />
be necessary to keep COM errors from<br />
occurring. There are two choices for Modem:<br />
• Yes<br />
• No (default)<br />
Selecting Yes in the Modem Menu lengthens<br />
the communications time-out.<br />
HidS (serial hide)<br />
HidS disables or enables channels from serial<br />
communications. This allows you to provide<br />
only the desired information through the serial<br />
port, such as sending math channel data<br />
without vessel monitoring channel data.<br />
There are two choices for HidS:<br />
• Yes — disables channel from<br />
serial communication<br />
• No (default) — enables channel for<br />
serial communication<br />
Note<br />
To establish serial communications<br />
between the MVS <strong>and</strong> a st<strong>and</strong>-alone<br />
<strong>STX</strong>, set the MVS’s COM1 to Master<br />
<strong>and</strong> set the baud rate, data bits, stop,<br />
<strong>and</strong> parity to match those for the <strong>STX</strong>,<br />
described below.<br />
<strong>STX</strong><br />
The <strong>STX</strong> PCB has one COM port. It can be<br />
hardware configured to operate with the<br />
following st<strong>and</strong>ard communication interfaces:<br />
RS-232, RS-422, <strong>and</strong> RS-485. Refer to<br />
Appendix H, Technical Drawings, for information<br />
on how to serially connect the <strong>STX</strong> PCB<br />
to various external equipment. Refer to<br />
Table 2-1 in Chapter 2, Hardware <strong>Installation</strong>,<br />
for the dipswitch settings to configure the<br />
serial port on the <strong>STX</strong> PCB.<br />
The <strong>STX</strong> can only be the slave to external<br />
equipment. The <strong>STX</strong>’s built-in serial communications<br />
settings are 8 data bits, 1 stop, no<br />
parity. These values are fixed, <strong>and</strong> cannot be<br />
modified by the user. The baud rate can be<br />
modified by the user. There are five baud<br />
rates available:<br />
• 1200<br />
• 2400<br />
• 4800<br />
• 9600 (default)<br />
• 19200<br />
When connecting the <strong>STX</strong> to external<br />
equipment, all serial communications settings<br />
must match for the equipment to<br />
communicate. As necessary, modify the<br />
default setting for baud rate of the <strong>STX</strong>.<br />
Modify the data bits, stop, <strong>and</strong> parity settings<br />
in the external equipment to match the <strong>STX</strong>’s<br />
built-in settings.<br />
6-12
Chapter 6. MVS-<strong>STX</strong> Inputs <strong>and</strong> Outputs Menu<br />
RTare (remote tare)<br />
The RTare Menu is used to set up a remote<br />
tare capability, when the optional Remote<br />
Tare PCB is installed in the MVS. This allows<br />
you to tare or ‘zero’ a channel. The Remote<br />
Tare PCB is available in two versions: AC or<br />
DC. Each Remote Tare PCB contains eight<br />
individual input channels. One Remote Tare<br />
PCB channel can be assigned per vessel<br />
channel. The input channel is activated by<br />
applying AC or DC voltage, as applicable,<br />
causing the associated vessel channel to tare<br />
<strong>and</strong> setting the net weight to zero. The tare<br />
function is useful when you want to monitor<br />
how much material is added or removed from<br />
the vessel from a given point.<br />
RTare has three submenus, described below.<br />
Note<br />
For older versions of this product, the<br />
MVS requests that you enter the K-M<br />
Mfg Code to gain access to the Add<br />
<strong>and</strong> Del Menus.<br />
Add<br />
This menu is used to assign a remote tare<br />
channel for the current vessel channel. The<br />
remote tare channel must be assigned to a<br />
vessel channel before the MVS will recognize<br />
the remote tare activation. The display bottom<br />
line shows the Remote Tare PCB’s hexadecimal<br />
address <strong>and</strong> the remote tare channel<br />
number on the PCB. Pressing the Arrow<br />
Keys cycles through all other unassigned<br />
remote tare channels. Pressing the Enter<br />
Key assigns the remote tare channel to the<br />
vessel channel.<br />
Del (delete)<br />
This menu is used to delete a remote tare<br />
channel for the current vessel channel. The<br />
display bottom line shows the Remote Tare<br />
PCB’s hexadecimal address <strong>and</strong> the remote<br />
tare channel number on the PCB. To delete a<br />
remote tare channel press the Enter Key. To<br />
prevent accidental deletion, the display<br />
requests verification. If the response is Yes<br />
then Remote Tare Deleted displays to confirm<br />
the channel deletion. This remote tare<br />
channel is now available for use with another<br />
vessel channel.<br />
Report<br />
When this menu is accessed, the display<br />
shows the remote tare channel assigned to<br />
the current vessel channel. The display<br />
bottom line shows the Remote Tare PCB’s<br />
hexadecimal address <strong>and</strong> the remote tare<br />
channel number on the PCB.<br />
Prnt (print)<br />
The Prnt Menu is used to direct output data<br />
to a printer through COM2 in the MVS.<br />
The printout shows the factory-set ID,<br />
customer-defined ID, gross weight, net<br />
weight, time, <strong>and</strong> date. Prnt has four submenus,<br />
described below.<br />
Tare<br />
This menu sets up the MVS to print the gross<br />
<strong>and</strong> net weight for the selected channel every<br />
time the user tares the channel. Any type of<br />
tare — use of the Tare/Net/Gross Key on the<br />
keyboard, serial tare, or remote tare —<br />
results in the printout of data. The default is<br />
No (does not print upon tare operation).<br />
GO1<br />
This menu allows the user to print the gross<br />
<strong>and</strong> net weight for the selected channel.<br />
After you select GO1, the MVS flashes<br />
Printing is in Progress.<br />
GO_All<br />
This menu allows the user to print the gross<br />
<strong>and</strong> net weight for all enabled channels.<br />
After you select GO_All, the MVS flashes<br />
Printing is in Progress.<br />
Timed<br />
This menu sets up the MVS to print the gross<br />
<strong>and</strong> net weight for all enabled channels at<br />
designated increments of time. The time<br />
increment can range from 0 to 65,535<br />
seconds (18.2 hours). The time is entered<br />
using the keypad or Arrow Keys. Pressing<br />
the Enter Key saves the new value to<br />
memory. The default for Timed is 0, which<br />
turns the function off.<br />
6-13
Chapter 6. MVS-<strong>STX</strong> Inputs <strong>and</strong> Outputs Menu<br />
PLC<br />
The MVS can provide direct serial communications<br />
to several types of PLCs:<br />
• Allen-Bradley PLC through the MVS-RIO<br />
PCB — Refer to the MVS-RIO <strong>Installation</strong><br />
<strong>and</strong> <strong>Operation</strong> Manual for wiring <strong>and</strong><br />
programming details.<br />
• Modbus PLC through the MVS-Modbus<br />
PCB — Refer to the MVS-Modbus<br />
<strong>Installation</strong> <strong>and</strong> <strong>Operation</strong> Manual for<br />
wiring <strong>and</strong> programming details.<br />
• Siemens PLC — Refer to the Siemen’s<br />
Interface User’s Manual for wiring <strong>and</strong><br />
programming details.<br />
6-14
Introduction<br />
7-1<br />
Chapter 7. MVS-<strong>STX</strong> Calibration Menu<br />
Chapter 7. MVS-<strong>STX</strong><br />
Calibration Menu<br />
Auto Manual Linear<br />
LoSpan<br />
HiSpan<br />
Zero_Cal<br />
Disply<br />
Reset<br />
ScfCnt<br />
ScfWgt<br />
Zero_Cnt<br />
Disply<br />
Reset<br />
On<br />
Off<br />
Set<br />
Auto: set lo span, hi span, <strong>and</strong> zero calibration values while moving material<br />
Manual: manually set scale factor counts, scale factor weight, <strong>and</strong> zero counts<br />
Linear: set up <strong>and</strong> enable linearization table<br />
Figure 7-1. Calibration Menu Tree<br />
The Cal Menu is used to set up <strong>and</strong> calibrate<br />
the <strong>STX</strong>’s ‘digital engine’ with the sensors (for<br />
example, L-Cells, Microcells, Load St<strong>and</strong> IIs,<br />
Load Disc IIs, or Load Links).<br />
• When the <strong>STX</strong> is in Digital Mode the MVS<br />
display <strong>and</strong> outputs (setpoints, all current<br />
outputs, <strong>and</strong> serial communications) are<br />
based on this digital calibration.<br />
• When the <strong>STX</strong> is in Analog Mode the<br />
current output transmitted by the <strong>STX</strong><br />
PCB is based on the analog calibration,<br />
which is detailed in Chapter 3, St<strong>and</strong>-<br />
Alone <strong>STX</strong> Analog Calibration <strong>and</strong> Setup.<br />
However, the MVS display <strong>and</strong> the other<br />
outputs (setpoints, current outputs from<br />
the MVS’s Current Output PCB, <strong>and</strong><br />
serial communications) are still based on<br />
the digital calibration described in<br />
this chapter.<br />
This chapter provides explanations of each of<br />
the digital calibration parameters <strong>and</strong> detailed<br />
navigation procedures through the menu tree<br />
for each type of digital calibration.<br />
As shown in Figure 7-1, the Cal Menu has<br />
three submenus, described below:<br />
• Auto — sets lo span, hi span, <strong>and</strong> zero<br />
calibration values while moving material<br />
into or out of the vessel. Auto<br />
calibration will result in the<br />
highest system accuracy.<br />
• Manual — manually sets scale factor<br />
counts, scale factor weight, <strong>and</strong> zero<br />
counts. Use manual calibration to precalibrate<br />
the system, fine-tune the<br />
calibration, or re-enter previous<br />
calibration data.<br />
Cal<br />
• Linear — sets up <strong>and</strong> turns on <strong>and</strong> off the<br />
linearization table. Use this function if the<br />
vessel’s structure responds non-linearly,<br />
but consistently, to changes in load,<br />
resulting in consistent, incorrect weight<br />
readings after the system has been<br />
correctly calibrated.<br />
Auto<br />
There are three methods for performing<br />
automatic calibration:<br />
• High-Accuracy Calibration<br />
• Calibration by Adding a Known Quantity<br />
of Material<br />
• Calibration by Subtracting a Known<br />
Quantity of Material<br />
Each method requires moving a known<br />
quantity of material, representing 25% of the<br />
vessel’s total capacity, into or out of the<br />
vessel. The latter two methods do not provide<br />
as high accuracy calibration as the first<br />
method. However, these lower accuracy<br />
calibrations can be later refined to increase<br />
the accuracy (see the topic Refining the<br />
Calibration by Setting Zero in this section).<br />
Note<br />
See Appendix D, MVS-<strong>STX</strong> Error<br />
Messages, for an explanation of error<br />
messages you may encounter while<br />
performing an Auto Calibration.
Chapter 7. MVS-<strong>STX</strong> Calibration Menu<br />
High-Accuracy Calibration<br />
This procedure provides the highest accuracy,<br />
but requires that the vessel be completely<br />
empty to start. The principle behind the<br />
calibration follows.<br />
The vessel is completely emptied, <strong>and</strong> the<br />
Lo Span weight is set to zero [point (1) in<br />
Figure 7-2]. A known quantity of material,<br />
representing at least 25% of the vessel’s total<br />
capacity, is then added to the vessel. That<br />
quantity is entered as the Hi Span weight<br />
[point (2) in Figure 7-2]. The MVS saves in<br />
memory the Lo Span <strong>and</strong> Hi Span weights as<br />
well as the digital counts associated with<br />
each weight. These values define the straight<br />
line shown in Figure 7-2. The slope of the line<br />
is called the Scale Factor, which is calculated<br />
internally.<br />
The accuracy of the calibration improves the<br />
greater the known quantity of material added<br />
during the calibration procedure. For<br />
example, adding 50% of the vessel’s total<br />
capacity results in greater accuracy than<br />
adding 25% of the total capacity.<br />
Follow this procedure to perform a highaccuracy<br />
calibration:<br />
1. Completely empty the vessel.<br />
2. If in Auto Mode (Auto LED illuminated),<br />
press the Auto/Man Key to put the MVS<br />
in Manual Mode. The Auto LED turns off.<br />
3. Use the Arrow Keys to scroll to the<br />
desired channel.<br />
4. Press the Menu Key to display the Main<br />
Menu. The display shows:<br />
MAIN MENU<br />
Disp I/O Cal <br />
F1 F2 F3<br />
5. Press the F3 Key to access the Cal<br />
Menu. The display shows:<br />
CALIBRATION MENU<br />
6. Press the F1 Key to access the Auto<br />
Menu. The display shows:<br />
AUTO CAL MENU<br />
7. Press the F1 Key to access LoSpan. The<br />
display looks like this:<br />
LO SPAN AUTO CAL<br />
(Units are consistent with Units Menu.)<br />
8. Use the keypad or Arrow Keys to input<br />
zero as the LoSpan. Press the Enter<br />
Key. The display acknowledges the entry<br />
<strong>and</strong> returns to:<br />
AUTO CAL MENU<br />
Note<br />
Auto<br />
Manual<br />
F1 F2 F3<br />
LoSpan<br />
HiSpan<br />
F1 F2 F3<br />
> 0 lbs<br />
F1 F2 F3<br />
LoSpan<br />
HiSpan<br />
F1 F2 F3<br />
If the filling process takes a long time<br />
<strong>and</strong> you need to use the MVS to<br />
monitor vessel contents during filling,<br />
enter ScfCnt, ScfWgt, <strong>and</strong> then<br />
Zero_Cal now. (If you do not,<br />
disregard channel monitoring data until<br />
you complete the Auto Calibration in<br />
Steps 9 through 11.) Complete the<br />
Auto calibration as described below.<br />
9. Add a known quantity of material,<br />
representing at least 25% of the vessel’s<br />
total capacity, to the vessel.<br />
Indicated<br />
Weight<br />
Hi Span<br />
Weight<br />
Added<br />
Known<br />
Quantity<br />
(2)<br />
Scale Factor Weight<br />
Slope =<br />
Scale Factor Counts<br />
Scale Factor Wt = Hi Span Wt - Lo Span Wt<br />
Scale Factor Cnts = Hi Span Cnts - Lo Span Cnts<br />
Lo Span<br />
Weight (Zero)<br />
(1)<br />
Lo Span<br />
Counts<br />
Hi Span<br />
Counts<br />
Figure 7-2. High-Accuracy Calibration<br />
Weight<br />
<strong>Signal</strong><br />
in Counts<br />
7-2
Chapter 7. MVS-<strong>STX</strong> Calibration Menu<br />
10. Press the F3 Key to access HiSpan. The<br />
display looks like this:<br />
HI SPAN AUTO CAL<br />
> 9999 lbs<br />
F1 F2 F3<br />
(Units are consistent with Units Menu.)<br />
11. Use the keypad or Arrow Keys to input a<br />
value that represents the quantity of<br />
material added to the vessel. Press the<br />
Enter Key. The display acknowledges the<br />
entry <strong>and</strong> returns to:<br />
AUTO CAL MENU<br />
LoSpan<br />
HiSpan<br />
F1 F2 F3<br />
12. Press the Esc Key to scroll up the menu<br />
tree or press the Auto/Man Key to return<br />
to channel monitoring.<br />
Calibration by Adding a<br />
Known Quantity of Material<br />
This calibration method does not require the<br />
vessel to be empty. The principle behind the<br />
calibration follows.<br />
A weight estimated to be the quantity of<br />
material in the vessel is entered as the<br />
Lo Span weight [point (1) in Figure 7-3].<br />
A known quantity of material, representing at<br />
least 25% of the vessel’s total capacity, is<br />
added to the vessel. The sum of the known<br />
quantity plus the estimated quantity is<br />
entered as the Hi Span weight [point (2) in<br />
Figure 7-3]. The MVS saves in memory the<br />
Lo Span <strong>and</strong> Hi Span weights as well as the<br />
digital counts associated with each weight.<br />
These values define the dashed straight line<br />
<strong>and</strong> the calculated zero counts shown in<br />
Figure 7-3. The slope of the line is called the<br />
Scale Factor, which is calculated internally.<br />
The slope of the line is reasonably accurate,<br />
because it is calculated based on the known<br />
difference between the Lo Span <strong>and</strong> Hi Span<br />
weights <strong>and</strong> counts. However, if the estimated<br />
Lo Span weight is incorrect, the actual<br />
‘location’ of the line is incorrect, resulting in<br />
errors in channel monitoring. The greater the<br />
error in the estimated Lo Span, the greater<br />
the resulting error. The ‘location’ of the line<br />
can be adjusted to the solid line by setting<br />
zero [point (3) in Figure 7-3] (see Refining the<br />
Calibration by Setting Zero in this section).<br />
The greater the known quantity of material<br />
added during the calibration procedure, the<br />
greater the accuracy of the calibration.<br />
Adding 50% of the total capacity results in<br />
greater accuracy than adding 25% of the<br />
total capacity.<br />
Follow this procedure to calibrate by adding a<br />
known quantity of material:<br />
1. If in Auto Mode (Auto LED illuminated),<br />
press the Auto/Man Key to put the MVS<br />
in Manual Mode. The Auto LED turns off.<br />
2. Use the Arrow Keys to scroll to the<br />
desired channel.<br />
Indicated<br />
Weight<br />
Added or<br />
Subtracted<br />
Known<br />
Quantity<br />
Estimated<br />
Hi Span Weight<br />
(1)<br />
(2)<br />
Scale Factor Weight<br />
Slope =<br />
Scale Factor Counts<br />
Scale Factor Wt = Hi Span Wt - Lo Span Wt<br />
Scale Factor Cnts = Hi Span Cnts - Lo Span Cnts<br />
Estimated<br />
Lo Span<br />
Weight<br />
Corrected Calibration Line,<br />
Same Slope<br />
Calculated<br />
Zero Counts<br />
(3)<br />
Setting<br />
Zero<br />
Lo Span<br />
Counts<br />
Hi Span<br />
Counts<br />
Figure 7-3. Calibration by Adding or Subtracting a Known Quantity of Material<br />
7-3<br />
Weight<br />
<strong>Signal</strong><br />
in Counts
Chapter 7. MVS-<strong>STX</strong> Calibration Menu<br />
3. Press the Menu Key to display the Main<br />
Menu. The display shows:<br />
MAIN MENU<br />
F1 F2 F3<br />
4. Press the F3 Key to access the Cal<br />
Menu. The display shows:<br />
CALIBRATION MENU<br />
5. Press the F1 Key to access the Auto<br />
Menu. The display shows:<br />
AUTO CAL MENU<br />
F1 F2 F3<br />
6. Press the F1 Key to access LoSpan. The<br />
display looks like this:<br />
LO SPAN AUTO CAL<br />
(Units are consistent with Units Menu.)<br />
7. Use the keypad or Arrow Keys to input a<br />
value that represents the estimated<br />
quantity of material in the vessel. Press<br />
the Enter Key. The display acknowledges<br />
the entry <strong>and</strong> returns to:<br />
AUTO CAL MENU<br />
Note<br />
Disp I/O Cal <br />
Auto<br />
LoSpan<br />
LoSpan<br />
Manual<br />
F1 F2 F3<br />
HiSpan<br />
> 0 lbs<br />
F1 F2 F3<br />
HiSpan<br />
F1 F2 F3<br />
If the filling process takes a long time<br />
<strong>and</strong> you need to use the MVS to<br />
monitor vessel contents during filling,<br />
enter ScfCnt, ScfWgt, <strong>and</strong> then<br />
Zero_Cal now. (If you do not, disregard<br />
channel monitoring data until you<br />
complete the Auto Calibration in<br />
Steps 8 through 10.) Complete the<br />
Auto calibration as described below.<br />
8. Add a known quantity of material,<br />
representing at least 25% of the vessel’s<br />
total capacity, to the vessel.<br />
9. Press the F3 Key to access HiSpan. The<br />
display looks like this:<br />
HI SPAN AUTO CAL<br />
> 9999 lbs<br />
F1 F2 F3<br />
(Units are consistent with Units Menu.)<br />
10. Using the keypad or Arrow Keys, input<br />
the value equal to the sum of the known<br />
quantity (Step 8) <strong>and</strong> the estimated<br />
quantity (Step 7). Press the Enter Key.<br />
The display acknowledges the entry <strong>and</strong><br />
returns to:<br />
AUTO CAL MENU<br />
LoSpan<br />
HiSpan<br />
F1 F2 F3<br />
11. Press the Esc Key to scroll up the menu<br />
tree or press the Auto/Man Key to return<br />
to channel monitoring.<br />
Note<br />
Shifting from the dashed to the solid<br />
line in Figure 7-3 is accomplished by<br />
setting zero when the vessel contains<br />
a known quantity of material (usually<br />
none) at a later date. The procedure is<br />
described in Refining the Calibration<br />
by Setting Zero in this section.<br />
Calibration by Subtracting a<br />
Known Quantity of Material<br />
This calibration method does not require the<br />
vessel to be empty. This method of calibration<br />
is appropriate when it is easier to remove<br />
material from the vessel than to add it. The<br />
principle behind the calibration follows.<br />
A value estimated to be the quantity of<br />
material in the vessel is entered as the<br />
Hi Span weight [point (2) in Figure 7-3].<br />
A known quantity of material, representing at<br />
least 25% of the vessel’s total capacity, is<br />
removed from the vessel. The estimated<br />
Hi Span weight minus the known quantity<br />
that is removed is entered as the Lo Span<br />
weight [point (1) in Figure 7-3]. The MVS<br />
saves in memory the Lo Span <strong>and</strong> Hi Span<br />
weights as well as the digital counts associated<br />
with each weight. These values define<br />
the dashed straight line <strong>and</strong> the calculated<br />
zero counts shown in Figure 7-3. The slope of<br />
the line is called the Scale Factor, which is<br />
calculated internally.<br />
The slope of the line is reasonably accurate,<br />
because it is calculated based on the known<br />
difference between the Lo Span <strong>and</strong> Hi Span<br />
weights <strong>and</strong> counts. However, if the estimated<br />
Hi Span weight is incorrect, the actual<br />
‘location’ of the line is incorrect, resulting in<br />
7-4
Chapter 7. MVS-<strong>STX</strong> Calibration Menu<br />
errors in channel monitoring. The greater the<br />
error in the estimated Hi Span, the greater the<br />
resulting error. The ‘location’ of the line can be<br />
adjusted to the solid line by setting zero<br />
[point (3) in Figure 7-3] (see Refining the<br />
Calibration by Setting Zero in this section).<br />
Similar to the other calibration methods, the<br />
greater the known quantity of material moved<br />
during the calibration procedure, the greater the<br />
accuracy. Removing 50% of the total capacity<br />
results in greater accuracy than removing 25%<br />
of the total capacity.<br />
Follow this procedure to calibrate by<br />
subtracting a known quantity of material:<br />
1. If in Auto Mode (Auto LED illuminated),<br />
press the Auto/Man Key to put the MVS in<br />
Manual Mode. The Auto LED turns off.<br />
2. Use the Arrow Keys to scroll to the<br />
desired channel.<br />
3. Press the Menu Key to display the Main<br />
Menu. The display shows:<br />
MAIN MENU<br />
Disp I/O Cal <br />
F1 F2 F3<br />
4. Press the F3 Key to access the Cal Menu.<br />
The display shows:<br />
CALIBRATION MENU<br />
Auto<br />
Manual<br />
F1 F2 F3<br />
5. Press the F1 Key to access the Auto<br />
Menu. The display shows:<br />
AUTO CAL MENU<br />
LoSpan<br />
HiSpan<br />
F1 F2 F3<br />
6. Press the F3 Key to access HiSpan. The<br />
display looks like this:<br />
HI SPAN AUTO CAL<br />
> 9999 lbs<br />
F1 F2 F3<br />
(Units are consistent with Units Menu.)<br />
7. Use the keypad or Arrow Keys to input a<br />
value that represents the estimated<br />
quantity of material in the vessel. Press the<br />
Enter Key. The display acknowledges the<br />
entry <strong>and</strong> returns to:<br />
AUTO CAL MENU<br />
LoSpan<br />
HiSpan<br />
F1 F2 F3<br />
Note<br />
If the removal process takes a long<br />
time <strong>and</strong> you need to use the MVS to<br />
roughly monitor vessel contents during<br />
removal, enter ScfCnt, ScfWgt, <strong>and</strong><br />
then Zero_Cal now. (If you do not,<br />
disregard channel monitoring data until<br />
you complete the Auto Calibration in<br />
Steps 8 through 10.) Complete the<br />
Auto calibration as described below.<br />
8. Remove a known quantity of material,<br />
that represents at least 25% of the<br />
vessel’s total capacity, from the vessel.<br />
9. Press the F1 Key to access LoSpan. The<br />
display looks like this:<br />
LO SPAN AUTO CAL<br />
> 0 lbs<br />
F1 F2 F3<br />
(Units are consistent with Units Menu.)<br />
10. Using the keypad or Arrow Keys, input a<br />
value equal to the estimated quantity<br />
(Step 7) minus the known quantity<br />
(Step 8). Press the Enter Key. The<br />
display acknowledges the entry <strong>and</strong><br />
returns to:<br />
AUTO CAL MENU<br />
LoSpan<br />
HiSpan<br />
F1 F2 F3<br />
11. Press the Esc Key to scroll up the menu<br />
tree or press the Auto/Man Key to return<br />
to channel monitoring.<br />
Note<br />
Shifting from the dashed to the solid<br />
line in Figure 7-3 is accomplished by<br />
setting zero when the vessel contains<br />
a known quantity of material (usually<br />
none) at a later date. This procedure is<br />
described in Refining the Calibration<br />
by Setting Zero in this section.<br />
Refining the Calibration by<br />
Setting Zero<br />
Zero_Cal is used to allow the MVS to<br />
establish a known live load. Setting zero<br />
translates the calibration line of Figure 7-3<br />
from the dashed line to the solid line position.<br />
Entering a weight value in Zero_Cal establishes<br />
point (3) in the figure. This weight must<br />
be entered only when there is a known<br />
7-5
Chapter 7. MVS-<strong>STX</strong> Calibration Menu<br />
quantity of material in the vessel (usually<br />
zero material, but it can be a known, nonzero<br />
quantity). Zero_Cal is often entered at<br />
some time after the initial installation <strong>and</strong><br />
calibration, when it is practical to empty the<br />
vessel <strong>and</strong> refine the calibration.<br />
Zero_Cal may be used to compensate for the<br />
following circumstances:<br />
• The estimated weight used when performing<br />
a calibration by adding or subtracting<br />
a known quantity of material is off by a<br />
greater margin than can be tolerated.<br />
• The vessel was not completely empty<br />
at the start of a high-accuracy<br />
calibration procedure.<br />
Note<br />
The Zero_Cal function cannot ‘repair’<br />
a calibration in which the known<br />
quantity added or subtracted was<br />
actually incorrect, because the slope<br />
of the line is not affected by setting<br />
zero. If necessary, recalibrate.<br />
Follow this procedure to refine the calibration<br />
by setting zero:<br />
1. If in Auto Mode (Auto LED illuminated),<br />
press the Auto/Man Key to put the MVS<br />
in Manual Mode. The Auto LED turns off.<br />
2. Use the Arrow Keys to scroll to the<br />
desired channel.<br />
3. Press the Menu Key to display the Main<br />
Menu. The display shows:<br />
MAIN MENU<br />
Disp I/O Cal <br />
F1 F2 F3<br />
4. Press the F3 Key to access the Cal<br />
Menu. The display shows:<br />
CALIBRATION MENU<br />
Auto<br />
5. Press the F1 Key to access the Auto<br />
Menu. The display shows:<br />
AUTO CAL MENU<br />
LoSpan<br />
Manual<br />
F1 F2 F3<br />
HiSpan<br />
F1 F2 F3<br />
6. Press the Menu Key to access the<br />
menu’s second page. The display shows:<br />
AUTO CAL MENU<br />
Zero_Cal<br />
Disply<br />
7. Press the F1 Key to access Zero_Cal.<br />
The display looks like this:<br />
ZERO CALIBRATION<br />
> 0 lbs<br />
F1 F2 F3<br />
(Units are consistent with Units Menu.)<br />
8. Use the keypad or Arrow Keys to input a<br />
value that represents the known quantity<br />
of material (usually zero) in the vessel.<br />
Press the Enter Key. The display acknowledges<br />
the entry <strong>and</strong> returns to:<br />
AUTO CAL MENU<br />
Zero_Cal<br />
Disply<br />
F1 F2 F3<br />
The MVS automatically makes all the<br />
necessary corrections. However, the<br />
entered values of Lo Span <strong>and</strong> Hi Span<br />
weight remain in memory even though the<br />
solid line of Figure 7-3 does not pass<br />
through those two points. Those points<br />
are used only to establish the slope of<br />
the line.<br />
9. Press the Esc Key to scroll up the menu<br />
tree or press the Auto/Man Key to return<br />
to channel monitoring.<br />
Displaying Auto<br />
Calibration Parameters<br />
The second page of the Auto Cal Menu has a<br />
display function. Disply allows you to view the<br />
following calibration values, which have been<br />
entered or internally calculated:<br />
• Cnts/mV (digital counts per millivolt<br />
of signal)<br />
• 0mV cnts (digital counts corresponding<br />
to 0 millivolts of signal)<br />
• H_SPAN_W (entered hi span weight)<br />
• L_SPAN_W (entered lo span weight)<br />
• H_SPAN_C (hi span counts = digital<br />
counts corresponding to hi span weight)<br />
• L_SPAN_C (lo span counts = digital<br />
counts corresponding to lo span weight)<br />
• ZERO_WGT (entered zero calibration<br />
weight if performed Zero_Cal;<br />
otherwise, zero)<br />
• ZERO_CNT (zero counts = digital counts<br />
corresponding to zero calibration weight)<br />
• SCF_WGT (scale factor weight<br />
= hi span weight - lo span weight)<br />
• SCF_CNT (scale factor counts<br />
= hi span counts - lo span counts)<br />
F1 F2 F3<br />
7-6
Chapter 7. MVS-<strong>STX</strong> Calibration Menu<br />
• A_SCF_C (analog scale factor counts,<br />
calculated internally based on <strong>STX</strong> PCB’s<br />
analog calibration; only applicable when<br />
<strong>STX</strong> PCB is in Analog Mode)<br />
• A_ZERO_C (analog zero counts, calculated<br />
internally based on <strong>STX</strong> PCB’s<br />
analog calibration; only applicable when<br />
<strong>STX</strong> PCB is in Analog Mode)<br />
Follow this procedure to display the auto<br />
calibration parameters:<br />
1. While in the Auto Cal Menu, access the<br />
second page by pressing the Menu Key<br />
until the display shows:<br />
AUTO CAL MENU<br />
Zero_Cal<br />
Disply<br />
F1 F2 F3<br />
2. Press the F3 Key to access Disply.<br />
The display looks like this:<br />
Cnts/mV: 699.05<br />
0mV cnts 1048576<br />
F1 F2 F3<br />
3. Press any key other than the Esc<br />
or Auto/Man Key to cycle through<br />
the parameters.<br />
4. Press the Esc Key to scroll up the menu<br />
tree or press the Auto/Man Key to return<br />
to channel monitoring.<br />
Resetting Auto<br />
Calibration Parameters<br />
The third page of the Auto Cal Menu has a<br />
reset function. Use this menu to reset the<br />
calibration to the default, listed below:<br />
• Cnts/mV — dependent on Gain value<br />
(see Chapter 8, MVS-<strong>STX</strong> Service Menu).<br />
Value is 699.05 for the default Gain of 2.<br />
• 0mV cnts — 1,048,576<br />
• H_SPAN_W — 9,999*<br />
• L_SPAN_W — 0<br />
• H_SPAN_C — 1,298,576<br />
• L_SPAN_C — 1,048,576<br />
• ZERO_WGT — 0<br />
• ZERO_CNT — 1,048,576<br />
• SCF_WGT — 9,999*<br />
• SCF_CNT — 250,000<br />
*Decimal point/dummy zeroes are consistent<br />
with Form.<br />
Manual<br />
For manual calibration, you calculate <strong>and</strong><br />
input directly the slope <strong>and</strong> setting zero point<br />
of the calibration line. There are three reasons<br />
for performing manual calibration instead of<br />
automatic calibration:<br />
• You cannot move any material now, <strong>and</strong><br />
want to get started using your system<br />
with a pre-calibration.<br />
• You calibrated the system. Later, you<br />
moved material into an empty vessel <strong>and</strong><br />
kept an accurate record of actual material<br />
weight (based on a truck weight or some<br />
other accurate information) <strong>and</strong> indicated<br />
material weight (from the MVS). However,<br />
you did not perform an Auto Cal at the<br />
time. You want to use this information<br />
now to refine the calibration.<br />
• You want to re-enter data from a<br />
previous calibration.<br />
Calculation of manual calibration parameters<br />
for pre-calibration <strong>and</strong> calibration refining is<br />
covered in Appendix C, Calculation of Manual<br />
Calibration Parameters. Once you have<br />
calculated the parameters, follow the procedure<br />
below to perform a manual calibration:<br />
1. If in Auto Mode (Auto LED illuminated),<br />
press the Auto/Man Key to put the MVS<br />
in Manual Mode. The Auto LED turns off.<br />
2. Use the Arrow Keys to scroll to the<br />
desired channel.<br />
3. Press the Menu Key to display the Main<br />
Menu. The display shows:<br />
MAIN MENU<br />
Disp I/O Cal <br />
F1 F2 F3<br />
4. Press the F3 Key to access the Cal<br />
Menu. The display shows:<br />
CALIBRATION MENU<br />
Auto<br />
Manual<br />
F1 F2 F3<br />
5. Press the F3 Key to access the Manual<br />
Menu. The display shows:<br />
MANUAL CAL MENU<br />
ScfCnt<br />
ScfWgt<br />
F1 F2 F3<br />
Note<br />
Reset has no affect on analog scale<br />
factor counts <strong>and</strong> analog zero counts.<br />
7-7
Chapter 7. MVS-<strong>STX</strong> Calibration Menu<br />
6. Press the F1 Key to access ScfCnt. The<br />
display looks like this:<br />
SCALE FACTOR<br />
> 250000 counts<br />
F1 F2 F3<br />
7. Use the keypad or Arrow Keys to input a<br />
value for the scale factor counts. Press<br />
the Enter Key. The display acknowledges<br />
the entry <strong>and</strong> returns to:<br />
MANUAL CAL MENU<br />
ScfCnt<br />
8. Press the F3 Key to access ScfWgt. The<br />
display looks like this:<br />
SCALE FACTOR<br />
(Units are consistent with Units Menu.)<br />
9. Use the keypad or Arrow Keys to input a<br />
value for the scale factor weight. Press<br />
the Enter Key. The display acknowledges<br />
the entry <strong>and</strong> returns to:<br />
MANUAL CAL MENU<br />
ScfCnt<br />
ScfWgt<br />
F1 F2 F3<br />
> 9999 lbs<br />
F1 F2 F3<br />
ScfWgt<br />
F1 F2 F3<br />
10. Press the Menu Key to go to the menu’s<br />
second page. The display shows:<br />
MANUAL CAL MENU<br />
Zero_Cnt<br />
F1 F2 F3<br />
11. Press the F1 Key to access Zero_Cnt.<br />
The display looks like this:<br />
ZERO CALIBRATE<br />
> 1048576 counts<br />
F1 F2 F3<br />
12. Use the keypad or Arrow Keys to input a<br />
value for zero counts (counts associated<br />
with zero live load). Press the Enter Key.<br />
The display acknowledges the entry <strong>and</strong><br />
returns to:<br />
MANUAL CAL MENU<br />
Zero_Cnt<br />
Disply<br />
Disply<br />
F1 F2 F3<br />
13. Press the Esc Key to scroll up the menu<br />
tree or press the Auto/Man Key to return<br />
to channel monitoring.<br />
Displaying Manual<br />
Calibration Parameters<br />
The second page of the Manual Cal Menu has<br />
a display function. Disply allows you to view<br />
the following calibration values, which have<br />
been entered or internally calculated:<br />
• Cnts/mV (digital counts per millivolt<br />
of signal)<br />
• 0mV cnts (digital counts corresponding<br />
to 0 millivolts of signal)<br />
• H_SPAN_W (hi span weight) — shows<br />
‘--’ after manual calibration<br />
• L_SPAN_W (lo span weight) — shows<br />
‘--’ after manual calibration<br />
• H_SPAN_C (hi span counts) — shows<br />
‘--’ after manual calibration<br />
• L_SPAN_C (lo span counts) — shows<br />
‘--’ after manual calibration<br />
• ZERO_WGT (zero calibration weight,<br />
which is zero for manual calibrations)<br />
• ZERO_CNT (entered counts corresponding<br />
to zero live load)<br />
• SCF_WGT (entered scale factor weight)<br />
• SCF_CNT (entered scale factor counts)<br />
• A_SCF_C (analog scale factor counts,<br />
calculated internally based on <strong>STX</strong> PCB’s<br />
analog calibration; only applicable when<br />
<strong>STX</strong> PCB is in Analog Mode)<br />
• A_ZERO_C (analog zero counts, calculated<br />
internally based on <strong>STX</strong> PCB’s<br />
analog calibration; only applicable when<br />
<strong>STX</strong> PCB is in Analog Mode)<br />
Follow this procedure to display the manual<br />
calibration parameters:<br />
1. While in the Manual Cal Menu, access<br />
the second page by pressing the Menu<br />
Key until the display shows:<br />
MANUAL CAL MENU<br />
Zero_Cal<br />
Disply<br />
F1 F2 F3<br />
2. Press the F3 Key to access Disply.<br />
The display looks like this:<br />
Cnts/mV: 699.05<br />
0mV cnts 1048576<br />
F1 F2 F3<br />
3. Press any key other than the Esc or<br />
Auto/Man Key to cycle through<br />
the parameters.<br />
4. Press the Esc Key to scroll up the menu<br />
tree or press the Auto/Man Key to return<br />
to channel monitoring.<br />
7-8
○ ○ ○ ○ ○ ○ ○ ○ ○ ○ ○ ○ ○ ○ ○ ○ ○ ○<br />
○ ○ ○ ○ ○ ○ ○ ○ ○ ○ ○ ○ ○<br />
○ ○ ○ ○ ○ ○ ○ ○<br />
○ ○ ○<br />
Resetting Manual<br />
Calibration Parameters<br />
The third page of the Manual Cal Menu has a<br />
reset function. Use this menu to reset the<br />
calibration to the defaults, listed below:<br />
• Cnts/mV — dependent on Gain value<br />
(see Chapter 8, MVS-<strong>STX</strong> Service Menu).<br />
Value is 699.05 for the default Gain of 2.<br />
• 0mV cnts — 1,048,576<br />
• H_SPAN_W — 9,999*<br />
• L_SPAN_W — 0<br />
• H_SPAN_C — 1,298,576<br />
• L_SPAN_C — 1,048,576<br />
• ZERO_WGT — 0<br />
• ZERO_CNT — 1,048,576<br />
• SCF_WGT — 9,999*<br />
• SCF_CNT — 250,000<br />
*Decimal point/dummy zeroes are consistent<br />
with Form.<br />
Note<br />
Reset has no affect on analog scale<br />
factor counts <strong>and</strong> analog zero counts.<br />
Linear<br />
This function corrects nonlinearities from a<br />
vessel’s sensor output. Use of this function<br />
may be required if you notice one of the<br />
following after the system is correctly calibrated<br />
(using Auto Calibration):<br />
• The MVS gives accurate results when<br />
the live load is close to 0 <strong>and</strong> close to<br />
the full scale (maximum live load) value,<br />
but is consistently inaccurate between<br />
those values.<br />
• The MVS gives accurate results over<br />
some or most of the live load range, but<br />
is consistently inaccurate in one area.<br />
Chapter 7. MVS-<strong>STX</strong> Calibration Menu<br />
The word ‘consistent’ refers not only to an<br />
error occurring, but that the error is approximately<br />
the same each time. This type of error<br />
may be caused by a non-linear response of<br />
the vessel’s structure to changes in load.<br />
This type of error can also result from layering<br />
of multiple types of material in the vessel,<br />
with differing densities, in distinct,<br />
consistently defined layers.<br />
Note<br />
Changing the linearization table<br />
incorrectly can cause the MVS to<br />
display incorrect weight. Do not<br />
change the linearization table unless<br />
one of the above problems has<br />
been noted.<br />
The MVS’s linearization algorithm uses a fivepoint<br />
piece-wise linearization method with<br />
linear interpolation between points. Figure 7-4<br />
illustrates the linearization operation.<br />
Table 7-1 is the default linearization table,<br />
consisting of five raw digital count values as<br />
inputs <strong>and</strong> five corrected digital count values<br />
as outputs. The default for Linear is Off.<br />
Additionally, the raw <strong>and</strong> corrected default<br />
values are identical, so the default linearization<br />
table has no effect, even if linearization<br />
is On.<br />
Raw Value Corrected Value<br />
1048576 1048576<br />
1112576 1112576<br />
1176576 1176576<br />
1240576 1240576<br />
1304576 1304576<br />
Table 7-1. Default Linearization Table<br />
Consult with K-M to determine the values to<br />
input for linearization.<br />
Indicated<br />
Weight<br />
1R<br />
1C<br />
Linearized<br />
Output<br />
Non-Linear<br />
Input<br />
Counts<br />
2C 2R 3C 3R 4C 4R 5R<br />
5C<br />
Figure 7-4. Linearization Curve<br />
7-9<br />
Linearizing Table<br />
Raw Corrected<br />
Input Output<br />
1R<br />
1C<br />
2R<br />
2C<br />
3R<br />
3C<br />
4R<br />
4C<br />
5R<br />
5C<br />
Requirements of table values:<br />
1R
Chapter 7. MVS-<strong>STX</strong> Calibration Menu<br />
Following is an example where use of the<br />
linearization table may be required:<br />
Example: When the vessel is empty, the display<br />
correctly shows approximately 0 lbs. You start putting<br />
truckloads of material into the vessel, <strong>and</strong> notice the<br />
following pattern:<br />
Truck Total Actual Total Indicated<br />
Load<br />
Load<br />
0 0<br />
1 5,000 6,000<br />
2 10,000 11,500<br />
3 15,000 16,000<br />
4 20,000 20,000<br />
After the fourth truckload, the indicated load from the<br />
MVS is reasonably accurate. You notice this same<br />
pattern <strong>and</strong> magnitude of errors each time you start<br />
with an empty vessel.<br />
Follow this procedure to set up <strong>and</strong> enable the<br />
linearization table:<br />
1. If in Auto Mode (Auto LED illuminated),<br />
press the Auto/Man Key to put the MVS<br />
in Manual Mode. The Auto LED turns off.<br />
2. Use the Arrow Keys to scroll to the<br />
desired channel.<br />
3. Press the Menu Key to display the Main<br />
Menu. The display shows:<br />
MAIN MENU<br />
Disp I/O Cal <br />
F1 F2 F3<br />
4. Press the F3 Key to access the Cal<br />
Menu. The display shows:<br />
CALIBRATION MENU<br />
Auto<br />
Manual<br />
F1 F2 F3<br />
5. Press the Menu Key to display the<br />
menu’s second page. The display shows:<br />
CALIBRATION MENU<br />
Linear<br />
<br />
8. Use the keypad or Arrow Keys to enter a<br />
new value for Raw Input. Press the Enter<br />
Key. The display acknowledges the entry<br />
<strong>and</strong> switches to a display that looks<br />
like this:<br />
Pt CORRECTED OUT<br />
1 > 1048576 Cnts<br />
F1 F2 F3<br />
9. Use the keypad or Arrow Keys to enter a<br />
new value for Corrected Output. Press<br />
the Enter Key. The display acknowledges<br />
the entry <strong>and</strong> returns to the Raw Input<br />
screen for point 1.<br />
10. Press the F1 Key to move on to point 2.<br />
The display looks like this:<br />
Pt RAW INPUT<br />
2 > 1112576 Cnts<br />
F1 F2 F3<br />
11. Repeat Steps 8 through 10 until setup of<br />
the linearization table is complete.<br />
12. Press the Esc Key. The display shows:<br />
LINEARITY MENU<br />
On Off* Set<br />
F1 F2 F3<br />
(Asterisk indicates current selection for<br />
On or Off.)<br />
13. Press the F1 Key to enable linearization.<br />
The display acknowledges the selection<br />
<strong>and</strong> returns to:<br />
LINEARITY MENU<br />
On* Off Set<br />
F1 F2 F3<br />
14. Press the Esc Key to scroll up the menu<br />
tree or press the Auto/Man Key to return<br />
to channel monitoring.<br />
F1 F2 F3<br />
6. Press the F1 Key to access the Linear<br />
Menu. The display shows:<br />
LINEARITY MENU<br />
On Off* Set<br />
F1 F2 F3<br />
(Asterisk indicates current selection for<br />
On or Off.)<br />
7. Press the F3 Key to access the Set<br />
Menu. The display looks like this:<br />
Pt RAW INPUT<br />
1 > 1048576 Cnts<br />
F1 F2 F3<br />
7-10
Chapter 8. MVS-<strong>STX</strong> Service Menu<br />
Chapter 8. MVS-<strong>STX</strong> Service Menu<br />
Service<br />
<strong>STX</strong> SetPt 4/20 Micro<br />
Access<br />
Disp<br />
Rtor<br />
Enabe<br />
Test<br />
MVS<br />
<strong>STX</strong><br />
IDrst<br />
KeyT<br />
Prnt<br />
User<br />
AdjEx<br />
RstE2<br />
Res<br />
Iadj<br />
Iadj<br />
RScn<br />
RsRAM<br />
Stdr<br />
KM<br />
Gain<br />
Digt<br />
Deflt<br />
E2rst<br />
Test<br />
Serl<br />
Ramtst<br />
Mode<br />
Filter<br />
Trk<br />
Micro<br />
Analog<br />
Enabe<br />
Win<br />
Test<br />
Auto Man Test View Zero ON/OFF<br />
Span<br />
<strong>STX</strong><br />
Digtal<br />
Step<br />
Qlfy<br />
Matrl<br />
Rate<br />
All i2c_IO<br />
DSPfact<br />
Dflt<br />
<strong>STX</strong>: display A/D counts; download calibration to new PCB; enable/disable channel; default <strong>STX</strong>; adjust excitation,<br />
resolution, gain <strong>and</strong> active digits; select analog or digital mode; set up filtering <strong>and</strong> tracking<br />
SetPt: test setpoints<br />
4/20: enter digital calibration values, test, <strong>and</strong> default current outputs<br />
Micro: reset ID, test keyboard, print setup information, rescan PCB <strong>and</strong> slave devices, reset RAM, st<strong>and</strong>ardize <strong>STX</strong><br />
PCB, test <strong>and</strong> view serial communications, test RAM<br />
Access: set up access code <strong>and</strong> enter K-M Mfg Code<br />
Figure 8-1. Service Menu Tree<br />
Introduction<br />
The Service Menu is used to set up a<br />
user-defined access code <strong>and</strong> perform<br />
troubleshooting functions. This chapter<br />
provides explanation of the Service Menu<br />
parameters. Additionally, navigation<br />
procedures through the menu tree are<br />
provided for some functions.<br />
As shown in Figure 8-1, the Service Menu<br />
has five submenus:<br />
• <strong>STX</strong> — display weight <strong>and</strong> A/D counts;<br />
download calibration information to a new<br />
<strong>STX</strong> PCB or microprocessor PCB;<br />
enable/disable channel monitoring; adjust<br />
excitation; reset <strong>STX</strong> PCB default<br />
parameters; adjust resolution, gain, <strong>and</strong><br />
number of active digits; select analog or<br />
digital mode; <strong>and</strong> set up <strong>and</strong> enable<br />
filtering <strong>and</strong> tracking parameters that<br />
reduce effects of ‘noise’ <strong>and</strong> drift.<br />
• SetPt — turn setpoint relays on <strong>and</strong> off<br />
for test purposes.<br />
• 4/20 — calibrate 4/0 <strong>and</strong> 20 mA outputs,<br />
reset current output default parameters,<br />
<strong>and</strong> set current transmitter output to<br />
specific values for test purposes.<br />
• Micro — clear 16-character customerdefined<br />
ID, test keyboard, print setup<br />
information, rescan PCB <strong>and</strong> slave device<br />
addresses, reset non-volatile RAM to<br />
default parameters, st<strong>and</strong>ardize <strong>STX</strong><br />
PCB, test <strong>and</strong> view serial communications,<br />
<strong>and</strong> test non-volatile RAM.<br />
• Access — set up user-defined access<br />
code; enter K-M Mfg Code to perform<br />
certain troubleshooting functions.<br />
Note<br />
Do not modify Service parameters<br />
unless you are familiar with MVS-<strong>STX</strong><br />
operation or have been instructed by a<br />
trained operator or K-M personnel.<br />
To set up a user-defined access code,<br />
proceed directly to Access in this chapter.<br />
8-1
Chapter 8. MVS-<strong>STX</strong> Service Menu<br />
K-M Service Code<br />
The K-M Service Code is required to change<br />
some parameters within the Service Menu<br />
unless you entered the K-M Mfg Code. The<br />
Service Code is:<br />
9010<br />
You can view parameters in the Service Menu<br />
without entering the Service Code, but will be<br />
prompted to enter the Code if you try to<br />
change certain parameters. Once the Service<br />
Code is entered, you have access to all<br />
functions that require the Code, while you<br />
remain within the Manual Mode. You only<br />
need to enter the Code once per Manual<br />
Mode session, regardless of the number of<br />
functions <strong>and</strong> channels you access.<br />
<strong>STX</strong><br />
This menu is used to:<br />
• display material weight <strong>and</strong> A/D counts<br />
• download calibration information to a new<br />
<strong>STX</strong> PCB or microprocessor PCB<br />
• enable or disable monitoring for a channel<br />
• adjust excitation<br />
• reset the <strong>STX</strong> PCB to default parameters<br />
• adjust resolution, gain, <strong>and</strong> active digits<br />
• set (or reset) channel default parameters<br />
• select analog or digital mode<br />
• set up <strong>and</strong> enable filtering <strong>and</strong> tracking<br />
parameters to reduce the effects of<br />
‘noise’ <strong>and</strong> drift<br />
Descriptions of the submenus follow.<br />
Disp (display)<br />
This function displays material weight, ‘raw’<br />
<strong>and</strong> ‘corrected’ A/D counts, <strong>and</strong> stability.<br />
‘Corrected’ counts are calculated after all<br />
corrections, such as averaging <strong>and</strong> linearization,<br />
are applied. ‘Raw’ counts are the counts<br />
before any corrections are applied.<br />
The first page of the display looks like this:<br />
01: 1043962 Cts<br />
Ad12:<br />
1250 lbs<br />
F1 F2 F3<br />
• 01 is the factory-set channel ID<br />
• 1043962 Cts is the ‘corrected’ counts<br />
• 12 is the <strong>STX</strong> PCB’s hexadecimal<br />
address — first rack (‘1’), second<br />
position in rack (‘2’)<br />
• 1250 lbs is the current material weight<br />
8-2<br />
Display the remaining pages by pressing the<br />
F3 Key. The second page looks like this:<br />
01: 1043962 Cts<br />
F1 F2 F3<br />
• 20Bit is the effective resolution<br />
• d=5 is the change in counts. K-M may be<br />
interested in this number if the channel<br />
monitoring display jumps or drifts excessively.<br />
When d exceeds 255, the number<br />
is replaced by ***. d is zeroed by pressing<br />
the Enter Key while viewing this display.<br />
The third page looks like this:<br />
01: 1043962 Cts<br />
F1 F2 F3<br />
• 1043962 Cts is the ‘corrected’ counts<br />
• 1043990 RAW is the ‘raw’ counts<br />
The fourth <strong>and</strong> fifth pages show the digital<br />
offset DOF <strong>and</strong> analog offset AOF. These are<br />
correction offset values used for material<br />
tracking (refer to Trk in this chapter).<br />
Press the Arrow Keys to cycle through all<br />
other <strong>STX</strong> channels.<br />
Rtor (restore)<br />
Ad12: 20Bit d=5<br />
Ad12<br />
This function downloads calibration information<br />
to a new <strong>STX</strong> or microprocessor PCB,<br />
eliminating the need to reenter parameters<br />
individually. Rtor has two submenus:<br />
• Micro — copy calibration from the <strong>STX</strong><br />
PCB to the microprocessor PCB<br />
• <strong>STX</strong> — copy calibration parameters from<br />
the microprocessor PCB to the <strong>STX</strong> PCB<br />
Enab (enable)<br />
1043990 RAW<br />
This function enables or disables the channel.<br />
Enab differs from Hide (see Chapter 5, MVS-<br />
<strong>STX</strong> Display Menu) in that disabling a channel<br />
with Enab actually causes the MVS to stop<br />
monitoring the channel. The display shows:<br />
Ves#01:Adr12:Ch-<br />
>ON Next Back<br />
F1 F2 F3<br />
• 01 is the factory-set channel ID for the<br />
first channel in the system<br />
• 12 is the signal processor PCB’s<br />
hexadecimal address — first rack (‘1’),<br />
second position in rack (‘2’)<br />
Press the F1 Key to enable (ON) <strong>and</strong> disable<br />
(OFF) the channel. Press the F2 (Next) <strong>and</strong><br />
F3 (Back) Keys to cycle through all other<br />
channels in the MVS.
Chapter 8. MVS-<strong>STX</strong> Service Menu<br />
AdjEx (adjust excitation)<br />
AdjEx adjusts the <strong>STX</strong> PCB’s excitation<br />
voltage output, which is used to excite the<br />
sensors. AdjEx can range from 0 to 255,<br />
corresponding to approximately 5 to 12.9 Volts.<br />
The default, which varies slightly for each <strong>STX</strong><br />
PCB, is approximately 236. This corresponds<br />
to the 12 Volts required by K-M silicon sensors<br />
without Intrinsically Safe (IS) Barriers. Foil<br />
gage sensors typically require 10 Volts of<br />
excitation; refer to the manufacturer’s data<br />
sheet for recommended excitation.<br />
Note<br />
If using IS Barriers, it may be necessary<br />
to lower the excitation voltage.<br />
Press the F2 <strong>and</strong> F3 Keys for coarse adjustment<br />
or the Arrow Keys for fine adjustment of<br />
AdjEx. Press the Enter Key to save the new<br />
value in memory.<br />
The value for excitation voltage output applies<br />
only to the <strong>STX</strong> PCB for the current channel.<br />
RstE2 (reset EEPROM)<br />
This function resets most parameters (calibration,<br />
filtering, tracking, <strong>STX</strong> PCB’s current<br />
output, etc.) on the <strong>STX</strong> PCB for the current<br />
channel to factory-set default values. RstE2<br />
does not reset AdjEx or Iadj. Additionally,<br />
RstE2 has no effect on parameters residing on<br />
other PCBs, such as current outputs <strong>and</strong><br />
setpoints.<br />
The display looks like this:<br />
DEFAULT ADDR 12?<br />
Yes<br />
Addr 12 is the <strong>STX</strong> PCB’s hexadecimal<br />
address — first rack (‘1’), second position in<br />
rack (‘2’).<br />
Press the F1 Key to default the <strong>STX</strong> PCB.<br />
Press the F3 Key to exit without defaulting.<br />
Res (resolution)<br />
No<br />
F1 F2 F3<br />
This function controls effective resolution by<br />
changing the conversion rate of the 21-bit<br />
A/D converter. In general, the higher the<br />
resolution, the slower the <strong>STX</strong> conversion time<br />
(<strong>and</strong> time to switch monitoring<br />
channels), but the greater the stability.<br />
Table 8-1 shows the effective resolution<br />
<strong>and</strong> associated conversion times.<br />
You can select from 16 bt, 17 bt, 18 bt,<br />
19 bt, 20 bt, <strong>and</strong> 21 bt. The default is 20 bt.<br />
The value for resolution applies only to the<br />
<strong>STX</strong> PCB for the current channel.<br />
Effective Resolution Conversion Time<br />
(bits)<br />
(mS)<br />
16 25<br />
17 50<br />
18 83<br />
19 125<br />
20 250<br />
21 512<br />
Table 8-1. Effective Resolution<br />
Gain<br />
Adjusting the gain increases or decreases<br />
system sensitivity. The type of sensors<br />
connected to the <strong>STX</strong> determines the required<br />
gain. For example, for a nominal excitation<br />
output of 12 volts, the reference voltage is one<br />
quarter of the excitation voltage, or 3 volts.<br />
At a gain of 1, the A/D converter spreads<br />
2,097,152 counts over a range of ± 3 volts.<br />
A gain of 2 spreads the counts over a range<br />
of ± 1.5 volts, doubling the sensitivity. A gain<br />
of 4 spreads the counts over a range of ± 0.75<br />
volts, doubling the sensitivity again, etc.<br />
The default setting is 2, appropriate for<br />
K-M Microcell <strong>and</strong> L-Cell sensors. A gain<br />
of 4 is appropriate for K-M Load Disc II,<br />
Load St<strong>and</strong> II, <strong>and</strong> Load Link I <strong>and</strong> II sensors.<br />
See Table 8-2 for the available gain settings<br />
<strong>and</strong> corresponding sensor input voltages.<br />
The value for Gain applies only to the<br />
<strong>STX</strong> PCB for the current channel.<br />
Gain Sensor Input Voltage<br />
2 ±1.5<br />
1 ±3.0<br />
4 ±0.75<br />
8 ±0.375<br />
16 ±0.1875<br />
32 ±0.09375<br />
64 ±0.046875<br />
128 ±0.0234375<br />
Table 8-2. Amplifier Gain<br />
Digt (active digits)<br />
This function sets the number of active digits<br />
for input values. Note that active digits do not<br />
include fixed zeros (refer to Form in Chapter<br />
5, MVS-<strong>STX</strong> Display Menu). You can select<br />
from 4, 5, <strong>and</strong> 6. The default is 5.<br />
The value for Digt applies only to the<br />
<strong>STX</strong> PCB for the current channel.<br />
8-3
Chapter 8. MVS-<strong>STX</strong> Service Menu<br />
Deflt (default)<br />
This function is used to:<br />
• reset Gain, Res, <strong>and</strong> Digt for the <strong>STX</strong> to<br />
factory-set default values, or<br />
• set default values for Gain, Res, <strong>and</strong> Digt<br />
if you add an <strong>STX</strong> PCB to an MVS or<br />
add serial communications for an <strong>STX</strong><br />
to the MVS.<br />
The defaults for gain, resolution, <strong>and</strong> active<br />
digits vary, depending on sensor type. Deflt<br />
selections <strong>and</strong> corresponding values are<br />
shown in Table 8-3.<br />
Gain Res (bits) Digt<br />
MC4 2 20 4<br />
DS4 4 20 4<br />
DS5 4 21 5<br />
FG5 32 21 5<br />
FG6 64 21 6<br />
Legend:<br />
MC=K-M Microcells or L-Cells<br />
DS=K-M direct support Load St<strong>and</strong> II, Load Disc II, or<br />
Load Link I <strong>and</strong> II<br />
FG=full bridge, foil gage sensors<br />
Table 8-3. Default Values<br />
Mode<br />
This function selects the operation mode —<br />
Analog or Digtal (digital). In analog mode, the<br />
<strong>STX</strong> PCB’s current output is controlled by the<br />
‘analog engine,’ calibrated with switches on<br />
the PCB. In digital mode, the <strong>STX</strong> PCB’s<br />
current output is controlled by the ‘digital<br />
engine,’ calibrated using the MVS menu tree.<br />
The default is Analog. The selection for Mode<br />
applies only to the current channel.<br />
Filter<br />
Vibrations in a vessel can cause changes in<br />
the weight display <strong>and</strong> outputs, even though<br />
no material is moved, because the vibrations<br />
affect the vessel’s structural response. The<br />
Sentry Filter reduces display <strong>and</strong> output<br />
changes that can result from vibration. The<br />
principle behind the filtering follows.<br />
The A/D converter digitizes the signal coming<br />
from a sensor. The <strong>STX</strong> picks the first signal as<br />
a reference median; this value is used in<br />
calculating the displayed weight. As shown in<br />
Figure 8-2, the <strong>STX</strong> then compares following<br />
signals to the reference median, <strong>and</strong><br />
recalculates the reference median when either<br />
of the following happen:<br />
• the number of successive signals above or<br />
below the median exceeds a<br />
triggering number<br />
• a signal falls outside of a user-defined<br />
window around the reference median<br />
When the <strong>STX</strong> recalculates the reference<br />
median, the displayed weight changes to<br />
correspond to the new reference median. Filter<br />
affects setpoints, current outputs, <strong>and</strong> serial<br />
output as well as the channel monitoring<br />
display. The selections for Filter apply only to<br />
the current channel.<br />
Filter has four submenus:<br />
Enabe (enable)<br />
Enabe turns the filter on <strong>and</strong> off. The default<br />
is Off.<br />
Step<br />
Step is a window of equal counts above <strong>and</strong><br />
below the reference median. As shown in<br />
Figure 8-2, example 1, if a large signal change<br />
is detected that falls outside the window, the<br />
<strong>STX</strong> immediately moves the location of the<br />
reference median to that point. This allows the<br />
<strong>STX</strong> to adjust quickly to rapid material<br />
movement. The default is 15,000 counts.<br />
Counts<br />
<strong>Signal</strong> falls outside of<br />
Step envelope<br />
Counts<br />
3rd successive signal on<br />
same side of median<br />
Reference<br />
Median<br />
Step<br />
Step<br />
New median = last signal<br />
New median = ref median<br />
+ 0.8 x (ref median - last signal)<br />
Raw Counts<br />
Corrected<br />
Counts<br />
Example 1 — Qlfy=3,<br />
DSPfact=80% (0.80)<br />
Time<br />
Figure 8-2. Filter Function Examples<br />
8-4<br />
Example 2 — Qlfy=3,<br />
DSPfact=80% (0.80)<br />
Time
Qlfy (qualify)<br />
Qlfy is the triggering number of successive<br />
signals above or below the median signal<br />
value, but within the Step window. In example<br />
2 in Figure 8-2, Qlfy is 3. When the third<br />
successive signal above the median (but<br />
within the Step window) is detected, the <strong>STX</strong><br />
moves the location of the median value to that<br />
point (or a percentage of the distance from the<br />
old median as determined by DSPfact). This<br />
allows the <strong>STX</strong> to respond to definite trends in<br />
weight changes. The default is 3.<br />
DSPfact (DSP factor)<br />
DSPfact determines the magnitude of change<br />
from the old to the new reference median, for<br />
change triggered by Qlfy. In Figure 8-2<br />
example 2, the <strong>STX</strong> moves the reference<br />
median 80% of the distance from the old<br />
median to the last signal (which triggered the<br />
change), based on a DSPfact of 80%. A value<br />
of 100% sets the new median to the last<br />
signal value; a value of 50% sets the new<br />
median halfway between the old median <strong>and</strong><br />
the last signal value. Note that DSPfact does<br />
not affect the change caused by a signal<br />
falling outside the Step window, as shown in<br />
example 1 in Figure 8-2. The default is 80%.<br />
Trk (track)<br />
Tracking provides the ability to reject sensor<br />
drift <strong>and</strong> other related long-term errors while<br />
preserving the displayed <strong>and</strong> output weight’s<br />
stability <strong>and</strong> accuracy. Discrimination between<br />
material movement <strong>and</strong> sensor drift is accomplished<br />
by calculating the rate of change of<br />
Chapter 8. MVS-<strong>STX</strong> Service Menu<br />
the sensor input signal every ten seconds,<br />
<strong>and</strong> comparing this rate to a user-defined<br />
threshold rate. The <strong>STX</strong> stops tracking when<br />
the rate of change exceeds the threshold<br />
rate, indicating that material is actually<br />
moving. Additionally, discrimination between<br />
slow material loss (such as from a leak) or<br />
gain <strong>and</strong> sensor drift is accomplished by<br />
comparing the total drift to a drift limit. The<br />
<strong>STX</strong> limits the maximum correction to this<br />
limit, so tracking does not mask real material<br />
loss/gain. There are two aspects to tracking<br />
— zero tracking <strong>and</strong> material tracking.<br />
See Figure 8-3:<br />
• Zero tracking establishes a user-defined<br />
window around the voltage associated<br />
with zero live load. When the raw voltage<br />
falls inside the window (usually indicating<br />
a negligible amount of material in the<br />
vessel) <strong>and</strong> the rate of change is below<br />
the threshold rate, the corrected voltage<br />
<strong>and</strong> counts remain constant as those<br />
associated with zero live load, <strong>and</strong> the<br />
displayed weight remains at zero. The<br />
correction is done by the algebraic<br />
addition of a correction offset value to<br />
the A/D converter output. If the raw<br />
voltage falls outside the window on the<br />
negative side, the <strong>STX</strong> resets the zero<br />
calibration point to that raw voltage, <strong>and</strong><br />
sets the window around the new zero<br />
calibration point. Unlike Zclmp (see<br />
Chapter 5, MVS-<strong>STX</strong> Display Menu), zero<br />
tracking affects setpoints, current output,<br />
<strong>and</strong> serial output as well as the channel<br />
monitoring display.<br />
mV<br />
Zero Window<br />
live load<br />
voltage Window<br />
Accumulated<br />
drift within<br />
Material<br />
Tracking<br />
drift limit<br />
Accumulated<br />
drift within<br />
Material<br />
Tracking<br />
drift limit<br />
Corrected voltage<br />
Raw voltage<br />
Drift within<br />
Zero Tracking<br />
Window<br />
Time<br />
Rate of<br />
change within<br />
threshold —<br />
material not<br />
moving<br />
Rate of<br />
Rate of change<br />
change<br />
within threshold<br />
exceeds — material not<br />
threshold — moving<br />
material<br />
moving<br />
Figure 8-3. Material <strong>and</strong> Zero Tracking Example<br />
8-5<br />
Rate of change<br />
exceeds<br />
threshold —<br />
material moving<br />
Rate of change<br />
within<br />
threshold —<br />
material not<br />
moving
Chapter 8. MVS-<strong>STX</strong> Service Menu<br />
• Material tracking establishes a reference<br />
when material movement within a<br />
vessel has become stable (rate of change<br />
is below the threshold) during filling <strong>and</strong><br />
batching processes. This reference is<br />
then used to maintain <strong>and</strong> hold steady the<br />
outputs. When the change in raw voltage<br />
falls within the drift limit (factory set at<br />
± 5.00 mV), the corrected voltage <strong>and</strong><br />
counts remain those associated with the<br />
reference weight. The correction is done<br />
by the algebraic addition of a correction<br />
offset to the A/D converter output. The<br />
maximum accumulated correction offset<br />
is limited to ± 5.0 mV. If the accumulated<br />
drift exceeds 5.0 mV, the <strong>STX</strong> begins<br />
tracking the material movement, which<br />
may be caused by a slow leak in the<br />
vessel. Material tracking affects setpoints,<br />
current output, <strong>and</strong> serial output as well<br />
as the channel monitoring display.<br />
The selections for Trk apply only to the<br />
current channel.<br />
Tracking can be used in any of the<br />
following combinations:<br />
• No zero or material tracking<br />
• Zero tracking only<br />
• Material tracking only<br />
• Zero tracking <strong>and</strong> material tracking<br />
Trk has four submenus:<br />
Win (window size)<br />
This function sets the maximum plus or minus<br />
offset value for zero tracking. If the minus<br />
offset value is exceeded, the MVS resets the<br />
zero calibration point. The default is .00 mV —<br />
at this value, zero tracking is turned off.<br />
Matrl (material tracking enable)<br />
This function turns material tracking on <strong>and</strong><br />
off. The default is Off.<br />
Rate<br />
This function sets the threshold rate in<br />
uV/sec for both zero <strong>and</strong> material tracking.<br />
When the rate of change exceeds this value,<br />
indicating that material is actually moving, the<br />
<strong>STX</strong> stops tracking until the rate of change<br />
again falls below this value. The default is<br />
± 5.0 uV/sec.<br />
Dflt (default)<br />
This function resets the zero <strong>and</strong> material<br />
tracking parameters to factory-set defaults.<br />
SetPt (setpoint relays)<br />
This menu turns the setpoint relays on <strong>and</strong> off<br />
for test purposes. The MVS displays a<br />
warning that automatic control of the<br />
setpoints assigned to the currently selected<br />
channel is transferred to manual control, <strong>and</strong><br />
requests verification.<br />
CAUTION<br />
Manually activating setpoint relays<br />
may cause damage if control equipment<br />
is connected. Disconnect control<br />
equipment before proceeding.<br />
A typical setpoint test display looks like this:<br />
SP 01: Ad 14: Ch1<br />
F1 F2 F3<br />
• SP 01 is the setpoint reference number<br />
(referred to as SP1 in the I/O Menu).<br />
• Ad 14 is the Relay Output PCB’s<br />
hexadecimal address — first rack (‘1’),<br />
fourth position in the rack (‘4’).<br />
• Ch1 is the setpoint channel number on<br />
the Relay Output PCB — each Relay<br />
Output PCB has eight channels.<br />
• ON indicates setpoint status. Press the<br />
F1 Key to toggle between On <strong>and</strong> Off.<br />
• Manual is not functional at this time.<br />
Press the Arrow Keys or Enter Key to toggle<br />
between the setpoints for the current channel.<br />
Press the Esc or Auto/Man Key to terminate<br />
the test. Once the test is terminated, the<br />
setpoints return to automatic control.<br />
4/20<br />
ON<br />
This menu allows you to:<br />
Manual<br />
• calibrate the 4/0 <strong>and</strong> 20 mA output<br />
to the device that is receiving the<br />
current output<br />
• reset the current output to default<br />
parameters (MVS only; does not apply to<br />
current output on <strong>STX</strong> PCB)<br />
• set the current output to specific values<br />
for test purposes<br />
Selection of MVS or <strong>STX</strong> in the 4/20 Menu<br />
determines the PCB for which the current<br />
output is calibrated, reset, or tested:<br />
8-6
Chapter 8. MVS-<strong>STX</strong> Service Menu<br />
• MVS — current output is calibrated,<br />
reset, or tested on one of the current<br />
output channels on a Current Output<br />
PCB in the MVS. The MVS Menu has<br />
three submenus: Iadj, E2rst, <strong>and</strong> Test.<br />
• <strong>STX</strong> — current output is calibrated or<br />
tested on the one current output channel<br />
on the <strong>STX</strong> PCB. The <strong>STX</strong> Menu has two<br />
submenus: Iadj <strong>and</strong> Test.<br />
Iadj (adjust current output)<br />
This menu manually assigns counts-tomilliamps<br />
outputs for 0 mA, 4 mA, <strong>and</strong><br />
20 mA outputs to calibrate to another device.<br />
Follow the procedure below for the MVS<br />
Menu or <strong>STX</strong> Menu:<br />
MVS Menu<br />
1. Put the MVS in Manual Mode. Proceed<br />
to the Main Menu, Service Menu, 4/20<br />
Menu, MVS Menu, <strong>and</strong> Iadj Menu. The<br />
display looks like this:<br />
ADDR 15 CHAN 01<br />
20mA:<br />
14329 Cnts<br />
F1 F2 F3<br />
• ADDR 15 is the Current Output PCB’s<br />
hexadecimal address. If there is more<br />
than one Current Output PCB,<br />
pressing the F1 Key cycles through<br />
all Current Output PCB addresses.<br />
• CHAN 01 is the channel number on<br />
the Current Output PCB. Pressing the<br />
F3 Key cycles through all the channels<br />
on the Current Output PCB.<br />
• 20mA is the current output to be<br />
calibrated. Pressing the Menu Key or<br />
Enter Key cycles through the calibration<br />
points: 0mA, 4mA, <strong>and</strong> 20mA.<br />
• 14329 Cnts is the counts to match<br />
the desired current (0, 4, or 20 mA,<br />
as applicable).<br />
Note<br />
If you set up 4-20 mA output, the MVS<br />
ignores entries for 0 mA. Similarly, if<br />
you set up 0-20 mA output, the MVS<br />
ignores entries for 4 mA.<br />
2. Press the F1 key to scroll to the desired<br />
Current Output PCB in your system.<br />
Press the F3 Key to scroll to the desired<br />
channel on the Current Output PCB.<br />
Press the Enter Key to scroll to the<br />
desired current output calibration point —<br />
0mA, 4mA, or 20mA.<br />
3. Use the Arrow Keys to change the<br />
counts while monitoring the current<br />
output of the selected Current Output<br />
channel. When the desired current output<br />
is reached, press the Enter Key to record<br />
the calibration counts in memory.<br />
The display advances to the next<br />
calibration point.<br />
4. If desired, repeat Steps 2 <strong>and</strong> 3 for the<br />
other calibration point <strong>and</strong> for other<br />
current outputs on the Current<br />
Output PCB.<br />
<strong>STX</strong> Menu<br />
1. Put the MVS in the Manual Mode.<br />
Proceed to the Main Menu, Service<br />
Menu, 4/20 Menu, <strong>STX</strong> Menu, <strong>and</strong> Iadj<br />
Menu. The display looks like this:<br />
ADDR 12 VES# 01<br />
20mA:<br />
14329 Cnts<br />
F1 F2 F3<br />
• ADDR 12 is the <strong>STX</strong> PCB’s<br />
hexadecimal address.<br />
• VES# 01 is the channel number in<br />
the MVS.<br />
• 20mA is the current output to be<br />
calibrated. Pressing the Enter Key<br />
cycles through the calibration points:<br />
0mA, 4mA, <strong>and</strong> 20mA.<br />
• 14329 Cnts is the counts to match the<br />
desired current output (0, 4, or 20 mA,<br />
as applicable).<br />
Note<br />
If you set up 4-20 mA output, the MVS<br />
ignores entries for 0 mA. Similarly, if<br />
you set up 0-20 mA output, the MVS<br />
ignores entries for 4 mA.<br />
2. Press the Enter Key to scroll to the<br />
desired current output calibration point —<br />
0mA, 4mA, or 20mA.<br />
3. Use the Arrow Keys to change the<br />
counts while monitoring the current<br />
output of the <strong>STX</strong> PCB. When the desired<br />
current output is reached, press the<br />
Enter Key to record the calibration<br />
counts in memory.<br />
The display advances to the next<br />
calibration point.<br />
4. If desired, repeat Steps 2 <strong>and</strong> 3 for the<br />
other current output calibration point.<br />
8-7
Chapter 8. MVS-<strong>STX</strong> Service Menu<br />
E2rst (EEPROM reset)<br />
(MVS only; does not apply to current<br />
output on <strong>STX</strong> PCB)<br />
This function resets the current output Mode<br />
<strong>and</strong> the Iadj tuning parameters for 0 mA,<br />
4 mA, <strong>and</strong> 20 mA to default values for all<br />
channels on the displayed Current Output<br />
PCB. The E2rst display looks like this:<br />
DEFAULT ADDR 15?<br />
F1 F2 F3<br />
ADDR 15 is the Current Output PCB’s<br />
hexadecimal address.<br />
Press the F1 Key to default the current<br />
output parameters for all channels on the<br />
displayed Current Output PCB to:<br />
• Mode — 4-20 mA<br />
• Calibration values —<br />
20 mA value =14329 counts<br />
4 mA value = 3738 counts<br />
0 mA value = 1096 counts<br />
The display flashes a message acknowledging<br />
the entry. Pressing the F3 Key exits the<br />
menu without defaulting.<br />
If there are multiple Current Output PCBs, the<br />
MVS advances to the address of the next<br />
Current Output PCB.<br />
Test<br />
Yes<br />
No<br />
This function allows manual activation of<br />
current output channels outside of normal<br />
control. The system issues a warning that<br />
automatic control of current outputs assigned<br />
to the selected channel is transferred to<br />
manual control, <strong>and</strong> requests verification.<br />
CAUTION<br />
Manually activating current output can<br />
cause damage if control equipment is<br />
connected. Disconnect control equipment<br />
before proceeding.<br />
MVS Menu<br />
After the warning message, if more than one<br />
current output has been assigned for this<br />
channel, a selection of the two current output<br />
channels is offered. After you select a<br />
channel, a Test display looks like this:<br />
Iout01 :AD 15:Ch1<br />
• Iout01 <strong>and</strong> Ch1 is the channel number on<br />
the Current Output PCB. Each Current<br />
Output PCB has eight multiplexed<br />
current output channels.<br />
• Ad 15 is the Current Output PCB’s<br />
hexadecimal address.<br />
• 04mA is the current sent to the current<br />
output channel being tested. If the current<br />
mode is 0-20mA, the test current output<br />
ranges from 0 mA to 20 mA in 2 mA<br />
steps. If in the 4-20mA mode, the test<br />
current output ranges from 4 mA to<br />
20 mA in 2 mA steps.<br />
• More or Less refers to the increase<br />
(More) or decrease (Less) of the output.<br />
Press the F2 Key to increase output in<br />
2 mA steps. Press the F3 Key to<br />
decrease output in 2 mA steps.<br />
Press the Esc or Auto/Man Key to terminate<br />
the test. Once the test is terminated, the<br />
current output returns to automatic control.<br />
To test current output for another channel<br />
assigned to this <strong>STX</strong> channel on the Current<br />
Output PCB, select Test again <strong>and</strong> then<br />
select the other current output channel.<br />
<strong>STX</strong> Menu<br />
After the warning message, a Test display<br />
looks like this:<br />
TEST 01 Addr 12<br />
>04ma: More<br />
Less<br />
F1 F2 F3<br />
• 01 is the channel number in the MVS.<br />
• Ad 12 is the <strong>STX</strong> PCB’s hexadecimal<br />
address.<br />
• 04mA is the current sent to the <strong>STX</strong> PCB<br />
current output channel. If the current<br />
mode is 0-20mA, the test current output<br />
ranges from 0 mA to 20 mA in 2 mA<br />
steps. If in the 4-20mA mode, the test<br />
current output ranges from 4 mA to<br />
20 mA in 2 mA steps.<br />
• More or Less refers to the increase<br />
(More) or decrease (Less) of the output.<br />
Press the F2 Key to increase output in<br />
2 mA steps. Press the F3 Key to<br />
decrease output in 2 mA steps.<br />
Press the Esc or Auto/Man Key to terminate<br />
the test. Once the test is terminated, the<br />
current output returns to automatic control.<br />
>04ma: More<br />
Less<br />
F1 F2 F3<br />
8-8
Chapter 8. MVS-<strong>STX</strong> Service Menu<br />
Micro<br />
This menu allows you to clear the user-defined<br />
16-character channel ID, test the keyboard,<br />
print setup information for each channel,<br />
rescan PCB <strong>and</strong> slave device addresses, reset<br />
the nonvolatile RAM to default parameters,<br />
st<strong>and</strong>ardize <strong>STX</strong> PCBs, test <strong>and</strong> view serial<br />
communications, <strong>and</strong> test the nonvolatile<br />
RAM. It has the following submenus:<br />
IDrst (ID reset)<br />
This function resets the user-defined IDs for<br />
all channels. After this function is used, the<br />
top line of the channel monitoring display will<br />
show only the factory-set channel ID number.<br />
KeyT (keyboard test)<br />
This function displays the number of the last<br />
key that was pressed. Table 8-4 lists all the<br />
keys on the MVS keypad <strong>and</strong> their corresponding<br />
reference numbers.<br />
Key Ref# Key Ref#<br />
1(STU) 01 Menu 13<br />
2(VWX) 02 F1 14<br />
3(YZ) 03 F2 15<br />
4(JKL) 04 F3 16<br />
5(MNO) 05 *Esc 17<br />
6(PQR) 06 *Auto/Man 18<br />
7(ABC) 07 (Up Arrow) 19<br />
8(DEF) 08 (Down Arrow) 20<br />
9(GHI) 09 Tare/Net/Gross 21<br />
0(Space) 10 22<br />
. (Period) 11 Shift 23<br />
- (Minus) 12 Enter 24<br />
*Note: Press one of these keys to exit KeyT.<br />
Table 8-4. Keys <strong>and</strong> Reference Numbers<br />
Prnt<br />
This function prints setup information for<br />
every enabled channel. Included are<br />
calibration parameters, linearization<br />
parameters, setpoint parameters, <strong>and</strong><br />
current output parameters.<br />
RScn (rescan)<br />
This function allows the MVS to automatically<br />
rescan all addresses in the system or allows<br />
you to manually rescan <strong>and</strong> modify selected<br />
addresses. RScn has two submenus:<br />
Auto <strong>and</strong> Man.<br />
Auto (auto rescan)<br />
This function allows the MVS to automatically<br />
scan all addresses in the system. Auto has<br />
two submenus:<br />
• All — If the MVS is the Master, the MVS<br />
scans I 2 C <strong>and</strong> the COM1 port. If the MVS<br />
is the Slave, the MVS scans I 2 C but does<br />
not scan the COM1 port.<br />
• i2c_IO — The MVS scans I 2 C but does<br />
not scan the COM1 port.<br />
The microprocessor PCB begins the polling<br />
process with an identify comm<strong>and</strong>, beginning<br />
with address 1 to 7F Hexadecimal in the<br />
internal I 2 C bus. Each PCB (Relay Output,<br />
Current Output, signal processor, etc.) has a<br />
unique coded response. The microprocessor<br />
PCB initializes its nonvolatile memory in<br />
accordance to these responses. Once the<br />
I 2 C polling is done, external addresses<br />
through the COM1 serial port are examined<br />
(if All was selected).<br />
When the MVS arrives from the factory, it is<br />
set up to recognize the addresses of all the<br />
factory-installed PCBs. However, the MVS is<br />
not able to recognize any slave devices you<br />
connect to the serial port. Additionally, if you<br />
add PCBs (Relay Output, Current Output,<br />
signal processor, etc.) to the MVS, the MVS<br />
is not able to recognize those new PCBs.<br />
Follow this procedure to enable the MVS to<br />
recognize slave devices <strong>and</strong> new PCBs:<br />
1. If in Auto Mode (Auto LED illuminated),<br />
press the Auto/Man Key to put the MVS<br />
in Manual Mode. The Auto LED turns off.<br />
2. Press the Menu Key to display the Main<br />
Menu. The display shows:<br />
MAIN MENU<br />
Disp I/O Cal<br />
F1 F2 F3<br />
3. Press the Menu Key again to display<br />
the second page of the menu. The<br />
display shows:<br />
MAIN MENU<br />
Service<br />
F1 F2 F3<br />
4. Press the F1 Key to access the Service<br />
Menu. The display shows:<br />
SERVICE ROUTINES<br />
<br />
<strong>STX</strong> SetPt 4/20<br />
F1 F2 F3<br />
8-9
Chapter 8. MVS-<strong>STX</strong> Service Menu<br />
5. Press the Menu Key to display the<br />
menu’s second page. The display shows:<br />
SERVICE ROUTINES<br />
Micro<br />
6. Press the F1 Key to access the Micro<br />
Menu. The display shows:<br />
MICRO FUNCTIONS<br />
7. Press the Menu Key to display the<br />
menu’s second page. The display shows:<br />
MICRO FUNCTIONS<br />
F1 F2 F3<br />
8. Press the F1 Key to access the RScn<br />
Menu. The display shows:<br />
Auto<br />
RE-SCAN MENU<br />
Man<br />
F1 F2 F3<br />
9. Press the F1 Key to access the Auto<br />
Menu. The display shows:<br />
AUTO SCAN MENU<br />
All<br />
i2c_IO<br />
F1 F2 F3<br />
10. To bring on-line slave devices <strong>and</strong><br />
new PCBs, press the F1 Key to access<br />
the All Menu <strong>and</strong> proceed to Steps 11<br />
through 13.<br />
To bring on-line new PCBs only, press<br />
the F3 Key to access the i2c_IO Menu<br />
<strong>and</strong> proceed to Step 14.<br />
11. If you selected All the display shows:<br />
RE-SCAN SYSTEM?<br />
Yes<br />
Access<br />
F1 F2 F3<br />
IDrst KeyT Prnt<br />
F1 F2 F3<br />
RScn RsRAM Stdr<br />
12. Press the F1 Key to select Yes. The MVS<br />
scans the entire network <strong>and</strong> brings online<br />
the slave devices <strong>and</strong> new PCBs.<br />
When the MVS is through scanning it<br />
displays the following:<br />
XX SIGNAL<br />
No<br />
F1 F2 F3<br />
PROCESSORS FOUND<br />
F1 F2 F3<br />
The actual number of signal processing<br />
channels displays in place of ‘XX.’ Note<br />
that math channels are not considered<br />
signal processing channels.<br />
13. Press the Esc Key to scroll up the menu<br />
tree or press the Auto/Man Key to return to<br />
channel monitoring. The remaining steps<br />
deal with rescanning the I 2 C only.<br />
14. If you selected i2c_IO in Step 10 the<br />
display shows:<br />
RE-SCAN I2C BUS?<br />
Yes<br />
15. Press the F1 Key to select Yes. The MVS<br />
scans the entire network <strong>and</strong> brings on-line<br />
any new PCBs. The display returns to:<br />
RE-SCAN MENU<br />
Auto<br />
Man<br />
F1 F2 F3<br />
16. Press the Esc Key to scroll up the menu<br />
tree or press the Auto/Man Key to return to<br />
channel monitoring.<br />
Man (manual rescan)<br />
This function allows you to manually modify<br />
internal (I 2 C) <strong>and</strong> external (COM1) address<br />
parameters. The MVS requires you to enter the<br />
K-M Service Code (9010) to access this<br />
function. The display looks like this:<br />
F1 F2 F3<br />
• #>01 is the channel number in the MVS.<br />
This number can range from 01 to 120.<br />
• Adr>18/12 is the signal processor decimal/<br />
hexadecimal address — I 2 C address for an<br />
internal signal processor or serial address<br />
for a slave device.<br />
• Type>DI is the channel type:<br />
MI — ADC Internal (internal PCB)<br />
ME — ADC External (serial slave device)<br />
S0 — Sonologic 5000<br />
S1 — Sonologic 5100<br />
S2 — Sonologic 5200<br />
S3 — Sonologic SSU<br />
DI — <strong>STX</strong> Internal (internal PCB)<br />
DE — <strong>STX</strong> External (serial slave device)<br />
TI — Thermocouple Internal<br />
XI — ITX Internal (internal PCB)<br />
XE — ITX External (serial slave device)<br />
MA — Math channel<br />
S4 — Sonologic II<br />
JI — (not used)<br />
W2 — Weigh II<br />
10 — Model 1000<br />
12 — Model 1020<br />
SV — SVS 2000<br />
• Ch>? is the channel number on the signal<br />
processor PCB. The channel number is ? if<br />
the signal processor PCB has only one<br />
channel — for example, an <strong>STX</strong> PCB.<br />
• >ON is the state of the indicated channel<br />
— ON or OF (off).<br />
8-10<br />
No<br />
F1 F2 F3<br />
#> 01:Adr> 18/12<br />
Type>DI:Ch>?:>ON
Chapter 8. MVS-<strong>STX</strong> Service Menu<br />
The Enter Key moves the cursor to the left of<br />
each parameter. The Function Keys also<br />
move the cursor to the left of the parameters:<br />
F1 Key for the MVS channel number, F2 Key<br />
for the type, <strong>and</strong> F3 Key for the channel<br />
state. Then the Arrow Keys scroll to the<br />
desired value.<br />
Note<br />
1. You must use the Man Menu to set<br />
up <strong>and</strong> gain access to math<br />
channels. See Chapter 9, MVS-<strong>STX</strong><br />
Math Channels.<br />
2. If you select math channel (MA) for<br />
type, the display indicates<br />
Adr> NA <strong>and</strong> Ch>?, because a<br />
math channel is not associated with<br />
a signal processor PCB.<br />
RsRAM (reset RAM<br />
memory)<br />
This function resets the non-volatile RAM<br />
(NVRAM) on the Microprocessor PCB. This<br />
resets all parameters for all channels in the<br />
system to the factory-set defaults (i.e.,<br />
calibration, setpoint, display parameters,<br />
etc.). The MVS requires you to enter the K-M<br />
Service Code (9010) to access this function,<br />
<strong>and</strong> requests verification before it resets<br />
the NVRAM.<br />
Stdr (st<strong>and</strong>ardize <strong>STX</strong> PCB)<br />
This function provides the ability to st<strong>and</strong>ardize<br />
an internal <strong>STX</strong> PCB. St<strong>and</strong>ardizing is<br />
initially performed at K-M. If you replace an<br />
<strong>STX</strong> PCB, using the Stdr Menu allows the<br />
new PCB to function identically to the<br />
replaced PCB, without recalibrating.<br />
Consult with K-M on the use of Stdr if you<br />
replace an <strong>STX</strong> PCB.<br />
Serl (serial monitor)<br />
Serl monitors the COM1 serial port when the<br />
MVS is the Master device. Serl has two<br />
submenus: Test <strong>and</strong> View.<br />
Test<br />
Test allows you to troubleshoot serial connections<br />
between the MVS <strong>and</strong> slave serial<br />
devices. When using Test the MVS outputs<br />
the following serial comm<strong>and</strong> repeatedly:<br />
00#ssr<br />
To troubleshoot, follow this procedure:<br />
1. Disconnect all but one of the slave serial<br />
devices. Set the remaining serial device’s<br />
address to 0.<br />
2. Select Test in the Serl Menu. The MVS<br />
displays TEST TRANSMISSION IN<br />
PROGRESS XXX, with ‘XXX’ replaced by<br />
the number of test transmissions sent.<br />
3. Check the LED on the serial device — a<br />
flashing LED indicates it is responding to<br />
the serial comm<strong>and</strong>.<br />
4. To exit the Test, press the Esc Key.<br />
5. Repeat with the remaining slave serial<br />
devices as needed.<br />
View<br />
View allows you to view the serial comm<strong>and</strong>s<br />
in the transmit buffer <strong>and</strong> receive buffer for<br />
each channel. The display top line shows the<br />
channel number <strong>and</strong> the comm<strong>and</strong> in the<br />
transmit (TX) buffer. The bottom line shows<br />
the information in the receive (RX) buffer,<br />
without the initial ‘A.’ Pressing the Arrow<br />
Keys scrolls to other channels. Pressing the<br />
F3 Key scrolls through the string in the<br />
receive buffer if the entire string does not fit<br />
on the display.<br />
Ramtst (RAM test)<br />
This function performs an internal, nondestructive<br />
test on the non-volatile RAM<br />
(NVRAM) on the Microprocessor PCB. This<br />
test does not reset any parameters. Upon<br />
test completion, the display should say Micro<br />
NVRAM Test Passed! If it does not, contact<br />
K-M. When the test is complete, press the<br />
Esc Key to return to the Micro Menu.<br />
Access<br />
This menu allows you to:<br />
• set a user-defined access code<br />
• input the K-M Mfg Code, needed to<br />
perform certain troubleshooting functions.<br />
Access has two submenus: User <strong>and</strong> KM.<br />
User<br />
The MVS arrives from the factory without a<br />
user-defined access code in place, allowing<br />
the user to access any function (other than<br />
those requiring K-M Mfg Code or K-M Service<br />
Code). The User function allows you to set up<br />
a code to limit access to changing any<br />
parameter (i.e., display parameters, setpoint<br />
parameters, calibration parameters, etc.).<br />
8-11
Chapter 8. MVS-<strong>STX</strong> Service Menu<br />
Once a User Code is in place <strong>and</strong> activated,<br />
your operator(s) will be able to view parameters<br />
in the menu tree, but will not be able to<br />
change parameters without entering the code.<br />
Note<br />
Record the access code <strong>and</strong> store it<br />
in a safe place. If misplaced, call K-M<br />
for instructions on how to bypass<br />
the code.<br />
Follow this procedure to set up an<br />
access code:<br />
1. If in Auto Mode (Auto LED illuminated),<br />
press the Auto/Man Key to put the MVS<br />
in Manual Mode. The Auto LED turns off.<br />
2. Press the Menu Key to display the Main<br />
Menu. The display shows:<br />
MAIN MENU<br />
Disp I/O Cal<br />
F1 F2 F3<br />
3. Press the Menu Key again to access the<br />
menu’s second page. The display shows:<br />
Service<br />
MAIN MENU<br />
F1 F2 F3<br />
4. Press the F1 Key to access the Service<br />
Menu. The display shows:<br />
SERVICE ROUTINES<br />
<strong>STX</strong> SetPt 4/20<br />
F1 F2 F3<br />
5. Press the Menu Key to access the<br />
menu’s second page. The display shows:<br />
SERVICE ROUTINES<br />
Micro<br />
F1 F2 F3<br />
6. Press the F3 Key to go to Access. The<br />
display shows:<br />
ACCESS FUNCTIONS<br />
User<br />
Access<br />
KM<br />
F1 F2 F3<br />
7. Press the F1 Key to go to the User<br />
display. The display looks like this:<br />
ACCESS NUMBER<br />
> 0000<br />
8. Use the keypad to enter a one- to fourdigit<br />
number. Press the Enter Key when<br />
done entering the number. The display<br />
acknowledges the entry <strong>and</strong> returns to:<br />
ACCESS FUNCTIONS<br />
F1 F2 F3<br />
9. Press the Esc Key to scroll up the menu<br />
tree or press the Auto/Man Key to return<br />
to channel monitoring.<br />
The Access Code is ‘activated’ when you<br />
leave Manual Mode. Upon returning to Manual<br />
Mode <strong>and</strong> reentering the menu tree, the MVS<br />
prompts you to enter the code the first time<br />
you attempt to change a parameter. You only<br />
need to enter the code once per Manual<br />
Mode session, regardless of the number of<br />
parameters changed <strong>and</strong> channels accessed.<br />
KM<br />
User<br />
The MVS has two factory codes. Certain<br />
troubleshooting functions require one of these<br />
codes to gain access. The Service Code was<br />
described earlier in this chapter, <strong>and</strong> is<br />
entered when prompted by the display. The<br />
KM Mfg Code is entered in the Access Menu.<br />
The Mfg Code is required to access hidden<br />
menus <strong>and</strong> selected other menus, which are<br />
typically only used by K-M personnel for<br />
troubleshooting <strong>and</strong> testing. The Mfg Code<br />
also allows the user to change values in the<br />
Service Menu. The Mfg Code is:<br />
9111<br />
KM<br />
This code is entered in the KM function under<br />
the Access Menu. Once the code is entered,<br />
you have access to all functions <strong>and</strong> hidden<br />
menus that require the code, while you<br />
remain in Manual Mode. You only need to<br />
enter the code once per Manual Mode<br />
session, regardless of the number of functions<br />
<strong>and</strong> channels you access.<br />
The Mfg Code has precedence over the<br />
Service Code. If you enter the Mfg Code, the<br />
MVS will not require you to enter the Service<br />
Code to change values in the Service Menu.<br />
F1 F2 F3<br />
8-12
Chapter 9. MVS-<strong>STX</strong><br />
Math Channels<br />
Chapter 9. MVS-<strong>STX</strong> Math Channels<br />
Main<br />
Disp I/O<br />
Math Service<br />
C + * - ÷ = ( ) CLR ln e^<br />
Note: Math comes up in the Main Menu if you<br />
scrolled to a math channel while vessel monitoring.<br />
If the channel is a vessel monitoring channel, the<br />
menu tree shows Cal in place of Math.<br />
Figure 9-1. Math Channel Menu Tree<br />
Introduction<br />
The Math Menu is used to perform math<br />
calculations on the results from the channels<br />
associated with vessel monitoring. The<br />
calculated value can be displayed on the<br />
MVS while monitoring a math channel, in<br />
both Auto <strong>and</strong> Manual Modes. And, just like<br />
for a vessel monitoring channel, the calculated<br />
value from a math channel can have<br />
setpoints <strong>and</strong> current outputs associated<br />
with it.<br />
As shown in Figure 9-1, the Math Menu<br />
includes 12 math functions. These functions<br />
can be used to process the vessel monitoring<br />
results in many ways. A few typical uses of<br />
the math channels follow:<br />
• Add together or calculate the average for<br />
the weight from multiple vessels to<br />
provide information on the total inventory<br />
of a product stored in several vessels<br />
• Convert the data into another set of units,<br />
such as converting a weight in pounds<br />
into a level in feet, to provide additional<br />
information on the vessel contents<br />
All channels not used by a signal processor<br />
PCB or a slave device are available for math<br />
calculations. For example, for an MVS<br />
serially connected to eight <strong>STX</strong>s <strong>and</strong> with no<br />
other signal processor PCBs or slave devices,<br />
channels 1 through 8 are signal<br />
processor channels <strong>and</strong> channels 9 through<br />
120 are available for math calculations.<br />
This chapter covers the use of the Math<br />
Menu. The chapter includes:<br />
• Explanation of each of the math functions<br />
<strong>and</strong> the keyboard functions<br />
• Rules for inputting equations<br />
• Detailed navigation procedures for<br />
enabling a math channel<br />
• Detailed navigation procedures for setting<br />
up a math channel, using an example<br />
average weight calculation<br />
• Explanation of compile error <strong>and</strong> run time<br />
error codes<br />
When in the Math Menu, the display shows<br />
the math equation on the top line <strong>and</strong> the<br />
available functions on the bottom line.<br />
9-1
Chapter 9. MVS-<strong>STX</strong> Math Channels<br />
Math Channel<br />
Functions<br />
Menu Functions<br />
C Identifies a specific channel in the<br />
equation. C must be immediately<br />
followed by a channel number (for<br />
example, C9 indicates the channel with<br />
factory-set ID# 9). All equations must<br />
start with the current channel designation<br />
<strong>and</strong> an equal sign (for example,<br />
C9= must be the start of the equation<br />
when you are in channel 9). When a<br />
channel number appears to the right of<br />
the equal sign, it tells the MVS to put<br />
the value from that channel (the weight<br />
from a vessel monitoring channel or the<br />
calculated value from a math channel)<br />
in the equation.<br />
+ Addition function. Adds the value to the<br />
right of the sign to the value to the left of<br />
the sign.<br />
* Multiplication function. Multiplies the<br />
value to the right of the sign by the value<br />
to the left of the sign.<br />
- Subtraction function. Subtracts the<br />
value to the right of the sign from the<br />
value to the left of the sign.<br />
÷ Division function. Divides the value to<br />
the left of the sign by the value to the<br />
right of the sign.<br />
= Equals function. Places the value from<br />
the entire equation to the right of the<br />
sign in the channel designated to the left<br />
of the sign. All equations must start with<br />
the current channel designation <strong>and</strong> an<br />
equal sign (for example, C9= must be<br />
the start of the equation when you are in<br />
channel 9).<br />
( Left parenthesis function. Used with<br />
right parenthesis to group math<br />
functions together.<br />
) Right parenthesis function. Used<br />
with left parenthesis to group math<br />
functions together.<br />
CLR Clear function. Clears the entire displayed<br />
formula from memory.<br />
Square root function. Takes the square<br />
root of the value to the right of the sign.<br />
ln<br />
e^<br />
Natural log function. Takes the<br />
natural log of the value to the right of<br />
the function.<br />
Inverse natural log. Takes the inverse<br />
natural log of the value to the right of<br />
the function.<br />
Keyboard Functions<br />
Up Arrow<br />
Scrolls to the left through the<br />
equation (MVS can only display<br />
16 characters in the equation at<br />
a time, <strong>and</strong> the scroll function<br />
allows you to view equations<br />
that have more than<br />
16 characters).<br />
Down Arrow Scrolls to the right through<br />
the equation.<br />
<br />
Enter<br />
Deletes the character to the left<br />
of the cursor.<br />
Stores the current formula<br />
in memory.<br />
Equation Limitations<br />
Following are the limitations on the equations<br />
put into the math channels:<br />
• A single equation can be up to 40<br />
characters in length. A character is a<br />
number, a decimal point, or a function<br />
from the Math Menu. The example<br />
equation below contains 9 characters:<br />
C9=C1+10.<br />
• A single equation can contain a maximum<br />
of 3 constants (a constant is a<br />
numerical value, such as 1000).<br />
• A constant can have a maximum of<br />
11 characters.<br />
• Equations cannot contain any spaces<br />
between characters. The example<br />
below shows an incorrect <strong>and</strong> a<br />
correct equation:<br />
Incorrect (contains spaces)<br />
C9 = C3 + C4 + C6<br />
Correct (no spaces)<br />
C9=C3+C4+C6<br />
9-2
Chapter 9. MVS-<strong>STX</strong> Math Channels<br />
• The MVS interprets equations using<br />
st<strong>and</strong>ard math rules regarding order of<br />
operations. If you are unsure of how to<br />
apply these rules, use parentheses to<br />
ensure that the MVS is calculating what<br />
you want it to calculate.<br />
• The maximum value that a math channel<br />
can display is limited to six active digits;<br />
if the calculated value exceeds this<br />
maximum, an error message will appear<br />
when monitoring the channel. To prevent<br />
this error, scale down the value from the<br />
equation using the divide function. Note<br />
that the magnitude of the maximum value<br />
is dependent on the Form selected for<br />
the channel (see Chapter 5, MVS-<strong>STX</strong><br />
Display Menu, for selecting the Form).<br />
Equations containing more than 40 characters<br />
or more than three constants can be<br />
created by putting additional math channels<br />
on-line. These additional channels can be<br />
used to calculate intermediate results used<br />
by the math channel. The channels used to<br />
calculate the intermediate results can be<br />
hidden from the display by using the Hide<br />
function in the Disp Menu. The example<br />
below shows an incorrect equation with more<br />
than three constants <strong>and</strong> the use of multiple<br />
math channels to create a correct equation.<br />
Incorrect (contains more than 3 constants)<br />
C9=10*C3+100*C2+1000*C4+10000*C1<br />
Correct<br />
C10=10*C3 (hide this channel)<br />
C9=C10+100*C2+1000*C4+10000*C1<br />
Enabling a<br />
Math Channel<br />
Note<br />
Refer to RScn in Chapter 8, MVS-<strong>STX</strong><br />
Service Menu, for an explanation of the<br />
use of the Rescan function.<br />
1. If in Auto Mode (Auto LED illuminated),<br />
press the Auto/Man Key to put the MVS<br />
in Manual Mode. The Auto LED turns off.<br />
Note<br />
It does not matter what channel the<br />
Manual Mode is in when you go into<br />
the menu tree to enable channels.<br />
2. Press the Menu Key to display the Main<br />
Menu. The display shows:<br />
MAIN MENU<br />
Disp I/O Cal <br />
F1 F2 F3<br />
3. Press the Menu Key again to show the<br />
menu’s second page. The display shows:<br />
MAIN MENU<br />
Service<br />
F1 F2 F3<br />
4. Press the F1 Key to access Service.<br />
The display looks like this:<br />
SERVICE ROUTINES<br />
5. Press the Menu Key to access the<br />
menu’s second page. The display shows:<br />
SERVICE ROUTINES<br />
<br />
<strong>STX</strong> SetPt 4/20<br />
F1 F2 F3<br />
Micro<br />
Access<br />
F1 F2 F3<br />
6. Press the F1 Key to access Micro.<br />
The display shows:<br />
MICRO FUNCTIONS<br />
IDrst KeyT Prnt<br />
F1 F2 F3<br />
7. Press the Menu Key to access the<br />
menu’s second page. The display shows:<br />
MICRO FUNCTIONS<br />
RScn RsRAM Stdr<br />
F1 F2 F3<br />
9-3
Chapter 9. MVS-<strong>STX</strong> Math Channels<br />
8. Press the F1 Key to access RScn. The<br />
display shows:<br />
RE-SCAN MENU<br />
Auto<br />
Man<br />
F1 F2 F3<br />
9. Press the F3 Key to access Man. The<br />
display looks like this:<br />
#> 01:Adr> 18/12<br />
Type>MI:Ch>1:>ON<br />
F1 F2 F3<br />
10. The cursor is flashing to the left of the<br />
MVS channel number.<br />
A. Press the Arrow Keys to scroll to<br />
the desired channel number for the<br />
math channel.<br />
B. When you get to the channel you<br />
want to designate as a math channel,<br />
press the F2 Key to move the cursor<br />
to the Type field.<br />
C. Press the Arrow Keys until the Type<br />
is MA.<br />
D. Press the F3 Key to move the cursor<br />
to the ON/OF field.<br />
E. Press an Arrow Key to turn the<br />
channel ON.<br />
The display now looks like this:<br />
#> XX:Adr> NA<br />
Type>MA:Ch>?:>ON<br />
F1 F2 F3<br />
‘XX’ is replaced by the channel number<br />
you selected for the math channel.<br />
11. To enable additional math channels:<br />
A. Press the F1 Key to move the cursor<br />
to the left of the MVS channel number.<br />
B. Repeat Step 10.<br />
12. Press the Esc Key to scroll up the menu<br />
tree or press the Auto/Man Key to return<br />
to channel monitoring.<br />
Note<br />
The math channel(s) is now enabled,<br />
but you are still in the menu tree for<br />
another channel. Switch channels<br />
while channel monitoring in Manual<br />
Mode to access the math channel<br />
to set it up or view a previously<br />
entered equation.<br />
Setting up a<br />
Math Channel<br />
Note<br />
You must enable the math channel, as<br />
described above, before you set it up.<br />
The example below shows how to set up the<br />
math channel to calculate the average of the<br />
weights from four vessels. The equation used<br />
in the example is:<br />
C9=(C1+C2+C3+C4)÷4.0<br />
1. If in Auto Mode (Auto LED illuminated),<br />
press the Auto/Man Key to put the MVS<br />
in Manual Mode. The Auto LED turns off.<br />
2. Use the Arrow Keys to scroll to the<br />
desired math channel.<br />
3. Press the Menu Key to display the Main<br />
Menu. The display shows:<br />
MAIN MENU<br />
Disp I/O Math<br />
F1 F2 F3<br />
4. Press the F3 Key to access the Math<br />
Menu. The display shows:<br />
C9=<br />
‘C’ ‘+’ ‘*’<br />
F1 F2 F3<br />
5. Press the Menu Key two times to<br />
access the menu’s third page. The<br />
display shows:<br />
C9=<br />
‘(’ ‘)’ CLR<br />
F1 F2 F3<br />
6. Press the F1 Key to select (.<br />
The display shows:<br />
C9=(<br />
‘(’ ‘)’ CLR<br />
F1 F2 F3<br />
7. Press the Menu Key two times to<br />
access the menu’s first page again.<br />
The display shows:<br />
C9=(<br />
‘C’ ‘+’ ‘*’<br />
F1 F2 F3<br />
9-4
Chapter 9. MVS-<strong>STX</strong> Math Channels<br />
8. Press the F1 Key to select C. Press 1<br />
on the keypad. Press the F2 Key to<br />
select +. The display shows:<br />
C9=(C1+<br />
‘C’ ‘+’ ‘*’<br />
F1 F2 F3<br />
9. Press the F1 Key to select C. Press 2 on<br />
the keypad. Press the F2 Key to<br />
select +. The display shows:<br />
C9=(C1+C2+<br />
‘C’ ‘+’ ‘*’<br />
F1 F2 F3<br />
10. Press the F1 Key to select C. Press 3 on<br />
the keypad. Press the F2 Key to<br />
select +. The display shows:<br />
C9=(C1+C2+C3+<br />
‘C’ ‘+’ ‘*’<br />
F1 F2 F3<br />
11. Press the F1 Key to select C. Press 4 on<br />
the keypad. The display shows:<br />
C9=(C1+C2+C3+C4<br />
‘C’ ‘+’ ‘*’<br />
F1 F2 F3<br />
12. Press the Menu Key two times to<br />
access the menu’s third page.<br />
The display shows:<br />
C9=(C1+C2+C3+C4<br />
‘(’ ‘)’ CLR<br />
F1 F2 F3<br />
13. Press the F2 Key to select ).<br />
The display shows:<br />
9=(C1+C2+C3+C4)<br />
‘(’ ‘)’ CLR<br />
F1 F2 F3<br />
Notice the display has started to scroll —<br />
the C on the far left is not visible because<br />
of space limitations.<br />
14. Press the Menu Key three times to<br />
access the menu’s second page.<br />
The display shows:<br />
9=(C1+C2+C3+C4)<br />
16. The entire equation is now input. Use the<br />
Arrow Keys to scroll through the equation<br />
to ensure it is entered correctly. Use the<br />
Key to back up the cursor to correct<br />
entries. After you have checked the<br />
equation, press the Enter Key to save it<br />
in memory. If the equation does not have<br />
any compile errors, the display flashes a<br />
message acknowledging Script Compile<br />
Successful <strong>and</strong> returns to:<br />
MAIN MENU<br />
Disp I/O Math<br />
F1 F2 F3<br />
17. Press the Esc Key to scroll up the menu<br />
tree or press the Auto/Man Key to return<br />
to channel monitoring.<br />
Channel 9 will now display the average of the<br />
weights in vessels 1 through 4. You can<br />
assign setpoints <strong>and</strong> current outputs for<br />
Channel 9 in the same manner as for a<br />
vessel monitoring channel.<br />
Error Messages<br />
If you make an error inputting an equation in a<br />
math channel, the MVS responds in one of<br />
two ways:<br />
• After you input the equation <strong>and</strong> press<br />
the Enter Key, the MVS is not able to<br />
compile the equation <strong>and</strong> responds with a<br />
compile error code.<br />
• After you input the equation <strong>and</strong> press<br />
the Enter Key, the MVS responds with<br />
Script Compile Successful. However,<br />
when you switch to channel monitoring<br />
for the math channel, the MVS is not<br />
able to perform the calculation <strong>and</strong><br />
responds with a run time error code.<br />
Listed below are the compile error codes <strong>and</strong><br />
the run time error codes.<br />
‘-’ ‘÷’ ‘=’<br />
F1 F2 F3<br />
15. Press the F2 Key to select ÷. Press 4.0<br />
on the keypad. The display shows:<br />
1+C2+C3+C4)÷4.0<br />
‘(’ ‘)’ CLR<br />
F1 F2 F3<br />
9-5
Chapter 9. MVS-<strong>STX</strong> Math Channels<br />
Compile Error Codes<br />
A brief explanation is provided of the possible<br />
cause for each error code. Suggestions<br />
for correcting the error are included<br />
where applicable.<br />
1 — Equal sign not found after math<br />
channel number.<br />
2 — Equation exceeds maximum number of<br />
characters allowed (40).<br />
Solution: Simplify equation or break it<br />
up into multiple equations, using multiple<br />
math channels.<br />
3 — Equation exceeds maximum number of<br />
constants allowed (3) OR a constant includes<br />
more than the maximum number of characters<br />
allowed (11).<br />
Solution: Simplify equation or break it up<br />
into multiple equations, using multiple<br />
math channels.<br />
4 — Incorrect channel ID assigned to this<br />
channel (e.g., the equation says C9=, but<br />
you are in channel 10).<br />
5 — Object buffer pointer exceeds<br />
maximum limit.<br />
Solution: Simplify equation or break it up<br />
into multiple equations, using multiple<br />
math channels.<br />
6 — Parenthesis mismatch (i.e., the number<br />
of left <strong>and</strong> right parentheses are not equal).<br />
12 — Incorrect, duplicated character<br />
(e.g., C9=CC2+2).<br />
13 — Incorrect use of an operator<br />
(e.g., C9=C2+*2).<br />
14 — Operator missing (e.g., C9=C2C2).<br />
Run Time Error Codes<br />
A brief explanation is provided of the possible<br />
cause for each error code; suggestions<br />
for correcting the error are included<br />
where applicable.<br />
1 — Equation tries to divide by zero.<br />
2 — Equation tries to take a square root of a<br />
negative number that is calculated as part of<br />
the equation (i.e., square root of (8-12)).<br />
3 — Equation tries to take a natural log (ln) of<br />
a negative number or of 0.<br />
4 — Result from intermediate channel being<br />
input into this channel is too large.<br />
Solution: Correct <strong>and</strong>/or scale the equation<br />
for the intermediate channel.<br />
5 — Result is too large to display.<br />
Solution: Modify the Form for the math<br />
channel (see Chapter 5, MVS-<strong>STX</strong> Display<br />
Menu) <strong>and</strong>/or scale the result by using the<br />
divide function.<br />
7 — All data registers are used up, insufficient<br />
memory is available for this channel.<br />
Solution: Simplify equation or break it up<br />
into multiple equations, using multiple<br />
math channels.<br />
8 — Equation includes spaces<br />
between characters.<br />
9 — Equation tries to take a square root of a<br />
negative number (e.g, square root of -4).<br />
10 — Equal sign in incorrect place<br />
(e.g., C9=C2+C3=C4).<br />
11 — Equation includes an illegal character,<br />
such as a ‘.’ or a ‘+’, at the end<br />
(e.g., C9=C2+2. is illegal but C9=C2+2.0<br />
or C9=C2+2 are allowable).<br />
9-6
Appendix A. Product Specifications<br />
Appendix A. Product Specifications<br />
Analog Input<br />
Resolution. Selectable 16 bit (1 part in 65,536) to 21 bit (1 part in 2,097,152)<br />
Conversion Speed. 20 mSec at 16 bits, 125 mSec at 19 bits, 512 mSec at 21 bit<br />
Span. Programmable between 19.5 mV <strong>and</strong> 2.5 V<br />
Temperature Stability. Zero 1 ppm/°C; Span 5 ppm/°C<br />
Common Mode Rejection. 92 db minimum at DC; 150 db minimum at 60 Hz<br />
Normal Mode Rejection. 100 db minimum at 60 Hz<br />
Programmable Filter Range. 1.95 Hz to 205.5 Hz<br />
Serial Communications Port<br />
Hardware St<strong>and</strong>ard. RS-422 or RS-485<br />
Baud Rate. 1200, 2400, 4800, 9600, or 19200<br />
Optional Analog Output<br />
Format. 0-20 or 4-20 mA<br />
Resolution. 14 bit (1 part in 16,384)<br />
Isolation. 500 VAC<br />
Maximum Load. 600 ohms with internal loop supply; up to 2400 ohms with external loop supply<br />
Excitation Output<br />
Programmable between 5 <strong>and</strong> 13 volts at 114 mA<br />
Power Requirements (sensors not included)<br />
DC Power (st<strong>and</strong>ard). 14.4 Vdc to 30.0 Vdc at 80 mA (225 mA with 0-20/4-20 current output option)<br />
AC Power (optional). 87-110 Vac, 15 Watts maximum, 50/60 Hz;<br />
105-132 Vac, 15 Watts maximum, 50/60 Hz;<br />
192-242 Vac, 15 Watts maximum, 50/60 Hz<br />
Environmental<br />
Operating Temperature. Card Set (no power supply): 14° to 158° F (-10° to 70° C)<br />
With Power Supply: 14° to 122° F (-10° to 50° C)<br />
Storage Temperature. -40° to 158° F (-40° to 70° C)<br />
Humidity. 1% to 95% (non-condensing)<br />
Optional Enclosures<br />
Fiberglass. NEMA 4X, IP66<br />
Stainless Steel. NEMA 4X, IP66<br />
A-1
Appendix A. Product Specifications<br />
A-2
Appendix B. Serial Comm<strong>and</strong>s<br />
Appendix B. Serial Comm<strong>and</strong>s<br />
Introduction<br />
This appendix contains the serial comm<strong>and</strong>s <strong>and</strong> protocol syntax used for serial communications<br />
between the host or Master (ROPE, PC, etc.) <strong>and</strong> the <strong>STX</strong>. Detailed explanations <strong>and</strong> examples of<br />
the comm<strong>and</strong>s are included.<br />
Note<br />
You must calibrate the <strong>STX</strong> digitally if the <strong>STX</strong> is serially connected to another device, even if<br />
you have already done an analog calibration.<br />
Comm<strong>and</strong> Table<br />
Comm<strong>and</strong> Function Transmitted by Received by<br />
Master to Master from<br />
<strong>STX</strong> 1 <strong>STX</strong> 1<br />
Hex ASCII<br />
23 # K-M product identification number >aa#ssr Addssr<br />
(A3568r for <strong>STX</strong>)<br />
57 W Request engineering units (gross wt) >aaWssr A±dddddddssr<br />
42 B Request engineering units (net wt) >aaBssr A±dddddddssr<br />
54 T Tare addressed vessel >aaTssr Ar<br />
6D,37 m7 Select self-calibration mode >aam7000000dssr Ar<br />
Note: d indicates mode<br />
0=disable periodic self-calibration,<br />
1=enable periodic self-calibration<br />
75,31 u1 Request raw counts >aau1ssr Adddddddssr<br />
6D,31 m1 Select analog or digital mode >aam1000000dssr Ar<br />
Note: d indicates mode<br />
0=analog, 1=digital<br />
4C L Auto lo span calibration >aaLdddddddssr Adssr 2<br />
48 H Auto hi span calibration >aaHdddddddssr Adssr 2<br />
5A Z Auto zero calibration >aaZdddddddssr Adssr 3<br />
Notes:<br />
1<br />
See Table B-2 for definitions of the characters in the comm<strong>and</strong> strings.<br />
2<br />
d is the return status code:<br />
0 = Calibration successful<br />
1 = “Ambiguous” warning. Hi Span counts are greater than Lo Span counts.<br />
2 = “Move more material” warning. Change in weight caused a change of less than 20,000 counts.<br />
Note that the Hi Span or Lo Span value is still entered when the warning (d=1 or 2) is given.<br />
3<br />
d is the return status code:<br />
0 = Calibration successful<br />
Table B-1. <strong>STX</strong> Serial Comm<strong>and</strong>s<br />
B-1
Appendix B. Serial Comm<strong>and</strong>s<br />
Character<br />
Definition<br />
> Start of message character<br />
aa<br />
d<br />
dd<br />
dd..<br />
dd..dd<br />
hh<br />
hh..hh<br />
ss<br />
r<br />
A<br />
N<br />
Two-digit ASCII HEX character address of channel<br />
One-digit ASCII decimal number data<br />
Two-digit ASCII decimal number data<br />
Two-digit or more ASCII decimal number data<br />
Multiple ASCII decimal numbers<br />
Two-digit ASCII HEX number, upper nibble, lower nibble<br />
Multiple two-digit ASCII HEX numbers<br />
Two-digit ASCII HEX checksum of characters added between ‘>’ or ‘A’ <strong>and</strong><br />
checksum characters. See Checksum Calculation in this appendix for an<br />
explanation of how checksum is calculated. Note that the ‘?’ character in<br />
place of the checksum characters is a wildcard <strong>and</strong> therefore ignores the<br />
checksum.<br />
Carriage return (0x0D)<br />
Acknowledge character (0x41)<br />
Not acknowledge character (0x4E)<br />
± Normally indicates polarity. If an error is present, an ‘X’ displays with an<br />
error code (ASCII character) immediately following. Possible error codes <strong>and</strong><br />
definitions are listed below:<br />
1 — Unit disabled<br />
6 — ADC overrange error<br />
7 — Net or gross engineering unit overflow<br />
Table B-2. Definitions of Characters in Comm<strong>and</strong> Strings<br />
B-2
Appendix B. Serial Comm<strong>and</strong>s<br />
Checksum Calculation<br />
The one-byte checksum is calculated by adding the Hex values of all ASCII characters between the<br />
start of message character ‘>’ or acknowledge character ‘A’ <strong>and</strong> the checksum character ’ss.’<br />
Overflows from the addition are ignored.<br />
Example:<br />
Request<br />
To request gross engineering units (such as weight) from an <strong>STX</strong>, the comm<strong>and</strong> is:<br />
>aaWssr<br />
If the <strong>STX</strong>’s address is ‘3’, the comm<strong>and</strong> is:<br />
>03Wssr<br />
Calculating the checksum ‘ss’ as the sum of the Hex values of all characters between ‘>’ <strong>and</strong>’ss’:<br />
03W ASCII = 30 Hex + 33 Hex + 57 hex = BA Hex<br />
‘0’ ‘3’ ‘W’<br />
Therefore, the ASCII string transmitted to the <strong>STX</strong> is:<br />
> 0 3 W B A CR<br />
3E 30 33 57 42 41 0D Hex<br />
Response<br />
The response to a request for gross engineering units is:<br />
A±dddddddssr<br />
If the weight is +6384, the response is:<br />
A+0006384ssr<br />
Calculating the checksum ‘ss’ as the sum of the Hex values of all characters between ‘A’ <strong>and</strong> ‘ss’:<br />
+0006384 ASCII = 2B Hex+30 Hex+30 Hex+30 Hex+36 Hex+33 Hex+38 Hex+34 Hex = 190 Hex<br />
‘+’ ‘0’ ‘0’ ‘0’ ‘6’ ‘3’ ‘8’ ‘4’<br />
Ignoring the overflow, the checksum is 90 Hex. Therefore, the ASCII string transmitted back to the<br />
master is:<br />
A + 0 0 0 6 3 8 4 9 0 CR<br />
41 2B 30 30 30 36 33 38 34 39 30 0D Hex<br />
B-3
Appendix B. Serial Comm<strong>and</strong>s<br />
Examples<br />
For each comm<strong>and</strong> below, the general format of the comm<strong>and</strong> is shown above the example.<br />
‘#’ Comm<strong>and</strong> — K-M Product Identification Number<br />
This comm<strong>and</strong> is sent by the master to request the <strong>STX</strong> to send its K-M product identification code<br />
(code is 35 for the <strong>STX</strong>). For this example, the master requests the code from an <strong>STX</strong> at address<br />
01, which returns a code of 35 <strong>and</strong> a checksum of 68.<br />
Request from Master<br />
Response from <strong>STX</strong><br />
>aa#ssr Addssr Format<br />
>01#84r A3568r Example<br />
‘W’ Comm<strong>and</strong> — Engineering Units (gross)<br />
This comm<strong>and</strong> is sent by the master to request the <strong>STX</strong> to send the gross engineering units<br />
(weight, level, etc.). For this example, the master requests the gross weight from an <strong>STX</strong> at<br />
address 01, which returns a gross weight of +7103 <strong>and</strong> a checksum of 86.<br />
Request from Master<br />
Response from <strong>STX</strong><br />
>aaWssr A±dddddddssr Format<br />
>01WB8r A+000710386r Example<br />
‘B’ Comm<strong>and</strong> — Engineering Units (net)<br />
This comm<strong>and</strong> is sent by the master to request the <strong>STX</strong> to send the net engineering units<br />
(weight, level, etc). For this example, the master requests the net weight from an <strong>STX</strong> at<br />
address 01, which returns a net weight of -4466 <strong>and</strong> a checksum of 91.<br />
Request from Master<br />
Response from <strong>STX</strong><br />
>aaBssr A±dddddddssr Format<br />
>01BA3r A-000446691r Example<br />
‘T’ Comm<strong>and</strong> — Tare Addressed Vessel<br />
This comm<strong>and</strong> is sent by the master to request the <strong>STX</strong> to tare the channel. For this example, the<br />
master requests the tare for an <strong>STX</strong> at address 01.<br />
Request from Master<br />
Response from <strong>STX</strong><br />
>aaTssr Ar Format<br />
>01TB5r Ar Example<br />
B-4
‘m7’ Comm<strong>and</strong> — Select Self-Calibration Mode<br />
Appendix B. Serial Comm<strong>and</strong>s<br />
This comm<strong>and</strong> is sent by the master to request the <strong>STX</strong> to set the periodic self-calibration mode for<br />
the channel. It may be necessary to disable the self-calibration when performing a tare, to prevent it<br />
from interfering with batching operations. For this example, the master disables the self-calibration<br />
for an <strong>STX</strong> at address 01.<br />
Request from Master<br />
Response from <strong>STX</strong><br />
>aam7000000dssr Ar Format<br />
>01m7000000055r Ar Example<br />
Note: d = 0 = disable periodic self-calibration, d = 1 = enable periodic self-calibration<br />
‘u1’ Comm<strong>and</strong> — Request Raw Counts<br />
This comm<strong>and</strong> is sent by the master to request the <strong>STX</strong> to send the raw counts. For this example,<br />
the master requests the raw counts from an <strong>STX</strong> at address 01, which returns a raw count of<br />
1147226 <strong>and</strong> a checksum of 67.<br />
Request from Master<br />
Response from <strong>STX</strong><br />
>aau1ssr Adddddddssr Format<br />
>01u107r A114722667r Example<br />
‘m1’ Comm<strong>and</strong> — Select Analog or Digital Mode<br />
This comm<strong>and</strong> is sent by the master to request the <strong>STX</strong> to select analog or digital mode for the<br />
channel. For this example, the master sets the mode to analog for an <strong>STX</strong> at address 01.<br />
Request from Master<br />
Response from <strong>STX</strong><br />
>aam1000000dssr Ar Format<br />
>01m100000004Fr Ar Example<br />
Note: d = 0 = analog mode, d = 1 = digital mode<br />
B-5
Appendix B. Serial Comm<strong>and</strong>s<br />
Note<br />
The remaining comm<strong>and</strong>s deal with performing an Auto Calibration. Refer to the Auto section<br />
in Chapter 7, MVS-<strong>STX</strong> Calibration Menu, for a description of the calibration functions<br />
<strong>and</strong> methods.<br />
‘L’ Comm<strong>and</strong> — Auto Lo Span Calibration<br />
This comm<strong>and</strong> is sent by the master to request the <strong>STX</strong> to set Lo Span for the channel. For this<br />
example, the master sets the Lo Span to 25,000 lbs for an <strong>STX</strong> at address 01. The <strong>STX</strong> returns a<br />
status code of 0 (calibration successful) <strong>and</strong> a checksum of 30.<br />
Request from Master<br />
Response from <strong>STX</strong><br />
>aaLdddddddssr Adssr Format<br />
>01L002500004r A030r Example<br />
Note: In response from <strong>STX</strong>:<br />
d = 0 = calibration successful<br />
d = 1 = “Ambiguous” warning. Hi span counts are greater than lo span counts.<br />
d = 2 = “Move more material” warning. Change in weight caused a change of less than<br />
20,000 counts.<br />
‘H’ Comm<strong>and</strong> — Auto Hi Span Calibration<br />
This comm<strong>and</strong> is sent by the master to request the <strong>STX</strong> to set Hi Span for the channel. For this<br />
example, the master sets the Hi Span to 50,000 lbs for an <strong>STX</strong> at address 01. The <strong>STX</strong> returns a<br />
status code of 0 (calibration successful) <strong>and</strong> a checksum of 30.<br />
Request from Master<br />
Response from <strong>STX</strong><br />
>aaHdddddddssr Adssr Format<br />
>01H0050000FEr A030r Example<br />
Note: In response from <strong>STX</strong>:<br />
d = 0 = calibration successful<br />
d = 1 = “Ambiguous” warning. Hi Span counts are greater than Lo Span counts.<br />
d = 2 = “Move more material” warning. Change in weight caused a change of less than<br />
20,000 counts.<br />
‘Z’ Comm<strong>and</strong> — Auto Zero Calibration<br />
This comm<strong>and</strong> is sent by the master to request the <strong>STX</strong> to set Zero for the channel. For this<br />
example, the master sets the Zero Calibration point to 0 lbs for an <strong>STX</strong> at address 01. The <strong>STX</strong><br />
returns a status code of 0 (calibration successful) <strong>and</strong> a checksum of 30.<br />
Request from Master<br />
Response from <strong>STX</strong><br />
>aaZdddddddssr Adssr Format<br />
>01Z00000000Br A030r Example<br />
Note: In response from <strong>STX</strong>: d = 0 = calibration successful<br />
B-6
Introduction<br />
Appendix C. MVS-<strong>STX</strong> Calculation of Manual Calibration Parameters<br />
Appendix C. MVS-<strong>STX</strong><br />
Calculation of Manual<br />
Calibration Parameters<br />
For manual calibration, you calculate <strong>and</strong><br />
directly input the scale factor weight <strong>and</strong><br />
counts. There are three reasons for performing<br />
a manual calibration instead of an automatic<br />
(live load) calibration:<br />
1. Pre-Calibration — You just installed your<br />
system, cannot move any material now,<br />
<strong>and</strong> want to get started using your<br />
system with a ‘pre-calibration.’<br />
2. Refining the Calibration — After<br />
calibration, you kept an accurate record<br />
of actual material weight <strong>and</strong> indicated<br />
material weight. You want to use this<br />
information now to ‘refine’ the calibration.<br />
3. Re-entering Calibration Data — You want<br />
to re-enter data from a previous calibration<br />
that provided better accuracy than<br />
the current calibration.<br />
etc. prevents the system from achieving the<br />
theoretically expected values. Additionally,<br />
the pre-calibration could be inaccurate if your<br />
estimate of the current material weight is off.<br />
When scheduling permits you to move<br />
material into or out of the vessel, perform a<br />
live load calibration (Auto Cal) to obtain the<br />
highest accuracy.<br />
Follow this procedure to obtain the MVS’s<br />
A/D converter sensitivity (needed to calculate<br />
the manual calibration parameters):<br />
1. If in Auto Mode (Auto LED illuminated),<br />
press the Auto/Man Key to put the MVS<br />
in Manual Mode. The Auto LED turns off.<br />
2. Use the Arrow Keys to scroll to the<br />
desired channel.<br />
3. Press the Menu Key to display the Main<br />
Menu. The display shows:<br />
MAIN MENU<br />
Disp I/O Cal <br />
This Appendix explains <strong>and</strong> provides examples<br />
of the calculation of Manual<br />
calibration parameters for items 1 <strong>and</strong> 2<br />
above. Follow the procedures in Chapter 7,<br />
MVS-<strong>STX</strong> Calibration Menu, to input<br />
the parameters.<br />
Pre-Calibration<br />
You just installed your system, cannot move<br />
any material now, <strong>and</strong> want to get started<br />
using your system with a pre-calibration.<br />
Pre-calibration values are based on system<br />
parameters, such as sensor sensitivity, rated<br />
load, live load stress, current live load, <strong>and</strong><br />
A/D converter sensitivity.<br />
Note that a pre-calibration does not take into<br />
account the actual structural response to<br />
changes in load. We theoretically expect a<br />
change in load to result in a proportional<br />
change in digital counts, but the structure’s<br />
actual response to load <strong>and</strong> interaction with<br />
piping, catwalks, a roof, discharge chutes,<br />
F1 F2 F3<br />
4. Press the F3 Key to access the Cal<br />
Menu. The display shows:<br />
CALIBRATION MENU<br />
Auto<br />
F1 F2 F3<br />
5. Press the F3 Key to access the Manual<br />
Menu. The display shows:<br />
MANUAL CAL MENU<br />
ScfCnt<br />
6. Press the Menu Key to access the<br />
menu’s second page. The display shows:<br />
MANUAL CAL MENU<br />
F1 F2 F3<br />
7. Press the F3 Key to access Disply. The<br />
display looks like this:<br />
Cnts/mV:<br />
X<br />
Record the Cnts/mV.<br />
Manual<br />
ScfWgt<br />
F1 F2 F3<br />
Zero_Cnt<br />
0mV cnts<br />
Disply<br />
F1 F2 F3<br />
Y<br />
C-1
Appendix C. MVS-<strong>STX</strong> Calculation of Manual Calibration Parameters<br />
Calculation of the pre-calibration parameters<br />
is also dependent on sensor type.<br />
Procedures are given below for:<br />
• Bolt-on sensors (L-Cells <strong>and</strong> Microcells)<br />
• Direct Support Sensors (Load St<strong>and</strong>s,<br />
Load Discs, <strong>and</strong> Load Links)<br />
Bolt-On Sensors<br />
Note<br />
In this procedure, use the value for<br />
Cnts/mV from the MVS.<br />
Calculate the pre-calibration parameters:<br />
1. From the sensor manual/data sheet,<br />
record the sensor sensitivity (S). The<br />
sensor sensitivity has units of mV/psi or<br />
mV/kg/mm 2 .<br />
2. Refer to the Application Data Form for the<br />
vessel (if you cannot locate the completed<br />
form, contact K-M for a copy).<br />
Record the vessel working capacity <strong>and</strong><br />
the corresponding stress.<br />
3. Record the current live load in the vessel<br />
(lbs or kg).<br />
4. Calculate the calibration values:<br />
ScfWgt = working capacity (lbs or kg)<br />
ScfCnt = S x Cnts/mV x<br />
Stress (psi or kg/mm 2 )<br />
Zero_Cal = current live load (lbs or kg)<br />
Note<br />
ScfWgt <strong>and</strong> ScfCnt are input in the<br />
Manual Menu, while Zero_Cal is input<br />
in the Auto Menu.<br />
Example: You are using L-Cells to monitor a vessel.<br />
The vessel currently has 50,000 lbs of material in it.<br />
You go to the Disply submenu in the Manual calibration<br />
menu <strong>and</strong> write down the Cnts/mV — 699.05.<br />
Following the pre-calibration procedure:<br />
1. S = 35 mV/1000 psi (from L-Cell manual)<br />
2. From the Application Data Form, the working<br />
capacity is 200,000 lbs <strong>and</strong> the corresponding<br />
stress is 1892 psi.<br />
3. Current live load = 50,000 lbs<br />
4. Calculate the calibration values:<br />
ScfWgt = working capacity (lbs) = 200,000 lbs<br />
ScfCnt = S x Cnts/mV x Stress (psi)<br />
= 35 mV/1000 psi x 699.05 Cnts/mV<br />
x 1892 psi<br />
= .035 mV/psi x 699.05 Cnts/mV x 1892 psi<br />
= 46,291 Counts<br />
Zero_Cal = current live load (lbs) = 50,000 lbs<br />
Direct Support Sensors<br />
Note<br />
In this procedure, use the value for<br />
Cnts/mV from the MVS.<br />
Calculate the pre-calibration parameters:<br />
1. From the sensor label or manual, record<br />
the Rated Load for one sensor.<br />
2. From the sensor label or manual, record<br />
the sensor sensitivity (S). The sensitivity<br />
has units of mV/V. Calculate <strong>and</strong> record<br />
the average sensitivity if the system<br />
has multiple sensors with slightly<br />
different sensitivities.<br />
3. Record the excitation voltage for the<br />
system. Typical excitation values:<br />
• K-M silicon sensors — 12 Volts<br />
• Foil gage sensors — 10 Volts<br />
4. Record the current live load in the vessel.<br />
5. Calculate the calibration values:<br />
ScfWgt = Rated Load (lbs or kg) x<br />
Number of Supports<br />
ScfCnt = S (mV/V) x<br />
Excitation Voltage (V) x Cnts/mV<br />
Zero_Cal = current live load (lbs or kg)<br />
Note<br />
ScfWgt <strong>and</strong> ScfCnt are input in the<br />
Manual Menu, while Zero_Cal is input<br />
in the Auto Menu.<br />
Example: You are using load cells to monitor a vessel<br />
with four legs. The sensors have a sensitivity of<br />
30mV/V <strong>and</strong> a rated load of 100,000 lbs. The vessel is<br />
empty (contains 0 lbs of material). You go to the<br />
Disply submenu in the Manual calibration menu <strong>and</strong><br />
write down the Cnts/mV — 699.05. Following the<br />
pre-calibration procedure:<br />
1. Rated Load for one sensor = 100,000 lbs<br />
2. S = 30 mV/V<br />
3. Excitation Voltage = 12 V<br />
4. Current live load = 0 lbs<br />
5. Calculate the pre-calibration values:<br />
ScfWgt = Rated Load (lbs) x number of supports<br />
= 100,000 lbs x 4 = 400,000 lbs<br />
ScfCnt = S x Excitation Voltage x Counts/mV<br />
= 30 mV/V x 12 V x 699.05 Cnts/mV<br />
= 251,658 Cnts<br />
Zero_Cal = current Live Load = 0 lbs<br />
C-2
Appendix C. MVS-<strong>STX</strong> Calculation of Manual Calibration Parameters<br />
Refining the<br />
Calibration<br />
While moving material into the vessel, you kept<br />
an accurate record of the actual material weight<br />
<strong>and</strong> the indicated material weight (from the MVS).<br />
Now you want to use this information to refine<br />
the calibration.<br />
Follow this procedure to refine the calibration:<br />
1. Define the recorded material weights as<br />
Indicated High Weight, Indicated Low Weight,<br />
Actual High Weight, <strong>and</strong> Actual Low Weight<br />
(Actual Low Weight is 0, because you<br />
started with an empty vessel). Calculate the<br />
change in indicated <strong>and</strong> actual weight:<br />
IW = Change in Indicated Weight =<br />
Indicated High Weight - Indicated Low Weight<br />
AW = Change in Actual Weight =<br />
Actual High Weight - Actual Low Weight<br />
2. If in Auto Mode (Auto LED illuminated), press<br />
the Auto/Man Key to put the MVS in Manual<br />
Mode. The Auto LED turns off.<br />
3. Use the Arrow Keys to scroll to the<br />
desired channel.<br />
4. Press the Menu Key to display the Main<br />
Menu. The display shows:<br />
MAIN MENU<br />
Disp I/O Cal <br />
F1 F2 F3<br />
5. Press the F3 Key to access the Cal Menu.<br />
The display shows:<br />
CALIBRATION MENU<br />
9. Input the corrected ScfCnt. Press the<br />
Enter Key. The display acknowledges the<br />
entry <strong>and</strong> returns to:<br />
MANUAL CAL MENU<br />
ScfCnt<br />
ScfWgt<br />
F1 F2 F3<br />
10. Enter the current live load weight as<br />
Zero_Cal. See Refining the Calibration by<br />
Setting Zero in Chapter 7, MVS-<strong>STX</strong><br />
Calibration Menu, for details on navigating<br />
to the Zero_Cal Menu.<br />
Example: When the vessel was empty, the display<br />
indicated 500 lbs. You added 9,000 lbs of material, <strong>and</strong><br />
noted the display indicated 10,000 lbs in the vessel.<br />
You want to refine the calibration. You go to the<br />
ScfCnt submenu in the Manual calibration menu <strong>and</strong><br />
write down the existing scale factor counts. Summarizing<br />
the data below:<br />
Indicated High Weight = 10,000 lbs<br />
Indicated Low Weight = 500 lbs<br />
Actual High Weight = 9,000 lbs<br />
Actual Low Weight = 0 lbs<br />
SCF_CNT = 250,000<br />
Calculate the change in indicated <strong>and</strong> actual weight<br />
IW = Change in Indicated Weight =<br />
Indicated High Weight - Indicated Low Weight =<br />
10,000 lbs - 500 lbs = 9,500 lbs<br />
AW = Change in Actual Weight =<br />
Actual High Weight - Actual Low Weight =<br />
9,000 lbs - 0 lbs = 9,000 lbs<br />
Calculate the corrected ScfCnt:<br />
Corrected ScfCnt = Old ScfCnt x (IW ÷ AW)<br />
= 250,000 counts x (9,500 lbs ÷ 9,000 lbs)<br />
=263,889 counts<br />
Zero_Cal = current live load = 9,000 lbs<br />
Auto<br />
Manual<br />
F1 F2 F3<br />
6. Press the F3 Key to access the Manual<br />
Menu. The display shows:<br />
MANUAL CAL MENU<br />
ScfCnt<br />
ScfWgt<br />
F1 F2 F3<br />
7. Press the F1 Key to access ScfCnt. The<br />
display looks like this:<br />
SCALE FACTOR<br />
> 250000 counts<br />
F1 F2 F3<br />
8. Calculate the Corrected ScfCnt:<br />
= Old ScfCnt x (IW ÷ AW)<br />
C-3
Appendix C. MVS-<strong>STX</strong> Calculation of Manual Calibration Parameters<br />
C-4
Appendix D. MVS-<strong>STX</strong> Error Messages<br />
Appendix D. MVS-<strong>STX</strong><br />
Error Messages<br />
This Appendix contains descriptions of the<br />
error messages displayed by the MVS-<strong>STX</strong>:<br />
1. <strong>Signal</strong> Processor Not Available<br />
2. Overrange Error<br />
3. COM Error Adr:XX<br />
4. <strong>STX</strong> Error Adr:XX<br />
5. I/O Error Adr:XX<br />
6. Warning: Ambiguous Error .. Lo Span<br />
Will Be Entered .. Need New Hi Span<br />
7. Warning: Ambiguous Error .. Hi Span<br />
Will Be Entered .. Need New Lo Span<br />
8. Warning: Add Or Subtract More Material<br />
9. <strong>Signal</strong> Processor All Hidden<br />
10. Units Overrange<br />
11. Math Channel Overrange ChXX<br />
12. Math Channel Units Over ChXX<br />
13. Math Error # or Script Compile Error #<br />
For each error message, one or more<br />
possible explanations <strong>and</strong> suggested<br />
solutions are provided.<br />
1. <strong>Signal</strong> Processor Not Available<br />
Explanation<br />
There are no internal signal processor PCBs<br />
<strong>and</strong>/or external signal processors active or<br />
enabled in the system.<br />
Solutions<br />
A. If an <strong>STX</strong> PCB(s) is installed in the MVS:<br />
1.The MVS may not recognize the<br />
<strong>STX</strong> PCB. Rescan the MVS using the<br />
Service/Micro/RScn/Auto/i2c_IO<br />
Menu. See Chapter 8, MVS-<strong>STX</strong><br />
Service Menu.<br />
2.All channels may be disabled. Display<br />
selected disabled channels again by<br />
turning Enabe on, using the Service/<br />
<strong>STX</strong>/Enabe Menu. See Chapter 8,<br />
MVS-<strong>STX</strong> Service Menu.<br />
3.The <strong>STX</strong> PCB may not be installed<br />
properly. Ensure the PCB is inserted<br />
into the card guides <strong>and</strong> is mated fully<br />
with the backplane connector.<br />
4.The <strong>STX</strong> PCB may be malfunctioning.<br />
Replace the <strong>STX</strong> PCB. Restore the<br />
<strong>STX</strong> PCB parameters using the<br />
Service/<strong>STX</strong>/Rtor/<strong>STX</strong> Menu. See<br />
Chapter 8, MVS-<strong>STX</strong> Service Menu.<br />
D-1<br />
B. If an external <strong>STX</strong>(s) is communicating<br />
serially with the MVS:<br />
1.The external <strong>STX</strong> may not be correctly<br />
wired to COM1. Ensure the external<br />
<strong>STX</strong> is correctly wired to COM1.<br />
2.COM1 may not be set to Master.<br />
Ensure COM1 is set to Master in the<br />
I/O/Serl/MVS/COM1/Mode Menu.<br />
See Chapter 6, MVS-<strong>STX</strong> Inputs <strong>and</strong><br />
Outputs Menu.<br />
3.The rocker arms on the S1 switch on<br />
the <strong>STX</strong> PCB, which assign the serial<br />
address, may not be set properly.<br />
Check the rocker arm settings,<br />
referring to Table 2-1 in Chapter 2,<br />
Hardware <strong>Installation</strong>.<br />
4.The microprocessor PCB in the MVS<br />
may not be installed properly.<br />
Ensure the PCB is inserted into the<br />
card guides <strong>and</strong> is mated fully with<br />
the backplane.<br />
5.The MVS may not recognize the<br />
external <strong>STX</strong>(s). Rescan the MVS<br />
using the Service/Micro/RScn/Auto/All<br />
Menu. See Chapter 8, MVS-<strong>STX</strong><br />
Service Menu.<br />
6.The MVS microprocessor PCB may be<br />
malfunctioning. Replace the microprocessor<br />
PCB. Restore the microprocessor<br />
PCB parameters using the Service/<br />
<strong>STX</strong>/Rtor/Micro Menu. See Chapter 8,<br />
MVS-<strong>STX</strong> Service Menu.<br />
Note<br />
If you have multiple signal processor<br />
PCBs, access Service/<strong>STX</strong>/Rtor/Micro<br />
from each <strong>STX</strong> PCB to restore the<br />
parameters from each PCB.<br />
2. Overrange Error<br />
Explanation<br />
Sensor input is causing the counts to go<br />
above 2,097,151 (if +) or to 0 (if -) because<br />
one of the legs of the excitation voltage is not<br />
functioning.<br />
Solutions<br />
A. If using K-M half-bridge sensors, ensure<br />
jumpers JP8 <strong>and</strong> JP10 on<br />
the <strong>STX</strong> PCB are on the Half pins.<br />
See Appendix H, Technical Drawings.
Appendix D. MVS-<strong>STX</strong> Error Messages<br />
B. Check wiring of the sensor to the junction<br />
box <strong>and</strong> junction box to the <strong>STX</strong> PCB or<br />
Termination PCB. Correct loose, damaged<br />
(shorted), or incorrect wiring.<br />
C. One or more sensors may be damaged.<br />
Follow troubleshooting procedures<br />
detailed in the sensor manual to locate<br />
the damaged sensor. Replace if required.<br />
D. Check the power supply by measuring<br />
across the +Ex <strong>and</strong> -Ex on the <strong>STX</strong> PCB<br />
or Termination PCB:<br />
• If using K-M half-bridge sensors, verify<br />
the voltage is approximately 12 Volts.<br />
• If using foil-gage sensors, verify the<br />
voltage meets the sensor<br />
manufacturer’s requirements.<br />
If the voltage is incorrect, adjust AdjEx<br />
(Service/<strong>STX</strong>/AdjEx) until the correct<br />
voltage is measured. See Chapter 8,<br />
MVS-<strong>STX</strong> Service Menu. If you cannot<br />
obtain the correct voltage, replace the<br />
power supply.<br />
E. Measure the voltage across the In+ <strong>and</strong><br />
In- terminals on the <strong>STX</strong> PCB or Termination<br />
PCB. This is the actual signal<br />
coming back from the sensor. For K-M<br />
half-bridge sensors, the reading should<br />
be less than 1 Volt.<br />
• If the reading is less than 1 Volt, check<br />
Gain (Service/<strong>STX</strong>/Gain). If Gain is set<br />
correctly, the A/D converter is probably<br />
damaged. Consult with K-M.<br />
• If the reading is greater than 1 volt,<br />
recheck wiring, sensors, <strong>and</strong> power<br />
supply as described in Steps A<br />
through D.<br />
3. COM Error Adr:XX<br />
Explanation<br />
An external <strong>STX</strong> PCB at hexadecimal<br />
address ‘XX’ has stopped responding to the<br />
MVS’s microprocessor PCB.<br />
In addition to the error message, this condition<br />
is also indicated by the LEDs on the<br />
microprocessor PCB in the MVS. When<br />
serial communications are functioning<br />
normally, the top two LED indicators flash.<br />
If only the lower of the top two LEDs is<br />
flashing, the microprocessor PCB is<br />
attempting communications with no<br />
response from the external <strong>STX</strong>.<br />
Solutions<br />
A. Ensure power is applied to the<br />
external <strong>STX</strong>.<br />
B. Check the hard-wired connections<br />
between the MVS <strong>and</strong> external <strong>STX</strong>.<br />
Correct loose, damaged (shorted), or<br />
incorrect wiring.<br />
C. The rocker arms on the S1 switch on the<br />
<strong>STX</strong> PCB, which assign the serial<br />
address, may not be set properly.<br />
Check the rocker arm settings,<br />
referring to Table 2-1 in Chapter 2,<br />
Hardware <strong>Installation</strong>.<br />
D. The serial parameters of the MVS <strong>and</strong><br />
the external <strong>STX</strong> may not match. Ensure<br />
parameters match, referring to Serl in<br />
Chapter 6, MVS-<strong>STX</strong> Inputs <strong>and</strong> Outputs<br />
Menu, <strong>and</strong> to the MVS <strong>Installation</strong> <strong>and</strong><br />
<strong>Operation</strong> Manual.<br />
4. <strong>STX</strong> Error Adr:XX<br />
Explanation<br />
An <strong>STX</strong> PCB installed in the MVS at hexadecimal<br />
address ‘XX’ has stopped responding<br />
to the MVS’s microprocessor PCB.<br />
The hexadecimal address for an internal PCB<br />
consists of two digits. The first digit indicates<br />
the rack (1=1st rack, 2=2nd rack, etc.). The<br />
second digit indicates the position in the<br />
rack, with ‘1’ being the left-most position. For<br />
example, an address of ‘12’ indicates the<br />
<strong>STX</strong> PCB is in the first rack <strong>and</strong> is in the<br />
second position from the left in the rack.<br />
Solutions<br />
A. The MVS may not recognize the<br />
<strong>STX</strong> PCB. Rescan the MVS using the<br />
Service/Micro/RScn/Auto/i2c_IO Menu.<br />
See Chapter 8, MVS-<strong>STX</strong> Service Menu.<br />
B. All channels may be disabled. Display<br />
selected disabled channels again by<br />
turning Enabe on, using the Service/<br />
<strong>STX</strong>/Enabe Menu. See Chapter 8,<br />
MVS-<strong>STX</strong> Service Menu.<br />
C. The <strong>STX</strong> PCB may not be installed<br />
properly. Ensure the PCB is inserted into<br />
the card guides <strong>and</strong> is mated fully with<br />
the backplane connector.<br />
D. The <strong>STX</strong> PCB may be malfunctioning.<br />
Replace the <strong>STX</strong> PCB. Restore the <strong>STX</strong><br />
PCB parameters using the Service/<strong>STX</strong>/<br />
Rtor/<strong>STX</strong> Menu. See Chapter 8,<br />
MVS-<strong>STX</strong> Service Menu.<br />
D-2
5. I/O Error Adr:XX<br />
Explanation<br />
An I/O PCB (for example, Relay Output PCB<br />
or Current Output PCB) at hexadecimal<br />
address ‘XX’ has stopped responding to the<br />
MVS’s microprocessor PCB.<br />
The hexadecimal address for an internal PCB<br />
consists of two digits. The first digit indicates<br />
the rack (1=1st rack, 2=2nd rack, etc.). The<br />
second digit indicates the position in the<br />
rack, with ‘1’ being the left-most position.<br />
For example, an address of ‘12’ indicates the<br />
I/O PCB is in the first rack <strong>and</strong> is in the<br />
second position from the left in the rack.<br />
Solutions<br />
A. The MVS may not recognize the<br />
I/O PCB. Rescan the MVS using the<br />
Service/Micro/RScn/Auto/i2c_IO Menu.<br />
See Chapter 8, MVS-<strong>STX</strong> Service Menu.<br />
B. The I/O PCB may not be installed<br />
properly. Ensure the PCB is inserted into<br />
the card guides <strong>and</strong> is mated fully with<br />
the backplane connector.<br />
C. The I/O PCB may be malfunctioning.<br />
Replace the I/O PCB.<br />
Note<br />
If you replace a Current Output PCB,<br />
you must reenter the Mode (0-20 mA<br />
or 4-20 mA, in the I/O/Iout/Mode<br />
Menu) <strong>and</strong> current output calibration<br />
values (in the Service/4/20/Iadj Menu).<br />
6. Warning: Ambiguous Error ..<br />
Lo Span Will Be Entered ..<br />
Need New Hi Span<br />
Explanation<br />
While performing an Auto Calibration, you<br />
entered a Lo Span weight that is higher than<br />
the Hi Span weight OR the MVS-<strong>STX</strong> is<br />
calculating that the counts for the Lo Span<br />
are greater than the counts for the Hi Span.<br />
Note<br />
You may get this message if:<br />
1. You are doing an initial calibration,<br />
because the MVS-<strong>STX</strong> is comparing<br />
the new Lo Span to the factorydefault<br />
Hi Span, OR<br />
2. You are recalibrating the MVS-<strong>STX</strong>,<br />
because the MVS-<strong>STX</strong> is comparing<br />
the new Lo Span to the old Hi Span.<br />
D-3<br />
Solutions<br />
Appendix D. MVS-<strong>STX</strong> Error Messages<br />
A. Verify you entered the correct Lo Span<br />
weight. Reenter if necessary.<br />
B. Verify the correct amount of material was<br />
actually moved.<br />
C. If the entered Lo Span is correct, follow<br />
the path Cal/Auto/Disply to check the<br />
Auto calibration values. You may have<br />
made an error in entering Hi Span. If you<br />
made an error, you must move material<br />
again to recalibrate or perform a<br />
manual calibration.<br />
7. Warning: Ambiguous Error ..<br />
Hi Span Will Be Entered ..<br />
Need New Lo Span<br />
Explanation<br />
While performing an Auto Calibration, you<br />
entered a Hi Span weight that is lower than<br />
the Lo Span weight OR the MVS-<strong>STX</strong> is<br />
calculating that the counts for the Hi Span<br />
are less than the counts for the Lo Span.<br />
Note<br />
You may get this message if you are<br />
recalibrating the MVS-<strong>STX</strong>, because it<br />
is comparing the new Hi Span to the<br />
old Lo Span.<br />
Solutions<br />
A. Verify you entered the correct Hi Span<br />
weight. Reenter if necessary.<br />
B. Verify the correct amount of material was<br />
actually moved.<br />
C. If the entered Hi Span weight is correct,<br />
follow the path Cal/Auto/Disply to check<br />
the Auto calibration values. You may<br />
have made an error in entering the Lo<br />
Span weight. If you made an error, you<br />
must move material again to recalibrate<br />
or perform a manual calibration.<br />
8. Warning: Add Or Subtract<br />
More Material . .<br />
Explanation<br />
While performing an Auto Calibration, you<br />
added or removed material from the vessel.<br />
The amount of material you moved produced<br />
a change of less than 20,000 counts. The<br />
MVS-<strong>STX</strong> will proceed <strong>and</strong> calibrate the<br />
system with the entered values. However,<br />
for good calibration accuracy, a larger<br />
change in counts/larger movement of<br />
material is recommended.
Appendix D. MVS-<strong>STX</strong> Error Messages<br />
Solution<br />
Verify the correct amount of material was<br />
actually moved. Recalibrate when possible<br />
with a larger movement of material.<br />
9. <strong>Signal</strong> Processor All Hidden<br />
Explanation<br />
Vessel monitoring results are not shown on<br />
the display because all channels are hidden.<br />
Solution<br />
Display all hidden channels again by<br />
disabling Hide:<br />
A. Put the MVS in Manual Mode.<br />
B. Press the Shift Key (Shift LED illuminated)<br />
<strong>and</strong> then press the ‘9’ Key.<br />
C. The display acknowledges Hide<br />
is disabled.<br />
10. Units Overrange<br />
Explanation<br />
The calculated gross or net weight exceeds<br />
six active digits (999999).<br />
Solutions<br />
Note<br />
Write down all existing system<br />
parameters before you change Form or<br />
Units. If you change Form or Units you<br />
must adjust system parameters to<br />
correspond to the new Form or Units.<br />
A. Check Form. A Form of xxx.xx yields a<br />
maximum value of 999.999, while a Form<br />
of xxxxx00 yields a maximum value of<br />
99999900. Ensure Form is consistent<br />
with the maximum expected value.<br />
B. Check Units. For example, a value in<br />
tons is 2000 times greater than a value in<br />
pounds; a value in barrels is 42 times<br />
greater than a value in gallons. Make<br />
sure that Units are consistent with the<br />
maximum expected value.<br />
C. Check the calibration. Recalibrate<br />
if required.<br />
11. Math Channel Overrange<br />
ChXX<br />
Explanation<br />
This applies to math channels only. It<br />
indicates one of the sensor input channels<br />
used in the math formula is above<br />
2,097,151 counts (if +) or 0 (if -). There will<br />
be a corresponding Units Overrange error<br />
message on the sensor channel.<br />
Solution<br />
Determine which of the sensor input channels<br />
has the overrange problem by scrolling to<br />
each input channel to see if the Overrange<br />
Error message is displayed. Then, see Units<br />
Overrange above for correcting the problem.<br />
12. Math Channel Units Over<br />
ChXX<br />
Explanation<br />
This applies to math channels only. It indicates<br />
the calculated net or gross weight from<br />
one or more of the sensor input channels<br />
used in the math formula exceeds six active<br />
digits (999999). There will be a corresponding<br />
Units Overrange error message on the<br />
sensor channel.<br />
Solution<br />
Determine which of the input channels has<br />
the problem by scrolling to each input<br />
channel to see which has the Units<br />
Overrange message displayed. Then,<br />
see Units Overrange above for correcting<br />
the problem.<br />
13. Math Error # or<br />
Script Compile Error #<br />
Explanation<br />
These apply to math channels only. They<br />
indicate a problem with the input equation.<br />
Solution<br />
See Chapter 9, MVS-<strong>STX</strong> Math Channels,<br />
for a detailed list of math error messages<br />
<strong>and</strong> solutions.<br />
D-4
Appendix E. Trimming the Current Output<br />
Appendix E. Trimming the<br />
Current Output<br />
If the calibration of the device receiving the<br />
current output does not match the calibration<br />
of the Current Output PCB (soldered to the<br />
<strong>STX</strong> PCB), follow this procedure to ‘trim’ the<br />
<strong>STX</strong>’s current output:<br />
1. See Figure E-1 <strong>and</strong> TI-SP.<strong>STX</strong>-02 (st<strong>and</strong>alone),<br />
TI-SP.<strong>STX</strong>-03 (st<strong>and</strong>ard 19” rack),<br />
or TI-MVS.<strong>STX</strong>-01 (MVS-<strong>STX</strong>) in<br />
Appendix H.<br />
• If a current monitoring device is<br />
connected to Iout, connect an ammeter<br />
in series with the device.<br />
• If a monitoring device is not being<br />
used, connect the ammeter positive<br />
(+) lead to +Iout. Connect the negative<br />
(-) lead to -Iout.<br />
2. If the <strong>STX</strong> is off, apply power <strong>and</strong> let it<br />
warm up for at least 15 minutes.<br />
3. Place the <strong>STX</strong> at the 20 mA calibration<br />
point by removing the jumper from JP3<br />
Wdog <strong>and</strong> placing it on JP2 Factory.<br />
Verify there is a jumper on JP1 Aux.<br />
4. Press <strong>and</strong> hold SW1 (Up) <strong>and</strong>/or SW2<br />
(Down) until the ammeter shows 20 mA.<br />
5. Press SW1 <strong>and</strong> SW2 simultaneously<br />
to place the <strong>STX</strong> at the 4 mA<br />
calibration point.<br />
6. Press <strong>and</strong> hold SW2 (Down) until the<br />
ammeter shows 4 mA.<br />
7. Press SW1 <strong>and</strong> SW2 simultaneously<br />
to place the <strong>STX</strong> at the 0 mA<br />
calibration point.<br />
8. Press <strong>and</strong> hold SW2 (Down) until the<br />
ammeter shows 0 mA.<br />
9. Remove the ammeter from TB11.<br />
10. Remove the jumper from JP2 Factory <strong>and</strong><br />
place it on JP3 Wdog, pins 1 <strong>and</strong> 2.<br />
TB11 (<strong>STX</strong> PCB for st<strong>and</strong>-alone) or<br />
TB4 (Termination PCB for 19” rack or MVS-<strong>STX</strong>)<br />
-EXT+<br />
-IOUT+<br />
- +<br />
- +<br />
PLC or other<br />
Current<br />
Monitoring<br />
Device<br />
- +<br />
A<br />
-EXT+<br />
Figure E-1. Two Methods for<br />
Connecting Ammeter<br />
-IOUT+<br />
- +<br />
- +<br />
A<br />
E-1
Appendix E. Trimming the Current Output<br />
E-2
Appendix F. Industry Approvals<br />
Appendix F. Industry Approvals<br />
This appendix contains the following<br />
industry approval(s).<br />
• Manufacturer’s Declaration of<br />
Conformity<br />
F-1
Appendix F. Industry Approvals<br />
F-2
Appendix G. <strong>Kistler</strong>-<strong>Morse</strong> Service <strong>and</strong> Warranty<br />
Appendix G. <strong>Kistler</strong>-<strong>Morse</strong> Service<br />
<strong>and</strong> Warranty<br />
Product Warranty<br />
A complete, unabridged copy of our product<br />
warranty is available upon request from<br />
<strong>Kistler</strong>-<strong>Morse</strong>. A summary of the warranty,<br />
subject to the terms <strong>and</strong> conditions listed<br />
fully in the warranty, follows:<br />
<strong>Kistler</strong>-<strong>Morse</strong> warrants equipment of its<br />
own manufacture to be free from defects<br />
in material <strong>and</strong> workmanship for one<br />
year from date of shipment to original<br />
user. <strong>Kistler</strong>-<strong>Morse</strong> will replace or repair,<br />
at our option, any part found to be<br />
defective. Buyer must return any part<br />
claimed defective to <strong>Kistler</strong>-<strong>Morse</strong>,<br />
transportation prepaid.<br />
Service<br />
K-M maintains a fully trained staff of field<br />
service personnel who are capable of providing<br />
you with complete product assistance.<br />
Our field service staff is based in Bothell,<br />
Washington USA (corporate headquarters)<br />
<strong>and</strong> Antwerp, Belgium (European office).<br />
Phone Consultation<br />
Our Field Service staff provides the following<br />
services by telephone, via our regular <strong>and</strong> toll<br />
free number (toll free number in USA <strong>and</strong><br />
Canada only):<br />
• Technical, application, <strong>and</strong><br />
troubleshooting assistance<br />
• Spare parts assistance<br />
• Warranty (replacement) assistance<br />
On-Site Consultation<br />
K-M’s Field Service staff can provide additional<br />
services at your request. Contact K-M<br />
at the closest office for rate <strong>and</strong> scheduling<br />
information for the following services:<br />
• Technical, application, startup, <strong>and</strong><br />
troubleshooting assistance on-site<br />
• Training on-site or at our corporate office<br />
• Service calls<br />
• Equipment updates to our latest<br />
configuration<br />
General descriptions of some of these<br />
st<strong>and</strong>ard services follow. Of course, if your<br />
service needs vary from those described, we<br />
are available to discuss them with you.<br />
<strong>Installation</strong>, Startup Assistance,<br />
<strong>and</strong> On-Site Training<br />
Note<br />
1. For vessels to be instrumented with<br />
Microcells or L-Cells, the<br />
customer may contract to have<br />
K-M install the sensors. For all other<br />
sensors <strong>and</strong> transducers,<br />
installation must be performed by<br />
the customer.<br />
2. Field wiring, conduit installation,<br />
junction box mounting, <strong>and</strong> signal<br />
processor mounting must be<br />
performed by the customer. AC<br />
power must be connected to the<br />
signal processor, but not energized,<br />
prior to K-M beginning work.<br />
All field wiring will be checked for errors.<br />
The system will be powered up <strong>and</strong> checked<br />
for proper electrical operation. For best<br />
results, K-M requires moving a known amount<br />
of material, such as a truckload, for Live Load<br />
calibration. Live load calibration will be<br />
performed if actual material or weight devices<br />
can be moved. If it is not possible to move<br />
material, a pre-calibration will be performed.<br />
Recommendations for the optimal performance<br />
of the system will be provided.<br />
G-1
Appendix G. <strong>Kistler</strong>-<strong>Morse</strong> Service <strong>and</strong> Warranty<br />
On-site training will include simulation of the<br />
Live Load calibration process (if calibration<br />
could not be performed while K-M is on site)<br />
<strong>and</strong> instruction covering operation <strong>and</strong><br />
maintenance of the system.<br />
Troubleshooting<br />
<strong>Kistler</strong>-<strong>Morse</strong> will troubleshoot systems for<br />
mechanical, electrical, calibration, <strong>and</strong> wiring<br />
errors. Normal component repairs will be<br />
made <strong>and</strong> wiring errors will be corrected,<br />
including replacement of non-repairable<br />
printed circuit boards.<br />
Service Calls<br />
K-M will perform on-site repair/<br />
replacement services.<br />
Return Material<br />
Authorization<br />
If a part needs to be sent to the factory for<br />
repair, contact K-M’s corporate office <strong>and</strong> ask<br />
for a Return Material Authorization (RMA)<br />
number. The RMA number identifies the part<br />
<strong>and</strong> its owner <strong>and</strong> must be included with the<br />
part when it is shipped to the factory.<br />
Address <strong>and</strong><br />
Telephone Numbers<br />
Corporate Office<br />
<strong>Kistler</strong>-<strong>Morse</strong> Corporation<br />
19021 120th Avenue NE<br />
Bothell, WA 98011-9511 USA<br />
Phone: 425-486-6600<br />
Toll Free (USA <strong>and</strong> Canada): 800-426-9010<br />
Fax: 425-402-1500<br />
www.kistler-morse.com<br />
European Office<br />
<strong>Kistler</strong>-<strong>Morse</strong> Corporation<br />
Rucaplein 531<br />
B2610 Antwerp, Belgium<br />
Phone: 32.3.218.99.99<br />
Fax: 32.3.230.78.76<br />
G-2
Appendix H. Technical Drawings<br />
Appendix H. Technical Drawings<br />
This appendix contains the following technical drawings for the <strong>STX</strong> signal processor:<br />
Drawing No.<br />
TI-SP.<strong>STX</strong>-01<br />
TI-SP.<strong>STX</strong>-02<br />
TI-SP.<strong>STX</strong>-03<br />
TI-MVS.<strong>STX</strong>-01<br />
Drawing Title<br />
Model <strong>STX</strong> Enclosure/Boardset <strong>Installation</strong> Dimensions<br />
Model <strong>STX</strong> Interconnect Diagram<br />
Rack Mounted Model <strong>STX</strong> Termination PCB Interconnect Diagram<br />
Model MVS-<strong>STX</strong> Interconnect Diagram (for MVS-4D/-8D)<br />
H-1
Appendix H. Technical Drawings<br />
H-2
Appendix H. Technical Drawings<br />
H-4
Appendix H. Technical Drawings<br />
H-6
Appendix H. Technical Drawings<br />
H-8
Appendix H. Technical Drawings<br />
H-10
Appendix H. Technical Drawings<br />
H-12
Appendix H. Technical Drawings<br />
H-14
Appendix H. Technical Drawings<br />
H-16
Appendix H. Technical Drawings<br />
H-18
Appendix H. Technical Drawings<br />
H-20
Appendix H. Technical Drawings<br />
H-22
Appendix H. Technical Drawings<br />
H-24
Appendix I. MVS-<strong>STX</strong> Menu Tree <strong>and</strong> Hot Keys<br />
Appendix I. MVS-<strong>STX</strong><br />
Menu Tree <strong>and</strong> Hot Keys<br />
This appendix contains the MVS-<strong>STX</strong> menu<br />
tree <strong>and</strong> a summary of comm<strong>and</strong>s used when<br />
channel monitoring (hot keys). Note that the<br />
MVS-<strong>STX</strong> menu tree is also presented in a<br />
larger format in Chapter 4, MVS-<strong>STX</strong> Menu<br />
Tree, Keyboard Functions, <strong>and</strong> Quick Start.<br />
Hot Keys<br />
Following is a summary of the keyboard<br />
functions (hot keys) you can use when<br />
channel monitoring.<br />
• Switch from Auto to Manual Mode or<br />
vice versa —<br />
Press the Auto/Man Key (Auto LED<br />
illuminates when MVS is in Auto Mode).<br />
• Scroll through Channels when in<br />
Manual Mode —<br />
Press the Up or Down Arrow Key.<br />
• Enable or Disable Hide function —<br />
Press the Shift Key (Shift LED illuminates<br />
when Shift Key is on). Then, press<br />
the ‘9’ Key.<br />
• View Factory-Set ID —<br />
Press the Esc Key while in Manual<br />
Mode. The display top line shows the<br />
factory-set channel ID on the left.<br />
• View Serial Address for <strong>Signal</strong><br />
Processor PCB —<br />
Press the Esc Key while in Manual<br />
Mode. The display top line shows the<br />
serial address of the signal processor<br />
PCB associated with the channel you are<br />
currently monitoring.<br />
• Display Current MVS Software<br />
Revision letter <strong>and</strong> Date of Release —<br />
Press the ‘.’ Key while in Manual Mode.<br />
• Switch from Channel Monitoring to<br />
Menu Tree —<br />
Press the Menu Key while in<br />
Manual Mode.<br />
• Tare Vessel —<br />
Press the Shift Key (Shift LED illuminates<br />
when Shift Key is on). Then, press<br />
the Tare/Net/Gross Key.<br />
• Switch from Gross to Net Weight or<br />
vice versa —<br />
Ensure the Shift Key is off (Shift LED is<br />
not illuminated). Then, press the<br />
Tare/Net/Gross Key.<br />
• Switch from Numerical to Bar Graph<br />
display or vice versa —<br />
If you set up the bargraph (see<br />
Chapter 5, MVS-<strong>STX</strong> Display Menu),<br />
press the Enter Key while in<br />
Manual Mode.<br />
I-1
Appendix I. MVS-<strong>STX</strong> Menu Tree <strong>and</strong> Hot Keys<br />
Disp<br />
(Chapter 5)<br />
I/O<br />
(Chapter 6)<br />
Cal**<br />
(Chapter 7)<br />
Service<br />
(Chapter 8)<br />
Avg Cntby Units<br />
SetPt Iout Serl RTare Prnt PLC*<br />
Auto Manual Linear <strong>STX</strong> SetPt 4/20<br />
Micro Access<br />
I D<br />
Form<br />
ScanT<br />
BarS<br />
Cont<br />
Brite<br />
Time<br />
Zclmp<br />
Hide<br />
Common Custom Set MVS <strong>STX</strong> MVS <strong>STX</strong><br />
Report<br />
Delete<br />
Del<br />
Report<br />
Add<br />
Tare<br />
GO1<br />
GO_ALL<br />
LoSpan<br />
HiSpan<br />
Zero_Cal<br />
ScfCnt<br />
ScfWgt<br />
Zero_Cnt<br />
On<br />
Off<br />
Set<br />
Disp<br />
AdjEx<br />
Rtor<br />
RstE2<br />
Enabe<br />
Res<br />
Test MVS <strong>STX</strong> IDrst<br />
RScn<br />
KeyT<br />
RsRAM<br />
Prnt<br />
Stdr<br />
User<br />
KM<br />
Add<br />
Timed Disply Disply<br />
Gain Digt Deflt<br />
Reset Reset<br />
Serl Ramtst<br />
Mode Filter Trk<br />
lbs<br />
gal<br />
Kgs<br />
Ltr<br />
tns<br />
Brl<br />
Val<br />
Dead<br />
Set<br />
Mode<br />
Set<br />
Mode<br />
COM1 COM2 9600<br />
19.2k<br />
Micro<br />
<strong>STX</strong><br />
Analog<br />
Digtal<br />
Enabe<br />
Step<br />
Win<br />
Matrl<br />
Iadj<br />
E2rst<br />
Iadj<br />
Test<br />
Auto<br />
Man<br />
Test<br />
View<br />
Zero<br />
ON/OFF<br />
% ft in Hi/Lo Rprt Rport<br />
1200<br />
Qlfy Rate Test<br />
Span<br />
V mV mA Net/Grs Delete<br />
2400<br />
DSPfact Dflt<br />
Fsafe Add<br />
4-20mA<br />
4800<br />
All<br />
0-20mA Baud Par Data<br />
4/0mA 20mA<br />
Net/Grs Fsafe<br />
Stop<br />
ADDR<br />
HShak<br />
Modem<br />
Mode<br />
i2c_IO<br />
HidS<br />
Master/<br />
Printer<br />
Slave<br />
* Submenus are available for PLC only if your MVS includes an MVS-RIO PCB or MVS-Modbus PCB. See MVS-RIO <strong>Installation</strong> <strong>and</strong> <strong>Operation</strong> Manual or MVS-Modbus <strong>Installation</strong> <strong>and</strong><br />
<strong>Operation</strong> Manual for detailed information.<br />
** If in a Math Channel, the Cal Menu is replaced by the Math Menu. See Chapter 9, MVS-<strong>STX</strong> Math Channels, for detailed information.<br />
Figure I-1. MVS-<strong>STX</strong> Menu Tree<br />
I-2