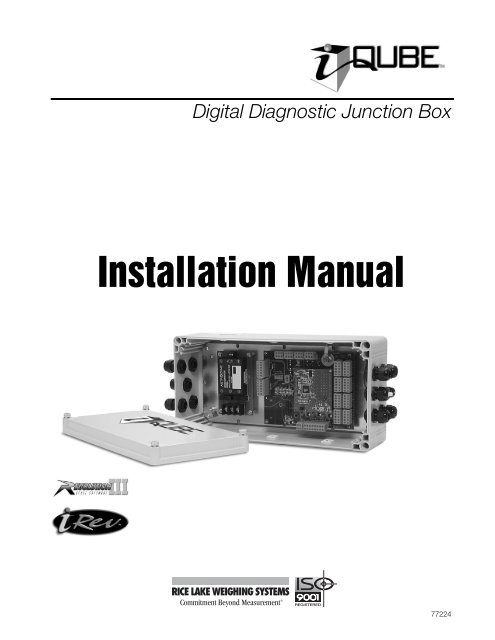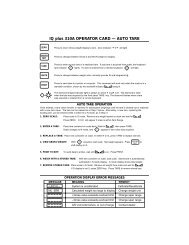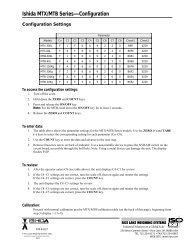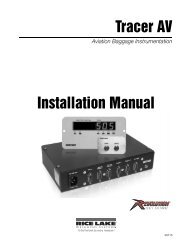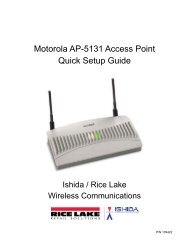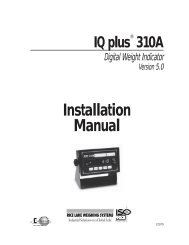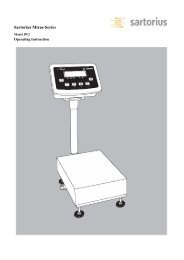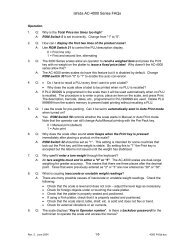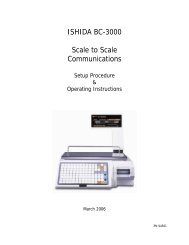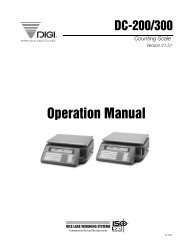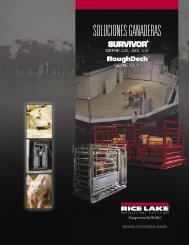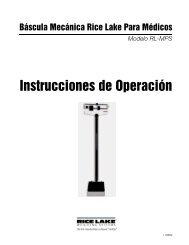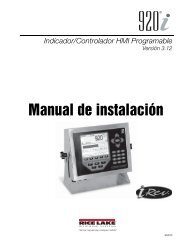Installation Manual - Rice Lake Weighing Systems
Installation Manual - Rice Lake Weighing Systems
Installation Manual - Rice Lake Weighing Systems
You also want an ePaper? Increase the reach of your titles
YUMPU automatically turns print PDFs into web optimized ePapers that Google loves.
Digital Diagnostic Junction Box<br />
<strong>Installation</strong> <strong>Manual</strong><br />
77224
Contents<br />
About This <strong>Manual</strong> ................................................................................................................................... 1<br />
1.0 Introduction.................................................................................................................................. 1<br />
1.1 System Configurations and Options. . . . . . . . . . . . . . . . . . . . . . . . . . . . . . . . . . . . . . . . . . . . . . . . . . 2<br />
2.0 <strong>Installation</strong> ................................................................................................................................... 3<br />
2.1 Unpacking and Assembly . . . . . . . . . . . . . . . . . . . . . . . . . . . . . . . . . . . . . . . . . . . . . . . . . . . . . . . . . 3<br />
2.2 Mounting the Enclosure . . . . . . . . . . . . . . . . . . . . . . . . . . . . . . . . . . . . . . . . . . . . . . . . . . . . . . . . . . . 3<br />
2.3 Cable Connections . . . . . . . . . . . . . . . . . . . . . . . . . . . . . . . . . . . . . . . . . . . . . . . . . . . . . . . . . . . . . . 3<br />
2.4 Load Cells . . . . . . . . . . . . . . . . . . . . . . . . . . . . . . . . . . . . . . . . . . . . . . . . . . . . . . . . . . . . . . . . . . . . . 3<br />
2.5 Serial Communications . . . . . . . . . . . . . . . . . . . . . . . . . . . . . . . . . . . . . . . . . . . . . . . . . . . . . . . . . . . 5<br />
2.6 Primary/Secondary Configuration . . . . . . . . . . . . . . . . . . . . . . . . . . . . . . . . . . . . . . . . . . . . . . . . . . . 5<br />
2.7 Digital I/O. . . . . . . . . . . . . . . . . . . . . . . . . . . . . . . . . . . . . . . . . . . . . . . . . . . . . . . . . . . . . . . . . . . . . . 7<br />
2.8 Analog Output . . . . . . . . . . . . . . . . . . . . . . . . . . . . . . . . . . . . . . . . . . . . . . . . . . . . . . . . . . . . . . . . . . 7<br />
2.9 Core Module DIP Switches . . . . . . . . . . . . . . . . . . . . . . . . . . . . . . . . . . . . . . . . . . . . . . . . . . . . . . . . 7<br />
2.10 Core Module Reset Procedure . . . . . . . . . . . . . . . . . . . . . . . . . . . . . . . . . . . . . . . . . . . . . . . . . . . . . 7<br />
2.11 iQUBE Communications Configurations . . . . . . . . . . . . . . . . . . . . . . . . . . . . . . . . . . . . . . . . . . . . . . 8<br />
2.11.1 Copper-Wire Connection to the 920i. . . . . . . . . . . . . . . . . . . . . . . . . . . . . . . . . . . . . . . . . . . . . . . . . . . 8<br />
2.11.2 Fiber-Optic and Ethernet Communications . . . . . . . . . . . . . . . . . . . . . . . . . . . . . . . . . . . . . . . . . . . . . . 8<br />
2.11.3 Remote Fiber-Optic Module . . . . . . . . . . . . . . . . . . . . . . . . . . . . . . . . . . . . . . . . . . . . . . . . . . . . . . . . . 9<br />
2.11.4 Analog Output . . . . . . . . . . . . . . . . . . . . . . . . . . . . . . . . . . . . . . . . . . . . . . . . . . . . . . . . . . . . . . . . . . 10<br />
2.12 Installing Tap and Run Connectors for 920i Power . . . . . . . . . . . . . . . . . . . . . . . . . . . . . . . . . . . . . 11<br />
2.13 Installing the Optional Power Supply . . . . . . . . . . . . . . . . . . . . . . . . . . . . . . . . . . . . . . . . . . . . . . . 12<br />
2.14 Installing Option Cards . . . . . . . . . . . . . . . . . . . . . . . . . . . . . . . . . . . . . . . . . . . . . . . . . . . . . . . . . . 12<br />
2.14.1 Digital-to-Analog (DAC) Conversion Cards . . . . . . . . . . . . . . . . . . . . . . . . . . . . . . . . . . . . . . . . . . . . . 12<br />
2.14.2 iQUBE Internal Fiber-Optic Option. . . . . . . . . . . . . . . . . . . . . . . . . . . . . . . . . . . . . . . . . . . . . . . . . . . . 12<br />
2.14.3 iQUBE Internal Ethernet Option. . . . . . . . . . . . . . . . . . . . . . . . . . . . . . . . . . . . . . . . . . . . . . . . . . . . . . 12<br />
2.14.4 920i Internal Fiber-Optic Option . . . . . . . . . . . . . . . . . . . . . . . . . . . . . . . . . . . . . . . . . . . . . . . . . . . . . 13<br />
2.15 Fuse Replacement . . . . . . . . . . . . . . . . . . . . . . . . . . . . . . . . . . . . . . . . . . . . . . . . . . . . . . . . . . . . . 13<br />
2.16 Parts Kit Contents . . . . . . . . . . . . . . . . . . . . . . . . . . . . . . . . . . . . . . . . . . . . . . . . . . . . . . . . . . . . . 13<br />
2.17 Replacement Parts and Assembly Drawings . . . . . . . . . . . . . . . . . . . . . . . . . . . . . . . . . . . . . . . . . 14<br />
3.0 920i Indicator Configuration...................................................................................................... 17<br />
3.1 Configuration Methods . . . . . . . . . . . . . . . . . . . . . . . . . . . . . . . . . . . . . . . . . . . . . . . . . . . . . . . . . . 17<br />
3.2 920i–iQUBE Menu Configuration . . . . . . . . . . . . . . . . . . . . . . . . . . . . . . . . . . . . . . . . . . . . . . . . . . . 17<br />
3.3 iQUBE-Specific Menu Structures and Parameter Descriptions . . . . . . . . . . . . . . . . . . . . . . . . . . . . . 19<br />
3.3.1 SERIAL Menu, iQUBE Submenu . . . . . . . . . . . . . . . . . . . . . . . . . . . . . . . . . . . . . . . . . . . . . . . . . . . . . 19<br />
3.3.2 iQUBE Submenu, IQDIAG Parameters . . . . . . . . . . . . . . . . . . . . . . . . . . . . . . . . . . . . . . . . . . . . . . . . 22<br />
3.3.3 FEATURE Menu, CONTACT Submenu . . . . . . . . . . . . . . . . . . . . . . . . . . . . . . . . . . . . . . . . . . . . . . . . 25<br />
3.3.4 PFORMT Menu. . . . . . . . . . . . . . . . . . . . . . . . . . . . . . . . . . . . . . . . . . . . . . . . . . . . . . . . . . . . . . . . . . 26<br />
3.3.5 Version Menu . . . . . . . . . . . . . . . . . . . . . . . . . . . . . . . . . . . . . . . . . . . . . . . . . . . . . . . . . . . . . . . . . . . 26<br />
4.0 PC Configuration ........................................................................................................................ 27<br />
4.1 Using Revolution III . . . . . . . . . . . . . . . . . . . . . . . . . . . . . . . . . . . . . . . . . . . . . . . . . . . . . . . . . . . . . 27<br />
4.1.1 Revolution III Configuration . . . . . . . . . . . . . . . . . . . . . . . . . . . . . . . . . . . . . . . . . . . . . . . . . . . . . . . . . 27<br />
4.1.2 Downloading to the iQUBE . . . . . . . . . . . . . . . . . . . . . . . . . . . . . . . . . . . . . . . . . . . . . . . . . . . . . . . . . 28<br />
4.2 Using iRev . . . . . . . . . . . . . . . . . . . . . . . . . . . . . . . . . . . . . . . . . . . . . . . . . . . . . . . . . . . . . . . . . . . . 28<br />
Technical training seminars are available through <strong>Rice</strong> <strong>Lake</strong> <strong>Weighing</strong> <strong>Systems</strong>.<br />
Course descriptions and dates can be viewed at www.rlws.com or obtained<br />
by calling 715-234-9171 and asking for the training department<br />
© 2005 <strong>Rice</strong> <strong>Lake</strong> <strong>Weighing</strong> <strong>Systems</strong>. All rights reserved. Printed in the United States of America.<br />
Specifications subject to change without notice.<br />
January 2005
5.0 Calibration ................................................................................................................................. 29<br />
5.1 920i Front Panel Calibration. . . . . . . . . . . . . . . . . . . . . . . . . . . . . . . . . . . . . . . . . . . . . . . . . . . . . . . 29<br />
5.1.1 Cal-Match Calibration . . . . . . . . . . . . . . . . . . . . . . . . . . . . . . . . . . . . . . . . . . . . . . . . . . . . . . . . . . . . . 29<br />
5.1.2 Traditional Calibration . . . . . . . . . . . . . . . . . . . . . . . . . . . . . . . . . . . . . . . . . . . . . . . . . . . . . . . . . . . . . 30<br />
5.1.3 Theoretical Calibration . . . . . . . . . . . . . . . . . . . . . . . . . . . . . . . . . . . . . . . . . . . . . . . . . . . . . . . . . . . . 30<br />
5.2 Revolution III Calibration. . . . . . . . . . . . . . . . . . . . . . . . . . . . . . . . . . . . . . . . . . . . . . . . . . . . . . . . . . 30<br />
6.0 Diagnostics ................................................................................................................................ 32<br />
6.1 iQUBE Diagnostic LEDs and Diagnostic Cover . . . . . . . . . . . . . . . . . . . . . . . . . . . . . . . . . . . . . . . . 32<br />
6.2 Diagnostic Tests . . . . . . . . . . . . . . . . . . . . . . . . . . . . . . . . . . . . . . . . . . . . . . . . . . . . . . . . . . . . . . . 32<br />
6.3 Diagnostic Setup . . . . . . . . . . . . . . . . . . . . . . . . . . . . . . . . . . . . . . . . . . . . . . . . . . . . . . . . . . . . . . . 32<br />
6.3.1 Configuring the 920i Diagnostics Softkey . . . . . . . . . . . . . . . . . . . . . . . . . . . . . . . . . . . . . . . . . . . . . . 33<br />
6.3.2 920i Diagnostic Display. . . . . . . . . . . . . . . . . . . . . . . . . . . . . . . . . . . . . . . . . . . . . . . . . . . . . . . . . . . . 33<br />
6.4 Error Messages . . . . . . . . . . . . . . . . . . . . . . . . . . . . . . . . . . . . . . . . . . . . . . . . . . . . . . . . . . . . . . . . 33<br />
7.0 Alerts.......................................................................................................................................... 35<br />
7.1 Network Alert Notification . . . . . . . . . . . . . . . . . . . . . . . . . . . . . . . . . . . . . . . . . . . . . . . . . . . . . . . . 35<br />
7.2 Alert Format. . . . . . . . . . . . . . . . . . . . . . . . . . . . . . . . . . . . . . . . . . . . . . . . . . . . . . . . . . . . . . . . . . . 36<br />
8.0 920i Serial Commands .............................................................................................................. 37<br />
9.0 Appendix .................................................................................................................................... 40<br />
9.1 Troubleshooting. . . . . . . . . . . . . . . . . . . . . . . . . . . . . . . . . . . . . . . . . . . . . . . . . . . . . . . . . . . . . . . . 40<br />
9.2 Printed Information . . . . . . . . . . . . . . . . . . . . . . . . . . . . . . . . . . . . . . . . . . . . . . . . . . . . . . . . . . . . . 42<br />
9.3 Specifications . . . . . . . . . . . . . . . . . . . . . . . . . . . . . . . . . . . . . . . . . . . . . . . . . . . . . . . . . . . . . . . . . 43<br />
iQUBE Limited Warranty......................................................................................................................... 44<br />
ii<br />
iQUBE <strong>Installation</strong> <strong>Manual</strong>
About This <strong>Manual</strong><br />
This manual is intended for use by service technicians<br />
responsible for installing and servicing 920i digital<br />
diagnostic junction boxes. This manual applies to<br />
Version 2.0 or later of the 920i indicator software.<br />
Configuration and calibration of the iQUBE can be<br />
accomplished using the Revolution III configuration<br />
utility.<br />
For installations using the 920i indicator, the indicator<br />
can be configured using the Revolution III or iRev <br />
configuration utilities, serial commands, or the 920i<br />
indicator front panel keys.<br />
Some procedures described in this manual<br />
require work inside the iQUBE or indicator<br />
enclosure. These procedures are to be<br />
performed by qualified service personnel<br />
only.<br />
Authorized distributors and their employees<br />
can view or download this manual from the<br />
<strong>Rice</strong> <strong>Lake</strong> <strong>Weighing</strong> <strong>Systems</strong> distributor<br />
site at www.rlws.com.<br />
1.0 Introduction<br />
The iQUBE is a digital programmable junction box<br />
used to connect up to 16 full bridge analog load cells.<br />
The iQUBE outputs a serial stream that can be directly<br />
input to the 920i indicator using copper, fiber-optic, or<br />
Ethernet cabling. Alternatively, the iQUBE can be<br />
configured to provide an analog output signal for<br />
input to standard digital weight indicators.<br />
The iQUBE is available in three models:<br />
• Four-channel<br />
• Eight-channel<br />
• Eight-channel with eight digital I/O channels<br />
The basic iQUBE consists of two boards:<br />
• The connector board provides the physical<br />
connections for the load cells, serial<br />
communications, analog output, and digital<br />
I/O.<br />
• The core module, which plugs into the<br />
connector board, contains the iQUBE’s<br />
processor and stores configuration and<br />
calibration data for the iQUBE. The core<br />
module provides a discrete A/D for each<br />
channel input and converts the analog load<br />
cell signal to a digital serial output.<br />
Up to four iQUBE units can connect and communicate<br />
as a multidrop RS-485 network, consisting of one<br />
primary and up to three secondary iQUBE units. The<br />
maximum number of load cells supported for the 920i<br />
indicator is 16. Up to four individual weighing<br />
platforms can be configured for a scale system.<br />
The iQUBE can be configured and calibrated through<br />
the 920i indicator (Version 2.0 or later), the 920i’s<br />
iRev configuration utility, or by using the iQUBE<br />
module of the Revolution III configuration utility.<br />
iQUBE Options<br />
Options for the iQUBE include the following;<br />
Internal power supply: The 6 VDC power supply<br />
mounts inside the iQUBE enclosure and requires a<br />
115/230 VAC input. This option is required for<br />
applications that do not use the 920i indicator and for<br />
920i applications that use more than two iQUBE units.<br />
Analog output: This option consists of a DAC card<br />
that mounts on the core module and converts the<br />
iQUBE’s digital output stream to 0–30 mV or 4–20<br />
mA.<br />
Fiber-optic transceiver: This option mounts on the<br />
connector board to convert the iQUBE’s serial output<br />
into visible light for fiber-optic interface. When used<br />
with the optional power supply, the fiber-optic<br />
interface provides electrical isolation of the iQUBE<br />
from the host.<br />
Remote fiber-optic interface: This option converts<br />
digital fiber-optic data received from the iQUBE to an<br />
analog signal that can be input to the load cell input of<br />
a standard weight indicator.<br />
Ethernet: This option mounts on the connector board<br />
to transfer the iQUBE’s serial output onto the Ethernet.<br />
Configuration<br />
There are two methods for configuration, using either<br />
the 920i indicator as the host (menu or iRev<br />
configuration) or by using the Revolution III utility to<br />
configure the iQUBE directly. Each method defines<br />
the load cells connected to iQUBE, which load cells<br />
comprise a platform, and which platforms make up<br />
the scale system.<br />
Introduction 1
Configuration consists of the following steps:<br />
Define Load Cells: This is the electrical sensitivity<br />
(mV/V output) and capacity specification of the load<br />
cells. Load cell names and serial number can also be<br />
specified.<br />
Define Platforms: Any iQUBE board can assign load<br />
cells to two separate platforms. A maximum of four<br />
platforms can be defined in an iQUBE system. The<br />
relationship between load cells is also defined as a<br />
paired or circular arrangement.<br />
Define <strong>Systems</strong>: The platforms can be assigned to a<br />
system. Up to four unique systems can be defined,<br />
however the 920i will only support one system per<br />
serial channel.<br />
Load Cell Trimming and Calibration<br />
Cal-Match calibration calculates the load cell trim<br />
based on a comparison of the signal generated by an<br />
applied weight for each load cell to the signal<br />
generated by all other load cells. If a known test<br />
weight value is used, this calibration also sets the span<br />
for the scale.<br />
Three types of Cal-Match calibration can be<br />
performed using the iQUBE. Each type of calibration<br />
captures the initial dead load of the scale and provides<br />
a means to trim the outputs of the load cells.<br />
Theoretical calibration allows each cell to be zeroed<br />
and trim factors calculated. Based on the cell capacity<br />
and sensitivity, the iQUBE calculates weight values<br />
based on the total signal from all of the cells.<br />
Section calibration requires a weight to be placed<br />
over each section. Trimming can be performed by<br />
running a weight cart down the middle of the<br />
platform, stopping for calibration of each section.<br />
Corner calibration requires weight to be placed over<br />
each cell individually. Corner trimming can be<br />
performed for platforms using an even or odd number<br />
of cells.<br />
Diagnostics<br />
Diagnostic functionality can be enabled for the iQUBE<br />
to identify abnormal load cell outputs. This is based<br />
on the reference established through cell associations.<br />
The diagnostic conditions that can be identified for<br />
paired configurations are open bridge or channel, zero<br />
reference tolerance, drifting, peak-to-peak noise, and<br />
out-of-balance conditions. Diagnostic conditions<br />
recognized for circular configurations are limited to<br />
open bridge or channel, drifting, and peak-to-peak<br />
noise.<br />
Error conditions generate a displayed error message if<br />
connected to the 920i which, with an Ethernet card,<br />
can be configured to e-mail the alert message to an<br />
address. In addition, there is a visual LED indication<br />
on the connector board to identify any load cell that<br />
appears to have an abnormal condition.<br />
Cell Emulation<br />
Cell emulation allows the output of a failed load cell<br />
to be emulated. Automatic or manual cell emulation<br />
can be specified (limited to one cell per scale system),<br />
using either truck scale (Type 1) or tank/hopper/floor<br />
scale (Type 2) emulation algorithms.<br />
NOTE: Satisfactory results from cell emulation require the<br />
load to be centered and the scale installation to be plumb and<br />
level.<br />
1.1 System Configurations and Options<br />
Table 1-1 lists iQUBE model and option part numbers.<br />
920i part numbers listed are for models without A/D<br />
cards.<br />
Model / Option<br />
PN<br />
4-channel iQUBE 77778<br />
8-channel iQUBE 77148<br />
8-channel iQUBE with digital I/O 77728<br />
iQUBE internal power supply, 6 VDC 77531<br />
iQUBE internal Ethernet interface 77142<br />
iQUBE internal fiber-optic interface 77143<br />
920i internal fiber-optic interface 77788<br />
920i internal Ethernet communications card 71986<br />
920i Serial expansion card 67604<br />
Remote (external) fiber-optic interface 77789<br />
Analog output, 0–30 mV 77146<br />
Analog output, 4–20 mA 77797<br />
920i universal model, 115 VAC 77790<br />
920i universal model, 230 VAC 77791<br />
920i panel mount model, 115 VAC 77792<br />
920i panel mount model, 230 VAC 77793<br />
920i wall mount model, 115 VAC 77794<br />
920i wall mount model, 230 VAC 77795<br />
Table 1-1. iQUBE Model and Option Part Numbers<br />
2 iQUBE <strong>Installation</strong> <strong>Manual</strong>
2.0 <strong>Installation</strong><br />
This section describes procedures for connecting load<br />
cell, digital I/O, analog output, power, and serial<br />
communications cables to the iQUBE junction box.<br />
Assembly drawings and replacement parts lists for the<br />
iQUBE are included for the service technician.<br />
Use a wrist strap to ground yourself and<br />
protect components from electrostatic<br />
discharge (ESD) when working inside the<br />
iQUBE enclosure.<br />
2.1 Unpacking and Assembly<br />
Immediately after unpacking, visually inspect the<br />
iQUBE to ensure all components are included and<br />
undamaged. The shipping carton should contain the<br />
indicator, this manual, and a parts kit. If any parts<br />
were damaged in shipment, notify <strong>Rice</strong> <strong>Lake</strong><br />
<strong>Weighing</strong> <strong>Systems</strong> and the shipper immediately.<br />
See Section 2.16 on page 13 for parts kit contents.<br />
2.2 Mounting the Enclosure<br />
The iQUBE is designed to fit into the junction box<br />
cavity of most truck scales. For other installations, it<br />
can be mounted either upright or on its side using the<br />
mounting feet supplied in the parts kit. Mounting tabs<br />
are provided in the parts kit for installations that<br />
require them.<br />
2.3 Cable Connections<br />
All models of the iQUBE provide ten cord grips for<br />
cabling into the unit, plus a dedicated cord grip for a<br />
ground wire. Up to eight load cells can be cabled into<br />
the iQUBE; other cord grips allow cabling for serial<br />
communications, analog output, digital I/O, and AC<br />
power. Install plugs in all unused cord grips to prevent<br />
moisture from entering the enclosure.<br />
2.4 Load Cells<br />
When wiring load cells, cells wired to iQUBE<br />
connectors J12–J19 (8-channel units) are assigned<br />
default names A1–A8 (8-channel primary unit) or<br />
B1–B8 (8-channel secondary unit). Be aware that<br />
graphic representations of the weighing platform<br />
shown when configuring the scale assume particular<br />
locations for each load cell, based on the iQUBE<br />
connector used (see Table 2-1). Load cells can be<br />
renamed during configuration.<br />
iQUBE<br />
Connector<br />
Channels 1–4<br />
Cell Name<br />
Channels 5–8<br />
(8-channel units only)<br />
iQUBE<br />
Connector<br />
Cell Name<br />
J12 A1 J16 A5<br />
J13 A2 J17 A6<br />
J14 A3 J18 A7<br />
J15 A4 J19 A8<br />
NOTE: For secondary iQUBE units, the A prefix is replaced<br />
with B, C, or D.<br />
Table 2-1. iQUBE Connector and Load Cell Names<br />
Figure 2-1 shows two examples of load cell naming<br />
for eight-cell platforms. While load cells can be wired<br />
to any connector on the iQUBE connector board,<br />
platforms defined as using “paired” sections<br />
(including most truck scale applications) must<br />
correctly associate these pairs to ensure valid<br />
calibration and diagnostic functions.<br />
In the top example of Figure 2-1, the even/odd load<br />
cell wiring scheme requires cells A1/A2, A3/A4, A5/<br />
A6, and A7/A8 to be associated as section pairs. In the<br />
lower example, the sequential wiring requires pair<br />
associations for A1/A8, A2/A7, A3/A6, and A4/A5.<br />
Pair association is set in the platform configuration for<br />
the scale.<br />
A1<br />
A2<br />
A3<br />
A4<br />
A5<br />
A6<br />
A7<br />
A8<br />
A1 A2 A3 A4<br />
A8 A7 A6 A5<br />
Figure 2-1. Load Cell Pairing for Eight-Cell Platforms<br />
<strong>Installation</strong> 3
INPUT/OUTPUT LEDs:<br />
OUTPUT: GREEN = RELAY ON<br />
INPUT: GREEN = SWITCH CLOSED<br />
GND<br />
+PWR<br />
DIGITAL I/O<br />
MODEL ONLY<br />
J12 LOAD CELL 1<br />
J14 LOAD CELL 3<br />
J16 LOAD CELL 5<br />
J18 LOAD CELL 7<br />
1<br />
+SIG<br />
–SIG<br />
+EXC<br />
–EXC<br />
SHLD<br />
1<br />
+SIG<br />
–SIG<br />
+EXC<br />
–EXC<br />
SHLD<br />
1<br />
+SIG<br />
–SIG<br />
+EXC<br />
–EXC<br />
SHLD<br />
1<br />
+SIG<br />
–SIG<br />
+EXC<br />
–EXC<br />
SHLD<br />
J13 LOAD CELL 2<br />
J15 LOAD CELL 4<br />
J17 LOAD CELL 6<br />
J19 LOAD CELL 8<br />
1<br />
+SIG<br />
–SIG<br />
+EXC<br />
–EXC<br />
SHLD<br />
1<br />
+SIG<br />
–SIG<br />
+EXC<br />
–EXC<br />
SHLD<br />
1<br />
+SIG<br />
–SIG<br />
+EXC<br />
–EXC<br />
SHLD<br />
1<br />
+SIG<br />
–SIG<br />
+EXC<br />
–EXC<br />
SHLD<br />
IO 8<br />
IO 7<br />
IO 6<br />
IO 5<br />
IO 4<br />
IO 3<br />
IO 2<br />
IO 1<br />
J21 1<br />
1<br />
J1<br />
DAC<br />
8-CHANNEL<br />
MODELS ONLY<br />
DIGITAL I/O<br />
1<br />
ON<br />
J8<br />
ANALOG 2<br />
J4<br />
1 2 3 4 5 6 7 8<br />
DIP SWITCH / S1<br />
CORE MODULE<br />
J9<br />
ANALOG 1<br />
1<br />
J3<br />
D1<br />
1<br />
J20<br />
1<br />
J2<br />
J10<br />
BOARD POWER<br />
1<br />
EXPANSION MODULE<br />
OFF<br />
J6<br />
J3 1<br />
1<br />
CELL STATUS LEDs<br />
C1 C2 C3 C4<br />
C5 C6 C7 C8<br />
LED EXTENSION<br />
SW1<br />
SETUP<br />
F1<br />
ON<br />
J11<br />
SECONDARY<br />
POWER<br />
1<br />
FIBER-OPTIC OR<br />
ETHERNET<br />
OPTION<br />
GREEN =<br />
POWER ON<br />
1<br />
1<br />
J7<br />
J4<br />
SHLD GND Z/TXD Y B A/RXD<br />
GND SHLD<br />
Z<br />
B Y<br />
A<br />
+SIG<br />
–SIG<br />
SHLD<br />
+SIG –SIG SHLD<br />
+PWR GND SHLD<br />
+PWR GND SHLD<br />
Figure 2-2. iQUBE Connector Board (8-channel with Digital I/O) with Core Module and DAC Card<br />
Load Cell Wiring<br />
To attach load cell cables to the connector board,<br />
route the cables through the cord grips on the load cell<br />
connector end of the iQUBE enclosure. Note the load<br />
cell numbering assigned to the connectors (see<br />
Figure 2-2).<br />
Strip 1/4-inch of insulation from the ends of the load<br />
cell wires. Use the cable clamp tool included in the<br />
parts kit to open the connector springs and install<br />
wires into the connectors. Wire load cell cables as<br />
shown in Table 2-2.<br />
When connections are complete, use cable ties and<br />
mounts to secure the load cell cables to the inside of<br />
the enclosure.<br />
Load Cell Connector<br />
Pins (J12–J19)<br />
Function<br />
1 +SIG<br />
2 –SIG<br />
3 +EXC<br />
4 –EXC<br />
5 SHIELD<br />
Table 2-2. Load Cell Connector Pin Assignments<br />
4 iQUBE <strong>Installation</strong> <strong>Manual</strong>
2.5 Serial Communications<br />
The J4 and J7 serial communications ports on the<br />
iQUBE connector board support communications<br />
between the iQUBE and a host device (indicator or<br />
PC) or other iQUBE units.<br />
• Port J7 supports full-duplex RS-232 or<br />
four-wire RS-485 communications between<br />
the primary iQUBE unit and a host device.<br />
The communications protocol (RS-232 or<br />
RS-485) and port used to communicate with<br />
the host device are selected by setting DIP<br />
switches on the core module (see Section 2.9<br />
on page 7).<br />
NOTE: Four-wire RS-485 communications with<br />
the 920i requires installation of the serial<br />
expansion card in the indicator. See Table 2-4.<br />
Port J7 is also used by secondary iQUBE units<br />
to connect to the next downstream secondary<br />
unit.<br />
• Port J4 supports full-duplex RS-485<br />
communication between the primary iQUBE<br />
unit and any secondary iQUBE, and between<br />
successive secondary units (see Section 2.6).<br />
To attach serial communications cables, route the<br />
cable through the cord grip and wire to the connector.<br />
Once cables are attached, plug the connector into the<br />
header on the board. Use cable ties to secure serial<br />
cables to the inside of the enclosure.<br />
Table 2-3 shows the pin assignments for connectors J4<br />
and J7. See Section 2.6 for information about wiring<br />
for secondary units.<br />
Connector Pin Signal<br />
J7 1 SHIELD<br />
2 GND<br />
3 Z / RS-232 TxD<br />
4 Y<br />
5 B<br />
6 A / RS-232 RxD<br />
J4 1 A (RS-485 +RxD)<br />
2 B (RS-485 –RxD)<br />
3 Y (RS-485 +TxD)<br />
4 Z (RS-485 –TxD)<br />
5 GND<br />
6 SHIELD<br />
RS-485 Connections to Host 920i<br />
Table 2-4 shows the connections needed for RS-485<br />
communications between a host 920i and the iQUBE.<br />
The 920i serial expansion card, PN 67604, must be<br />
installed in the indicator for 4-wire RS-485<br />
communications with the iQUBE.<br />
920i Serial Expansion Board<br />
J2 Connector<br />
iQUBE<br />
J7 Connector<br />
RS-485 Signal Pin Pin RS-485 Signal<br />
+RxD 1 4 +TxD<br />
–RxD 2 3 –TxD<br />
+TxD 3 6 +RxD<br />
–TxD 4 5 –RxD<br />
Table 2-4. RS-485 Connections for 920i Host<br />
Communications Cable Distance Limitations<br />
The maximum cable lengths for that can be used for<br />
various communications types depend on a number of<br />
factors. These include: output impedance of the<br />
transmitter; electrical noise in the environment; cable<br />
capacitance, gauge, termination, and shielding.<br />
Given that these and other factors will affect the<br />
maximum usable cable length, the following distances<br />
can be used as a general guide for iQUBE<br />
communications cabling:<br />
RS-232: 75 ft (23 m)<br />
RS-485: 2000 ft (610 m)<br />
Fiber-optic: 500 ft (150 m)<br />
2.6 Primary/Secondary Configuration<br />
Up to three iQUBE junction boxes can be configured<br />
as secondary units controlled by a primary iQUBE<br />
unit. Figure 2-3 on page 6 shows the<br />
primary-to-secondary wiring for multiple iQUBE<br />
units. Successive secondary units are wired in parallel<br />
(A to A, B to B, and so on) as shown in Figure 2-3.<br />
NOTE: 120Ω termination resistors (included in parts<br />
kit) must be installed across the A and B terminals on<br />
the J4 connector of the primary unit and between the<br />
A and B terminals on the J7 connector of the last<br />
secondary unit (see Figure 2-3 on page 6).<br />
Table 2-3. Serial Port Pin Assignments<br />
<strong>Installation</strong> 5
DIP switches on the core module of each iQUBE must<br />
be set to indicate whether the unit is a primary or<br />
secondary, the communication protocol and port used,<br />
and the secondary address.<br />
• For the primary unit, DIP switches 1–3 must<br />
all be set OFF. Set switches 5 and 6 based on<br />
the protocol (RS-232 or RS-485) and port (J7<br />
or J6) used to communicate with the host<br />
device.<br />
• For secondary units, DIP switch 5 must be set<br />
ON; use switches 1–3 to set the secondary<br />
address as shown in Table 2-5.<br />
DIP<br />
Switch Primary Unit Secondary Unit<br />
1–3 OFF, OFF, OFF ON, OFF, OFF = SECONDARY1<br />
OFF, ON, OFF = SECONDARY2<br />
ON, ON, OFF = SECONDARY3<br />
5 RS-232 = OFF<br />
ON<br />
RS-485 = ON<br />
6 OFF = J7<br />
ON = J6<br />
—<br />
Table 2-5. Core Module Communications DIP Switches<br />
See Section 2.9 on page 7 for more information about<br />
the core module DIP switches.<br />
PRIMARY<br />
iQUBE UNIT<br />
TO HOST<br />
INDICATOR OR PC<br />
SECONDARY1<br />
iQUBE UNIT<br />
SHLD<br />
GND<br />
B<br />
A<br />
Z<br />
Y<br />
SECONDARYn<br />
iQUBE UNIT<br />
J7<br />
J7<br />
J7<br />
1<br />
SHLD GND Z/TXD Y B A/RXD<br />
1<br />
SHLD GND Z/TXD Y B A/RXD<br />
120Ω<br />
1<br />
B Y<br />
B Y<br />
B Y<br />
Z<br />
GND SHLD<br />
SHLD GND Z/TXD Y B A/RXD<br />
Z<br />
Z<br />
GND SHLD<br />
GND SHLD<br />
1<br />
120Ω<br />
A<br />
1<br />
A<br />
1<br />
A<br />
J4<br />
J4<br />
J4<br />
Figure 2-3. Primary-to-Secondary Communications Wiring<br />
6 iQUBE <strong>Installation</strong> <strong>Manual</strong>
2.7 Digital I/O<br />
The iQUBE junction box is available with support for<br />
eight channels of digital I/O.<br />
Digital inputs can be set to provide many indicator<br />
functions, including all keypad functions. Digital<br />
inputs are active low (0 VDC), inactive high (5 VDC).<br />
Digital outputs are typically used to control relays that<br />
drive other equipment. Outputs are designed to sink,<br />
rather than source, switching current.<br />
Each output is a normally-open collector circuit,<br />
capable of sinking 25 mA when active. Digital outputs<br />
are wired to switch relays when the digital output is<br />
active (low, 0 VDC) with reference to a 5 VDC<br />
supply. Auxiliary power is available at connector J20<br />
(see Figure 2-2 on page 4).<br />
Table 2-6 shows the pin assignments for connector<br />
J21.<br />
J21 Pin<br />
J21 Signal<br />
1 I/O 1<br />
2 I/O 2<br />
3 I/O 3<br />
4 I/O 4<br />
5 I/O 5<br />
6 I/O 6<br />
7 I/O 7<br />
8 I/O 8<br />
Table 2-6. J21 Pin Assignments (Digital I/O)<br />
Digital inputs and outputs for the 920i indicator are<br />
configured using the DIG I/O menu.<br />
2.8 Analog Output<br />
The analog output option consists of a<br />
digital-to-analog (DAC) card that plugs into the<br />
iQUBE core module. The 0–30 mV output simulates<br />
the output of a load cell or standard junction box,<br />
allowing connection to standard indicators. A 4–20<br />
mA DAC is also available for PLC applications.<br />
Analog output from the iQUBE is sent to connector J9<br />
on the connector board (see Figure 2-2 on page 4).<br />
See Section 2.14.1 on page 12 for more information<br />
about installing the analog output option.<br />
2.9 Core Module DIP Switches<br />
The DIP switches on the iQUBE core module must be<br />
set to configure the iQUBE as a primary or secondary<br />
unit, and to specify the type of serial communications<br />
provided by the unit. Table 2-7 lists the DIP switches<br />
and their functions.<br />
Switch Function Values<br />
1–3 Primary/<br />
secondary<br />
address<br />
4 Setup enable/<br />
disable<br />
5 Host<br />
communication<br />
protocol<br />
6 Host<br />
communication<br />
port<br />
OFF, OFF, OFF = PRIMARY<br />
ON, OFF, OFF = SECONDARY1<br />
OFF, ON, OFF = SECONDARY2<br />
ON, ON, OFF = SECONDARY3<br />
OFF = setup disabled<br />
ON = setup enabled<br />
OFF = RS-232<br />
ON = RS-485<br />
OFF = Port J7<br />
ON = Port J6<br />
7 Reserved —<br />
8 Load default Load default software on<br />
power-up (see Section 2.10)<br />
Table 2-7. Core Module DIP Switch Settings<br />
2.10 Core Module Reset Procedure<br />
If cell status LEDs are not green for connected load<br />
cells, the core module may need to be reset to<br />
initialize the iQUBE firmware. (After the iQUBE is<br />
reset, cell status LEDs will remain off until the<br />
configuration is loaded.)<br />
To reload the default firmware into the iQUBE core<br />
module, do the following:<br />
1. Power-off the iQUBE. Remotely powered<br />
units can be powered off by temporarily<br />
removing fuse F1 (see Figure 2-2 on page 4).<br />
2. Set core module DIP switch 8 ON.<br />
3. Power-on the iQUBE. Allow LED D1 to cycle<br />
through red, then green, then off.<br />
4. Power-off the iQUBE.<br />
5. Set DIP switch 8 OFF.<br />
6. Power-on the iQUBE. The reset is now complete.<br />
<strong>Installation</strong> 7
2.11 iQUBE Communications Configurations<br />
The following sections describe some of the ways digital or analog output from the iQUBE can be connected to<br />
weight indicators.<br />
2.11.1 Copper-Wire Connection to the 920i<br />
A basic configuration of the iQUBE is shown in Figure 2-4. A single 6-conductor load cell cable can be used both<br />
to supply 6 VDC power to the iQUBE and to exchange serial data with the 920i indicator. Tap and run connectors<br />
included in the iQUBE parts kit are used to tap power from the indicator power supply (see Section 2.12 on<br />
page 11). NOTE: Applications using more than two iQUBE units must use the iQUBE’s optional internal power<br />
supply.<br />
RxD<br />
6-CONDUCTOR<br />
COPPER CABLE<br />
TO 920i<br />
CORE MODULE<br />
TxD<br />
GND<br />
+PWR<br />
GND<br />
Figure 2-4. iQUBE Copper Wire Connection to 920i<br />
2.11.2 Fiber-Optic and Ethernet Communications<br />
Both fiber-optic and Ethernet communications cards are available for the iQUBE. Figure 2-5 shows an iQUBE<br />
unit with the fiber-optic card and the optional internal power supply installed.<br />
An internal fiber-optic module for the 920i (see Figure 2-14 on page 13) allows direct fiber-optic communication<br />
between the iQUBE and the 920i. The optional remote fiber-optic interface can also be used to convert digital<br />
data carried on a fiber-optic cable from the iQUBE to an analog signal for any weight indicator.<br />
CORE MODULE<br />
FIBER-OPTIC<br />
INTERFACE<br />
G N L<br />
1 mm DUPLEX<br />
PLASTIC FIBER<br />
TO 920i or REMOTE<br />
FIBER MODULE<br />
TO AC MAINS<br />
–DC<br />
+DC<br />
+PWR<br />
GND<br />
Figure 2-5. iQUBE Fiber-Optic Connection to 920i or Remote Fiber Module<br />
8 iQUBE <strong>Installation</strong> <strong>Manual</strong>
ANALOG<br />
OUTPUT<br />
POWER<br />
IN<br />
2.11.3 Remote Fiber-Optic Module<br />
The optional remote fiber-optic module provides optically isolated digital-to-analog (DAC) conversion of digital<br />
data received from the iQUBE. The analog output from the module can be connected to the analog (load cell)<br />
signal input of a standard weight indicator (see Figure 2-6).<br />
This option requires that the iQUBE be fitted with its internal fiber-optic card (see Figure 2-5 on page 8); both<br />
voltage- and current-based DAC cards available for the remote fiber-optic module.<br />
J5<br />
DAC<br />
AC<br />
POWER<br />
IN<br />
J4<br />
J3<br />
FIBER-OPTIC<br />
INTERFACE<br />
POWER<br />
SUPPLY<br />
J1<br />
ANALOG OUTPUT<br />
TO INDICATOR<br />
FIBER-OPTIC INPUT<br />
FROM iQUBE<br />
Figure 2-7 shows connector locations on the remote<br />
fiber-optic interface.<br />
Figure 2-6. Remote Fiber-Optic Module<br />
DAC<br />
V1(BLACK)<br />
DETECTOR<br />
J5<br />
J3<br />
FIBER-OPTIC<br />
INTERFACE<br />
V2<br />
(BLUE)<br />
TRANSMITTER<br />
J4<br />
ANALOG<br />
OUTPUT<br />
J1<br />
POWER<br />
IN<br />
+OUT<br />
–OUT<br />
GND<br />
+V<br />
GND<br />
Figure 2-7. Remote Fiber-Optic Interface, Including DAC<br />
<strong>Installation</strong> 9
2.11.4 Analog Output<br />
The analog output from the iQUBE can be connected to the analog signal inputs of any weight indicator (see<br />
Figure 2-8). Analog output from the iQUBE requires that a digital-to-analog (DAC) card be installed on the<br />
iQUBE core module. Both voltage- and current-based DAC cards are available. See Section 2.14.1 on page 12 for<br />
more information about DAC card installation.<br />
NOTE: Analog output wiring must include ground wire (pin 3 on connector J9 on the iQUBE connector board).<br />
DAC<br />
G N L<br />
CORE MODULE<br />
TO AC MAINS<br />
+SIG<br />
–SIG<br />
GND<br />
+PWR<br />
GND<br />
+DC<br />
–DC<br />
TO INDICATOR<br />
LOAD CELL<br />
SIGNAL INPUTS<br />
Figure 2-8. iQUBE Analog Output Connection to Indicator<br />
10 iQUBE <strong>Installation</strong> <strong>Manual</strong>
2.12 Installing Tap and Run Connectors for 920i Power<br />
iQUBE installations that are remotely powered by the<br />
920i indicator, and those that use the 920i internal<br />
fiber-optic module, require tap and run connectors to<br />
draw power from the 920i power supply (see Figures<br />
2-9 and 2-10).<br />
To install tap and run connectors in the 920i indicator,<br />
do the following:<br />
1. Place red (+6V) wire from 920i power supply<br />
inside the run channel of the tap and run<br />
connector. The cable tie used to secure the<br />
power supply wires may need to be cut to allow<br />
sufficient slack in the wires.<br />
2. Close side cover of connector until latched.<br />
3. Insert tap wire (+6V supply to iQUBE) into<br />
connector. Use inspection port to check wire<br />
position.<br />
4. Use crimping tool to drive u-contact down flush<br />
with top of connector. Close hinged top cover<br />
until latched.<br />
5. Repeat procedure for green (GND) wire tap and<br />
run connector.<br />
6. Use cable ties to secure power supply wires<br />
inside the enclosure.<br />
POWER SUPPLY<br />
WARNING!<br />
HIGH VOLTAGE<br />
DISCONNECT POWER BEFORE SERVICING<br />
J8<br />
TAP AND RUN<br />
CONNECTORS<br />
GREEN (GND)<br />
RED (+6V)<br />
Figure 2-9. 920i Tap and Run Connector <strong>Installation</strong><br />
V1<br />
FIBER-OPTIC<br />
INTERFACE<br />
V2<br />
J4<br />
J3<br />
POWER SUPPLY<br />
TAP AND RUN<br />
CONNECTORS<br />
GREEN (GND)<br />
RED (+6V)<br />
Figure 2-10. 920i Tap and Run Connector <strong>Installation</strong> for Internal Fiber-Optic Interface<br />
See Section 2.14.4 on page 13 for more information about installing the 920i internal fiber-optic interface.<br />
J8<br />
<strong>Installation</strong> 11
2.13 Installing the Optional Power<br />
Supply<br />
The optional internal power supply provides 6VDC<br />
power for the iQUBE from 115 or 230 VAC power<br />
sources. It is required for iQUBE configurations that<br />
include the Ethernet option or that consist of more<br />
than two iQUBE units. Fiber-optic configurations can<br />
use the internal power supply to provide electrical<br />
isolation from the indicator.<br />
2.14.2 iQUBE Internal Fiber-Optic Option<br />
To install the internal iQUBE fiber-optic interface<br />
card, carefully align the option card connector with<br />
connector J6 on the connector board (see Figure 2-2<br />
on page 4). Press down to seat the option card in the<br />
connector.<br />
V1(BLACK)<br />
DETECTOR<br />
F1<br />
G N L<br />
–DC<br />
+DC<br />
Connector for iQUBE<br />
Expansion Module Slot<br />
F2<br />
Figure 2-11. Optional iQUBE 6V Power Supply<br />
2.14 Installing Option Cards<br />
General procedures for iQUBE option cards are<br />
described below:<br />
Option cards are not hot-pluggable.<br />
Disconnect power to the iQUBE before<br />
installing option cards.<br />
2.14.1 Digital-to-Analog (DAC) Conversion Cards<br />
Two DAC cards are available for both the iQUBE and<br />
the remote fiber-optic module:<br />
• PN 77146, 0–30 mV DAC<br />
• PN 77797, 4–20 mA DAC<br />
For DAC cards to be installed in either the iQUBE or<br />
the remote fiber-optic module, orient the DAC card so<br />
that, when installed, its edge is aligned with the edge<br />
of the core module (iQUBE) or the fiber-optic<br />
interface board (remote fiber-optic module).<br />
Carefully align the DAC card connector with the<br />
board connector (J4 on the core module, J5 on the<br />
remote fiber-optic interface board). Press down to seat<br />
the DAC in the board connector.<br />
See Figure 2-2 on page 4 for core module location;<br />
see Figure 2-6 on page 9 for remote fiber-optic<br />
interface location.<br />
J1<br />
V2<br />
(BLUE)<br />
TRANSMITTER<br />
Figure 2-12. iQUBE Internal Fiber-Optic Option Card<br />
2.14.3 iQUBE Internal Ethernet Option<br />
To install the internal iQUBE Ethernet cards, carefully<br />
align the option card connector with connector J6 on<br />
the connector board (see Figure 2-2 on page 4). Press<br />
down to seat the option card in the connector.<br />
NOTE: The optional internal iQUBE power supply is<br />
required for configurations that include the Ethernet<br />
option.<br />
Connector for iQUBE<br />
Expansion Module Slot<br />
J1<br />
12 22<br />
11<br />
J2<br />
1<br />
RJ-45<br />
JACK<br />
LED<br />
ARRAY<br />
Figure 2-13. iQUBE Internal Ethernet Option Card<br />
12 iQUBE <strong>Installation</strong> <strong>Manual</strong>
2.14.4 920i Internal Fiber-Optic Option<br />
To install the 920i internal fiber-optic interface,<br />
position the adhesive square on the top of the 920i<br />
power supply shield (see Figure 2-10 on page 11).<br />
Press the fiber-optic interface backplate onto the<br />
adhesive square, then install the interface board onto<br />
the backplate.<br />
Attach fiber-optic cables to connectors V1 (receive)<br />
and V2 (send). Attach RS-232 communications cables<br />
from connector J3 on the fiber-optic interface to any<br />
available 920i serial port. Use cable ties to secure<br />
communications cables inside the indicator enclosure.<br />
Power to the 920i internal fiber-optic interface is<br />
provided by tap and run connectors on the +6V and<br />
GND wires between the 920i power supply and the<br />
indicator CPU board. Attach power supply wires to<br />
connector J4 on the fiber-optic interface. See<br />
Section 2.12 on page 11 for installation information.<br />
1<br />
J4<br />
POWER<br />
1<br />
J3<br />
SERIAL DATA<br />
V1(BLACK)<br />
DETECTOR<br />
V2<br />
(BLUE)<br />
TRANSMITTER<br />
2.15 Fuse Replacement<br />
Fuse F1 on the iQUBE connector board (see<br />
Figure 2-2 on page 4) provides protection for power<br />
supplied to the connector board and core module at<br />
connector J10. See Section 9.3 on page 43 for<br />
complete fuse specifications.<br />
To protect against the risk of fire, replace<br />
fuses only with same type and rating fuse.<br />
2.16 Parts Kit Contents<br />
Table 2-8 lists the parts kit contents for the iQUBE.<br />
PN<br />
Description<br />
15631 Cable ties, 3-in. nylon (15)<br />
15650 Cable tie mounts, 3/4-in. (7)<br />
15665 Reducing glands, 1/2-in. NPT (10)<br />
19538 Cord grip plugs (6)<br />
42350 Capacity label (1)<br />
60940 120Ω resistors for RS-485 termination (2)<br />
67063 Enclosure mounting tabs (4)<br />
71349 1-in. polycarbonate breathing filter (1)<br />
77886 Revolution III configuration software CD (1)<br />
78476 Cage clamp tools for load cell connectors (2)<br />
80331 Tap and run connectors (2)<br />
Table 2-8. Parts Kit Contents<br />
+6V<br />
GND<br />
TXD<br />
RXD<br />
GND<br />
Figure 2-14. 920i Internal Fiber-Optic Option Card<br />
<strong>Installation</strong> 13
2.17 Replacement Parts and Assembly Drawings<br />
Table 2-9 lists replacement parts for the iQUBE models, including all parts referenced in Figures 2-15 and 2-16.<br />
Ref Number PN Description (Quantity)<br />
1 70580 iQUBE enclosure (1)<br />
2 77445 Mounting panel assembly (1)<br />
3 15628 Cord grips, 1/2-in. NPT (10)<br />
4 15630 Lock nuts, 1/2-in. NPT (10)<br />
8 55740 Machine screws, 4-40NC x 1/2 (8)<br />
9 70698 Ground wire assembly and cord grip (1)<br />
10 15656 Lock nut, 3/8 NPT (1)<br />
11 16892 Ground/Earth label (1)<br />
12 14729 Bolt (for power ground), 1/4-20NC x 3/4 hex head (1)<br />
14 14637 Nuts (for power ground), 1/4-20NC (2)<br />
15 31546 1/4-in. internal tooth lock washers (for power ground) (3)<br />
17 77248 iQUBE core module, 4-channel (1)<br />
77247 iQUBE core module, 8-channel (1)<br />
18 77140 iQUBE connector board, 4-channel (1)<br />
77139 iQUBE connector board, 8-channel (1)<br />
77727 iQUBE connector board, 8-channel with digital I/O (1)<br />
19 78930 iQUBE cover decal (1)<br />
— 71027 Fuse F1 (see Figure 2-2 on page 4). 2A time-lag, Wickmann TR5, type 374 (1)<br />
— 83052 Splice connector for fiber-optic cable<br />
To protect against the risk of fire, replace fuses only with same type and rating fuse.<br />
See Section 9.3 on page 43 for complete fuse specifications.<br />
Table 2-9. Replacement Parts<br />
14 iQUBE <strong>Installation</strong> <strong>Manual</strong>
8 18 17<br />
2 11<br />
7.03"<br />
See POWER GROUND<br />
CONNECTION detail<br />
7/6X<br />
5/10X<br />
4/10X<br />
3/10X<br />
16.41"<br />
14/2X<br />
15/3X<br />
POWER GROUND CONNECTION<br />
12<br />
Figure 2-15. iQUBE Enclosure, Top View<br />
<strong>Installation</strong> 15
1<br />
9/B<br />
10<br />
Figure 2-16. iQUBE Enclosure, Side Views<br />
16 iQUBE <strong>Installation</strong> <strong>Manual</strong>
3.0 920i Indicator Configuration<br />
To configure the 920i indicator, the indicator must be placed in setup mode. The setup switch is accessed by<br />
removing the large fillister head screw on the desktop and universal enclosures. Switch position is changed by<br />
inserting a screwdriver into the access hole and pressing the switch.<br />
When the indicator is placed in setup mode, a series of menus is shown across the top of the display, along with<br />
the words Scale Configuration. The SCALES menu is highlighted as the first used to configure the indicator. See<br />
the 920i <strong>Installation</strong> <strong>Manual</strong> for complete information.<br />
When configuration is complete, press the Exit or Save and Exit softkey to exit setup mode, then replace the setup<br />
switch access screw.<br />
• The Exit softkey exits setup mode without saving parameter changes to NV RAM. Changes made to the<br />
configuration remain in the system until indicator power is cycled.<br />
• Save and Exit writes all parameter changes to flash memory before returning to normal mode.<br />
3.1 Configuration Methods<br />
The iQUBE can be configured for use with the 920i indicator by using the indicator front panel keys to navigate<br />
through a series of configuration menus or by sending commands or configuration data to an indicator serial port.<br />
Configuration using the menus is described in Section 3.3 on page 19.<br />
Configuration using the serial port can be accomplished using either the serial commands described in the 920i<br />
<strong>Installation</strong> <strong>Manual</strong> and Section 8.0 on page 37 of this manual, or by using the iRev configuration utility (see<br />
Section 4.0 on page 27).<br />
NOTE: Some configuration parameters, such as those used to configure the 920i display and widgets, cannot be<br />
accessed through the configuration menus. iRev provides the most complete and efficient configuration interface<br />
for the 920i.<br />
3.2 920i–iQUBE Menu Configuration<br />
With both the iQUBE and the indicator powered off, connect Port 3 (or higher) of the indicator serial port to pins<br />
2, 3, and 6 of connector J7 on the iQUBE connector board.<br />
Power up the indicator and the iQUBE. Use the setup switches to place both the iQUBE and the indicator in setup<br />
mode.<br />
1. Use the SERIAL menu to set up the following parameters. See Figure 3-1 on page 19 for a diagram of this<br />
portion of the 920i SERIAL menu. See also Table 3-1 on page 20.<br />
CONFIG: Use the CONFIG parameter to select the iQUBE board and cell configuration. For example, a<br />
system with an 8-channel primary board and no secondary units is designated 8/0/0/0; an 8-channel primary<br />
board with a 4-channel secondary is designated 8/4/0/0.<br />
CELLS: Enter load cell IDs, capacities, factory sensitivity values, and serial numbers. Load cell capacities<br />
and sensitivities are the only required parameters.<br />
SECTION: Specify the relationship between cells as paired (PAIR) or circular (CIRC). Platforms with an<br />
odd number of cells must specify CIRC.<br />
PLATFM: The platform setup display is divided into three areas:<br />
• Platform (middle section): Highlight the platform being configured, then use the left arrow key to move<br />
to the Available Cells section.<br />
• Available Cells (left section): Use this section to assign cells to the platform. Use the up and down keys<br />
to highlight the desired cell, then use the Add softkey to associate the cells with the platform. Order of<br />
assignment is important! See Section 2.3 on page 3 for information about the load cell build order.<br />
• Associated Cells (right section): Lists cells that have been assigned to the platform. You can use the<br />
Remove softkey to remove cells from the platform. As cells are moved to the Associated Cells side a<br />
section diagram of the platform is displayed in the center of the screen.<br />
Press Done when all required cells have been assigned to the platform.<br />
920i Indicator Configuration 17
SYSTEM: The system setup display is divided into three areas:<br />
• System (middle section): Highlight the system being configured, then use the left arrow key to move to<br />
the Available Platform section.<br />
• Available Platforms (left section): Use this section to assign platforms to the system. Use the up and<br />
down keys to highlight the desired platform, then press the Add softkey to assign the platform to the<br />
system.<br />
• Associated Platforms (right section): Lists platforms that have been assigned the system. A system<br />
diagram is displayed in the center of the screen.<br />
Press Done to return to the configuration menu.<br />
2. Press the Download softkey. Use the up and down keys to select Download iQUBE configuration only, then<br />
press enter.<br />
3. Cycle power on the iQUBE to initialize the changed configuration.<br />
4. Press the Save and Exit softkey.<br />
5. Return the 920i to setup mode.<br />
6. Continue configuration of the indicator as described in the 920i <strong>Installation</strong> <strong>Manual</strong>.<br />
Other iQUBE-920i functions and setup information are described in the sections listed below:<br />
• Calibration: see Section 5.0 on page 29<br />
• Contact information: see Section 3.3.3 on page 25<br />
• Diagnostic setup: see Section 3.3.2 on page 22 and Section 6.0 on page 32<br />
• Alert messaging: see Section 7.0 on page 35<br />
18 iQUBE <strong>Installation</strong> <strong>Manual</strong>
3.3 iQUBE-Specific Menu Structures and Parameter Descriptions<br />
The following sections provide graphic representations of iQUBE-specific 920i menu structures and tables<br />
describing the menu parameters. Default values are shown in bold type; numeric ranges and string values are<br />
shown in italic type. Parameters shown surrounded by a dotted-line box only appear under the special<br />
circumstances explained under each box.<br />
3.3.1 SERIAL Menu, iQUBE Submenu<br />
SCALES SERIAL FEATURE PFORMT SETPTS DIG I/O ALGOUT VERS<br />
PORT 3<br />
PORT 4<br />
…<br />
PROGIN<br />
CMD<br />
SCALE IND SC IQUBE<br />
Same as PORT 3<br />
See Port 1–2 Menus<br />
See Port 3–4 Menus<br />
CONFIG<br />
CELLS<br />
SECTION<br />
PLATFM<br />
SYSTEM<br />
ALGOUT<br />
8/0/0/0<br />
8/4/0/0<br />
8/4/4/0<br />
8/8/0/0<br />
4/0/0/0<br />
CELLA1–<br />
CELLA8<br />
List of Cells<br />
for<br />
CONFIG type<br />
PAIR<br />
CIRC<br />
List of Cells<br />
and Platforms<br />
1–4<br />
List of<br />
Platforms<br />
and <strong>Systems</strong><br />
SOURCE<br />
OFF<br />
ON<br />
FULLSC<br />
300000.0<br />
number<br />
4/4/0/0<br />
4/4/4/0<br />
4/4/4/4<br />
ID<br />
CAPCTY<br />
SENS<br />
SRLNUM<br />
load_cell_ID<br />
75000 3.000000<br />
capacity<br />
sensitivity<br />
serial_number<br />
DIGIO<br />
IQDIAG<br />
TESTCOM<br />
BIT 1 … BIT 8<br />
See IQDIAG<br />
Submenu<br />
VALIDAT<br />
See DIG IO Menu Selections<br />
Figure 3-1. SERIAL Menu, iQUBE Submenu<br />
920i Indicator Configuration 19
SERIAL Menu (iQUBE Submenu)<br />
Parameter Choices Description<br />
CONFIG 8/0/0/0<br />
8/4/0/0<br />
8/4/4/0<br />
8/8/0/0<br />
4/0/0/0<br />
4/4/0/0<br />
4/4/4/0<br />
4/4/4/4<br />
4/8/0/0<br />
CELLS<br />
SECTION<br />
PLATFM<br />
SYSTEM<br />
ALGOUT<br />
CELLA1–CELLA8<br />
List of cells for<br />
CONFIG type<br />
PAIRED<br />
CIRCULAR<br />
List of cells and<br />
platforms<br />
List of platforms<br />
and systems<br />
SOURCE<br />
FULLSC<br />
Specifies the iQUBE system configuration.<br />
The first value (8 or 4) designates the number of channels on the iQUBE primary board;<br />
the remaining three values represent attached secondary units, if any, and the number of<br />
channels on each secondary board.<br />
NOTE: The iQUBE allocates either 4 or 8 channels per board. Total channels cannot<br />
exceed 16; an 8-channel board cannot be defined as a 4-channel board.<br />
Depending on the value specified for CONFIG, load cells are listed using default names<br />
with the format CELLxy, where x is the board identifier (A is the primary unit; B, C, and D<br />
are secondary units), and y is a designation (1–4 or 1–8, depending on the number of<br />
channels supported by the board), for the individual load cell.<br />
Subparameters allow load cell ID, capacity, sensitivity, and serial number to be specified.<br />
See descriptions under Level 4 Submenus.<br />
Specifies whether the load cells defined for the section are referenced to each other as<br />
pairs or in a circular relationship. Sections with an odd number of cells must specify<br />
CIRCULAR. Full diagnostic capability requires PAIRED section configuration.<br />
See Section 2.3 on page 3 for information about load cell build order.<br />
Use the Add softkey to associate load cells with platforms.<br />
Use the Add softkey to associate platforms with an iQUBE system. A system can<br />
consist of 1–4 platforms.<br />
Specifies the source system and full scale value for an iQUBE analog output. See<br />
descriptions under Level 4 Submenus.<br />
DIGIO BIT 1 – BIT 8 For iQUBE models with digital I/O, specifies the function of each of the digital I/O bits.<br />
IQDIAG<br />
ZEROREF<br />
CELLBAL<br />
LDRIFT<br />
PKtoPK<br />
CELLEMU<br />
MOTBAND<br />
See the 920i <strong>Installation</strong> <strong>Manual</strong>, PN 67887, for information about digital I/O functions.<br />
See Level 4 Submenus, Figure 3-2 on page 22, and Table 3-2 on page 23.<br />
TESTCOM VALIDAT Select VALIDAT to run a communication validation test for one or more attached<br />
iQUBEs. The validation test returns the serial numbers of all attached iQUBEs.<br />
Level 4 Submenus<br />
ID load_cell_ID Specifies the load cell ID. Press enter to exit this parameter.<br />
CAPCTY 75000<br />
capacity<br />
SENS 3.000000<br />
sensitivity (mV/V)<br />
Enter the rated load cell capacity.<br />
Enter the actual or nominal load cell millivolt/volt sensitivity.<br />
SRLNUM serial_number Optional. Enter the load cell serial number.<br />
SOURCE<br />
OFF<br />
system_name<br />
FULLSC 300000.0<br />
value (weight)<br />
Analog output source. If analog output DAC is installed, assign system name.<br />
Analog output full scale range. Specifies the weight value at the full scale analog output<br />
(30 mV or 20 mA).<br />
Table 3-1. Serial Menu Parameters, iQUBE Submenu<br />
20 iQUBE <strong>Installation</strong> <strong>Manual</strong>
SERIAL Menu (iQUBE Submenu)<br />
Parameter Choices Description<br />
BIT 1 – BIT 8 — Specifies the function of the digital I/O bit. See the 920i <strong>Installation</strong> <strong>Manual</strong>, PN 67887,<br />
for more information.<br />
ZEROREF<br />
CELLBAL<br />
LDRIFT<br />
PKtoPK<br />
CELLEMU<br />
ENABLE<br />
THRH<br />
%THRH<br />
DELAY<br />
ENABLE<br />
THRH<br />
%TOLR<br />
LOAD<br />
ENABLE<br />
LIMIT<br />
%LIMIT<br />
TIME<br />
LOAD<br />
ENABLE<br />
LIMIT<br />
ENABLE<br />
TYPE<br />
MOTBAND 10.00000<br />
value (weight)<br />
Zero reference diagnostic subparameters. See Table 3-2 on page 23. The zero reference<br />
test compares the millivolt output of section pairs when half of the load cell outputs are<br />
below the specified threshold value.<br />
Cell balance tolerance diagnostic subparameters. See Table 3-2 on page 23. The cell<br />
balance test checks the outputs of section pairs for equal load distribution.<br />
Load cell drift diagnostic subparameters. See Table 3-2 on page 23.<br />
Peak-to-peak diagnostic subparameters. See Table 3-2 on page 23.<br />
Cell emulation. See Table 3-2 on page 23 for more information.<br />
Motion band. See Table 3-2 on page 23 for more information.<br />
Table 3-1. Serial Menu Parameters, iQUBE Submenu (Continued)<br />
920i Indicator Configuration 21
3.3.2 iQUBE Submenu, IQDIAG Parameters<br />
Figure 3-2 shows the IQDIAG parameters on the IQUBE submenu. The IQDIAG parameters allow<br />
customization of the iQUBE’s diagnostic routines.<br />
DIGIO<br />
IQDIAG<br />
TESTCOM<br />
ZEROREF<br />
CELLBAL<br />
ENABLE<br />
THRH<br />
%THRH<br />
DELAY<br />
ENABLE<br />
THRH<br />
%TOLR<br />
LOAD<br />
ON<br />
OFF<br />
0.125000 25 900<br />
number<br />
number<br />
number<br />
ON<br />
OFF<br />
0.200000 25 5000.000<br />
number<br />
number<br />
number<br />
If ENABLE = ON<br />
If ENABLE = ON<br />
LDRIFT<br />
PKtoPK<br />
ENABLE<br />
LIMIT<br />
%LIMIT<br />
TIME<br />
LOAD<br />
ENABLE<br />
LIMIT<br />
ON<br />
OFF<br />
0.025000 10 30<br />
number<br />
number<br />
number<br />
5000.000<br />
number<br />
ON<br />
OFF<br />
0.125000<br />
number<br />
If ENABLE = ON<br />
If ENABLE = ON<br />
CELLEMU<br />
MOTBAND<br />
ENABLE<br />
TYPE<br />
10.00000<br />
number<br />
ON<br />
OFF<br />
AUTO1<br />
AUTO2<br />
MANUAL1<br />
MANUAL2<br />
If ENABLE = ON<br />
Figure 3-2. IQDIAG Submenu<br />
22 iQUBE <strong>Installation</strong> <strong>Manual</strong>
iQUBE Submenu, IQDIAG Parameters<br />
Parameter Subparameter Choices Description<br />
IQDIAG<br />
Level 5 Submenus<br />
ZEROREF<br />
CELLBAL<br />
LDRIFT<br />
PKtoPK<br />
CELLEMU<br />
ZEROREF ENABLE ON<br />
OFF<br />
THRH 0.125000<br />
value (mV)<br />
%THRH 25<br />
value (percent)<br />
DELAY 900<br />
value (seconds)<br />
CELLBAL ENABLE ON<br />
OFF<br />
THRH 0.200000<br />
value (mV)<br />
%TOLR 25<br />
value (percent)<br />
LOAD 5000.000<br />
value (weight)<br />
See descriptions under Level 5 Submenus. Each group of iQUBE diagnostic parameters<br />
can be enabled or disabled using the ENABLE subparameter.<br />
See Section 6.0 on page 32 for more information about iQUBE diagnostic tests.<br />
Enable zero reference diagnostics. The zero reference test checks<br />
for load cell output errors and inconsistencies when the scale is<br />
unloaded.<br />
Zero reference test threshold. Specifies the millivolt output value<br />
below which the load cell is assumed to be unloaded. The zero<br />
reference test begins when half of the scale load cells are below this<br />
value. Value specified must be greater than the WZERO calibration<br />
value.<br />
Zero reference test percent of difference limit. Specifies the<br />
percentage difference allowed between the millivolt output values of<br />
a cell and its cell mates at zero.<br />
Zero reference test delay time. Specifies the interval, in seconds,<br />
used to monitor the output of a cell found to be over the zero<br />
reference test threshold.<br />
If the cell output is still above the zero threshold at the end of the<br />
delay interval, the output of the cell’s cell mates are checked. If the<br />
cell mates are below the percent of difference limit (%THRH), a zero<br />
reference error is generated for the cell above the zero threshold.<br />
Enable cell balance diagnostics. The cell balance test checks for<br />
balance between section cell mates. Both the LOAD (weight) and<br />
THRH (millivolt) values must be exceeded before the cell balance<br />
test is run.<br />
Cell balance threshold. Specifies a millivolt output value that a load<br />
cell must exceed before the cell balance test is run.<br />
Cell balance percent of difference limit. Specifies the percentage<br />
difference allowed between the millivolt output values of section cell<br />
mates. If one of the section cell mates exceeds this value, a balance<br />
error is generated for the cell.<br />
Cell balance load value. Specifies the weight value that must be<br />
applied to the scale before the cell balance test begins.<br />
Table 3-2. iQUBE Submenu, IQDIAG Parameters<br />
920i Indicator Configuration 23
iQUBE Submenu, IQDIAG Parameters<br />
Parameter Subparameter Choices Description<br />
LDRIFT ENABLE ON<br />
OFF<br />
LIMIT 0.025000<br />
value (mV)<br />
%LIMIT 10<br />
value (percent)<br />
TIME 30<br />
value (seconds)<br />
LOAD 5000.000<br />
value (weight)<br />
PKtoPK ENABLE ON<br />
OFF<br />
LIMIT 0.125000<br />
value (mV)<br />
CELLEMU ENABLE ON<br />
OFF<br />
TYPE<br />
AUTO1<br />
AUTO2<br />
MANUAL1<br />
MANUAL2<br />
MOTBAND — 10.00000<br />
value (weight)<br />
Enable loaded drift test diagnostics. The loaded drift test checks for<br />
drifting load cell output, which can indicate binding or a deteriorating<br />
cell, when the scale is loaded.<br />
Loaded drift test drift allowed limit. Specifies a millivolt output value<br />
representing the drift allowed for a loaded scale.<br />
Loaded drift test percent of difference limit. Specifies the percentage<br />
difference allowed between the millivolt output values of a cell and<br />
its cell mates when the scale is loaded.<br />
Loaded drift test delay time. Specifies the length of time, in seconds,<br />
between measurements of load cell values.<br />
If the cell output is still above the loaded drift limit after two<br />
consecutive drift test delay intervals, the output of the cell’s cell<br />
mates is checked. If the cell mates are below the drift test percent of<br />
difference limit (%LIMIT), a loaded drift error is generated for the cell<br />
above the limit.<br />
Loaded drift test load value. Specifies the weight value that must be<br />
applied to the scale before the loaded drift test begins.<br />
Enable peak-to-peak tolerance diagnostics.<br />
Peak-to-peak tolerance noise limit. Specifies a millivolt limit for noise<br />
allowed between stored measurements.<br />
Cell emulation. Specifies whether cell emulation can be used to<br />
replace output from a bad load cell.<br />
Type 1 selections (AUTO1, MANUAL1) use a cell emulation<br />
algorithm designed for truck scales. Type 2 selections (AUTO2,<br />
MANUAL2) use an algorithm for hopper and pallet scales. See<br />
NOTE below for additional information about using Type 2<br />
selections.<br />
AUTO selections specify that the iQUBE determines when to apply<br />
cell emulation, based on diagnostic tests, and automatically applies<br />
the selected algorithm to replace the output of a defective cell.<br />
MANUAL selections allow the operator to toggle between actual<br />
and emulated load cell outputs by using the 920i diagnostic display.<br />
Type 2 selections (AUTO2, MANUAL2) require the “snapshot”<br />
function (Snapshot softkey on the diagnostic display) be executed<br />
while the scale is weighing properly. The snapshot provides the<br />
weight distribution reference used during cell emulation.<br />
Platform motion band. Specifies the amount of weight change<br />
allowed in a 0.5-second interval. Diagnostic tests are run only when<br />
platform stability is within the specified motion band.<br />
Table 3-2. iQUBE Submenu, IQDIAG Parameters (Continued)<br />
24 iQUBE <strong>Installation</strong> <strong>Manual</strong>
3.3.3 FEATURE Menu, CONTACT Submenu<br />
SCALES SERIAL FEATURE PFORMT SETPTS DIG I/O ALGOUT VERS<br />
CONTACT<br />
CMPNY ADDR1 ADDR2 ADDR3 NAME1 NAME2 NAME3<br />
company_name<br />
address_line_1 address_line_2 address_line_3 contact_name_1<br />
contact_name_2<br />
contact_name_3<br />
PHONE1 PHONE2 PHONE3 EMAIL<br />
NEXTCAL<br />
phone_number phone_number phone_number email_address<br />
date<br />
Figure 3-3. CONTACT Submenu<br />
FEATURE Menu, CONTACT Submenu<br />
Parameter Choices Description<br />
Level 3, CONTACT submenu<br />
CMPNY company_name Enter the name of the contact company or dealer.<br />
ADDR1–<br />
ADDR3<br />
NAME1–<br />
NAME3<br />
PHONE1–<br />
PHONE3<br />
address<br />
contact_name<br />
phone_number<br />
Enter up to three lines of address information for the contact company.<br />
Enter names of up to three contact persons.<br />
Enter phone numbers for each of the contact persons specified for the NAMEx parameter.<br />
EMAIL email_address Enter the email address of the contact company or dealer.<br />
If the iQUBE alert support is used to send automated alert messages (see Section 7.0 on<br />
page 35), enter the email address to which the alert messages will be sent.<br />
NEXTCAL date Enter the next scheduled calibration date using the month/day/year format on the<br />
DATEFMT parameter. Separator characters are not required.<br />
Table 3-3. CONTACT Submenu Parameters<br />
920i Indicator Configuration 25
3.3.4 PFORMT Menu<br />
See the 920i <strong>Installation</strong> <strong>Manual</strong>, PN 67887, for general information about print formats. See Section 7.2 on<br />
page 36 for information about the ALERT print format.<br />
NOTE: Port 3 is the default port for most print formats. If the iQUBE is attached to the 920i using port 3, ensure that the serial<br />
print format is not also routed to port 3. Use the PORT parameter to change the print format serial port assignment.<br />
SCALES SERIAL FEATURE PFORMT SETPTS DIG I/O ALGOUT VERS<br />
GFMT NFMT ACCFMT SPFMT TRWIN TRWOUT TRFMT<br />
ALERT<br />
Same as GFMT<br />
HDRFMT1 HDRFMT2 AUXFMT<br />
FMT<br />
PORT<br />
format<br />
format<br />
Same as GFMT<br />
format<br />
PORT 3<br />
PORT 4<br />
PORT 1<br />
PORT 2<br />
NOTE: Default port for<br />
ALERT format is PORT 1<br />
Figure 3-4. PFORMT Menu<br />
3.3.5 Version Menu<br />
The VERS menu can be used to check the installed software version or, by using the Reset Config softkey, to<br />
restore all configuration parameters to their factory default values. There are no parameters associated with the<br />
Version menu: when selected, the indicator displays the installed software version number.<br />
SCALES SERIAL FEATURE PFORMT SETPTS DIG I/O ALGOUT VERS<br />
Figure 3-5. Version Menu<br />
Software<br />
version<br />
The Contact softkey on the Version menu allows display of contact information (see Section 3.3.3 on page 25).<br />
The Next softkey on the contact information display provides access to iQUBE diagnostic information.<br />
26 iQUBE <strong>Installation</strong> <strong>Manual</strong>
4.0 PC Configuration<br />
When used with the 920i indicator, the iQUBE can be configured using a PC running either the iRev or the<br />
Revolution III program. iRev allows complete configuration of the 920i, with the capability to download the<br />
iQUBE configuration from the indicator to the junction box. Revolution III can be used to configure the iQUBE<br />
directly, for use with any indicator. iQUBE configurations created using Revolution III can be uploaded to the<br />
920i.<br />
4.1 Using Revolution III<br />
The Revolution III configuration utility can be used to<br />
set iQUBE configuration parameters for use with any<br />
indicator. When Revolution III configuration is<br />
complete, configuration data is downloaded to the<br />
iQUBE.<br />
Revolution III supports both uploading and<br />
downloading of indicator configuration data. This<br />
capability allows configuration data to be retrieved<br />
from one indicator, edited, then downloaded to<br />
another. Revolution provides online help for each of<br />
its configuration displays.<br />
To use Revolution III, do the following:<br />
1. Install Revolution III on an IBM-compatible<br />
personal computer running Windows ® 98 or<br />
later. Minimum system requirements include a<br />
processor speed of at least 166MHz, 32MB of<br />
memory (64MB recommended, required for<br />
NT4, 2000, XP), and at least 40MB of available<br />
hard disk space for installation.<br />
2. With both the iQUBE and the PC powered off,<br />
connect the PC serial port to pins 2, 3, and 6 of<br />
connector J7 on the iQUBE connector board.<br />
(See Figure 2-2 on page 4 and Figure 2-3 on<br />
page 6).<br />
3. Power up the PC and the indicator. Use the setup<br />
switch to place the iQUBE in setup mode.<br />
4. Start the Revolution III program.<br />
4.1.1 Revolution III Configuration<br />
To configure the iQUBE using Revolution, do the<br />
following:<br />
1. With the PC and iQUBE connected and the<br />
Revolution III program running, select New<br />
from the File menu.<br />
2. On the Select Indicator display, highlight the<br />
iQUBE icon, click the radio button for New<br />
Configuration File, then click OK. The iQUBE<br />
Information Display is shown.<br />
3. Select Configuration from the left-hand tool<br />
bar on the iQUBE Information Display (see<br />
Figure 4-1). The Configuration submenu is<br />
shown.<br />
Figure 4-1. Revolution iQUBE Display<br />
4. Select Core. Use this screen to set the Auto<br />
Transmit Port, section type, and decimal<br />
point. Note: As you set up iQUBE you will be<br />
moving down through the configuration menu<br />
pages.<br />
5. Select the Cells Configuration display. Use this<br />
display to select the load cells used in the<br />
iQUBE system by checking the box to the left<br />
of each cell. Enter load cell data such as<br />
factory sensitivity, serial numbers, and<br />
capacity on the General Information sheet for<br />
each cell.<br />
6. Select the Platforms Configuration display.<br />
Cells that were checked on the Cells screen<br />
are now listed as Available Load Cells for the<br />
iQUBE.<br />
7. Click on Platform 1.<br />
8. Double-click on each available load cell to<br />
move the cell into the Assigned Load Cell<br />
column for Platform 1.<br />
NOTE: You can rearrange the Assigned Cells by<br />
clicking on individual cells and then using the up or<br />
down arrows to change the position of the cell.<br />
As cells are added to the Assigned Cell<br />
column, a Section Format Diagram is<br />
displayed at the bottom of the screen.<br />
9. Select the <strong>Systems</strong> display.<br />
10. Click on System 1.<br />
PC Configuration 27
11. Platform 1 is now shown in the Assigned<br />
Platforms field. Click the Platform 1 box to<br />
assign Platform 1 to System 1. Use the<br />
General display to enter scale system<br />
parameters.<br />
4.1.2 Downloading to the iQUBE<br />
Once configuration is complete, you must download<br />
the configuration data from the PC to the iQUBE.<br />
1. Go to the Communications menu and select<br />
Connect… Revolution automatically detects<br />
the iQUBE communications port.<br />
2. Return to the Communications menu and<br />
select Download Configuration. Click Begin to<br />
initiate the download. Downloading may take<br />
up to 30 seconds.<br />
4.2 Using iRev<br />
The iRev utility provides a suite of functions used to<br />
support configuration, calibration, customization, and<br />
backup of the 920i software. Hardware and software<br />
configuration, 920i display setup for up to ten screen<br />
designs, stream and ticket formatting, setpoint<br />
configuration, database management, and iRite<br />
program editing are all supported by iRev.<br />
Calibration values, scale, setpoint, and display<br />
configuration, database tables, and user programs, can<br />
be both saved and restored to the 920i using iRev. Other<br />
supporting applications provided with iRev include:<br />
• The iRev Editor provides a basic editor and a<br />
compiler for writing iRite applications.<br />
• The <strong>Rice</strong> <strong>Lake</strong> Web Update utility uses your<br />
internet connection to check for and download<br />
updates to the iRev and 920i software.<br />
• The iLaunch utility can be installed to display a<br />
set of icons used for convenient startup of iRev<br />
and its supporting applications, including the<br />
Help system.<br />
Hardware and Software Requirements<br />
Minimum system requirements: 166 MHz,<br />
x86-compatible, with 32MB RAM (64MB for NT4/<br />
2000), 40MB disk space. Recommended system: 233<br />
MHz, x86-compatible or greater, with 64MB RAM,<br />
40 MB disk space.<br />
iRev runs on most Windows ® operating systems,<br />
including Windows 95 (original release), Windows 95<br />
OSR2, Windows 98, Windows 98 SE, Windows ME,<br />
Windows NT 4.0 (SP4 or greater), Windows 2000, and<br />
Windows XP (Home or Professional).<br />
When used with the original release of Windows 95,<br />
iRev requires an updated version of TAPI. The TAPI<br />
update is included on the iRev installation CD and is<br />
available from the RLWS web site at www.rlws.com.<br />
Internet Explorer ® (IE) 4.0 or greater is required to use<br />
the iRev help system. Explorer is included on the iRev<br />
installation CD or is available from Microsoft<br />
Corporation.<br />
iRev is installed using a standard Windows installation<br />
procedure. iRev applications and support files are<br />
installed in a directory named iRev; icons for the iRev<br />
application, the iRev Editor, Uninstall, and the <strong>Rice</strong><br />
<strong>Lake</strong> Web Update utility are placed in the Windows<br />
Start menu.<br />
See the 920i <strong>Installation</strong> <strong>Manual</strong> for more information<br />
about using iRev.<br />
iRev Configuration<br />
Configuration of the iQUBE using the iRev program is<br />
similar to using the 920i menus. Use the<br />
Communications tool to configure the serial port used<br />
for the iQUBE connection.<br />
Figure 4-2 shows one of the iRev serial port<br />
configuration displays.<br />
Figure 4-2. iRev Serial Port Configuration Display<br />
Once iRev configuration of the 920i is complete, use<br />
the Download Configuration function on the iRev<br />
Communications menu to download the configuration<br />
to the indicator.<br />
To download the 920i configuration to the iQUBE, use<br />
the Download softkey on the 920i serial port IQUBE<br />
CONFIG menu. Use the up and down keys to select<br />
Download iQUBE configuration only, then press enter.<br />
28 iQUBE <strong>Installation</strong> <strong>Manual</strong>
5.0 Calibration<br />
The iQUBE can be calibrated using the 920i front panel or Revolution III. The following sections describe the<br />
calibration procedure for each of the calibration methods.<br />
ALGOUT<br />
VERS<br />
SCALES SERIAL FEATURE PFORMT SETPTS DIG I/O<br />
SCALE x<br />
…<br />
VISIBLE CALIBR<br />
GRADS FORMAT<br />
…<br />
WZERO<br />
CALIB SECTIONS CORNERS<br />
REZERO<br />
WZERO<br />
display<br />
List of<br />
platforms<br />
Sections<br />
display/tweak<br />
Corners<br />
display/tweak<br />
Deadload<br />
adjustment<br />
Load cel<br />
dead load<br />
calibration<br />
PLAT x<br />
If<br />
SECTION=PAIRED<br />
WVAL WSPAN WLIN<br />
weight_value<br />
mV_value<br />
POINT 3<br />
POINT 4 POINT 5 POINT 1 POINT 2<br />
Figure 5-1. CALIBR Submenu<br />
5.1 920i Front Panel Calibration<br />
The CALIBR submenu (under the SCALES menu,<br />
see Figure 5-1) is used to calibrate the 920i and the<br />
iQUBE at the same time.<br />
Three calibration methods can be used to trim the load<br />
cells:<br />
• Cal-Match<br />
• Theoretical<br />
• Traditional (manual trimming)<br />
5.1.1 Cal-Match Calibration<br />
To perform a Cal-Match calibration of the iQUBE<br />
using the 920i front panel, do the following:<br />
1. Place the indicator in setup mode (display<br />
reads Scale Configuration) and remove all<br />
weight from the scale platform.<br />
2. With the SCALES menu highlighted, press<br />
the down key to show the CALIBR parameter.<br />
3. From the CALIBR parameter, press down<br />
again to show a list of configured platforms<br />
and select the platform to be calibrated.<br />
4. Press down to go to the test weight parameter<br />
(WVAL). By default, the test weight value is set<br />
to the total load cell capacity. Use the numeric<br />
keypad to enter the test weight, then press<br />
enter.<br />
Calibration 29
5. Press the Cal-Match softkey to continue<br />
calibration. NOTE: Cal-Match calibration can<br />
be canceled by pressing the CLEAR key.<br />
6. Ensure scale is empty, then use the up and<br />
down keys to select Corner Cal-Match (see<br />
Figure 5-2) or Section Cal-Match. Press enter.<br />
The iQUBE calculates the zero reference<br />
point.<br />
5.1.2 Traditional Calibration<br />
The span and linear calibration displays provide a<br />
Calibration softkey to perform a traditional calibration<br />
for the selected point. Enter the weight value under<br />
WVAL, then press the Calibration softkey under<br />
WSPAN for each platform. Continue under WLIN for<br />
systems using linear calibration.<br />
Trim factors displayed for sections or corners can be<br />
manually tweaked up or down. The cell with the<br />
lowest output is given a trim factor of 1.0000.<br />
<strong>Manual</strong> Trim Factor Adjustment (Tweaking)<br />
Section or corner trim factors can be manually<br />
tweaked. When using the iQUBE with a 920i indicator,<br />
use the up or down navigation key to select the section<br />
or corner to be adjusted, then use the Tweak – or Tweak<br />
+ softkey to adjust the value. The displayed weight for<br />
the scale system is shown at the bottom of the weight<br />
column.<br />
Tweaking can be performed following a Cal-Match<br />
calibration or when replacing a load cell.<br />
Figure 5-2. 920i Cal-Match Selection<br />
7. The display now prompts Cal-Match Point 1.<br />
Place a test weight over the cell or section to<br />
be tested, then press enter. NOTE: It is not<br />
necessary to measure the cells in any<br />
particular order.<br />
8. Once the iQUBE has read the cell, the 920i<br />
display will show Cal-Match Point 2. Move the<br />
test weight to the next cell or section and<br />
press enter. Repeat until all cells have been<br />
measured.<br />
9. When the last cell has been measured, the<br />
iQUBE automatically sets the load cell trim<br />
factors. The 920i display shows Calibration<br />
Complete.<br />
10. Press up to return to the SCALES menu, or<br />
press the Save and Exit softkey to exit setup<br />
mode.<br />
NOTE: Cal-Match calibration can be performed using<br />
a vehicle as the test weight, but a smaller footprint and<br />
heavier weight value will yield better results.<br />
Mechanical characteristics of the scale may prevent<br />
Cal-Match from automatically computing load cell<br />
trim factors.<br />
5.1.3 Theoretical Calibration<br />
To perform a theoretical calibration of the iQUBE<br />
using the 920i front panel, press the Theoretical<br />
Calibration softkey. The dead load value is captured<br />
and the cells trimmed based on the capacity and<br />
sensitivity values entered for the cells. Scale capacity<br />
is set at the total of the load cell capacities.<br />
5.2 Revolution III Calibration<br />
Cal-Match Calibration<br />
With the iQUBE connected to a PC running the<br />
Revolution III program, do the following:<br />
1. From the Interactive menu, select Cal-Match<br />
Load Cell Matching…(see Figure 5-3).<br />
Figure 5-3. Cal-Match Load Cell Matching Display<br />
2. Remove all weight from the scale platform.<br />
Click on No Load. The word Transmitting is<br />
displayed while the no-load values are<br />
calculated. This process can last up to 45<br />
seconds.<br />
30 iQUBE <strong>Installation</strong> <strong>Manual</strong>
3. Enter the test weight value in the Calibration<br />
Weight field. You are now ready to measure<br />
the load cell outputs using the Cal-Match<br />
procedure.<br />
4. Place the test weight over the cell to be<br />
measured. It is not necessary to measure the<br />
cells in any particular order.<br />
5. Click the first Measure box. As each cell is<br />
completed the next cell becomes available for<br />
measurement.<br />
6. Repeat steps 4 and 5 until all cells have been<br />
measured.<br />
7. Click Finish. Cal-Match automatically<br />
calculates the load cell trim factors. These<br />
normalized sensitivity values are displayed<br />
for each cell in the platform.<br />
8. Click Exit.<br />
iQUBE calibration is complete. You can view the<br />
active status of the cells, platform, or system by<br />
returning to the Interactive menu and selecting Status<br />
Monitoring for cells, platforms, or systems. Click on the<br />
Auto Refresh box to automatically update the readings<br />
from the iQUBE.<br />
Calibration 31
6.0 Diagnostics<br />
6.1 iQUBE Diagnostic LEDs and<br />
Diagnostic Cover<br />
The iQUBE connector board provides bi-color cell<br />
status LEDs (see Figure 2-2 on page 4) that indicate<br />
the status of connected load cells. Table 6-1 lists the<br />
cell status indications shown by the LEDs.<br />
LED Color<br />
GREEN<br />
RED<br />
OFF<br />
Load cell good<br />
Load cell error<br />
Meaning<br />
Disabled/load cell not attached<br />
Table 6-1. LED Status Indications<br />
The optional clear cover can be used to view the LEDs<br />
with the iQUBE cover in place. The optional<br />
diagnostic cover (see Figure 6-1) transfers the LED<br />
display to the cover itself for easy visibility.<br />
• Scale that is mechanically binding<br />
causing it to creep to a loaded condition<br />
• Load cell that is deteriorating such that<br />
the output is drifting in a negative or<br />
positive direction<br />
• The cell balance test checks for output from<br />
load cells that may indicate off-center load<br />
placement on the platform.<br />
• The peak-to-peak noise test checks for noisy<br />
load cell output that cannot be attributed to<br />
environmental conditions.<br />
Full diagnostic capabilities are available only for<br />
“paired” configurations. Platforms configured as<br />
“circular” support only the peak-to-peak weighing<br />
test.<br />
6.3 Diagnostic Setup<br />
Parameters associated with each of the iQUBE’s<br />
diagnostic tests can be set using the 920i menus, iRev,<br />
or Revolution III. See Section 3.3.2 on page 22 for<br />
descriptions of the iQUBE diagnostic parameters for<br />
the 920i.<br />
Figure 6-1. iQUBE Cover with Diagnostic LEDs<br />
When used with the 920i indicator, additional<br />
diagnostic information is sent to the indicator.<br />
6.2 Diagnostic Tests<br />
The iQUBE provides a number of diagnostic tests,<br />
including boundary, weighing, and system tests (see<br />
Table 6-3 on page 34 for a list of diagnostic error<br />
messages). <strong>Weighing</strong> tests include:<br />
• The platform stability test checks to ensure<br />
that the platform is not in motion before<br />
running other diagnostic tests.<br />
• The zero reference test checks for improper<br />
load cell output when the scale is unloaded:<br />
• Load cell that has not returned to<br />
acceptable zero<br />
• Load cell that has a higher or lower than<br />
expected output compared to other cells<br />
• Load cell output is creeping when the<br />
platform is unloaded<br />
•The loaded drift test checks for improper load<br />
cell output when the scale is loaded:<br />
Figure 6-2. Revolution III Diagnostic Setup Display<br />
32 iQUBE <strong>Installation</strong> <strong>Manual</strong>
6.3.1 Configuring the 920i Diagnostics Softkey<br />
When using the iQUBE with the 920i indicator, a<br />
Diagnostics softkey can be configured to display<br />
diagnostic information when in weigh mode. Use the<br />
FEATURE menu, SOFTKEYS submenu, to select the<br />
Diagnostics softkey (see Figure 6-3).<br />
NOTE: Displayed deadload and current values are raw<br />
millivolt values. All diagnostic measurements use<br />
corrected mV values:<br />
corrected_value = current_value – deadload_value<br />
Figure 6-3. Selecting Diagnostics Softkey<br />
6.3.2 920i Diagnostic Display<br />
Figure 6-4 shows an example of a 920i display of<br />
iQUBE diagnostic information. Information shown<br />
includes the following:<br />
• Cell name<br />
• Cell deadload value (mV)<br />
• Current individual cell and total values (mV)<br />
• Number of weighments<br />
• Cell status for highlighted cell. Use the<br />
indicator navigation keys to select cells.<br />
Figure 6-4. 920i Diagnostic Display<br />
The 920i diagnostic display can be shown by pressing<br />
the Diagnostic softkey (if configured).<br />
In setup mode, diagnostic information can be shown<br />
by going to the VERS menu., pressing the Contact<br />
softkey, then the Next softkey.<br />
Access through the VERS menu also displays<br />
softkeys for Clear Diagnostics and, if cell emulation is<br />
enabled, Cell Emulation. If cell emulation is set to<br />
AUTO2 or MANUAL2 (see page 24), a Snapshot<br />
softkey is also shown.<br />
6.4 Error Messages<br />
Table 6-2 shows the alert system status messages generated by the iQUBE.<br />
Scale Number Status Message Cell Error Messages Cell ID<br />
Scale x<br />
System boundary error:<br />
<strong>Weighing</strong> error :<br />
Master error :<br />
Error 1 Cell<br />
Error 2 Cell<br />
Error 3 Cell<br />
An,Bn,Cn,Dn<br />
Table 6-2. Alert Error Message Format<br />
Error messages are displayed on the indicator and can be used by print formats and iRite user programs.<br />
Diagnostics 33
Table 6-3 lists the system and cell error messages.<br />
System Error Message Cell Error Message Error Categories<br />
Boundary Error Error 1 Cell Not Detected<br />
AtoD Not Responding<br />
Cell At Rail<br />
Cell Over/Under Range<br />
<strong>Weighing</strong> Error Error 2 Cell Long Term Drift Error<br />
Cell Balance Error<br />
Cell Noise Error<br />
Cell At Load Drift Error<br />
Zero Reference Cell Error<br />
Master (Primary Unit) Error Error 3 Slave (Secondary) Comm Error<br />
Temperature Error<br />
Low Excitation Voltage<br />
High Excitation Voltage<br />
Low Power Supply<br />
High Power Supply<br />
DtoA1 Calibration Error<br />
DtoA2 Calibration Error<br />
Table 6-3. System and Cell Error Messages<br />
920i Diagnostic Display Error Codes<br />
Table 6-4 lists error codes that may be shown in the<br />
status area of the 920i diagnostic display.Error codes<br />
are shown in the format Cell Error X, where X is the code<br />
listed below. If the cell is reporting no error, the<br />
message Cell OK is shown.<br />
920i Error Code<br />
A<br />
B<br />
D<br />
M<br />
N<br />
O<br />
R<br />
Z<br />
Error Category<br />
A-to-D not responding<br />
Cell balance error<br />
Load drift error<br />
Cell not detected<br />
Cell noise error<br />
Cell over/under range error<br />
Cell railed error<br />
Zero reference drift error<br />
Table 6-4. 920i Diagnostic Display Error Codes<br />
34 iQUBE <strong>Installation</strong> <strong>Manual</strong>
TM<br />
UNITS<br />
PRINT<br />
7.0 Alerts<br />
When attached to the 920i indicator, diagnostic error messages generated by the iQUBE are shown on the<br />
indicator display. The 920i alert support also allows messages to be printed or, if the 920i is equipped with an<br />
Ethernet card attached to a network, routed via e-mail to an alert contact.<br />
7.1 Network Alert Notification<br />
Figure 7-1 shows an example of a system configured to relay iQUBE alert messages through e-mail. The 920i<br />
indicator is equipped with an Ethernet card. The 920i and Ethernet card configurations must include the<br />
following:<br />
• In the Ethernet card configuration, Connect Mode Settings, the Startup value must be set to <strong>Manual</strong> Connection.<br />
This allows the 920i to set the address of the SMTP (Simple Mail Transfer Protocol) server used by the<br />
Ethernet card.<br />
• The SMTP server address must be set in the 920i. This value can be set in iRev or by using the<br />
ALERT.SERV serial command. The SMTP server address cannot be set using the 920i menus.<br />
To disable alert notification, set the SMTP server address to 0.0.0.0.<br />
• The alert contact e-mail address must be set to a valid address. This value can be set using the 920i menus<br />
(FEATURE menu, CONTACT submenu, EMAIL parameter), through iRev, or by using the<br />
CONTACT.EMAIL serial command.<br />
• The 920i alert port must be set to the port used by the Ethernet card. This value can be set in iRev or by<br />
using the ALERT.PORT serial command.<br />
The body of the e-mail message sent to the alert contact consists of the alert format configured in the 920i (see<br />
Section 7.2 on page 36).<br />
920i<br />
CONTACT.EMAIL = xxxxxx@yyyyyy.zzz<br />
ALERT.FMT = alert_format<br />
iQUBE ALERT<br />
error message<br />
ALERT.SERV = nnn.n.nn.n<br />
Ethernet<br />
Card<br />
SMTP server address<br />
NETWORK<br />
(LAN)<br />
Alert<br />
Contact<br />
xxxxxx@yyyyyy.zzz<br />
SMTP<br />
Server<br />
nnn.n.nn.n<br />
NETWORK<br />
(INTERNET)<br />
Figure 7-1. iQUBE Alert Notification Process<br />
Alerts 35
7.2 Alert Format<br />
The default 920i alert print format is as follows:<br />
<br />
<br />
<br />
<br />
<br />
<br />
<br />
<br />
<br />
<br />
<br />
<br />
Commands used in the 920i alert format are listed<br />
in Table 7-1.<br />
Command<br />
<br />
<br />
<br />
<br />
<br />
<br />
<br />
<br />
<br />
<br />
<br />
<br />
<br />
Content<br />
Company name (up to 30 characters)<br />
Contact company address, lines 1–3 (up to<br />
30 characters)<br />
Contact names (up to 20 characters)<br />
Contact phone numbers (up to 20 characters)<br />
Contact e-mail address (up to 30 characters)<br />
Alert error message (system-generated)<br />
New line (nn = number of termination ( or ) characters). If nn is not<br />
specified, 1 is assumed. Value must be in the<br />
range 1–99.<br />
Table 7-1. Alert Format Commands<br />
Values for the contact information referenced by the<br />
print formatting commands shown in Table 7-1 can be<br />
set using the 920i menus (FEATURE menu,<br />
CONTACT submenu), serial commands (see<br />
Section 8.0 on page 37),or the iRev configuration<br />
utility.<br />
See the 920i <strong>Installation</strong> <strong>Manual</strong>, PN 67887, for more<br />
information about print formatting.<br />
36 iQUBE <strong>Installation</strong> <strong>Manual</strong>
8.0 920i Serial Commands<br />
The following section lists 920i serial commands used to configure and control the iQUBE. See the 920i<br />
<strong>Installation</strong> <strong>Manual</strong>, PN 67887, for more information about using serial commands.<br />
Command Description Values<br />
SJ.SERIAL_NUMBER#n iQUBE serial number Read-only output<br />
SJ.CONFIG#n<br />
iQUBE primary-secondary<br />
configuration<br />
SJ.SECT_TYPE#n Section type PAIRED, CIRCULAR<br />
8/0/0/0, 4/0/0/0, 4/8/0/0, 4/4/0/0, 4/4/4/0, 4/4/4/4, 8/4/0/0,<br />
8/4/4/0, 8/8/0/0<br />
SJ.VERSION.s#n System version Read-only output.<br />
s is the system number, n is the 920i serial port number.<br />
SJ.DUMP#n Dump diagnostic parameters Read-only output.<br />
Dumps all SJ parameters for the iQUBE connected to port<br />
n.<br />
n is the.920i serial port number to which the iQUBE is connected.<br />
Table 8-1. 920i iQUBE Serial Commands<br />
Command Description Values<br />
SJ.LC.ID.c#n Load cell ID Load Cell A1, load_cell_ID (24 characters, maximum)<br />
SJ.LC.SRLNUM.c#n Load cell serial number (16 characters, maximum)<br />
SJ.LC.CAPCTY.c#n Load cell capacity 1–500000<br />
SJ.LC.SENS.c#n Load cell sensitivity 0.0001–9.9999 (mV/V)<br />
SJ.LC.TRIM.c#n Load cell trim factor 0.0001–9.9999<br />
SJ.LC.ZERO.c#n Load cell zero value –0.5 to 45.0<br />
For load cell (SJ.LC.) commands ending with “c#n”, c is the load cell number, n is the 920i serial port number.<br />
Table 8-2. 920i iQUBE Load Cell Serial Commands<br />
Command Description Values<br />
SJ.PLAT.NAME.p#n Platform name Platform1, platform_name (24 characters, maximum)<br />
SJ.PLAT.CELLS.p#n Platform load cells 0,0,0,0,0,0,0,0,0,0,0,0,0,0,0,0 (specify comma-separated list<br />
of load cell numbers associated with this platform) or NONE<br />
(to clear load cell list)<br />
SJ.PLAT.SIM.p#n Platform simulated cell 0, 1–16<br />
SJ.PLAT.WVAL.p#n Platform test weight value 0.0–9999999.0<br />
SJ.PLAT.WSPAN.p#n Platform span calibration –0.5 to 512.0<br />
SJ.PLAT.WLIN.V1.p#n– Platform test weight value for 0.0–9999999.0<br />
SJ.PLAT.WLIN.V5.p#n linearization points 1–5<br />
SJ.PLAT.WLIN.F1.p#n–<br />
SJ.PLAT.WLIN.F5.p#n<br />
Actual raw count value for platform<br />
linearization points 1–5<br />
–0.5 to 512.0<br />
SJ.PLAT.CALTYPE.p#n Platform calibration type NONE, FACTORY, CALMATCH, SECMATCH<br />
For platform (SJ.PLAT.) commands ending with “p#n”, p is the platform number, n is the 920i serial port number.<br />
Table 8-3. 920i iQUBE Platform Serial Commands<br />
920i Serial Commands 37
Command Description Values<br />
SJ.SYS.NAME.s#n System name System1, system_name (24 characters, maximum)<br />
SJ.SYS.PLATS.s#n System platforms 0,0,0,0 (specify platform numbers, 1–4, assigned to sytem)<br />
or NONE (to clear platform list)<br />
For system (SJ.SYS.) commands ending with “s#n”, s is the system number, n is the 920i serial port number.<br />
Table 8-4. 920i iQUBE System Serial Commands<br />
Command Description Values<br />
SJ.DIAG.ZEROREF#n Zero reference diagnostic enable ON, OFF<br />
SJ.DIAG.ZR.THRH#n Zero reference threshold 0.0–9.999999<br />
SJ.DIAG.ZR.%THRH#n Zero reference percent threshold 0–100<br />
SJ.DIAG.ZR.DELAY#n Zero reference delay 0–65535<br />
SJ.DIAG.CELLBAL#n Cell balance diagnostic enable ON, OFF<br />
SJ.DIAG.CB.THRH#n Cell balance threshold 0.0–9.999999<br />
SJ.DIAG.CB.%TOLR#n Cell balance percent tolerance 0–100<br />
SJ.DIAG.CB.LOAD#n Cell balance load 0.0–9999999.0<br />
SJ.DIAG.LDRIFT#n Load cell drift diagnostic enable ON, OFF<br />
SJ.DIAG.LD.LIMIT#n Load cell drift limit 0.0–9.999999<br />
SJ.DIAG.LD.%LIMIT#n Load cell drift percent limit 0–100<br />
SJ.DIAG.LD.TIME#n Load cell drift time 0–65535<br />
SJ.DIAG.LD.LOAD#n Load cell drift load 0.0–9999999.0<br />
SJ.DIAG.PKTOPK#n Peak-to-peak diagnostic enable ON, OFF<br />
SJ.DIAG.PK.LIMIT#n Peak-to-peak limit 0.0–9.999999<br />
SJ.DIAG.CELLEMU#n Cell emulation enable ON, OFF<br />
SJ.DIAG.CE.TYPE#n Cell emulation type AUTO1, AUTO2, MANUAL1, MANUAL2<br />
SJ.DIAG.MOTBAND#n Motion band 0.0–9999999.0<br />
For commands ending with “#n”, n is the number of the 920i serial port to which the iQUBE is attached.<br />
Table 8-5. 920i iQUBE Diagnostic Serial Commands<br />
38 iQUBE <strong>Installation</strong> <strong>Manual</strong>
Command<br />
Description<br />
DON.b#s<br />
DOFF.b#s<br />
SJ.DIO.ALIAS.b#n<br />
SJ.DIO.b#n<br />
Set digital output on (active) at bit b (9–24), for iQUBE connected to slot s. NOTE: Odd numbered ports<br />
use bits 9–16; even numbered ports use bits 17–24.<br />
Example: To turn on digital output bit 1 for an iQUBE attached to port 3 (slot 0), use DON.9#0.<br />
Set digital output off (inactive) at bit b (9–24), for iQUBE connected to slot s. NOTE: Odd numbered ports<br />
use bits 9–16; even numbered ports use bits 17–24.<br />
Example: To turn off digital output bit 6 for an iQUBE attached to port 8 (slot2), use DOFF.22#2.<br />
Digital I/O alias<br />
Digital input function. See the 920i <strong>Installation</strong> <strong>Manual</strong>, PN 67887, for more information<br />
For SJ.DIO commands, digital inputs are specified by bit number (b, 1–8) and the number of the 920i serial port to which the<br />
iQUBE is attached (n).<br />
Table 8-6. DIG I/O Serial Commands<br />
Command Description Values<br />
SJ.ALG.SOURCE#n Analog output source OFF, system_name<br />
SJ.ALG.FULLSC#n Analog output full scale 0.000001–9999999.0<br />
For commands ending with “#n”, n is the number of the 920i serial port to which the iQUBE is attached<br />
Table 8-7. ALGOUT Serial Commands (Valid Only If Analog Output Option Is Installed)<br />
Command Description Values<br />
CONTACT.COMPANY Contact company name company_name (up to 30 characters)<br />
CONTACT.ADDR1<br />
CONTACT.ADDR2<br />
CONTACT.ADDR3<br />
CONTACT.NAME1<br />
CONTACT.NAME2<br />
CONTACT.NAME3<br />
CONTACT.PHONE1<br />
CONTACT.PHONE2<br />
CONTACT.PHONE3<br />
Contact company address<br />
company_address (up to 30 characters for each line)<br />
Contact names contact_names (up to 20 characters each)<br />
Contact phone numbers<br />
contact_phone_numbers (up to 20 characters each)<br />
CONTACT.EMAIL Contact e-mail address contact_e-mail_address (up to 30 characters)<br />
CONTACT.NEXTCAL Next calibration date calibration_date<br />
See Section 7.0 on page 35 for information about e-mail<br />
notification of iQUBE alert messages.<br />
Table 8-8. Contact Serial Commands<br />
Command Description Values<br />
ALERT.FMT Alert format See Section 7.2 on page 36 for information about specifying<br />
the alert format.<br />
ALERT.SERV Alert SMTP server address 0.0.0.0, SMTP_server_IP_address<br />
ALERT.PRN Alert printer port PORTn<br />
Table 8-9. Alert Serial Commands<br />
920i Serial Commands 39
9.0 Appendix<br />
9.1 Troubleshooting<br />
The following section provides information to assist<br />
for troubleshooting or repairing the iQUBE.<br />
Materials needed to accomplish these steps are:<br />
• Revolution III loaded onto a laptop PC. If using<br />
a 920i, iRev must be loaded on the PC<br />
• Digital voltmeter<br />
General Steps<br />
To determine that the iQUBE has power, check LED<br />
D1 on the core module and LEDs for the load cells<br />
assigned on each connector board (see Figure 2-2 on<br />
page 4). If no load cell LEDs (D18–D25) are on,<br />
download configuration to the iQUBE.<br />
Use a voltmeter to measure the voltage at connector<br />
J10. Pin 1 should show 6 volts.<br />
Verify communication LEDs D5 and D6 on the core<br />
module are flashing (see Figure 2-2 on page 4). If<br />
both LEDs are not flashing, check wiring and setup.<br />
For 920i applications, if the power and the LEDs are<br />
all properly lit, use the Diagnostic softkey to go into<br />
diagnostic mode. (This feature can be enabled in the<br />
Feature menu in Config mode.) Use the diagnostic<br />
displays to view the outputs of each load cell.<br />
If no 920i is available, connect the PC running<br />
Revolution III to connector J7 with switch 6 in the off<br />
position. After connecting, upload the iQUBE<br />
configuration to the PC to verify the proper<br />
configuration is still loaded. If not, download the<br />
correct configuration to the iQUBE and recalibrate.<br />
Also verify that the iQUBE software is the latest<br />
version.<br />
If the configuration looks good, check the outputs of<br />
each load cell. Cell outputs should change when a<br />
weight on top of each cell or when the load cell cable<br />
is disconnected.<br />
Use the interactive menu of Revolution III to monitor<br />
the cells, platforms, or systems. If any of the load cells<br />
reads incorrectly, correct the problem then test the<br />
total system again.<br />
If these steps does not resolve the problem, contact<br />
<strong>Rice</strong> <strong>Lake</strong> <strong>Weighing</strong> <strong>Systems</strong> technical support for<br />
further assistance.<br />
Symptom<br />
iQUBE seems dead<br />
No LEDs lit for load cells<br />
Some LEDs lit green or red<br />
No scale or iQUBE in 920i configuration<br />
Print button causes drift<br />
Slaves not configured<br />
Cause/Remedy<br />
Verify power indicator LED on connector board is green.<br />
Cycle power by pulling the iQUBE fuse and watch D1 on<br />
core module cycle through red, green, then off. If it does not,<br />
turn all switches off and only turn on 8. Cycle power again.<br />
This will clear the core module.<br />
Download from 920i required after setup is completed.<br />
Green light means good config and good cell; red indicates a<br />
load cell fault or bad A/D conversion. Swap load cell cable to<br />
another position.<br />
Configuration setup and download needed to setup<br />
configuration the iQUBE.<br />
Ensure setup switch (DIP switch 4 on the core module) is ON<br />
to enable download from 920i to iQUBE.<br />
Change print format in PFORMT to send print to a port not<br />
connected to the iQUBE.<br />
Cycle power on primary unit only. Secondary units will receive<br />
new configuration data.<br />
Table 9-1. iQUBE Troubleshooting<br />
40 iQUBE <strong>Installation</strong> <strong>Manual</strong>
Symptom<br />
Very large trim factors<br />
Cal-Match failure<br />
Calibration shift<br />
No communication<br />
No communication with secondary unit<br />
No fiber-optic communication<br />
No Ethernet communication<br />
No analog output<br />
Table 9-1. iQUBE Troubleshooting<br />
Cause/Remedy<br />
Verify that the capacity and sensitivity of each configured load<br />
cell is correct.<br />
Try using a test weight with a smaller footprint. Verify<br />
communications.<br />
Possible mechanical problem or corrupted data stored in<br />
iQUBE.<br />
If another device connected to the iQUBE causes this, check<br />
for proper common grounding.<br />
In setup of iQUBE, go to TESTCOM to verify<br />
communications. This step retrieves the serial numbers of the<br />
attached iQUBE units for verification. Check communication<br />
wiring and switches 5 and 6.<br />
D7 and D8 flash for communications of the primary unit to D5<br />
and D6 of each secondary unit.<br />
Verify connections between J4 of primary unit and J7 of each<br />
of the secondary units.<br />
Verify addresses of each card are correct. Primary = 0<br />
(switches 1–3); Secondary = 1,2, or 3.<br />
Verify 120Ω resistor is installed across A and B terminals of the<br />
primary (J4 connector) and last secondary unit (J7). See<br />
Figure 2-3 on page 6.<br />
Check for damaged fiber cable. Verify proper connection of<br />
transmit to receive.<br />
Check RS-232 communications to determine if the<br />
communications failure is limited to the fiber communications<br />
board.<br />
Verify IP address and connections. Try to connect using Telnet<br />
software.<br />
Verify configuration is correct for the DAC board. Verify board<br />
is installed correctly. See Section 2.11.4 on page 10.<br />
Appendix 41
9.2 Printed Information<br />
iQUBE Options<br />
• iQUBE Remote Fiber-Optic Interface <strong>Installation</strong> Instructions, PN 80230<br />
920i System <strong>Manual</strong>s<br />
• 920i <strong>Installation</strong> <strong>Manual</strong>, PN 67887<br />
• iRite Programming Reference, PN 67888<br />
920i Option Cards<br />
• 920i Single-Channel A/D Card <strong>Installation</strong> Instructions, PN 69092<br />
• 920i Dual-Channel A/D Card <strong>Installation</strong> Instructions, PN 69090<br />
• 920i 24-Channel Digital I/O Expansion Card <strong>Installation</strong> Instructions, PN 69087<br />
• 920i Serial Expansion Card <strong>Installation</strong> Instructions, PN 69088<br />
• 920i Pulse Input Card <strong>Installation</strong> Instructions, PN 69086<br />
• 920i Memory Expansion Card <strong>Installation</strong> Instructions, PN 69085<br />
520/920i Communications Options<br />
• DeviceNet Interface <strong>Installation</strong> and Programming <strong>Manual</strong>, PN 69949<br />
• Profibus ® DP Interface <strong>Installation</strong> and Programming <strong>Manual</strong>, PN 69948<br />
• Allen-Bradley ® Remote I/O Interface <strong>Installation</strong> and Programming <strong>Manual</strong>, PN 69950<br />
• Ethernet Communications Card <strong>Installation</strong> Instructions, PN 72117<br />
42 iQUBE <strong>Installation</strong> <strong>Manual</strong>
•<br />
O N<br />
•<br />
9.3 Specifications<br />
Power<br />
Power Consumption (+6 VDC)<br />
4-channel, 4 x 350Ω load cells 91 mA (0.546 W)<br />
8-channel, 8 x 350Ω load cells 134 mA (0.810 W)<br />
Fuse<br />
2A TR5 subminiature fuse<br />
Wickmann Time-Lag 19374 Series<br />
UL Listed, CSA Certified and Approved<br />
A/D Specifications<br />
Excitation Voltage 4 VDC (+4V and ground, single-sided)<br />
Analog Signal Input Range –11.7 mV to +27.3 mV<br />
A/D Sample Rate<br />
15 Hz per channel<br />
Serial Communications<br />
J7 Port Full duplex RS-232 or RS-485. Can be routed<br />
through J6 for Ethernet or fiber-optic cabling.<br />
J4 Port 4-wire RS-485 only<br />
Environmental<br />
Operating Temperature–10 to +40°C (14 to 104°F)<br />
Storage Temperature –10 to +70°C (14 to 158°F)<br />
Humidity<br />
0–95% relative humidity<br />
Enclosure<br />
Enclosure Dimensions 15.75 in x 7.87 in x 5.5 in<br />
40 cm x 20 cm x 14 cm<br />
Weight<br />
6.0 lb (2.72 Kg)<br />
Rating/Material NEMA 4X<br />
Certifications and Approvals<br />
NTEP<br />
CoC Number 03-032<br />
Accuracy Class III/IIIL n max : 10 00000<br />
W E<br />
NATIONAL<br />
I G H T S<br />
CONFERENCE<br />
A N D<br />
M E A S U R E S<br />
U®<br />
L<br />
C US<br />
LISTED<br />
UL<br />
File Number:<br />
E151461<br />
Appendix 43
iQUBE Limited Warranty<br />
<strong>Rice</strong> <strong>Lake</strong> <strong>Weighing</strong> <strong>Systems</strong> (RLWS) warrants that all RLWS equipment and systems properly installed by a<br />
Distributor or Original Equipment Manufacturer (OEM) will operate per written specifications as confirmed by<br />
the Distributor/OEM and accepted by RLWS. All systems and components are warranted against defects in<br />
materials and workmanship for two years.<br />
RLWS warrants that the equipment sold hereunder will conform to the current written specifications authorized<br />
by RLWS. RLWS warrants the equipment against faulty workmanship and defective materials. If any equipment<br />
fails to conform to these warranties, RLWS will, at its option, repair or replace such goods returned within the<br />
warranty period subject to the following conditions:<br />
• Upon discovery by Buyer of such nonconformity, RLWS will be given prompt written notice with a<br />
detailed explanation of the alleged deficiencies.<br />
• Individual electronic components returned to RLWS for warranty purposes must be packaged to<br />
prevent electrostatic discharge (ESD) damage in shipment. Packaging requirements are listed in a<br />
publication, Protecting Your Components From Static Damage in Shipment, available from RLWS<br />
Equipment Return Department.<br />
• Examination of such equipment by RLWS confirms that the nonconformity actually exists, and was<br />
not caused by accident, misuse, neglect, alteration, improper installation, improper repair or<br />
improper testing; RLWS shall be the sole judge of all alleged non-conformities.<br />
• Such equipment has not been modified, altered, or changed by any person other than RLWS or its<br />
duly authorized repair agents.<br />
• RLWS will have a reasonable time to repair or replace the defective equipment. Buyer is responsible<br />
for shipping charges both ways.<br />
• In no event will RLWS be responsible for travel time or on-location repairs, including assembly or<br />
disassembly of equipment, nor will RLWS be liable for the cost of any repairs made by others.<br />
THESE WARRANTIES EXCLUDE ALL OTHER WARRANTIES, EXPRESSED OR IMPLIED, INCLUDING WITHOUT<br />
LIMITATION WARRANTIES OF MERCHANTABILITY OR FITNESS FOR A PARTICULAR PURPOSE. NEITHER<br />
RLWS NOR DISTRIBUTOR WILL, IN ANY EVENT, BE LIABLE FOR INCIDENTAL OR CONSEQUENTIAL DAMAGES.<br />
RLWS AND BUYER AGREE THAT RLWS’S SOLE AND EXCLUSIVE LIABILITY HEREUNDER IS LIMITED TO<br />
REPAIR OR REPLACEMENT OF SUCH GOODS. IN ACCEPTING THIS WARRANTY, THE BUYER WAIVES ANY AND<br />
ALL OTHER CLAIMS TO WARRANTY.<br />
SHOULD THE SELLER BE OTHER THAN RLWS, THE BUYER AGREES TO LOOK ONLY TO THE SELLER FOR<br />
WARRANTY CLAIMS.<br />
NO TERMS, CONDITIONS, UNDERSTANDING, OR AGREEMENTS PURPORTING TO MODIFY THE TERMS OF THIS<br />
WARRANTY SHALL HAVE ANY LEGAL EFFECT UNLESS MADE IN WRITING AND SIGNED BY A CORPORATE<br />
OFFICER OF RLWS AND THE BUYER.<br />
© 2005 <strong>Rice</strong> <strong>Lake</strong> <strong>Weighing</strong> <strong>Systems</strong>, Inc. <strong>Rice</strong> <strong>Lake</strong>, WI USA. All Rights Reserved.<br />
RICE LAKE WEIGHING SYSTEMS • 230 WEST COLEMAN STREET • RICE LAKE, WISCONSIN 54868 • USA<br />
44 iQUBE <strong>Installation</strong> <strong>Manual</strong>