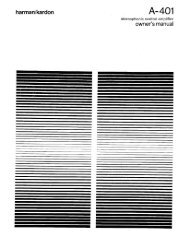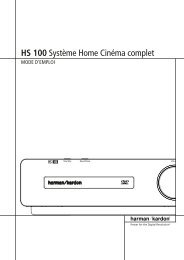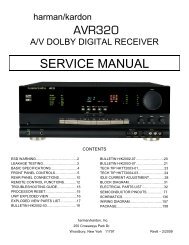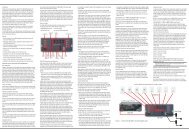Integrated Home Theater System BDS Owner's ... - Harman Kardon
Integrated Home Theater System BDS Owner's ... - Harman Kardon
Integrated Home Theater System BDS Owner's ... - Harman Kardon
You also want an ePaper? Increase the reach of your titles
YUMPU automatically turns print PDFs into web optimized ePapers that Google loves.
<strong>BDS</strong><br />
<strong>Integrated</strong> home theater system<br />
Owner’s Manual
<strong>BDS</strong><br />
2<br />
VERIFY LINE VOLTAGE BEFORE USING 3<br />
UNPACKING 3<br />
INSTALLATION LOCATION 3<br />
CLEANING 3<br />
MOVING THE RECEIVER 3<br />
INTRODUCTION 3<br />
SYSTEM COMPONENTS 4<br />
SUPPLIED ACCESSORIES 4<br />
RECEIVER FRONT-PANEL CONTROLS 5<br />
RECEIVER REAR-PANEL CONNECTIONS 6<br />
SUBWOOFER CONTROLS AND CONNECTIONS 7<br />
REMOTE CONTROL FUNCTIONS 8<br />
PLACING THE SPEAKERS<br />
(<strong>BDS</strong> 800, <strong>BDS</strong> 700, <strong>BDS</strong> 400 AND <strong>BDS</strong> 300 SYSTEMS) 10<br />
PLACING THE SPEAKERS (<strong>BDS</strong> 600 SYSTEM) 11<br />
MOUNTING OPTIONS FOR SATELLITE AND CENTER SPEAKERS 11<br />
CONNECTIONS 14<br />
PREPARING THE REMOTE CONTROL 18<br />
SETTING UP THE RECEIVER 19<br />
USING THE RECEIVER 22<br />
USING THE DISC PLAYER 23<br />
LISTENING TO YOUR iPod/iPhone 25<br />
USING THE RADIO 26<br />
LISTENING TO AUDIO SOURCES 26<br />
PLAYING FILES FROM USB DEVICES AND CD DATA DISCS 26<br />
USING PLAYLISTS 28<br />
TROUBLESHOOTING 29<br />
AUX COMPONENT REMOTE-CONTROL CODE LIST 30<br />
SPECIFICATIONS 35<br />
Table of Contents
<strong>BDS</strong><br />
Introduction<br />
Please register your product on our Web site at<br />
www.harmankardon.com.<br />
Note: You’ll need the product’s serial number.<br />
At the same time, you can choose to be<br />
notified about our new products and/or special<br />
promotions.<br />
Thank You for Choosing harman kardon ® Products!<br />
In the years since harman kardon engineers invented the high-fidelity receiver, we have<br />
taken to heart this philosophy: Bringing the joy of home entertainment to as many people<br />
as possible, adding performance and ease-of-use features that enhance the experience.<br />
The <strong>BDS</strong> series of home entertainment systems offers a complete home entertainment<br />
solution with a wealth of listening and viewing options in one sleek receiver. Each <strong>BDS</strong><br />
series system also includes a 5.1-channel, 2.1-channel or soundbar loudspeaker system,<br />
a system remote control and all the cables and accessories you need to enjoy movies and<br />
music in your own home, when you use them with your television or video display.<br />
To get the maximum enjoyment from your new <strong>BDS</strong> system, we urge you to read this<br />
manual thoroughly and refer back to it as you become more familiar with your new<br />
system’s features and their operation.<br />
If you have any questions about this product, its installation or its operation, please contact<br />
your retailer or custom installer, or visit our Web site at www.harmankardon.com.<br />
Verify Line Voltage Before Using<br />
Your <strong>BDS</strong> receiver has been designed for use with 110 – 240-volt, 50Hz/60Hz AC current.<br />
Your subwoofer has been designed for use with either 120-volt, 60Hz or 220 – 240-volt,<br />
50/60Hz AC current, depending on where your system was sold. The receiver includes a<br />
detachable IEC power cable designed for use in the region where the system is sold.<br />
Connection to a line voltage other than that for which the units are intended can create<br />
a safety and fire hazard and may damage the units. If you have any questions about<br />
the voltage requirements for your specific model or about the line voltage in your area,<br />
contact your dealer before plugging the unit into a wall outlet.<br />
Unpacking<br />
The carton and shipping materials used to protect your new player during shipment were<br />
specially designed to cushion it from shock and vibration. We suggest that you save the<br />
carton and packing materials for use in shipping if you move or if the unit ever needs<br />
repair.<br />
To minimize the size of the carton in storage, you may wish to flatten it. You can do it by<br />
carefully slitting the tape seams on the carton’s bottom and collapsing it. You can store<br />
cardboard inserts in the same manner. Packing materials that cannot be collapsed should<br />
be saved along with the carton in a plastic bag.<br />
If you do not wish to save the packaging materials, please note that the carton and<br />
other sections of the shipping-protection materials are recyclable. Please respect the<br />
environment and discard those materials at a local recycling center.<br />
Remove the protective plastic film from the front-panel lens. Leaving the film in place will<br />
affect the performance of your remote control.<br />
Installation Location<br />
� To ensure proper operation and to avoid the potential for safety hazards, place the<br />
unit on a firm and level surface. When placing the unit on a shelf, be certain that the<br />
shelf and any mounting hardware can support the weight of the product.<br />
� Provide proper space both above and below the unit for ventilation. If this product will<br />
be installed in a cabinet or other enclosed area, make certain that there is sufficient<br />
air movement within the area. Under some circumstances, a fan may be required.<br />
Verify Line Voltage Before Using, Unpacking, Installation Location,<br />
Cleaning, Moving the Receiver and Introduction<br />
� Do not place the unit directly on a carpeted surface.<br />
� Avoid installation in extremely hot or cold locations or in an area that is exposed to<br />
direct sunlight or heating equipment.<br />
� Avoid moist or humid locations.<br />
� Do not obstruct the fan vents on the rear panel or the ventilation slots on the top and<br />
sides of the unit or place objects directly over or next to them.<br />
� Do not place the receiver directly on top of a product that generates excessive<br />
heat.<br />
� Due to the heat generated by the receiver and other components in your system,<br />
there is the remote possibility that the rubber padding on the bottom of the unit’s<br />
feet may leave marks on certain wood or wood-veneer materials. Use caution when<br />
placing the unit on soft woods or other materials that heat or heavy objects may<br />
damage. Some surface finishes may be particularly sensitive to absorbing such<br />
marks, due to a variety of factors beyond harman kardon control, including the<br />
nature of the finish, cleaning materials used, normal heat and vibration caused by<br />
the use of the product, or other factors. Your warranty will not cover this type of<br />
damage to furniture, so exercise caution in choosing an installation location for the<br />
component and in performing normal maintenance practices.<br />
® � Your new harman kardon Blu-ray Disc player requires a broadband Internet<br />
connection for BD-Live interactivity.<br />
Cleaning<br />
Receiver<br />
When the receiver gets dirty, wipe it with a clean, soft, dry cloth. If necessary, and only<br />
after unplugging the AC power cord, wipe it with a soft cloth dampened with mild soapy<br />
water, then a fresh cloth with clean water. Wipe it dry immediately with a dry cloth. NEVER<br />
use benzene, aerosol cleaners, thinner, alcohol or any other volatile cleaning agent. Do<br />
not use abrasive cleaners, as they may damage the finish of metal parts. Avoid spraying<br />
insecticide near the unit.<br />
Speakers and Subwoofer<br />
When needed, use a soft cloth to remove any fingerprints or dust from the enclosures or<br />
grilles. NOTE: Do not use any cleaning products or polishes on the enclosures or grilles.<br />
Moving the Receiver<br />
Before moving the receiver, disconnect any interconnection cords to other components,<br />
and disconnect the unit from its AC outlet.<br />
NOTE: The built-in Blu-ray Disc/DVD player in your <strong>BDS</strong> receiver is designed<br />
and manufactured for compatibility with region management information that is<br />
encoded on most Blu-ray Disc recordings and DVD recordings:<br />
� <strong>BDS</strong> receivers sold in the USA are designed only for playback of discs<br />
with Blu-Ray Disc Region Code A and DVD Region Code 1 information, or<br />
for discs that do not contain any region code information.<br />
� <strong>BDS</strong> receivers sold in Europe are designed only for playback of discs with<br />
Blu-ray Disc Region Code B and DVD Region Code 2 information, or for<br />
discs that do not contain region code information.<br />
If there is a region code on a disc other than the one your <strong>BDS</strong> player is designed<br />
for, it will not play in your <strong>BDS</strong> receiver.<br />
3
<strong>BDS</strong><br />
<strong>System</strong> Components<br />
Your <strong>BDS</strong> system includes the following components:<br />
<strong>BDS</strong> 800 <strong>System</strong><br />
1 x <strong>BDS</strong> 5 5.1-channel Blu-ray Disc receiver<br />
4 x SAT-TS60 satellite speakers<br />
1 x SAT-TS60 center speaker<br />
1 x HKTS200SUB powered subwoofer<br />
<strong>BDS</strong> 700 <strong>System</strong><br />
1 x <strong>BDS</strong> 5 5.1-channel Blu-ray Disc receiver<br />
4 x SAT-TS7 satellite speakers<br />
1 x CEN-TS7 center speaker<br />
1 x HKTS200SUB powered subwoofer<br />
<strong>BDS</strong> 600 <strong>System</strong><br />
1 x <strong>BDS</strong> 5 5.1-channel Blu-ray Disc receiver<br />
1 x SB10 soundbar speaker<br />
1 x HKTS210SUB powered subwoofer<br />
<strong>BDS</strong> 400 <strong>System</strong><br />
1 x <strong>BDS</strong> 2 2.1-channel Blu-ray Disc receiver<br />
2 x SAT-TS60 satellite speakers<br />
1 x HKTS200SUB powered subwoofer<br />
<strong>BDS</strong> 300 <strong>System</strong><br />
1 x <strong>BDS</strong> 2 2.1-channel Blu-ray Disc receiver<br />
2 x SAT-TS11 satellite speakers<br />
1 x HKTS200SUB powered subwoofer<br />
Supplied Accessories<br />
If any of these items are missing, please contact harman kardon Customer Service via<br />
www.harmankardon.com.<br />
<strong>BDS</strong> 800, <strong>BDS</strong> 400 <strong>System</strong>s<br />
<strong>System</strong><br />
remote<br />
control<br />
1<br />
4<br />
7<br />
4<br />
2<br />
5<br />
8<br />
0<br />
3<br />
6<br />
9<br />
+ +<br />
–<br />
–<br />
Center speaker wallmount<br />
bracket (<strong>BDS</strong><br />
800 system only)<br />
One mono RCA audio cable for<br />
connection to the subwoofer –<br />
purple connectors<br />
HDMI cable<br />
FM wire antenna<br />
Two 5-meter (16.4-foot)<br />
speaker cables – red and<br />
white color bands<br />
One 4-meter (13.1-foot)<br />
speaker cable for center<br />
speaker – green color band<br />
(<strong>BDS</strong> 800 system only)<br />
Satellite speaker<br />
wall-mount brackets<br />
(four with <strong>BDS</strong> 800<br />
system, two with<br />
<strong>BDS</strong> 400 system)<br />
Metal stop plates<br />
and screws for<br />
satellite speaker<br />
wall-mount<br />
brackets (four<br />
with <strong>BDS</strong> 800<br />
system, two with<br />
<strong>BDS</strong> 400 system)<br />
Two 10-meter (32.8-foot) speaker cables<br />
for rear satellites – gray and blue color<br />
bands (<strong>BDS</strong> 800 system only)<br />
<strong>System</strong> Components and Supplied Accessories<br />
<strong>BDS</strong> 700, <strong>BDS</strong> 300 <strong>System</strong>s<br />
<strong>System</strong><br />
remote<br />
control<br />
1<br />
4<br />
7<br />
2<br />
5<br />
8<br />
0<br />
3<br />
6<br />
9<br />
+ +<br />
–<br />
–<br />
One 4-meter (13.1-foot) speaker<br />
cable for center speaker – green<br />
color band (<strong>BDS</strong> 700 system only)<br />
One mono RCA audio cable for<br />
connection to the subwoofer –<br />
purple connectors<br />
<strong>BDS</strong> 600 <strong>System</strong><br />
<strong>System</strong><br />
remote<br />
control<br />
1<br />
4<br />
7<br />
2<br />
5<br />
8<br />
0<br />
3<br />
6<br />
9<br />
+ +<br />
–<br />
–<br />
HDMI cable Satellite speaker wallmount<br />
brackets and<br />
hardware (four with<br />
<strong>BDS</strong> 700 system, two<br />
with <strong>BDS</strong> 300 system)<br />
FM wire antenna<br />
Two 5-meter (16.4-foot)<br />
speaker cables – red and<br />
white color bands<br />
Two soundbar wallmount<br />
brackets<br />
Two rubber feet<br />
One mono RCA audio cable for<br />
connection to the subwoofer –<br />
purple connectors<br />
One center speaker<br />
wall-mount bracket<br />
(<strong>BDS</strong> 700 system only)<br />
Two 10-meter (32.8-foot) speaker cables<br />
for rear satellites – gray and blue color<br />
bands (<strong>BDS</strong> 700 system only)<br />
HDMI cable<br />
FM wire antenna<br />
Three speaker cables
<strong>BDS</strong><br />
Receiver Front-Panel Controls<br />
Disc Slot Information Display<br />
Disc Slot: Insert a compatible disc into the slot. The <strong>BDS</strong> receiver’s disc player will<br />
accept 5-inch (12cm) and 3-inch (8cm) discs.<br />
Information Display: Various messages appear on this display in response to<br />
commands and to show the audio/video that is playing, the settings or other aspects<br />
of the <strong>BDS</strong> receiver’s status as described throughout this manual.<br />
Eject Button (on top of unit): Press this button to eject a disc from the <strong>BDS</strong><br />
receiver’s built-in disc player. Before pressing this button, make sure no objects are<br />
blocking the disc-slot opening. NOTE: If you do not remove the ejected disc within<br />
90 seconds, it will automatically re-load back into the disc player for protection.<br />
Standby Button (on top of unit): This button toggles the receiver between the On<br />
and Standby modes.<br />
Power Indicator: This LED surrounds the Standby button. When the <strong>BDS</strong> receiver<br />
is plugged into AC power, the LED turns amber to indicate that the receiver is in<br />
Standby mode (ready to be turned on). When you turn the <strong>BDS</strong> receiver on (by the<br />
Standby button or the remote control’s Power button), the LED turns white.<br />
Headphone Jack: Insert the 3.5mm stereo mini connector from a set of headphones<br />
Eject Button<br />
(on top panel)<br />
Receiver Front-Panel Controls<br />
Headphone Jack<br />
Standby Button<br />
(on top panel)<br />
Volume Control<br />
USB Port<br />
into this jack. NOTE: When a plug is inserted into the Headphone jack, the <strong>BDS</strong><br />
receiver’s speaker outputs automatically mute; the HDMI audio output remains<br />
active.<br />
Volume Control: Rotate the disc clockwise to raise the volume; rotate<br />
counterclockwise to lower the volume. The volume level will appear on the<br />
Information Display and on the on-screen menu.<br />
IMPORTANT: Do not turn the receiver’s Volume control up to or past the point<br />
where the audio from the speakers becomes distorted. Doing so can damage the<br />
speakers.<br />
USB 2.0 Port: Gently insert a flash drive or HDD disk drive with a USB Standard-A<br />
cable to this port.<br />
IMPORTANT: Do not connect a PC or other USB host/controller to this port, or<br />
you may damage both the <strong>BDS</strong> receiver and the other device.<br />
Orient the device’s plug so it fits all the way into the <strong>BDS</strong> receiver’s USB connector.<br />
You may insert or remove the device at any time – there is no installation or ejection<br />
procedure.<br />
5
<strong>BDS</strong><br />
Receiver Rear-Panel Connections<br />
NOTE: See the Connections section, on page 14, for detailed information about<br />
making connections.<br />
AC Power Connector: After you have made and verified all other connections, plug<br />
the supplied AC power cord into this input and into an unswitched AC outlet.<br />
Main Power Switch: This mechanical switch turns the <strong>BDS</strong> receiver’s power supply<br />
on or off. After you have made and verified all connections (see the Connections<br />
section, on page 14), set this switch in the On position. During normal use you will<br />
usually leave this switch set to On; it cannot be turned on or off using the remote<br />
control. To conserve energy when you’re not going to be using the receiver for an<br />
extended period of time, set this switch to Off.<br />
Speaker Connectors: Use the speaker wires supplied with the speakers to connect<br />
the satellite and center speakers to the proper terminals.<br />
� The <strong>BDS</strong> 5 receiver (shown) has connections for five speakers: front left, front<br />
right, surround left, surround right and center.<br />
� The <strong>BDS</strong> 2 receiver (not shown) has connections for two speakers: front left<br />
and front right.<br />
See Connections, on page 14, for more information.<br />
Subwoofer Output: Use the supplied mono RCA audio cable (with the purple<br />
connectors) to connect this jack to the subwoofer’s Line-Level In LFE jack.<br />
See Connecting the Subwoofer, on page 16, for more details about making<br />
connections.<br />
BD-Live Connector: To be able to use the BD-Live feature, connect this port to your<br />
local area network (LAN) using a Cat. 5/Cat. 5e/RJ-45 network cable. See BD-Live<br />
Interactivity, on page 25, for details.<br />
6<br />
Main Power Switch Speaker Connectors (<strong>BDS</strong> 5 Shown)<br />
AC Power Connector<br />
Receiver Rear-Panel Connections<br />
BD-Live Connector HDMI Output FM Antenna Connector<br />
Cooling Fan Air Exhaust Optical<br />
Digital<br />
Inputs<br />
Subwoofer<br />
Output<br />
Coaxial<br />
Digital Input<br />
Analog<br />
Audio<br />
Inputs<br />
The Bridge IIIP<br />
Connector<br />
Optical Digital Inputs: Connect the optical digital output of an audio-only source<br />
component here. The signal may be a Dolby ® Digital bitstream, a DTS ® bitstream or<br />
a standard PCM digital-audio bitstream.<br />
NOTE: Use only one type of digital connection for each source component.<br />
Coaxial Digital Input: Connect the coaxial digital output of an audio-only source<br />
component here. The signal may be a Dolby Digital bitstream, a DTS bitstream or a<br />
standard PCM digital-audio bitstream.<br />
NOTE: Use only one type of digital connection for each source component.<br />
HDMI Output (HDMI ver. 1.3a): Connect the <strong>BDS</strong> receiver’s HDMI output to your<br />
TV’s HDMI input. Since the HDMI cable transmits both video and audio to the TV, we<br />
recommend that you set the receiver’s HDMI audio output to Off in the receiver’s<br />
Audio menu to take full advantage of your <strong>BDS</strong> system’s superior audio performance.<br />
See Audio Settings, on page 21, for more information.<br />
IMPORTANT: Your <strong>BDS</strong> receiver is in compliance with HDCP (High-Definition Copy<br />
Protection). Your TV must also be HDCP-compliant to be used with the <strong>BDS</strong> receiver’s<br />
HDMI output. For best results, we do not recommend HDMI connections in excess of<br />
ten feet (about 3 meters) without a repeater. If your TV has a DVI input, you may use<br />
an optional HDMI-to-DVI cable or adapter for the video connection to the TV. (The<br />
DVI connection is video-only.)<br />
Analog Audio Inputs 1 and 2: Use these inputs to connect to an audio-only source<br />
component (such as a tape deck). Do not connect a turntable to these jacks without<br />
a phono preamp.<br />
The Bridge IIIP Connector: Connect The Bridge IIIP iPod/iPhone dock (available<br />
separately) to this terminal.<br />
FM Antenna Connector: Connect the supplied FM antenna to this terminal.
<strong>BDS</strong><br />
Subwoofer Controls and Connections<br />
Phase Switch<br />
Bass-Boost Switch<br />
Power-On Mode Switch<br />
Subwoofer Level Control<br />
External Trigger Input Connector<br />
Line-Level In LFE Connector<br />
Line-Level In L/R Connector<br />
Power Switch<br />
Power Cord<br />
Phase Switch: This switch determines whether the subwoofer driver’s piston-like<br />
action moves in and out in phase with the satellite speakers. If the subwoofer were<br />
to play out of phase with the satellite speakers, the sound waves produced by the<br />
subwoofer could be cancelled out, reducing bass performance and sonic impact.<br />
This phenomenon depends in part on the relative placement of all the speakers in<br />
the room.<br />
Although in most cases the Phase switch should be left in the “Normal” position,<br />
there is no absolutely correct setting for it. When the subwoofer is properly in phase<br />
with the satellite speakers, the sound will be clearer and have maximum impact.<br />
It will make percussive sounds like drums, piano and plucked strings sound more<br />
lifelike. The best way to set the Phase switch is to listen to music that you are familiar<br />
with and set the switch in the position that gives drums and other percussive sounds<br />
maximum impact.<br />
Bass-Boost Switch: Set this switch to “On” to enhance the subwoofer’s lowfrequency<br />
performance. Set this switch to “Off” for normal low-frequency<br />
performance.<br />
Power-On Mode Switch: When this switch is set in the “Auto” position and when<br />
the Power switch is set to “On,” the subwoofer will automatically turn itself on when<br />
it receives an audio signal. It will enter the Standby mode if it receives no audio<br />
signal for 20 minutes. When the Power-On Mode switch is set in the “On” position,<br />
the subwoofer will remain on whether or not it is receiving an audio signal.<br />
An LED on the subwoofer’s top panel indicates whether the subwoofer is in the On<br />
or Standby mode:<br />
� ���� ��� ��� ����� ����� ��� ��������� �� ������ ���<br />
� ���� ��� ��� �� ��� ��� ��� ��� ��������� �� �� ������� �����<br />
When the Main Power Switch is set to Off, the LED will not light up, no matter what<br />
setting the Power-On Mode switch is in.<br />
Subwoofer Level Control: Use this control to adjust the subwoofer’s volume. Turn<br />
clockwise to increase the volume; turn counterclockwise to decrease the volume.<br />
Subwoofer Controls and Connections<br />
PL0004-01001<br />
External Trigger Input Connector: NOTE: This connector is NOT used with the<br />
<strong>BDS</strong> receiver. If you connect the subwoofer to a different component that has a<br />
voltage trigger output connection, connect the External Trigger Input to the trigger<br />
output of the other compatible component. Whenever the subwoofer detects a<br />
trigger signal between 3V and 30V (AC or DC), the subwoofer’s amplifier will turn<br />
on. The subwoofer’s amplifier will turn off after the trigger signal ceases, even when<br />
the Power-On Mode switch is in the “Auto” position.<br />
Line-Level In LFE Connector: Use the supplied mono RCA audio cable (with the<br />
purple connectors) to connect the Line-Level In LFE connector to the <strong>BDS</strong> receiver’s<br />
Subwoofer output.<br />
Line-Level In L/R Connectors: NOTE: These connectors are NOT used with the<br />
<strong>BDS</strong> receiver. If you connect the subwoofer to a different receiver that does not<br />
have a dedicated, low-pass-filtered subwoofer output, use these connectors.<br />
� If the receiver has a separate subwoofer output, use the supplied mono RCA<br />
audio cable to connect the receiver or preamp/processor’s subwoofer output to<br />
either one of the subwoofer’s Line-Level In L/R connectors.<br />
� If your receiver or preamp/processor does not have a separate subwoofer<br />
output, use two Y-adapters (not supplied). Connect one adapter’s single end<br />
to the unit’s preamp output for that channel. Connect one of this adapter’s<br />
dual ends to the main amp input for that channel, and connect the adapter’s<br />
other dual end to one of the subwoofer’s Line-Level In L/R connectors. Repeat<br />
this process with the other Y-adapter, preamp channel, main amp input and<br />
subwoofer’s Line-Level In L/R connector.<br />
Main Power Switch: Set this switch in the On position to turn the subwoofer on.<br />
The subwoofer will then either be on or in Standby mode, depending on the setting<br />
of the subwoofer’s Power-On Mode switch.<br />
Power Cord: After you have made and verified all subwoofer and speaker<br />
connections described in this manual, plug the Power cord into an active, unswitched<br />
electrical outlet for proper operation of the subwoofer. DO NOT plug this cord into<br />
the accessory outlets found in some audio components.<br />
7
<strong>BDS</strong><br />
Remote Control Functions<br />
8<br />
Power Button<br />
Eject Button<br />
Radio Button<br />
Disc Button<br />
Settings Button<br />
Repeat Button<br />
Clear Button<br />
<strong>Home</strong> Button<br />
Surround Button<br />
OK Button<br />
Top Menu Button<br />
Exit Button<br />
Previous/Step<br />
Button<br />
Search/Slow<br />
Reverse Button<br />
Stop Button<br />
Mute Button<br />
Volume Up/Down<br />
Buttons<br />
Program (Red)<br />
Button<br />
Bookmark<br />
(Green) Button<br />
DISC<br />
SETTINGS<br />
EJECT POWER TV<br />
1<br />
4<br />
7<br />
CLEAR<br />
HOME<br />
EXIT<br />
RADIO<br />
REPEAT<br />
2<br />
5<br />
8<br />
0<br />
SURROUND<br />
OK<br />
TOP MENU<br />
iPOD<br />
A - B<br />
+ +<br />
VOLUME<br />
–<br />
PROGRAM<br />
BOOKMARK<br />
MUTE<br />
THUMBNAIL<br />
AUX<br />
DISPLAY<br />
3<br />
6<br />
9<br />
FIND<br />
OPTIONS<br />
POP-UP<br />
CHANNEL<br />
–<br />
ZOOM<br />
TV Power Button<br />
iPod Button<br />
Aux Button<br />
Display Button<br />
A-B Button<br />
Numeric Buttons<br />
Find Button<br />
Options Button<br />
Cursor Controls<br />
Pop-Up Menu<br />
Button<br />
Next/Step Button<br />
Search/Slow<br />
Forward Button<br />
Play Button<br />
Pause Button<br />
Channel Up/<br />
Down Buttons<br />
Zoom (Blue)<br />
Button<br />
Thumbnail<br />
(Yellow) Button<br />
Remote Control Functions<br />
Eject Button: Press this button to eject a disc from the <strong>BDS</strong> receiver’s built-in disc<br />
player. Before pressing this button, make sure no objects are blocking the disc slot<br />
opening.<br />
Power Button: Pressing this button toggles the <strong>BDS</strong> receiver between the On and<br />
Standby modes.<br />
TV Power Button: After you program the remote control, pressing this button turns<br />
the TV’s power on and off. See Programming the Remote, on page 18.<br />
Disc Button: Pressing this button selects the <strong>BDS</strong> receiver’s built-in disc player as<br />
the system’s active audio and video source and plays a disc that has been inserted<br />
into the player. Pressing this button also puts the remote control into the disc player<br />
control mode. See Using the Disc Player, on page 23, for details. NOTE: Pressing this<br />
button when the <strong>BDS</strong> receiver is in the Standby mode will switch it on.<br />
Radio Button: Pressing this button selects the <strong>BDS</strong> receiver’s built-in FM radio as<br />
the system’s active audio source. Pressing this button also puts the remote control<br />
into the control mode for the radio. See Using the Radio, on page 26, for details.<br />
NOTE: Pressing this button when the <strong>BDS</strong> receiver is in the Standby mode will<br />
switch it on.<br />
iPod Button: Pressing this button selects an iPod inserted in a connected<br />
The Bridge IIIP dock (available separately) as the system’s active audio source.<br />
Pressing this button also puts the remote control into the control mode for the iPod.<br />
See Listening to Your iPod/iPhone, on page 25, for details. NOTE: Pressing this<br />
button when the <strong>BDS</strong> receiver is in the Standby mode will switch it on.<br />
Aux Button: Pressing this button selects the receiver’s active rear-panel audio input<br />
as the system’s active audio source. Repeatedly pressing the button cycles through<br />
all of the rear-panel audio inputs. See Listening to Audio Sources, on page 26, for<br />
details.<br />
Pressing this button also places the remote into the auxiliary-component control<br />
mode, enabling the remote to use any pre-programmed and/or learned functions.<br />
See Listening to Audio Sources, on page 26, for details. NOTE: Pressing this button<br />
when the <strong>BDS</strong> receiver is in the Standby mode will switch it on.<br />
Settings Button: Pressing this button displays the <strong>BDS</strong> receiver’s Settings menu.<br />
See Settings Menus, on page 20, for details.<br />
Repeat Button: When the <strong>BDS</strong> is playing a Blu-ray Disc recording or DVD, pressing<br />
this button cycles through the following repeat modes: Chapter, Title, All, Off. When<br />
the <strong>BDS</strong> is playing a CD or listening to media stored on an iPod or USB device, this<br />
button cycles through the following repeat modes: Track, All, Off.<br />
A-B Button: Pressing this button activates the A-B repeat mode. The first press sets<br />
the “A” repeat point; the second press sets the “B” repeat point and begins repeating<br />
the section of the program between the two points. Pressing the A-B button while<br />
the A-B repeat mode is active cancels the A-B repeat mode. This feature works both<br />
for the built-in disc player and for content from a USB device. Note: This feature is<br />
disc-dependent. Some discs do not allow A-B repeat.<br />
Display Button: When playing Blu-ray Disc and DVD recordings, pressing this<br />
button activates a bar display containing information about the currently-playing<br />
disc or program. The button does not function when the <strong>BDS</strong> is playing material from<br />
an iPod, a USB device, an auxiliary source or the radio.<br />
Numeric Buttons: Use these buttons to enter numbers for various items.<br />
Clear Button: This button clears an incorrect entry made using the Numeric<br />
buttons.<br />
Find Button: Pressing this button during disc playback activates the search function,<br />
allowing you to jump to a specific location on the disc. You can find a location by<br />
title, chapter or time. Note: This feature is disc-dependent. Some discs do not allow<br />
finding locations by title.<br />
<strong>Home</strong> Button: Pressing this button returns the on-screen display to the <strong>Home</strong><br />
screen from whatever screen is active when the button is pressed.
<strong>BDS</strong><br />
Surround Button: Pressing this button cycles through all of the surround-sound<br />
modes that are available for the active program. Each press of the Surround button<br />
will change to the next mode in line. A pop-up display will appear, showing the<br />
modes as you cycle through them. NOTE: Not all surround modes will be available<br />
for all programs. See Surround-Sound Modes, on page 23, for more information.<br />
Options Button: Pressing this button displays any available options for the item<br />
that is active at the time the button is pressed. When listening to an Aux source,<br />
pressing the Options button lets you adjust the audio delay to eliminate “lip sync”<br />
errors between the sound and picture when watching video programs with sound<br />
playing through one of the receiver’s rear-panel audio inputs. See Listening to Audio<br />
Sources, on page 26, for details.<br />
Cursor Controls: Use these buttons to navigate through items on the on-screen<br />
menu.<br />
OK Button: Press this button to select the highlighted item on the on-screen menu.<br />
Exit Button: Pressing this button exits the current on-screen menu and displays the<br />
previous screen.<br />
Top Menu Button: Displays the top menu of the Blu-ray Disc recording or DVD that<br />
is playing. NOTE: This feature is disc-dependent. Not all DVDs have top menus. If<br />
the DVD has no top menu, pressing the Top Menu button may display the disc menu,<br />
depending on how the disc’s menu system was authored. See Using the Disc Player,<br />
on page 23, for details.<br />
Pop-Up Button: Pressing this button while playing a Blu-ray Disc recording or DVD<br />
displays its disc menu. NOTE: This feature is disc-dependent. Not all DVDs have<br />
pop-up menus. If the DVD has no pop-up menu, pressing the Pop-Up button may<br />
display the disc menu, depending on how the disc’s menu system was authored.<br />
Previous/Step Button: Press this button once to skip to the beginning of a track<br />
or, when viewing photos, to the previous photo. Press the button twice to skip to<br />
the beginning of the previous track. Press the button repeatedly to go back through<br />
the previous chapters or tracks. When video content is playing on Blu-ray Disc<br />
recordings and DVDs, press the Pause button first; afterwards, each subsequent<br />
press of the Previous/Step button reverses the video one frame.<br />
Next/Step Button: Press this button once to skip to the beginning of the next track<br />
or, when viewing photos, to the next photo. Press the button repeatedly to advance<br />
through the next chapters or tracks. When video content is playing, press the Pause<br />
button first; afterwards, each subsequent press of the Next/Step button advances<br />
the video one frame.<br />
Search/Slow Reverse Button: Press this button to reverse through a disc track.<br />
For Blu-ray Disc recordings and DVDs, each press cycles through 2x, 4x, 8x, 16x<br />
and 32x reverse speed. Pressing the button while a Blu-ray Disc recording or DVD is<br />
paused will reverse through the chapter in slow motion. Each press cycles through<br />
1/2, 1/4, 1/8 and 1/16 normal speed.<br />
Search/Slow Forward Button: Press this button to fast-forward through the current<br />
disc track. For Blu-ray Disc recordings and DVDs, each press cycles through 2x, 4x,<br />
8x, 16x and 32x normal speed. Pressing the button while a Blu-ray Disc recording<br />
or DVD is paused will play through the chapter in slow motion. Each press cycles<br />
through 1/2, 1/4, 1/8 and 1/16 normal speed.<br />
Stop Button: Press this button to stop playback at the current point. (Pressing the<br />
Play button will resume playback from this point.) Press the Stop button twice to<br />
stop playback fully. NOTE: Some settings and functions will be available only when<br />
the player is fully stopped.<br />
Play Button: Press this button to play a disc that has been loaded into the player’s<br />
disc drawer or a music file that has been highlighted on the on-screen menu.<br />
Pressing this button when viewing photos begins a slide show of all photos in the<br />
current folder.<br />
Remote Control Functions<br />
Pause Button: Press this button to pause a disc or music file that is playing. Pressing<br />
the button while a Blu-ray Disc recording or DVD is playing will freeze-frame on the<br />
current video frame. Pressing the button while the disc is paused will resume play.<br />
Pressing this button while viewing photos freezes the current photo on the screen.<br />
Volume +/– Buttons: Press these buttons to increase or decrease the volume of the<br />
<strong>BDS</strong> receiver’s speaker outputs. NOTE: The Volume +/– buttons do not change the<br />
volume of the HDMI audio outputs.<br />
IMPORTANT: Do not turn the Volume buttons up to or past the point where the<br />
audio from the speakers becomes distorted. Doing so can damage the speakers.<br />
Mute Button: Press this button to mute the sound from the <strong>BDS</strong> receiver’s speaker<br />
outputs. Press the button again to un-mute the sound. NOTE: The Mute button does<br />
not mute the HDMI audio outputs.<br />
Channel +/– Buttons: When Radio is the source selected on the remote control, the<br />
Channel +/– buttons select the next higher or lower preset station.<br />
Bookmark (Green) Button: Press this button to activate the Bookmark function.<br />
See Bookmark Function, on page 24, for more information.<br />
Thumbnail (Yellow) Button: Press this button while playing a photo slide show to<br />
display thumbnail images of all photos in the slide show.<br />
Program (Red) Button: Press this button to create a programmed playback<br />
list for the currently-playing disc. See Programmed Play, on page 25, for more<br />
information.<br />
Zoom (Blue) Button: Press the Zoom button to zoom in on or recede from a video<br />
image or slide. Use the Navigation buttons to zoom in on different sections of the<br />
image. NOTE: This function is disc-dependent for Blu-ray Disc recordings and DVDs.<br />
Not all discs can be zoomed in on.<br />
Red, Green, Yellow and Blue Buttons: When the <strong>BDS</strong> is playing a Blu-ray Disc<br />
recording, these buttons can activate features and menus that may vary from disc<br />
to disc. Refer to the menu instructions for each particular disc for more information.<br />
NOTE: These Blu-ray Disc functions may override the Bookmark, Thumbnail,<br />
Program and Zoom functions.<br />
9
<strong>BDS</strong><br />
Placing the Speakers (<strong>BDS</strong> 800, <strong>BDS</strong> 700, <strong>BDS</strong> 400<br />
and <strong>BDS</strong> 300 <strong>System</strong>s)<br />
Placing the Front Left and Front Right Speakers<br />
10<br />
Front Left<br />
Speaker<br />
Placing the Speakers (<strong>BDS</strong> 800, <strong>BDS</strong> 700, <strong>BDS</strong> 400 and <strong>BDS</strong> 300 <strong>System</strong>s)<br />
Front Right<br />
Speaker<br />
Place the front speakers the same distance from each other as they are from the listening<br />
position. Place them at about the same height from the floor as the listener’s ears will be.<br />
You can also angle them toward the listener.<br />
Placing the Center Speaker (<strong>BDS</strong> 800 and <strong>BDS</strong> 700 systems only)<br />
Front Left<br />
Speaker<br />
Center<br />
Speaker<br />
TV<br />
0 – 2ft<br />
(0 – 61cm)<br />
Front Right<br />
Speaker<br />
Place the center speaker directly above or below the center of the TV screen. Its center<br />
should be no more than 2 feet (61cm) above or below the tweeters of the front left and<br />
front right speakers. If you have a CRT television, it may be convenient to set the center<br />
speaker on top of the television set.<br />
Placing the Subwoofer<br />
Front Left<br />
Speaker<br />
Front Right<br />
Speaker<br />
Subwoofer<br />
Since our ears do not hear directional sound at the low frequencies where the subwoofer<br />
operates, it will perform well from just about any location in your room. However, the<br />
best bass reproduction is likely to be heard if you place the subwoofer in a corner along<br />
the same wall as the front left and right speakers.<br />
You can experiment with subwoofer placement by temporarily placing the subwoofer<br />
in the listening position and playing music with strong bass content. Move around to<br />
various locations in the room while the system is playing, and listen until you find the<br />
location where the bass performance is best. Place the subwoofer in that location.<br />
Placing the Center Speaker (<strong>BDS</strong> 800 and <strong>BDS</strong> 700 systems only)<br />
Surround Right<br />
Speaker<br />
Front Left<br />
Speaker<br />
Surround Left<br />
Speaker<br />
TV<br />
Center<br />
Speaker<br />
Surround Left<br />
Speaker<br />
5 – 6 ft<br />
(1.5m – 1.8m)<br />
Front Right<br />
Speaker Subwoofer<br />
Surround Right<br />
Speaker<br />
You should place the two surround speakers slightly behind the listening position, facing<br />
each other, 5 – 6 feet (1.5m – 1.8m) from the floor. An alternate location would be on a<br />
wall behind the listening position, facing forward. The surround speakers should not call<br />
attention to themselves while they’re playing. Experiment with their placement until you<br />
hear a diffuse, ambient sound from the front left, front right and center speakers.
<strong>BDS</strong><br />
Placing the Speakers (<strong>BDS</strong> 600 <strong>System</strong>)<br />
Placing the Front Left and Front Right Speakers<br />
If your TV is placed on a table, you can place the soundbar on the table directly in front<br />
of the TV, centered with the TV screen. Attach the supplied rubber feet to the soundbar<br />
as shown in the illustration.<br />
If your TV is located in an entertainment or media center, you can mount the soundbar in<br />
a space directly above or below the TV.<br />
WARNING: Do NOT place the soundbar directly on top of a TV or at the front edge<br />
of a table or cabinet. It could roll forward and injure someone.<br />
Wall-Mounting the Soundbar<br />
If your TV is attached to a wall, you can use the included wall-mount brackets to mount<br />
the soundbar on the wall directly below the TV screen.<br />
1. Determine the location for the soundbar on the wall. Make sure that the top of the<br />
soundbar will not block your view of the TV screen when it is mounted on the wall.<br />
2. Mark the locations of the soundbar wall-mount bracket holes on the wall. The holes<br />
for the left and right brackets are spaced 600mm apart. The top and bottom holes<br />
for each bracket are spaced 25mm apart. See the illustration below.<br />
600mm<br />
25mm<br />
NOTE: To insure that the soundbar will be level, use a carpenter’s level, a laser sight or<br />
another device to insure that the two sets of holes are at exactly the same height.<br />
3. Attach the two wall-mount brackets to the wall at the locations you marked, using<br />
hardware that is appropriate for the wall’s construction and materials. Note that<br />
the soundbar weighs 8.1 lb (3.67kg). Be sure to use hardware that can support<br />
this weight.<br />
4. After making all of the connections described in the Connections section, on page<br />
14, attach the soundbar to the brackets by sliding the slots in its rubber bumpers<br />
onto the brackets’ vertical tabs.<br />
Slide Slots in Rubber Bumpers<br />
onto Tabs on Brackets<br />
Placing the Speakers (<strong>BDS</strong> 600 <strong>System</strong>) and<br />
Mounting Options for Satellite and Center Speakers<br />
Placing the Subwoofer<br />
Follow the subwoofer placement directions in Placing the Speakers (<strong>BDS</strong> 800, <strong>BDS</strong> 700,<br />
<strong>BDS</strong> 400 and <strong>BDS</strong> 300 <strong>System</strong>s), on page 10.<br />
Mounting Options for Satellite and Center Speakers<br />
Shelf Placement<br />
You can place the satellite and center speakers on shelves. <strong>BDS</strong> 800 and <strong>BDS</strong> 400<br />
satellite speakers have built-in bases for shelf placement. If you want, you can remove a<br />
base by pulling it straight off its speaker. Apply even pressure to both sides of the base<br />
and smoothly slide it off the speaker.<br />
Apply Pressure Evenly<br />
to Both Sides of Base<br />
Lift Base Straight<br />
off Speaker<br />
Wall-Mounting the <strong>BDS</strong> 800 and <strong>BDS</strong> 400 Satellite Speakers<br />
IMPORTANT: Read the Connections section, on page 14, before wall-mounting the<br />
satellite speakers. You will need to insert the speaker wires through the wall-mount<br />
brackets and connect the wires to the speakers during the process of installing the<br />
brackets.<br />
NOTE: If you are using your own speaker wire, it must be no thicker than the wire<br />
supplied with the speakers. Thicker wire will prevent the wall-mount bracket from<br />
sliding onto the speaker.<br />
1. Decide on the location for the speaker (see Placing the Speakers (<strong>BDS</strong> 800, <strong>BDS</strong><br />
700, <strong>BDS</strong> 400 and <strong>BDS</strong> 300 <strong>System</strong>s), on page 10).<br />
2. Remove the speaker’s base as explained in Shelf Placement, on this page.<br />
3. Disassemble the wall-mount bracket by pulling the two sections apart.<br />
Pull Sections<br />
Apart<br />
11
<strong>BDS</strong><br />
4. Attach the wall portion of the wall-mount bracket onto the wall using hardware<br />
that is appropriate for the wall’s construction and materials. We recommend first<br />
anchoring the bracket using its keyhole, then attaching it with another anchor<br />
through its top opening, as shown in the illustration. The satellite speakers weigh<br />
3.3 lb (1.5kg). Be sure to use hardware that can support this weight.<br />
12<br />
Top Opening<br />
Keyhole Opening<br />
Bottom Opening<br />
NOTE: If you’re running the speaker wire through the wall, you can bring it out directly<br />
behind the bracket location and insert it through the bottom opening in the wall portion<br />
of the bracket, as shown in the illustration. This move will keep the wire completely<br />
hidden from view once the installation is complete.<br />
Insert Wire into<br />
Bottom Opening<br />
Bring Wire Out<br />
Through Here<br />
5. If you’re not running the speaker wire through the wall, insert it through the wall<br />
portion of the wall-mount bracket as shown in the illustration.<br />
6. Pass the speaker wire through the speaker portion of the wall-mount bracket as<br />
shown in the illustration.<br />
Bring Wire In<br />
Through Here<br />
Bring Wire Out<br />
Through Here<br />
7. If you have not already removed the speaker’s base, do so by pulling it straight off<br />
the speaker, as shown in the illustration. Applying even pressure to both sides of the<br />
base will allow it to slide off smoothly.<br />
Apply Pressure Evenly<br />
to Both Sides of Base<br />
Lift Base Straight<br />
off Speaker<br />
Mounting Options for Satellite and Center Speakers<br />
CAUTION: Before making speaker connections, be sure that the <strong>BDS</strong> receiver is<br />
turned OFF and, preferably, its AC cord is unplugged from the AC outlet.<br />
8. Connect the speaker wire to the speaker terminals as shown in the illustration:<br />
A. Push Down on Cap<br />
to Open Hole<br />
B. Insert Bare Wire<br />
into Open Hole<br />
+<br />
–<br />
C. Release Cap to<br />
Secure Wire<br />
Colored Band to<br />
Red Terminal<br />
IMPORTANT: Make sure the (+) and (–) bare wires do not touch each other or the other<br />
terminal. Touching wires can cause a short circuit that can damage your receiver or<br />
amplifier.<br />
9. Slide the speaker portion of the wall-mount bracket onto the speaker as shown in<br />
the illustration below. Fit the grooves on the bracket onto the rails in the speaker,<br />
and apply even pressure on both sides of the bracket so it slides straight onto the<br />
speaker.<br />
� Push the bracket all the way onto the speaker until it snaps into place.<br />
� Pull any slack speaker wire back through the bracket as you slide the bracket<br />
onto the speaker.<br />
Fit Bracket Grooves<br />
onto Speaker Rails<br />
Push Down Evenly on<br />
Both Sides of Bracket<br />
10. Slide the speaker onto the bracket’s wall section as shown in the illustration. Pull<br />
any slack speaker wire back through the bracket’s wall section.<br />
Slide Speaker<br />
onto Bracket<br />
11. Fit the metal stop plate into the recess on the bottom of the bracket with the pad<br />
facing the bracket, and fasten it to the bracket using two of the supplied screws.<br />
Fastening it will prevent the speaker from detaching from the bracket and will<br />
hold the speaker’s position as you rotate it on the mount.<br />
Stop Plate<br />
Supplied Screws
<strong>BDS</strong><br />
Wall-Mounting the <strong>BDS</strong> 800 Center Speaker<br />
1. Decide on the location for the speaker (see Placing the Speakers (<strong>BDS</strong> 800, <strong>BDS</strong><br />
700, <strong>BDS</strong> 400 and <strong>BDS</strong> 300 <strong>System</strong>s), on page 10).<br />
2. Attach the center-speaker wall-mount bracket to the wall using hardware that is<br />
appropriate for the wall’s construction and materials. Attach the anchors through<br />
the holes shown in the illustration.<br />
Use These Holes to<br />
Attach Bracket to Wall<br />
NOTE: The center speaker weighs 3.2 lb (1.45kg). Be sure to use hardware that can<br />
support this weight.<br />
CAUTION: Before making speaker connections, be sure that your receiver or amplifier<br />
is turned OFF and, preferably, its AC cord is unplugged from the AC power source.<br />
3. Connect the speaker wire to the speaker terminals.<br />
A. Push Down on Cap<br />
to Open Hole<br />
B. Insert Bare Wire<br />
into Open Hole<br />
+ –<br />
C. Release Cap to<br />
Secure Wire<br />
Colored Band to<br />
Red Terminal<br />
4. Using two of the supplied screws, attach the center speaker to the wall-mount<br />
bracket, as shown in the illustration.<br />
Wall-Mount<br />
Bracket<br />
Supplied Screws<br />
Wall-Mounting the <strong>BDS</strong> 700 and <strong>BDS</strong> 300 Satellite Speakers<br />
1. Remove the black shelf stand from the bottom of the speaker by unscrewing the bolt.<br />
Store the shelf stand and bolt in a safe place in case you need them in the future.<br />
1. Remove Bolt<br />
2. Remove Stand<br />
2. Determine the locations for the speakers. (See Placing the Speakers (<strong>BDS</strong> 800,<br />
<strong>BDS</strong> 700, <strong>BDS</strong> 400 and <strong>BDS</strong> 300), on page 10, for more information.) If possible,<br />
position the speakers so that the mounting screws (not included; use size #8)<br />
can be installed directly into a wall stud. If that is not possible, use optional wall<br />
anchors that are rated to support at least 25 lb (11.3kg) and are appropriate for<br />
the construction and materials of your wall. The customer is responsible for the<br />
proper selection and use of mounting hardware, available through hardware<br />
stores, to wall-mount the speakers properly and safely.<br />
Mounting Options for Satellite and Center Speakers<br />
3. Bring the speaker cable through the wall-bracket attachment plate, and mount the<br />
attachment plate on the wall in the desired location.<br />
Bring Speaker Cable<br />
Through Opening<br />
4. Thread the speaker cable through the arc-shaped opening on the top of the<br />
mounting bracket, not the screw hole.<br />
Bring Speaker Cable<br />
Through Arc-Shaped<br />
Opening<br />
Overhead View<br />
Side View<br />
Cable to<br />
Speaker<br />
Cable from<br />
Wall Plate<br />
5. Attach the mounting bracket to the wall plate by inserting the tab at the top of the<br />
attachment plate into the slot on top of the bracket and snapping the bracket onto<br />
the attachment plate.<br />
Insert Tab into Slot<br />
and Snap Bracket<br />
onto Plate<br />
Feed Cable Through<br />
Mount and out of<br />
Opening<br />
6. Fit the terminal cover onto the bracket as shown in the illustration below, then<br />
connect the speaker leads to the terminals on the underside of the speaker.<br />
Remember to observe the correct polarity. See Connecting the Satellite and Center<br />
Speakers (<strong>BDS</strong> 700 and <strong>BDS</strong> 300 systems), on page 15, for more information.<br />
Terminal Cover<br />
Mounting Bracket<br />
Side View<br />
Connect Cable Leads<br />
to Speaker Terminals<br />
7. Fit the terminal cover into the opening on the underside of the speaker so that it is<br />
flush against the speaker and covers the terminals. Insert the supplied long bracket<br />
bolt up through the bottom of the bracket and terminal cover, and screw it into the<br />
threaded insert on the underside of the speaker. The bolt should be snug but not so<br />
tight as to prevent the speaker from pivoting on the bracket.<br />
Attach Speaker<br />
to Bracket Using<br />
Long Bolt<br />
Fit Terminal Cover<br />
into Recess on<br />
Speaker Bottom<br />
You can pivot the wall-mounted speaker from side to side; however, attempting to tilt it<br />
up or down will damage the bracket and possibly the wall, which would not be covered<br />
by your warranty.<br />
13
<strong>BDS</strong><br />
Wall-Mounting the <strong>BDS</strong> 700 Center Speaker<br />
1. Determine the location for the speaker (see Placing the Speakers (<strong>BDS</strong> 800, <strong>BDS</strong><br />
700, <strong>BDS</strong> 400 and <strong>BDS</strong> 300 <strong>System</strong>s), on page 10, for more information). If possible,<br />
position the speaker so that one of the mounting screws (not included; use size #10)<br />
can be installed directly into a wall stud. If that is not possible, use optional wall<br />
anchors that are rated to support at least 25 lb (11.3kg) and are appropriate for<br />
the construction and materials of your wall. The customer is responsible for the<br />
proper selection and use of mounting hardware, available through hardware<br />
stores, to wall-mount the speaker properly and safely.<br />
2. Bring the speaker cable through the wall-bracket attachment plate as shown, and<br />
mount the attachment plate on the wall in the desired location.<br />
14<br />
Bring Cable Through<br />
Opening<br />
Use Mounting Hardware Appropriate<br />
for Wall Construction and Materials<br />
3. Remove the rubber pads from the foot rests on the bottom of the center speaker<br />
and connect the speaker leads to the terminals on the underside of the speaker.<br />
Remember to observe the correct polarity. See Connecting the Speaker Terminals<br />
(<strong>BDS</strong> 700 and <strong>BDS</strong> 300 systems), on page 15, for more information.<br />
Connect<br />
Cable<br />
Remove Pads<br />
4. Use the supplied screws to attach the speaker to the wall-mount bracket. The<br />
screws thread into the center foot-rest openings that were exposed when you<br />
removed the rubber pads in the previous step.<br />
Connections<br />
Use Supplied Screws<br />
to Attach Speaker to<br />
Bracket<br />
Thread Screws into<br />
Center Openings<br />
CAUTION: Before making any connections to the <strong>BDS</strong> receiver, ensure that the<br />
receiver’s AC cord is unplugged from the receiver and the AC outlet. Making<br />
speaker connections with the receiver plugged in and turned on could damage<br />
the speakers.<br />
Speakers and receivers/amplifiers have corresponding (+) and (–) connection terminals.<br />
Your system’s satellite speakers use red to denote the (+) terminal and black for the (–)<br />
terminal.<br />
Mounting Options for Satellite and Center Speakers,<br />
and Connections<br />
� The <strong>BDS</strong> 2 receiver uses white to denote the left channel (+) terminal and red for<br />
the right channel (+) terminal. Black is used to denote the (–) terminal of both<br />
channels.<br />
� The <strong>BDS</strong> 5 receiver uses the following colors to denote the (+) terminals of the<br />
various channels:<br />
Front Left (+): White Surround Left (+): Blue<br />
Front Right (+): Red Surround Right (+): Gray<br />
Center (+): Green<br />
Black is used to denote the (–) terminals of all channels on the <strong>BDS</strong> 5 receiver.<br />
The speaker wires included with your system have colored bands at both ends of the (+)<br />
conductor; the colors correspond to the receiver’s (+) terminal colors. This system helps<br />
you connect each speaker to the correct receiver or amplifier terminals. In addition to<br />
the colored bands at each end, each speaker wire’s (+) terminal has ribs molded into its<br />
insulation to help identify it.<br />
Be sure to connect each speaker identically: (+) on the speaker to (+) on the receiver<br />
or amplifier, and (–) on the speaker to (–) on the receiver or amplifier. Miswiring one or<br />
more speakers results in thin sound, weak bass and a poor stereo image.<br />
CAUTION: Make sure the (+) and (–) bare wires do not touch each other or the<br />
other terminal. Touching wires can cause a short circuit that can damage your<br />
receiver or amplifier.<br />
Connecting the Satellite and Center Speakers (<strong>BDS</strong> 800 and <strong>BDS</strong> 400 systems)<br />
Front Right<br />
– +<br />
– +<br />
Front Right Cable<br />
(Red Bands)<br />
Surround Right Cable<br />
(Gray Bands)<br />
– +<br />
– +<br />
Surround<br />
Right*<br />
Center*<br />
Surround Left Cable<br />
(Blue Bands)<br />
Center Cable<br />
(Green Bands)<br />
* Speakers included only in <strong>BDS</strong> 800 system<br />
Front Left<br />
–<br />
+<br />
Front Left Cable<br />
(White Bands)<br />
<strong>BDS</strong> Receiver (<strong>BDS</strong> 5 shown)<br />
Surround<br />
Left*
<strong>BDS</strong><br />
Connecting the Satellite and Center Speakers (<strong>BDS</strong> 700 and <strong>BDS</strong> 300 systems)<br />
Front Right<br />
–<br />
+<br />
Front Right Cable<br />
(Red Bands)<br />
Surround<br />
Right*<br />
– +<br />
– +<br />
Surround Right Cable<br />
(Gray Bands)<br />
Center<br />
–<br />
+<br />
Center Cable<br />
(Green Bands)<br />
* Speakers included only in <strong>BDS</strong> 700 system<br />
–<br />
Surround Left Cable<br />
(Blue Bands)<br />
+<br />
<strong>BDS</strong> Receiver (<strong>BDS</strong> 5 shown)<br />
Surround<br />
Left*<br />
Connecting the Satellite and Center Speakers (<strong>BDS</strong> 600 system)<br />
SB 10 Soundbar<br />
Red<br />
Band<br />
White<br />
Band<br />
Green<br />
Band<br />
L C R<br />
– + – + – +<br />
White<br />
Band<br />
Green<br />
Band<br />
Red<br />
Band<br />
Front Left<br />
Front Left Cable<br />
(White Bands)<br />
<strong>BDS</strong> Receiver<br />
Connecting the Speaker Terminals (<strong>BDS</strong> 800 and <strong>BDS</strong> 400 systems)<br />
1. 2. 3.<br />
1. 2.<br />
+<br />
–<br />
+<br />
–<br />
Colored Band<br />
to Red Terminal<br />
Connecting the Speaker Terminals (<strong>BDS</strong> 700 and <strong>BDS</strong> 300 systems)<br />
1. 2. 3.<br />
Connecting the Speaker Terminals (<strong>BDS</strong> 600 system)<br />
1. 2. 3.<br />
3.<br />
Colored Band<br />
to Red Terminal<br />
– + – +<br />
Connecting the Receiver Terminals (all systems)<br />
A. Unscrew Cap B. Insert Bare Wire C. Tighten Cap<br />
Connections<br />
Colored Band<br />
to Red Terminal<br />
15
<strong>BDS</strong><br />
Connecting the Subwoofer (all systems)<br />
Use the supplied mono RCA audio cable (purple connectors) to connect the subwoofer’s<br />
Line-Level LFE In connector to the <strong>BDS</strong> receiver’s Subwoofer output.<br />
<strong>BDS</strong> Receiver (<strong>BDS</strong> 2 shown)<br />
16<br />
Mono RCA Cable<br />
(included)<br />
To Line Level<br />
LFE In<br />
To Subwoofer<br />
Output<br />
Subwoofer<br />
IMPORTANT: Do not plug the subwoofer’s AC power cord into an AC outlet at this time.<br />
Connecting the Radio Antenna<br />
Connect the supplied antenna to the Radio Antenna connection, as shown in the<br />
illustration below. Fully extend the antenna wire and move it to different positions until<br />
you get the best reception of your favorite stations.<br />
Connections<br />
Connecting a TV or Video Display<br />
Use the supplied HDMI cable to connect the <strong>BDS</strong> receiver’s HDMI output to your TV/video<br />
display’s HDMI input. The <strong>BDS</strong> receiver is HDMI version 1.3a.<br />
NOTE: The HDMI connection will deliver both video and audio to your TV or video display.<br />
We suggest disabling your TV or video display’s audio system to take full advantage of<br />
your <strong>BDS</strong> system’s superior audio reproduction.<br />
TV
<strong>BDS</strong><br />
Connecting Audio Sources<br />
TV<br />
Tape Deck<br />
Cable/Satellite Tuner<br />
To Optical<br />
Output<br />
Digital Audio Source<br />
To Optical<br />
Output<br />
-OR-<br />
To Audio<br />
Output<br />
To Play<br />
Output<br />
To Coaxial<br />
Output<br />
Analog Audio Inputs 1 and 2: If you have an audio-only analog source component (such as a<br />
tape deck), connect its left and right analog outputs to the Analog Audio Input 1 or Analog Audio<br />
Input 2 jacks as shown in the illustration.<br />
NOTE: To hear a TV show through your <strong>BDS</strong> system, you need to connect the audio output of<br />
your TV to the <strong>BDS</strong> receiver. If your TV has a digital-audio output, you can connect it to one of<br />
the <strong>BDS</strong> receiver’s digital inputs (see below). If your TV does not have a digital-audio output,<br />
you will need to connect the TV’s analog-audio output to the <strong>BDS</strong> receiver’s Analog Audio Input<br />
1 or Analog Audio Input 2 jacks.<br />
Coaxial In and Optical 1/Optical 2 In: If you have an audio-only digital source component<br />
(such as a CD changer or video game), you can connect it to one of these inputs, as shown<br />
in the illustration. When using the Optical 1 and Optical 2 digital connections, gently push the<br />
cable connector through the panel connector’s built-in shutter until it is firmly seated in the<br />
connector.<br />
NOTE: Use only one type of digital connection for each source component.<br />
Connections<br />
Connecting to a Local Area Network (LAN)<br />
Use a CAT. 5/RJ45 network cable (not supplied) to connect the <strong>BDS</strong> receiver’s BD-Live<br />
connector directly to a network router, a network switch, a network modem or an Ethernet<br />
network wall jack that has Internet access.<br />
NOTE: The <strong>BDS</strong> receiver can not access content on other networked devices. The Network<br />
connection enables only the receiver’s BD-Live features. See BD-Live Interactivity, on page<br />
25, for details.<br />
Cat. 5/5E<br />
To<br />
Internet<br />
Network<br />
Modem<br />
Connecting the AC Power<br />
The <strong>BDS</strong> receiver comes with a detachable AC power cord. This type of cord makes it<br />
easier for you to install and connect all other system wiring to the receiver’s rear panel.<br />
The subwoofer has a non-detachable power cord.<br />
NOTES:<br />
� The power requirement for the <strong>BDS</strong> receiver is 110V – 240V AC, 50/60Hz, 110W<br />
(<strong>BDS</strong> 5 receiver) or 70W (<strong>BDS</strong> 2 receiver). The power requirement for the subwoofer<br />
is 110V – 120V AC, 60Hz, 200W (USA) or 220V – 240V AC, 50/60Hz, 200W (EU).<br />
Connecting to a power source other than the ones listed may damage the receiver<br />
or subwoofer, or cause abnormal operation.<br />
� Before connecting the AC power cords to wall outlets, confirm that you have<br />
correctly made all of the speaker connections, video connections and audiocomponent<br />
connections.<br />
Connect the female end of the receiver’s detachable power cord to the receiver’s AC<br />
Power Input connector. Plug the other end into a working, unswitched AC outlet. Plug the<br />
subwoofer’s power cord into a working, unswitched AC outlet as well.<br />
Receiver<br />
110V – 240V,<br />
50Hz/60Hz<br />
Subwoofer<br />
PL0004-01001<br />
USA: 120V, 60Hz<br />
EU: 220V – 230V,<br />
50Hz/60Hz<br />
Set the receiver’s and subwoofer’s Main Power switches in the “On” position. The receiver’s<br />
Power indicator will turn amber, indicating that the receiver is in the Standby mode.<br />
The subwoofer’s LED will not light up until it receives a turn-on signal. See<br />
� Subwoofer<br />
Controls and Connections, on page 7, for details.<br />
17
<strong>BDS</strong><br />
Preparing the Remote Control<br />
Installing the Batteries<br />
Your <strong>BDS</strong> system remote control uses three AAA batteries (supplied). Insert the batteries<br />
as shown in the illustration, making sure to observe the correct polarity.<br />
18<br />
1. 2. 3.<br />
1<br />
4<br />
7<br />
2<br />
5<br />
8<br />
0<br />
3<br />
6<br />
9<br />
+ +<br />
–<br />
–<br />
1<br />
4<br />
7<br />
2<br />
5<br />
8<br />
0<br />
3<br />
6<br />
9<br />
+ +<br />
–<br />
–<br />
– + –<br />
–<br />
+ +<br />
1<br />
4<br />
7<br />
2<br />
5<br />
8<br />
0<br />
3<br />
6<br />
9<br />
+ +<br />
–<br />
–<br />
Using the Remote<br />
When using the remote, remember to aim it toward the receiver’s front panel. Make<br />
sure that no objects, such as furniture, block the remote’s view of the receiver. Bright<br />
lights, fluorescent lights, and plasma-video displays may interfere with the function of<br />
the remote.<br />
� The remote has a range of about 20 feet (6.1m), depending on the lighting<br />
conditions.<br />
� You can use the remote at an angle of up to 30° to either side of the <strong>BDS</strong> receiver.<br />
If the remote seems to operate intermittently, or if pressing a button on the remote<br />
does not cause one of the buttons to light up, make sure that the batteries are inserted<br />
correctly. If the remote still operates intermittently, replace all three batteries with new<br />
ones.<br />
Programming the Remote<br />
In addition to controlling the <strong>BDS</strong> receiver, you can program the remote to control one<br />
auxiliary (Aux) component. The remote is also capable of learning codes directly from<br />
other remotes. This ability allows you to combine learned commands with programmed<br />
codes, making the remote capable of controlling more than one Aux component. Typical<br />
Aux components would be your TV, a satellite receiver or a cable receiver.<br />
The remote will control the Aux component(s) only when the Aux source button has<br />
been pressed. Pressing any other source button will put the remote back into the <strong>BDS</strong><br />
receiver control mode.<br />
To program the remote to control an Aux component:<br />
1. Look up the codes for the product type (e.g. TV, cable TV box) and the brand name of<br />
your source in the Aux Component Remote-Control Code List, on page 30.<br />
2. Turn your auxiliary component on.<br />
3. Press and hold the Aux button for three seconds as it turns red, goes dark and turns<br />
red again. Then release the button.<br />
NOTE: The remote will remain in the programming mode for 20 seconds. You must<br />
perform Step 4 within 20 seconds.<br />
4. Aim the remote toward the component you just turned on and enter a code number<br />
from Step 1, above. If the component turns off, check that its own remote-control<br />
buttons control the component as expected. If they do, press the Aux button again<br />
to save the code. The button will flash three times and the remote will exit the<br />
programming mode.<br />
5. If any of the buttons do not work as expected, or if the device does not turn off when<br />
you enter the code number, repeat Step 4 with another code number from the list<br />
for that manufacturer.<br />
6. If you run out of codes, you can search through all of the codes in the remote’s<br />
library for that product type.<br />
Preparing the Remote Control<br />
a) Press and hold the Aux button for three seconds. The button will turn red, go<br />
dark and turn red again. Then release the button.<br />
b) For a conventional US TV, enter ”0999”; for a conventional EU TV, enter “1999”;<br />
for an HDTV, enter “2999”; for a US cable box, enter “3999”; for an EU cable<br />
box, enter “4999”; for a US satellite tuner, enter “5999”; for an EU satellite<br />
tuner, enter “6999.”<br />
c) Aim the remote control toward the component and press the remote’s Cursor<br />
Up button. Each press of the button sends the “Power” signal for one setup<br />
code number. Holding down the Cursor Up button quickly scans through all of<br />
the setup code numbers.<br />
d) Release the Cursor Up button as soon as the component turns off. If you pass<br />
the correct setup code number, you can return to it by pressing the Cursor<br />
Down button, one setup code number at a time, until the component turns back<br />
on.<br />
e) Check that the other remote-control buttons control the component as expected.<br />
If they do, press the Aux source selector button again to save the code. The<br />
button will flash three times, and the remote will exit the programming mode.<br />
f) If the remote does not operate as expected, repeat Steps c – e. Note that some<br />
components may not respond to all of the above commands and may support<br />
only some of the commands listed.<br />
To teach individual button codes to the remote:<br />
You can teach codes from other component remotes onto the <strong>BDS</strong> receiver remote<br />
buttons shown shaded in the following illustration:<br />
= Learning Capable<br />
DISC<br />
SETTINGS<br />
EJECT SYSTEM DEVICE<br />
1<br />
4<br />
7<br />
CLEAR<br />
HOME<br />
EXIT<br />
RADIO<br />
REPEAT<br />
2<br />
5<br />
8<br />
0<br />
SURROUND<br />
OK<br />
TOP MENU<br />
iPOD<br />
A - B<br />
AUX<br />
DISPLAY<br />
3<br />
6<br />
9<br />
FIND<br />
OPTIONS<br />
POP-UP<br />
+ +<br />
MUTE<br />
–<br />
–<br />
VOLUME<br />
PROGRAM<br />
BOOKMARK<br />
THUMBNAIL<br />
1. Place the <strong>BDS</strong> remote and the remote from which you want it to learn codes headto-head<br />
about 1 inch (2.5cm) apart, with their IR transmitter windows facing each<br />
other.<br />
2. Press and hold the Settings button on the <strong>BDS</strong> receiver remote for more than three<br />
seconds. The remote’s Aux button will light up.<br />
3. Press the button on the <strong>BDS</strong> receiver remote to which you want to teach the<br />
command. The Learn mode will remain active for 20 seconds after the button is<br />
pushed.<br />
4. Press the button on the other remote that you want to “teach” to the <strong>BDS</strong> receiver<br />
remote. When the IR code has been received and stored, the Aux button’s LED will<br />
flash three times, and the <strong>BDS</strong> receiver remote will remain in the learning mode,<br />
ready to learn another code. If no IR code is received within 20 seconds, the Aux<br />
LED will flash rapidly several times, and the remote will exit the learning mode. To<br />
resume programming, return to Step 2.<br />
5. Repeat Step 3 and Step 4 for each command you want to teach the <strong>BDS</strong> receiver<br />
remote. NOTE: If the Aux button’s LED goes out at any time, you will need to begin<br />
again from Step 2.<br />
CHANNEL<br />
ZOOM
<strong>BDS</strong><br />
Programming Remote Control “Punch-Through” Commands<br />
After programming the remote to control an auxiliary (Aux) component, you can also<br />
program it so it will control the Aux component’s channel up/down and transport<br />
functions (Play, Pause, etc.) even when the remote is not in the Aux-control mode. For<br />
example, if the remote is programmed to operate your TV in the Aux control mode, you<br />
can also have the TV’s channel +/– functions “punch through” and operate even when<br />
the remote is in the Disc, Radio or iPod control modes.<br />
1. Press and hold the button for the main device the remote will be operating. The<br />
button will light up, go dark and then light up again. Release the button.<br />
2. Select the type of punch-through programming.<br />
a) For “punch-through” channel control, press the Channel Up button.<br />
b) For “punch-through” transport control, press the Play button.<br />
3. Press the Aux button. The original source button will flash to confirm.<br />
You can repeat Step 1 – Step 3 for any of the remote’s source-selector buttons (Aux,<br />
Radio etc.). NOTE: “Punch-through” channel and transport commands will override the<br />
existing commands for those buttons in the source modes you program.<br />
To undo “punch-through” programming, follow the same steps as above, but press the<br />
same source selector button in Step 1 and Step 3.<br />
Using the Remote After it is Programmed<br />
Pressing the remote’s Aux source-selector button will put the remote into the auxiliarycontrol<br />
mode, and it will control the auxiliary component(s) via the codes you have<br />
programmed into it.<br />
To switch the remote back to the <strong>BDS</strong> receiver-control mode from the auxiliary-control<br />
mode, press any one of these buttons: Disc, Radio, iPod or <strong>Home</strong>.<br />
Setting Up the Receiver<br />
NOTE: The menu screens shown in this manual are for illustrative purposes and may<br />
differ somewhat from the actual displays.<br />
To set up your <strong>BDS</strong> system, you will use the remote to navigate through all of the onscreen<br />
menus and to make selections from them.<br />
� Use the Cursor Up/Down buttons to navigate through the menu list. When an item is<br />
highlighted, a white border will appear around it.<br />
� To select a highlighted item, press the OK button. The screen will change depending<br />
on your selection.<br />
� To return to the previous screen, press the Exit button.<br />
Setup Wizard<br />
When you turn your <strong>BDS</strong> receiver on for the first time, the on-screen menu will display<br />
the Setup Wizard.<br />
Setup Wizard Page: 1/5<br />
Welcome to the <strong>Harman</strong> <strong>Kardon</strong> <strong>BDS</strong> Setup<br />
Wizard.<br />
Some simple information is needed to ensure<br />
you get the best experience from your product.<br />
You can adjust these settings later in addition<br />
top making changes to more advanced settings<br />
by pressing the ‘Settings’ button on the<br />
remote.<br />
OK<br />
Next<br />
Before you can use your <strong>BDS</strong> system, you need to set the language and make a few<br />
basic settings so that the <strong>BDS</strong> receiver’s video output will work properly with your TV.<br />
Press the OK button and the Wizard’s language screen will appear.<br />
Setup Wizard Page: 2/5<br />
Please select which language you<br />
would like the <strong>BDS</strong> menus to appear.<br />
Previous<br />
English<br />
Español<br />
Français<br />
Deutsch<br />
Italiano<br />
After setting the language you want the on-screen menus to appear in, press the OK<br />
button and the Wizard’s TV-resolution screen will appear.<br />
OK<br />
Next<br />
Setup Wizard Page: 3/5<br />
Please select the highest resolution that your<br />
TV supports. If you are unsure, select ‘Auto’.<br />
Upon making a selection the screen will be<br />
changed to the chosen resolution. You will be<br />
presented with the option to continue with the<br />
new resolution or ‘Cancel’ to return to the<br />
previous resolution. If the screen remains<br />
blank, please wait 15 seconds without<br />
pressing anything and the system will<br />
automatically return to the previous resolution.<br />
Previous<br />
Auto<br />
480p/576p<br />
720p<br />
1080i<br />
1080p<br />
After selecting your TV’s highest resolution, press the OK button, and the Wizard’s aspectratio<br />
screen will appear. Note: If you are unsure of your display’s highest resolution,<br />
select “Auto” and <strong>BDS</strong> will select the optimal resolution for you.<br />
OK<br />
Next<br />
Setup Wizard Page: 4/5<br />
Please select the best aspect ratio<br />
that fits your TV.<br />
Previous<br />
Preparing the Remote Control and<br />
Setting Up the Receiver<br />
16:9 Full<br />
16:9 Normal<br />
4:3 Pan & Scan<br />
4:3 Letterbox<br />
After selecting the aspect ratio that best fits your TV, press the OK button to save your<br />
setting, then press it again to exit the Setup Wizard.<br />
OK<br />
Next<br />
19
<strong>BDS</strong><br />
Settings Menus<br />
Pressing the remote’s Settings button displays the receiver’s settings menus, which<br />
allow you to configure the receiver’s various functions. Use the remote’s Cursor Left/<br />
Right buttons to change from one menu to another, use the Cursor Up/Down buttons<br />
to navigate through the lists that appear on the various screens, and use the OK button<br />
to select highlighted items. Press the Exit button at any time to return to the previous<br />
screen.<br />
20<br />
General Settings<br />
<strong>System</strong><br />
Language<br />
Playback<br />
Parental Control<br />
Network<br />
Select to adjust general settings<br />
General Settings<br />
General Settings<br />
<strong>System</strong><br />
Language<br />
Playback<br />
Parental Control<br />
Network<br />
Select to adjust system settings<br />
Front Panel Brightness<br />
Screen Saver<br />
Auto Power Off<br />
<strong>System</strong> Upgrade<br />
Setup Wizard<br />
100%<br />
Off<br />
Off<br />
More...<br />
<strong>System</strong>: The <strong>System</strong> option allows you to set the following system features:<br />
Front Panel Brightness: This option sets the brightness of the <strong>BDS</strong> receiver’s information<br />
display.<br />
Screen Saver: To prevent image burn-in, we recommended activating the Screen Saver<br />
when using the <strong>BDS</strong> receiver with a CRT or plasma TV.<br />
Auto Power Off: This option sets the amount of time the <strong>BDS</strong> receiver remains on while<br />
idle until it automatically enters the Standby mode.<br />
<strong>System</strong> Upgrade: Select this option when you want to install a <strong>BDS</strong> firmware upgrade<br />
for your <strong>BDS</strong> receiver that you’ve downloaded from a harman kardon Web site or other<br />
harman kardon source.<br />
Setup Wizard: This option activates the receiver’s Setup Wizard (see Setup Wizard, on<br />
page 19).<br />
BD-Live Storage: This option lets you set up how the <strong>BDS</strong> receiver will handle stored BD-Live<br />
content. You can choose to store the content either in the receiver’s internal memory or<br />
on a USB memory device via the receiver’s USB port. See BD-Live Interactivity, on page<br />
25, for details.<br />
Restore Defaults: This option restores the receiver to its factory-default setting values.<br />
Note: This procedure deletes all preset FM stations and restores the parental-control<br />
password back to the factory default of 0000.<br />
Language: This setting lets you set the language for the disc player and the disc menus,<br />
the preferred audio language and the preferred subtitle language.<br />
NOTE: If the selected language is not available on the particular disc being played, use<br />
the disc’s menu to set the language from those available on the disc.<br />
Setting Up the Receiver<br />
Playback: The Playback option allows you to set the following disc playback features:<br />
Show Angle Icon: This option lets you select whether or not the angle icon will<br />
automatically be displayed when a disc with multiple camera angles is played.<br />
Auto Play: This option lets you select whether discs will automatically begin playing<br />
when they are inserted into the <strong>BDS</strong> receiver’s disc player.<br />
Show PIP Icon: This option lets you select whether or not the picture-in-picture (PIP)<br />
icon will automatically be displayed when a Blu-ray Disc recording with PIP content is<br />
played.<br />
Show Secondary Audio Icon: This option lets you select whether or not the Secondary<br />
Audio Icon will automatically be displayed when a Blu-ray Disc recording with secondary<br />
audio content is played.<br />
Disc Resume: This option lets you select whether or not a disc that has been ejected<br />
while playing will resume play from that location when it is re-inserted into the receiver’s<br />
disc player.<br />
DivX ® VOD DRM: This option displays your receiver’s DivX registration information.<br />
Parental Control: This option lets you set the receiver’s parental-control password and<br />
the level of parental control you want active. NOTE: The default password is 0000.<br />
Network: This option allows you to set the following network features:<br />
Information: This displays your network’s IP, Subnet Mask, Gateway and DNS addresses.<br />
Test Connection: This option tests for a proper network connection to the <strong>BDS</strong> receiver.<br />
IP Configuration: This option lets you enter your network settings, either automatically<br />
or manually. Unless your network administrator instructs you otherwise, you should use<br />
the Auto option.<br />
BD-Live Connection: This option lets you set the receiver’s BD-Live connection<br />
preferences. “Always Allow” allows downloading of BD-Live content whenever a disc<br />
with BD-Live content is played. “Limit” allows downloading only if the disc is officially<br />
BD-Live certified. “Prohibited” does not allow any BD-Live access.<br />
Proxy Setting: “Enabled” allows you to select and set the proxy host and proxy port if<br />
your network requires a proxy setting. “Disabled” bypasses any Proxy Host and Proxy<br />
Port settings and prevents their selection. This option is for advanced users only and in<br />
most cases should be left set to “Disabled.”<br />
Display Settings<br />
Display Settings<br />
TV<br />
Video Processing<br />
Select to adjust display settings<br />
Aspect Ratio<br />
Resolution<br />
Color Space<br />
Film Mode<br />
HDMI Deep Color<br />
16:9 Full<br />
Auto<br />
RGB<br />
Off<br />
Off<br />
TV: This option allows you to set the following display parameters:<br />
Aspect Ratio: This option lets you select how you want 4:3 programs displayed on a<br />
16:9 TV, or 16:9 programs displayed on a 4:3 TV. “16:9 Full” stretches 4:3 material<br />
to fill a 16:9 TV screen. “16:9 Normal” displays 4:3 material on a 16:9 TV with black<br />
boxes on either side of the picture, preserving the program’s original visual composition<br />
without distortion. “4:3 Pan & Scan” zooms in on widescreen material to fill a 4:3 screen.<br />
“4:3 Letterbox” displays 16:9 material with black bars above and below the picture,<br />
preserving the program’s original visual composition without distortion.<br />
Resolution: This option lets you select your TV’s highest resolution. “Auto” automatically<br />
selects the best resolution for your TV.<br />
Film Mode: If your TV can handle a 1080p 24Hz signal (if it is 1080p resolution and has<br />
a video-refresh rate that is a whole-number multiple of 24), set Film Mode to “On” to<br />
get maximum resolution from Blu-ray Disc content mastered at 24 frames per second.<br />
If your display cannot handle a 1080p/24Hz signal, set this option to “Off,” and the <strong>BDS</strong><br />
receiver will upconvert 24-frame-per-second film material to the standard video 30Hz<br />
refresh rate.
<strong>BDS</strong><br />
HDMI Deep Color: This option allows you to adjust the resolution of color output to your<br />
TV. If your TV accepts Deep Color, this option allows your TV to display an enhanced<br />
color palette.<br />
� On: The <strong>BDS</strong> receiver outputs 36-bit Deep Color if your TV supports it. If your TV does<br />
not, the receiver will output 30-bit color.<br />
� Off: The <strong>BDS</strong> receiver does not output Deep Color (color resolution remains at 24 bits).<br />
Video Processing: This option allows you to set the <strong>BDS</strong> receiver’s internal video<br />
processing.<br />
Video Mode: This setting lets you select a preset video-processing option to optimize<br />
the picture for the current program by adjusting the brightness, contrast, color and<br />
sharpness:<br />
� Standard: Neutral control settings<br />
� Vivid: For video games<br />
� Cinema: For movies and many television broadcasts.<br />
� Custom: This option lets you adjust the picture settings manually. The Brightness,<br />
Saturation (color saturation), Hue, Contrast, Sharpness and CTI settings appear<br />
as sliders. The default setting for each adjustment is 0. Use the Cursor Left/Right<br />
buttons to change each setting’s value.<br />
Audio Settings<br />
Audio Settings<br />
Tone Controls<br />
Audio Out<br />
Select to adjust Bass & Treble<br />
Bass<br />
Treble<br />
0dB<br />
0dB<br />
Tone Controls: This option lets you increase or decrease the amount of bass (low<br />
frequencies) and treble (high frequencies) in the sound. The adjustment ranges from<br />
–10dB to +10dB, in 1dB increments.<br />
Audio Output: This option lets you set the following items:<br />
HDMI Audio Out: In addition to digital video signals, the <strong>BDS</strong> receiver’s HDMI connection<br />
also carries digital audio signals. Four options are available:<br />
� Auto: This option causes the receiver’s HDMI output to output the digital-audio format<br />
that best matches the surround-sound decoding capabilities of the component it’s<br />
connected to.<br />
� Bitstream Native: This option outputs the program in its native audio format via the<br />
HDMI output.<br />
� PCM: This option outputs a two-channel downmix derived from the program’s native<br />
audio format via the HDMI output.<br />
� Off: This option turns the receiver’s HDMI audio output off. We recommend setting<br />
this option to “Off,” so you can take full advantage of the superior audio capability<br />
of your <strong>BDS</strong> system’s receiver and speakers.<br />
Dynamic Range Control: This setting makes the loud and quiet parts of a movie or music<br />
closer to the same volume (a process known as compression). Compression lets you turn<br />
up the volume so you can hear the quiet parts without the loud parts disturbing others.<br />
NOTE: This feature works only with Dolby Digital programs that have been specially<br />
encoded. Three settings are available:<br />
� Off: Never applies compression. Use this setting when the volume may be as loud<br />
as you desire.<br />
� On: Always applies compression. Use this setting when you want the volume to be<br />
as quiet as possible without making it difficult to hear spoken dialogue.<br />
� Auto: Applies compression based on information encoded in the Dolby Digital<br />
bitstream. The receiver will selectively apply compression only during the most<br />
dynamic parts of the soundtrack.<br />
Speaker Settings: This setting allows you to set up the receiver to work properly with the<br />
speakers included in your <strong>BDS</strong> system. The available configurations are:<br />
Setting Up the Receiver<br />
� 2.0: This configuration consists of left and right main speakers but no subwoofer.<br />
Selecting this configuration sends all of the bass to the left and right speakers, so<br />
be sure that they are full-range and can handle deep bass.<br />
� 2.1: This configuration consists of left and right main speakers, plus a subwoofer.<br />
<strong>BDS</strong> 400 and <strong>BDS</strong> 300 systems are factory-set to this configuration.<br />
� 3.1: This configuration consists of front left, center and front right speakers, plus<br />
a subwoofer. You must manually select this configuration for the <strong>BDS</strong> 600 system.<br />
� 5.1: This configuration consists of front left, front right, center, surround left and<br />
surround right speakers, plus a subwoofer. <strong>BDS</strong> 700 and <strong>BDS</strong> 800 systems are<br />
factory-set to this configuration.<br />
After you select your system’s configuration, the speaker setup screen will appear (<strong>BDS</strong><br />
800 and <strong>BDS</strong> 700 5.1-channel system screen shown):<br />
Audio Settings<br />
Tone Controls<br />
Audio Out to TV<br />
Speaker Settings<br />
L (0.0 dB, 3 ft)<br />
R (0.0 dB, 3 ft)<br />
L<br />
Ls Rs<br />
SUB<br />
Center<br />
Setting the speaker distances:<br />
1. The front left and front right speakers will be highlighted. Press the OK button. The<br />
Level and Distance selection screen will appear.<br />
Audio Settings<br />
Tone Controls<br />
Audio Out to TV<br />
Speaker Settings<br />
L (0.0 dB, 3 ft)<br />
R (0.0 dB, 3 ft)<br />
L<br />
Ls Level<br />
Rs<br />
SW1<br />
Distance<br />
Center<br />
2. Press the Cursor Down button to highlight Distance, and press the OK button. The<br />
Distance adjustment bars will appear.<br />
Audio Settings<br />
Tone Controls<br />
Audio Out to TV<br />
Speaker Settings<br />
L (0.0 dB, 10 ft)<br />
R (0.0 dB, 8 ft)<br />
L<br />
C<br />
R<br />
Ls L<br />
10<br />
Rs<br />
R<br />
8<br />
SW1<br />
Measure the distance from the listening position to each of your system’s speakers,<br />
3.<br />
including the subwoofer. Write down the distances.<br />
R<br />
R<br />
21
<strong>BDS</strong><br />
4. Use the left and right arrow buttons to adjust the “L” bar until it shows the distance<br />
you measured to the front left speaker (the arrowheads indicate which speaker is<br />
being adjusted).<br />
5. Press the Exit button twice to return to the speaker setup screen (the front left and<br />
front right speakers will still be highlighted).<br />
6. Press the Cursor Down button. The subwoofer will be highlighted. Press the OK<br />
button. The Level and Distance screen will appear.<br />
7. Repeat Steps 2 – 6 for the subwoofer. If you have a <strong>BDS</strong> 800, <strong>BDS</strong> 700 or <strong>BDS</strong> 600<br />
system, repeat Steps 2 – 6 again for the center speaker, and if you have a <strong>BDS</strong> 800<br />
or <strong>BDS</strong> 700 system, repeat Steps 2 – 6 again for the surround left and surround right<br />
speakers.<br />
8. When you have entered the distances to all of your system’s speakers, press the Exit<br />
button repeatedly until the harman kardon logo screen appears.<br />
NOTE: Leave all the speaker levels set at “0” for now. You will be able to adjust the<br />
individual speaker levels once your system is set up and you’re playing music or films.<br />
See Adjusting Individual Speaker Volumes, on this page.<br />
Information Menu<br />
22<br />
Information<br />
Select to browse system information<br />
Software Version: <strong>BDS</strong> V1.04.06<br />
MAC Address: 00 -1B -44 -12 -1D<br />
The Information menu will display the receiver’s software/firmware version number and<br />
the receiver’s factory-assigned network MAC address. This screen is for information only<br />
and has no user adjustments.<br />
Using the Receiver<br />
NOTE: Before using your new <strong>BDS</strong> system, be sure to set the speaker distances, as<br />
explained in Audio Settings: Speaker Settings, on page 21.<br />
<strong>Home</strong> Menu<br />
Press the <strong>Home</strong> button to display the <strong>Home</strong> Menu screen:<br />
<strong>Home</strong> Menu<br />
Blu-ray Disc<br />
USB<br />
FM Radio<br />
Playlist<br />
Settings<br />
Type:Disc<br />
Size:23684.875M<br />
FS:UDF<br />
1 / 5 HOME Exit OPTIONS Option<br />
The available sources are listed on the left.<br />
If a disc has been inserted into the receiver’s built-in disc slot, it will appear on the list as<br />
either “CDDA” (CD), “DVD Video” (DVD) or “Blu-ray Disc.”<br />
NOTE: Audio sources connected to the receiver’s rear-panel digital and line inputs will<br />
not appear on the list.<br />
Setting Up the Receiver and Using the Receiver<br />
To select a source from the list, use the remote control’s Cursor Up/Down buttons to<br />
highlight the desired source, then press the OK button to select it. To use the Playlist<br />
function, see Using Playlists, on page 28.<br />
You can also select a source directly by pressing its button (Radio, Aux, etc).<br />
Adjusting Individual Speaker Volumes<br />
You can adjust the volumes of the system’s individual speakers while you’re listening to<br />
music or watching films.<br />
1. Press the Settings button. The Settings menu will appear.<br />
2. Select the Audio option. The Audio menu will appear.<br />
3. Select Speaker Settings, then select Configuration, and then select your system’s<br />
speaker configuration. After you select your system’s configuration, the speaker<br />
setup screen will appear (<strong>BDS</strong> 800 5.1 system screen shown).<br />
Audio Settings<br />
Tone Controls<br />
Audio Out to TV<br />
Speaker Settings<br />
L (0.0 dB, 3 ft)<br />
R (0.0 dB, 3 ft)<br />
L<br />
Ls Rs<br />
SUB<br />
Center<br />
4. The front left and front right speakers will be highlighted. To adjust either of them,<br />
press the OK button. To adjust a different speaker, use the cursor buttons to highlight<br />
it and press the OK button. The Level and Distance selection screen will appear.<br />
Audio Settings<br />
Tone Controls<br />
Audio Out to TV<br />
Speaker Settings<br />
L (0.0 dB, 3 ft)<br />
R (0.0 dB, 3 ft)<br />
L<br />
Ls Level<br />
Rs<br />
SW1<br />
Distance<br />
Center<br />
5. Make sure that Level is highlighted, and press the OK button. The Volume adjustment<br />
bars will appear.<br />
Audio Settings<br />
Tone Controls<br />
Audio Out to TV<br />
Speaker Settings<br />
L (0.0 dB, 10 ft)<br />
R (0.0 dB, 8 ft)<br />
L<br />
C<br />
R<br />
Ls L<br />
10<br />
Rs<br />
R<br />
8<br />
SW1<br />
R<br />
R
<strong>BDS</strong><br />
6. Select the speaker you want to adjust, and use the left and right arrow buttons<br />
to adjust its volume. You can vary the volume from +10dB to –10dB, in 1dB<br />
increments.<br />
7. Press the Exit button twice to return to the speaker setup screen (the front left and<br />
front right speakers will still be highlighted). To adjust the volume of a different<br />
speaker, use the cursor buttons to highlight it and press the OK button. Repeat Steps<br />
5 – 6 for that speaker.<br />
8. When you are finished adjusting the volumes of all of your system’s speakers, press<br />
the Exit button repeatedly until the harman kardon logo screen appears.<br />
Notes on Setting Speaker Volumes in 5.1-Channel <strong>System</strong>s:<br />
While setting your system’s individual speaker volume levels is ultimately up to your<br />
personal taste, here are some ideas you may find helpful:<br />
� For films and video-music programs, your overall goal should be to create an<br />
enveloping, realistic sound field that draws you into the film or music program<br />
without drawing your attention away from the action on the screen.<br />
� For multichannel music recordings, some music producers will create a sound field<br />
that places the musicians all around you; others will create a sound field that places<br />
the musicians in front of you, with more subtle ambience in the surround speakers<br />
(as you would experience in a concert hall).<br />
� In most 5.1-channel films, the surround channels are not intended to be as loud or<br />
as active as the front channels. Adjusting the surround speakers so they are always<br />
as loud as the front channels could make dialogue difficult to understand and will<br />
make some sound effects sound unrealistically loud.<br />
Notes on Setting Subwoofer Volume:<br />
� Sometimes the ideal subwoofer volume setting for music is too loud for films, while<br />
the ideal setting for films is too quiet for music. When setting the subwoofer volume,<br />
listen to both music and films with strong bass content and find a “middle ground”<br />
volume level that works for both.<br />
� If your subwoofer always seems too loud or too quiet, you may want to place it in<br />
a different location. Placing the subwoofer in a corner will always tend to increase<br />
its bass output, while placing it away from any walls or corners will always tend to<br />
lessen its bass output.<br />
IMPORTANT: Do not turn the receiver’s volume up to or past the point where the audio<br />
from the speakers becomes distorted. Doing so can damage the speakers.<br />
Surround-Sound Modes<br />
Your <strong>BDS</strong> receiver can decode and play audio programs in these native audio formats:<br />
� Dolby Digital<br />
� Dolby Digital Plus<br />
� Dolby TrueHD<br />
� DTS Digital<br />
� DTS-HD High Resolution Audio<br />
<br />
� DTS-HD Master Audio<br />
� PCM<br />
� WMA (DRM-free version only): WMA9, CBR @192kbps, VBR @ 355kbps<br />
� MP3: 32kbps – 320kbps bitrates, including variable bitrate encoding<br />
Using the Receiver and Using the Disc Player<br />
The audio formats available for any particular program depend on the program and on<br />
how you have configured your <strong>BDS</strong> receiver in the Audio Settings menu:<br />
2.1-Channel<br />
Programs<br />
3.1-Channel<br />
Programs<br />
4.1-/5.1-/6.1-<br />
Channel<br />
Programs<br />
2.0- and 2.1-<br />
Channel Setup<br />
Configuration<br />
Dolby Virtual<br />
Speaker Wide<br />
(default)/Dolby<br />
Virtual Speaker<br />
Reference/Stereo<br />
Dolby Virtual<br />
Speaker Wide<br />
(default)/Dolby<br />
Virtual Speaker<br />
Reference/Stereo<br />
Dolby Virtual<br />
Speaker Wide<br />
(default)/Dolby<br />
Virtual Speaker<br />
Reference/Stereo<br />
Available Audio Formats<br />
3.1-Channel Setup<br />
Configuration<br />
Dolby PLII Movie<br />
(default)/Dolby PLII<br />
Music/Dolby Virtual<br />
Speaker Wide/Dolby<br />
Virtual Speaker<br />
Reference/Stereo<br />
Original (default)/<br />
Dolby Virtual<br />
Speaker Wide/Dolby<br />
Virtual Speaker<br />
Reference<br />
Dolby Virtual<br />
Speaker Wide<br />
(default)/Dolby<br />
Virtual Speaker<br />
Reference/Stereo<br />
5.1-Channel Setup<br />
Configuration<br />
Original (default)/<br />
Dolby PLII Movie/<br />
Dolby PLII Music/<br />
Dolby Virtual<br />
Speaker Wide/Dolby<br />
Virtual Speaker<br />
Reference/Stereo<br />
Original (default)/<br />
Dolby PLII Movie/<br />
Dolby PLII Music/<br />
Dolby Virtual<br />
Speaker Wide/Dolby<br />
Virtual Speaker<br />
Reference/Stereo<br />
Original (default)/<br />
Dolby Virtual<br />
Speaker Wide/<br />
Dolby Virtual<br />
Speaker Reference<br />
To switch between the available surround-sound modes for the program currently playing,<br />
press the Surround button. Each press of the Surround button will change to the next<br />
available mode in line. A pop-up display will appear on the TV, showing the modes as you<br />
cycle through them.<br />
Listening Through Headphones<br />
Your <strong>BDS</strong> receiver’s headphone connection accepts a standard 3.5mm stereo headphone<br />
plug. When you insert the headphone plug into the connector, the receiver’s speaker<br />
outputs will mute; the HDMI audio output will not mute.<br />
When headphones are connected to the receiver’s Headphone connector, pressing the<br />
remote’s Surround button cycles between these two modes:<br />
� HARMAN Headphone, which virtualizes a multichannel surround soundtrack down<br />
to two channels. This mode retains the soundtrack’s original directional cues,<br />
allowing you to enjoy an enveloping surround-sound experience on any ordinary<br />
pair of stereo headphones.<br />
� Headphone Bypass, which downmixes surround-sound programs into normal<br />
stereo. This mode does not retain any multichannel directional cues that may be in<br />
the original surround-sound program.<br />
Using the Disc Player<br />
Disc Handling Precautions<br />
� To keep the disc clean, handle the disc by its edge. Do not touch the surface.<br />
� Do not stick paper or tape on the disc. If there is glue (or a similar substance) on the<br />
disc, remove the substance completely before using the disc.<br />
� Do not expose the disc to direct sunlight or heat sources such as hot air ducts, or<br />
leave it in a car parked in direct sunlight as there can be a considerable rise in<br />
temperature inside the car.<br />
� After playing, store the disc in its case.<br />
� Do not write on the label side with a ball-point pen or other sharp writing utensils.<br />
�<br />
Be careful not to drop or bend the disc.<br />
23
<strong>BDS</strong><br />
Disc Cleaning Precautions<br />
� Before playing, clean the disc with a cleaning cloth. Wipe the disc from the center out.<br />
� Do not use solvents such as benzine, thinner, commercially available cleaners or<br />
anti-static spray intended for vinyl LPs.<br />
Regional Coding<br />
<strong>BDS</strong> receivers sold in the USA are designed only for playback of discs with Blu-Ray Disc<br />
region code A and DVD Region Code 1 information, or for discs that do not contain any<br />
region code information. <strong>BDS</strong> receivers sold in Europe are designed only for playback of<br />
discs with Blu-ray Disc region code B and DVD Region Code 2 information, or for discs<br />
that do not contain region code information.<br />
If there is a region code on a disc other than the one your <strong>BDS</strong> receiver is designed for,<br />
it will not play in the receiver’s disc player.<br />
Copyright<br />
Audio-visual material may consist of copyrighted works that must not be recorded<br />
without the permission of the owner of the copyright. Please refer to relevant laws<br />
covering copyright protection.<br />
Copy Protection<br />
Your <strong>BDS</strong> receiver is in compliance with HDCP (High-Definition Copy Protection), and a<br />
video display connected via the HDMI output must also be HDCP-compliant.<br />
The <strong>BDS</strong> receiver supports Macrovision copy protection. On Blu-ray Disc recordings and<br />
DVD discs that include a copy-protection code, if the contents of the disc are copied using<br />
a VCR, the copy-protection code prevents the videotape copy from playing normally.<br />
Supported Disc Formats<br />
The <strong>BDS</strong> receiver can play the following types of discs (5"/12cm, and 3"/8cm size):<br />
� BD-Video (single-layer or double-layer)<br />
� DVD-Video<br />
� DVD+R/+RW<br />
� DVD-R/-RW<br />
� CDDA (CD digital audio)<br />
� CD-R/RW<br />
NOTE: The compatibility and performance of dual-layer discs is not guaranteed.<br />
Supported Media Codecs<br />
The <strong>BDS</strong> receiver can play media recorded in the following audio/video codecs:<br />
� MPEG 1, Layer 1<br />
� MPEG 2, Layer 2<br />
� MPEG 2, Layer 3<br />
� H.264<br />
� VC-1<br />
� MP3 (from CD-R/RW, DVD+R/+RW, BD-R/RE and USB)<br />
� JPEG (from CD-R/RW, DVD+R/+RW, BD-R/RE and USB)<br />
� DivX 3.x/4.x/5.x (from CD-R/RW, DVD+R/+RW and USB)<br />
� WMA (WMA9, CBR at 192kbps,VBR at 355kbps, DRM-free)<br />
NOTE: Due to differences in the formats of certain discs, some discs may include a mix<br />
of features, some of which are not compatible with the disc player. Similarly, although<br />
Blu-ray Disc recordings and DVDs are capable of a wide range of features, not every<br />
disc includes every capability of its system. For example, although the <strong>BDS</strong> receiver is<br />
compatible with multi-angle discs, the multi-angle feature is possible only when the disc<br />
is specially encoded for multiple-angle play. To make certain that a specific feature or<br />
soundtrack option is available, please check the options noted on the disc jacket.<br />
The playback capability of recordable discs may vary due to variations in the quality of the<br />
disc and the recorder used to create the disc.<br />
24<br />
Using the Disc Player<br />
Loading and Playing a Disc<br />
Hold the disc horizontally when loading it, and insert it gently into the Disc slot. The disc<br />
loading mechanism will take the disc and slide it into the unit.<br />
� Do not load more than one disc into the Disc slot.<br />
� Do not load the disc upside down.<br />
After loading a disc into the player, press the Play button to begin playback.<br />
Use the Play, Pause, Stop, Prev/Step, Next/Step, Search Down/Slow and Search Up/Slow<br />
buttons to control disc playback. See Remote Control Functions, on page 8, for more<br />
information about the functions of these buttons.<br />
Playback Features<br />
Repeat: When you are playing a Blu-ray Disc recording or DVD, pressing the Repeat<br />
button cycles through the following repeat modes: Chapter, Title, All, Off. When you are<br />
playing a CD, this button cycles through the following repeat modes: Track, All, Off.<br />
A-B: When playing a Blu-ray Disc recording, DVD or music CD, pressing the A-B button<br />
places the player into the A-B repeat mode. The first press sets the “A” repeat point;<br />
the second press sets the “B” repeat point and begins repeating the section of the disc<br />
between the two points. Pressing the A-B button while the player is in the A-B repeat<br />
mode takes the player out of that mode. Note: This feature is disc-dependent. Not all<br />
Blu-ray Disc recordings support A-B repeat.<br />
Find: Pressing the Find button during disc playback activates the search function,<br />
allowing you to jump to a specific location on the disc. You can find a location by title,<br />
chapter or time. See Top Menu Button (below) for more information. NOTE: Not all discs<br />
allow searching by title. On these discs, use the disc menu to change titles.<br />
Options: Pressing the Options button displays any available options for the currentlyplaying<br />
disc. Blu-ray Disc options include title, chapter, time display, audio options, angle<br />
options and subtitle options. DVD options include title, chapter, time display, playback<br />
modes, audio options and angle options. Audio CD options include track selection, time<br />
display, playback modes, bitrate, instant search and instant replay.<br />
Display Button: When playing Blu-ray Disc recordings and DVDs, pressing the Display<br />
button toggles the information bar on and off.<br />
Playback<br />
Mode<br />
Disc Type &<br />
Encoding<br />
Current<br />
Title<br />
Current<br />
Chapter<br />
Time<br />
Display<br />
MPEG DVD-VIDEO<br />
1 / 2<br />
1 / 8 00 : 32 : 37<br />
TT<br />
1/1 English Dolby Digital 5.1<br />
Audio<br />
Mode<br />
‘Find’<br />
Indicators<br />
Top Menu Button: Pressing this button displays the top menu for the Blu-ray Disc<br />
recording or DVD that is currently playing. NOTE: This feature is disc-dependent. Not all<br />
DVDs have top menus. If the DVD has no top menu, pressing the Top Menu button may<br />
display the disc menu, depending on how the disc’s menu system was authored.<br />
Pop-Up Button: Pressing this button while playing a Blu-ray Disc recording displays the<br />
pop-up menu. (DVDs will display the disc menu.) Note: If the Blu-ray Disc recording does<br />
not support a pop-up menu, the disc menu will be displayed.<br />
Bookmark Function: The bookmark function lets you mark up to 12 locations on the<br />
disc currently playing. Press the Bookmark button to mark the current location on the<br />
disc. To play the disc from one of your selected bookmark locations, hold the Bookmark<br />
button to display the bookmark list. Use the Navigation left/right buttons to select the<br />
desired bookmark, and press the OK button to play the disc from that location. NOTE: The<br />
bookmark function is disc-dependent. Not all discs allow bookmark operation.
<strong>BDS</strong><br />
Programmed Play: This option lets you create a programmed playlist for a disc. The<br />
program function works for CDs, DVDs and some Blu-ray Disc recordings (not all<br />
Blu-ray Disc recordings allow programmed play).<br />
1. Press the Program button. The Program screen will appear.<br />
Page: 1/ Program<br />
1<br />
2<br />
3<br />
4<br />
5<br />
CD Track Total: 15<br />
Track: 10<br />
Track: 05<br />
-- -- -- --<br />
-- -- -- --<br />
-- -- -- --<br />
6<br />
7<br />
8<br />
9<br />
10<br />
-- -- -- --<br />
-- -- -- --<br />
-- -- -- --<br />
-- -- -- --<br />
-- -- -- --<br />
11<br />
12<br />
13<br />
14<br />
15<br />
Play CLEAR Clear EXIT Stop<br />
-- -- -- --<br />
-- -- -- --<br />
-- -- -- --<br />
-- -- -- --<br />
-- -- -- --<br />
2. Press the OK button and use the Navigation Up/Down buttons to select the title on the<br />
disc (Blu-ray Disc/DVD) or track (CD) for your first program entry.<br />
3. Press the right Navigation button and use the Navigation Up/Down buttons to select<br />
the chapter for your first program entry (Blu-ray Disc/DVD only).<br />
4. Repeat Steps 2 – 3 for every entry in your programmed list.<br />
5. When you’re finished programming your list, press the Play button to play the list.<br />
The programmed list will remain active until the list has completed playing. Pressing the<br />
Stop button twice or ejecting the disc deletes the programmed list.<br />
BD-Live Interactivity<br />
BD-Live interactivity is available on select Blu-ray Disc recordings. When you select the<br />
BD-Live features from a disc’s menu, you may be able to download additional content or<br />
other information via the Internet (through the Network connection).<br />
If you have difficulty accessing the Internet while using a BD-Live disc, press the Settings<br />
button and navigate to the Network Setup menu. Select “Test Connection.” If the <strong>BDS</strong><br />
receiver is able to access the Internet, then the computer server the BD-Live disc is<br />
trying to access may be at fault. Check the disc jacket for more information or contact<br />
the content provider. If the “Test Connection” function fails, contact your Internet service<br />
provider (ISP) to obtain the correct settings for the <strong>BDS</strong> receiver’s IP Configuration menu.<br />
If the problem persists, contact your ISP for further assistance.<br />
Playing Music CDs<br />
When the <strong>BDS</strong> is playing a music CD, the top bar shows the current playback-mode icon,<br />
the type of disc, the track currently playing, the number of total tracks on the disc and<br />
the time display.<br />
Playback<br />
Mode<br />
Disc<br />
Type<br />
CDDA<br />
Current<br />
Track<br />
T<br />
1 / 15<br />
Listening to Your iPod/iPhone<br />
Total<br />
Tracks<br />
TRACK<br />
Time<br />
Display<br />
00 : 32 : 37<br />
Playing iPod Content<br />
Insert your iPod or iPhone into The Bridge IIIP dock and press the <strong>BDS</strong> remote control’s<br />
iPod button. If the <strong>Home</strong> screen is displayed, highlight iPod and press the OK button. The<br />
iPod Now Playing screen will appear on the TV.<br />
Using the Disc Player and Listening to Your iPod/iPhone<br />
NOTE: The <strong>BDS</strong> receiver will not play video content stored on the iPod or iPhone.<br />
In addition to playing the iPod through the system, pressing the iPod button places the<br />
remote in the iPod control mode. Use the following remote control buttons to browse and<br />
select content on your iPod and to control your iPod during playback:<br />
Cursor and OK Buttons: Use these buttons to navigate and select items from the iPod<br />
menus.<br />
Exit Button: Pressing this button while playing content displays the iPod menu. Pressing<br />
this button while a menu is displayed exits that menu and displays the previous screen.<br />
Previous/Step Button: Press this button once to skip to the beginning of the current<br />
track. Press the button twice to skip to the beginning of the previous track.<br />
Next/Step Button: Press this button to skip to the beginning of the next track.<br />
Search/Slow Reverse Button: Press this button to search backward through the current<br />
track.<br />
Search/Slow Forward Button: Press this button to search forward through the current<br />
track.<br />
Stop Button: Press this button to stop playback.<br />
Play Button: Press this button to play the item appearing on the receiver’s display.<br />
Pause Button: Press this button to pause the item that is playing. Pressing this button<br />
while the iPod is paused will resume play.<br />
Channel +/– Buttons: Pressing the Channel + button moves up ten items in the open<br />
menu. Pressing the Channel – button moves down ten items in the active menu. Use<br />
these buttons to navigate through long menu lists quickly.<br />
<strong>Home</strong> Button: Pressing the <strong>Home</strong> button will switch the display to the <strong>Home</strong> screen while<br />
you continue to hear the iPod content through the <strong>BDS</strong> system. To display the iPod Now<br />
Playing screen again, press the Exit or Cursor Left button.<br />
Red Button: Pressing the red button will toggle between the following modes: Random<br />
play (albums), Random play (songs), Random off.<br />
Repeat Button: Pressing the Repeat button will cycle the iPod between Repeat Song,<br />
Repeat All, Repeat Off.<br />
Receiver Information Display<br />
When songs are playing, the display’s top line will scroll “Artist ,” “Song<br />
.” The display’s bottom line will show the time according to the iPod time<br />
display. When the iPod is in the menu mode, the receiver’s display will mimic the behavior<br />
of the menu that is active on the iPod screen.<br />
25
<strong>BDS</strong><br />
Using the Radio<br />
Press the Radio button on the remote control, or if the <strong>Home</strong> screen is displayed on the<br />
TV, highlight Radio and press the OK button. The Radio Now Playing screen will appear<br />
on the TV.<br />
The top line of the receiver’s information display will show the currently tuned-in FM<br />
frequency; the bottom line of the display will show the RDS information for the currentlytuned<br />
station (if available).<br />
In addition to playing the radio through the system, pressing the Radio button places the<br />
remote in the radio-control mode. Use the following remote-control buttons to control the<br />
receiver’s FM radio:<br />
Cursor Up/Down Buttons: Pressing these buttons increases or decreases the tuned<br />
frequency by 0.05MHz.<br />
OK Button: Pressing this button sets the currently tuned-in frequency as a preset station.<br />
See Setting and Recalling Preset Stations, on page 26, for details.<br />
Previous/Step Button and Next/Step Button: Pressing these buttons scans to the next<br />
higher or lower receivable radio station.<br />
Search/Slow Reverse Button and Search/Slow Forward Button: Pressing these<br />
buttons scans to the next higher or lower receivable radio station.<br />
Channel +/– Buttons: Pressing these buttons changes to the next higher or lower preset<br />
station.<br />
Number Buttons: Pressing a number button or a combination of number buttons will<br />
change to the corresponding preset station. See Setting and Recalling Preset Stations,<br />
below, for details.<br />
<strong>Home</strong> Button: Pressing the <strong>Home</strong> button will switch the TV to the <strong>Home</strong> screen while the<br />
radio continues to be heard through the <strong>BDS</strong> system. To display the Radio Now Playing<br />
screen again, press the Exit or Cursor Left button.<br />
Setting and Recalling Preset Stations<br />
You can set up to 30 preset stations for easy recall.<br />
To set the currently tuned-in station as a preset:<br />
1. Press and hold the OK button for three seconds. The bottom line of the receiver’s<br />
information display will read “Set Preset _ _,” with the “_ _” characters flashing.<br />
2. Use the number buttons to enter the preset number you want the current station<br />
saved to. If you do not enter a number within ten seconds, the display line will revert<br />
back to the RDS text readout for the current station.<br />
To listen to a preset station:<br />
Press the Channel + or Channel – button. The radio will tune to the next higher or lower<br />
preset station.<br />
– OR –<br />
Use the number buttons to enter the preset number.<br />
� For presets 1 – 9, press the corresponding 1 – 9 button.<br />
� For presets 10 and higher, press the “0” button, then use the number buttons to enter<br />
the preset number.<br />
26<br />
Using the Radio, Listening to Audio Sources and<br />
Playing Files from USB Devices and CD Data Discs<br />
Listening to Audio Sources<br />
Press the Aux button on the remote control. The receiver will switch to the audio input<br />
that was selected last. Subsequent presses of the Aux button will advance through the<br />
audio inputs in the following order: Coaxial Digital, Optical Digital 1, Optical Digital 2,<br />
Analog L/R 1 and Analog L/R 2.<br />
The Aux Input Now Playing screen will appear on the TV.<br />
In addition to playing the Aux source through the system, pressing the Aux button places<br />
the remote in the Aux-control mode. If you programmed the remote to control auxiliary<br />
components (either by entering in a code number or teaching commands to the remote),<br />
the remote will now operate according to that programming.<br />
Lip Sync Delay: When playing an Aux source, audio and video processing circuitry may<br />
create a slight delay between the picture and sound. Pressing the Options button lets<br />
you adjust the audio delay to eliminate “lip sync” errors that may occur between the<br />
sound and picture in video programs with sound playing through one of the receiver’s<br />
rear-panel audio inputs. Use the Cursor Up/Down buttons to increase or decrease the<br />
audio delay until the perceived lip-sync errors disappear and the sound and picture are<br />
properly synchronized.<br />
Playing Files from USB Devices and CD Data Discs<br />
Your <strong>BDS</strong> receiver can play MP3 (up to 320kbps bitrate) audio files, display JPEG photos<br />
and show MPEG 1 (layer 1), MPEG 2 (layers 2 and 3), and DivX home theater profile<br />
audio/video files stored on a USB device or a CD data disc.<br />
IMPORTANT: Only media in the FAT32 file system are compatible with your <strong>BDS</strong> receiver.<br />
To access files on a device inserted into the receiver’s USB port, press the <strong>Home</strong> button<br />
and select USB from the source list on the screen.<br />
<strong>Home</strong> Menu<br />
USB<br />
FM Radio<br />
Playlist<br />
Settings<br />
Type:USB<br />
Size:595.375M<br />
FS:FAT32<br />
1 / 4 HOME Exit OPTIONS Option<br />
Regardless of the device’s file structure, the screen will first show three individual folders<br />
named “Photo,” “Music” and “Video.” Select the type of media you want to play from<br />
these three folders.
<strong>BDS</strong><br />
USB<br />
..<br />
Photo<br />
Music<br />
Video<br />
Type:Folder<br />
1 / 3 HOME Exit OPTIONS Option<br />
The screen will then show the device’s file structure. Selecting a folder will show all files<br />
of the selected type of media in the folder. If there are files of the selected type in the<br />
device’s root directory, they will also be shown.<br />
To move up one directory level, press the Cursor Left button or select the arrow folder.<br />
Viewing Photos<br />
In the top directory, select “Photo.” Select a folder containing photo files and highlight a<br />
photo file in the folder. A thumbnail of the highlighted photo will appear on the right of<br />
the screen.<br />
USB<br />
..<br />
Sunset<br />
Connie1<br />
Connie2<br />
Stadium<br />
AB Stand 1<br />
Type:JPG<br />
Size:0.241M<br />
Resolution:720x524<br />
01 / 31 HOME Exit OPTIONS Option<br />
Use these remote buttons while viewing photos:<br />
Play Button: Press this button to begin a slide show that displays the photos in the<br />
current folder or directory level (starting with the highlighted JPEG) for 15 seconds in the<br />
order they appear in the folder.<br />
Pause Button: Press this button to freeze the current photo on the screen. Press the Play<br />
button to resume the slide show.<br />
Stop Button: Press to end the slide show and return to the directory.<br />
Next/Step and Previous/Step Buttons: Press these buttons to skip to the next or<br />
previous photo file in the slide show or directory.<br />
Cursor Up Button: Pressing this button while a photo is displayed rotates the photo 180°.<br />
Pressing this button while the directory list is displayed highlights the previous item in<br />
the directory.<br />
Cursor Down Button: Pressing this button while a photo is displayed shows a mirrorimage<br />
reflection of the photo. Pressing this button while the directory list is displayed<br />
highlights the next item in the directory.<br />
Cursor Left Button: Pressing this button while a photo is displayed rotates the photo 90°<br />
counterclockwise. Pressing this button while the directory list is displayed jumps to the<br />
next higher directory level.<br />
Cursor Right Button: Pressing this button while a photo is displayed rotates the photo<br />
90° clockwise.<br />
Options Button: Pressing this button while a photo is displayed shows the Options menu,<br />
which gives you the following options:<br />
Playing Files from USB Devices and CD Data Discs<br />
� File: Select a file to view.<br />
� Play Mode: View files in their normal order, in random order (until you press the Stop<br />
button) or in shuffle order (displays each image in the folder one time in random<br />
order, then returns to the directory).<br />
� Slide Show: Select fast (displays each image for five seconds), middle (displays each<br />
image for 15 seconds) or slow (displays each image for 30 seconds) slide-show<br />
speed.<br />
� Transition: Select from various types of image-to-image transitions (fade, wipe, etc).<br />
Pressing the Options button when a directory is displayed shows the Playlist Options box.<br />
See Using Playlists, on page 28, for more information.<br />
Thumbnail (Yellow) Button: Pressing this button while playing a slide show displays<br />
thumbnail images of all photos in the slide show. Use the Cursor and OK buttons to<br />
highlight and select images to view.<br />
1 / 25 Move Previous Next<br />
Zoom (Blue) Button: Pressing this button during a slide show freezes an image and<br />
zooms in 2x size. Additional presses of the button change the zoom to 3x, 4x, 1/2x, 1/3x<br />
and 1/4x size.<br />
Playing Music Files<br />
In the top directory, select “Music.” Select a folder containing music files and highlight<br />
a music file in the folder. Information about the highlighted file will appear on the right<br />
of the screen.<br />
USB<br />
..<br />
Beanwater Part 1<br />
Laydown Delivery (Edit 1)<br />
Madagascar Wombat<br />
Night Crazy<br />
The Lost Transit Center<br />
Type:MP3<br />
Total Time:03:29<br />
Title:Beanwater Junction, Part 1<br />
Artist:Jugalbandi<br />
Album:Night Crazy<br />
Genre:Progressive<br />
01 / 10 HOME Exit OPTIONS<br />
Option<br />
27
<strong>BDS</strong><br />
Selecting a music file plays the file. If there are other music files in the folder that follow<br />
the selected file, the receiver will play them in the order they appear on the on-screen<br />
display. The following screen will appear while music files play:<br />
28<br />
1 / 10<br />
Type: MP3<br />
Total Time: 03:29<br />
Title: Beanwater Junction, Part 1<br />
Artist: Jugalbandi<br />
Album: Night Crazy<br />
Genre: Progressive<br />
Playing Files from USB Devices and CD Data Discs, and Using Playlists<br />
00 : 02 : 37<br />
If a selected MP3 file has an album cover-art ID3 tag, the art will be displayed on the<br />
screen.<br />
Use the Play, Pause, Stop, Prev/Step, Next/Step, Search Down/Slow and Search Up/Slow<br />
buttons to control music-file playback. See Remote Control Functions, on page 8, for more<br />
information about the functions of these buttons.<br />
When the <strong>BDS</strong> is playing music files from a USB device or CD data disc, the Repeat and<br />
Options functions are slightly different than they are when playing Blu-ray Disc recordings,<br />
DVDs and music CDs:<br />
Repeat Button: Pressing this button cycles through the following repeat modes: 1 (song),<br />
All (folder), Off. The active repeat mode is indicated in the screen’s top bar.<br />
Options Button: Pressing this button displays any available options for the song currently<br />
playing:<br />
� File: Select a song to play.<br />
� Time: Display the track’s elapsed time or the track’s time remaining.<br />
� Play Mode: Plays songs in their normal order, in random order (until you press the<br />
Stop button) or in shuffle order (plays each song in the folder one time in random<br />
order, then returns to the directory).<br />
� Bitrate: Shows the bitrate of the song currently playing.<br />
� Advance: Performs a rapid audible search forward through the song.<br />
� Replay: Each press of the OK button jumps back ten seconds during play.<br />
� Transition: Select from various types of image-to-image transitions (fade, wipe, etc).<br />
While playing music files from a USB device or data CD, you can also view photos that are<br />
on the same media. Press the <strong>Home</strong> button while the music file is playing, navigate to a<br />
folder containing photo files, and select a photo file to begin a slide show.<br />
Playing Videos<br />
In the top directory, select “Video.” Select a folder containing video files and highlight a<br />
video file in the active folder.<br />
USB<br />
..<br />
Dodgers Sweep Yanks in ‘63<br />
Koufax’s Perfect Game<br />
Gagne Saves 84th Game<br />
Krik Gibson’s <strong>Home</strong>r<br />
Bums Champs in 1955<br />
Type:MPEG<br />
01 / 7 HOME Exit OPTIONS Option<br />
The video will automatically play. If there are other video files in the folder, the <strong>BDS</strong><br />
receiver will play each one in the order they appear on the on-screen menu.<br />
Use the Play, Pause, Stop, Prev/Step, Next/Step, Search Down/Slow and Search Up/Slow<br />
buttons to control music file playback. See Remote Control Functions, on page 8, for more<br />
information about the functions of these buttons.<br />
When the <strong>BDS</strong> is playing video files from a USB device or CD data disc, the Repeat and<br />
Options functions are slightly different from playing Blu-ray Disc recordings and DVDs:<br />
Repeat Button: Pressing this button cycles through the following repeat modes: 1<br />
(current video), All (folder), Off.<br />
Options Button: Pressing this button displays any available options for the song currently<br />
playing:<br />
� File: Select a file to play.<br />
� Title: Select a title to play (if available).<br />
� Chapter: Select a chapter to play (if available).<br />
� Time: Display the elapsed time or the time remaining.<br />
� Play Mode: Plays videos in their normal order, in random order (until you press the<br />
Stop button) or in shuffle order (plays each video in the folder one time in random<br />
order, then returns to the directory).<br />
� Audio: Select audio options (if available).<br />
Using Playlists<br />
Because USB devices and CD data discs can contain large numbers of playable files,<br />
you can create a playlist for each that will make it easier for you to access selected files.<br />
To Create a Playlist:<br />
NOTE: The procedure is the same for a CD data disc playlist and a USB playlist.<br />
1. Press the <strong>Home</strong> button. The <strong>Home</strong> menu will appear.<br />
2. Select CD data disc or USB. The Photo, Music and Video folders will appear.<br />
3. Select the type of file you want to create the playlist for. You can create a playlist for<br />
each type of file.<br />
4. As you search through the directory structure, when you see a file you want to include<br />
in the playlist for that file type, highlight it and press the Options button. The playlist<br />
options box will appear.<br />
5. To add the item to the playlist, select “Add to playlist.”<br />
6. Repeat Steps 4 – 5 for all items you want to add to the playlist.<br />
To create a playlist for a different file type, repeat Steps 1 – 6, but in Step 3, select a<br />
different file type.<br />
To Play a Playlist:<br />
1. Press the <strong>Home</strong> button. The <strong>Home</strong> menu will appear.<br />
2. Select Playlist. The Photo/Music/Video screen will appear.<br />
3. Select the file type of the playlist you want to play. The playlist will open.<br />
4. Select the first item in the playlist and press the Play button. The playlist will play.<br />
To repeat the playlist, press the Repeat button. You can repeat one item (“1”) or the entire<br />
playlist (“All”).
<strong>BDS</strong><br />
Troubleshooting<br />
If your <strong>BDS</strong> system isn’t performing the way you think it should, check to see if the problem is covered<br />
in this section before calling your dealer or contacting a harman kardon representative.<br />
Problem Solution<br />
Troubleshooting<br />
The receiver won’t power up (the Power indicator is not lit): � Check that the receiver’s Power cord is properly plugged into the receiver’s AC<br />
Power Input connector.<br />
� Check that the Power cord is plugged into a working AC outlet. If the outlet is<br />
controlled by a switch, make sure the switch is set in the “On” position.<br />
� Check that the receiver’s Main Power switch (located on the rear panel) is in the<br />
“On” position.<br />
Sound plays through the <strong>BDS</strong> system speakers, but there is no TV picture: � Check the HDMI connection between the receiver and the TV.<br />
� Check that the TV is turned on and is set to the proper input source.<br />
� Unplug the HDMI cable from the TV and plug it back in again.<br />
There is no sound coming from just the subwoofer: � Check that the subwoofer’s Power cord is plugged into a working AC outlet.<br />
� Check that the subwoofer’s Power switch is in the “On” position.<br />
� Check that the Subwoofer Level control is not turned all the way down (fully<br />
counterclockwise).<br />
� Check that the audio connection between the receiver and the subwoofer has been<br />
properly made.<br />
� Check the receiver’s Settings: Configuration menu to make sure that the subwoofer<br />
volume has not been set at –10dB.<br />
There is a constant hum in the sound: � Check that all input cables are plugged all the way into their connectors.<br />
� Check that all cables are at least 10 ft (3.3m) from fluorescent lights.<br />
� Check that all cable connectors are clean. If necessary, wipe them with a cloth<br />
slightly moistened with alcohol.<br />
� Set the subwoofer’s Power switch to “Off.” If the hum goes away, there is a ground<br />
loop between the subwoofer and the receiver. Plugging the subwoofer’s Power cord<br />
into the same AC outlet that the receiver is plugged into should eliminate the ground<br />
loop.<br />
The disc does not play: � Check that the disc is inserted correctly (label side up).<br />
� Check that the disc is the correct type: BD-Video (single-layer or double-layer),<br />
DVD-Video, DVD+R/+RW, DVD-R/-RW, CDDA (CD digital audio), CD-R/RW. Other<br />
disc types will not play.<br />
� Check that the disc surface is clean and not scratched.<br />
There is noise or other interference in the picture while playing a Blu-ray Disc recording<br />
or DVD:<br />
� Check that the disc surface is clean and not scratched.<br />
The sound and picture are out of sync when listening to an Aux source: � Press the Options button and perform the Lip Sync adjustment to bring the sound<br />
and picture into synchronization.<br />
Cannot tune in radio stations: � Check that the FM antenna is correctly connected.<br />
� Adjust the antenna’s position. If necessary, use a powered FM antenna or an<br />
outdoor FM antenna.<br />
The receiver does not respond to remote-control commands: � Replace all three remote-control batteries with fresh ones, and make sure that they<br />
are installed with the correct polarity.<br />
� Hold the remote closer to the receiver.<br />
� Check that the receiver’s remote sensor is in the line of sight of the remote control.<br />
The remote does not control programmed components (TV or video): � Check that you have pressed the remote’s Aux button before trying to operate the<br />
component.<br />
� Re-program and/or re-teach the component’s commands into the remote.<br />
The Ø symbol appears on the screen when you press a remote-control button: � The selected function is not permitted at the time the button is pressed.<br />
The receiver does not respond to commands, or it behaves in an erratic way: � Unplug the receiver’s Power cord from the AC outlet, wait 30 seconds, then plug<br />
it back in.<br />
You can find additional troubleshooting information in the FAQs link on the Support page at www.harmankardon.com.<br />
29
<strong>BDS</strong><br />
Aux Component Remote-Control Code List<br />
TV/DVR<br />
Manufacturer Code Numbers<br />
ADMIRAL 0192 0123 1088 1105<br />
AIWA 1110<br />
AKAI 1011 1020 1022 1042 1053<br />
1056 1089 1093<br />
ALBA 1020 1040<br />
ANAM 0122 0112 0109 0106 0045<br />
AOC 0128 0123 0122 0037<br />
APEX 2014 2016<br />
ARC EN CIEL 1017 1019 1024 1056 1059<br />
ARCAM 1017<br />
ARISTONA 1022 1023 1025 1033 1047<br />
1048 1060 1086<br />
ASA 1012 1023 1088 1096 1201<br />
AUDIOVOX 0012<br />
AUTOVOX 1025 1044 1088<br />
BANG & OLUFSEN 1088<br />
BARCO 1202<br />
BASICLINE 1020<br />
BAUR 1075 1076 1077 1102<br />
BEKO 1022<br />
BLAUPUNKT 0084 1011 1075 1076 1077<br />
BRANDT<br />
ELECTRONIQUE<br />
1017 1019 1024 1056 1059<br />
BRION VEGA 1023 1088 1203<br />
BROCKSONIC 0206 0205<br />
BUSH 1010 1020 1040 1043 1092<br />
BUSH (UK) 1044<br />
CENTURY 1023 1088<br />
CITIZEN 0132 0128 0123 0045<br />
COMTEL 1032<br />
CONTEC 0045<br />
CONTINENTAL<br />
EDISON<br />
1017 1019 1024 1056 1059<br />
CRAIG 0159 0158 0157 0045<br />
CROSLEY 1023 1088<br />
CROWN 0132 0045<br />
CURTIS MATHES 0128 0123 0132<br />
30<br />
Aux Component Remote-Control Code List<br />
Manufacturer Code Numbers<br />
DAEWOO 0132 0128 0127 0119 0116<br />
0114 0111 0108 0106 0105<br />
0102 0087 1022<br />
DANSAI 1022<br />
DAYTRON 0132 0128<br />
DECCA 1091 1032<br />
DECCA (UK) 1038<br />
DEGRAAF 1015<br />
DISH NETWORK 2012<br />
DIXI 1022<br />
DUMONT 1201 1199 1096 1088 1023<br />
DUMONT-FINLUX 1044 1012<br />
DYNATECH 0063<br />
DYNATRON 1022 1020<br />
DYNEX 0014<br />
ELECTROHOME 0132 0115<br />
EMERSON 0205 0162 0159 0158 0157<br />
0139 0132 0128 0123 0045<br />
1195 1088<br />
FUJITSU 0041 0042<br />
FUNAI 0045<br />
FUTURETECH 0045<br />
GE 0163 0159 0145 0133 0128<br />
0123 0121 0087 0029<br />
GRUNDIG 0193<br />
HALL MARK 0128<br />
harman kardon 0201<br />
HITACHI 0147 0144 0132 0128 0123<br />
HYTEK 0016<br />
INKEL 0120<br />
JCPENNEY 0145 0132 0128 0123 0115<br />
JENSEN 0019<br />
JVC 0134 0087 0079<br />
KEC 0045<br />
KLH 0006<br />
KTV 0162 0132 0123 0045
<strong>BDS</strong><br />
TV/DVR<br />
Manufacturer Code Numbers<br />
LG (GOLDSTAR) 0132 0128 0122 0110 0101 0002<br />
0013 2004<br />
LLOYTRON 0173 0172<br />
LODGENET 0069<br />
LXI 0148 0145 0077<br />
MAGNAVOX 0148 0145 0132 0128 0123 0030<br />
0040 2007 2008 2009 201 2011<br />
MARANTZ 0148 0123 0115<br />
MEMOREX 0128 0069<br />
METZ 0084<br />
MGA 0128 0123 0115<br />
MITSUBISHI 0168<br />
0077<br />
0167 0160 0128 0123 0115<br />
MTC 0176 0175<br />
MOTOROLA 2005<br />
NATIONAL 0182 0181 0180 0179 0177 0148<br />
NEC 0125 0123 0121 0115 0010<br />
OLEVIA 0007<br />
OPTONICA 0077<br />
ORION 0211 0210 0209 0208 0207<br />
PANASONIC 0169 0148 0087<br />
PHILCO 0148 0132 0128 0123 0115 0045<br />
PHILIPS 0148 0145 0132 0128 0123 0036<br />
0035 0034 0033<br />
PIONEER 0128 0123 0024<br />
POLAROID 0003 0004 0005 0006 0043<br />
PORTLAND 0132 0128<br />
PROSCAN 0133<br />
PROTON 0165 0132 0128 0122 0059 0008<br />
QUASAR 0087 0032<br />
RADIO SHACK 0197 0196 0180 0132 0128 0045<br />
RCA 0163 0161 0145 0133 0128 0123<br />
0115 0021 2001 2012<br />
REALISTIC 0196 0167 0045<br />
RUNCO 0153 0152 0044 0046<br />
SAMPO 0128 0123 0059<br />
Aux Component Remote-Control Code List<br />
Manufacturer Code Numbers<br />
SAMSUNG 0145<br />
2003<br />
0132 0128 0124 0022 0020<br />
SANYO 0054 0026<br />
SCOTT 0132 0128 0045<br />
SEARS 0145 0132 0128<br />
SHARP 0132 0128 0077<br />
SIEMENS 0084<br />
SIGNATURE 0069<br />
SONY 0212<br />
0028<br />
0194 0136 0130 0117 0031<br />
SOUNDESIGN 0128 0045<br />
SYLVANIA 0148 0145 0128 0123 0025<br />
SYMPHONIC 0184<br />
TANDY 0077<br />
TATUNG 0063 2018<br />
TECHNICS 0181<br />
TECHWOOD 0128<br />
TEKNIKA 0132 0128 0123 0115 0069 0045<br />
TELERENT 0069<br />
TERA 0156<br />
THOMSON 0191 0190<br />
TIVO 0051 0052 2020 2021<br />
TMK 0128<br />
TOSHIBA 0202 0129 0063<br />
TOTEVISION 0132<br />
VIDEO<br />
CONCEPTS<br />
0160<br />
VIDTECH 0128<br />
VIEWSONIC 0011 0038 0039 0047<br />
VIZIO 0001 0002<br />
WARDS 0148 0132 0128 0069<br />
WESTINGHOUSE 0017 0018 0023<br />
YAMAHA 0128 0123<br />
YORK 0128<br />
ZENITH 0090 0069 2002 2008 2019<br />
31
<strong>BDS</strong><br />
Cable Tuners<br />
Manufacturer Code Numbers<br />
ABC 3011 3001<br />
ALLEGRO 3111<br />
AMERICAST 3212<br />
ARCHER 3112<br />
BELCOR 3113<br />
BT CABLE 4007<br />
CABLE STAR 3113 3033<br />
CABLETIME 4008 4011 4012 4016<br />
CITIZEN 3111<br />
CLYDE<br />
CABLEVISION<br />
4017<br />
COMCAST 3007 4014<br />
DESCAT CANAL 4010<br />
DIGI LINK 3114<br />
EAGLE 3186<br />
EASTERN 3070 3066<br />
EMERSON 3112<br />
FILMNET 4018 4020<br />
FOXTEL 4019<br />
FRANCE TELECOM 4013 4021<br />
G.I. 3097 3096 3017 3011 3001<br />
GC ELECTRONICS 3113<br />
GEC 4017<br />
GEMINI 3060 3032<br />
GENERAL 3210<br />
GENERAL<br />
INSTRUMENT<br />
3210<br />
HANLIN 3208<br />
3056<br />
3175 3117 3101 3100 3099<br />
HITACHI 3188 3001<br />
JASCO 3111<br />
JERROLD 3210 3188 3162 3097 3096 3073<br />
3017 3011 3002 3001 4001 4022<br />
LINSAY 3118<br />
MACOM 3191<br />
MAGNAVOX 3068 3019 3017<br />
MOVIE TIME 3039 3035<br />
NSC 3190 3035<br />
32<br />
Aux Component Remote-Control Code List<br />
Manufacturer Code Numbers<br />
OAK 3220 3197<br />
PACE 3179<br />
PANASONIC 3214 3189 3177 3176 3053<br />
PANTHER 3114<br />
PHILIPS 3090 3085 3020 3019 3013 4023<br />
PIONEER 3216 3215 3209 3171 3119 3041<br />
3001 4002<br />
RADIO SHACK 3213 3112 3111<br />
RCA 3214 3053<br />
RECOTON 3116<br />
REGAL 3208 3101 3100 3099 3056<br />
REMBRANT 3032<br />
SAGEM 4028<br />
SAMSUNG 3003 3186 3072 4002 4003 4024<br />
SATBOX 4004<br />
SCIENTIFIC 3222 3221 3203 3183 4005 4006<br />
ATLANTA<br />
4025 4026<br />
SEAM 3121<br />
SIGNATURE 3188 3001<br />
SPRUCER 3189 3177 3081 3053<br />
STARCOM 3163 3011 3002<br />
STARGATE 3120<br />
TANDY 3024<br />
TELECAPATION 3028<br />
TELESERVICE 4011<br />
TEXSCAN 3036<br />
TFC 3122<br />
TIVO 3029 3030 4029 4030<br />
TOCOM 3205 3170<br />
TUDI 4027<br />
UNITED CABLE 3011 4001<br />
UNIVERSAL 3113 3042 3039 3034 3033<br />
VIDEOWAY 3211 3124<br />
VIEWSTAR 3190 3089 3086 3053 3025 3019<br />
VISIOPASS 4009<br />
WESTMINSTER<br />
CABLE<br />
4007<br />
ZENITH 3219 3211 3125 3065
<strong>BDS</strong><br />
Satellite Tuners<br />
Manufacturer Code Numbers<br />
AIWA 6041<br />
AKAI 6033<br />
ALBA 6001 6011<br />
AMSTRAD 6032<br />
ANKARO 6021<br />
ASTRO 6076 6077 6078 6079 6080 6081<br />
6082 6083<br />
BARCOM 6021<br />
BIRDVIEW 5025<br />
BLAUPUNKT 6038 6090<br />
BUSH 6006 6048<br />
BUSH (UK) 6053<br />
CANAL 6013<br />
CANAL DIGITAL 6013<br />
CANAL PLUS<br />
(CANAL +)<br />
6013<br />
CHANNEL<br />
MASTER<br />
5061 5025 5021 5020<br />
CHAPARRAL 5051 5016 5015<br />
CITOH 5060<br />
DIRECTV 5009 5010 5014 6002 6003 6005<br />
DISH NETWORK 5064<br />
DRAKE 5081 5013 5018 5017 5013<br />
DX ANTENNA 5083 5079 5052 5031<br />
ECHOSTAR 5085 5084 5078 5077 5063 5053<br />
5052 5097 5095 5064 6047<br />
ELECTRO HOME 5092<br />
FERGUSON 6006 6011 6024 6045 6048 6052<br />
FINLUX 6009 6010<br />
FOXTEL 6016<br />
FTE 6080<br />
FUBA 6014 6021 6047<br />
FUJITSU 5034 5029 5024<br />
GENERAL 5074 5068 5054 5003 5065 5023<br />
INSTRUMENT<br />
2011 5003<br />
GOODMANS 6011<br />
GRUNDIG 6015 6038 6053 6067 6090<br />
Aux Component Remote-Control Code List<br />
Manufacturer Code Numbers<br />
HITACHI 5055 5004 6006 6011<br />
HOUSTON<br />
TRACKER<br />
5063<br />
HUGHES 5089 5037 5005 5006<br />
HUMAX 6007<br />
ITT 6067<br />
ITT-NOKIA 6067<br />
JANIEL 5066<br />
JERROLD 5084 5068 5054<br />
KATHREIN 6001 6033 6080 6090<br />
KOSMOS 6080<br />
KYOTO GMI<br />
ATLANTA<br />
6043<br />
LEGEND 5053<br />
LEMON 6074<br />
LOEWE 6075<br />
LORENZEN 6061 6063 6064 6065 6074<br />
MACOM 5071 5070 5069 5065 5017<br />
MAGNAVOX 5073 5061<br />
MARANTZ 6033<br />
MASPRO 6006 6053<br />
MEMOREX 5053<br />
METZ 6090<br />
MINERVA 6090<br />
MITSUBISHI 5007 6090<br />
MOTOROLA 5012 5019<br />
MULTISTAR 6080<br />
NEC 6030 6036 6046 6073<br />
NETA P562 6040<br />
NEXTWAVE 5023<br />
NOKIA 6067<br />
NORSAT 5073 6046<br />
OPTIMUS 5066<br />
OTTO VERSAND 6090<br />
PACE 5087 5028 6024 6048 6053 6063<br />
6064 6067<br />
PACE MSS<br />
SERIES<br />
6067<br />
33
<strong>BDS</strong><br />
Satellite Tuners<br />
Manufacturer Code Numbers<br />
PANASONIC 5069 5066 5057 5053 6024 6031<br />
PANSAT 5020<br />
PERSONAL<br />
CABLE<br />
5018<br />
PHILIPS 5075<br />
6053<br />
6019 6021 6024 6032 6033<br />
PICO 5007<br />
PREMIERE 6008<br />
PRESIDENT 5004 5081<br />
QUADRAL 6066 6067 6068 6069 6070 6071<br />
QUELLE 6090<br />
RADIOLA 6053<br />
RADIX 6047<br />
RCA 5090 5065 5039 5001 5058 5058<br />
REALISTIC 5080 5049<br />
SAMSUNG 5042 5022 5026 6027 6032 6080<br />
SAT 6027<br />
SATELLITE<br />
SERVICE<br />
5088 5035<br />
SCIENTIFIC<br />
ATLANTA<br />
34<br />
5039 5056<br />
SCHNEIDER 6053<br />
SIEMENS 6038 6090<br />
Aux Component Remote-Control Code List<br />
Manufacturer Code Numbers<br />
SKY 6006<br />
SKY MASTER 6033<br />
SKYLAB 6021<br />
SONY 5005 5062<br />
STAR CHOICE<br />
DBS<br />
5059<br />
STARCAST 5047<br />
SUPER GUIDE 5023 5027<br />
TECHNISAT 6047<br />
TEECOM 5009 5093 5091 5090 5033 5030<br />
TELECOM 6041<br />
TELEFUNKEN 6083<br />
THORN-<br />
FERGUSON<br />
6023 6045 6048 6052 6053 6063<br />
TOPPFIELD 6011<br />
TOSHIBA 5070 5062 5061 5060 5026 5002<br />
UNIDEN 5080 5079 5066 5003 5089 5083<br />
5054 5051 5050 5049 5048 5032<br />
VIASAT 6012<br />
VORTEC 6032 6042<br />
WISI 6004 6022 6026 6027 6047<br />
ZEHNDER 6027 6080<br />
ZENITH 5088 5019 5094 5087 5085 5084
<strong>BDS</strong><br />
Specifications<br />
<strong>BDS</strong> 5 receiver (<strong>BDS</strong> 800, <strong>BDS</strong> 700, <strong>BDS</strong> 600 systems)<br />
<strong>BDS</strong> 2 receiver (<strong>BDS</strong> 400, <strong>BDS</strong> 300 systems)<br />
Audio Section<br />
Continuous average power, stereo mode (<strong>BDS</strong> 5, <strong>BDS</strong> 2): 65 watts per channel, 20Hz – 20kHz, @
<strong>BDS</strong><br />
36<br />
SAT-TS60 Satellites (<strong>BDS</strong> 800 and<br />
<strong>BDS</strong> 400 systems)<br />
CEN-TS60 Center (<strong>BDS</strong> 800 system)<br />
Midrange transducer: Two x 3" (75mm) flat-panel drivers, video-shielded Two x 3" (75mm) flat-panel drivers, video-shielded<br />
High-frequency transducer: 1" (25mm) CMMD ® Lite dome, video-shielded 1" (25mm) CMMD Lite dome, video-shielded<br />
Recommended power: 10 – 120 watts 10 – 150 watts<br />
Impedance: 8 ohms 8 ohms<br />
Sensitivity: 86dB (2.83V/1m) 83dB (2.83V/1m)<br />
Connector type: Push-spring terminal Push-spring terminal<br />
Enclosure type: Sealed Sealed<br />
Dimensions (H x W x D): 11-25/32" x 4-11/32" x 3-15/32"<br />
4-11/32" x 10-11/16" x 3-15/32"<br />
(299mm x 110mm x 88mm)<br />
(Height measurement includes removable stands.)<br />
(110mm x 272mm x 88mm)<br />
Weight: 3.3 lb (1.5kg) 3.3 lb (1.5kg)<br />
Specifications<br />
SAT-TS11 Satellites (<strong>BDS</strong> 700 system) CEN-TS11 Center (<strong>BDS</strong> 700 system) SAT-TS7 Satellites (<strong>BDS</strong> 300 system)<br />
Midrange transducer: Two x 3" (75mm) cones, video-shielded Two x 3" (75mm) cones, video-shielded 3" (75mm) cone, video-shielded<br />
High-frequency transducer: 1/2" (13mm) dome, video-shielded 1/2" (13mm) dome, video-shielded 1/2" (13mm) dome, video-shielded<br />
Recommended power: 10 – 120 watts 10 – 80 watts 10 – 80 watts<br />
Impedance: 8 ohms 8 ohms 8 ohms<br />
Sensitivity: 86dB (2.83V/1m) 86dB (2.83V/1m) 86dB (2.83V/1m)<br />
Connector type: Push-spring terminal Push-spring terminal Push-spring terminal<br />
Enclosure type: Sealed Sealed Sealed<br />
Dimensions (H x W x D): 9-9/16" x 3-15/16" x 3-5/8"<br />
4" x 9-1/2" x 3-5/8"<br />
6-5/8" x 3-15/16" x 3-5/8"<br />
(243mm x 100mm x 92mm)<br />
(102mm x 241mm x 92mm)<br />
(167mm x 100mm x 92mm)<br />
Weight: 2.2 lb (1.0kg) 2.2 lb (1.0kg) 1.3 lb (0.6kg)<br />
Low-frequency transducer<br />
Left:<br />
Right:<br />
Center:<br />
High-frequency transducer<br />
Left:<br />
Right:<br />
Center:<br />
Recommended power<br />
Left and Right:<br />
Center:<br />
SB 10 Soundbar (<strong>BDS</strong> 600 system)<br />
3" (76mm) paper cone, video-shielded<br />
3" (76mm) paper cone, video-shielded<br />
Two 3" (76mm) paper cones, video-shielded<br />
3/4" (19mm) silk dome, video-shielded<br />
3/4" (19mm) silk dome, video-shielded<br />
3/4" (19mm) silk dome, video-shielded<br />
60 watts (each)<br />
100 watts<br />
Impedance: 8 ohms<br />
Sensitivity: 84dB (2.83V/1m) (each channel)<br />
Connector type: Push-spring terminal<br />
Enclosure type: Sealed<br />
Dimensions (H x W x D): 4-5/16" x 36-1/4" x 3-1/2"<br />
(110mm x 920mm x 89mm)<br />
Weight: 8.1 lb (3.67kg)<br />
Low-frequency transducer:<br />
HKTS200SUB and HKTS210SUB<br />
Subwoofer (all systems)<br />
8" (200mm) down-firing cone<br />
Amplifier power: 200 watts<br />
Frequency response: 45Hz – 200Hz (–6dB)<br />
Controls: Volume, phase, bass boost<br />
Connections: LFE input, left and right RCA line-level inputs<br />
Enclosure type: Sealed<br />
Power requirement: 120V, 60Hz (USA)<br />
220V – 240V, 50/60Hz (EU)<br />
Power consumption:
HARMAN Consumer, Inc.<br />
8500 Balboa Boulevard, Northridge, CA 91329 USA<br />
516.255.4545 (USA only)<br />
Made in P.R.C.<br />
© 2010 HARMAN International Industries, Incorporated. All rights reserved.<br />
harman kardon and CMMD (patent nos. 6,327,372 and 6,404,897) are trademarks of HARMAN International Industries, Incorporated,<br />
registered in the United States and/or other countries. Blu-ray Disc and BD-Live are trademarks of the Blu-ray Disc Association. DivX ® ,<br />
DivX Certified ® and associated logos are registered trademarks of DivX, Inc., and are used under license. ABOUT DIVX VIDEO: DivX ® is<br />
a digital-video format created by DivX, Inc. This is an official DivX Certified device that plays DivX video. Visit www.divx.com for more<br />
information and software tools to convert your files into DivX video. ABOUT DIVX VIDEO-ON-DEMAND: This DivX Certified ® device must<br />
be registered in order to play DivX Video-on-Demand (VOD) content. To generate the registration code, locate the DivX VOD section<br />
in the device setup menu. Go to vod.divx.com with this code to complete the registration process and learn more about DivX VOD.<br />
Manufactured under license from Dolby Laboratories. Dolby is a trademark of Dolby Laboratories. Manufactured under license under U.S.<br />
Patent #’s: 5,451,942; 5,956,674; 5,974,380; 5,978,762; 6,487,535 & other U.S. and worldwide patents issued & pending. DTS and the<br />
Symbol are registered trademarks, and DTS-HD, DTS Digital Surround and the DTS logos are trademarks, of DTS, Inc. Product includes<br />
software. © DTS, Inc. All rights reserved. HDMI, the HDMI logo, and High-Definition Multimedia Interface are trademarks or registered<br />
trademarks of HDMI Licensing LLC in the United States and other countries. iPhone and iPod are trademarks of Apple Inc., registered in<br />
the U.S. and other countries. iPod and iPhone not included. Java, Java Powered and the Java Steaming Coffee Cup logo are trademarks<br />
or registered trademarks of Sun Microsystems, Inc., or its subsidiaries in the United States and other countries. Microsoft, Windows and<br />
Windows Media are registered trademarks of Microsoft Corporation in the United States and/or other countries. WMA (Windows Media<br />
Audio) is a proprietary file format developed by Microsoft. This item incorporates copy-protection technology that is protected by U.S.<br />
patents and other intellectual-property rights of Rovi Corporation. Reverse engineering and disassembly are prohibited.<br />
Features, specifications and appearance are subject to change without notice.<br />
Part No. 950-0321-001 www.harmankardon.com