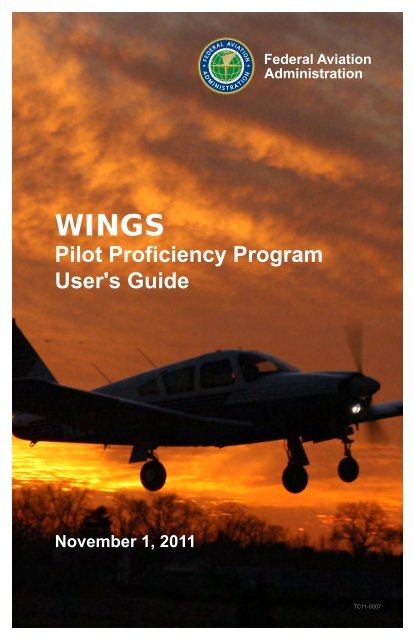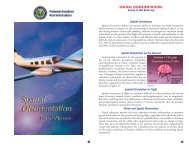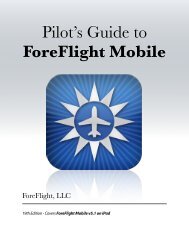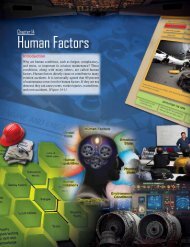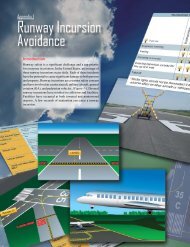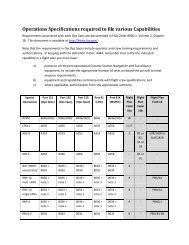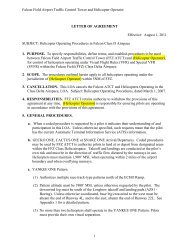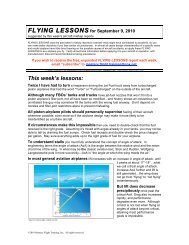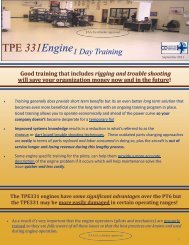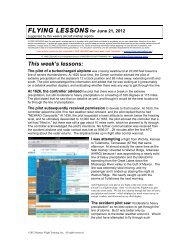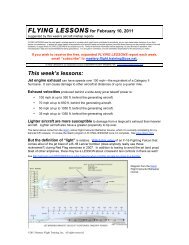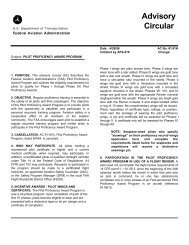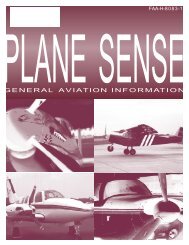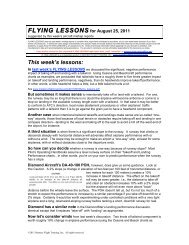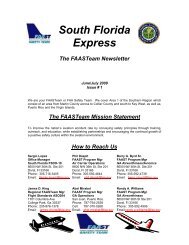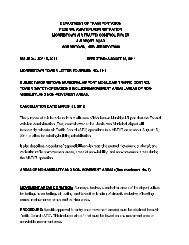WINGS Pilot Proficiency Program User's Guide - FAASafety.gov
WINGS Pilot Proficiency Program User's Guide - FAASafety.gov
WINGS Pilot Proficiency Program User's Guide - FAASafety.gov
Create successful ePaper yourself
Turn your PDF publications into a flip-book with our unique Google optimized e-Paper software.
Federal Aviation<br />
Administration<br />
<strong>WINGS</strong><br />
<strong>Pilot</strong> <strong>Proficiency</strong> <strong>Program</strong><br />
<strong>User's</strong> <strong>Guide</strong><br />
November 1, 2011<br />
TC11-0007
Contents<br />
1. Overview ............................................................................................................................................. 1<br />
1.1. Objective .................................................................................................................................. 1<br />
1.2. Who Can Participate .............................................................................................................. 1<br />
1.3. <strong>WINGS</strong> Levels ......................................................................................................................... 1<br />
1.4. Getting Started ........................................................................................................................ 2<br />
1.5. A Note on Passwords ............................................................................................................. 2<br />
1.6. This Document ........................................................................................................................ 2<br />
2. Accessing the <strong>WINGS</strong> <strong>Program</strong> ....................................................................................................... 3<br />
2.1. Quick <strong>WINGS</strong> ......................................................................................................................... 4<br />
3. After You Log In ................................................................................................................................ 5<br />
3.1. Your Preferences ..................................................................................................................... 5<br />
3.2. Your Email Address ............................................................................................................... 6<br />
3.3. Home Page Portals ................................................................................................................. 7<br />
4. Your My <strong>WINGS</strong> Page ...................................................................................................................... 9<br />
4.1. <strong>WINGS</strong> - At a Glance ........................................................................................................... 10<br />
4.2. Wings Profile (Aircraft Categories, Classes, and Certificates) ....................................... 10<br />
4.3. Knowledge Activities ........................................................................................................... 11<br />
4.4. Preview a Course .................................................................................................................. 13<br />
4.5. Definitions Unique to the <strong>WINGS</strong> <strong>Program</strong> ..................................................................... 14<br />
4.6. External or 3rd Party Online Courses ................................................................................ 15<br />
4.7. Flight Activities ..................................................................................................................... 16<br />
4.8. Activity Requirements ......................................................................................................... 16<br />
4.9. How to Get <strong>WINGS</strong> Credit ................................................................................................. 17<br />
5. Your <strong>WINGS</strong> Certificate ................................................................................................................. 19<br />
5.1. <strong>WINGS</strong> History ..................................................................................................................... 20<br />
6. Team Member Rewards .................................................................................................................. 23<br />
7. General <strong>WINGS</strong> Information ......................................................................................................... 24<br />
8. Epilogue ............................................................................................................................................ 26<br />
9. Especially for Flight Instructors ..................................................................................................... 27<br />
9.1. <strong>WINGS</strong> Credit Validation – <strong>Pilot</strong> Initiated ....................................................................... 27<br />
9.2. <strong>WINGS</strong> Credit Validation – Instructor Initiated .............................................................. 28<br />
9.3. Registration with No Computer or No Email Address .................................................. 31<br />
9.4. Endorsement for Completing <strong>WINGS</strong> Tasks ................................................................... 32<br />
9.5. Additional Benefit of Participation for Flight Instructors .............................................. 32<br />
9.6. Summary of CFI Section ...................................................................................................... 32<br />
9.7. Instructor Actions at a Glance ............................................................................................ 33<br />
9.8. Common Flight Activity Numbers .................................................................................... 34<br />
A special thanks to Aristotle Spyropoulos, a FAASTeam Representative in New Jersey, for the<br />
original concept and initial content of this User’s <strong>Guide</strong>.
1. Overview<br />
1.1.<br />
Objective<br />
The objective of the <strong>WINGS</strong> program, especially at the Basic Level, is to address the<br />
primary accident causal factors that continue to plague the general aviation community,<br />
and in such a manner as to suggest mitigation strategies to avoid those accidents.<br />
The <strong>WINGS</strong> <strong>Pilot</strong> <strong>Proficiency</strong> <strong>Program</strong> is based on the premise that pilots who maintain<br />
currency and proficiency in the basics of flight will enjoy a safer and more stress-free<br />
flying experience. Requirements for each aircraft category and class include specific<br />
subjects and flight maneuvers. The <strong>WINGS</strong> <strong>Program</strong> consists of learning activities and<br />
flight tasks selected to address the documented causal factors of aircraft accidents.<br />
You select the category and class of aircraft in which you wish to receive training and in<br />
which you wish to demonstrate your flight proficiency to applicable standards. To ensure<br />
you receive a well-rounded learning experience, only certain activities fulfill specific<br />
credit requirements. See Section 7 for more information on this topic.<br />
1.2.<br />
Who Can Participate<br />
All pilots holding a U.S. pilot certificate may participate in the <strong>WINGS</strong> <strong>Program</strong>. To<br />
participate in flight portions of the program, pilots should contact certificated flight<br />
instructors and flight schools, and other FAASTeam Members, who are or will participate<br />
in the <strong>WINGS</strong> <strong>Program</strong>.<br />
Student pilots are encouraged to participate in the <strong>WINGS</strong> <strong>Program</strong>. They will receive<br />
Phase 1 at the Basic Level upon satisfactory completion of their Private <strong>Pilot</strong> practical test<br />
and completion of an online course on Aeronautical Decision Making. Note that student<br />
pilots will initially register on <strong>FAASafety</strong>.<strong>gov</strong> as a non-airman.<br />
For additional information on the requirements, please follow this link:<br />
1.3.<br />
http://faasafety.<strong>gov</strong>/<strong>WINGS</strong>/pppinfo/requirementDetails.aspx<br />
<strong>WINGS</strong> Levels<br />
The <strong>WINGS</strong> <strong>Program</strong> was recently redesigned to simplify the process of attaining or<br />
demonstrating proficiency in just a few simple steps. There are three Levels available:<br />
<br />
<br />
Basic <strong>WINGS</strong>: This level is designed for those pilots who want to establish a<br />
recurrent training program that will provide them a higher level of proficiency<br />
than merely preparing for a normal Flight Review as required by 14 CFR 61.56.<br />
Note that pilots need not accomplish the flight review requirements of 14 CFR part<br />
61.56, if he or she has satisfactorily completed any Phase in the <strong>WINGS</strong> - <strong>Pilot</strong><br />
<strong>Proficiency</strong> <strong>Program</strong> since the beginning of the 24th calendar month before the<br />
month in which that pilot acts as pilot in command.<br />
Advanced <strong>WINGS</strong>: This level is designed for those pilots who want to design a<br />
program that will take them a step above the Basic Level. It affords the pilot an<br />
opportunity, in concert with his/her instructor, to tailor a portion of the training to<br />
fit more specific needs of the individual while maintaining the requirement to<br />
demonstrate proficiency.<br />
FAA Safety Team | Wings User’s <strong>Guide</strong> 1
Master <strong>WINGS</strong>: This level is designed to give even more flexibility to a pilot's<br />
need for specialized training. While most often this phase will require the use of<br />
higher PTS standards, it will also allow for the addition of specialized equipment<br />
and flight environment training scenarios.<br />
1.4.<br />
Getting Started<br />
You must have an account on www.<strong>FAASafety</strong>.<strong>gov</strong> to use the automated <strong>WINGS</strong><br />
<strong>Program</strong>. (For pilots who do not have a computer, please see Section 9.3 for instructions.)<br />
By using the “Create an Account” link on the home page, you will be able to quickly<br />
accomplish this. It is not necessary to type the www in the URL; you can just type<br />
<strong>FAASafety</strong>.<strong>gov</strong> to get to the web site.<br />
Although you may create an account by saying that you are not an airman, this will limit<br />
some functionality of your account. It is best to say you are an airman, if you are, and<br />
then provide your airman certificate number when creating your account. Once we verify<br />
your airman information, we do not store your airman certificate number.<br />
Your account will be created and a temporary password will be emailed to the email<br />
address you provided. It is also best to add *.faasafety.<strong>gov</strong> to your Trusted Sites under<br />
Internet Options.<br />
If you already have an account, go to your My Preferences page and click on the tab<br />
labeled, “Airman Registry.” If the next page shows your name and ZIP code, you are all<br />
set! If it does not, then click on the “Locate My Airman Registry Record” button and<br />
provide the requested information to link your account to your airman information. You<br />
can have only one account on <strong>FAASafety</strong>.<strong>gov</strong> that is linked to your airman information.<br />
1.5.<br />
A Note on Passwords<br />
In this day and age, it is not unusual to require passwords for accounts that contain<br />
personal information, such as your <strong>WINGS</strong> information. For general and airman users,<br />
passwords are simple and need to be 4-12 characters in length and contain only<br />
alphanumeric characters.<br />
For instructors and other credit validators (including FAASTeam Representatives and<br />
FAASTeam <strong>Program</strong> Managers), FAA IT security requirements are somewhat more<br />
stringent. Passwords must be 8-12 characters in length and MUST contain at least one<br />
upper case, one lower case, and one number or special character. In addition, if you fall<br />
into this class of user you must change your password every 90 days – just four times a<br />
year.<br />
1.6.<br />
This Document<br />
This document outlines the procedures to attain compliance with the <strong>WINGS</strong> <strong>Program</strong>.<br />
After you have had the opportunity to review this document and if you still have<br />
questions, please feel free to contact one of the many FAASTeam Representatives in your<br />
area (see Section 8 for instructions if you need help finding a Representative) who will be<br />
happy to answer your questions and help you participate in the program.<br />
Thank you for your interest in aviation safety and for participating in the <strong>WINGS</strong> – <strong>Pilot</strong><br />
<strong>Proficiency</strong> <strong>Program</strong>!<br />
2 FAA Safety Team | Wings User’s <strong>Guide</strong>
2. Accessing the <strong>WINGS</strong> <strong>Program</strong><br />
You can access the <strong>WINGS</strong> <strong>Program</strong> from the main FAA Safety website at:<br />
http://www.<strong>FAASafety</strong>.<strong>gov</strong><br />
Although the content of this page may change from time to time, the general outline is as<br />
shown below. You can access your personal <strong>WINGS</strong> page by first logging into the<br />
website on the upper right-hand side in the "Welcome Guest" panel. If you do not have<br />
an account, use the "Create an Account" link to register.<br />
FAA Safety Team | Wings User’s <strong>Guide</strong> 3
2.1.<br />
Quick <strong>WINGS</strong><br />
Quick <strong>WINGS</strong> provides a quick and easy way for pilots to view and print a checklist of<br />
Activities for a Basic Phase of <strong>WINGS</strong>. The checklist will include a complete listing of<br />
activities and tasks to complete the Flight requirements, and may include online courses,<br />
seminars, and other activities to satisfy the three Knowledge requirements. Quick <strong>WINGS</strong><br />
is available only for the Basic Level of the <strong>WINGS</strong> <strong>Program</strong>.<br />
To use the Quick <strong>WINGS</strong> feature, several requirements must be met. First, you must be a<br />
pilot! The system knows you are a pilot if your account on <strong>FAASafety</strong>.<strong>gov</strong> is associated<br />
with your Airman Registry information.<br />
If you are an “Airman”, but your log in shows “User,” (See log in image in Section 3.1)<br />
you must upgrade your status on <strong>FAASafety</strong>.<strong>gov</strong> before you can use Quick <strong>WINGS</strong>; you<br />
only have to do this once. Click on the "My Preferences" link from the log in area, then on<br />
the next page, click the Airman Registry tab and follow the instructions there. When this<br />
step is completed satisfactorily, return to the Home page and click the Quick <strong>WINGS</strong> link.<br />
If your status is “User” and you do not upgrade to “Airman,” you will not be able to use<br />
the Quick <strong>WINGS</strong> feature. However, your <strong>WINGS</strong> Checklist is still available from your<br />
My <strong>WINGS</strong> sumary page, and can be printed from that link.<br />
Second, you must be logged into your <strong>FAASafety</strong>.<strong>gov</strong> account. The screen shots below<br />
show the appearance of the link to use the Quick <strong>WINGS</strong> feature. The first image shows<br />
the appearance before a user is logged in and the second image after a user logs in.<br />
If you are not logged in when you click on the link, you will be taken to a page with<br />
additional useful information and instructions to log in to use Quick <strong>WINGS</strong>.<br />
If you are logged in, your <strong>WINGS</strong> checklist will be displayed. Note that the checklist<br />
displayed will be for be the phase you are curently working on, even if some items are<br />
already completed. If the result in the displayed <strong>WINGS</strong> Checklist shows Flight activities<br />
that are not appropriate for you, you must revise your choices in your <strong>WINGS</strong> Profile.<br />
4 FAA Safety Team | Wings User’s <strong>Guide</strong>
3. After You Log In<br />
After your logon information has been verified, the logon box is replaced with the<br />
following image. Specifically, it has links that allow you to access your account, change<br />
your email address or password, and update your <strong>WINGS</strong> Profile.<br />
3.1.<br />
Your Preferences<br />
Clicking on the “My Preferences” link displays your Account Preferences page that<br />
consists of several tabs: General & Email, Password, Certificates & Ratings, Airman<br />
Registry, Seminar Preferences, Other, as well as the option to Close My Account.<br />
Your profile, as well as your preferences, can be updated through these links which<br />
include your geographical location and the distance you are willing to travel for the<br />
Events. On the same page you can also specify the types of notifications you would like to<br />
receive. This information is used by the website to alert you of any upcoming events<br />
either online, or via email. Do not forget to click on the “Save” button below to accept the<br />
changes you made.<br />
If you are an instructor, your account should be an “Airman” account, not a “User”<br />
account. You can upgrade your account by clicking on the Airman Registry tab under My<br />
Preferences and following the instructions there. If your status is “User” and you do not<br />
upgrade to “Airman,” you will not be able to validate <strong>WINGS</strong> credits and you will not be<br />
able to use the Quick <strong>WINGS</strong> feature.<br />
FAA Safety Team | Wings User’s <strong>Guide</strong> 5
The “General & Email” tab is shown below.<br />
3.2.<br />
Your Email Address<br />
Your email address (the one you used to log in) is displayed in the area denoted above by<br />
the red arrow. The word "Representative" in parenthesis will be displayed under your<br />
email address, if you are a registered FAASTeam Representative. We encourage pilots<br />
who wish to share their time and energy (and their experience) to promote aviation safety<br />
through the FAASTeam to become FAASTeam Representatives. If you wish to apply,<br />
please contact the FAASTeam <strong>Program</strong> Manager in your local FSDO for additional<br />
information.<br />
You can change your email address in the “General & Email” tab of the Account<br />
Preferences page. If you change your email address, just log in using your previous email<br />
address (which is your log in name for <strong>FAASafety</strong>.<strong>gov</strong>) and then click the link shown in<br />
this panel, “Change My Email Address.”<br />
By far, the largest numbers of requests we receive at the <strong>FAASafety</strong>.<strong>gov</strong> Help Desk<br />
involve changing your email address or password. Please follow these steps before<br />
emailing the Help Desk.<br />
1. Your email address is your account name on <strong>FAASafety</strong>.<strong>gov</strong>. Even if you change<br />
your email address, you should still be able to log in using your previous email<br />
address and password, even if you no longer have access to that address.<br />
2. Once logged in, simply go to your My Preferences page and update your email<br />
address. This then becomes your new account name.<br />
3. If you do not have access to your old email account, do not request a Password<br />
Reset before you change your email address.<br />
6 FAA Safety Team | Wings User’s <strong>Guide</strong>
3.3.<br />
Home Page Portals<br />
The balance of the page displays additional boxes, called portals, six of which are shown<br />
here:<br />
The information is customized to your particular settings as defined in your Preferences<br />
page. The sections are as follows:<br />
<br />
<br />
<br />
<br />
<br />
<br />
Featured Courses: this section provides a short list of courses through which you<br />
can obtain credit in the <strong>WINGS</strong> program. A complete list may be accessed by<br />
clicking on the View Catalog link, or as shown later in the document.<br />
Upcoming Seminars: a list of seminars in your area. You may search for more<br />
seminars by clicking on the Search Seminars link.<br />
Hot Topics: a list of various auto-rotating topics is displayed in this area.<br />
AMT Awards <strong>Program</strong>: information about AMT training.<br />
<strong>WINGS</strong>: a summary of your <strong>WINGS</strong> progress. Specifically, the latest Flight<br />
Review Expiration Date is shown (as determined by the date you completed your<br />
last <strong>WINGS</strong> Phase), along with the highest earned phases of each of the three<br />
<strong>WINGS</strong> levels: Basic <strong>WINGS</strong>, Advanced <strong>WINGS</strong>, and Master <strong>WINGS</strong>.<br />
Instructor Portal: a web portal for instructors to access additional information and<br />
features. An instructor certificate is required to gain access to some of the features<br />
in this section. In addition, pilots without a computer may register, or be<br />
registered, for a “Special” <strong>FAASafety</strong>.<strong>gov</strong> account through this portal by using any<br />
computer, perhaps at the library or one used by their instructor.<br />
FAA Safety Team | Wings User’s <strong>Guide</strong> 7
Whether you are logged in or not, from the <strong>WINGS</strong> portal you can access useful<br />
information about the program:<br />
The <strong>WINGS</strong> – <strong>Pilot</strong> <strong>Proficiency</strong> <strong>Program</strong><br />
Advisory Circular is available from this<br />
link on the Home page.<br />
This Quick <strong>WINGS</strong> link provides instant<br />
access to your <strong>WINGS</strong> Checklist – the<br />
fastest way to start the <strong>WINGS</strong> <strong>Program</strong>.<br />
use.<br />
The complete <strong>WINGS</strong> – <strong>Pilot</strong> <strong>Proficiency</strong><br />
<strong>Program</strong> User’s <strong>Guide</strong> can be viewed (and<br />
downloaded) by clicking on the link in<br />
the lower left corner in the <strong>WINGS</strong> Portal.<br />
The “Learn more!” link will take you<br />
to a page that displays general<br />
information about the <strong>Program</strong>.<br />
Clicking on the “My Wings” link on the bottom of the <strong>WINGS</strong> portal displays your<br />
personal <strong>WINGS</strong> page. That same page can be accessed at any time by “hovering” on the<br />
<strong>Pilot</strong>s menu option on the top (blue horizontal bar) and selecting the My <strong>WINGS</strong> option<br />
from one of the two places as shown below.<br />
8 FAA Safety Team | Wings User’s <strong>Guide</strong>
4. Your My <strong>WINGS</strong> Page<br />
Your “My <strong>WINGS</strong>” page will look similar to the one shown below. Note that the<br />
activities displayed in your task list are dependent upon the choices you make in your<br />
<strong>WINGS</strong> Profile.<br />
Normally, you would not select all aircraft categories and classes you hold. Only choose<br />
those you intend to use in completing a Phase of <strong>WINGS</strong>. In addition, if you hold a<br />
Commercial or ATP certificate, we suggest you choose the Private <strong>Pilot</strong> certificate as well.<br />
Additional <strong>WINGS</strong> information can be displayed by clicking on the link just above your<br />
<strong>WINGS</strong> summary. (For reference, it is available on Chapter 7 of this guide.)<br />
Valuable additional <strong>WINGS</strong> information<br />
is displayed by clicking this link.<br />
Clicking this link displays all<br />
Wings information in a<br />
printable format, called a<br />
<strong>WINGS</strong> Checklist.<br />
To complete the Knowledge<br />
requirements, three (3) credits<br />
must be earned.<br />
Likewise, to complete the<br />
Flight requirements, three (3)<br />
credits must be earned.<br />
The History Timeline shows<br />
when <strong>WINGS</strong> credits were<br />
earned and when they will<br />
expire.<br />
FAA Safety Team | Wings User’s <strong>Guide</strong> 9
4.1.<br />
<strong>WINGS</strong> - At a Glance<br />
This screen displays a summary of your <strong>WINGS</strong> profile that you completed when you<br />
first start the <strong>WINGS</strong> <strong>Program</strong>. It can be changed at any time by clicking on the link in<br />
your “<strong>WINGS</strong> – At a Glance" window, available when you are on your My <strong>WINGS</strong> page.<br />
In addition, it displays a summary of your progress on each level of the <strong>WINGS</strong> program<br />
that you participate.<br />
This date is your <strong>WINGS</strong> expiration<br />
date (two calendar years from the<br />
date you completed the last Phase). If<br />
you have not completed another<br />
Phase before that date, a Flight<br />
Review is required.<br />
You can print your <strong>WINGS</strong><br />
certificates of the most recent Phase(s)<br />
by clicking on these links.<br />
This link displays the Categories,<br />
Classes, and Certificates that you wish<br />
to use within the <strong>WINGS</strong> program<br />
(see next paragraph).<br />
4.2.<br />
Wings Profile (Aircraft Categories, Classes, and Certificates)<br />
These selections are used to assist in searching for Accredited Activities that interest you<br />
or that you plan to use while participating in the <strong>WINGS</strong> program. Selecting all the<br />
certificates you hold may be confusing as the system may suggest an activity in a<br />
Category or Class you do not plan to use. So, select only those you plan to use in the<br />
<strong>WINGS</strong> <strong>Program</strong> to help focus the activities pre-selected on your <strong>WINGS</strong> page.<br />
Important!<br />
This pilot also holds an Airplane<br />
Multiengine Land category and<br />
class rating. However, that box is<br />
not checked here because she does<br />
not plan to use a multiengine<br />
airplane in the <strong>WINGS</strong> <strong>Program</strong>.<br />
10 FAA Safety Team | Wings User’s <strong>Guide</strong>
4.3.<br />
Knowledge Activities<br />
The <strong>WINGS</strong> <strong>Proficiency</strong> <strong>Program</strong> consists of participation in three (3) Knowledge<br />
Activities and three (3) Flight Activities. Knowledge activities are displayed in the<br />
brown section of the <strong>WINGS</strong> page, as shown below:<br />
Three knowledge-based activity credits are required for each phase and may consist of<br />
courses and/or seminars, either online or in person. In this case, two course-based<br />
activities are required for this phase of Wings, and attendance at one seminar. It is likely<br />
that the pilot elected to go to that particular seminar. The three credits are also known as<br />
"Knowledge 1", "Knowledge 2", and "Knowledge 3," as shown. So, simply, line 1 of this<br />
table corresponds to Knowledge 1, line 2 to Knowledge 2, and line 3 to Knowledge 3. It is<br />
important to remember this as you move forward, as you will see in a moment.<br />
Courses can be completed online at your leisure. Courses almost always have a short test<br />
at the end. Once the test has been passed satisfactorily, the credit is immediately posted<br />
on your <strong>WINGS</strong> page.<br />
There is a wide range of courses you can select from. In the example above, one credit can<br />
be earned by successfully completing the course "The Art of Aeronautical Decision Making."<br />
Another credit will be earned upon completion of the course “Line Up and Wait - LUAW.”<br />
These two courses have either been suggested by the <strong>WINGS</strong> program, or you have<br />
selected them from a list of available courses. You have only enrolled on the second.<br />
In addition, the seminar "Say Again? Radio Communication Done Right" is coming up, but<br />
you have not registered yet.<br />
Clicking on Enroll will enroll you in the selected activity (The Art of Aeronautical Decision<br />
Making) and clicking on Register will register you for the seminar.<br />
Clicking on Search will display a list of other courses and activities that you can select<br />
from, as shown here:<br />
FAA Safety Team | Wings User’s <strong>Guide</strong> 11
In this example, there are 5 activities (above the red line) that are free of charge and<br />
several other activities (only two are shown) that have an associated fee. You may choose<br />
either a free or a paid activity. Although in most cases you would select a free activity,<br />
you may want to browse the paid activities as well, as some of them have a small<br />
associated fee, but provide significant knowledge and/or training that may not be<br />
available in the free activities. The FAASTeam is making significant efforts to add new<br />
free activities for all three knowledge requirements, so that pilots have a wider range of<br />
choices every year.<br />
Next to each Activity the Credit Type is shown. An activity may satisfy more than one<br />
credit. For example, the 4 th line (Flight Activity) satisfies 1 credit for Basic Flight 1 activity,<br />
1 credit for Basic Flight 2 activity, 1 credit for Basic Flight 2 activity, as well as 1 credit for<br />
each of the Basic Knowledge 1, 2, and 3 topics.<br />
You will notice that a little summary table showing the flight and knowledge credits<br />
along with a green dot or a black square is shown next to the activities. The green<br />
dot indicates that this credit can be applied to your current phase of <strong>WINGS</strong>, while a<br />
black square indicates that this credit may be used in future phases of <strong>WINGS</strong>.<br />
12 FAA Safety Team | Wings User’s <strong>Guide</strong>
The example below may create some confusion that requires clarification. You displayed<br />
the list of those activities above by clicking on Search next to Knowledge 1, so all those<br />
activities would be acceptable, so double-checking whether they qualify for that activity<br />
is not necessary. However, you can search for activities and/or courses from other menu<br />
options where all the activities are listed regardless of activity type. That is where the<br />
credit table is more useful.<br />
Finally, clicking on the title of the course displays a short description of what the course is<br />
all about and provides two options: Enroll or Preview.<br />
4.4.<br />
Preview a Course<br />
The Preview option allows you to read through the course material before you decide to<br />
enroll. If you are satisfied with the contents of the course, you can then enroll. Even after<br />
you enroll, you have the option to withdraw from the course and select another course in<br />
its place. You must be logged in and enroll if you want the <strong>WINGS</strong> and / or AMT credits<br />
to appear in your account.<br />
FAA Safety Team | Wings User’s <strong>Guide</strong> 13
Here is an example of a page after the Preview Course button was clicked on.<br />
Some courses are text-based, as is the case here. Others may consist of a lot more content,<br />
including audio/video material that will be presented in a separate window. The buttons<br />
on the top (Intro, 1, 2, 3, 4, 5, Review, and Exam) allow you to navigate from page to page<br />
in the course. Once you have completed the review, make sure to click on “Exam” to<br />
complete the end-of-course exam and earn credit for that course. Review and Exam are<br />
only available after you enroll for the course. The Exam button is only available after you<br />
have completed all the chapters, including the Intro and Review.<br />
4.5.<br />
Definitions Unique to the <strong>WINGS</strong> <strong>Program</strong><br />
An “Accredited Activity” is an activity that has been approved by the FAA for use in the<br />
<strong>WINGS</strong> <strong>Program</strong>. A “Validator” is a person, including all FAA-certificated instructors, who has<br />
the authority to validate your request for <strong>WINGS</strong> credit, or who can give immediate credit for<br />
successful completion of an activity. “Validation” is the process of certifying that an accredited<br />
activity has been successfully completed. “Current” means earned within the previous 12<br />
calendar months.<br />
14 FAA Safety Team | Wings User’s <strong>Guide</strong>
4.6.<br />
External or 3rd Party Online Courses<br />
The FAASTeam may occasionally point to other websites where credits for <strong>WINGS</strong> can<br />
be earned. In this example, the course "A Direct Approach to Class B Airspace VFR<br />
Operations" is offered by LearningZen ®. This is clearly indicated in the top of the<br />
Preview page.<br />
The external website may require that you register separately to complete the course. As<br />
long as you register with the same email address that you used to register on<br />
FAASAfety.<strong>gov</strong>, and therefore the <strong>WINGS</strong> program, your credit will seamlessly appear<br />
on your <strong>WINGS</strong> page as soon as you have completed the course on the external website.<br />
This is important enough to repeat: You must use the same email address on the external<br />
site as you do on <strong>FAASafety</strong>.<strong>gov</strong> to get automated <strong>WINGS</strong> credit!<br />
FAA Safety Team | Wings User’s <strong>Guide</strong> 15
4.7.<br />
Flight Activities<br />
In addition to the three knowledge activities that you have to complete, three (3) Flight<br />
Activities are also required. The example below shows three requirements, all of which<br />
have already been met.<br />
Although we recommend you schedule the three Flight Activities over three more-or-less<br />
even intervals during a year, you may combine activities in a single day, if you wish. You<br />
do not need to enroll in a Flight Activity. You can search for other activities by clicking on<br />
Search as we did in the Knowledge section, or you can pursue the recommended activity<br />
as shown here.<br />
Additionally, you should know that an activity valued at one (1) credit does not<br />
necessarily equal one hour of flight training. Your CFI decides when you have<br />
successfully completed this activity and can, in most cases, be shorter than one hour of<br />
flight time. That flexibility makes the <strong>WINGS</strong> effort not much more expensive than a<br />
standard flight review.<br />
Flight Activities require that the CFI give you credit after the flight(s) have been<br />
completed. In addition, the CFI must sign your logbook and may choose to use the<br />
standard phraseology recommended by the <strong>WINGS</strong> <strong>Program</strong> (See Section 9.4).<br />
Note that all <strong>WINGS</strong> activities, Knowledge and Flight, must be completed within a 12-<br />
month period to qualify for completion of a Phase of <strong>WINGS</strong>.<br />
4.8.<br />
Activity Requirements<br />
Before you schedule a flight with your CFI, you may wish to look at the requirements of<br />
the activity. One quick way to do that, if you are eligible, is to click on the Quick <strong>WINGS</strong><br />
link on the Home page and print all the requirements for the phase of <strong>WINGS</strong> you are<br />
working on. You can also find this print link on your My <strong>WINGS</strong> page.<br />
Another way is to click on the individual activity title - in this case "ASEL-Airport<br />
Operations (Pvt, Comm'l, ATP)." In this case, individual activity requirements are shown.<br />
The following page will be displayed:<br />
16 FAA Safety Team | Wings User’s <strong>Guide</strong>
Print this page and take it with you on the flight. This will help you and your CFI<br />
complete this task as required. As the Accredited Activity Information page shows, you<br />
need to complete the 6 tasks listed here. There is no minimum time required for each of<br />
the 6 tasks, or for the activity as a whole. Your CFI will judge when this activity has been<br />
completed satisfactorily. You can, and should print the entire list of requirements (with<br />
details) by clicking on the printer icon shown at the top of the summary. It looks like<br />
this.<br />
Schedule a flight with your CFI and when the activity has been completed, you may want<br />
to ask your CFI to endorse your logbook as follows:<br />
4.9.<br />
“I certify that (pilot’s name), holder of pilot certificate No. XXXXX, has satisfactorily<br />
demonstrated proficiency in the required tasks as outlined in the <strong>WINGS</strong> - <strong>Pilot</strong> <strong>Proficiency</strong><br />
<strong>Program</strong>, activity number XXX on (date).”<br />
Instructor Name, Certificate Number, Expiration Date, and Signature<br />
How to Get <strong>WINGS</strong> Credit<br />
After flying, return to your <strong>WINGS</strong> page where you may click on the When Complete,<br />
Request Credit link to request credit from your CFI. (NOTE: If your instructor is going to<br />
give you “Immediate Credit” do not use this procedure. Of course, if the credit does not<br />
show up in your account in a day or two, then feel free to use this procedure.) You will be<br />
directed to the Accredited Activity Validation page where you need to fill out the date<br />
the flight took place and specify your CFI. You can search for your CFI from the "Find a<br />
Validator", or the "Name" tab either by ZIP code, or by name, or by email address, if you<br />
know it. Please note that the ZIP code entry is the ZIP code of the home address of your<br />
CFI (or whichever address she/he has registered in the system), so it may not be easy to<br />
FAA Safety Team | Wings User’s <strong>Guide</strong> 17
locate. In most cases, the Name search option may be the more viable option. The system<br />
will, then, notify your CFI, who will then be required to validate the activity online. Once<br />
validated, your Flight Activity will be shown as satisfied on your <strong>WINGS</strong> page.<br />
Once you request a validation from your CFI, you no longer need to search for the same<br />
CFI again. Her/his name would be listed in the "Recent Validators" tab, where you can<br />
quickly reselect the name. As an alternative, your CFI may elect to give you immediate<br />
credit for a flight activity through the CFI Portal on the Home Page. In this case, you must<br />
not request credit using the link on your My <strong>WINGS</strong> page.<br />
If you do use this procedure and request credit through the <strong>FAASafety</strong>.<strong>gov</strong> system, your<br />
CFI cannot use the Give Immediate Credit option in the CFI Portal.<br />
18 FAA Safety Team | Wings User’s <strong>Guide</strong>
5. Your <strong>WINGS</strong> Certificate<br />
When all three knowledge activities and all three flight activities have been completed,<br />
you have earned a new <strong>WINGS</strong> Phase. In the example below, all activities were<br />
completed and a Basic <strong>WINGS</strong> Phase 3 was completed on August 12, 2011.<br />
Clicking on View Certificate displays your <strong>WINGS</strong> certificate, customized with your name<br />
and completion date. This certificate is proof of completion of a phase of <strong>WINGS</strong> and can<br />
be used in place of your flight review. The 2 nd page of the completion certificate also<br />
presents a separate wallet-sized certificate with your flight review information. The<br />
system will also send you an email confirming that your Wings Phase was completed.<br />
Clicking on "Start Working on Phase X" on that same screen removes all your completed<br />
courses and flight activities and allows you to start working on the next Phase.<br />
As previously discussed, three <strong>WINGS</strong> levels exist. Progress and planning of the other<br />
levels can be accessed from the corresponding tabs.<br />
FAA Safety Team | Wings User’s <strong>Guide</strong> 19
If you wish to demonstrate a higher level of proficiency, you can participate in more than<br />
one <strong>WINGS</strong> level. The Basic level, however, is all that is required to fulfill your flight<br />
review requirements. If you do decide to participate in higher <strong>WINGS</strong> levels, please note<br />
that a flight activity completed at, say, the Commercial level, may satisfy the<br />
requirements of both the Basic <strong>WINGS</strong> and Advanced <strong>WINGS</strong> activities. Two separate<br />
flights may not be required. Please check the appropriate Activity Information page and<br />
discuss the specific activity requirements with your CFI.<br />
Note also that completion of a phase of <strong>WINGS</strong> at the Basic level is required at least once<br />
every 12 calendar months in order to be awarded a phase at a higher level.<br />
5.1.<br />
<strong>WINGS</strong> History<br />
Finally, the <strong>WINGS</strong> Logbook tab displays the history of all your previously earned<br />
phases, as shown here:<br />
In the above example, as shown by the green numbered boxes, the pilot has completed<br />
four <strong>WINGS</strong> Phases (1, 2, 3, and 4) and is currently working on Phase 5 of the Basic Level.<br />
The pilot has also completed an Advanced Level <strong>WINGS</strong> Phase 1 and currently working<br />
on Phase 2 of that Level. No phases have been completed at the Master Level.<br />
As described in more detail below, the blue colored boxes contain a list of all earned<br />
activities, if any, that have not yet been applied to a completed phase of <strong>WINGS</strong>. Click on<br />
the box to see the list.<br />
Clicking on any of the green buttons corresponding to a phase displays all your activity for that<br />
phase and, at the same time, allows you to print any previous Phase Certificates you may need.<br />
Your current Flight Review certificate is also available through this link, as can be seen in the<br />
example below after clicking on the Phase 4 green button.<br />
20 FAA Safety Team | Wings User’s <strong>Guide</strong>
A <strong>WINGS</strong> Completion Certificate looks like this:<br />
And the Flight Review certificate looks like this:<br />
FAA Safety Team | Wings User’s <strong>Guide</strong> 21
In addition, clicking on the Blue link, “Basic Level Unapplied Credits,” will display all<br />
earned but unapplied credits at that Level. The same information can be obtained by<br />
clicking on the Advanced and Master links.<br />
Because the phase you are currently working on is not yet earned, this view displays<br />
credits that will be used for the current phase, as well.<br />
You can see below that while Flight 1 & 3 topics are completed for this phase, the Flight 2<br />
topic is not yet complete. In the same manner, you can see that the Knowledge 1 & 2<br />
topics have yet to be completed.<br />
22 FAA Safety Team | Wings User’s <strong>Guide</strong>
6. Team Member Rewards<br />
When you have earned a phase of Wings, you may wish to direct your browser to the<br />
Team Member Rewards page accessible from the menu by “hovering” your mouse over the<br />
<strong>Pilot</strong>s tab and selecting the "Team Rewards" option, as shown below:<br />
You will, then, be directed to the appropriate page, where a table will confirm that you<br />
are eligible for a <strong>WINGS</strong> Lapel Pin for your current Phase. The pin is kindly offered by<br />
the Avemco Insurance Company. All you need to do is check the box under "Select<br />
Rewards" and then click on Send. Within a couple of weeks you will receive your <strong>WINGS</strong><br />
Pin in the mail. Note that pins are provided for earning each level of <strong>WINGS</strong>, not each<br />
phase.<br />
FAA Safety Team | Wings User’s <strong>Guide</strong> 23
7. General <strong>WINGS</strong> Information<br />
Participants may be interested in the following general information that describes how<br />
knowledge and flight activities are categorized.<br />
The <strong>WINGS</strong> – <strong>Pilot</strong> <strong>Proficiency</strong> <strong>Program</strong> consists of three Levels – Basic, Advanced, and<br />
Master. Each Level requires an increased level of proficiency. For example, if a participant<br />
completes the Basic Level using Private <strong>Pilot</strong> standards, then the Advanced Level will<br />
consist of Commercial <strong>Pilot</strong> standards, and the Master Level will consist of ATP and/or<br />
CFI standards.<br />
Participants can earn as many Phases in each Level as they wish. Phases are completed by<br />
accomplishing three Knowledge and three Flight requirements for each phase. Specific<br />
activities fill specified requirements in the <strong>WINGS</strong> <strong>Program</strong>.<br />
Each of the elements in the <strong>WINGS</strong> program is based on an accident causal factor.<br />
Primary accident causal factors are addressed at the Basic Level. Other accident causal<br />
factors are addressed at the Advanced and Master Levels.<br />
In addition, because of the large number of reported runway incursions by General<br />
Aviation aircraft, and the real potential for a catastrophic accident, a thorough discussion<br />
of the decision-making principles associated with Runway Safety is a required subject<br />
(after September 15, 2011) for the Knowledge 1 - Aeronautical Decision Making activity.<br />
Basic Level:<br />
Knowledge 1 - Aeronautical Decision Making<br />
Knowledge 2 - Performance and Limitations<br />
Knowledge 3 – Preflight Planning, Risk Management, and Fuel Management<br />
o Alternate - Other Subjects (shown on next page)<br />
Flight 1 - Takeoffs and Landings<br />
Flight 2 - Positive Aircraft Control<br />
Flight 3 - Basic Flying Skills<br />
Advanced Level:<br />
Knowledge 1 – Preflight Planning<br />
Knowledge 2 – Other Subjects (shown on next page)<br />
Knowledge 2 – Other Subjects (shown on next page)<br />
Flight 1 – Category/Class Specific causal factors<br />
Flight 2 – Category/Class Specific causal factors<br />
Flight 2 – Category/Class Specific causal factors<br />
Master Level:<br />
Knowledge 1 - Preflight Planning and More<br />
Knowledge 2 - Other Subjects (shown on next page)<br />
Knowledge 2 - Other Subjects (shown on next page)<br />
Flight 1 - Category/Class Specific causal factors<br />
Flight 2 - Category/Class Specific causal factors<br />
Flight 2 - Category/Class Specific causal factors<br />
24 FAA Safety Team | Wings User’s <strong>Guide</strong>
Note: Category/Class Specific causal factors were determined after a review of accidents<br />
for a 2-year period and are specific for a Category and Class of aircraft.<br />
The Other Subjects that may be used to determine activity requirements are:<br />
<br />
<br />
<br />
<br />
<br />
<br />
<br />
<br />
<br />
<br />
<br />
<br />
<br />
<br />
<br />
<br />
<br />
<br />
<br />
<br />
<br />
<br />
<br />
<br />
Basic Flying Skills<br />
Human Factors<br />
Takeoffs, Launches, Landings, & Go-Arounds<br />
Weather, including VFR into IMC<br />
Aerial Application<br />
Aeromedical Factors<br />
Aviation Security<br />
Controlled Flight Into Terrain (CFIT)<br />
Checklist Usage<br />
Collision Avoidance<br />
Cross Country Flight Planning, including <strong>Pilot</strong>age, Dead Reckoning, Navigation<br />
Systems, or Charts<br />
Density Altitude Operations<br />
Emergency Training, including Egress Training and Land & Water Survival<br />
Exchange of Flight Controls<br />
High Altitude Operations<br />
Land and Hold Short Operations<br />
Maintenance and/or Airworthiness Related Issues<br />
Regulations<br />
Runway Incursion Avoidance<br />
Special Use Airspace<br />
Stall/Spin Awareness<br />
Temporary Flight Restrictions<br />
Wake Turbulence Avoidance<br />
Wire Strike Avoidance<br />
The first four subjects are Primary Accident Causal Factors, and are specifically<br />
addressed at the Basic Level of the <strong>WINGS</strong> <strong>Program</strong>; the others are Additional Accident<br />
Causal Factors and can be addressed in any of the <strong>WINGS</strong> Levels.<br />
FAA Safety Team | Wings User’s <strong>Guide</strong> 25
8. Epilogue<br />
We hope that this short guide will help you get started on the FAA's <strong>WINGS</strong> <strong>Program</strong>, or,<br />
if you have already enrolled, that it will address some of the issues and questions you<br />
may have. Again, thank you for participating in the <strong>WINGS</strong> – <strong>Pilot</strong> <strong>Proficiency</strong> <strong>Program</strong>!<br />
If you require additional assistance with the program, please do not hesitate to contact<br />
one of the many FAASTeam representatives in your area, who will be happy to guide<br />
you through the process of enrolling and completing the program.<br />
You can find FAASTeam Representatives (who are volunteers) and FAASTeam <strong>Program</strong><br />
Managers (who are FAA employees) in your area by using the FAASTeam Directory<br />
search portal on the Home page, as shown below. You can enter the city or state, but not<br />
both. Your local FAASTeam Representative can also assist in validating flight and ground<br />
activities.<br />
Also, note that a <strong>WINGS</strong> Achievement Roster, available on the Home page, tells you how<br />
many pilots have earned a phase of <strong>WINGS</strong> and displays their name in a list.<br />
26 FAA Safety Team | Wings User’s <strong>Guide</strong>
9. Especially for Flight Instructors<br />
The objective of the <strong>WINGS</strong> – <strong>Pilot</strong> <strong>Proficiency</strong> <strong>Program</strong> is to reduce the number of<br />
accidents in General Aviation (GA) by assisting airmen to find educational opportunities<br />
designed to help them apply the principles of risk assessment and risk management.<br />
When properly applied, these principles will help mitigate accident causal factors<br />
associated with common pilot errors, lack of proficiency, and faulty knowledge. The<br />
Federal Aviation Administration’s purpose is to encourage the majority of GA pilots,<br />
through <strong>WINGS</strong>, to engage in ongoing, targeted flying tasks and learning activities keyed<br />
to identified risks and which are designed to mitigate those risks.<br />
As an instructor, you are an integral part of the aviation community, and by modeling<br />
best practices, play an important role in reducing the number of GA accidents. Because of<br />
this vital role, we strongly encourage you to earn a phase of <strong>WINGS</strong> yourself. However,<br />
there is no requirement for you to hold a current phase of <strong>WINGS</strong> to provide <strong>WINGS</strong>qualified<br />
instruction.<br />
Nonetheless, you are encouraged to participate in the <strong>WINGS</strong> – <strong>Pilot</strong> <strong>Proficiency</strong><br />
<strong>Program</strong> for a number of reasons, not the least of which is that you will maintain your<br />
own flying skills. Another reason is that pilots will come to you to participate in the<br />
<strong>WINGS</strong> <strong>Program</strong> and when you are more at ease with the <strong>WINGS</strong> <strong>Program</strong>, pilots will<br />
have a better overall experience.<br />
9.1.<br />
<strong>WINGS</strong> Credit Validation – <strong>Pilot</strong> Initiated<br />
Besides flying with and evaluating the proficiency of pilots, you have another role to<br />
play: the role of <strong>WINGS</strong> credit validator. There are two primary methods for pilots to get<br />
<strong>WINGS</strong> credit for their demonstration of proficiency. The first is dependent upon the<br />
pilot to initiate and the second upon you.<br />
In the first case, pilots will go to their My <strong>WINGS</strong> summary page, and click on the Request<br />
Credit link. The next page will help them select the person they want to validate the credit<br />
request. In most cases, this would be you!<br />
You can expect to receive an automated email reminding you that a credit request needs<br />
your attention. You do not need to wait to receive this automated email to validate a<br />
credit request. When you log in to your account on <strong>FAASafety</strong>.<strong>gov</strong>, click on the Pending<br />
Validation Requests link under your login information. Note the Red Flag which calls this<br />
to your attention.<br />
FAA Safety Team | Wings User’s <strong>Guide</strong> 27
You validate the request on the next page. Be sure to confirm that the pilot has made a<br />
request for the correct activity.<br />
Click here to validate a<br />
pending credit request.<br />
9.2.<br />
<strong>WINGS</strong> Credit Validation – Instructor Initiated<br />
In this case, you can give <strong>WINGS</strong> credit for flight activities without the pilot having to<br />
take any action. You go to the CFI Portal on the Home Page at <strong>FAASafety</strong>.<strong>gov</strong> and start<br />
the Give Credit process, as shown below. Just click the Activity Validation – Give Credit link<br />
to get started. You do not have to log in first; in fact, you do not even need an account on<br />
<strong>FAASafety</strong>.<strong>gov</strong>. By virtue of holding instructor privileges, any instructor can validate<br />
<strong>WINGS</strong> Flight credits through this portal.<br />
Note that you can now<br />
print a report of all the<br />
<strong>WINGS</strong> credits you have<br />
ever validated; this is<br />
useful if you plan to<br />
renew a CFI certificate<br />
using participation in the<br />
<strong>WINGS</strong> <strong>Program</strong> as your<br />
justification.<br />
28 FAA Safety Team | Wings User’s <strong>Guide</strong>
On this first page, enter your pilot certificate number and last name and click the Search<br />
button. If you have signed in to your account on <strong>FAASafety</strong>.<strong>gov</strong>, this step is skipped.<br />
If you are registered on <strong>FAASafety</strong>.<strong>gov</strong>, you will see the screen shown below, where we<br />
ask for your telephone number in case we have a question about the credit. Note that<br />
your email address is auto-filled.<br />
123456789<br />
name@somedomain.com<br />
After you enter your telephone number, click the Next Step button.<br />
If you are a CFI but not registered on <strong>FAASafety</strong>.<strong>gov</strong>, you will get the same screen, but<br />
your email address will not be pre-entered. Enter your telephone number and your email<br />
address if you wish, and click the Next Step button.<br />
If the system cannot find your information as a CFI, the page shown below appears. If the<br />
certificate number and last name are not correct, re-enter the information that is not<br />
correct. If the information is correct, choose one of the options and click Next Step. Then<br />
enter the information requested -- first name, ZIP Code, your phone number and email<br />
address -- and click Next Step. (Also, see registration information in section 3.1.)<br />
FAA Safety Team | Wings User’s <strong>Guide</strong> 29
The next screen requires you to enter the pilot’s email address. This should be the email<br />
address they use on <strong>FAASafety</strong>.<strong>gov</strong>. If they don’t have an account on <strong>FAASafety</strong>.<strong>gov</strong>, this<br />
should be the email address they will use to register. Unassigned <strong>WINGS</strong> credits are<br />
stored in a database and moved to the pilot’s account when they register, but only if they<br />
register using the same email address.<br />
The system looks for that email address on <strong>FAASafety</strong>.<strong>gov</strong> and displays the page shown<br />
below. If the email address is found, all of the pilot’s information is displayed. If it is not<br />
found, you must enter the pilot’s first and last name. Then click Next. Remember that the<br />
airman to whom credit is being given must have either a standard <strong>FAASafety</strong>.<strong>gov</strong><br />
account with an email address or a special <strong>FAASafety</strong>.<strong>gov</strong> account created using the<br />
procedure described below.<br />
30 FAA Safety Team | Wings User’s <strong>Guide</strong>
The next page allows you to enter or select the flight activity for which you wish to give<br />
credit for that pilot. Note that the activity number is on the printed activity checklist the<br />
pilot may have brought with them. You may want to keep a record of the more common<br />
activity numbers to simplify this process, some of which are presented on the last page of<br />
this <strong>Guide</strong>.<br />
You use the drop down menus to narrow the available activity choices; you must choose<br />
at least one of the menus.<br />
9.3.<br />
Registration with No Computer or No Email Address<br />
The Account Registration with No Email / Computer tab in the CFI Portal can be used to<br />
obtain a Special account for an airman. Anyone with a computer can set up a Special<br />
<strong>FAASafety</strong>.<strong>gov</strong> account for a user who does not have a computer by choosing this tab.<br />
Completing this registration process will provide the airman with a Special account that<br />
FAA Safety Team | Wings User’s <strong>Guide</strong> 31
will allow them to participate in the <strong>WINGS</strong> <strong>Program</strong>. You can help a non-computer user<br />
set up this Special account by following the instructions on that page.<br />
We recommend you choose the option to print this special account information so it is<br />
readily available when the pilot meets with you the next time.<br />
9.4.<br />
Endorsement for Completing <strong>WINGS</strong> Tasks<br />
An instructor can record completed <strong>WINGS</strong> activities in a logbook or other proficiency<br />
record with an endorsement similar to the following. This also provides verification for<br />
later recording at <strong>FAASafety</strong>.<strong>gov</strong> by someone else.<br />
9.5.<br />
“I certify that (pilot’s name), holder of pilot certificate No. XXXXX, has satisfactorily<br />
demonstrated proficiency in the required tasks as outlined in the <strong>WINGS</strong> - <strong>Pilot</strong> <strong>Proficiency</strong><br />
<strong>Program</strong>, activity number XXX on (date).”<br />
Instructor Name, Certificate Number, Expiration Date, and Signature<br />
Additional Benefit of Participation for Flight Instructors<br />
One of the benefits of participating in the <strong>WINGS</strong> <strong>Program</strong> as an instructor is that you are<br />
eligible to renew your flight instructor certificate through participation in <strong>WINGS</strong>. If you<br />
serve as a flight instructor in the <strong>WINGS</strong> program, you may renew your certificate, in<br />
accordance with the following criteria, which is contained in FAA Order 8900.1, Volume<br />
5, Chapter 2, Section 11. You must:<br />
<br />
<br />
<br />
<br />
<br />
Hold a flight instructor certificate that has not expired,<br />
Hold a current phase of <strong>WINGS</strong> (at any level) at the time of application,<br />
Have evaluated at least 15 <strong>WINGS</strong>-accredited flight activities (any level) during which<br />
you evaluated at least five different pilots, and made appropriate endorsements in the<br />
logbook of each pilot for each activity,<br />
Present a record to an aviation safety inspector (ASI) showing that you have met these<br />
requirements within the 24 calendar-months before the month of application for renewal<br />
of your flight instructor certificate, and<br />
Present a completed FAA Form 8710-1, Airman Certificate and/or Rating Application,<br />
to an aviation safety inspector (ASI) or aviation safety technician (AST) for renewal of<br />
your flight instructor certificate.<br />
9.6.<br />
Summary of CFI Section<br />
The FAA encourages pilots to participate in ongoing aviation educational learning and<br />
skill-building events with an instructor. Accomplishment of a phase of <strong>WINGS</strong> requires<br />
the participating pilot to demonstrate proficiency in specified knowledge and skill tasks.<br />
The <strong>WINGS</strong> <strong>Program</strong> provides the opportunity, the structure, and the recognition for<br />
pilots to continue their aviation education. This ongoing effort fosters new learning,<br />
review, and flight proficiency in the areas of operation found in current practical test<br />
standards (PTS).<br />
The FAA further encourages pilots to maintain proficiency by using the <strong>WINGS</strong> – <strong>Pilot</strong><br />
<strong>Proficiency</strong> <strong>Program</strong>. To this end, you, the Instructor, play a key role.<br />
32 FAA Safety Team | Wings User’s <strong>Guide</strong>
9.7.<br />
Instructor Actions at a Glance<br />
Follow these ten simple steps to help your student earn <strong>WINGS</strong> credit. The first three<br />
steps are for the pilot and the remaining seven steps are for you.<br />
1. Be sure your student is registered as an Airman (Section 3.1) on <strong>FAASafety</strong>.<strong>gov</strong>.<br />
You will need their account name (email address) in a later step.<br />
2. Have your student log in to his or her account (Section 2).<br />
3. Ask your student to click on the Quick <strong>WINGS</strong> link on the Home page and print a<br />
copy of their <strong>WINGS</strong> Checklist (Section 2.1). The <strong>WINGS</strong> Checklist is also<br />
available from their My <strong>WINGS</strong> page.<br />
4. After the student properly demonstrates the tasks, go to a computer and log in to<br />
your account on <strong>FAASafety</strong>.<strong>gov</strong> (Section 2).<br />
5. Enter the Instructor Portal from your Home page (Section 9.2) and click on the<br />
“Activity Validation – Give Credit” link on the Instructor Tools tab.<br />
6. Enter the pilot’s email address as used on <strong>FAASafety</strong>.<strong>gov</strong> and hit Search.<br />
7. Verify the information on the next page and click Next.<br />
8. Enter the Accredited Activity Number you completed with the student and click<br />
Search. The Activity Number is listed on the student’s <strong>WINGS</strong> Checklist.<br />
9. Click the green Select button in the Results (if you are unsure if this is the correct<br />
Activity Number, you can review the requirements by clicking on the Activity<br />
Details link).<br />
10. On the next page, enter the date of completion, check the “Yes” box since you<br />
personally conducted this training, check the “I certify . . .” box, and click on “Give<br />
Credit.”<br />
If appropriate, you can click on the link provided to give this same pilot another credit.<br />
Any instructor can give credit for a Flight Activity conducted by any other instructor. A<br />
logbook entry (Section 9.4) can confirm the work was completed. Just use the<br />
procedures above, with the exception that you will check the “No” box in step 10.<br />
Instructors do not need to be logged into their account on <strong>FAASafety</strong>.<strong>gov</strong> to give<br />
<strong>WINGS</strong> credit to a student, but it adds a few steps to those outlined above.<br />
After completing step 3 above, your student may indicate to you that some items on his<br />
or her <strong>WINGS</strong> Checklist are not applicable. If the inappropriate item is a Flight activity,<br />
have them go to their <strong>WINGS</strong> Profile and update the selections there. If a Knowledge<br />
item is inappropriate or the pilot wants another choice, have them go to their My<br />
<strong>WINGS</strong> page and search for other activities. They can then reprint their <strong>WINGS</strong><br />
Checklist.<br />
If the pilot cannot use the Quick <strong>WINGS</strong> feature for some reason, his or her <strong>WINGS</strong><br />
Checklist is still available on their My <strong>WINGS</strong> page, and can be printed from that link.<br />
FAA Safety Team | Wings User’s <strong>Guide</strong> 33
9.8.<br />
Common Flight Activity Numbers<br />
Here is a list of some common flight activities you may conduct with pilots participating<br />
in the <strong>WINGS</strong> <strong>Program</strong> at the Basic Level. Note that activities are broken down by aircraft<br />
category and class, and by the grade of pilot certificate held by the pilot. This list is not<br />
all-inclusive; other activities can be found on <strong>FAASafety</strong>.<strong>gov</strong> by clicking on the Find<br />
Activities menu link under the Activities, Courses, & Seminars tab on the Home page.<br />
Basic Level Flight 1 Activities:<br />
Category / Class <strong>Pilot</strong> Certificate(s) Brief Description Activity Number<br />
ASEL Private, Commercial, ATP Takeoffs, Landings, Go-arounds A070405-07<br />
ASEL Sport <strong>Pilot</strong> Takeoffs, Landings, Go-arounds A070405-13<br />
AMEL Private, Commercial, ATP Takeoffs, Landings, Basic Instruments A070405-01<br />
ASES Private, Commercial, ATP Takeoffs, Landings, Go-arounds A070405-16<br />
Helicopter Private, Commercial, ATP Emergency Operations A070405-64<br />
Glider Private, Commercial Takeoffs, Launches, Landings, Slips A070405-25<br />
Hot Air Balloon Private, Commercial Takeoffs, Launches, Landings A070405-37<br />
All Private <strong>Pilot</strong> Initial Certification A071102-02<br />
Basic Level Flight 2 Activities:<br />
Category / Class <strong>Pilot</strong> Certificate(s) Brief Description Activity Number<br />
ASEL Private, Commercial, ATP Slow Flight, Stall, Basic Instruments A070405-08<br />
ASEL Sport <strong>Pilot</strong> Slow Flight, Stall, Slips, Emergency Landings A070405-14<br />
AMEL Private, Commercial, ATP In-Flight Maneuvers A070405-02<br />
ASES Private, Commercial, ATP Slow Flight, Stall, Basic Instruments A070405-17<br />
Helicopter Private, Commercial, ATP Takeoffs, Landings, Go-arounds A070405-63<br />
Glider Private, Commercial Slow Flight, Stall, Soaring, Steep Turns A070405-26<br />
Hot Air Balloon Private, Commercial Preflight Planning and Preparation A070405-38<br />
All Private <strong>Pilot</strong> Initial Certification A071102-02<br />
Basic Level Flight 3 Activities:<br />
Category / Class <strong>Pilot</strong> Certificate(s) Brief Description Activity Number<br />
ASEL Private, Commercial, ATP Airport Operations A100125-07<br />
ASEL Private, Commercial, ATP Air Work A100125-08<br />
ASEL Private, Commercial, ATP Navigation A100125-09<br />
ASEL Private, Commercial, ATP Emergency Operations A100125-10<br />
All Private <strong>Pilot</strong> Initial Certification A071102-02<br />
Note: There are many more options for activities for the Basic Level Flight 3 activity. Please refer to<br />
<strong>FAASafety</strong>.<strong>gov</strong> for a list of Basic Flight 3 activities for additional categories and classes and pilot certificate<br />
levels.<br />
34 FAA Safety Team | Wings User’s <strong>Guide</strong>