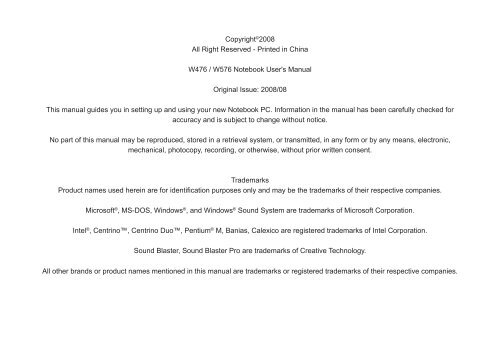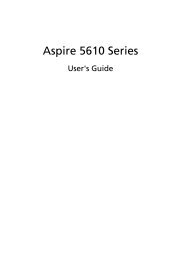Copyright©2008 All Right Reserved - Printed in China ... - iLaptops
Copyright©2008 All Right Reserved - Printed in China ... - iLaptops
Copyright©2008 All Right Reserved - Printed in China ... - iLaptops
You also want an ePaper? Increase the reach of your titles
YUMPU automatically turns print PDFs into web optimized ePapers that Google loves.
Copyright © 2008<br />
<strong>All</strong> <strong>Right</strong> <strong>Reserved</strong> - <strong>Pr<strong>in</strong>ted</strong> <strong>in</strong> Ch<strong>in</strong>a<br />
W476 / W576 Notebook User's Manual<br />
Orig<strong>in</strong>al Issue: 2008/08<br />
This manual guides you <strong>in</strong> sett<strong>in</strong>g up and us<strong>in</strong>g your new Notebook PC. Information <strong>in</strong> the manual has been carefully checked for<br />
accuracy and is subject to change without notice.<br />
No part of this manual may be reproduced, stored <strong>in</strong> a retrieval system, or transmitted, <strong>in</strong> any form or by any means, electronic,<br />
mechanical, photocopy, record<strong>in</strong>g, or otherwise, without prior written consent.<br />
Trademarks<br />
Product names used here<strong>in</strong> are for identification purposes only and may be the trademarks of their respective companies.<br />
Microsoft ® , MS-DOS, W<strong>in</strong>dows ® , and W<strong>in</strong>dows ® Sound System are trademarks of Microsoft Corporation.<br />
Intel ® , Centr<strong>in</strong>o, Centr<strong>in</strong>o Duo, Pentium ® M, Banias, Calexico are registered trademarks of Intel Corporation.<br />
Sound Blaster, Sound Blaster Pro are trademarks of Creative Technology.<br />
<strong>All</strong> other brands or product names mentioned <strong>in</strong> this manual are trademarks or registered trademarks of their respective companies.
English<br />
<br />
Safety Instructions<br />
Use the follow<strong>in</strong>g safety guidel<strong>in</strong>es to help protect yourself and<br />
your notebook.<br />
When Us<strong>in</strong>g Your W476 / W576 Notebook Computer<br />
CAUTION: Do not operate your portable computer for an<br />
extended period of time with the base rest<strong>in</strong>g directly on your<br />
body. With extended operation, heat can build up <strong>in</strong> the base.<br />
<strong>All</strong>ow<strong>in</strong>g susta<strong>in</strong>ed contact with the sk<strong>in</strong> can cause<br />
discomfort or a burn.<br />
• Do not attempt to service the notebook yourself. Always follow <strong>in</strong>stallation<br />
<strong>in</strong>structions closely.<br />
• Do not carry a battery <strong>in</strong> your pocket, purse, or other conta<strong>in</strong>er<br />
where metal objects (such as car keys) could short-circuit the battery<br />
term<strong>in</strong>als. The result<strong>in</strong>g excessive current flow can generate<br />
extremely high temperature and may cause burns to your sk<strong>in</strong>.<br />
• Be sure that noth<strong>in</strong>g rests on your AC adapter’s power cable and<br />
that the cable is not located where it can be tripped over or stepped<br />
on.<br />
• While you are us<strong>in</strong>g the computer or charg<strong>in</strong>g the battery, place<br />
the AC adapter <strong>in</strong> a ventilated area, like on a desktop or on the<br />
floor. Do not cover the AC adapter with papers or other items that<br />
may prevent ventilation. Also, do not use the AC adapter while it is<br />
<strong>in</strong>side a carry<strong>in</strong>g case.<br />
• Do not <strong>in</strong>sert objects <strong>in</strong>to the air vent of your notebook computer.<br />
Do<strong>in</strong>g so can cause short-circuit<strong>in</strong>g and may result <strong>in</strong> fire or electrical<br />
shock.<br />
• Use only the AC adapter and batteries that are supplied by your<br />
notebook manufacturer. Us<strong>in</strong>g other types of battery or AC adapter<br />
may heighten the risk of fire or explosion.<br />
• Incorrectly placed batteries may result <strong>in</strong> an explosion.<br />
• Replace only with the same or compatible battery recommended<br />
by the manufacturer.<br />
• Please discard used batteries accord<strong>in</strong>g to the manufacturer’s <strong>in</strong>structions.<br />
• Before you connect your notebook to a power source, ensure that<br />
the voltage rat<strong>in</strong>g of the AC adapter matches that of the available<br />
power source.<br />
- 115 V/60 Hz <strong>in</strong> most of North and South America and some Far<br />
Eastern countries such as South Korea.<br />
- 100 V/50 Hz <strong>in</strong> eastern Japan and 100 V/60Hz <strong>in</strong> western Japan.<br />
- 230 V/50 Hz <strong>in</strong> most of Europe, the Middle East, and the Far East.<br />
• If you use an extension cord with your AC adapter, ensure that the<br />
total ampere rat<strong>in</strong>g of all devices plugged <strong>in</strong>to the extension cord<br />
does not exceed its total capacity.<br />
• When remov<strong>in</strong>g battery from your notebook, first turn off the system,<br />
disconnect the AC adapter from the electrical outlet, then remove<br />
the battery.<br />
• To avoid risk of an electrical shock, do not connect or disconnect<br />
any cables, or perform ma<strong>in</strong>tenance or reconfiguration of this product<br />
dur<strong>in</strong>g a thunderstorm.<br />
• Do not throw batteries <strong>in</strong>to fire, do<strong>in</strong>g so may cause explosion.<br />
Check with local authorities first for battery disposal <strong>in</strong>structions.<br />
• When sett<strong>in</strong>g up your notebook for work, place it on a level surface.
W476 / W576 NOTEBOOK SERIES USER’S MANUAL<br />
• When travel<strong>in</strong>g, do not check your notebook as baggage. You can<br />
put your notebook through an X-ray security mach<strong>in</strong>e, but never<br />
put your notebook through a metal detector. If you have your notebook<br />
checked by hand, be sure to have a charged battery ready <strong>in</strong><br />
case you are asked to turn on your notebook.<br />
• When travel<strong>in</strong>g with the hard drive removed from your notebook,<br />
wrap the drive <strong>in</strong> an <strong>in</strong>sulated material, such as cloth or paper. If<br />
you have the drive checked by hand, you may be asked to <strong>in</strong>stall<br />
the drive <strong>in</strong>to your notebook. Your can have the hard drive checked<br />
through an X-ray mach<strong>in</strong>e, but never put the drive through a metal<br />
detector.<br />
• When travel<strong>in</strong>g, do not place your notebook <strong>in</strong> the overhead storage<br />
compartment where it could shift around. Do not drop your<br />
notebook or subject it to other mechanical shocks.<br />
• Protect your notebook, battery, and hard drive from environmental<br />
hazards such as dirt, dust, food, liquids, extreme temperature, and<br />
direct exposure to sunlight.<br />
• When you move your notebook <strong>in</strong> environments where there is a<br />
substantial difference of temperature or humidity level, condensation<br />
may form on or with<strong>in</strong> your notebook. To avoid damag<strong>in</strong>g your<br />
notebook, please allow sufficient time for the moisture to evaporate<br />
before cont<strong>in</strong>ue us<strong>in</strong>g.<br />
NOTICE: When tak<strong>in</strong>g your notebook from a colder to a warmer environment<br />
or vice versa, allow your notebook enough time to adapt to the<br />
new environment before turn<strong>in</strong>g on power.<br />
•When unplugg<strong>in</strong>g the power cord, please make sure that you pull<br />
on its connector or on its stra<strong>in</strong> relief loop, and not on the power<br />
cord itself. As you pull out the connector, please ensure that it is<br />
pulled out evenly <strong>in</strong> order not to bend its connect<strong>in</strong>g p<strong>in</strong>s. Also, before<br />
you connect the power cord, make sure that both connectors<br />
are correctly oriented and aligned.<br />
• Before you clean your notebook, turn it off first, unplug it from its<br />
power source, and remove the battery.<br />
• Handle <strong>in</strong>terior components with care. When remov<strong>in</strong>g a component,<br />
please hold it by the edge and not on the connect<strong>in</strong>g p<strong>in</strong>s<br />
(such as the memory module).<br />
When us<strong>in</strong>g your telephone equipments, safety <strong>in</strong>structions<br />
should always be followed <strong>in</strong> order to prevent fire, electrical<br />
shock or <strong>in</strong>juries, these <strong>in</strong>structions <strong>in</strong>clude:<br />
• Do not use this product near water, for example, near a bathtub,<br />
wash<strong>in</strong>g bas<strong>in</strong>s, kitchen/laundry s<strong>in</strong>ks, wet basements or<br />
swimm<strong>in</strong>g pools.<br />
• Avoid us<strong>in</strong>g cordless phones dur<strong>in</strong>g an electrical storm as lighten<strong>in</strong>g<br />
may cause electrical shocks.<br />
• Do not use the telephone to report a gas leak with<strong>in</strong> the leakage<br />
area.<br />
WARNING: Void of Warranty<br />
* If the battery is not properly handled, there may be a risk of<br />
explosion; make sure you are us<strong>in</strong>g the same or compatible<br />
battery.<br />
* Please discard used batteries accord<strong>in</strong>g to the <strong>in</strong>structions given<br />
by the manufacturer.<br />
* Please be aware that use of cracked, severely scratched or poor<br />
quality discs may damage the optical drive and corrupt data <strong>in</strong><br />
the disc. Such discs may break while drive operates <strong>in</strong> highspeed,<br />
<strong>in</strong> this case, your product warranty may be voided.<br />
English<br />
II
English<br />
III<br />
Regulatory Notices<br />
Federal Communications Commission Notice<br />
This equipment has been tested and found to comply with the limits<br />
for a Class B digital service, pursuant to Part 15 of the FCC rules.<br />
These limits are designed to provide reasonable protection aga<strong>in</strong>st<br />
harmful <strong>in</strong>terference <strong>in</strong> a residential <strong>in</strong>stallation.<br />
Any changes or modifications made to this equipment may void the<br />
user’s authority to operate this equipment. This equipment generates,<br />
uses, and can radiate radio frequency energy. If not <strong>in</strong>stalled<br />
and used <strong>in</strong> accordance with the <strong>in</strong>structions, may cause harmful<br />
<strong>in</strong>terference to radio communications. However, there is no guarantee<br />
that <strong>in</strong>terference will not occur <strong>in</strong> a particular <strong>in</strong>stallation. If this<br />
equipment does cause harmful <strong>in</strong>terference to radio or television<br />
reception, which can be determ<strong>in</strong>ed by turn<strong>in</strong>g the equipment off<br />
and on, the user is encouraged to try to correct the <strong>in</strong>terference by<br />
one or more of the follow<strong>in</strong>g measures:<br />
● Reorient or relocate the receiv<strong>in</strong>g antenna.<br />
● Increase the separation between the equipment and receiver.<br />
● Connect the equipment <strong>in</strong>to an outlet on a circuit different<br />
from that to which the receiver is connected.<br />
● Consult the dealer or an experienced radio/TV technician<br />
for help.<br />
● <strong>All</strong> external cables connect<strong>in</strong>g to this basic unit must be<br />
shielded.<br />
For cables connect<strong>in</strong>g to PCMCIA cards, see the option<br />
manual or <strong>in</strong>stallation <strong>in</strong>structions.<br />
Federal Communications Commission (FCC)<br />
PART 68 Warn<strong>in</strong>g<br />
This equipment complies with Part 68 of the FCC Rules. On the<br />
bottom of the computer is a label that conta<strong>in</strong>s, among other <strong>in</strong>formation,<br />
the FCC Registration Number and R<strong>in</strong>ger Equivalence<br />
Number (REN) for this equipment. You must, upon request, provide<br />
this <strong>in</strong>formation to your telephone company.<br />
FCC Part 68 Registration Number: 6CTTAI - 25876 - FB - E<br />
REN: 0.8B<br />
The REN is useful to determ<strong>in</strong>e the quantity of devices you may<br />
connect to your telephone and still have those devices r<strong>in</strong>g when<br />
your number is called. In most, but not all areas, the sum of the<br />
REN’s of all devices should not exceed five (5.0). To be certa<strong>in</strong> of<br />
the number of devices you may connect to your l<strong>in</strong>e, as determ<strong>in</strong>ed<br />
by the REN, you should call your local telephone company to determ<strong>in</strong>e<br />
the maximum REN for your call<strong>in</strong>g area.<br />
If your MODEM causes harm to the telephone network, the local<br />
Telephone Company may discont<strong>in</strong>ue your service temporarily. If<br />
possible, they will notify you <strong>in</strong> advance. However, if advanced notice<br />
isn’t practical, you will be notified as soon as possible. You will<br />
be <strong>in</strong>formed of your right to file a compla<strong>in</strong>t with the FCC.<br />
Your telephone company may make changes <strong>in</strong> its facilities, equipment,<br />
operations, or procedures that could affect the proper function<strong>in</strong>g<br />
for your equipment. I they do, you will be notified <strong>in</strong> advance<br />
to give you an opportunity to ma<strong>in</strong>ta<strong>in</strong> an un<strong>in</strong>terrupted telephone<br />
service.
W476 / W576 NOTEBOOK SERIES USER’S MANUAL<br />
CE Notice (European Union)<br />
This symbol <strong>in</strong>dicates this W476 / W576 notebook computer<br />
complies with the EMC Directive and the European Union’s Low<br />
Voltage Directive. This symbol also <strong>in</strong>dicates that W451U meets the<br />
follow<strong>in</strong>g technical standards:<br />
The symbol above must be attached to the product <strong>in</strong>dicat<strong>in</strong>g<br />
compliance with the BSMI standard.<br />
• EN 55022 — “Limitations and Methods of Measurement for the<br />
Radio Interferences of Information Technology Equipment.”<br />
• EN 55024 — “Information technology equipment - Immunity characteristics<br />
- Limits and methods of measurement.”<br />
• EN 61000-3-2 — “Electromagnetic compatibility (EMC) - Chapter<br />
3: Limits - Section 2: Limits on the harmonic current emissions<br />
(Equipment <strong>in</strong>put current up to and <strong>in</strong>clud<strong>in</strong>g 16 A per phase).”<br />
• EN 61000-3-3 — “Electromagnetic compatibility (EMC) - Chapter<br />
3: Limits - Section 3: Limits on the voltage fluctuations and flicker<br />
<strong>in</strong> low-voltage power supply systems for equipment with rate current<br />
up to and <strong>in</strong>clud<strong>in</strong>g 16 A.”<br />
• EN 60950 — “Safety of Information Technology Equipment.”<br />
CCC Notice (Ch<strong>in</strong>a Only)<br />
• For W476 only<br />
On Class A systems, the follow<strong>in</strong>g warn<strong>in</strong>g will appear near the<br />
regulation label:<br />
Warn<strong>in</strong>g: This is a Class A product. In a domestic environment, this<br />
product may cause radio <strong>in</strong>terference, <strong>in</strong> which case users may be<br />
required to take adequate measures.<br />
Caution: Suggest to operate under 35˚C<br />
English<br />
IV<br />
NOTE: EN 55022 emissions requirements provide for two<br />
classificaatios<br />
• Class A governs commercial use<br />
• Class B is governs residential use<br />
BSMI Notice (Taiwan Only)<br />
Most notebook computers are classified by the Bureau of Standards,<br />
Meteorology and Inspection (BSMI) as Class B <strong>in</strong>formation<br />
technology equipment (ITE).
Preface<br />
English<br />
Congratulations on your purchase of a Notebook computer! Your<br />
new notebook features the most <strong>in</strong>novative features <strong>in</strong> portable<br />
comput<strong>in</strong>g technology. It comb<strong>in</strong>es state-of-the-art ergonomics with<br />
sophisticated architecture, provid<strong>in</strong>g you with a personal computer<br />
that is compact, powerful, and easy to use. Designed for a wide<br />
range of general, bus<strong>in</strong>ess, and personal productivity applications,<br />
this notebook is an ideal choice for use <strong>in</strong> the office, at home, and<br />
on the road.<br />
<br />
This Manual conta<strong>in</strong>s all the <strong>in</strong>formation you need to set up and<br />
use your notebook computer, It describes all of its features <strong>in</strong> a<br />
thorough yet easy-to-read manner.
Content<br />
Safety <strong>in</strong>structions .......................................................................... I<br />
Regulatory Notices......................................................................... III<br />
Preface...........................................................................................V<br />
W476 / W576 NOTEBOOK SERIES USER’S MANUAL<br />
2.7 PCI Express card/Newcard...................................................18<br />
2.8 Connect<strong>in</strong>g to the HDMI Port ...............................................19<br />
2.9 MS/ MS PRO/MS DUO/MMC/SD Cards...............................19<br />
2.10 Us<strong>in</strong>g your Bluetooth (optional) and Wireless devices..........20<br />
Chapter 3 Troubleshoot<strong>in</strong>g<br />
3.1 Frequently Asked Questions.................................................22<br />
Chapter 1 Operat<strong>in</strong>g Basics<br />
1.1 Us<strong>in</strong>g the Battery Pack..........................................................02<br />
1.2 Connect<strong>in</strong>g the AC Adapter...................................................03<br />
1.3 Turn<strong>in</strong>g Your Notebook On and Off.......................................03<br />
1.4 Install<strong>in</strong>g W476 / W576 Device Drivers.................................04<br />
1.5 Us<strong>in</strong>g the Power button.........................................................04<br />
1.6 Keyboad Functions................................................................05<br />
1.7 Us<strong>in</strong>g the Touchpad..............................................................08<br />
1.8 Storage..................................................................................09<br />
1.9 Inroduc<strong>in</strong>g the Camera..........................................................10<br />
1.10 Graphics Display...................................................................10<br />
1.11 Protect<strong>in</strong>g Your W476 / W576 Notebook Computer..............12<br />
Appendix A W476 Specifications..................................................24<br />
Appendix B W576 Specifications..................................................26<br />
Appendix C Service Centers.........................................................28<br />
English<br />
VI<br />
Chapter 2 Connect<strong>in</strong>g Peripherals<br />
2.1 Us<strong>in</strong>g the USB Port...............................................................15<br />
2.2 Connect<strong>in</strong>g to an External Monitor via the D-sub Port .........15<br />
2.3 Us<strong>in</strong>g the Port Replicator Connector ....................................16<br />
2.4 Us<strong>in</strong>g the LAN Port................................................................17<br />
2.5 Us<strong>in</strong>g the Modem Port...........................................................17<br />
2.6 Us<strong>in</strong>g the e-SATA Port .........................................................18
W476 / W576 NOTEBOOK SERIES USER’S MANUAL<br />
Chapter 1 Operat<strong>in</strong>g Basics<br />
This chapter will show you how to operate your W476 / W576<br />
notebook computer, <strong>in</strong>clud<strong>in</strong>g connect<strong>in</strong>g the AC adaptor, turn<strong>in</strong>g<br />
the computer on/off, us<strong>in</strong>g touch-pad, keyboard, hot keys, battery,<br />
and so on. If you are new to computers and to the operat<strong>in</strong>g<br />
system, this chapter will guide you through some of the new<br />
excit<strong>in</strong>g features.<br />
English
English<br />
<br />
1.1 Us<strong>in</strong>g the Battery Pack<br />
W476 / W576 notebook computer is designed to operate with one<br />
of the follow<strong>in</strong>g power sources:<br />
• AC power<br />
(us<strong>in</strong>g the AC adapter connected to an electrical outlet)<br />
• Lithium-Ion (Li-Ion) battery pack<br />
You should use the AC adapter whenever possible; use the battery<br />
pack only when AC power is unavailable. The rechargeable Li-<br />
Ion battery pack allows you to operate your notebook computer<br />
without an external power source. When you use the AC adapter<br />
to connect your notebook to a power outlet, the <strong>in</strong>ternal battery will<br />
beg<strong>in</strong> to recharge. While the battery is charg<strong>in</strong>g, the Battery Charge<br />
icon on the <strong>in</strong>dicator panel will be on. Once the battery is fully<br />
charged, the Battery Charge icon will turn off. Quick charg<strong>in</strong>g time<br />
is 2.5 hours for the Lithium-Ion (Li-Ion) battery when the computer<br />
is turned off, while the normal battery charg<strong>in</strong>g time is 3.5 hours.<br />
• Operat<strong>in</strong>g a fax modem, video, or audio equipment can <strong>in</strong>crease<br />
the use of your computer’s power.<br />
• Decreas<strong>in</strong>g monitor brightness can also save power.<br />
• When the battery is not fully charged, allow your battery to be<br />
charged completely before us<strong>in</strong>g it (i.e., before disconnect<strong>in</strong>g AC<br />
power). Calibrat<strong>in</strong>g the battery before use is also highly recommended.<br />
• Li-Ion Battery is vulnerable, do not charge it with other power adapter,<br />
otherwise fire or explosion may occur.<br />
►Replac<strong>in</strong>g the Battery◄<br />
The battery will gradually weaken over time. We recommend that<br />
you replace your battery when you notice a significant decrease of<br />
battery capacity.<br />
To change the battery pack, follow the steps below:<br />
1. Turn off the computer.<br />
2. Close the lid and flip the computer over.<br />
3. Slide the side battery latch (1) to the left. Cont<strong>in</strong>ue to hold it<br />
until the battery is removed.<br />
4. Make sure the replacement battery is properly oriented before<br />
<strong>in</strong>sert<strong>in</strong>g it <strong>in</strong>to the battery compartment.<br />
Note: The battery can not be charged to 100% when rema<strong>in</strong><strong>in</strong>g<br />
battery is no less than 95%. It is based on the supplier’s advice,<br />
and to extend charg<strong>in</strong>g frequency and battery life.<br />
►Ma<strong>in</strong>tenance of the AC Adapter◄<br />
• Do not connect the adapter to any other device.<br />
• Do not step on the power cord or place heavy objects on top of it. Carefully<br />
route the power cord and keep cables away from all traffic.<br />
• When unplugg<strong>in</strong>g the power cord, do not pull on the cord itself but<br />
on the plug <strong>in</strong>stead.<br />
• If you are us<strong>in</strong>g an extension cord, make sure that the devices<br />
plugged onto the cord do not exceed its total capacity. Furthermore,<br />
the devices plugged <strong>in</strong>to the electrical outlet shall not exceed<br />
the fuse’s total ampere rat<strong>in</strong>g.<br />
• Please verify power voltage before connect<strong>in</strong>g the electrical cord<br />
to the power outlet. If you are uncerta<strong>in</strong> of its power specification,<br />
please consult with your local vendors or power company for more<br />
details.
W476 / W576 NOTEBOOK SERIES USER’S MANUAL<br />
1.2 Connect<strong>in</strong>g the AC Adapter<br />
The AC adapter converts AC power to DC power and reduces the<br />
voltage supplied to the computer. It can automatically adjust to any<br />
voltage from 100 to 240 volts and outputs power at 19V, 4.74A for<br />
W476V / W576V (19V, 3.42A for W476M / W576M), allow<strong>in</strong>g you to<br />
use your notebook computer <strong>in</strong> almost any region.<br />
CAUTION: Use only the AC adapter and the power cord we<br />
recommend. Us<strong>in</strong>g the wrong adapter may damage your computer.<br />
We assume no responsibilities for damages aris<strong>in</strong>g from misuse of<br />
AC adapters.<br />
To properly connect the adapter, follow the steps as below:<br />
2<br />
1. Connect the power cord to the AC adapter.<br />
2. Connect the AC adapter to the DC power port of your computer.<br />
3. Connect the AC adapter power cord to an AC outlet.<br />
1<br />
3<br />
1.3 Turn<strong>in</strong>g Your Notebook On and Off<br />
►Turn<strong>in</strong>g on the power◄<br />
Open the notebook lid, press and hold the power button for one or<br />
two seconds. The power <strong>in</strong>dicator will glow blue once the computer<br />
is powered on.<br />
►Turn<strong>in</strong>g off the power◄<br />
If you are not go<strong>in</strong>g to use your notebook computer for a while,<br />
it is best to turn off its power. Before turn<strong>in</strong>g off power, close all<br />
programs first and shut down the operat<strong>in</strong>g system.<br />
After turn<strong>in</strong>g off your notebook computer, make it a habit to leave<br />
the LCD panel open for a while after it has been used for an<br />
extended period of time. This allows the <strong>in</strong>terior of your notebook<br />
computer to cool off. Clos<strong>in</strong>g the panel will force the heat up<br />
aga<strong>in</strong>st the LCD screen, and do<strong>in</strong>g so after a while may damage<br />
the screen. More importantly, never close the LCD panel for a long<br />
period of time when the computer is on or when the power sav<strong>in</strong>g<br />
function is disabled.<br />
►Suspend mode◄<br />
You can adjust default power management sett<strong>in</strong>gs <strong>in</strong> the Power<br />
Option/Advanced dialog box. The Power Options dialog box<br />
provides several operat<strong>in</strong>g functions after your computer has been<br />
idle for a while.<br />
English
1.4 Install<strong>in</strong>g W476 / W576 Device Drivers<br />
If your W476 / W576 Notebook Computer already has an operat<strong>in</strong>g<br />
system <strong>in</strong>stalled, it is best to <strong>in</strong>stall all necessary device drivers <strong>in</strong><br />
order for he hardware to properly function.<br />
Before <strong>in</strong>stall<strong>in</strong>g drivers, check with your vendors to see if they<br />
have already <strong>in</strong>stalled all the drivers with the operat<strong>in</strong>g system, if<br />
not, please follow the steps below:<br />
1.5 Us<strong>in</strong>g the Power button<br />
The power button located on the top side allow you to power on.<br />
1. You can f<strong>in</strong>d the Utility Driver CD like the one shown below:<br />
English<br />
<br />
2. Put the CD <strong>in</strong>to the CD R-W or DVD-RW (optional) Drive. An<br />
Auto Run <strong>in</strong>stallation screen will appear.
W476 / W576 NOTEBOOK SERIES USER’S MANUAL<br />
1.6 Keyboad Functions<br />
W476 / W576 notebook computer is equipped with a standard<br />
typewriter-layout keyboard and has extra features.<br />
Basic Keypad<br />
Keypad<br />
+<br />
Function Desription<br />
key. Execute a command. With<strong>in</strong> many text<br />
edit<strong>in</strong>g programs, the key <strong>in</strong>serts a hard carriage<br />
return, just like what an ord<strong>in</strong>ary typewriter does.<br />
key. Press this key to cancel or escape from a<br />
command or function.<br />
key. Known as the Insert key. Press this key to<br />
change from <strong>in</strong>sert to type over mode.<br />
+ key. Known as the Pr<strong>in</strong>t Screen key.<br />
Press this key to map the whole screen to share memory<br />
for your specific usage.<br />
key. Known as the Delete key. Press this key to<br />
delete the character to the right of the cursor, or delete<br />
marked texts or items.<br />
key. Press this key to temporarily halt execution<br />
of a command. Press<strong>in</strong>g any other keys to resume<br />
execution of a command.<br />
key. Press this key <strong>in</strong> comb<strong>in</strong>ation with letters<br />
to produce uppercase letters <strong>in</strong> typ<strong>in</strong>g. Use this key<br />
<strong>in</strong> comb<strong>in</strong>ation with those two-character keys (found<br />
on the second row of the keyboard) to produce the<br />
upper marked keys. Also used <strong>in</strong> most programs<br />
<strong>in</strong> comb<strong>in</strong>ation with other keys to execute a certa<strong>in</strong><br />
command.<br />
key. Press this key to move the cursor to the<br />
next tab on the right. This key works much the same<br />
way as on an ord<strong>in</strong>ary typewriter.<br />
key. Known as the Control key. Used <strong>in</strong> most<br />
programs <strong>in</strong> comb<strong>in</strong>ation with other keys to execute a<br />
command.<br />
key. Known as the Alternate key. Used <strong>in</strong> most<br />
programs <strong>in</strong> comb<strong>in</strong>ation with other keys to execute a<br />
command.<br />
English
+<br />
key. Activates the embedded 15-key numeric<br />
keypad.<br />
+ key. Used <strong>in</strong> most programs to scroll the<br />
screen without hav<strong>in</strong>g to move the cursor. The keys are<br />
<strong>in</strong> color-coded blue.<br />
key. Used <strong>in</strong> most programs to always<br />
activate uppercase letters.<br />
Up arrow key. Moves the cursor up one l<strong>in</strong>e at a time.<br />
Special Function Keys<br />
►Embedded Numeric Keypad◄<br />
English<br />
<br />
Down arrow key. Moves the cursor down one l<strong>in</strong>e at a<br />
time.<br />
Left arrow key. Moves the cursor to the left one space at<br />
a time.<br />
<strong>Right</strong> arrow key. Moves the cursor to the right one space<br />
at a time.<br />
key. Moves the cursor to the beg<strong>in</strong>n<strong>in</strong>g of a<br />
screen or l<strong>in</strong>e.<br />
key. Moves the cursor up one screen at a time.<br />
The embedded numeric keypad functions like the one on a desktop<br />
keyboard. It is <strong>in</strong>dicated by small characters located on the upper<br />
left-hand corner of the keycaps.<br />
Desired Access Num Lock On Num Lock Off<br />
Number keys on<br />
embedded keypad<br />
Type numbers <strong>in</strong> a<br />
normal manner<br />
Note: If an external keyboard or keypad is connected to your<br />
notebook computer, the Numlock automatically shifts from an<br />
<strong>in</strong>ternal keyboard to the external keyboard or keypad.<br />
key. Moves the cursor down one screen at a<br />
time.<br />
key. Moves the cursor to the end of a screen or a<br />
l<strong>in</strong>e.
W476 / W576 NOTEBOOK SERIES USER’S MANUAL<br />
►W<strong>in</strong>dows Keys◄<br />
►Basic keypad◄<br />
you can <strong>in</strong>put letters, numbers, punctuation marks, and special<br />
symbols with it.<br />
Key Description<br />
+[F1] Opens help and support<br />
+E Explores my computer<br />
+F F<strong>in</strong>ds document<br />
+M M<strong>in</strong>imizes all<br />
+ Shift + M Undoes m<strong>in</strong>imize all<br />
+ R Displays run dialog box<br />
+ Tab Activates next taskbar button<br />
►Fn Keys◄<br />
By press<strong>in</strong>g the Fn key with other keys, it can simulate all keyboard<br />
functions of a regular desktop keyboard.<br />
[Fn]+[F1]<br />
[Fn]+[F2]<br />
[Fn]+[F3]<br />
[Fn]+[F4]<br />
[Fn]+[F5]<br />
[Fn]+[F6]<br />
[Fn]+[F7]<br />
[Fn]+[F8]<br />
[Fn]+[F9]<br />
[Fn]+[F10]<br />
[Fn]+[F11]<br />
[Fn]+[F12]<br />
[Fn]+[Esc]<br />
Suspend switch<br />
Activate or deactivate wireless functions<br />
Switch between LCD or CRT monitor<br />
Increase screen brightness<br />
Decrease screen brightness<br />
Audio mute<br />
Decrease audio volume<br />
Increase audio volume<br />
Play or pause media player<br />
Stop media player<br />
Media player skip backward<br />
Media player skip forward<br />
Enable or disable Bluetooth function<br />
English
English<br />
<br />
1.7 Us<strong>in</strong>g the Touchpad<br />
The Touchpad is a pressure-sensitive po<strong>in</strong>t<strong>in</strong>g device that provides<br />
all of the features of a two-button mouse; its primary function is to<br />
move the cursor around the screen.<br />
Touchpad<br />
Touchpad<br />
buttons<br />
S<strong>in</strong>ce the Touchpad is a pressure-sensitive device, therefore<br />
proper care should be attended to <strong>in</strong> order to prevent damage.<br />
Please also note the follow<strong>in</strong>g precautions:<br />
• Make sure the touchpad does not come <strong>in</strong>to contact with dirt,<br />
liquid or grease.<br />
• Do not touch the touchpad if your f<strong>in</strong>gers are dirty.<br />
• Do not place heavy objects on the touchpad or on the touchpad<br />
buttons.<br />
►Double Click<strong>in</strong>g◄<br />
Move the po<strong>in</strong>ter over to the item with your f<strong>in</strong>ger on the pad, and<br />
click twice on the left button to select menu items, or simply tap<br />
twice on the touchpad.<br />
►To drag and drop◄<br />
Move the po<strong>in</strong>ter over to the item with your f<strong>in</strong>ger on the pad, click<br />
once on the left button beneath the Touchpad and select the item<br />
you want, once the item is selected, you can then drag the item by<br />
glid<strong>in</strong>g your f<strong>in</strong>ger on the Touchpad (click<strong>in</strong>g twice on the Touchpad<br />
buttons equals to the speed of a double-click on a regular mouse).<br />
►The Scroll buttons◄<br />
If you are scroll<strong>in</strong>g through the document, you may do so by glid<strong>in</strong>g<br />
your f<strong>in</strong>ger on the Touchpad while hold<strong>in</strong>g the scroll button.<br />
You may adjust your Touchpad sett<strong>in</strong>gs by go<strong>in</strong>g <strong>in</strong>to Start/Control<br />
Panel /Mouse/Buttons. You can change the Touchpad’s operat<strong>in</strong>g<br />
orientations through these sett<strong>in</strong>gs, for example chang<strong>in</strong>g from<br />
right-handed to left-handed operations. You may also adjust cursor<br />
speed as well as response time of mouse clicks.<br />
►Click<strong>in</strong>g◄<br />
You can move the po<strong>in</strong>ter over to the item with your f<strong>in</strong>ger on the<br />
pad, and click once on the left button below to select it, or simply<br />
tap once on the touchpad.
W476 / W576 NOTEBOOK SERIES USER’S MANUAL<br />
1.8 Storage<br />
►Hard Disk◄<br />
W476 / W576 notebook computer is equipped with a built-<strong>in</strong> large<br />
capacity 2.5 <strong>in</strong>ch IDE hard disk drive where you store or <strong>in</strong>stall<br />
your computer operat<strong>in</strong>g system as well as software programs. The<br />
<strong>in</strong>ternal hard disk is normally assigned as Drive C after formatt<strong>in</strong>g.<br />
If you wish to replace your hard disk, contact your local<br />
vendor for <strong>in</strong>formation about your notebook computer’s<br />
hardware setup.<br />
You can <strong>in</strong>crease the system’s storage capacity by replac<strong>in</strong>g<br />
the standard hard disk drive with a drive of a greater capacity.<br />
Always turn off your notebook computer before remov<strong>in</strong>g the<br />
hard drive. Failure to do so will damage the computer and the<br />
hard disk. Avoid jarr<strong>in</strong>g or mov<strong>in</strong>g your computer while the<br />
hard disk is still be<strong>in</strong>g accessed.<br />
►Optical Disc Drive (ODD)◄<br />
W476 / W576 notebook computer is equipped with one of the DVD<br />
Super Multi<br />
The optical drive is normally used for <strong>in</strong>stall<strong>in</strong>g operat<strong>in</strong>g system<br />
and software programs. To <strong>in</strong>sert and remove a disc from the drive:<br />
1. Press the button on the front of the drive to eject the disc tray<br />
and gently pull out the tray.<br />
2. Place the disc on the tray with label side up.<br />
3. Place the disc on the sp<strong>in</strong>dle and press it down gently until the<br />
disc clicks <strong>in</strong>to place.<br />
4. Slide the tray back until it clicks shut.<br />
1<br />
Warn<strong>in</strong>g: When the computer is read<strong>in</strong>g from the optical drive, the<br />
<strong>in</strong>dicator light for ODD will flash on. Do not attempt to remove the<br />
disc while the <strong>in</strong>dicator light is still active.<br />
Warn<strong>in</strong>g: Do not <strong>in</strong>sert any foreign objects <strong>in</strong>to the disc tray. Do not<br />
force the tray to open or close. When the drive is not <strong>in</strong> use, keep<br />
the tray closed <strong>in</strong> order to prevent dust or dirt from enter<strong>in</strong>g the drive.<br />
If you experience difficulty when remov<strong>in</strong>g a disc, stick a paper clip (or<br />
use a p<strong>in</strong> or a th<strong>in</strong> metal rod) <strong>in</strong>to the emergency eject hole, the CD<br />
disc tray should eject immediately. This procedure can also be used<br />
to remove a CD from the drive when the notebook is powered off.<br />
Please refer to figure below.<br />
2<br />
English
1.9 Inroduc<strong>in</strong>g the camera<br />
Your W476 / W576 notebook computer comes with a built-<strong>in</strong> camera.With<br />
this camera, you can conduct videoconferences with your<br />
friends or colleagues whenever and wherever as if they are right <strong>in</strong><br />
front of you. It also works as a digital camera (with a resolution up to<br />
2.0 Megapixel) that you can use to take snapshots <strong>in</strong>stantly.<br />
►W476 / W576 camera<br />
1.10 Graphics Display<br />
Your computer has a high-performance graphics display system, which<br />
can easily handle the demands of today’s multimedia comput<strong>in</strong>g.<br />
►Screen Controls◄<br />
Brightness<br />
Function keys can <strong>in</strong>crease or decrease the brightness of the monitor.<br />
• + decreases the LCD panel brightness.<br />
• + <strong>in</strong>creases the LCD panel brightness.<br />
English<br />
10<br />
Resolution<br />
1. Click My Computer/Control Panel/Appearance and Themes/ Display.<br />
Click on the Sett<strong>in</strong>gs tab. The dialog box will display your monitor’s<br />
current resolution.<br />
2. Under “Screen resolution,” use the slide bar to adjust monitor’<br />
s resolution. Normally, you should use the resolution your LCD<br />
monitor was designed for.<br />
Note: Us<strong>in</strong>g a lower resolution than the screen was designed for will<br />
reduce the display<strong>in</strong>g area. Us<strong>in</strong>g the computer <strong>in</strong> DOS mode produces<br />
the same effect, because it uses a 640 by 480 resolution by default.<br />
►Dual Displays◄<br />
Under W<strong>in</strong>dows operat<strong>in</strong>g system, you may use an external monitor<br />
and your notebook’s LCD screen simultaneously. You may also choose<br />
to only use the external monitor with the LCD disabled or vice versa.
W476 / W576 NOTEBOOK SERIES USER’S MANUAL<br />
1. Open Control Panel.<br />
2. Double-click on Display. The Display Properties w<strong>in</strong>dow will<br />
open.<br />
3. Click on the Sett<strong>in</strong>gs tab.<br />
4. Click on the Advanced button.<br />
■ W476V / W576V<br />
Click on GeForce 9300 (W476V) or 9600 (W576V) tab.<br />
Choose nView Display Sett<strong>in</strong>gs to adjust.<br />
S<strong>in</strong>gle Display (for both W476V / W576V and W476M / W576M)<br />
In S<strong>in</strong>gle Display mode, you can choose which device to apply as<br />
the Primary display. The video display hot keys are available. You<br />
can select different video outputs by press<strong>in</strong>g Fn+F3 repeatedly.<br />
English<br />
11<br />
Clone (for W476V / W576V)<br />
Extended Desktop (for W476M / W576M)<br />
In Clone/Extended Desktop mode, the video display hot keys<br />
are available. You can select different video outputs by press<strong>in</strong>g<br />
Fn+F3 repeatedly. If the external monitor is connected, the display<br />
on LCD and external monitor is the same.<br />
■ W476M / W576M<br />
Choose Intel Graphics Media Accelerator Driver for mobile.<br />
Click Graphics Properties to adjust.<br />
Dualview (for W476V / W576V)<br />
Dual Display Clone (for W476M / W576M)<br />
In Dualview/Dual Display Clone mode, choose the monitor for<br />
extended display. Dualview/Dual Display Clone mode is controlled<br />
by the driver. You can adjust the type of video output <strong>in</strong> the Menu.<br />
Fn+F3 has no switch function under this mode.
Tip: In order to ensure problem-free video display, when you<br />
use an external monitor, change the output mode <strong>in</strong> the Display<br />
properties dialog box first. After chang<strong>in</strong>g the output mode, you<br />
can then use the video display hot keys.<br />
Note: Light or dark pixels may appear on the LCD screen as a<br />
result of LCD’s manufactur<strong>in</strong>g limitations, however, this will not<br />
effect your LCD screen’s normal functions.<br />
1.11 Protect<strong>in</strong>g Your W476 / W576 Notebook<br />
Computer<br />
W476 / W576 Notebook Computer provides both hardware and<br />
software security locks to protect your computer.<br />
Us<strong>in</strong>g a security lock:<br />
A security lock notch can be found on the right side of the computer.<br />
This notch allows you to connect a Kens<strong>in</strong>gton-compatible<br />
security lock to it.<br />
English<br />
►W476 security lock<br />
12<br />
►W576 security lock
W476 / W576 NOTEBOOK SERIES USER’S MANUAL<br />
Us<strong>in</strong>g a system protec<strong>in</strong>g:<br />
You can only enter the BIOS setup utility only when the computer<br />
is turned on, <strong>in</strong> another word, between the time it’s turned on and<br />
before the W<strong>in</strong>dows splash screen appears. If your computer is<br />
already turned on, reboot your computer and press the F2 key to<br />
enter the setup utility.<br />
►Security menu◄<br />
• Supervisor Password<br />
A Supervisor Password is required before you set User Password.<br />
After select<strong>in</strong>g Change Supervisor Password, enter a new password<br />
then re-enter it to confirm. The password you enter should<br />
conta<strong>in</strong> up to 6 alphanumeric characters. If you make a mistake<br />
while enter<strong>in</strong>g your password, you can always press Esc to start<br />
over.<br />
• User Password<br />
You can enter <strong>in</strong>to the setup utility to change or remove user passwords;<br />
however, you can not change or remove the Supervisor<br />
Password, nor can you access the diskette.<br />
• HDD Password<br />
To <strong>in</strong>put, change, or disable hard drive password. When shown as<br />
[Locked], the hard drive password currently can not be changed<br />
or disabled. To change or disable the function, turn off the system<br />
and enter Setup right after turn<strong>in</strong>g it back on.<br />
* Please remember the password when you decide to use HDD<br />
Password. Your notebook service center may not be able to restore<br />
the HDD once the password is miss<strong>in</strong>g.<br />
English<br />
13<br />
Help
Chapter 2 Connect<strong>in</strong>g Peripherals<br />
English<br />
This chapter will show you step-by-step how to connect your<br />
peripherals to the W476 / W576 notebook computer.<br />
14
W476 / W576 NOTEBOOK SERIES USER’S MANUAL<br />
2.1 Us<strong>in</strong>g the USB Port<br />
The USB port allows multiple peripherals to run simultaneously on<br />
a s<strong>in</strong>gle computer. These peripherals may <strong>in</strong>clude: floppy drives,<br />
mouse, digital cameras, scanners, pr<strong>in</strong>ters, optical disk drive,<br />
keyboards, and games devices...etc. The USB Port can also act as<br />
a hub or as an external workstation.<br />
►W476 USB Port<br />
1. Turn off your W476 / W576 notebook and make sure the<br />
monitor power switch is turned off.<br />
2. Connect the connector cable of the monitor to the D-sub port<br />
on the left side of your notebook. Secure the cable connection<br />
with the screws provided.<br />
3. Connect the monitor power cable and plug it <strong>in</strong>to a properly<br />
grounded wall outlet.<br />
4. Turn on the monitor.<br />
5. Turn on your W476 / W576 notebook. Both the LCD panel and<br />
the monitor screen will show the display. Your notebook is set<br />
at default to run at simultaneous display mode.<br />
6. If you only want to show the display on the external monitor<br />
(CRT/LCD) and shut off the LCD display, you can use the <br />
+ hot-key to switch display type between LCD and CRT.<br />
Keep press<strong>in</strong>g the hot-key until you get the display to external<br />
CRT/LCD only.<br />
English<br />
►W476 D-sub Port<br />
15<br />
►W576 USB Port<br />
►W576 D-sub Port<br />
2.2 Connect<strong>in</strong>g to an External Monitor via the D-sub Port<br />
The notebook comes with a D-sub port for you to connect to an<br />
external monitor. To connect an external monitor, please follow the<br />
steps below:
English<br />
16<br />
2.3 Us<strong>in</strong>g the Port Replicator Connector(W576 Only)<br />
Port Replicator Connector allows you to connect an external port<br />
replicator devices (optional). This external device is an easy onestep<br />
connectivity solution whether at home or the office.<br />
1. DC Power Port<br />
Lets you connect the AC power adapter <strong>in</strong> supply<strong>in</strong>g cont<strong>in</strong>uous<br />
power to your Port Replicator.<br />
2 Serial Port<br />
The serial port, or COM port, allows you to connect serial<br />
devices, such as pr<strong>in</strong>ters or scanners.<br />
3. External Monitor Port<br />
The external monitor port allows you to connect an external<br />
monitor.<br />
4. Parallel Port<br />
The parallel port, or LPT port, allows you to connect parallel<br />
devices, such as a pr<strong>in</strong>ter to your notebook.<br />
5. USB V2.0 Port<br />
The two USB ports allow you to connect USB devices such<br />
as external game pads, po<strong>in</strong>t<strong>in</strong>g devices, key boards and/or<br />
speakers.<br />
6. RJ45 10/100/1000Mbps Ethernet LAN Port<br />
Internal LAN port connects your notebook to other computers/<br />
networks through a local area network (LAN)<br />
7. Stereo L<strong>in</strong>e-out Port<br />
The optional stereo l<strong>in</strong>e-out port allows you to connect a set of<br />
speakers or a headphone to your notebook.<br />
8. Power Switch<br />
To power up or off the port replicator.
W476 / W576 NOTEBOOK SERIES USER’S MANUAL<br />
2.4 Us<strong>in</strong>g the LAN Port<br />
1. Connect one end of the cable <strong>in</strong>to the network wall outlet or the<br />
HUB.<br />
2. Connect the other end of the cable <strong>in</strong>to the computer’s LAN<br />
port.<br />
2.5 Us<strong>in</strong>g the Modem Port<br />
The built-<strong>in</strong> fax/data modem allows you to connect a phone l<strong>in</strong>e to<br />
a phone jack.<br />
►W476 Modem Port<br />
►W476 LAN Port<br />
English<br />
17<br />
►W576 LAN Port<br />
►W576 Modem Port
2.6 Us<strong>in</strong>g the e-SATA Port<br />
2.7 PCI Express card/Newcard<br />
English<br />
18<br />
With the built-<strong>in</strong> e-SATA port, you can connect your e-SATAcompatible<br />
peripherals for data backup. The W<strong>in</strong>dows operat<strong>in</strong>g<br />
system will automatically recognize the device and <strong>in</strong>stall<br />
appropriate driver(s) for it. Yet it is still recommended to <strong>in</strong>stall<br />
the drivers that came with your peripherals. For more <strong>in</strong>formation,<br />
please refer to your hardware manuals.<br />
►W476 e-SATA Port<br />
The PCI Express card (or Newcard) slot can be used as an<br />
<strong>in</strong>terface between your computer and a variety of communication<br />
devices, such as network adapters, fax/modems or external<br />
storage devices.<br />
►Insert<strong>in</strong>g a Card◄<br />
1. Insert the card with label side up, make sure that the metal<br />
connector is <strong>in</strong>serted <strong>in</strong>to the card slot.<br />
2. Insert the card <strong>in</strong>to the slot. You will feel some resistance as the<br />
card reaches to the end.<br />
3. Your PCI Express cards require drivers, or programs that<br />
allow the operat<strong>in</strong>g system to use the device. Your W<strong>in</strong>dows<br />
operat<strong>in</strong>g system should already conta<strong>in</strong> the driver for your<br />
device, if not, you will be prompted to <strong>in</strong>stall the driver.<br />
►W476 Newcard slot<br />
►W576 e-SATA Port<br />
►W576 Newcard slot<br />
►Remov<strong>in</strong>g a Card◄<br />
Press the eject button on the card slot to release the eject<br />
button, then press the eject button aga<strong>in</strong> to release the card.
W476 / W576 NOTEBOOK SERIES USER’S MANUAL<br />
2.8 Connect<strong>in</strong>g to the HDMI Port<br />
Your W476 / W576 notebook computer comes with an HDMI port<br />
which allows you to connect your computer to an external television<br />
set. This is possible by us<strong>in</strong>g an HDMI cable:<br />
2.9 MS/ MS PRO/MS DUO/MMC/SD Cards<br />
Multimedia card slot is located on the right side of your W476 /<br />
W576 notebook computer, it accepts MS/ MS PRO/MS DUO/<br />
MMC/SD cards.<br />
►W476 HDMI port<br />
►W476 Multimedia card slot<br />
English<br />
19<br />
►W576 HDMI port<br />
►W576 Multimedia card slot
2.10 Us<strong>in</strong>g your Bluetooth (optional) and Wireless<br />
devices.<br />
Your W476 / W576 computer supports both Bluetooth and Wi-Fi<br />
compatible devices. You can press Fn+Esc to enable or disable<br />
Bluetooth function only and press Fn+F2 to turn on/off wireless<br />
function only.<br />
****For how to connect your Bluetooth and wireless device to your<br />
computer, please refer to the manual from your hardware<br />
manufacturers.****<br />
English<br />
20
W476 / W576 NOTEBOOK SERIES USER’S MANUAL<br />
Chapter 3 Troubleshoot<strong>in</strong>g<br />
In this chapter, we will list some frequently encountered technical<br />
problems and tell you how to resolve them.<br />
English<br />
21
English<br />
22<br />
3.1 Frequently Asked Questions<br />
<br />
<br />
<br />
My computer switches to hibernation mode much too quickly<br />
and I have to constantly hit a key or move the mouse to br<strong>in</strong>g<br />
back the screen. What can I do?<br />
This is part of W<strong>in</strong>dows Power Management. Access Power<br />
Management by click<strong>in</strong>g on Start / Control Panel / Performance<br />
and Ma<strong>in</strong>tenance / Power Options, and change the time next to<br />
the “Turn off monitor” option to the time you want. You have the<br />
choice of either adjust<strong>in</strong>g time for the power supply or for the<br />
battery.<br />
I’ve heard that clean<strong>in</strong>g and rearrang<strong>in</strong>g files on the hard drive<br />
will improve program’s launch speed. How do I do this?<br />
Good disk ma<strong>in</strong>tenances can improve program launch<br />
speed. This normally <strong>in</strong>cludes delet<strong>in</strong>g unnecessary files, and<br />
defragment<strong>in</strong>g hard disk so that files can be more efficiently<br />
grouped. W<strong>in</strong>dows conta<strong>in</strong>s ma<strong>in</strong>tenance utilities for these<br />
tasks; run Disk Cleanup to remove unnecessary files, and Disk<br />
Defragmenter to defragment fragmented file blocks. For more<br />
<strong>in</strong>formation about these utilities, please refer to your W<strong>in</strong>dows<br />
documentation.<br />
The dial tone volume of the <strong>in</strong>ternal fax/modem is too low. How<br />
can I <strong>in</strong>crease its volume?<br />
Go to Start/Control Panel/Sounds, Speech, and Audio Devices,<br />
under Device volume, adjust your speaker volume by controll<strong>in</strong>g<br />
<br />
<br />
<br />
<br />
the volume bar.<br />
What k<strong>in</strong>d of external microphone can I use with my notebook<br />
computer?<br />
You will need to use a self-amplify<strong>in</strong>g microphone.<br />
There are echoes com<strong>in</strong>g from my speakers. What can I do?<br />
Double click on the Speaker icon on the task bar. Then, under<br />
Microphone Balance, check the Mute box.<br />
Because of a software problem, I was unable to shut the<br />
computer down from W<strong>in</strong>dows, I pressed the power button to<br />
power off the computer, but it didn’t work. How can I force a<br />
power off?<br />
Make sure you press the power button for at least 4 seconds.<br />
Normally, this will force the computer to shut off.<br />
Why can’t I charge the battery of my notebook computer after it<br />
is out of use for some time?<br />
After your notebook computer has not been used for a long<br />
time (for example: more than one month), the battery will enter<br />
<strong>in</strong>to low voltage protection mode. Under this circumstance,<br />
restor<strong>in</strong>g to normal voltage will require the battery to be slowly<br />
charged for several hours. Once the battery has been fully<br />
charged, your computer will resume to normal operation.
W476 / W576 NOTEBOOK SERIES USER’S MANUAL<br />
My computer says: “CMOS Battery Low”, what should I do?<br />
If your computer is without power (i.e. unplug the computer<br />
power source from the power outlet and remove the battery<br />
pack from it) for over 45 days, you would lose the <strong>in</strong>formation<br />
stored <strong>in</strong> CMOS.<br />
Please follow the steps below to reconfigure your CMOS<br />
sett<strong>in</strong>gs:<br />
1. Press F2 to enter <strong>in</strong>to the BIOS setup utility.<br />
2. Select “Load Optional Defaults?”. When you see the<br />
follow<strong>in</strong>g prompt, choose and then press .<br />
3. Select “Save Changes and Exit”, select and press<br />
to restart your computer.<br />
How to unplug or eject devices<br />
1. In the notification area next to your task bar, double-click the<br />
Safe Removal icon. Safe removal displays a list of Plug and<br />
Play devices that support safe removal and that are currently<br />
attached to the system. If you do not see the Safe Removal<br />
icon, your device does not support safe removal, and you<br />
cannot unplug or eject your device us<strong>in</strong>g Safe Removal.<br />
2. In Safely Remove Hardware, <strong>in</strong> the list of devices, select the<br />
device that you want to unplug or eject, and then click Stop.<br />
This tells the system that you will be unplugg<strong>in</strong>g or eject<strong>in</strong>g<br />
the device.<br />
3. In Stop a Hardware device, click OK.<br />
A notification appears stat<strong>in</strong>g that it is now safe to unplug or<br />
eject the device.<br />
Caution<br />
Unplugg<strong>in</strong>g or eject<strong>in</strong>g a device that supports safe removal<br />
without first us<strong>in</strong>g the Safe Removal application to warn the<br />
system can cause data to be lost or your system to become<br />
unstable. For example, if a device is unplugged dur<strong>in</strong>g a data<br />
transfer, data loss is likely. If you use Safe Removal, however,<br />
you can warn the system before you unplug or eject a device,<br />
prevent<strong>in</strong>g possible loss of data.<br />
Note<br />
For removable storage devices that can safely be removed<br />
while the system is on, the system disables write cach<strong>in</strong>g by<br />
default. It does this so the devices can be removed without loss<br />
of data. When write cach<strong>in</strong>g is disable, however, the system<br />
will likely experience slower performance, so be sure to enable<br />
write cach<strong>in</strong>g when you have f<strong>in</strong>ished remov<strong>in</strong>g the device.<br />
English<br />
23
Appendix A W476 Specifications<br />
English<br />
24<br />
This appendix lists technical and hardware specifications of<br />
your W476 notebook computer. Please note that the <strong>in</strong>formation<br />
mentioned here may not completely match your notebook<br />
computer’s actual specifications. Specification is subject to change<br />
without notice, and the present manual may be modified at a later<br />
time.
W476 / W576 NOTEBOOK SERIES USER’S MANUAL<br />
Microprocessor<br />
• Intel® Centr<strong>in</strong>o® 2 Processor Technology<br />
• 45nm Intel® Core2 Duo processor (Penryn) 2.26G~2.8G<br />
• Intel® Celeron® processor (Montev<strong>in</strong>a)<br />
• PGA package478p<strong>in</strong>, Socket P<br />
• 1066MHz FSB<br />
Core Logic<br />
• Intel ® PM45/ ICH9M (W476V)<br />
• Intel ® GM45/ ICH9M (W476M)<br />
Memory<br />
• 512MB to maximum 8GB 667/800MHz DDR2 SDRAM with two<br />
SODIMM memory sockets<br />
• 1 MB flash ROM BIOS<br />
Data Storage<br />
• SATA hard disk, 5400 rpm, available <strong>in</strong> 160GB/250GB/320GB<br />
• One modularized 5.25”/12.7mm slim DVD-COMBO/DVD-Dual/<br />
Super Multi<br />
• 5-<strong>in</strong>-1 MS/ MS PRO/MS DUO/MMC/SD Card Reader<br />
Graphics<br />
• NVIDIA ® Geforce 9300M GS 256MB (W476V)<br />
• Intel ® Graphics Media Accelerator (GMA 4500MHD) (W476M)<br />
Display and Video<br />
• 14.1” TFT-LCD, WXGA (1280x800), Glare Type<br />
• Simulataneous LCD and CRT display support<br />
• Dual <strong>in</strong>denpendent display<br />
Connectivity<br />
• Intergrated 10/100 Mbps Fast Ethernet connection<br />
• Built-<strong>in</strong> 56Kbps V.92 fax/data modern<br />
• Three Universal Serial Bus (USB) 2.0 ports<br />
• Dual band antenna Intel® Wireless LAN Shirley Peak (1x2) a/g/n<br />
(Intel® WiFi L<strong>in</strong>k 5100) (Option)<br />
Audio<br />
• Built-<strong>in</strong> High Def<strong>in</strong>ition Audio<br />
• Built-<strong>in</strong> two stereo speakers Dual Array Microphone<br />
• Separate audio ports for headphone-out and microphone-<strong>in</strong><br />
devices<br />
Keyboard and po<strong>in</strong>t<strong>in</strong>g devices<br />
• 86-key US/87-key EU/90-key JP with W<strong>in</strong>dows function keys<br />
• Ergonomically-centered touchpad po<strong>in</strong>t<strong>in</strong>g device with scroll<br />
function<br />
I/O ports<br />
• One e-SATA / USB2.0 combo Port<br />
• One RJ-11 phone jack (V.92, 56Kbps modem)<br />
• One RJ-45 network jack<br />
• One DC-<strong>in</strong> jack (AC adapter)<br />
• One D-SUB<br />
• One speaker/headphone-out jack (3.5mm m<strong>in</strong>i jack)<br />
• One MIC-<strong>in</strong> jack (3.5mm m<strong>in</strong>i jack)<br />
• One PCI Express Card<br />
• One HDMI Port for W476V<br />
• Two USB 2.0 Ports<br />
Dimensions and Weight (with battery and optical drive)<br />
• 14.1” display model; about 2.38kg (W476V), 2.36kg (W476M)<br />
• 338(W)x239(D)x29.8~38.4(H) mm<br />
Power: 90W AC adapter, 19V 4.74A (W476V)<br />
65W AC adapter, 19V 3.42A (W476M)<br />
English<br />
25
Appendix B W576 Specifications<br />
English<br />
26<br />
This appendix lists technical and hardware specifications of<br />
your W576 notebook computer. Please note that the <strong>in</strong>formation<br />
mentioned here may not completely match your notebook<br />
computer’s actual specifications. Specification is subject to change<br />
without notice, and the present manual may be modified at a later<br />
time.
W476 / W576 NOTEBOOK SERIES USER’S MANUAL<br />
Microprocessor<br />
• Intel® Centr<strong>in</strong>o® Processor Technology<br />
• 45nm Intel® Core2 Duo processor (Penryn) 2.26G~2.8G<br />
• Intel® Celeron® processor (Montev<strong>in</strong>a)<br />
• PGA package478p<strong>in</strong>, Socket P<br />
• 1066MHz FSB<br />
Core Logic<br />
• Intel ® PM45/ ICH9M (W576V)<br />
• Intel ® GM45/ ICH9M (W576M)<br />
Memory<br />
• 512MB to maximum 8GB 667/800MHz DDR2 SDRAM with two<br />
SODIMM memory sockets<br />
• 1 MB flash ROM BIOS<br />
• 2GB or 4GB Intel ® Turbo Memory (Option)<br />
Data Storage<br />
• SATA hard disk, 5400 rpm, available <strong>in</strong> 160GB/250GB/320GB<br />
• One modularized 5.25”/12.7mm slim DVD-COMBO/DVD-Dual/<br />
Super Multi<br />
• 5-<strong>in</strong>-1 MS/ MS PRO/MS DUO/MMC/SD Card Reader<br />
Graphics<br />
• NVIDIA ® Geforce 9600M GS 512MB (W576V)<br />
• Intel ® Graphics Media Accelerator (GMA 4500MHD) (W576M)<br />
Display and Video<br />
• 15.4” TFT-LCD, WXGA (1280x800), Glare Type<br />
• Simulataneous LCD and CRT display support<br />
• Dual <strong>in</strong>denpendent display<br />
Connectivity<br />
• Intergrated 10/100/1000 Mbps Fast Ethernet connection<br />
• Built-<strong>in</strong> 56Kbps V.92 fax/data modern<br />
• Three Universal Serial Bus (USB) 2.0 ports<br />
• Dual band antenna Intel® Wireless LAN Shirley Peak (1x2) a/g/n<br />
(Intel® WiFi L<strong>in</strong>k 5100) (Option)<br />
Audio<br />
• Built-<strong>in</strong> High Def<strong>in</strong>ition Audio<br />
• Built-<strong>in</strong> two stereo speakers Dual Array Microphone<br />
• Separate audio ports for headphone-out and microphone-<strong>in</strong><br />
devices<br />
Keyboard and po<strong>in</strong>t<strong>in</strong>g devices<br />
• 86-key US/87-key EU/90-key JP with W<strong>in</strong>dows function keys<br />
• Ergonomically-centered touchpad po<strong>in</strong>t<strong>in</strong>g device with scroll<br />
function<br />
I/O ports<br />
• One e-SATA / USB2.0 combo Port<br />
• One RJ-11 phone jack (V.92, 56Kbps modem)<br />
• One RJ-45 network jack<br />
• One DC-<strong>in</strong> jack (AC adapter)<br />
• One D-SUB<br />
• One speaker/headphone-out jack (3.5mm m<strong>in</strong>i jack)<br />
• One MIC-<strong>in</strong> jack (3.5mm m<strong>in</strong>i jack)<br />
• One PCI Express Card<br />
• One HDMI Port<br />
• Two USB 2.0 Ports<br />
Dimensions and Weight (with battery and optical drive)<br />
• 15.4” display model; about 2.66kg (W576V), 2.6kg (W576M)<br />
• 357(W)x257(D)x29.8~38.8(H) mm<br />
Power: 90W AC adapter, 19V 4.74A (W576V)<br />
65W AC adapter, 19V 3.42A (W576M)<br />
English<br />
27
Appendix C Service Centers<br />
English<br />
This appendix will list our global service centers for your W476 /<br />
W576 notebook computer.<br />
28
W476 / W576 NOTEBOOK SERIES USER’S MANUAL<br />
Taiwan (Headquarters) GIGA-BYTE TECHNOLOGY CO., LTD.<br />
Address: No.6, Bau Chiang Road, Hs<strong>in</strong>-Tien, Taipei 231, Taiwan<br />
TEL: +886 (2) 8912-4000<br />
FAX: +886 (2) 8912-4004<br />
WEB Address (English): http://www.gigabyte.com.tw/<br />
WEB Address (Ch<strong>in</strong>ese): http://www.gigabyte.tw/<br />
U.S.A.<br />
G.B.T. INC.<br />
TEL: +1 (626) 854-9338<br />
FAX: +1 (626) 854-9339<br />
WEB Address: http://www.gigabyte.us<br />
Ch<strong>in</strong>a<br />
G.B.T. TECH. TRADING CO., LTD.<br />
WEB Address: http://www.gigabyte.com.cn/<br />
Guangzhou<br />
TEL: +86-20-87540700<br />
FAX: +86-20-87544306<br />
Beij<strong>in</strong>g<br />
TEL: +86-10-62102838<br />
FAX: +86-10-62102848<br />
Chengdu<br />
TEL: +86-28-85236930<br />
FAX: +86-28-85256822<br />
Wuhan<br />
TEL: +86-27-87851312<br />
FAX: +86-27-87851330<br />
Xian<br />
TEL: +86-29-85531943<br />
FAX: +86-29-85519336<br />
Shenyang<br />
TEL: +86-24-83992901<br />
FAX: +86-24-83992909<br />
Shen Zhen<br />
TEL: +86-755-82408099<br />
FAX: +86-755-82408066<br />
N<strong>in</strong>gbo<br />
TEL: +86-574-86869292<br />
FAX: +86-574-86860781<br />
Russia<br />
Moscow Representative Office of Giga-Byte Technology Co., Ltd.<br />
TEL: +7-495-9136685<br />
WEB Address: http://www.gigabyte.ru/<br />
Germany<br />
HAMBURG Representative Office of Giga-Byte Technology Co.,<br />
Ltd.<br />
TEL: +49 40 25330433<br />
Address: BULLENKOPPEL 16 22047 HAMBURG<br />
English<br />
29