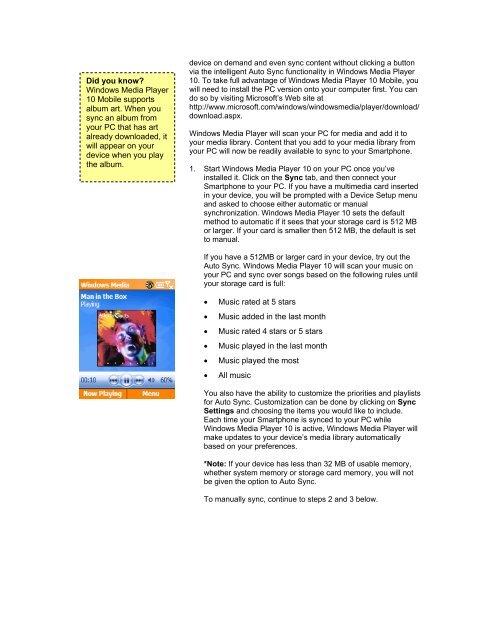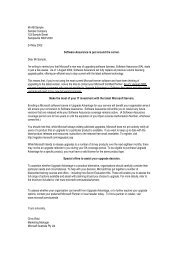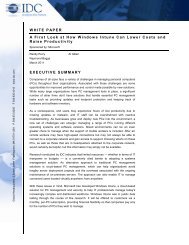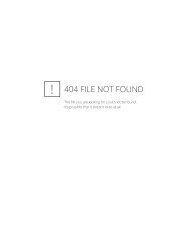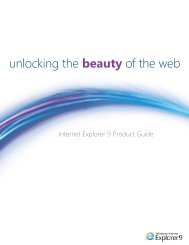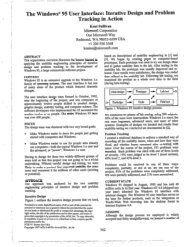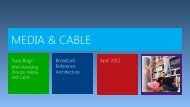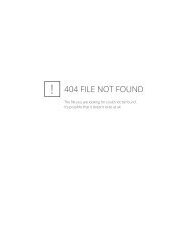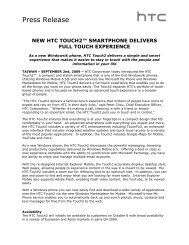Windows Media Player 10 Mobile: More Music, More ... - Microsoft
Windows Media Player 10 Mobile: More Music, More ... - Microsoft
Windows Media Player 10 Mobile: More Music, More ... - Microsoft
Create successful ePaper yourself
Turn your PDF publications into a flip-book with our unique Google optimized e-Paper software.
Did you know?<br />
<strong>Windows</strong> <strong>Media</strong> <strong>Player</strong><br />
<strong>10</strong> <strong>Mobile</strong> supports<br />
album art. When you<br />
sync an album from<br />
your PC that has art<br />
already downloaded, it<br />
will appear on your<br />
device when you play<br />
the album.<br />
device on demand and even sync content without clicking a button<br />
via the intelligent Auto Sync functionality in <strong>Windows</strong> <strong>Media</strong> <strong>Player</strong><br />
<strong>10</strong>. To take full advantage of <strong>Windows</strong> <strong>Media</strong> <strong>Player</strong> <strong>10</strong> <strong>Mobile</strong>, you<br />
will need to install the PC version onto your computer first. You can<br />
do so by visiting <strong>Microsoft</strong>’s Web site at<br />
http://www.microsoft.com/windows/windowsmedia/player/download/<br />
download.aspx.<br />
<strong>Windows</strong> <strong>Media</strong> <strong>Player</strong> will scan your PC for media and add it to<br />
your media library. Content that you add to your media library from<br />
your PC will now be readily available to sync to your Smartphone.<br />
1. Start <strong>Windows</strong> <strong>Media</strong> <strong>Player</strong> <strong>10</strong> on your PC once you’ve<br />
installed it. Click on the Sync tab, and then connect your<br />
Smartphone to your PC. If you have a multimedia card inserted<br />
in your device, you will be prompted with a Device Setup menu<br />
and asked to choose either automatic or manual<br />
synchronization. <strong>Windows</strong> <strong>Media</strong> <strong>Player</strong> <strong>10</strong> sets the default<br />
method to automatic if it sees that your storage card is 512 MB<br />
or larger. If your card is smaller then 512 MB, the default is set<br />
to manual.<br />
If you have a 512MB or larger card in your device, try out the<br />
Auto Sync. <strong>Windows</strong> <strong>Media</strong> <strong>Player</strong> <strong>10</strong> will scan your music on<br />
your PC and sync over songs based on the following rules until<br />
your storage card is full:<br />
• <strong>Music</strong> rated at 5 stars<br />
• <strong>Music</strong> added in the last month<br />
• <strong>Music</strong> rated 4 stars or 5 stars<br />
• <strong>Music</strong> played in the last month<br />
• <strong>Music</strong> played the most<br />
• All music<br />
You also have the ability to customize the priorities and playlists<br />
for Auto Sync. Customization can be done by clicking on Sync<br />
Settings and choosing the items you would like to include.<br />
Each time your Smartphone is synced to your PC while<br />
<strong>Windows</strong> <strong>Media</strong> <strong>Player</strong> <strong>10</strong> is active, <strong>Windows</strong> <strong>Media</strong> <strong>Player</strong> will<br />
make updates to your device’s media library automatically<br />
based on your preferences.<br />
*Note: If your device has less than 32 MB of usable memory,<br />
whether system memory or storage card memory, you will not<br />
be given the option to Auto Sync.<br />
To manually sync, continue to steps 2 and 3 below.