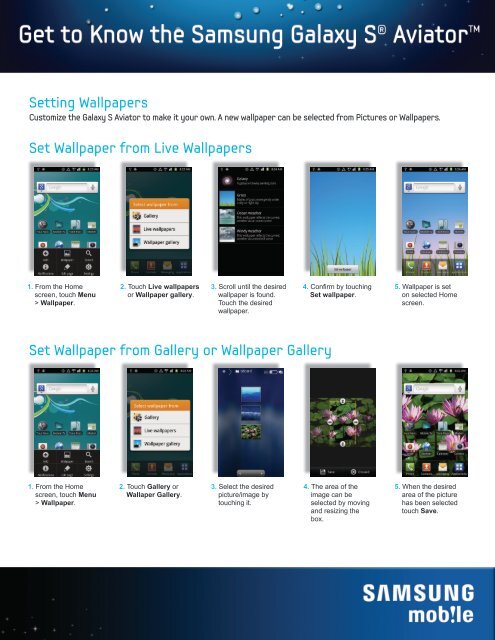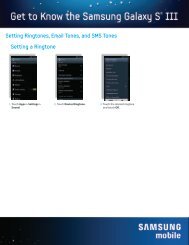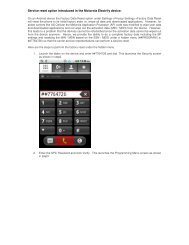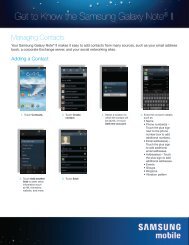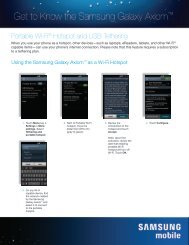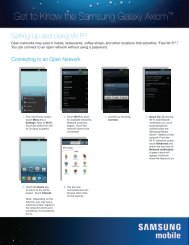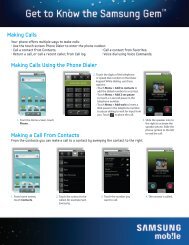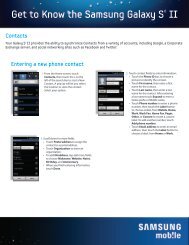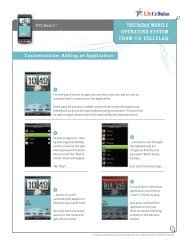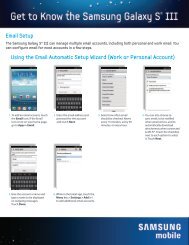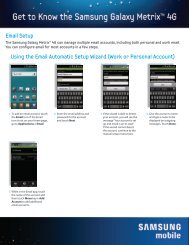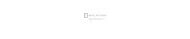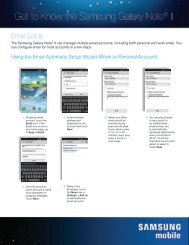Customizing Phone - US Cellular
Customizing Phone - US Cellular
Customizing Phone - US Cellular
Create successful ePaper yourself
Turn your PDF publications into a flip-book with our unique Google optimized e-Paper software.
Setting Wallpapers<br />
Customize the Galaxy S Aviator to make it your own. A new wallpaper can be selected from Pictures or Wallpapers.<br />
Set Wallpaper from Live Wallpapers<br />
1. From the Home<br />
screen, touch Menu<br />
> Wallpaper.<br />
2. Touch Live wallpapers<br />
or Wallpaper gallery.<br />
3. Scroll until the desired<br />
wallpaper is found.<br />
Touch the desired<br />
wallpaper.<br />
4. Confirm by touching<br />
Set wallpaper.<br />
5. Wallpaper is set<br />
on selected Home<br />
screen.<br />
Set Wallpaper from Gallery or Wallpaper Gallery<br />
1. From the Home<br />
screen, touch Menu<br />
> Wallpaper.<br />
2. Touch Gallery or<br />
Wallaper Gallery.<br />
3. Select the desired<br />
picture/image by<br />
touching it.<br />
4. The area of the<br />
image can be<br />
selected by moving<br />
and resizing the<br />
box.<br />
5. When the desired<br />
area of the picture<br />
has been selected<br />
touch Save.
<strong>Customizing</strong> Home Screens with Applications and Widgets<br />
The Galaxy S Aviator has up to seven customizable home screens.<br />
1. From the Home<br />
screen, touch Menu<br />
> Add.<br />
Note: there must be<br />
space available on<br />
the current Home<br />
screen before Add<br />
can be selected.<br />
2. Select from Shortcuts,<br />
Widgets, or Folders<br />
to add to the current<br />
screen. For this example<br />
select Shortcuts.<br />
3. Select from the list<br />
of shortcuts. For<br />
this example select<br />
Applications.<br />
4. Select from the list<br />
of applications. For<br />
this example select<br />
AllShare.<br />
5. The selected<br />
application is now on<br />
the Home screen and<br />
can be launched by<br />
touching the icon.<br />
Removing an icon from a<br />
home screen<br />
1. Any icon can be<br />
removed from<br />
a Home screen<br />
by touching and<br />
holding it.<br />
2. While holding it<br />
drag the icon to<br />
the trash can and<br />
release it.