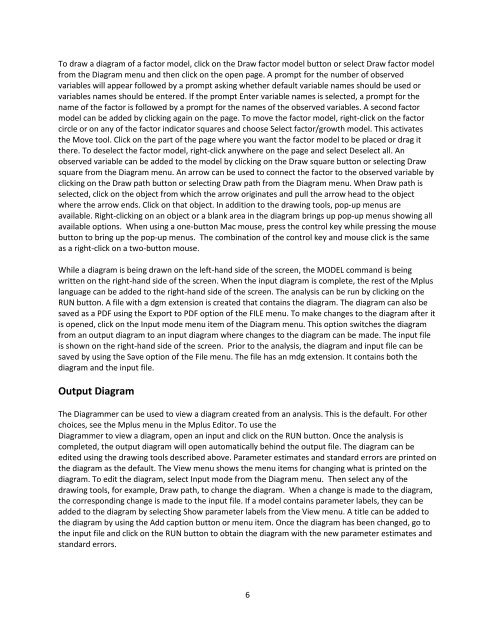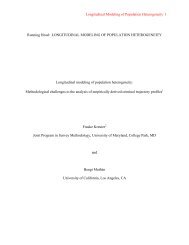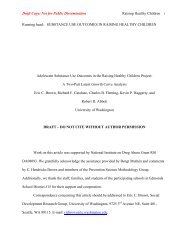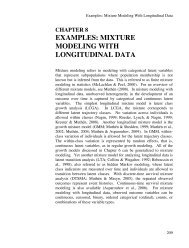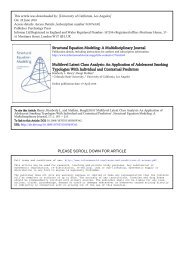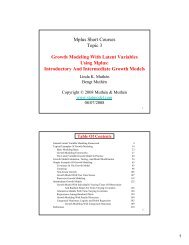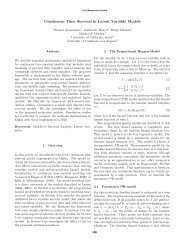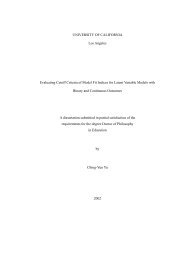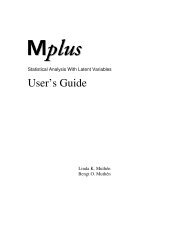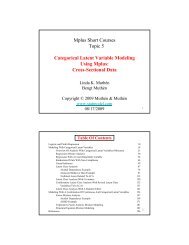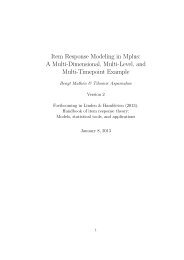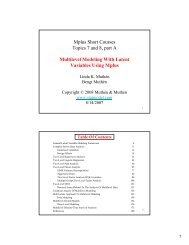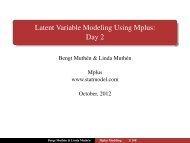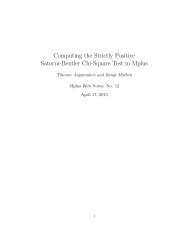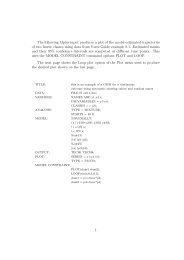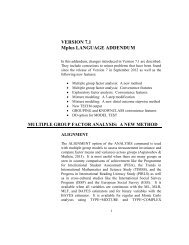Getting Started with Mplus Version 7 Demo for Mac OS X and Linux
Getting Started with Mplus Version 7 Demo for Mac OS X and Linux
Getting Started with Mplus Version 7 Demo for Mac OS X and Linux
You also want an ePaper? Increase the reach of your titles
YUMPU automatically turns print PDFs into web optimized ePapers that Google loves.
To draw a diagram of a factor model, click on the Draw factor model button or select Draw factor model<br />
from the Diagram menu <strong>and</strong> then click on the open page. A prompt <strong>for</strong> the number of observed<br />
variables will appear followed by a prompt asking whether default variable names should be used or<br />
variables names should be entered. If the prompt Enter variable names is selected, a prompt <strong>for</strong> the<br />
name of the factor is followed by a prompt <strong>for</strong> the names of the observed variables. A second factor<br />
model can be added by clicking again on the page. To move the factor model, right-click on the factor<br />
circle or on any of the factor indicator squares <strong>and</strong> choose Select factor/growth model. This activates<br />
the Move tool. Click on the part of the page where you want the factor model to be placed or drag it<br />
there. To deselect the factor model, right-click anywhere on the page <strong>and</strong> select Deselect all. An<br />
observed variable can be added to the model by clicking on the Draw square button or selecting Draw<br />
square from the Diagram menu. An arrow can be used to connect the factor to the observed variable by<br />
clicking on the Draw path button or selecting Draw path from the Diagram menu. When Draw path is<br />
selected, click on the object from which the arrow originates <strong>and</strong> pull the arrow head to the object<br />
where the arrow ends. Click on that object. In addition to the drawing tools, pop-up menus are<br />
available. Right-clicking on an object or a blank area in the diagram brings up pop-up menus showing all<br />
available options. When using a one-button <strong>Mac</strong> mouse, press the control key while pressing the mouse<br />
button to bring up the pop-up menus. The combination of the control key <strong>and</strong> mouse click is the same<br />
as a right-click on a two-button mouse.<br />
While a diagram is being drawn on the left-h<strong>and</strong> side of the screen, the MODEL comm<strong>and</strong> is being<br />
written on the right-h<strong>and</strong> side of the screen. When the input diagram is complete, the rest of the <strong>Mplus</strong><br />
language can be added to the right-h<strong>and</strong> side of the screen. The analysis can be run by clicking on the<br />
RUN button. A file <strong>with</strong> a dgm extension is created that contains the diagram. The diagram can also be<br />
saved as a PDF using the Export to PDF option of the FILE menu. To make changes to the diagram after it<br />
is opened, click on the Input mode menu item of the Diagram menu. This option switches the diagram<br />
from an output diagram to an input diagram where changes to the diagram can be made. The input file<br />
is shown on the right-h<strong>and</strong> side of the screen. Prior to the analysis, the diagram <strong>and</strong> input file can be<br />
saved by using the Save option of the File menu. The file has an mdg extension. It contains both the<br />
diagram <strong>and</strong> the input file.<br />
Output Diagram<br />
The Diagrammer can be used to view a diagram created from an analysis. This is the default. For other<br />
choices, see the <strong>Mplus</strong> menu in the <strong>Mplus</strong> Editor. To use the<br />
Diagrammer to view a diagram, open an input <strong>and</strong> click on the RUN button. Once the analysis is<br />
completed, the output diagram will open automatically behind the output file. The diagram can be<br />
edited using the drawing tools described above. Parameter estimates <strong>and</strong> st<strong>and</strong>ard errors are printed on<br />
the diagram as the default. The View menu shows the menu items <strong>for</strong> changing what is printed on the<br />
diagram. To edit the diagram, select Input mode from the Diagram menu. Then select any of the<br />
drawing tools, <strong>for</strong> example, Draw path, to change the diagram. When a change is made to the diagram,<br />
the corresponding change is made to the input file. If a model contains parameter labels, they can be<br />
added to the diagram by selecting Show parameter labels from the View menu. A title can be added to<br />
the diagram by using the Add caption button or menu item. Once the diagram has been changed, go to<br />
the input file <strong>and</strong> click on the RUN button to obtain the diagram <strong>with</strong> the new parameter estimates <strong>and</strong><br />
st<strong>and</strong>ard errors.<br />
6