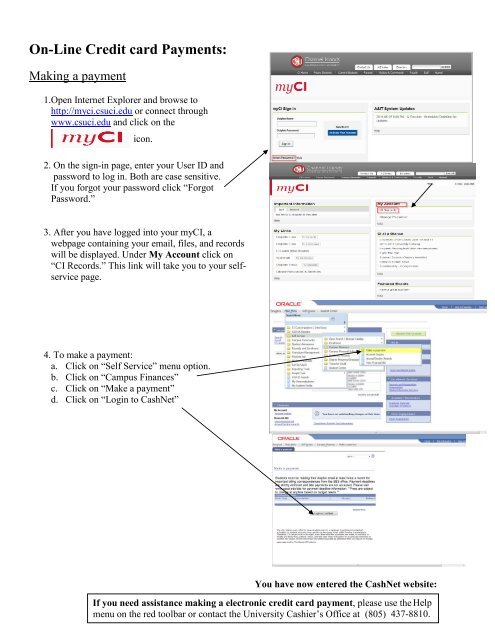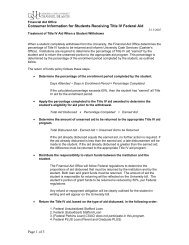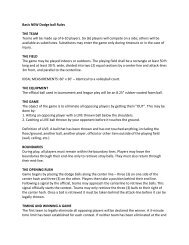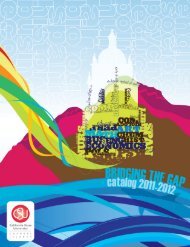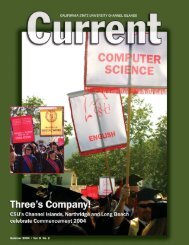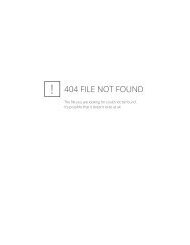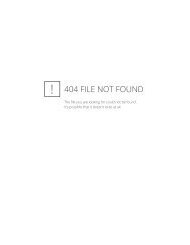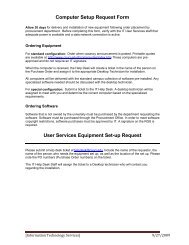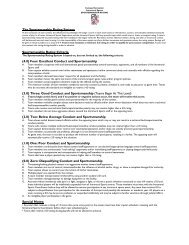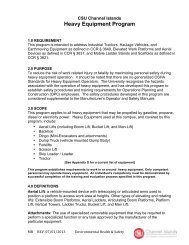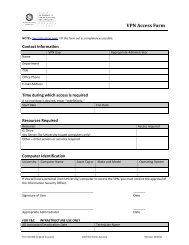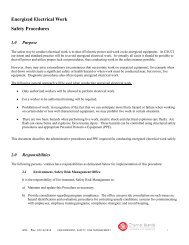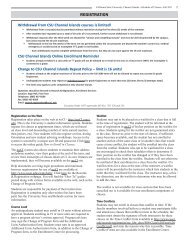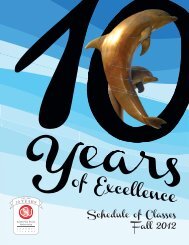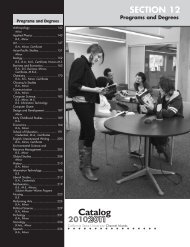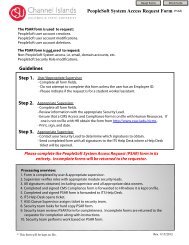How to Make an On-Line Credit Card Payment
How to Make an On-Line Credit Card Payment
How to Make an On-Line Credit Card Payment
You also want an ePaper? Increase the reach of your titles
YUMPU automatically turns print PDFs into web optimized ePapers that Google loves.
<strong>On</strong>-<strong>Line</strong> <strong>Credit</strong> card <strong>Payment</strong>s:<br />
Making a payment<br />
1.Open Internet Explorer <strong>an</strong>d browse <strong>to</strong><br />
http://myci.csuci.edu or connect through<br />
www.csuci.edu <strong>an</strong>d click on the<br />
icon.<br />
2. <strong>On</strong> the sign-in page, enter your User ID <strong>an</strong>d<br />
password <strong>to</strong> log in. Both are case sensitive.<br />
If you forgot your password click “Forgot<br />
Password.”<br />
3. After you have logged in<strong>to</strong> your myCI, a<br />
webpage containing your email, files, <strong>an</strong>d records<br />
will be displayed. Under My Account click on<br />
“CI Records.” This link will take you <strong>to</strong> your selfservice<br />
page.<br />
4. To make a payment:<br />
a. Click on “Self Service” menu option.<br />
b. Click on “Campus Fin<strong>an</strong>ces”<br />
c. Click on “<strong>Make</strong> a payment”<br />
d. Click on “Login <strong>to</strong> CashNet”<br />
You have now entered the CashNet website:<br />
If you need assist<strong>an</strong>ce making a electronic credit card payment, please use the Help<br />
menu on the red <strong>to</strong>olbar or contact the University Cashier’s Office at (805) 437-8810.
<strong>Credit</strong> card payments:<br />
There is 2.9% convienience fee, each time you make a<br />
credit card payment on-line.<br />
5. Click on the link that says “make payment”<br />
a. click “general bal<strong>an</strong>ce”<br />
b. specify how much you w<strong>an</strong>t <strong>to</strong> pay<br />
c. click on the “add <strong>to</strong> shopping cart” but<strong>to</strong>n<br />
d. click on the “checkout” but<strong>to</strong>n<br />
e. You must check off the box <strong>to</strong> accept the<br />
service charge <strong>to</strong> move forward with your<br />
payment.<br />
f. Then click on “continue checkout” box.<br />
g. Fill in all requested information <strong>to</strong> process<br />
your credit card payment.<br />
h. After you have completed the above step, you<br />
will be prompt <strong>to</strong> a new page. <strong>Make</strong> sure you<br />
click the “submit payment” but<strong>to</strong>n <strong>to</strong> process<br />
your payment.<br />
i. <strong>On</strong>ce your payment has been processed<br />
successfully, you will see a page that has the<br />
word “Tr<strong>an</strong>saction Approved” at the <strong>to</strong>p.<br />
j. You c<strong>an</strong> email a copy of this receipt <strong>to</strong><br />
yourself by clicking on the “email <strong>an</strong>other<br />
receipt” but<strong>to</strong>n in the bot<strong>to</strong>m left h<strong>an</strong>d corner.<br />
*Note: There is no “back” option <strong>to</strong> go <strong>to</strong> the prior<br />
screen. If you w<strong>an</strong>t <strong>to</strong> access a different part of<br />
CashNet you must use the red <strong>to</strong>olbar at the <strong>to</strong>p of<br />
the page. Just click on the option you w<strong>an</strong>t.<br />
*CAUTION: The system will allow you <strong>to</strong> pay less<br />
th<strong>an</strong> the full amount of fees owed, but failure <strong>to</strong> pay<br />
all registration fees by the deadline will result in<br />
you being dropped from your classes.<br />
6. Reviewing account details<br />
a. Click on “your account” in the red <strong>to</strong>olbar<br />
at the <strong>to</strong>p of the page.<br />
b. You c<strong>an</strong> review payments made or provide<br />
a new payment.<br />
c. To view your student account details, you<br />
must go back <strong>to</strong> your account in<br />
<strong>an</strong>d click on Account Inquiry.<br />
For your own security, always remember <strong>to</strong> log out of<br />
CashNet when you are done using the system.