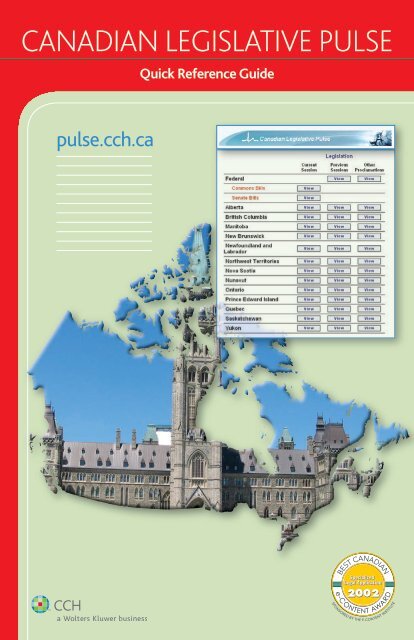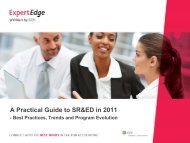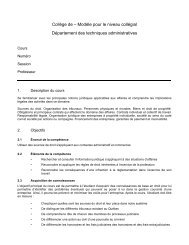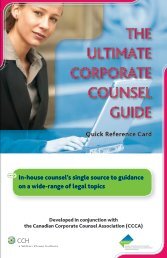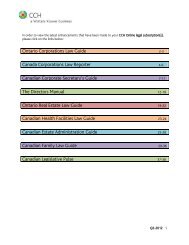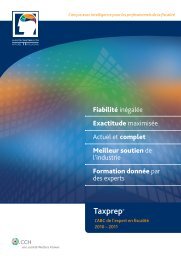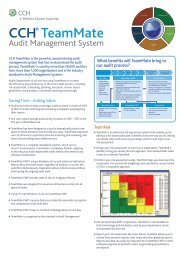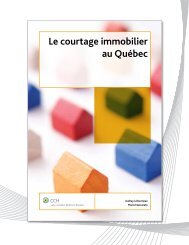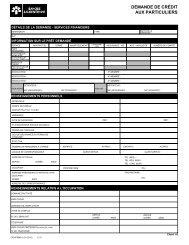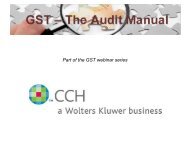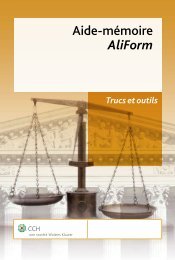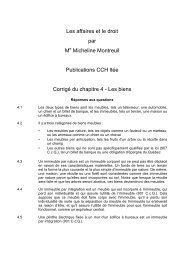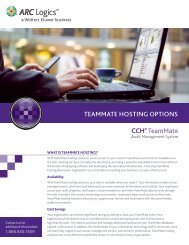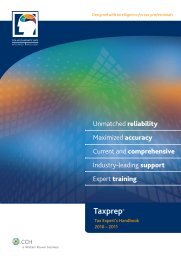Canadian Legislative Pulse Quick Reference Guide - CCH Canadian
Canadian Legislative Pulse Quick Reference Guide - CCH Canadian
Canadian Legislative Pulse Quick Reference Guide - CCH Canadian
Create successful ePaper yourself
Turn your PDF publications into a flip-book with our unique Google optimized e-Paper software.
CANADIAN LEGISLATIVE PULSE<br />
<strong>Quick</strong> <strong>Reference</strong> <strong>Guide</strong><br />
pulse.cch.ca
About the <strong>Canadian</strong> <strong>Legislative</strong> <strong>Pulse</strong><br />
The <strong>Canadian</strong> <strong>Legislative</strong> <strong>Pulse</strong><br />
(The <strong>Pulse</strong>) is a cross-jurisdictional<br />
bill tracking service that is updated<br />
every business day.<br />
The <strong>Pulse</strong><br />
tracks federal and provincial bills<br />
provides links to the full text of federal and provincial bills<br />
lists affected legislation<br />
can be sorted by bill number, bill title, chapter number<br />
supports personal bill folders<br />
provides various email delivery features.<br />
Connecting to the<br />
<strong>Canadian</strong> <strong>Legislative</strong> <strong>Pulse</strong><br />
1<br />
2<br />
3<br />
1<br />
2<br />
3<br />
4<br />
5<br />
Using Internet Explorer,<br />
go to http://pulse.cch.ca.<br />
Enter your Username and<br />
Password in the fields provided.<br />
Click Login.<br />
Select your personal profile<br />
name. (Note: If enhanced<br />
security feature<br />
is on, enter personal password).<br />
Click Submit.<br />
4<br />
5<br />
2
Navigational Tools and Legend<br />
Main Menu – Menu Bar<br />
Returns to the main<br />
menu page.<br />
Updated Legislation – Lists<br />
only the legislation that has<br />
been updated since you last<br />
logged in.<br />
Modify Time Period – provides<br />
the ability to highlight<br />
legislative changes from a<br />
specific point in time onwards.<br />
Checked Bills – Provides the<br />
functionality to add, move or<br />
delete bills from/to My Bills<br />
folders.<br />
Manage Folders – Provides the<br />
functionality to create, rename<br />
and delete My Bills folders.<br />
Folders – Expands to show<br />
a listing of all the “My Bills”<br />
folders.<br />
Search Legislation – Expands to allow user<br />
to run a new or saved search and to manage<br />
his/her saved searches.<br />
Saved Searches – Enables user to save a<br />
search so that it can be rerun later.<br />
Layout – Enables user to toggle between the<br />
two types of layouts, selecting either Progress<br />
Table display or the Expanded Bills display.<br />
Table of Content – Hides or Shows the Table<br />
of Contents.<br />
User Information – Enables user to view<br />
account information.<br />
Email Notification – Expands to provide<br />
access to a number of different email<br />
notification options.<br />
Saved Login – Provides ability to delete<br />
saved login information.<br />
Expands to provide access to additional<br />
documents and resources.<br />
Disconnects user from the <strong>Pulse</strong> site.<br />
Legislation – Menu Bar<br />
Session Info – Provides information about updates made to page being viewed.<br />
Government Site – Provides access to additional information about the current session.<br />
Allows for re-sorting of the legislation.<br />
Provides access to the next, previous or index of sessions for selected jurisdiction.<br />
Opens a window with a short description of all the colours and symbols used on the<br />
<strong>Pulse</strong> site.<br />
Converts current page to a PDF for printing/saving purposes.<br />
Provides access to the online version of the <strong>Pulse</strong> user manual.<br />
The Legend<br />
<strong>Canadian</strong> <strong>Legislative</strong> <strong>Pulse</strong> <strong>Guide</strong> to Colours and Symbols<br />
Government Bill<br />
Private Member Bill<br />
Tracked in Bill Folder<br />
Recently Updated<br />
Contains Global Amendments<br />
*<br />
3<br />
Additional Information<br />
Link to Bill text<br />
Amended After Second Reading
Results Window – Menu Bar<br />
Provides an option to save a search for future use. Saved searches can be rerun later.<br />
Provides a link back to the Legislation Search form.<br />
Opens a window with a short description of all the colours and symbols used on the<br />
<strong>Pulse</strong> site.<br />
Converts current page to a PDF for printing/saving purposes.<br />
Provides access to the online version of the <strong>Pulse</strong> user manual.<br />
Viewing the Progress of a Bill<br />
1<br />
1<br />
2<br />
In the Session column,<br />
select for the<br />
jurisdiction you are<br />
interested in.<br />
Scroll through the list of<br />
bills to locate the bill you<br />
are interested in.<br />
2<br />
4
Viewing Affected Legislation<br />
1<br />
2<br />
1<br />
2<br />
Click the footnote<br />
symbol to the<br />
right of the bill title.<br />
A list of legislation<br />
affected by the bill<br />
will appear in a new<br />
window.<br />
Accessing the Full Text of a Bill<br />
1<br />
2<br />
1<br />
Click the Link to<br />
Bill Text icon.<br />
2<br />
You will be<br />
connected the full<br />
text of the bill.<br />
5
Searching<br />
Conducting a Search<br />
1<br />
2<br />
6<br />
1<br />
2<br />
3<br />
Click Search.<br />
Select Search Legislation.<br />
Use Search type to restrict<br />
search to a specific category<br />
(e.g. Statutes Amended).<br />
4<br />
5<br />
6<br />
7<br />
8<br />
In the Search for box, enter the<br />
full/partial title you would like<br />
to search for.<br />
Use Boolean Operators to<br />
specify the relationship between<br />
terms and generate alternates.<br />
Using the check boxes in the<br />
Table of Contents, select the<br />
jurisdiction(s) and session(s).<br />
Under Search in, select All<br />
items checked in the Table of<br />
Contents.<br />
Click Search.<br />
8<br />
4<br />
7<br />
3<br />
5 Boolean Operators<br />
Expanders Symbol Example Result<br />
Use Boolean Expanders to generate alternates for terms.<br />
Multiple Character * tax* tax, taxes, taxation ... etc<br />
Wildcard *corp* corporation, incorporation,<br />
incorporated ... etc<br />
lab*r labor, labour<br />
(also looks for Labrador)<br />
Single Character ? tax?? taxes (but not tax)<br />
Wildcard w?s? wash, wise, wish ... etc<br />
Connectors Symbol Example Result Finds documents with...<br />
Use Boolean Connectors to create the desired relationship between terms.<br />
And AND nuclear and safety with both nuclear and safety<br />
& nuclear & safety<br />
space nuclear safety<br />
Or OR corporation or with either corporation<br />
incorporation or incorporation<br />
Phrase “xx“ “Access to with the phrase “Access to<br />
Information Act” Information Act”<br />
Not NOT criminal not firearms with the word criminal but<br />
^<br />
not the word firearms<br />
6
Saving Searches<br />
1<br />
1<br />
Select Save Search, from<br />
the results menu bar.<br />
2<br />
2<br />
3<br />
Enter the terms you<br />
would like to use to<br />
identify the search in the<br />
Save search as box.<br />
Click Save.<br />
3<br />
Rerunning Saving Searches<br />
1<br />
2<br />
3<br />
To rerun a saved search<br />
in future:<br />
Go to Search<br />
Select Saved Searches<br />
Select the search from<br />
the list provided.<br />
1<br />
2<br />
3<br />
7
My Bills<br />
My Bills was designed to help facilitate personal bill tracking.<br />
Individual My Bills folders can be created for each <strong>Pulse</strong> user.<br />
Creating Individual Folders<br />
1<br />
2<br />
3<br />
4<br />
5<br />
6<br />
7<br />
Select My Bills.<br />
Go to Manage Folders.<br />
Select Create.<br />
Enter new folder name<br />
(i.e. BillFolder).<br />
Click Create.<br />
Click Done.<br />
The new folder name now<br />
appears in the My Bills<br />
drop-down section.<br />
4<br />
5<br />
1<br />
2 3<br />
6<br />
7<br />
Adding Bills to Folders<br />
2<br />
3<br />
4 5<br />
1<br />
2<br />
3<br />
4<br />
5<br />
Use the checkboxes to<br />
select the bills you would<br />
like to add to your personal<br />
bill portfolio.<br />
Select My Bills<br />
Go to Checked Bills<br />
Go to Add To<br />
Select folder you<br />
would like to add bills to<br />
(i.e. BillFolder).<br />
1<br />
Note: The grey box that appears to the left of a bill<br />
number, will be highlighted in green once a bill has<br />
been added to a personal bill portfolio.<br />
8
Deleting Bills from Folders<br />
1<br />
2<br />
4<br />
5<br />
6<br />
3<br />
7<br />
1<br />
2<br />
3<br />
4<br />
5<br />
6<br />
7<br />
Select My Bills.<br />
Select the folder you<br />
would like to go to.<br />
Use the checkboxes to<br />
select the bills you would<br />
like to delete from your<br />
folder.<br />
Select My Bills.<br />
Go to Checked Bills.<br />
Select Delete.<br />
Click OK.<br />
Recent Updates<br />
The <strong>Pulse</strong> has the ability to track changes the site that have occurred between visits to the site.<br />
Note: Updates to the site since the last time<br />
you visited are highlighted in yellow.<br />
9
Viewing List of Recent Updates<br />
1<br />
2<br />
3<br />
4<br />
1<br />
2<br />
3<br />
4<br />
Click Recent Updates.<br />
Go to Updated Legislation.<br />
Go to Jump to.<br />
Select jurisdiction.<br />
Modify Time Period<br />
The Modify Time Period option provides the ability to highlight legislative changes from a specific<br />
point in time onwards. For example to view updates that have occurred since March 31, 2007.<br />
1<br />
2<br />
1<br />
2<br />
3<br />
4<br />
5<br />
Select Recent Updates<br />
Select Modify Time Period.<br />
Enter the date (and time)<br />
you would like to track<br />
from (i.e. 31/03/2007) in<br />
the form provided.<br />
Click Update.<br />
The new tracking date now<br />
appears at the top of your<br />
<strong>Pulse</strong> Home page.<br />
4<br />
3<br />
5<br />
10
Email Updates<br />
The <strong>Pulse</strong> provides four types of email notification to aid you in keeping up-to-date with<br />
changes. The Email Updates feature is located under Tools menu.<br />
1<br />
2<br />
3<br />
5<br />
4<br />
1<br />
2<br />
3<br />
4<br />
5<br />
Select Tools.<br />
Go to Email Notifications.<br />
Select email notification<br />
you would like to receive<br />
(i.e. My Bills).<br />
Select time of day you<br />
would like to receive<br />
update (based on Eastern<br />
Standard time).<br />
Click Update.<br />
Types of Email Notification Available<br />
EMAIL OPTION<br />
New Legislation<br />
FUNCTION<br />
Provides email alerts whenever new legislation is added to the site. (Includes<br />
option to specify jurisdictions of interest).<br />
Amended Legislation Provides email notifications whenever a new Bill is introduced that amends<br />
an Act matching a pre-saved criteria (or when the legislation amended by<br />
a Bill is changed on a subsequent reading). This alert is particularly useful if<br />
there are specific Acts that need to be tracked on an on-going basis.<br />
My Bills<br />
Provides email notification relating to the progression of legislation (including<br />
changes to the proclamation information) with respect to Bills targeted in<br />
individual bill folders.<br />
Weekly Report The weekly report is an RTF summary of all the changes that have occurred<br />
to the site during the preceding seven-day period.<br />
NEW Amended Legislation Email Notification Feature<br />
Note: Please verify the email address that appears at the bottom of the notification page.<br />
11
Saving and Printing<br />
The Create PDF option allows you to convert the current document to PDF for optimum<br />
printing and/or saving.<br />
2<br />
1<br />
TO PRINT A DOCUMENT<br />
1<br />
2<br />
3<br />
Click Create PDF.<br />
Select Print.<br />
Click OK..<br />
TO SAVE A DOCUMENT<br />
1<br />
2<br />
3<br />
4<br />
Click Create PDF.<br />
Select Save a Copy.<br />
Enter File name.<br />
Click Save.<br />
Contact Us<br />
Technical Support 1-800-263-4983 or (416)250-8324 support@cch.ca<br />
Customer Service 1-800-268-4522 or (416)224-2248 cservice@cch.ca<br />
Training<br />
training@cch.ca