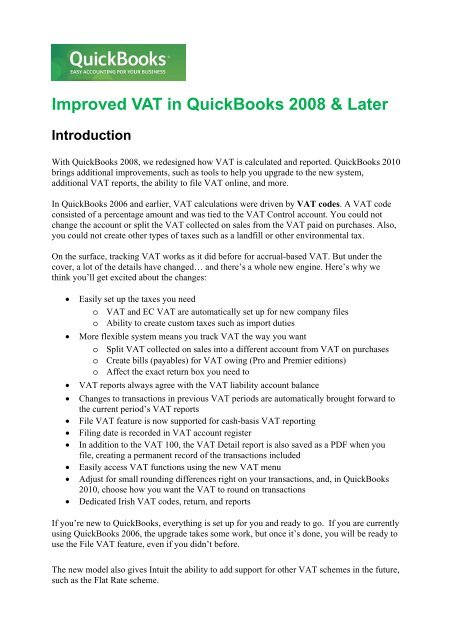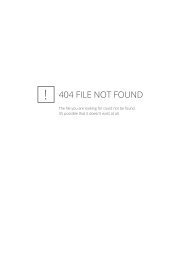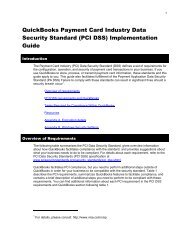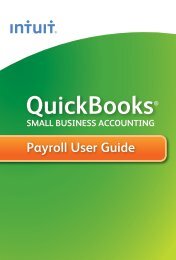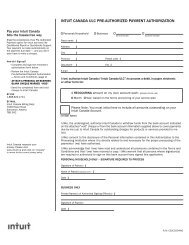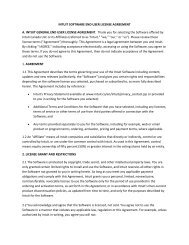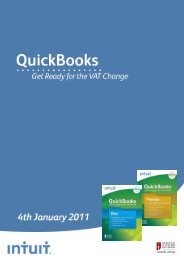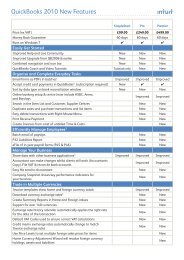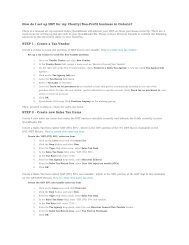VAT design in QuickBooks 2008 - Intuit
VAT design in QuickBooks 2008 - Intuit
VAT design in QuickBooks 2008 - Intuit
You also want an ePaper? Increase the reach of your titles
YUMPU automatically turns print PDFs into web optimized ePapers that Google loves.
Improved <strong>VAT</strong> <strong>in</strong> <strong>QuickBooks</strong> <strong>2008</strong> & Later<br />
Introduction<br />
With <strong>QuickBooks</strong> <strong>2008</strong>, we re<strong>design</strong>ed how <strong>VAT</strong> is calculated and reported. <strong>QuickBooks</strong> 2010<br />
br<strong>in</strong>gs additional improvements, such as tools to help you upgrade to the new system,<br />
additional <strong>VAT</strong> reports, the ability to file <strong>VAT</strong> onl<strong>in</strong>e, and more.<br />
In <strong>QuickBooks</strong> 2006 and earlier, <strong>VAT</strong> calculations were driven by <strong>VAT</strong> codes. A <strong>VAT</strong> code<br />
consisted of a percentage amount and was tied to the <strong>VAT</strong> Control account. You could not<br />
change the account or split the <strong>VAT</strong> collected on sales from the <strong>VAT</strong> paid on purchases. Also,<br />
you could not create other types of taxes such as a landfill or other environmental tax.<br />
On the surface, track<strong>in</strong>g <strong>VAT</strong> works as it did before for accrual-based <strong>VAT</strong>. But under the<br />
cover, a lot of the details have changed… and there’s a whole new eng<strong>in</strong>e. Here’s why we<br />
th<strong>in</strong>k you’ll get excited about the changes:<br />
• Easily set up the taxes you need<br />
o <strong>VAT</strong> and EC <strong>VAT</strong> are automatically set up for new company files<br />
o Ability to create custom taxes such as import duties<br />
• More flexible system means you track <strong>VAT</strong> the way you want<br />
o Split <strong>VAT</strong> collected on sales <strong>in</strong>to a different account from <strong>VAT</strong> on purchases<br />
o Create bills (payables) for <strong>VAT</strong> ow<strong>in</strong>g (Pro and Premier editions)<br />
o Affect the exact return box you need to<br />
• <strong>VAT</strong> reports always agree with the <strong>VAT</strong> liability account balance<br />
• Changes to transactions <strong>in</strong> previous <strong>VAT</strong> periods are automatically brought forward to<br />
the current period’s <strong>VAT</strong> reports<br />
• File <strong>VAT</strong> feature is now supported for cash-basis <strong>VAT</strong> report<strong>in</strong>g<br />
• Fil<strong>in</strong>g date is recorded <strong>in</strong> <strong>VAT</strong> account register<br />
• In addition to the <strong>VAT</strong> 100, the <strong>VAT</strong> Detail report is also saved as a PDF when you<br />
file, creat<strong>in</strong>g a permanent record of the transactions <strong>in</strong>cluded<br />
• Easily access <strong>VAT</strong> functions us<strong>in</strong>g the new <strong>VAT</strong> menu<br />
• Adjust for small round<strong>in</strong>g differences right on your transactions, and, <strong>in</strong> <strong>QuickBooks</strong><br />
2010, choose how you want the <strong>VAT</strong> to round on transactions<br />
• Dedicated Irish <strong>VAT</strong> codes, return, and reports<br />
If you’re new to <strong>QuickBooks</strong>, everyth<strong>in</strong>g is set up for you and ready to go. If you are currently<br />
us<strong>in</strong>g <strong>QuickBooks</strong> 2006, the upgrade takes some work, but once it’s done, you will be ready to<br />
use the File <strong>VAT</strong> feature, even if you didn’t before.<br />
The new model also gives <strong>Intuit</strong> the ability to add support for other <strong>VAT</strong> schemes <strong>in</strong> the future,<br />
such as the Flat Rate scheme.
Overview of the new <strong>VAT</strong> model – cash and accrual
Details of the new system<br />
<strong>VAT</strong> Codes –automatic calculations<br />
A <strong>VAT</strong> code represents a <strong>VAT</strong> item (or a group of <strong>VAT</strong> items) where the tax is calculated as a<br />
percentage of the sale or purchase.<br />
To get <strong>VAT</strong> to calculate automatically, use <strong>VAT</strong> codes. For example, you assign codes to<br />
goods and services that you buy or sell. Then, when you select the good or service on a form,<br />
the <strong>VAT</strong> items for that code are used to calculate <strong>VAT</strong> and report it <strong>in</strong> the right box of the<br />
<strong>VAT</strong> return.<br />
In addition to th<strong>in</strong>gs <strong>in</strong> the Item list, you can assign <strong>VAT</strong> codes to customers, suppliers, and<br />
accounts. These override <strong>VAT</strong> codes attached to goods and services, so only use them to<br />
<strong>in</strong>dicate a special tax status. For example, assign a non-taxable code for customers who are taxexempt,<br />
like qualify<strong>in</strong>g visit<strong>in</strong>g armed forces members.<br />
<strong>VAT</strong> Items – the horsepower of the system<br />
<strong>VAT</strong> codes now represent <strong>VAT</strong> items. <strong>VAT</strong> items are the new eng<strong>in</strong>es for tax calculations.<br />
Their purpose is to perform one <strong>VAT</strong> calculation and put the result<strong>in</strong>g <strong>VAT</strong> <strong>in</strong>to one box of<br />
the <strong>VAT</strong> return (Box 1, 2 or 4). The item can also report the net value of the sale or purchase to<br />
one box of the <strong>VAT</strong> return (Box 6, 7, 8, or 9).<br />
For example, if you use the S (standard) code on a sales form, the Standard Sales <strong>VAT</strong> item<br />
calculates and reports the <strong>VAT</strong>.<br />
In the case above, the balance for Box 1 of the <strong>VAT</strong> 100 would <strong>in</strong>creases by 17.50 and the<br />
balance for Box 6 would <strong>in</strong>crease by 100.00.<br />
This system is very flexible, but you need a lot of <strong>VAT</strong> items. For example, for standard-rate<br />
domestic <strong>VAT</strong>, you need two <strong>VAT</strong> items:<br />
• one for sales transactions, as shown above, and<br />
• one for purchases, which reports 17.5% of the purchase <strong>in</strong> Box 4 and the net amount of<br />
the purchase <strong>in</strong> Box 7.
When you set up a <strong>VAT</strong> item, you need to:<br />
• Choose the agency for the item, so the item knows which return and account to use.<br />
• Pick the right boxes of the <strong>VAT</strong> return. Now the results of all calculations done by this<br />
<strong>VAT</strong> item are reported <strong>in</strong> the specific boxes you chose.<br />
When you file <strong>VAT</strong> <strong>in</strong> <strong>QuickBooks</strong>, the balance for the <strong>VAT</strong> items provides the amount for<br />
each box of the <strong>VAT</strong> return. This also means that it is now very important to use the File <strong>VAT</strong><br />
feature to reset the balance of these items at the end of each <strong>VAT</strong> period.<br />
<strong>VAT</strong> Items assign amounts to return l<strong>in</strong>es<br />
If an amount is posted to the <strong>VAT</strong> liability account without us<strong>in</strong>g a <strong>VAT</strong> code or <strong>VAT</strong> item,<br />
<strong>QuickBooks</strong> doesn’t know what box of the <strong>VAT</strong> return it goes <strong>in</strong>. This can happen, for<br />
example, if the Make Deposits w<strong>in</strong>dow is used to record a cash sale, s<strong>in</strong>ce that w<strong>in</strong>dow doesn’t<br />
allow a <strong>VAT</strong> code or <strong>VAT</strong> item.<br />
<strong>QuickBooks</strong> calls these amounts of <strong>VAT</strong> unassigned (or, <strong>in</strong> <strong>QuickBooks</strong> <strong>2008</strong>, uncategorised).<br />
To make prevent unassigned amounts, always use forms (<strong>in</strong>voices, receipts, bills, etc.) to<br />
record your transactions and use <strong>VAT</strong> codes on forms and cheques. If unassigned amounts<br />
appear on your <strong>VAT</strong> reports, read this FAQ for what to do.<br />
Fixed Fee Taxes<br />
<strong>VAT</strong> items also handle taxes that are fixed pound amounts. Therefore, you can use them to set<br />
up special taxes that are a fixed fee. Rather than assign<strong>in</strong>g a <strong>VAT</strong> code to these, you use them<br />
as a l<strong>in</strong>e item on a transaction form, as you would add a product or service.<br />
<strong>VAT</strong> Groups, EC <strong>VAT</strong> and Reverse Charge codes and items<br />
<strong>VAT</strong> items can be comb<strong>in</strong>ed to create a <strong>VAT</strong> group item, which can then be represented by a<br />
s<strong>in</strong>gle <strong>VAT</strong> code.<br />
Because rules for EC <strong>VAT</strong> transactions sometimes require <strong>VAT</strong> to be reported <strong>in</strong> more than<br />
two boxes of the <strong>VAT</strong> return, the EC <strong>VAT</strong> codes actually represent <strong>VAT</strong> Group items.<br />
For example, on a sales form (e.g. on an <strong>in</strong>voice), the EGS (EC Goods Standard) code<br />
represents a <strong>VAT</strong> Group where:<br />
• one <strong>VAT</strong> item reports the net amount of the sale <strong>in</strong> Box 8<br />
• one <strong>VAT</strong> item reports the net amount of the sale <strong>in</strong> Box 6<br />
<strong>VAT</strong> is calculated at a rate of zero, so there is no change <strong>in</strong> <strong>VAT</strong> liability. Two separate items<br />
are needed because a <strong>VAT</strong> item can only report to one net value box, while the net amount of<br />
sales needs to be reported <strong>in</strong> two <strong>VAT</strong> return boxes.<br />
On sales, the EGS code is <strong>design</strong>ed to be used when sell<strong>in</strong>g goods:<br />
• to a customer <strong>in</strong> an EC-member state, where<br />
• the customer is registered for <strong>VAT</strong> <strong>in</strong> their own country, and<br />
• the requirements are met for zero-rat<strong>in</strong>g as <strong>in</strong> HMRC’s Notice 725, and<br />
• you would normally charge the standard rate of <strong>VAT</strong> domestically on the goods.
On a purchase (e.g. on a bill), the EGS code is <strong>design</strong>ed to be used for the acquisition of goods:<br />
• from a <strong>VAT</strong>-registered supplier <strong>in</strong> an EC-member state, where<br />
• the requirements are met for zero-rat<strong>in</strong>g as <strong>in</strong> HMRC’s Notice 725, and<br />
• you are also eligible to claim the full amount of <strong>VAT</strong> as <strong>in</strong>put tax, and<br />
• you would pay a standard rate of <strong>VAT</strong> if you were to purchase the goods<br />
domestically.<br />
On a purchase, the EGS code represents a <strong>VAT</strong> Group where<br />
• one item, the Standard Purchases item, reports the <strong>VAT</strong> as an <strong>in</strong>put credit <strong>in</strong> Box 4 and<br />
reports the net value of the purchase <strong>in</strong> Box 7,<br />
• the other, called EC Purch Goods Standard, reports the amount of the <strong>VAT</strong> that would<br />
have been charged <strong>in</strong> Box 2 and reports the net amount of the purchase <strong>in</strong> Box 9.<br />
Why is the rate negative <strong>in</strong> the EC Purch Goods Standard item?<br />
If you open the item or look <strong>in</strong> the item list, the <strong>VAT</strong> rate shows as -17.5%. This<br />
prevents any <strong>VAT</strong> from show<strong>in</strong>g on your bill. However, <strong>QuickBooks</strong> changes this <strong>in</strong><br />
the background to ensure the amount is reported correctly as a positive value <strong>in</strong> Box 2<br />
of your reports and <strong>in</strong> the File w<strong>in</strong>dow.<br />
<strong>QuickBooks</strong> 2010 also adds EC <strong>VAT</strong> codes for service transactions.<br />
Reverse Charges - The Reverse Charge code, RC, is <strong>design</strong>ed to be used when the purchaser<br />
has to account for the <strong>VAT</strong>, for example on certa<strong>in</strong> UK transactions <strong>in</strong>volv<strong>in</strong>g mobile phone or<br />
computer chips. Use this code only for these specific transactions.<br />
When you use the RC code on a purchase form (e.g. on a bill) the code represents a <strong>VAT</strong><br />
Group where:<br />
• one item, the Standard Purchases Item, reports the <strong>VAT</strong> as an <strong>in</strong>put credit <strong>in</strong> Box 4 and<br />
reports the net value of the purchase <strong>in</strong> Box 7,<br />
• the other item, called Reverse Charge Purch Standard, reports the amount of the <strong>VAT</strong><br />
that would have been charged <strong>in</strong> Box 1.<br />
When you use the RC code on a sales form (e.g. on a bill) the code represents a <strong>VAT</strong> item that:<br />
• charges no <strong>VAT</strong> but reports the net value of the sale <strong>in</strong> Box 6<br />
<strong>VAT</strong> Agencies – the foundation of the system<br />
The <strong>VAT</strong> agency is a supplier that represents the government agency that adm<strong>in</strong>isters the tax.<br />
You set them up like any other supplier, except that you<br />
• Pick the return that the agency requires you to file. The return that is selected here<br />
determ<strong>in</strong>es the <strong>VAT</strong> return boxes that are available <strong>in</strong> the <strong>VAT</strong> item.<br />
• If <strong>QuickBooks</strong> doesn’t have the return you need, leave the option blank to use a generic<br />
return. This allows you to set up your own taxes.<br />
• Enter other <strong>in</strong>formation specific to the agency and tax:<br />
o The report<strong>in</strong>g period,<br />
o What accounts to use to track the tax.<br />
o In <strong>QuickBooks</strong> 2010, the account<strong>in</strong>g basis (cash or <strong>in</strong>voice/accrual)
Reports<br />
The <strong>VAT</strong> 100 and <strong>VAT</strong> Detail reports are similar to those <strong>in</strong> previous versions. For companies<br />
hav<strong>in</strong>g to file an Irish <strong>VAT</strong> return, there is the <strong>VAT</strong> 3 Report.<br />
The reports will cash based if the <strong>VAT</strong> preference is set to track <strong>VAT</strong> on a cash basis. Or, if the<br />
<strong>VAT</strong> preference is set to track <strong>VAT</strong> on an accrual basis, these reports will be accrual based.<br />
In these reports, the <strong>VAT</strong> amounts (e.g. Boxes 1 through 4 of the UK <strong>VAT</strong> return) and the net<br />
sales amounts are balance-based. In other words, they <strong>in</strong>clude outstand<strong>in</strong>g transactions from<br />
your <strong>QuickBooks</strong> start date (or upgrade date) until the To date at the top of the report. That<br />
way, anyth<strong>in</strong>g entered <strong>in</strong>to, or changed <strong>in</strong>, a previous <strong>VAT</strong> period is accounted for properly <strong>in</strong><br />
the reports.<br />
<strong>QuickBooks</strong> 2010 adds the Exception report for cash and accrual basis <strong>VAT</strong>. This report shows<br />
any changes that were made that affected a <strong>VAT</strong> return which was already filed.<br />
Fil<strong>in</strong>g <strong>VAT</strong><br />
When you file your <strong>VAT</strong> return, <strong>QuickBooks</strong> does these th<strong>in</strong>gs:<br />
1) It shows you the amount for each box of the paper return. What <strong>QuickBooks</strong> is actually<br />
show<strong>in</strong>g <strong>in</strong> each box is the balance of the <strong>VAT</strong> items that report to that box, <strong>in</strong>clud<strong>in</strong>g<br />
any outstand<strong>in</strong>g balance from previous <strong>VAT</strong> periods.<br />
2) It clears out the balances of the <strong>VAT</strong> items – empties the buckets – by creat<strong>in</strong>g a<br />
general journal entry that reverses the amounts <strong>in</strong> each box of the return.<br />
3) It marks each transaction with a filed date so you can see when the <strong>VAT</strong> was <strong>in</strong>cluded<br />
<strong>in</strong> a return.<br />
4) It saves a copy of the <strong>VAT</strong> reports <strong>in</strong> PDF format. You can f<strong>in</strong>d these reports later<br />
through an option on the <strong>VAT</strong> menu.<br />
5) It closes the period covered by the return. Users will then receive a warn<strong>in</strong>g when<br />
attempt<strong>in</strong>g to change a transaction <strong>in</strong>cluded <strong>in</strong> the return, or when they try to add a<br />
transaction with<strong>in</strong> the closed period.<br />
Tip: When you file <strong>in</strong> <strong>QuickBooks</strong> 2010, you have the option to file your <strong>VAT</strong> 100 return<br />
directly with HMRC onl<strong>in</strong>e.
Unassigned Amounts:<br />
If an amount was posted to the <strong>VAT</strong> liability account without us<strong>in</strong>g a <strong>VAT</strong> code or <strong>VAT</strong> item,<br />
you’ll see unassigned amounts (uncategorised <strong>in</strong> <strong>QuickBooks</strong> <strong>2008</strong>) <strong>in</strong> your <strong>VAT</strong> reports and<br />
<strong>in</strong> the File <strong>VAT</strong> w<strong>in</strong>dow. You can see details <strong>in</strong> the Unassigned <strong>VAT</strong> Amount Detail report.<br />
The unassigned amount is <strong>in</strong>cluded <strong>in</strong> the balance, but not <strong>in</strong> any specific box. In the example<br />
above, the net <strong>VAT</strong> payable for Box 5 ( 3064.60 ) plus the unassigned amount ( -3.40 ) equals<br />
the total amount payable (i.e. the balance <strong>in</strong> the <strong>VAT</strong> Liability account) of 3,061.20.<br />
To assign the amounts to a <strong>VAT</strong> box, you can do a <strong>VAT</strong> adjustment. Or you can replace or<br />
modify the orig<strong>in</strong>al transactions so that they use a <strong>VAT</strong> code or <strong>VAT</strong> item.<br />
For details on assign<strong>in</strong>g these amounts read this FAQ. Or search the <strong>in</strong>-product help for<br />
unassigned <strong>VAT</strong> (<strong>QuickBooks</strong> 2010) or uncategorised <strong>VAT</strong> (<strong>QuickBooks</strong> <strong>2008</strong>).<br />
Other th<strong>in</strong>gs you should know<br />
Changes to registers and journal entries<br />
You can no longer enter or change <strong>VAT</strong> <strong>in</strong> registers. Use forms (<strong>in</strong>voices, bills, etc.) to enter<br />
transactions that have <strong>VAT</strong> - then <strong>QuickBooks</strong> knows where to report the <strong>VAT</strong> on your return.<br />
If you create a general journal entry that affects the <strong>VAT</strong> liability account, you assign the <strong>VAT</strong><br />
portion to a return box by select<strong>in</strong>g a <strong>VAT</strong> item. You can also assign a <strong>VAT</strong> item to a net<br />
purchase or sale amount so it will be <strong>in</strong>cluded on the <strong>VAT</strong> return.
Sett<strong>in</strong>g up company files<br />
If you’re creat<strong>in</strong>g a new company, the <strong>VAT</strong> agency, <strong>VAT</strong> items, <strong>VAT</strong> group items, and <strong>VAT</strong><br />
codes you need are set up automatically. You only need to set th<strong>in</strong>gs up manually if you are<br />
add<strong>in</strong>g a new custom tax, like an environmental tax.<br />
Cash <strong>VAT</strong><br />
In <strong>QuickBooks</strong> 2010, the way you track and file <strong>VAT</strong> is now the same whether you report<br />
<strong>VAT</strong> on a cash or an <strong>in</strong>voice (accrual) basis.<br />
For example, those who now track <strong>VAT</strong> on a cash basis also need to use the File <strong>VAT</strong> feature<br />
at the end of each <strong>VAT</strong> period.<br />
On a cash <strong>VAT</strong> basis, a new <strong>in</strong>voice only be <strong>in</strong>cluded <strong>in</strong> the File <strong>VAT</strong> w<strong>in</strong>dow once payment<br />
(or partial payment) has been received. Then, the next time you File <strong>in</strong> <strong>QuickBooks</strong>, the<br />
transaction will show that fil<strong>in</strong>g date <strong>in</strong> the <strong>VAT</strong> liability account register.<br />
For partial payments that span different <strong>VAT</strong> periods, the fil<strong>in</strong>g date will be updated to show<br />
the last <strong>VAT</strong> return which conta<strong>in</strong>ed the latest payment applicable to that transaction.<br />
Upgrad<strong>in</strong>g company files from <strong>QuickBooks</strong> 2006<br />
Dur<strong>in</strong>g the upgrade<br />
If you’re upgrad<strong>in</strong>g from <strong>QuickBooks</strong> 2006, the old <strong>VAT</strong> agency is converted to the new<br />
format, and old <strong>VAT</strong> codes are converted to <strong>VAT</strong> items and <strong>VAT</strong> codes.<br />
<strong>QuickBooks</strong> 2006 and earlier attached a “filed” flag to transactions after they had been<br />
<strong>in</strong>cluded <strong>in</strong> a <strong>VAT</strong> return. However, the transactions could be “unfiled” <strong>in</strong> the <strong>VAT</strong> Control<br />
account register. Unless these transactions were later marked as filed, they would be <strong>in</strong>cluded<br />
aga<strong>in</strong> <strong>in</strong> the current period’s <strong>VAT</strong> reports.<br />
Dur<strong>in</strong>g the upgrade, <strong>in</strong>stead of rely<strong>in</strong>g on the presence of the filed flag to determ<strong>in</strong>e which<br />
<strong>VAT</strong> amounts had been filed with HMRC, <strong>QuickBooks</strong> asks for the end date of your last <strong>VAT</strong><br />
period. It assumes that as of that date, all earlier transactions have been filed with HMRC.<br />
<strong>QuickBooks</strong> now uses the balance of <strong>VAT</strong> items, rather than a filed flag, to determ<strong>in</strong>e the<br />
value of the <strong>VAT</strong> boxes and your <strong>VAT</strong> liability.<br />
After the upgrade<br />
Because of the changes to how <strong>VAT</strong> works, you must not create <strong>VAT</strong> reports <strong>in</strong> the newer<br />
version for <strong>VAT</strong> periods that you completed <strong>in</strong> your previous version of <strong>QuickBooks</strong> - they<br />
would be <strong>in</strong>correct.<br />
To view <strong>VAT</strong> returns created before upgrad<strong>in</strong>g, or <strong>VAT</strong> reports for those periods, you need to<br />
open your older version of <strong>QuickBooks</strong>. For this reason, you should not delete or un<strong>in</strong>stall the<br />
old <strong>QuickBooks</strong> software or delete your orig<strong>in</strong>al (pre-upgrade) company file. The upgrade<br />
process takes a copy of your company file and upgrades that copy, leav<strong>in</strong>g your orig<strong>in</strong>al<br />
company file <strong>in</strong>tact and <strong>in</strong> the same location. Therefore, you can always access your older<br />
reports us<strong>in</strong>g your older version of <strong>QuickBooks</strong>.