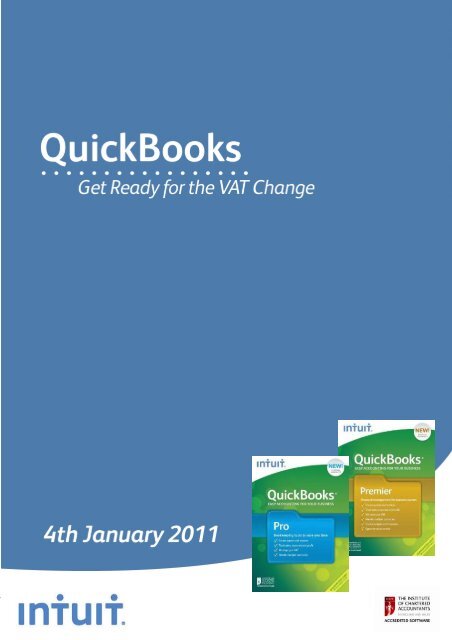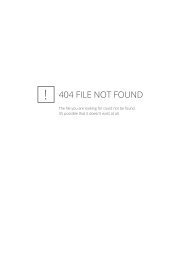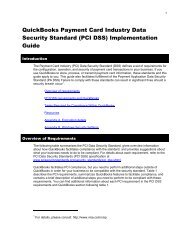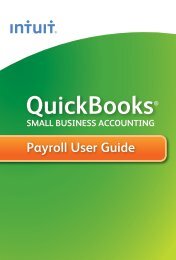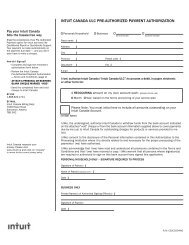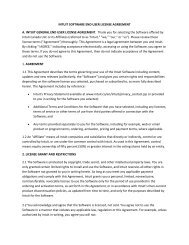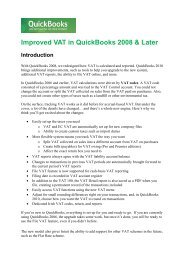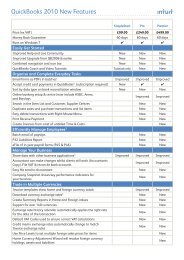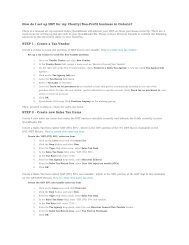QuickBooks 2010 - Get Ready for the VAT Change 04 Jan 2011
QuickBooks 2010 - Get Ready for the VAT Change 04 Jan 2011
QuickBooks 2010 - Get Ready for the VAT Change 04 Jan 2011
You also want an ePaper? Increase the reach of your titles
YUMPU automatically turns print PDFs into web optimized ePapers that Google loves.
<strong>Get</strong> <strong>Ready</strong> <strong>for</strong> <strong>the</strong> <strong>VAT</strong> <strong>Change</strong> - 4 <strong>Jan</strong>uary <strong>2011</strong><br />
1
2<br />
Contents<br />
1 Overview ........................................................................................................................................................................... 3<br />
2 Updating <strong>QuickBooks</strong> ........................................................................................................................................................ 3<br />
2.1 Pros and Cons ........................................................................................................................................................... 3<br />
2.1.1 Option 1 ............................................................................................................................................................ 3<br />
2.1.2 Option 2 ............................................................................................................................................................ 3<br />
3 Option 1: Create a new Standard Rate <strong>VAT</strong> code ............................................................................................................. 4<br />
3.1 Checklist .................................................................................................................................................................... 4<br />
3.2 <strong>VAT</strong> Codes ................................................................................................................................................................. 4<br />
3.3 Create new <strong>VAT</strong> codes .............................................................................................................................................. 5<br />
3.3.1 Creating <strong>the</strong> new Standard Rate <strong>VAT</strong> Code ...................................................................................................... 5<br />
3.3.2 Creating <strong>the</strong> new EC <strong>VAT</strong> Code – Acquisitions ................................................................................................ 10<br />
3.3.3 Creating <strong>the</strong> new EC <strong>VAT</strong> Code – Services ...................................................................................................... 15<br />
3.3.4 Creating <strong>the</strong> new EC <strong>VAT</strong> Code – RC ............................................................................................................... 20<br />
3.4 Assign <strong>the</strong> new <strong>VAT</strong> codes ...................................................................................................................................... 26<br />
3.5 Update your Company Preferences ........................................................................................................................ 28<br />
4 Option 2: Edit your existing Standard Rate <strong>VAT</strong> code ..................................................................................................... 29<br />
4.1 Checklist .................................................................................................................................................................. 29<br />
4.1.1 Update <strong>the</strong> Standard Rate <strong>VAT</strong> Code .............................................................................................................. 29<br />
4.1.2 Modify Invoices or Purchases created prior to 4 <strong>Jan</strong>uary <strong>2011</strong> ...................................................................... 29<br />
4.1.3 Entering historical transactions after 4 <strong>Jan</strong>uary <strong>2011</strong> using <strong>the</strong> old rate of 17.5% ........................................ 30<br />
Disclaimer:<br />
*The Institute of Chartered Accountants in England and Wales has accredited <strong>QuickBooks</strong> <strong>2010</strong> Pro &<br />
Premier under <strong>the</strong> terms of <strong>the</strong> ICAEW Accreditation Scheme. Purchasers should ensure that <strong>the</strong> software,<br />
its security features and related support meet <strong>the</strong>ir own specific requirements, as <strong>the</strong> Institute will not be<br />
liable <strong>for</strong> any damage whatsoever, incurred by any person, occasioned by <strong>the</strong> use of <strong>the</strong> software, or any<br />
related products or services howsoever caused.<br />
<strong>Get</strong> <strong>Ready</strong> <strong>for</strong> <strong>the</strong> <strong>VAT</strong> <strong>Change</strong> - 4 <strong>Jan</strong>uary <strong>2011</strong>
3<br />
1 Overview<br />
In his <strong>2010</strong> Emergency Budget, <strong>the</strong> Chancellor announced an increase in <strong>the</strong> Standard Rate <strong>VAT</strong> from<br />
17.5% to 20% effective 4th <strong>Jan</strong>uary <strong>2011</strong>. If you track <strong>VAT</strong>, you will need to make <strong>the</strong> necessary changes<br />
in <strong>QuickBooks</strong>. For more details regarding <strong>the</strong> Standard Rate <strong>VAT</strong> changes, please visit <strong>the</strong> HMRC Web site.<br />
2 Updating <strong>QuickBooks</strong><br />
You can choose from two options when implementing this change in <strong>QuickBooks</strong> <strong>2010</strong> Pro & Premier:<br />
Option 1: Create a new Standard Rate <strong>VAT</strong> code<br />
Option 2: Edit your existing Standard Rate <strong>VAT</strong> Code<br />
2.1 Pros and Cons<br />
The Pros & Cons of each method are:<br />
2.1.1 Option 1<br />
Create a new Standard Rate <strong>VAT</strong> code<br />
Preferred HMRC solution<br />
Positives<br />
Negatives<br />
Not applicable to SimpleStart<br />
Quick – With <strong>the</strong> new <strong>VAT</strong> wizard, you can set up<br />
and assign a new <strong>VAT</strong> code in under 10 minutes<br />
The <strong>VAT</strong> Wizard automatically creates your <strong>VAT</strong><br />
Items and Groups <strong>for</strong> you.<br />
Manual <strong>VAT</strong> calculations will not be required when<br />
editing transactions created be<strong>for</strong>e 4 <strong>Jan</strong>uary,<br />
<strong>2011</strong> using 17.5% Standard Rate <strong>VAT</strong><br />
Best solution <strong>for</strong> <strong>VAT</strong> reporting and audit purposes<br />
2.1.2 Option 2<br />
Edit your existing Standard Rate <strong>VAT</strong> Code<br />
Positives<br />
Negatives<br />
<strong>VAT</strong> reports will be correct (if applicable, manual<br />
calculations on transactions have been completed)<br />
Audit possible but relies on use of <strong>VAT</strong> code<br />
description to identify % rate used in <strong>the</strong><br />
calculation shown on <strong>the</strong> Audit Trail report<br />
Applicable to SimpleStart<br />
Not <strong>the</strong> preferred solution of HMRC<br />
Relies on employee vigilance when entering and<br />
modifying transactions to ensure that <strong>the</strong> correct <strong>VAT</strong><br />
% has been calculated (manual <strong>VAT</strong> calculation may<br />
have to be per<strong>for</strong>med when entering transactions)<br />
Requires a good knowledge of <strong>VAT</strong> reporting to check<br />
<strong>the</strong> new <strong>VAT</strong> codes have been set up correctly<br />
The <strong>VAT</strong> summary on <strong>the</strong> invoice displays <strong>the</strong> % set up<br />
in <strong>the</strong> <strong>VAT</strong> code (this will display at 20% <strong>for</strong> current and<br />
historical invoices)<br />
<strong>Get</strong> <strong>Ready</strong> <strong>for</strong> <strong>the</strong> <strong>VAT</strong> <strong>Change</strong> - 4 <strong>Jan</strong>uary <strong>2011</strong>
4<br />
3 Option 1: Create a new Standard Rate <strong>VAT</strong> code<br />
3.1 Checklist<br />
Here is a checklist of steps you must follow to update your <strong>VAT</strong> to 20% by creating new <strong>VAT</strong> codes. As you<br />
follow <strong>the</strong> steps, check <strong>the</strong>m off here when you've completed <strong>the</strong>m<br />
Steps Standard EC Goods EC Services<br />
EC Reverse<br />
Charge 1<br />
Create new <strong>VAT</strong> codes<br />
Enter code you have used here<br />
Create new <strong>VAT</strong> items<br />
Create new <strong>VAT</strong> groups<br />
The <strong>VAT</strong> Wizard will set <strong>the</strong>se up automatically<br />
Update sales items<br />
Update purchase items<br />
Update customer <strong>VAT</strong> codes (if needed)<br />
Update supplier <strong>VAT</strong> codes (if needed)<br />
Update accounts<br />
update default <strong>VAT</strong> code in <strong>the</strong> <strong>VAT</strong><br />
Preferences section<br />
update memorised transactions<br />
Update progress invoices and o<strong>the</strong>r business<br />
<strong>for</strong>ms<br />
3.2 <strong>VAT</strong> Codes<br />
Here is a table of required new <strong>VAT</strong> codes. The <strong>VAT</strong> codes shown are suggested codes. You may create<br />
your own.<br />
The EC <strong>VAT</strong> codes are not required <strong>for</strong> Cash Accounting.<br />
<strong>VAT</strong><br />
code<br />
Description<br />
<strong>VAT</strong> Return boxes<br />
Required <strong>for</strong><br />
Cash<br />
Accounting<br />
S4 Standard (20%) Sales<br />
Yes<br />
<strong>VAT</strong> on Sales / Net Sales<br />
Purchases<br />
<strong>VAT</strong> on Purchases / Net Purchases<br />
EG4 EC Goods Std (20%) Purchases<br />
No<br />
<strong>VAT</strong> EC Acquisitions / NET EC Acquisitions<br />
<strong>VAT</strong> on Purchases / Net Purchases<br />
ES4 EC Services Std 20% Purchases<br />
No<br />
<strong>VAT</strong> due on Sales / Total net value of EC purchase of services<br />
<strong>VAT</strong> on Purchases / Net Purchases<br />
RC4 1 Reverse Charge 20% Sales<br />
No<br />
None, Net Reverse Charge Sales<br />
Purchases<br />
<strong>VAT</strong> on Sales, None<br />
<strong>VAT</strong> on Purchases / Net Purchases<br />
1 Code RC4 is used <strong>for</strong> EC transactions as per Notice 735 (mobile phones and computer chips). You only need create this<br />
code if you deal with <strong>the</strong>se types of transactions.<br />
<strong>Get</strong> <strong>Ready</strong> <strong>for</strong> <strong>the</strong> <strong>VAT</strong> <strong>Change</strong> - 4 <strong>Jan</strong>uary <strong>2011</strong>
5<br />
3.3 Create new <strong>VAT</strong> codes<br />
3.3.1 Creating <strong>the</strong> new Standard Rate <strong>VAT</strong> Code<br />
Refer to <strong>the</strong> table in section 3.2 (above) <strong>for</strong> recommended <strong>VAT</strong> codes.<br />
1. Go to <strong>the</strong> <strong>VAT</strong> menu and click Manage <strong>VAT</strong>.<br />
2. Click <strong>Change</strong> <strong>VAT</strong> Setup.<br />
3. Select <strong>the</strong> Add a new <strong>VAT</strong> rate radio button and click Next.<br />
<strong>Get</strong> <strong>Ready</strong> <strong>for</strong> <strong>the</strong> <strong>VAT</strong> <strong>Change</strong> - 4 <strong>Jan</strong>uary <strong>2011</strong>
6<br />
4. Check that <strong>the</strong> <strong>VAT</strong> agency is set to HMRC <strong>VAT</strong>, or select from <strong>the</strong> drop down list, and click Next.<br />
5. Enter a name <strong>for</strong> <strong>the</strong> item. The name is <strong>for</strong> your own use. Click Next.<br />
<strong>Get</strong> <strong>Ready</strong> <strong>for</strong> <strong>the</strong> <strong>VAT</strong> <strong>Change</strong> - 4 <strong>Jan</strong>uary <strong>2011</strong>
7<br />
6. Enter <strong>the</strong> applicable <strong>VAT</strong> Rate % you charge on your sales e.g. 20.<br />
7. From <strong>the</strong> options displayed, select which <strong>VAT</strong> Return Boxes <strong>the</strong> sales must be reported in. Refer to<br />
<strong>the</strong> table in section 3.2 above, <strong>for</strong> <strong>the</strong> applicable combination/s. Click Next.<br />
<strong>Get</strong> <strong>Ready</strong> <strong>for</strong> <strong>the</strong> <strong>VAT</strong> <strong>Change</strong> - 4 <strong>Jan</strong>uary <strong>2011</strong>
8<br />
8. Enter <strong>the</strong> applicable <strong>VAT</strong> Rate % you pay on your purchases e.g. 20 and Click Next.<br />
9. From <strong>the</strong> options displayed, select which <strong>VAT</strong> Return Boxes <strong>the</strong> purchases must be reported in..<br />
Refer to <strong>the</strong> table in section 3.2 above, <strong>for</strong> <strong>the</strong> applicable combination/s. Click Next.<br />
<strong>Get</strong> <strong>Ready</strong> <strong>for</strong> <strong>the</strong> <strong>VAT</strong> <strong>Change</strong> - 4 <strong>Jan</strong>uary <strong>2011</strong>
9<br />
10. Enter a code, up to 3 characters, that you will recognise on a <strong>for</strong>m such as an invoice. Click Next.<br />
11. A Summary of changes made is displayed. Review <strong>the</strong> changes <strong>for</strong> correctness. Click Finish.<br />
12. You will be back at <strong>the</strong> Manage <strong>VAT</strong> screen.<br />
13. If you need to create <strong>VAT</strong> codes <strong>for</strong> EC Goods, EC Services and Reverse Charge (<strong>for</strong> mobile phones<br />
& computer chips), please continue to section 3.3.2, or<br />
14. If you have finished creating all your <strong>VAT</strong> codes, please continue to section 3.4 Assign <strong>the</strong> new<br />
<strong>VAT</strong> codes.<br />
<strong>Get</strong> <strong>Ready</strong> <strong>for</strong> <strong>the</strong> <strong>VAT</strong> <strong>Change</strong> - 4 <strong>Jan</strong>uary <strong>2011</strong>
10<br />
3.3.2 Creating <strong>the</strong> new EC <strong>VAT</strong> Code – Acquisitions<br />
From <strong>the</strong> Manage <strong>VAT</strong> screen:<br />
1. Click <strong>Change</strong> <strong>VAT</strong> Setup.<br />
2. Select <strong>the</strong> Add a new <strong>VAT</strong> rate radio button and click Next.<br />
<strong>Get</strong> <strong>Ready</strong> <strong>for</strong> <strong>the</strong> <strong>VAT</strong> <strong>Change</strong> - 4 <strong>Jan</strong>uary <strong>2011</strong>
11<br />
3. Check that <strong>the</strong> <strong>VAT</strong> agency is set to HMRC <strong>VAT</strong>, or select from <strong>the</strong> drop down list, and click Next.<br />
4. Enter a name <strong>for</strong> <strong>the</strong> item. The name is <strong>for</strong> your own use. Click Next.<br />
<strong>Get</strong> <strong>Ready</strong> <strong>for</strong> <strong>the</strong> <strong>VAT</strong> <strong>Change</strong> - 4 <strong>Jan</strong>uary <strong>2011</strong>
12<br />
5. Click <strong>the</strong> check box I don’t apply this rate to SALES. (The o<strong>the</strong>r fields of <strong>the</strong> screen will disappear<br />
from view) Click Next.<br />
6. Enter <strong>the</strong> applicable <strong>VAT</strong> Rate % you pay on your EC purchased e.g. 20.<br />
<strong>Get</strong> <strong>Ready</strong> <strong>for</strong> <strong>the</strong> <strong>VAT</strong> <strong>Change</strong> - 4 <strong>Jan</strong>uary <strong>2011</strong>
13<br />
7. Select <strong>the</strong> radio button Show all return line combinations. The selection of <strong>VAT</strong> return<br />
combinations will expand to include EU transactions.<br />
8. From <strong>the</strong> options displayed, select which <strong>VAT</strong> Return Boxes <strong>the</strong> purchases must be reported in.<br />
Refer to <strong>the</strong> table in section 3.2 above, <strong>for</strong> <strong>the</strong> applicable combination/s. Click Next.<br />
<strong>Get</strong> <strong>Ready</strong> <strong>for</strong> <strong>the</strong> <strong>VAT</strong> <strong>Change</strong> - 4 <strong>Jan</strong>uary <strong>2011</strong>
14<br />
9. Enter a code, up to 3 characters, that you will recognise on a <strong>for</strong>m such as an invoice. Click Next.<br />
10. A Summary of changes made is displayed. Review <strong>the</strong> changes <strong>for</strong> correctness. Click Finish.<br />
11. You will be back at <strong>the</strong> Manage <strong>VAT</strong> screen.<br />
12. If applicable, continue to section 3.3.3 and/or section 3.3.4., or<br />
13. If you have finished creating all your <strong>VAT</strong> codes, please continue to section 3.4 Assign <strong>the</strong> new<br />
<strong>VAT</strong> codes.<br />
<strong>Get</strong> <strong>Ready</strong> <strong>for</strong> <strong>the</strong> <strong>VAT</strong> <strong>Change</strong> - 4 <strong>Jan</strong>uary <strong>2011</strong>
15<br />
3.3.3 Creating <strong>the</strong> new EC <strong>VAT</strong> Code – Services<br />
This is used <strong>for</strong> services supplied from abroad. Notice 741 refers.<br />
From <strong>the</strong> Manage <strong>VAT</strong> screen:<br />
1. Click <strong>Change</strong> <strong>VAT</strong> Setup.<br />
2. Select <strong>the</strong> Add a new <strong>VAT</strong> rate radio button and click Next.<br />
<strong>Get</strong> <strong>Ready</strong> <strong>for</strong> <strong>the</strong> <strong>VAT</strong> <strong>Change</strong> - 4 <strong>Jan</strong>uary <strong>2011</strong>
16<br />
3. Check that <strong>the</strong> <strong>VAT</strong> agency is set to HMRC <strong>VAT</strong>, or select from <strong>the</strong> drop down list, and click Next<br />
4. Enter a name <strong>for</strong> <strong>the</strong> item. The name is <strong>for</strong> your own use. Click Next<br />
<strong>Get</strong> <strong>Ready</strong> <strong>for</strong> <strong>the</strong> <strong>VAT</strong> <strong>Change</strong> - 4 <strong>Jan</strong>uary <strong>2011</strong>
17<br />
5. Click <strong>the</strong> check box I don’t apply this rate to SALES. (The o<strong>the</strong>r fields of <strong>the</strong> screen will disappear<br />
from view) Click Next<br />
6. Enter <strong>the</strong> applicable <strong>VAT</strong> Rate % you pay on your EC purchased e.g.. 20<br />
<strong>Get</strong> <strong>Ready</strong> <strong>for</strong> <strong>the</strong> <strong>VAT</strong> <strong>Change</strong> - 4 <strong>Jan</strong>uary <strong>2011</strong>
18<br />
7. Select <strong>the</strong> radio button Show all return line combinations. The selection of <strong>VAT</strong> return<br />
combinations will expand to include EU transactions.<br />
8. From <strong>the</strong> options displayed, select which <strong>VAT</strong> Return Boxes <strong>the</strong> purchases must be reported in.<br />
Refer to <strong>the</strong> table in section 3.2 above, <strong>for</strong> <strong>the</strong> applicable combination/s. Click Next<br />
<strong>Get</strong> <strong>Ready</strong> <strong>for</strong> <strong>the</strong> <strong>VAT</strong> <strong>Change</strong> - 4 <strong>Jan</strong>uary <strong>2011</strong>
19<br />
9. Enter a code, up to 3 characters, that you will recognise on a <strong>for</strong>m such as an invoice. Click Next<br />
10. A Summary of changes made is displayed. Review <strong>the</strong> changes <strong>for</strong> correctness. Click Finish.<br />
11. You will be back at <strong>the</strong> Manage <strong>VAT</strong> screen.<br />
12. If applicable, continue to section 3.3.4, or<br />
13. If you have finished creating all your <strong>VAT</strong> codes, please continue to section 3.4 Assign <strong>the</strong> new<br />
<strong>VAT</strong> codes.<br />
<strong>Get</strong> <strong>Ready</strong> <strong>for</strong> <strong>the</strong> <strong>VAT</strong> <strong>Change</strong> - 4 <strong>Jan</strong>uary <strong>2011</strong>
20<br />
3.3.4 Creating <strong>the</strong> new EC <strong>VAT</strong> Code – RC<br />
This is used <strong>for</strong> EC transactions relating to computer chips and mobile phones. Notice 735 refers.<br />
From <strong>the</strong> Manage <strong>VAT</strong> screen:<br />
1. Click <strong>Change</strong> <strong>VAT</strong> Setup.<br />
2. Select <strong>the</strong> Add a new <strong>VAT</strong> rate radio button and click Next.<br />
<strong>Get</strong> <strong>Ready</strong> <strong>for</strong> <strong>the</strong> <strong>VAT</strong> <strong>Change</strong> - 4 <strong>Jan</strong>uary <strong>2011</strong>
21<br />
3. Check that <strong>the</strong> <strong>VAT</strong> agency is set to HMRC <strong>VAT</strong>, or select from <strong>the</strong> drop down list, and click Next.<br />
4. Enter a name <strong>for</strong> <strong>the</strong> item. The name is <strong>for</strong> your own use. Click Next.<br />
<strong>Get</strong> <strong>Ready</strong> <strong>for</strong> <strong>the</strong> <strong>VAT</strong> <strong>Change</strong> - 4 <strong>Jan</strong>uary <strong>2011</strong>
22<br />
5. Enter <strong>the</strong> applicable <strong>VAT</strong> Rate % you charge on your sales e.g. 0 Click Next.<br />
6. Select <strong>the</strong> radio button Show all return line combinations. The selection of <strong>VAT</strong> return<br />
combinations will expand to include EU transactions.<br />
<strong>Get</strong> <strong>Ready</strong> <strong>for</strong> <strong>the</strong> <strong>VAT</strong> <strong>Change</strong> - 4 <strong>Jan</strong>uary <strong>2011</strong>
23<br />
7. From <strong>the</strong> options displayed, select which <strong>VAT</strong> Return Boxes <strong>the</strong> purchases must be reported in.<br />
Refer to <strong>the</strong> table in section 3.2 above, <strong>for</strong> <strong>the</strong> applicable combination/s. Click Next.<br />
8. Enter <strong>the</strong> applicable <strong>VAT</strong> Rate % you charge on your sales e.g. 20 Click Next.<br />
<strong>Get</strong> <strong>Ready</strong> <strong>for</strong> <strong>the</strong> <strong>VAT</strong> <strong>Change</strong> - 4 <strong>Jan</strong>uary <strong>2011</strong>
24<br />
9. Select <strong>the</strong> radio button Show all return line combinations. The selection of <strong>VAT</strong> return<br />
combinations will expand to include EU transactions.<br />
10. From <strong>the</strong> options displayed, select which <strong>VAT</strong> Return Boxes <strong>the</strong> purchases must be reported in.<br />
Refer to <strong>the</strong> table in section 3.2 above, <strong>for</strong> <strong>the</strong> applicable combination/s. Click Next.<br />
<strong>Get</strong> <strong>Ready</strong> <strong>for</strong> <strong>the</strong> <strong>VAT</strong> <strong>Change</strong> - 4 <strong>Jan</strong>uary <strong>2011</strong>
25<br />
11. Enter a code, up to 3 characters, that you will recognise on a <strong>for</strong>m such as an invoice. Click Next.<br />
12. A Summary of changes made is displayed. Review <strong>the</strong> changes <strong>for</strong> correctness. Click Finish.<br />
13. You will be back at <strong>the</strong> Manage <strong>VAT</strong> screen.<br />
You will now have completed creating your new <strong>VAT</strong> Codes. You will need to assign <strong>the</strong> new <strong>VAT</strong> codes.<br />
We recommend that you only assign <strong>the</strong> <strong>VAT</strong> codes when you need to process transactions at <strong>the</strong> new<br />
20% rate.<br />
<strong>Get</strong> <strong>Ready</strong> <strong>for</strong> <strong>the</strong> <strong>VAT</strong> <strong>Change</strong> - 4 <strong>Jan</strong>uary <strong>2011</strong>
26<br />
3.4 Assign <strong>the</strong> new <strong>VAT</strong> codes<br />
After you have created your new <strong>VAT</strong> codes, you will need to assign each new code to your sales items,<br />
purchase items, customers, suppliers and accounts. You can ei<strong>the</strong>r do this following <strong>the</strong> creation of your<br />
new <strong>VAT</strong> code/s, or you can come back to this step later.<br />
We recommend that you only assign <strong>the</strong> <strong>VAT</strong> codes when you need to process transactions at <strong>the</strong> new<br />
20% rate.<br />
Using <strong>the</strong> check list in section 3.1, simply check each <strong>VAT</strong> code once you have assigned it. That way you’ll<br />
know that you’ve updated <strong>the</strong>m all<br />
To access this screen go to <strong>the</strong> <strong>VAT</strong> menu and click Manage <strong>VAT</strong>.<br />
1. Click Assign <strong>VAT</strong> Codes.<br />
2. Click on Bulk <strong>Change</strong>.<br />
<strong>Get</strong> <strong>Ready</strong> <strong>for</strong> <strong>the</strong> <strong>VAT</strong> <strong>Change</strong> - 4 <strong>Jan</strong>uary <strong>2011</strong>
27<br />
3. A message is displayed recommending a backup. Click Yes to backup your files.<br />
4. After <strong>the</strong> backup is completed, <strong>the</strong> <strong>VAT</strong> Bulk Assignment screen is displayed.<br />
5. Select each list that you want to change by clicking on <strong>the</strong> checkbox.<br />
6. From <strong>the</strong> drop down list, select <strong>the</strong> <strong>VAT</strong> code to be changed from.<br />
7. From <strong>the</strong> next drop down list, select <strong>the</strong> <strong>VAT</strong> code you are changing it to.<br />
8. When you have finished selecting <strong>the</strong> <strong>VAT</strong> codes, your screen will look similar to <strong>the</strong> example<br />
shown (this will depend on your particular options).<br />
<strong>Get</strong> <strong>Ready</strong> <strong>for</strong> <strong>the</strong> <strong>VAT</strong> <strong>Change</strong> - 4 <strong>Jan</strong>uary <strong>2011</strong>
28<br />
9. Click Next.<br />
10. A screen is displayed showing a summary of <strong>the</strong> changes to be completed. If any changes are<br />
required, click Go Back to return to <strong>the</strong> previous screen and correct. If <strong>the</strong> changes are correct, click<br />
Next.<br />
11. A summary of <strong>the</strong> changes made is displayed. Review <strong>the</strong> changes <strong>for</strong> correctness. Click OK.<br />
12. Click Close.<br />
13. You will return to <strong>the</strong> Manage <strong>VAT</strong> screen.<br />
14. Repeat this process <strong>for</strong> all <strong>the</strong> new <strong>VAT</strong> codes created.<br />
Historical invoices will not be affected, <strong>the</strong>y will still use <strong>the</strong> 17.5% <strong>VAT</strong> rate.<br />
3.5 Update your Company Preferences<br />
1. Go to <strong>the</strong> Edit menu and click Preferences.<br />
2. In <strong>the</strong> Preferences window, click <strong>VAT</strong> in <strong>the</strong> list on <strong>the</strong> left.<br />
3. Click <strong>the</strong> Company Preferences tab.<br />
4. Update <strong>the</strong> default <strong>VAT</strong> codes where required (your new 20% <strong>VAT</strong> code).<br />
5. Click OK.<br />
<strong>Get</strong> <strong>Ready</strong> <strong>for</strong> <strong>the</strong> <strong>VAT</strong> <strong>Change</strong> - 4 <strong>Jan</strong>uary <strong>2011</strong>
29<br />
4 Option 2: Edit your existing Standard Rate <strong>VAT</strong> code<br />
4.1 Checklist<br />
Complete <strong>the</strong> following checklist of required changes:<br />
4.1.1<br />
4.1.2<br />
Update <strong>the</strong> Standard Rate <strong>VAT</strong> Code<br />
Modify invoices or purchases created prior to 4 <strong>Jan</strong>uary <strong>2011</strong><br />
Entering historical transactions after 4 <strong>Jan</strong>uary <strong>2011</strong> using <strong>the</strong> old rate of 17.5%<br />
Note: EC codes, items, and groups are not required <strong>for</strong> cash accounting.<br />
Update <strong>the</strong> Standard Rate <strong>VAT</strong> Code<br />
We recommend that you update your <strong>VAT</strong> rates in your previous version of <strong>QuickBooks</strong> be<strong>for</strong>e you<br />
upgrade your company file to <strong>QuickBooks</strong> 2008. However, if you have not done so, you can still update<br />
your <strong>VAT</strong> rates as follows.<br />
1. Go to <strong>the</strong> Lists menu and click Item List.<br />
2. In <strong>the</strong> Item List window, click <strong>the</strong> Type column header to sort <strong>the</strong> list by item type.<br />
3. Scroll to <strong>the</strong> items of type <strong>VAT</strong> Item and adjust <strong>the</strong> window so that you can see both <strong>the</strong><br />
and <strong>the</strong> Price columns.<br />
4. Look <strong>for</strong> <strong>VAT</strong> Items that have "Standard" in <strong>the</strong> Name AND that have a Price of 17.5%<br />
Name<br />
There should be two of <strong>the</strong>m—one <strong>for</strong> <strong>the</strong> <strong>VAT</strong> you charge on sales and <strong>the</strong> o<strong>the</strong>r that you pay on<br />
purchases. If you have EC <strong>VAT</strong> items (EC Purch Goods Standard and EC Purch Services Standard), make<br />
sure that you change those items to 20% as well.<br />
For each of <strong>the</strong>se items:<br />
a) Double-click <strong>the</strong> item in <strong>the</strong> list.<br />
b) <strong>Change</strong> <strong>the</strong> <strong>VAT</strong> rate to <strong>the</strong> new 20% value.<br />
c) Click OK.<br />
In <strong>the</strong> Item List, identify <strong>the</strong> <strong>VAT</strong> groups "EC Purch Goods 17.5% Group" and "EC Purch Services 17.5%",<br />
and <strong>the</strong>n edit <strong>the</strong> description to change <strong>the</strong> reference from 17.5% to 20%.<br />
Modify Invoices or Purchases created prior to 4 <strong>Jan</strong>uary <strong>2011</strong><br />
Any invoices or purchases you edit will use whatever <strong>VAT</strong> rate that you have set in your company file. For<br />
example, if you changed <strong>the</strong> <strong>VAT</strong> rate to 20%, any invoices that you edit will use a <strong>VAT</strong> rate of 20%.<br />
There<strong>for</strong>e, if you need to edit an invoice, bill, or o<strong>the</strong>r <strong>for</strong>m created prior to 4 <strong>Jan</strong>uary, <strong>2011</strong>, <strong>the</strong>n you<br />
must recalculate <strong>the</strong> <strong>VAT</strong> manually.<br />
1. Highlight <strong>the</strong> <strong>VAT</strong> fiel d.<br />
2. Press <strong>the</strong> Delete key.<br />
3. Use QuickMath to calculate <strong>the</strong> total <strong>VAT</strong>: Type a plus sign (+). The <strong>VAT</strong> field will change to look like<br />
a ragged-topped strip of calculator tape.<br />
a) Enter <strong>the</strong> amount from <strong>the</strong> first line with a standard <strong>VAT</strong> code.<br />
b) Press <strong>the</strong> plus sign, and <strong>the</strong>n repeat <strong>for</strong> every line with a standard <strong>VAT</strong> code.<br />
c) Press <strong>the</strong> equals sign to total it.<br />
d) Then type an asterisk (*) <strong>for</strong> multiply, <strong>the</strong>n apply <strong>the</strong> correct historical <strong>VAT</strong> rate — 0.175.<br />
e) Press <strong>the</strong> Enter key to calculate <strong>the</strong> <strong>VAT</strong> amount and end QuickMath mode.<br />
4. Remember to save <strong>the</strong> transaction when you' re done.<br />
The <strong>VAT</strong> field has now been manually recalculated.<br />
Once you have manually recalculated <strong>the</strong> <strong>VAT</strong>, and you need to change any items or amounts on <strong>the</strong><br />
transaction, you MUST manually recalculate <strong>the</strong> <strong>VAT</strong> again. O<strong>the</strong>rwise <strong>QuickBooks</strong> will automatically<br />
recalculate <strong>the</strong> total using <strong>the</strong><br />
current rates on <strong>the</strong> <strong>VAT</strong> codes.<br />
<strong>Get</strong> <strong>Ready</strong> <strong>for</strong> <strong>the</strong> <strong>VAT</strong> <strong>Change</strong> - 4 <strong>Jan</strong>uary <strong>2011</strong>
30<br />
4.1.3 Entering historical transactions after 4 <strong>Jan</strong>uary <strong>2011</strong> using <strong>the</strong> old<br />
rate of 17.5%<br />
A historical transaction is a bill, invoice, or o<strong>the</strong>r transaction that takes place in <strong>the</strong> past, be<strong>for</strong>e <strong>the</strong> <strong>VAT</strong><br />
rate change on 4 <strong>Jan</strong>uary, <strong>2011</strong>.<br />
Entering a large number of historical transactions.<br />
If you have many historical transactions to enter with <strong>the</strong> 17.5% <strong>VAT</strong> rate, do <strong>the</strong> following:<br />
First, be<strong>for</strong>e entering <strong>the</strong> transactions, change <strong>the</strong> <strong>VAT</strong> rate to 17.5% in your <strong>VAT</strong> codes:<br />
1. Go to <strong>the</strong> Lists menu and click Item List.<br />
2. In <strong>the</strong> Item List window, click <strong>the</strong> Type column header to sort <strong>the</strong> list by item type.<br />
3. Scroll to <strong>the</strong> items of type <strong>VAT</strong> Item and adjust <strong>the</strong> window so that you can see both<br />
<strong>the</strong> Name and <strong>the</strong> Price columns.<br />
4. Look <strong>for</strong> <strong>VAT</strong> Items that have "Standard" in <strong>the</strong> Name AND that have a Price of 20.<br />
There should be two of <strong>the</strong>m—one <strong>for</strong> <strong>the</strong> <strong>VAT</strong> you charge on sales and <strong>the</strong> o<strong>the</strong>r that you pay on<br />
purchases.<br />
For each of <strong>the</strong>se items:<br />
a) Double-click <strong>the</strong> item in <strong>the</strong> list.<br />
b) <strong>Change</strong> <strong>the</strong> <strong>VAT</strong> rate to <strong>the</strong> historical value:<br />
c) <strong>Change</strong> <strong>the</strong> <strong>VAT</strong> Rate (%) or Amt field to 17.5%.<br />
d) Click OK.<br />
Second, enter all <strong>the</strong> necessary transactions with <strong>the</strong> 17.5% <strong>VAT</strong> rate, using <strong>the</strong> standard business <strong>for</strong>ms<br />
(invoices and so on) as you normally would.<br />
Third, when you've finished entering <strong>the</strong> historical transactions, change <strong>the</strong> <strong>VAT</strong> rate back to 20%.<br />
1. Go to <strong>the</strong> Lists menu and click Item List.<br />
2. In <strong>the</strong> Item List window, click <strong>the</strong> Type column header to sort <strong>the</strong> list by item type.<br />
3. Scroll to <strong>the</strong> items of type <strong>VAT</strong> Item and adjust <strong>the</strong> window so that you can see both<br />
<strong>the</strong> Name and <strong>the</strong> Price columns.<br />
4. Look <strong>for</strong> <strong>the</strong> two <strong>VAT</strong> Items that you edited earlier. These will be <strong>VAT</strong> Items that have "Standard" in<br />
<strong>the</strong> Name AND that have a Price of 20%.<br />
5. For each of <strong>the</strong>se items:<br />
6. Double-click <strong>the</strong> item in <strong>the</strong> list.<br />
7. <strong>Change</strong> <strong>the</strong> <strong>VAT</strong> rates back to <strong>the</strong> new value:<br />
8. <strong>Change</strong> <strong>the</strong> <strong>VAT</strong> Rate (%) or Amt field to 17.5%.<br />
9. Click OK.<br />
After you change <strong>the</strong> <strong>VAT</strong> rate back to <strong>the</strong> new rate, if you need to change any items or amounts on<br />
<strong>the</strong>se transactions, you MUST manually recalculate <strong>the</strong> <strong>VAT</strong>. O<strong>the</strong>rwise <strong>QuickBooks</strong> will automatically<br />
recalculate <strong>the</strong> total using <strong>the</strong> current rates on <strong>the</strong> <strong>VAT</strong> codes. For more details, click here.<br />
Entering a small number of historical transactions.<br />
If you only have a few historical transactions to enter, you can manually adjust <strong>the</strong> <strong>VAT</strong> amount on <strong>the</strong><br />
transaction. Use <strong>the</strong> standard business <strong>for</strong>ms (invoices and so on) as you normally would, but <strong>for</strong> each<br />
transaction:<br />
1. Highlight <strong>the</strong> <strong>VAT</strong> field.<br />
2. Press <strong>the</strong> Delete key.<br />
3. Use QuickMath to calculate <strong>the</strong> total <strong>VAT</strong>:<br />
a) Type a plus sign (+). The <strong>VAT</strong> field will change to look like a ragged-topped strip of calculator<br />
tape.<br />
b) Enter <strong>the</strong> amount from <strong>the</strong> first line with a standard <strong>VAT</strong> code.<br />
c) Press <strong>the</strong> plus sign, and <strong>the</strong>n repeat <strong>for</strong> every line with a standard <strong>VAT</strong> code.<br />
d) Press <strong>the</strong> equals sign to total it.<br />
e) Then type an asterisk (*) <strong>for</strong> multiply, <strong>the</strong>n apply <strong>the</strong> correct historical <strong>VAT</strong> rate — 0.175.<br />
f) Press <strong>the</strong> Enter key to calculate <strong>the</strong> <strong>VAT</strong> amount and end QuickMath mode.<br />
4. Remember to save <strong>the</strong> transaction when you're done.<br />
Once you have manually recalculated <strong>the</strong> <strong>VAT</strong>, and you need to change any items or amounts on <strong>the</strong><br />
transaction, you MUST manually recalculate <strong>the</strong> <strong>VAT</strong> again. O<strong>the</strong>rwise <strong>QuickBooks</strong> will automatically<br />
recalculate <strong>the</strong> total using <strong>the</strong> current rates on <strong>the</strong> <strong>VAT</strong> codes. For more details, click here.<br />
<strong>Get</strong> <strong>Ready</strong> <strong>for</strong> <strong>the</strong> <strong>VAT</strong> <strong>Change</strong> - 4 <strong>Jan</strong>uary <strong>2011</strong>