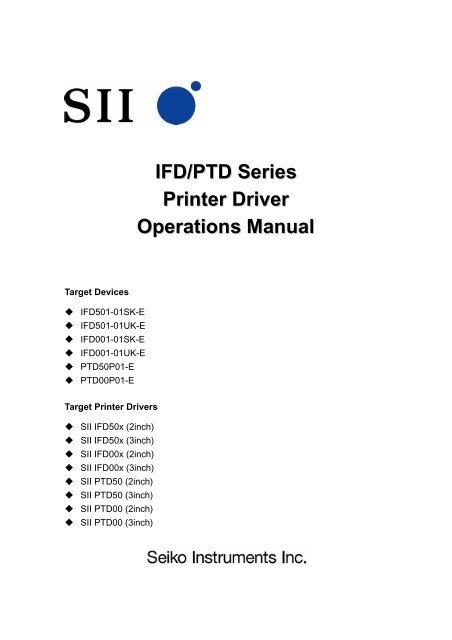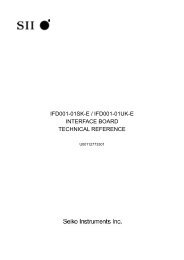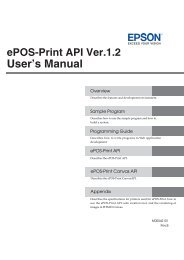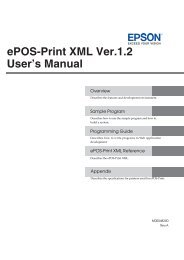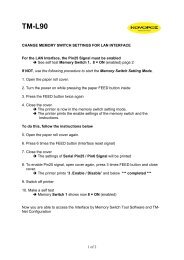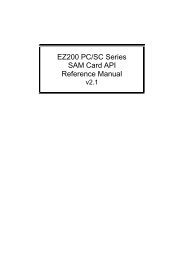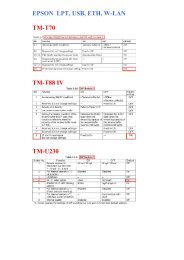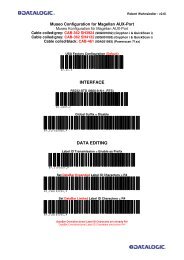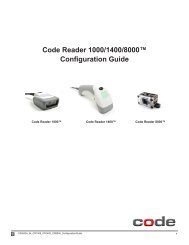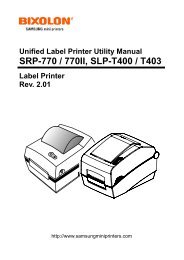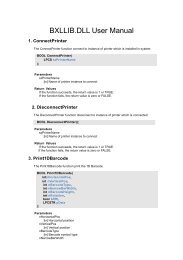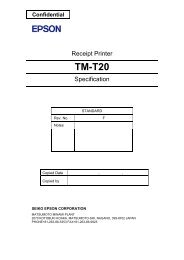You also want an ePaper? Increase the reach of your titles
YUMPU automatically turns print PDFs into web optimized ePapers that Google loves.
IFD/PTD Series<br />
<strong>Printer</strong> Driver<br />
Operations <strong>Manual</strong><br />
Target Devices<br />
IFD501-01SK-E<br />
IFD501-01UK-E<br />
IFD001-01SK-E<br />
IFD001-01UK-E<br />
PTD50P01-E<br />
PTD00P01-E<br />
Target <strong>Printer</strong> Drivers<br />
<strong>SII</strong> IFD50x (2inch)<br />
<strong>SII</strong> IFD50x (3inch)<br />
<strong>SII</strong> IFD00x (2inch)<br />
<strong>SII</strong> IFD00x (3inch)<br />
<strong>SII</strong> PTD50 (2inch)<br />
<strong>SII</strong> PTD50 (3inch)<br />
<strong>SII</strong> PTD00 (2inch)<br />
<strong>SII</strong> PTD00 (3inch)
Copyright © Seiko Instruments Inc. 2008<br />
All rights reserved.<br />
The information contained herein is subject to change without notice.<br />
Seiko Instruments shall not be liable for any damage or losses incurred by the use<br />
of this manual or the products described in this manual, or cost to recover damage<br />
or loss.<br />
is a registered trademark of Seiko Instruments Inc.<br />
Microsoft and Windows is a registered trademark of Microsoft Corporation<br />
in the U.S.A. and other countries.
Table of contents<br />
CHAPTER 1 INTRODUCTION..................................................................................................................... 1<br />
1.1 OVERVIEW .............................................................................................................................................1<br />
1.2 OPERATING DESCRIPTION.......................................................................................................................1<br />
1.3 OPERATING SYSTEM ABBREVIATIONS.......................................................................................................1<br />
1.4 PRINTER FOLDER REPRESENTATION........................................................................................................1<br />
1.5 OTHER REPRESENTATIONS .....................................................................................................................2<br />
1.6 SYSTEM REQUIREMENTS ........................................................................................................................2<br />
CHAPTER 2 INSTALLATION ...................................................................................................................... 3<br />
2.1 OVERVIEW .............................................................................................................................................3<br />
2.2 DRIVER MODEL ......................................................................................................................................3<br />
2.3 INSTALLATION METHODS .........................................................................................................................3<br />
2.4 NOTES...................................................................................................................................................5<br />
CHAPTER 3 PRINTING PREFERENCES................................................................................................... 6<br />
3.1 OVERVIEW .............................................................................................................................................6<br />
3.2 PRINTING PREFERENCES WINDOW..........................................................................................................6<br />
3.3 ADVANCED OPTIONS...............................................................................................................................6<br />
CHAPTER 4 SETTING PROPERTIES ........................................................................................................ 8<br />
4.1 OVERVIEW .............................................................................................................................................8<br />
4.2 PROPERTIES WINDOW ............................................................................................................................8<br />
4.3 NOTES...................................................................................................................................................8<br />
CHAPTER 5 PAGE SETUP ......................................................................................................................... 9<br />
5.1 OVERVIEW .............................................................................................................................................9<br />
5.2 DRIVER MODELS AND PAPER SIZES .........................................................................................................9<br />
5.3 MARGIN SIZES........................................................................................................................................9<br />
5.4 HOW TO ADD NEW PAPER SIZE .............................................................................................................10<br />
5.5 NOTES.................................................................................................................................................10<br />
CHAPTER 6 COMMUNICATIONS LIBRARY.............................................................................................11<br />
6.1 OVERVIEW ...........................................................................................................................................11<br />
6.2 FUNCTIONS ..........................................................................................................................................12<br />
6.3 PRINTER STATUS DATA .........................................................................................................................21<br />
6.4 RETURN VALUES (ERROR CODES).........................................................................................................22<br />
6.5 SAMPLE PROGRAM...............................................................................................................................23<br />
6.6 NOTES.................................................................................................................................................23<br />
CHAPTER 7 OTHER NOTES .................................................................................................................... 24<br />
CHAPTER 8 DISCLAIMER........................................................................................................................ 25<br />
CHAPTER 9 REVISION HISTORY ............................................................................................................ 26
Chapter 1 Introduction<br />
I<br />
1.1 Overview<br />
This document provides the specifications, functions, and operating instructions of software for Microsoft<br />
Windows provided by Seiko Instruments Inc. (hereinafter referred to as “<strong>SII</strong>”) for <strong>SII</strong> thermal printers.<br />
1.2 Operating Description<br />
Operating instructions and screenshots described in this document are explained assuming that the operating<br />
system uses standard settings during the installation. The operating instructions and screenshots may be<br />
different if the operating system settings have been changed.<br />
1.3 Operating System Abbreviations<br />
Operating systems described in this document use the following abbreviations:<br />
• Microsoft Windows => Windows<br />
• Microsoft Windows Vista => Windows Vista<br />
• Microsoft Windows XP => Windows XP<br />
1.4 <strong>Printer</strong> Folder Representation<br />
[The printer folder] described in this document means the folder displayed for the following operations:<br />
For Windows Vista<br />
[Start] => [Control Panel] => [Hardware and Sound] => [<strong>Printer</strong>] => [<strong>Printer</strong>s] folder<br />
For Windows XP<br />
[Start] => [Control Panel] => [<strong>Printer</strong>s and Faxes] => [<strong>Printer</strong>s and Faxes] folder<br />
Rev 2<br />
1/26
1.5 Other Representations<br />
The terms below used in this document have the following meanings:<br />
• <strong>Printer</strong> Technical Reference<br />
=> [Each target devices of INTERFACE BOARD TECHNICAL<br />
REFERENCE or CHIP SET TECHNICAL REFERENCE]<br />
• Auto Status Response<br />
=>A status data retrieved by executing a command of <strong>SII</strong> thermal printer<br />
[Automatic Status Response].<br />
1.6 System Requirements<br />
System requirements for the printer driver are as follows:<br />
Item<br />
Supported Host Computer<br />
Supported Operating Systems<br />
Communication Methods<br />
Specifications<br />
PC-AT Compatible Machines<br />
(DOS/V Machines)<br />
■ Windows XP Home Edition<br />
■ Windows XP Professional Edition<br />
■ Windows Vista Home Basic<br />
■ Windows Vista Home Premium<br />
■ Windows Vista Business<br />
■ Windows Vista Ultimate<br />
■ USB Communications<br />
■ Serial Communications (RS-232C)<br />
■ Parallel Communications<br />
For settings of printer side, refer to the “Appendix D Condition of Function Settings”.<br />
Rev 2<br />
2/26
Chapter 2 Installation<br />
I<br />
2.1 Overview<br />
The following describes the procedure to install the printer driver.<br />
To install the printer driver, log on to the computer with administrator privileges.<br />
2.2 Driver Model<br />
For appropriate printer driver types, refer to the “Appendix A Driver Model”.<br />
2.3 Installation Methods<br />
The following describes the procedure for installation of the printer driver.<br />
Installation varies depending on the method of connecting to the printers.<br />
For Windows Vista<br />
Serial / Parallel Port<br />
1. Click [Add a printer] in the printer folder, the host will display the [Add <strong>Printer</strong>].<br />
2. Select [Add a local printer].<br />
3. Click [Use an existing port], select the printer port and then click [Next].<br />
4. Select the best match for hardware and then click [Next].<br />
5. Type a name for this printer and then click [Next] and proceed with the installation.<br />
USB Port<br />
1. Turn on the printer and connect it to the USB port on the computer.<br />
2. When the printer is recognized, the host will display the [Found New Hardware Wizard].<br />
3. Select [Locate and install driver software (recommended)].<br />
4. Click [Continue] in the [User Account Control] window, and then select [Don't search online] in the [Found<br />
New Hardware Wizard].<br />
5. Select [I don't have the disc. Show me other options.].<br />
6. Select [Browse my computer for driver software (advanced)].<br />
7. Search for printer driver and then click [Next].<br />
8. Select the best match for hardware and then click [Next] and proceed with the installation.<br />
Rev 2<br />
3/26
For Windows XP<br />
Serial / Parallel Port<br />
1. Click [Add a printer] in [<strong>Printer</strong> Tasks] to the left of the printer folder window.<br />
2. Click [Next>] in [Add <strong>Printer</strong> Wizard].<br />
3. Select [Local printer attached to this computer] and then click [Next>].<br />
4. Click [Use the following port], select the printer port and then click [Next>].<br />
5. Select the best match for hardware and then click [Next>].<br />
6. Type a name for this printer and then click [Next>].<br />
7. Click [No] in [Print test page] and then click [Next>].<br />
8. Confirm printer setting and then click [Finish] and proceed with the installation.<br />
USB Port<br />
1. Turn on the printer and connect it to the USB port on the computer.<br />
2. When the printer is recognized, the host will display the [Found New Hardware Wizard].<br />
3. Select [No, not this time] and then click [Next>].<br />
4. Select [Install from a list or specific location (Advanced)] and then click [Next>].<br />
5. Select [Search for the best driver in these locations] the best driver found will be installed and then click<br />
[Next>].<br />
6. Select the best match for hardware and then click [Next>] and proceed with the installation.<br />
Rev 2<br />
4/26
2.4 Notes<br />
• For serial communications, match the printer's serial port settings with the host settings. Please<br />
refer to “Chapter 4 Setting Properties” or instructions on how to configure those settings.<br />
• For serial communications, selecting [Yes] to [Do you want to print a test page?] during the<br />
installation wizard may result in garbled output if there are any differences in the communications<br />
settings between the computer and printer.<br />
• When the printer is connected to a different USB port on the computer, the host will recognize it as<br />
another printer, and again require for printer driver installation. When reconnecting the USB cable<br />
after installation, reconnect it to the same USB port that was connected during installation.<br />
• For second or subsequent installations, you may be asked where the printer driver files are located<br />
again. Specify the location of the printer driver files again.<br />
• The [Windows Security] or [Windows Logo Test] warning may be displayed during installation, but<br />
proceed with the installation.<br />
Warning dialog in Windows Vista<br />
Warning dialog in Windows XP<br />
Rev 2<br />
5/26
Chapter 3 Printing P<br />
Preferences<br />
3.1 Overview<br />
Settings for paper and printing control can be set from the [Printing Preferences] window.<br />
3.2 Printing Preferences Window<br />
To display the [Printing Preferences] window, follow the steps below.<br />
1. Right-click a printer icon in the printer folder to display the sub-menu.<br />
2. Click [Printing Preferences…] from a displayed sub-menu.<br />
3.3 Advanced Options<br />
Detailed printing preferences can be changed from the [Advanced Options] window.<br />
To display the [Advanced Options] window, follow the steps below.<br />
1. Display [3.2 Printing Preferences Window] -mentioned [Printing Preferences] window.<br />
2. Click [Advanced…] in the lower right of the [Printing Preferences] window to display the [Advanced<br />
Options] window.<br />
3.3.1 Paper Size<br />
Select the paper size to use for printing.<br />
New paper sizes can be added from the [Print Server Properties].<br />
For more details, refer to “5.4 How to Add New Paper Size”.<br />
3.3.2 Print Mode<br />
Select the print processing mode (Page mode Priority and Standard mode).<br />
• Page Mode Priority : A paper size that can print with the page mode is printed with the page mode. In<br />
other cases, printed with standard mode.<br />
• Standard Mode :Print operation is conducted only in Standard mode.<br />
* For the CPU-type model, Standard mode is always used. Item of the print mode is not displayed.<br />
3.3.3 Print Density<br />
Select the print density level.<br />
Rev 2<br />
6/26
3.3.4 Form Discharge<br />
Select the paper discharge operation after printing.<br />
• Enable<br />
: Paper is discharged to for length of selected paper.<br />
• Disable<br />
: Paper is not discharged after printing regardless of the selected paper length.<br />
* When using marked paper, be sure to select [Disable].<br />
3.3.5 Cutter Control<br />
• Full Cut<br />
• Partial Cut<br />
• Non Cut<br />
: Enables paper full cutting.<br />
: Enables paper partial cutting.<br />
: Disables paper cutting.<br />
3.3.6 Function Settings<br />
Function settings stored in printer memory can be displayed or changed.<br />
Please operate this function in the condition that the printer is ready for printing.<br />
For more details about function settings, refer to <strong>Printer</strong> P Technical Reference.<br />
Concrete instructions for changing the function settings are as follows:<br />
1. Click [Function Settings] => [Setup…] to display the current function settings.<br />
2. Double-clicking the displayed item enters the edit mode.<br />
3. After completing the setting change, click [Apply] to write the settings to the printer.<br />
4. If you want to save the current settings on the list to a file, click .<br />
5. If you want to restore the saved data from the file in which the settings were saved, click .<br />
6. If you want to exit, click the button.<br />
Rev 2<br />
7/26
Chapter 4 Setting S<br />
Properties<br />
4.1 Overview<br />
<strong>Printer</strong> driver settings can be set from the [Properties] window.<br />
4.2 Properties Window<br />
To display the [Properties] window, follow the steps below.<br />
1. Right-click a printer icon in the printer folder to display the sub-menu.<br />
2. Click [Properties] from a displayed the sub-menu.<br />
4.3 Notes<br />
The following explains of each seat of the printer driver setting-related notes.<br />
4.3.1 Ports Tab<br />
• Select the [Enable bidirectional support] check box.<br />
• When using the serial port, clicking [Configure Port] will display the COM Properties window.<br />
Configure the settings in accordance with the printer's communication settings.<br />
4.3.2 Security Tab<br />
• Users denied access privileges in [Print] disables the printing function.<br />
• Users denied access privileges in [Manage <strong>Printer</strong>s] cannot use some functions using bidirectional<br />
communication.<br />
But, this tab is not displayed by default in Windows XP standard display setting.<br />
Only for Professional Edition in Windows XP, the following operation can change to displayed setting.<br />
[<strong>Printer</strong>s and Faxes] => [Tools] => [Folder Options…] => [View] => [Use simple file sharing<br />
(Recommended)] exclude a check.<br />
Rev 2<br />
8/26
Chapter 5 Page P<br />
Setup<br />
5.1 Overview<br />
The following explains the paper supported by the printer driver.<br />
There are two types of usable paper sizes: the default size automatically installed (hereinafter referred to as<br />
“Factory default”) and sizes that users can add (hereinafter referred to as “User defined”).<br />
To add user defined, refer to “5.4 How to Add New Paper Size”.<br />
5.2 Driver Models and Paper Sizes<br />
Usable paper sizes vary depending on each Driver Model.<br />
About usable paper sizes in each Driver Model, refer to “Appendix B Paper” – “(1) Paper Sizes”.<br />
5.3 Margin Sizes<br />
The print margin is set for the paper when printing. Margin sizes may be different between the computer<br />
screen and the paper. For details about the print margin, refer to “Appendix B Paper” – “(2) Margin Sizes”.<br />
A larger paper width than the actual paper size available for the printer such as “A4” and “Letter” can be<br />
selected, but large margins are shown to the right and left on the computer (screen).<br />
Rev 2<br />
9/26
5.4 How to Add New Paper Size<br />
The following explains the procedure for adding a new paper size.<br />
1<br />
2<br />
3<br />
4<br />
5<br />
6<br />
7<br />
8<br />
Click [Server Properties] from the [File] menu of the printer folder.<br />
Display the [Forms] tab in the [Print Server Properties] window.<br />
Click the [Create a new form] check box.<br />
Specifies the new paper size name in the [Form name] field over the factory default paper size name.<br />
Click the [Metric] radio button.<br />
Specifies the width for the new paper size in the [Width] field of the [Form description (measurements)].<br />
Specifies the length for the new paper size in the [Height] field of the [Form description (measurements)].<br />
Finally, click [Save Form] to complete the procedure for adding a new paper size.<br />
3Click here.<br />
8Button to save form.<br />
5Click here.<br />
4Specifies new paper size name.<br />
6Specifies paper width.<br />
7Specifies paper length.<br />
5.5 Notes<br />
• The printable area is different from the paper size.<br />
• If the paper size is set with margins of “0” the fixed margin size is used.<br />
• Be sure to use [Metric] for [Units] in the [Form description (measurements)].<br />
• Of the paper sizes listed in the [Forms] tab, those that correspond to the sizes specified in the “Appendix B<br />
Paper” – “(1) Paper Sizes” will be available for the printer driver.<br />
Rev 2<br />
10/26
Chapter 6 Communications C<br />
Library<br />
6.1 Overview<br />
The printer driver has a dynamic link library (hereinafter referred to as "DLL") for developers to control the<br />
printer directly.<br />
6.1.1 Functions<br />
DLL provides the following functions for application software to be developed.<br />
• Transmitting data to the printer<br />
• Receiving data from the printer<br />
• Executing a printer reset<br />
DLL is installed together with the printer driver and functions with the driver.<br />
DLL can control the printer directly and makes the software development independent of the port type<br />
possible.<br />
6.1.2 Library File<br />
DLL file name is as follows:<br />
<strong>SII</strong>_CAPD_API.DLL<br />
6.1.3 File Storage Location<br />
The DLL file is installed in the system folder of Windows.<br />
Except in special circumstances, you do not have to set the path to the folder where the DLL file is stored.<br />
[DLL Installed folder]<br />
%WINDIR%¥System32<br />
%WINDIR% means a Windows folder (e.g., c:¥Windows).<br />
Rev 2<br />
11/26
6.2 Functions<br />
6.2.1 List of DLL Functions<br />
The following explains the functions of the DLL files.<br />
For more details, refer to the attached sample program.<br />
Function Name<br />
OpenSii<strong>Printer</strong>A<br />
OpenSii<strong>Printer</strong>W<br />
CloseSii<strong>Printer</strong><br />
GetSii<strong>Printer</strong>AutoStatus<br />
SetSii<strong>Printer</strong>CallbackStatus<br />
SetSii<strong>Printer</strong>Data<br />
GetSii<strong>Printer</strong>DataA<br />
GetSii<strong>Printer</strong>DataW<br />
SetSii<strong>Printer</strong>Reset<br />
Function Overview<br />
Create a printer object and retrieve ID<br />
Close the printer object and disable ID<br />
Retrieve Auto Status Response<br />
Set the callback function that will be called by change of Auto<br />
Status Response<br />
Send data to the printer<br />
Retrieve response data from the printer<br />
Hardware reset the printer<br />
• About the function name which have the parameter of string style.<br />
A suffix of “W” or “A” for some function names means that the function name needed to be called varies<br />
depending on whether to use MBCS (multi-byte code) or Unicode as an parameter to be set with strings.<br />
For example, to call OpenSii<strong>Printer</strong>, use OpenSii<strong>Printer</strong>A for MBCS and OpenSii<strong>Printer</strong>W for Unicode.<br />
Please note that a suffix of “W” or “A” is omitted in the following function explanations.<br />
Rev 2<br />
12/26
6.2.2 Details of DLL Functions<br />
The following is detailed specification of each function.<br />
Common Specifications of All Functions<br />
Return value<br />
Returns an error code (≠ 0) for any failure of the function and Zero (= 0) in case of success.<br />
Remarks<br />
For the error code, refer to “6.4 Return Values (Error Codes)”.<br />
Rev 2<br />
13/26
OpenSii<strong>Printer</strong><br />
Creates a printer object and retrieves ID.<br />
DWORD OpenSii<strong>Printer</strong> (<br />
LPCTSTR pszName ,<br />
LPDWORD pdwSessionId)<br />
Parameters<br />
pszName<br />
Pointer to a null terminated string that specifies the name of the printer.<br />
pdwSessionId<br />
Pointer to a variable that receives ID to the specified.<br />
Remarks<br />
If the ID obtained from this function is not in use, close ID by calling the CloseSii<strong>Printer</strong> function.<br />
The function will succeed regardless of the connection state between the printer and the computer.<br />
If the connection destination of the printer driver is an unsupported port, the function will fail.<br />
CloseSii<strong>Printer</strong><br />
Closes the printer object and disables ID.<br />
DWORD CloseSii<strong>Printer</strong> (<br />
DWORD dwSessionId)<br />
Parameters<br />
dwSessionId<br />
ID retrieved with the OpenSii<strong>Printer</strong> function.<br />
Remarks<br />
ID of the printer object is disabled.<br />
Auto Status Response monitoring with the SetSii<strong>Printer</strong>CallbackStatus function is stopped.<br />
Rev 2<br />
14/26
GetSii<strong>Printer</strong>AutoStatus<br />
Retrieves a current Auto Status Response.<br />
DWORD GetSii<strong>Printer</strong>AutoStatus (<br />
DWORD dwSessionId,<br />
LPDWORD pdwStatus)<br />
Parameters<br />
dwSessionId<br />
ID retrieved with the OpenSii<strong>Printer</strong> function.<br />
pdwStatus<br />
Pointer to a variable to receives Auto Status Response.<br />
Remarks<br />
This function retrieves current Auto Status Response.<br />
Detecting disconnection with printer retrieves 0 as the current Auto Status Response.<br />
For more details about the data of Auto Status Response that can be retrieved, refer to “6.3 <strong>Printer</strong><br />
Status Data”.<br />
Rev 2<br />
15/26
SetSii<strong>Printer</strong>CallbackStatus<br />
Sets the callback function that is called by change in Auto Status Response.<br />
DWORD SetSii<strong>Printer</strong>CallbackStatus (<br />
DWORD dwSessionId,<br />
INT (CALLBACK EXPORT*lpfnCallBackStatus)(LPDWORD pdwStatus ))<br />
Parameters<br />
dwSessionId<br />
ID retrieved with the OpenSii<strong>Printer</strong> function.<br />
lpfnCallBackStatus<br />
Function pointer of the callback function.<br />
pdwStatus<br />
Pointer to a variable to receive Auto Status Response with the callback function.<br />
Remarks<br />
If there is a change of Auto Status Response then the registered callback function is called.<br />
This function is stop calling with callback by calling the CloseSii<strong>Printer</strong> function or<br />
GetSii<strong>Printer</strong>AutoStatus function.<br />
At first, the callback-function registered by this function will be only once called with the current Auto<br />
Status Response.<br />
For more details about Auto Status Response returned by this function, refer to “6.3 <strong>Printer</strong> Status<br />
Data”.<br />
Even when receiving Auto Status Response from the printer if no difference with Auto Status<br />
Response is found then callback function is not called.<br />
If there is a change of connection state with the printer then the callback function is called.<br />
The detection of disconnection returns 0 as the current Auto Status Response. And the detection of<br />
re-connection returns the actual Auto Status Response.<br />
Synchronization between Auto Status Response change and function call timing is not assured.<br />
If calling this function again in a state where the callback function has already been registered using this<br />
function, previously registered function information will be disabled. If specifying null to<br />
lpfnCallBackStatus, Auto Status Response monitoring will be interrupted.<br />
The return value of the callback function is ignored.<br />
Rev 2<br />
16/26
SetSii<strong>Printer</strong>Data<br />
Writes data to the printer.<br />
DWORD SetSii<strong>Printer</strong>Data (<br />
DWORD dwSessionId,<br />
LPBYTE pCmd,<br />
DWORD cbCmd,<br />
LPDWORD pcWritten)<br />
Parameters<br />
dwSessionId<br />
ID retrieved with the OpenSii<strong>Printer</strong> function.<br />
pCmd<br />
Pointer to an array that stores printer data.<br />
cbCmd<br />
Specifies the array size in bytes.<br />
pcWritten<br />
Pointer to a value that receives the number of bytes of data that were written to the printer. If it is not<br />
necessary, null can be specified.<br />
Remarks<br />
The control of the function is not returned until the end of transmission or timeout.<br />
The timeout for all ports is set to a time which is specified as timeout of the system (LPT port).<br />
Timeout of a system (LPT port) is set by the following.<br />
1. Select the printer port (LPTx) from the port sheet in the property dialog explained in<br />
"Chapter 4 Setting Properties".<br />
2. A value of timeout is shown by clicking [Configure port...] button, and input new value of timeout.<br />
or<br />
1. A value of timeout is able to change by editing a value of “TransmissionRetryTimeout” existing<br />
in the HKEY_LOCAL_MACHINE folder on registry by using registry editor (regedit.exe).<br />
Be careful that target port is not changed by this operation.<br />
The value of timeout can not be set less than 5 second.<br />
The measuring of timeout becomes effective from the stopped state of data transmission.<br />
Actual timeout may be longer than specified time.<br />
To validate setting must restart your computer.<br />
If a command to disable Auto Status Response is included in data to be output, the subsequent Auto<br />
Status Response may not be retrieved properly.<br />
When the data is sent by multiple times, the command for Auto Status Response may interrupt in<br />
between each data blocks. In particular, when it outputs data (ex. image data) that the interrupt of other<br />
data is not forgiven on the way, please output all data by one time.<br />
Rev 2<br />
17/26
If the data size written to the printer is not same to the sizes specified by cbCmd, then this function will<br />
work as the following.<br />
• If pcWritten set null, this function returns an error code.<br />
• In other cases, the data size written is set in the variable specified by pcWritten, and this function<br />
returns a success code.<br />
Rev 2<br />
18/26
GetSii<strong>Printer</strong>Data<br />
Retrieves response data from the printer.<br />
DWORD GetSii<strong>Printer</strong>Data (<br />
DWORD dwSessionId,<br />
LPTSTR pValueName,<br />
LPBYTE pData,<br />
DWORD cbData,<br />
LPDWORD pcbNeeded)<br />
Parameters<br />
dwSessionId<br />
ID retrieved with the OpenSii<strong>Printer</strong> function.<br />
pValueName<br />
Response command string that identifies data to be retrieved.<br />
pData<br />
Pointer to a variable that stores response data.<br />
cbData<br />
Number of data bytes that indicates the array size.<br />
pcbNeeded<br />
Pointer to a variable that receives a necessary buffer size or the number of actually received bytes.<br />
Remarks<br />
This function retrieves a command response data from the printer by specifying to pValueName a<br />
command string listed in “Appendix C Response Command String”. For command response, refer to<br />
<strong>Printer</strong> Technical Reference.<br />
If you want to retrieve the response data size, calling the function while setting “0” to cbData stores the<br />
size to a variable specified by pcbNeeded. If there is no data to be returned, zero is stored.<br />
Specifying “GET_RAW_DATA_AUTO_STATUS” to pValueName retrieves the history of Auto Status<br />
Response. If the retrieved Auto Status Response is same as last Auto Status Response then it will be<br />
ignored. And if disconnection is detected, Auto Status Response is retrieved as all zero.<br />
Specifying “GET_RAW_DATA_EXEC_RESP” to pValueName retrieves the history of execution command<br />
response (hereinafter called “Execution Response”) that was output by SetSii<strong>Printer</strong>Data function.<br />
Specifying “GET_RAW_DATA_CMD_RESP” to pValueName retrieves the history of general command<br />
response that was output by SetSii<strong>Printer</strong>Data function excluding Auto Status Response and<br />
Execution Response.<br />
Each history data is recorded since the calling of OpenSii<strong>Printer</strong> function and held until up to 256 bytes.<br />
Command strings listed in “Appendix C Response Command String” cannot be used for the<br />
Get<strong>Printer</strong>Data function, which is Win32API function.<br />
If the function fails (the return value is not “0”), contents of all parameters are undefined.<br />
The function fails by setting command to pValueName.<br />
Rev 2<br />
19/26
SetSii<strong>Printer</strong>Reset<br />
Hardware resets the printer.<br />
DWORD SetSii<strong>Printer</strong>Reset (<br />
DWORD dwSessionId)<br />
Parameters<br />
dwSessionId<br />
ID retrieved with the OpenSii<strong>Printer</strong> function.<br />
Remarks<br />
A success of hardware-reset generates a waiting time of about 500 ms.<br />
This hardware resets using communication lines (without using commands).<br />
Reset using communication lines needs to be enabled in printer function settings.<br />
For more details about printer function settings, refer to <strong>Printer</strong> Technical Reference.<br />
Rev 2<br />
20/26
6.3 <strong>Printer</strong> Status Data<br />
The following indicates the contents of the data of Auto Status Response that is retrieved by the DLL<br />
functions.<br />
6.3.1 Overview<br />
• Auto Status Response<br />
can also be retrieved with the GetSii<strong>Printer</strong>AutoStatus function,<br />
SetSii<strong>Printer</strong>CallbackStatus function and GetSii<strong>Printer</strong>Data function.<br />
For more details, refer to each function’s section.<br />
• Auto Status Response<br />
is stored to the variable specified by pdwStatus which is the parameter of the<br />
above function.<br />
• The content of Auto Status Response<br />
is included up to the identifier bits stored from lowest byte (0-7<br />
bit) of variable.<br />
• If the printer is disconnected, then Auto Status Response<br />
is expressed as all bits including identifier are<br />
0.<br />
6.3.2 Notes<br />
• Outputting a command that disables a response feature of Auto Status Response<br />
with the<br />
SetSii<strong>Printer</strong>Data function may result in failure to return Auto Status Response<br />
properly.<br />
• When the flow control of the serial connection is set to hardware, operation with the DSR terminal fixed to<br />
the Mark side is not supported.<br />
• Communication failure with the printer or communication error occurrence may also result in the<br />
“disconnect state”.<br />
• If the DSR terminal and DTR terminal work together in the case of serial connection, cable disconnection is<br />
detected as the “disconnect state” but printer power-off is not.<br />
• Even when the flow control of the serial connection is set to software, connect using a dedicated cable or a<br />
cable supporting 9-pin terminals introduced in [Serial Interface Connector Pin Assignment] of <strong>Printer</strong><br />
Technical Reference. Otherwise some of the functions may not operate properly because a serial cable<br />
cannot detect the connection state unless at least it TXD, RXD, DTR, and DSR terminals are connected to<br />
the host and the printer.<br />
• For more details about [Automatic Status Response] printer command, refer to <strong>Printer</strong> Technical<br />
Reference.<br />
Rev 2<br />
21/26
6.4 Return Values (Error Codes)<br />
If the function succeeds, the return value is Zero (ERROR_SUCCESS). If the function fails, the return value is<br />
an error code. The error code is based on the Windows system error code.<br />
For Windows error codes, refer to Microsoft documents (such as SDK System Error Codes).<br />
The error content may be vague or unclear because of using the common codes (Windows error codes). To<br />
complement this, the following indicates error names (error codes) and probable causes.<br />
Principal Windows System Error Codes and Probable Causes<br />
Error Name (Error Code)<br />
ERROR_ACCESS_DENIED(5)<br />
ERROR_BAD_ENVIRONMENT(10)<br />
ERROR_SHARING_VIOLATION(32)<br />
ERROR_BUSY(170)<br />
ERROR_DEVICE_NOT_CONNECTED(1167)<br />
ERROR_UNKNOWN_PORT(1796)<br />
Probable Causes<br />
[Deny] is selected in [Print] or [Manage <strong>Printer</strong>s] on the<br />
Security tab.<br />
The DLL version does not match the printer driver.<br />
A printer driver module for another model is operating the<br />
port.<br />
The printer is busy.<br />
• The printer is disconnected.<br />
• The printer is powered off.<br />
An unknown port is specified.<br />
ERROR_UNKNOWN_PRINTER_DRIVER(1797) An unknown printer driver is specified.<br />
ERROR_INVALID_PRINTER_STATE(1906)<br />
• The printer driver is in offline state.<br />
• Bidirectional support is invalid.<br />
ERROR_DEVICE_NOT_AVAILABLE(4319)<br />
• The printer is in busy state.<br />
• Communication is impossible.<br />
Rev 2<br />
22/26
6.5 Sample Program<br />
6.5.1 Overview<br />
The sample program as a reference when using DLL for application (Visual C++ version 6.0) is attached.<br />
6.5.2 Notes<br />
• <strong>SII</strong> does not warrant that the sample program is error free nor does <strong>SII</strong> provide technical support for the<br />
program.<br />
• The sample program may be changed without notice.<br />
6.6 Notes<br />
• The circuit assumes that <strong>SII</strong> products/interface boards are used or the recommended circuit state is kept.<br />
Usage for other circuits is not supported.<br />
• All DLL functions are only available for local connection. Network connection via shared printers is not<br />
supported.<br />
• When resetting the printer using DLL functions or reset command output, take enough time for the next data<br />
output process so that the printer reset is completed. Data output during the reset process may cause data<br />
errors.<br />
• If sending the command data which are for the hardware-reset or the invalidation of Auto Status<br />
Response<br />
by the SetSii<strong>Printer</strong>Data function, then the functions for Auto Status Response<br />
may be<br />
invalided<br />
• Using DLL is only available when the bidirectional support is enabled.<br />
To confirm the validity of the bidirectional support, check whether [Enable bidirectional support] is selected<br />
at the bottom of the [Ports] tab as explained in “Chapter 4 Setting Properties”.<br />
[Setting Properties] – Bottom of the [Ports] tab<br />
Rev 2<br />
23/26
Chapter 7 Other O<br />
Notes<br />
• Due to the printer mechanism, the actual length of Form Discharge from the printer may be slightly<br />
different from the specified Paper Size.<br />
• Printing functions using network connection via shared printers are also supported.<br />
However, the features of bidirectional communication (DLL) are only supported for locally connected<br />
printers.<br />
• Test print by clicking [Print Test Page] on the [General] tab of the [Properties] window explained in<br />
“Chapter 4Setting Properties” will not properly image a printout on paper for compact printers, but it does<br />
not indicate a defect.<br />
• The printer driver does not support printing with the fonts on the printer.<br />
• <strong>Printer</strong> information retrieved by Windows features, such as the status member of PRINTER_INFO_X<br />
structure defined by the Windows Platform SDK, is not supported.<br />
• Do not install other printer drivers to the same port.<br />
• In case of serial connection, match the printer's serial port settings with the host settings.<br />
About the change method, clicking and setting the [Configure Port] after selecting the "COMx : Serial<br />
Port" on the [Port] tab of the [Properties] window explained in “Chapter 4 Setting Properties”.<br />
• In case of serial connection, the communication speed of 115200 bps is recommended. Other speed<br />
settings may cause unstable print speed and the decline of the quality. As other communication settings,<br />
set the bit length to “8 bits” and the flow control to “hardware”.<br />
.<br />
Rev 2<br />
24/26
Chapter 8 Disclaimer<br />
D<br />
<strong>SII</strong> has carefully designed this software to ensure that it is trouble-free. However, <strong>SII</strong> is not liable for any<br />
damage or loss caused by or related to the use of this software.<br />
Rev 2<br />
25/26
Chapter 9 Revision R<br />
History<br />
Rev 0 Apr 2008<br />
First Edition.<br />
Rev 1 Jun 2008<br />
Added a remark to [SetSii<strong>Printer</strong>Data] in the [6.2.2 Details of DLL Functions].<br />
Rev 2 Sep 2008<br />
Added a remark to [SetSii<strong>Printer</strong>Data] in the [6.2.2 Details of DLL Functions].<br />
Changed the margin size when using paper cutting.<br />
Modified some formats.<br />
Rev 2<br />
26/26
Appendix A Driver Model<br />
Driver models supporting the product (interface or CPU) are listed below.<br />
Select a printer driver according to applications as installation.<br />
List of Driver Models<br />
Product Name Usable Mechanism Model Supported Driver Model<br />
IFD501-01SK-E<br />
IFD501-01UK-E<br />
(Interface)<br />
PTD50P01-E<br />
(CPU)<br />
IFD001-01SK-E<br />
IFD001-01UK-E<br />
(Interface)<br />
PTD00P01-E<br />
(CPU)<br />
LTPD245<br />
CAPD245<br />
LTPD345<br />
CAPD345<br />
LTPD245<br />
CAPD245<br />
LTPD345<br />
CAPD345<br />
LTPD247<br />
CAPD247<br />
LTPD347<br />
CAPD347<br />
LTPD247<br />
CAPD247<br />
LTPD347<br />
CAPD347<br />
<strong>SII</strong> IFD50x (2inch)<br />
<strong>SII</strong> IFD50x (3inch)<br />
<strong>SII</strong> PTD50 (2inch)<br />
<strong>SII</strong> PTD50 (3inch)<br />
<strong>SII</strong> IFD00x (2inch)<br />
<strong>SII</strong> IFD00x (3inch)<br />
<strong>SII</strong> PTD00 (2inch)<br />
<strong>SII</strong> PTD00 (3inch)<br />
• The CPU type always runs in standard mode for printing. (Items selected in [Advanced<br />
Options] are not displayed.)<br />
• Specifications other than above are common regardless of driver models.
Appendix B Paper<br />
(1) Paper Sizes<br />
Usable paper sizes in each driver model are as follows:<br />
List of Paper Sizes<br />
Driver Model<br />
Factory Default or User<br />
Defined<br />
Sizes (Limits)<br />
<strong>SII</strong> IFD50x (2inch)<br />
<strong>SII</strong> PTD50 (2inch)<br />
<strong>SII</strong> IFD00x (2inch)<br />
<strong>SII</strong> PTD00 (2inch)<br />
Factory Default<br />
User Defined<br />
Width<br />
Length<br />
A4<br />
Letter<br />
58×297 mm<br />
58 mm<br />
30–3276 mm<br />
<strong>SII</strong> IFD00x (3inch)<br />
<strong>SII</strong> IFD50x (3inch)<br />
<strong>SII</strong> PTD00 (3inch)<br />
<strong>SII</strong> PTD50 (3inch)<br />
Factory Default<br />
User Defined<br />
Width<br />
Length<br />
A4<br />
Letter<br />
80×297 mm<br />
80 mm<br />
30–3276 mm<br />
• If selecting a larger paper width than the actual paper size available for printers such as [A4]<br />
and [Letter], large margins are shown to the right of the paper on the computer (screen).<br />
• The paper length for using mark paper has to be the following.<br />
# The paper length < [Distance between each marks] - [Top Margin Length] - 10mm<br />
• For using the mark paper, the length of the paper or print is very short in comparison with the<br />
distance between each marks, it may need to change the setting of [Mark range] on Function<br />
Settings.
(2) Margin Sizes<br />
Print margin sizes on the computer or the printer are as follows:<br />
List of Margin Sizes (unit: mm)<br />
Driver Model<br />
Margin Position<br />
Computer Side<br />
Margin Size<br />
<strong>Printer</strong> Side<br />
<strong>SII</strong> IFD50x (2inch)<br />
<strong>SII</strong> PTD50 (2inch)<br />
Top Margin<br />
With Cut 12.5 mm ←<br />
No Cut 0 mm ←<br />
Bottom With Cut 0.5 mm ←<br />
Margin No Cut 0 mm ←<br />
Right/Left Margins Total<br />
Paper Width –<br />
48 mm<br />
10 mm<br />
<strong>SII</strong> IFD00x (2inch)<br />
<strong>SII</strong> PTD00 (2inch)<br />
Top Margin<br />
Bottom<br />
Margin<br />
With Cut 12.5 mm ←<br />
No Cut 0 mm ←<br />
With Cut 0.5 mm ←<br />
No Cut 0 mm ←<br />
Right/Left Margins Total<br />
Paper Width –<br />
54 mm<br />
4 mm<br />
<strong>SII</strong> IFD00x (3inch)<br />
<strong>SII</strong> IFD50x (3inch)<br />
<strong>SII</strong> PTD00 (3inch)<br />
<strong>SII</strong> PTD50 (3inch)<br />
Top Margin<br />
With Cut 12.5 mm ←<br />
No Cut 0 mm ←<br />
Bottom With Cut 0.5 mm ←<br />
Margin No Cut 0 mm ←<br />
Right/Left Margins Total<br />
Paper Width –<br />
72 mm<br />
8 mm<br />
• Top margin sizes vary whether paper is cut or not.<br />
• If the paper size on the computer and the actual size are different, the margin size on the<br />
computer is also different from the actual margin size to be output.<br />
• [Computer Side] in [Margin Size] means a margin size for selected paper recognized on the<br />
computer.<br />
• [<strong>Printer</strong> Side] in [Margin Size] means a margin size for paper actually output from the printer.<br />
• When using [Marked Paper], the top and bottom margin sizes on the printer are different from<br />
the above value. (It depends on the printer’s paper feed volume setting.)
Appendix C Response Command String<br />
Command strings (pValueName) specified as the second parameter of GetSii<strong>Printer</strong>Data<br />
function in DLL are listed below.<br />
For [<strong>Printer</strong> Command] names, refer to the <strong>Printer</strong> Technical Reference.<br />
List of Command Strings<br />
Supported Command String (pValueName)<br />
GET_RAW_DATA_AUTO_STATUS<br />
GET_RAW_DATA_EXEC_RESP<br />
GET_RAW_DATA_CMD_RESP<br />
AUTO_STATUS_BACK<br />
FUNCTION_SET_RESP<br />
REMAIN_NV_MEMORY_CAP<br />
STATUS_DATA_SEND_PAPER<br />
STATUS_DATA_SEND_PRESENTER<br />
PRINTER_ID_SEND_DEV<br />
PRINTER_ID_SEND_TYPE<br />
PRINTER_ID_SEND_ROM<br />
ERROR_HISTORY_RESP<br />
<strong>Printer</strong> Command<br />
History data for Auto Status Response<br />
History data for Execution Response<br />
History data excluding Auto Status Response and<br />
Execution Response<br />
Auto Status Response<br />
Function Setting Response<br />
Remaining User Area Response<br />
Status Response [Send Status Data of Paper<br />
Sensor]<br />
Status Response [Send Other Status Data]<br />
<strong>Printer</strong> ID Send [<strong>Printer</strong> Model ID]<br />
<strong>Printer</strong> ID Send [Type ID]<br />
<strong>Printer</strong> ID Send [ROM Version ID]<br />
Error History Response (n=0x80)
Appendix D Condition of Function Settings<br />
For using the printer driver, the some items of the function setting stored in the memory of<br />
the printer needs to be the following settings.<br />
The function setting can be also changed by printer driver to the settings that are<br />
unsupported condition by the printer driver. But the unsupported settings may cause a state<br />
that the printer driver does not work.<br />
Item Name<br />
SWDIP5 – 2<br />
(Print data handling when an error occurs)<br />
Setting Condition<br />
1:Disable