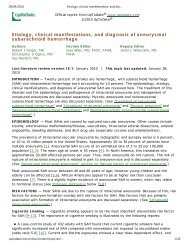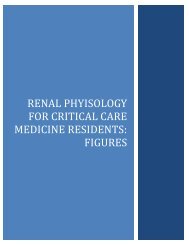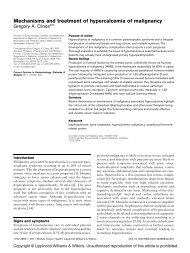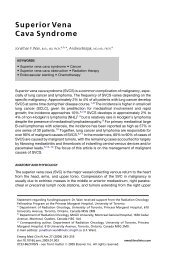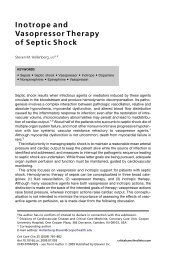eCritical MetaVision Tip SHEET ICU Attending Physicians
eCritical MetaVision Tip SHEET ICU Attending Physicians
eCritical MetaVision Tip SHEET ICU Attending Physicians
Create successful ePaper yourself
Turn your PDF publications into a flip-book with our unique Google optimized e-Paper software.
Page 1 of 7<br />
<strong>eCritical</strong> <strong>MetaVision</strong> <strong>Tip</strong> <strong>SHEET</strong><br />
<strong>ICU</strong> <strong>Attending</strong> <strong>Physicians</strong><br />
This information supplements the training on basic <strong>MetaVision</strong> function presented in the physician eLearning<br />
modules and any in-person teaching undertaken. This information is specific to <strong>ICU</strong> <strong>Attending</strong> <strong>Physicians</strong>.<br />
1. Signing on to <strong>eCritical</strong> <strong>MetaVision</strong> (<strong>MetaVision</strong>)<br />
Sign in to <strong>MetaVision</strong> using the same Active Directory user name and password you use for AHS email. Note<br />
this sign on/password is different than those used for Sunrise Clinical Manager and Alberta Netcare neither of<br />
which are linked to the AHS Active Directory. Passwords expire every 90 days and must be changed – you will<br />
be prompted to do so in one of these systems as the time to change approaches. Changing your password for<br />
the email system will change the password for <strong>MetaVision</strong> and vice-versa.<br />
Within the <strong>ICU</strong>s, for most computers you access <strong>MetaVision</strong> by clicking the <strong>MetaVision</strong> icon located either on<br />
the toolbar or desktop. This will bring up a Citrix sign on box where you enter your username and password.<br />
This will directly open <strong>MetaVision</strong>.<br />
For computers outside the <strong>ICU</strong> but within an AHS facility, <strong>MetaVision</strong> is accessed via a web link to Citrix<br />
(https://access.albertahealthservices.ca). This will require you to first sign in to Citrix and then choose the<br />
<strong>MetaVision</strong> icon and then sign in to <strong>MetaVision</strong>. The user name and password for Citrix and <strong>MetaVision</strong> are<br />
identical.<br />
2. Looking at Clinical Information<br />
As a physician, your access should bring up the MD Layout of <strong>MetaVision</strong> as a default. Though you can change<br />
layouts to view additional information, the need for this should be uncommon given the major tabs from the<br />
nursing, respiratory and allied health layouts are duplicated in the MD Layout.<br />
The MD Layout is organized into buttons and tabs. Buttons are generally for charting or doing things. Tabs<br />
are generally used for viewing information. There are two rows of tabs – click on the ‘arrow sign’ at the end of<br />
the row of tabs to move to the next page of tabs.<br />
A patient is chosen by either clicking on the patient on the Graphical Patient List (GPL) or via the Patient List<br />
function. The GPL is a diagram showing patients and rooms matching the layout of the <strong>ICU</strong> they are located in.<br />
The GPL will come up automatically for certain patients, for others it can be brought up by clicking on the GPL<br />
button. Select a patient on the GPL by clicking on the room. The Patient List is accessed by clicking on the<br />
‘Patient’ title on top left of screen and then select ‘Patient List’. From the list of patients you click on the<br />
desired patient. Patients residing in the <strong>ICU</strong> currently are titled ‘Admitted’. Patients who have been<br />
discharged from the <strong>ICU</strong> are titled ‘Released’. To select a patient from a different unit, change the<br />
‘department’ (unit) by clicking on the ‘Patient’ title on top left of screen and then click ‘Select Department’.<br />
Once you choose the relevant unit, a new GPL and patient list will appear.<br />
The MD Summary Tab is a summary of key information from all tabs and is meant to display a snapshot of the<br />
patient. More detailed information is displayed on the remaining tabs. A list of prior charted procedures can<br />
be viewed using the ‘procedures’ tab. Current and prior lines, tubes and drains can be viewed using the ‘lines,<br />
tubes and drains’ tab.<br />
January 28, 2013
Page 2 of 7<br />
Tabular views display information in 12 columns across the screen. Each tab opens with a default time interval<br />
for the columns (e.g. hourly will display 12 hours of data on the screen, one column for each hour). The data<br />
interval can be altered via the ‘clock’ function on the upper left of the tabular view – here different display<br />
times can be chosen (e.g. every 5 or 30 minutes) in addition to being able to specify moving the screen to a<br />
specific time (e.g. the date/time of <strong>ICU</strong> admission or a specific date/time of your choosing).<br />
Scrolling through patient data is accomplished by the arrow buttons. The single arrow buttons move one<br />
column at a time. The double arrow buttons move one screen (12 columns) at a time. The arrow button on<br />
the far right brings you back to current time – this is used frequently when moving between various tabs to<br />
bring the data view back to the current point in time.<br />
Additional graphs, over and above the graphs present on the various tabs in the MD Layout, can be added<br />
using the ‘Add a Graph’ button and choosing the desired graph. This will add the chosen graph, filled with<br />
available data, to the existing tabular view. To remove the inserted graph, click the ‘hand’ icon on the upper<br />
right of the graph and select ‘remove this view’. Alternatively you can change to another tab or click ‘refresh’.<br />
Do NOT alter any information in any of the tabs, forms or graphs – the data is for viewing only.<br />
3. Charting Procedures<br />
Document ALL procedures in <strong>MetaVision</strong> using the forms accessed via the ‘Procedures’ button. Do NOT<br />
document procedures in the written chart (unless <strong>MetaVision</strong> is down). Please REMIND trainees, Outreach<br />
physicians and Bedside physicians to document procedures only in <strong>MetaVision</strong>. For procedures without a<br />
named form, use the ‘other procedure’ form to document.<br />
Prior charted procedures may be viewed using the ‘Procedures List’ tab. DO NOT alter information charted by<br />
others in the procedure list or forms.<br />
For the supervision question present in each procedure form – when entering a procedure you performed<br />
choose ‘not applicable’. Trainees, Outreach and bedside physicians will use this to indicate direct, indirect or<br />
no supervision for procedures they perform (Direct supervision = the supervising physician was in the<br />
immediate vicinity during the time of the procedure; Indirect supervision = the supervising physician was<br />
present in the hospital during the time of the procedure).<br />
4. Physician Admission Form<br />
The Physician Admission Form is to be completed ONLY by the <strong>ICU</strong> <strong>Attending</strong> physician. This form should be<br />
completed within 24 hours of patient admission to <strong>ICU</strong>.<br />
Key points:<br />
1. Only one admission form is to be completed for each <strong>ICU</strong> admission. The admission form will open<br />
blank when it has not been accessed before. It will open up with previously entered data when<br />
information has been previously entered and saved. If the data needs to be altered or added to, enter<br />
or alter the information on the form which comes up and resave with the original date and time (do<br />
NOT choose new form session or alter the original form date and time).<br />
2. The form needs to be completed fully for every patient (e.g. all questions answered and an APACHE<br />
admitting diagnosis entered). The form can be saved with partial information and then re-opened<br />
later to complete data entry.<br />
January 28, 2013
Page 3 of 7<br />
3. The form has a number of mandatory data items which must be completed at a minimum to allow the<br />
form to be saved. These items are indicated in bold. Irrespective of these minimal data elements, the<br />
form is to be completed fully for each patient.<br />
Instructions for completion of the form:<br />
Access the form by clicking on the button titled ‘Admission’. The form can also be accessed from the ‘Attend<br />
MD Charting’ tab. The form is automatically assigned the date and time of admission to the <strong>ICU</strong> – do not alter<br />
this default date and time.<br />
The form is comprised of 4 sections:<br />
Admission GCS:<br />
a. Chart your best estimate of the patient’s GCS at the time of admission in the absence of sedative<br />
medication (e.g. if not sedated chart the actual GCS measured; for a patient with normal brain<br />
function comatose on Propofol, chart a GCS of 15).<br />
b. For intubated patients, estimate the verbal score for GCS as 5 (if patient is clearly responsive and<br />
oriented); 3 (if the patient is communicative but not clearly oriented); or 1 (if the patient is clearly<br />
non-responsive). This advice is also displayed on the MD Admission Form itself.<br />
Acuity Scoring:<br />
a. Answer each question as indicated. Each question must be answered for every patient. Each<br />
question has mutually exclusive answers to allow for an answer for every patient.<br />
b. Choose operative (emergency or elective) admission category if the patient is admitted from the OR<br />
or Post-operative recovery room AND an operation was performed. If an operation was not<br />
performed, choose non-operative category. If a patient had an operation performed during the<br />
hospital stay but was residing on a ward just prior to this <strong>ICU</strong> admission, choose non-operative<br />
category. Patients admitted from all other locations are non-operative.<br />
c. If an operative type of admission was selected, answer the question related to type of surgery<br />
performed. Choose the best answer from the list provided (e.g. choose transplant surgery if that<br />
specific surgery was performed; choose ‘other types of surgery’ when the specific surgery performed<br />
is not in the list).<br />
d. Advice/information related to many of the questions is available on the form itself (as indicated by<br />
the parameter being underlined) – to access the additional information, click once on the underlined<br />
question and the additional information will pop-up.<br />
Disease Processes Present on <strong>ICU</strong> Admission:<br />
These questions refer to ACUTE disease processes present on admission, not chronic conditions. Choose a<br />
single answer from each of the 4 questions. Each of the 4 questions must have an answer selected. If one of<br />
the specific disease processes listed within a given question is present, choose that disease process. If multiple<br />
specific disease processes are present from the list provided, choose the single specific disease process most<br />
important. If an acute disease process from the question category is present on admission which is not listed,<br />
choose ‘other’ (e.g. if a neurologic process is present on admission other than the specific neurologic disease<br />
processes listed, choose ‘other neurologic disease’). If no acute disease processes related to the given system<br />
are present on admission – choose ‘none’ as the answer to that question.<br />
Advice/information related to many of the questions is available on the form itself (as indicated by the<br />
parameter being underlined) – to access the additional information, click once on the underlined question and<br />
the additional information will pop-up.<br />
January 28, 2013
Page 4 of 7<br />
Chronic Health Conditions:<br />
a. Answer each question as indicated. Each question must be answered for every patient. Each<br />
question has mutually exclusive answers to allow for an answer for every patient.<br />
b. Advice/information related to many of the questions is available on the form itself (as indicated<br />
by the parameter being underlined) – to access the additional information, click once on the<br />
underlined question and the additional information will pop-up.<br />
APACHE IV Diagnosis:<br />
a. A single APACHE IV admission diagnosis MUST be chosen for each patient. Only one diagnosis is<br />
to be chosen.<br />
b. The APACHE admission diagnosis should be based on information available within the first 24<br />
hours of admission to the <strong>ICU</strong>. If the diagnosis is uncertain or less specific at the time of <strong>ICU</strong><br />
admission it is best to wait for 24 hours to assign a diagnosis in order to allow a more specific<br />
diagnosis to be chosen (eg for a patient admitted with severe sepsis of unclear origin at the time<br />
of <strong>ICU</strong> admission, it is optimal to wait for up to 24 hours to allow a specific source of sepsis (eg<br />
bacterial pneumonia) to be chosen as the admission diagnosis as opposed to choosing a nonspecific<br />
‘sepsis of unclear cause’ diagnosis).<br />
c. Choose the ‘Operative’ diagnosis pathway for patients admitted from the OR or Post-operative<br />
recovery room where a surgical procedure was performed. For all other patients, choose the<br />
‘Non-operative’ pathway (including for patients who had undergone a surgical procedure during<br />
the hospital stay but were transferred from the OR/PARR to a ward prior to <strong>ICU</strong> admission).<br />
d. The admission form will take you through a hierarchical algorithm of questions based on the<br />
APACHE diagnosis system rules for assigning an admission diagnosis. This will expose only the<br />
minimal number of questions to arrive at a correct admission diagnosis – once an admission<br />
diagnosis is chosen, no further questions will appear.<br />
The basic principles embedded in the APACHE admission diagnosis section are:<br />
i. For operative patients –<br />
1. Was the operative procedure related to trauma? If yes, then differentiate<br />
between trauma with or without a head injury. For trauma patients, choose the<br />
trauma diagnosis which includes the most number of sites of trauma (e.g.<br />
choose chest and abdomen trauma requiring surgery over just chest trauma if<br />
both are present).<br />
2. If the answer to the trauma question is no, the next question is: Was surgery for<br />
coronary artery bypass grafting (CABG) performed? If yes then choose the<br />
specific surgical procedure performed and answer questions related to number<br />
of grafts performed, perioperative MI; preoperative LV function; and whether<br />
internal mammary artery grafting was included.<br />
a. Pre-operative LV function – if LVEF was quantified by ventriculogram<br />
or nuclear or echocardiographic means then use a numerical value to<br />
answer the question; if no quantitative estimate is available then use<br />
a qualitative estimate linked to descriptors (e.g. mild, moderate..). If<br />
no estimate of LV function is available pre-operatively then leave the<br />
question blank.<br />
3. For all other operative patients, choose the body system the surgical procedure<br />
related to and then from within the indicated list, choose the most specific<br />
diagnosis.<br />
ii. For non-operative patients –<br />
1. Did cardiac arrest occur as part of the patient’s acute presentation? If yes, choose<br />
‘cardiac arrest’ as the diagnosis. Cardiac arrest as part of the patient’s admission to<br />
<strong>ICU</strong> over-rides all other diagnoses (including the reason the cardiac arrest occurred).<br />
January 28, 2013
Page 5 of 7<br />
2. If the answer to cardiac arrest is no, the next question is: Is the patient’s admission<br />
related to sepsis? If yes, choose the most specific sepsis diagnosis from the list<br />
presented. Always choose a specific diagnosis (e.g. bacterial pneumonia) over a<br />
non-specific diagnosis (e.g. respiratory infection) if possible.<br />
3. If the answer to the sepsis question is no, the next question is: Did the patient<br />
present as a result of trauma (which did not require a surgical procedure)? If yes<br />
then differentiate between trauma with or without a head injury. For trauma<br />
patients, choose the trauma diagnosis which includes the most number of sites of<br />
trauma (e.g. chest and abdomen trauma over just chest trauma if both are present).<br />
4. If the answer to the trauma question is no, the next question is: Did the patient<br />
present primarily with acute MI? If yes, select ‘acute myocardial infarction’ as the<br />
diagnosis and answer questions related to location of MI and use of systemic<br />
thrombolysis to manage MI.<br />
a. Location of MI – base this on all evidence available within the first 24<br />
hours of <strong>ICU</strong> admission (echocardiogram, ventriculogram, ECG). If a<br />
specific location is not able to be determined then choose ‘non-Q<br />
wave’ as location.<br />
5. For all other non-operative patients, choose the body system the most important<br />
admission problem relates to and then from within the indicated list, choose the<br />
most specific diagnosis. Always choose a specific diagnosis (e.g. GI bleeding, varices)<br />
over a non-specific diagnosis (e.g. GI disease – other) where possible.<br />
e. Errors in diagnosis can be corrected by unselecting any answers and moving back in the algorithm<br />
or by choosing an alternate pathway at the beginning<br />
If the patient is brain dead on admission, then the GCS should scored as 3 and the admission form should be<br />
completed with the information that led to the neurological death.<br />
5. Daily MD GCS Charting<br />
Record MD GCS daily. The MD GCS represents your best estimate of the GCS for the patient in the absence of<br />
sedative medication at 0800 each day (e.g. a patient with normal brain function comatose on Propofol would<br />
have a best estimate of GCS of 15).<br />
Enter daily MD GCS from the “Attend MD Charting” tab. This view is configured to show the previously charted<br />
MDGCS values and an “<strong>Attending</strong> MD Charting Deficiencies” form which indicates any charting deficiencies<br />
related to the Physician Admission Form and daily MD GCS charting. The form displays a red dot if MD GCS<br />
values are missing for any of the days of the current <strong>ICU</strong> admission. The number of days MD GCS charting is<br />
missing and the missing dates are also displayed. A green dot indicates MD GCS charting is up to date. A red<br />
dot indicates GCS charting for one or more days is missing and needs to be completed.<br />
To chart MD GCS values, click on the button titled “Go To MD Daily GCS” – this will open the MD Daily GCS<br />
form defaulting to the current day at 0800. To enter the GCS data for today, select the appropriate values for<br />
the 3 GCS components and hit ‘Save’ if there is additional GCS charting to complete or ‘Save and Close’ if not.<br />
To chart MD GCS values for additional days, click the “Previous Day” or “Next Day” buttons on the MD GCS<br />
form to move forward or backward in time as required. All days have a default time of 0800 selected – do not<br />
alter either this time or the dates displayed on the form itself – only using the previous and next day buttons<br />
to move to the required dates of charting. You are able to move back and forth with or without making any<br />
changes to any existing data - previously entered data will be automatically displayed; if there was no GCS<br />
entered for a date then all fields will be blank. Each time new data is entered or altered, you need to hit ‘Save’<br />
for the data to be saved prior to moving to a different day. . Note: the missing dates and number of days<br />
January 28, 2013
Page 6 of 7<br />
missing on the “<strong>Attending</strong> MD Charting Deficiencies” form in the background will only update when the GCS<br />
form is closed.<br />
For intubated patients, estimate the verbal score for GCS as 5 (if patient is clearly responsive and oriented); 3<br />
(if the patient is communicative but not clearly oriented); or 1 (if the patient is clearly non-responsive).<br />
6. MD Charting Deficiency Indicators<br />
There is a tab located at the end of the physician specific blue tabs titled ‘Attend MD Charting’. This tab<br />
displays simple indicators reflecting the presence or absence of a fully completed Physician Admission Form<br />
and the presence or absence of all daily MD GCS chartings. Green = all complete. Red = something is missing.<br />
This tab only refers to charting deficiencies related to charting required by attending physicians.<br />
For the MD Admission Form, a red indicator may mean a form has not been attempted or is incomplete – to<br />
correct use the link on the ‘Attend MD Charting’ Tab to go directly to the Physician Admission Form, complete<br />
the missing data, and resave the form using the same date and time originally assigned to the form (do NOT<br />
alter the date and time attached to the form). When the data is complete, the indicator should change to<br />
green.<br />
For the MD Daily GCS charting, a red indicator means one or more days of charting is missing. The specific<br />
dates missing are listed. To correct, use the link on the ‘Attend MD Charting’ Tab to go directly to the MD<br />
Daily GCS Form, and enter data as per section 5 above. Repeat the process to complete all missing days.<br />
When the data is complete, the indicator should change to green once the MD Daily GCS Form has been<br />
closed.<br />
7. Death Summary<br />
Every patient who dies during an <strong>ICU</strong> admission must have a Death Summary form in <strong>MetaVision</strong> completed<br />
by the <strong>ICU</strong> attending physician responsible at the time of death. This includes patients who become organ<br />
donors. The form has a number of mandatory data items which must be completed at a minimum to allow<br />
the form to be saved. These items are indicated in bold. Irrespective of these minimal data elements, the<br />
form is to be completed fully for each death.<br />
Only one death form is to be completed for each death. You can fill out the form partially and save it. The<br />
death form will open blank when it has not been accessed before. It will open up with previously entered data<br />
when information has been previously entered and saved. If the data needs to be altered or added to, enter<br />
or alter the information on the form which comes up and resave with the original date and time (do NOT alter<br />
the date and time of the form).<br />
The date and time of death must be charted. Upon opening the form, the date and time of asystole recorded<br />
by nursing will be displayed as a default if such data has been entered. If nursing data has not been entered,<br />
the date and time of death field will be blank. The date and time of death can be altered as appropriate to<br />
reflect the official time of death. For patients progressing to neurologic death, the date and time of death is<br />
the time they are diagnosed with neurologic death irrespective of whether organ donation is undertaken or<br />
not. If the date and time of death field is blank, click on the button adjacent to the date/time of death<br />
parameter to bring up the current date and time which should be altered to the correct date and time of<br />
death. For patients who do donate organs, the Death Summary can be completed anytime after the diagnosis<br />
of neurologic death and the organ donation process is identified (e.g. you don’t have to wait until the time of<br />
organ retrieval).<br />
Every patient at a minimum must have the questions related to suitability for tissue donation and diagnosis of<br />
neurologic death answered. The Tissue Donor Contraindications list is attached as a link at the bottom of the<br />
January 28, 2013
Page 7 of 7<br />
form for reference. For patients with suitability for tissue donation and/or neurologic death, the next set of<br />
questions must be completed.<br />
8. Downtime Process<br />
During a downtime where <strong>MetaVision</strong> is not available:<br />
a. Access clinical information using other systems (e.g. Alberta Netcare) and via the written downtime charts<br />
which will be maintained by the nurses and respiratory therapists and present at the bedside.<br />
b. Document procedures performed during downtime in the progress notes of the patient’s chart.<br />
c. Document death information during downtime in the progress notes of the patient’s chart.<br />
d. When <strong>MetaVision</strong> function resumes:<br />
Retrospectively chart all procedures performed during downtime using the appropriate<br />
electronic form in <strong>MetaVision</strong> using the date and time the procedure was performed<br />
(irrespective of whether such procedures were manually charted or not).<br />
If a patient was admitted during a downtime, retrospectively complete the Physician Admission<br />
Form. If a patient died during a downtime, retrospectively complete the Death Form. Be sure<br />
the date and time of death is accurately reflected on the form.<br />
Retrospectively enter a daily MD GCS for all missing days during a downtime. Do this by selecting<br />
the ‘Attend MD Charting’ tab to access the MD Daily GCS form. Complete the missing data as<br />
per section 5 above.<br />
January 28, 2013