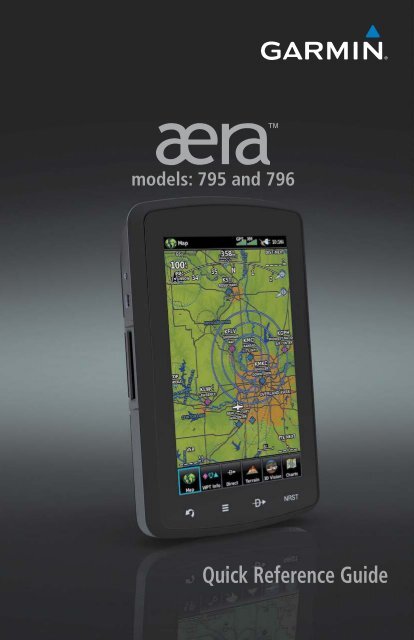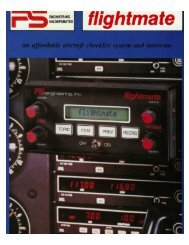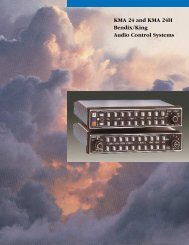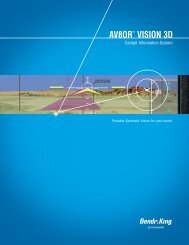aera 796 Quick Reference Guide
aera 796 Quick Reference Guide
aera 796 Quick Reference Guide
Create successful ePaper yourself
Turn your PDF publications into a flip-book with our unique Google optimized e-Paper software.
models: 795 and <strong>796</strong><br />
<strong>Quick</strong> <strong>Reference</strong> <strong>Guide</strong>
OVERVIEW<br />
GPS NAVIGATION<br />
FLIGHT PLANNING<br />
HAZARD AVOIDANCE<br />
UTILITIES<br />
APPENDIX<br />
INDEX
Copyright © 2011 Garmin Ltd. or its subsidiaries. All rights reserved.<br />
This manual reflects the operation of System Software version 3.10 or later. Some differences<br />
in operation may be observed when comparing the information in this manual to earlier or later<br />
software versions.<br />
Garmin International, Inc., 1200 East 151st Street, Olathe, Kansas 66062, U.S.A.<br />
Tel: 913/397.8200 Fax: 913/397.8282<br />
Garmin AT, Inc., 2345 Turner Road SE, Salem, OR 97302, U.S.A.<br />
Tel: 503/391.3411 Fax 503/364.2138<br />
Garmin (Europe) Ltd, Liberty House, Bulls Copse Road, Hounsdown Business Park,<br />
Southampton, SO40 9RB, U.K.<br />
Tel: 44/0870.8501241 Fax: 44/0870.8501251<br />
Garmin Corporation, No. 68, Jangshu 2nd Road, Shijr, Taipei County, Taiwan<br />
Tel: 886/02.2642.9199 Fax: 886/02.2642.9099<br />
Web Site Address: www.garmin.com<br />
Except as expressly provided herein, no part of this manual may be reproduced, copied, transmitted,<br />
disseminated, downloaded or stored in any storage medium, for any purpose without the express<br />
written permission of Garmin. Garmin hereby grants permission to download a single copy of this<br />
manual and of any revision to this manual onto a hard drive or other electronic storage medium to<br />
be viewed for personal use, provided that such electronic or printed copy of this manual or revision<br />
must contain the complete text of this copyright notice and provided further that any unauthorized<br />
commercial distribution of this manual or any revision hereto is strictly prohibited.<br />
Garmin ® , FliteCharts ® , SafeTaxi ® , and MapSource ® are registered trademarks of Garmin Ltd. or its<br />
subsidiaries. <strong>aera</strong> is a trademark of Garmin Ltd. or its subsidiaries. These trademarks may not be<br />
used without the express permission of Garmin.<br />
Jeppesen ® is a registered trademark of Jeppesen, Inc.<br />
NavData is a trademark of Jeppesen, Inc.<br />
SiriusXM ® is a registered trademark of SiriusXM Satellite Radio, Inc.<br />
AC-U-KWIK ® is a registered trademark of Penton Business Media, Inc.<br />
August, 2012 190-01194-01 Rev. C Printed in the United States or Taiwan
Part Number<br />
190-01194-00 Initial release<br />
Change Summary<br />
Rev Date Description<br />
A August, 2011 Production Release<br />
B August, 2011 Added Russia GOST mark<br />
C August, 2012 Added GDL 39 support<br />
RR-6<br />
Garmin <strong>aera</strong> 795/<strong>796</strong> <strong>Quick</strong> <strong>Reference</strong> <strong>Guide</strong><br />
190-01194-01 Rev. C
Table of Contents<br />
SECTION 1 OVERVIEW...................................................................................... 1<br />
1.1 Unit Overview.............................................................................................................1<br />
1.2 Getting Started..........................................................................................................2<br />
Battery Installation................................................................................................................ 2<br />
Charging the Battery............................................................................................................. 4<br />
GPS Receiver Status.............................................................................................................. 4<br />
Display Orientation................................................................................................................ 4<br />
1.3 Operation....................................................................................................................5<br />
Basic Touchscreen Operation................................................................................................. 5<br />
Dedicated Icons.................................................................................................................... 7<br />
Page Buttons (Optional)........................................................................................................ 7<br />
Main Menu........................................................................................................................... 8<br />
1.4 Menus and Data Entry.............................................................................................12<br />
Option Menus..................................................................................................................... 12<br />
Data Entry........................................................................................................................... 12<br />
1.5 Using Map Displays..................................................................................................14<br />
Map Range......................................................................................................................... 14<br />
Map Panning...................................................................................................................... 15<br />
Map Overlays...................................................................................................................... 18<br />
®.................................................................................................................................................................................................................... 18<br />
Bluetooth<br />
SECTION 2 GPS NAVIGATION........................................................................ 19<br />
2.1 Flight Data................................................................................................................19<br />
Data Fields.......................................................................................................................... 19<br />
Numeric Flight Data............................................................................................................ 19<br />
2.2 HSI/Panel...................................................................................................................20<br />
Setting the Bug Indicator..................................................................................................... 20<br />
Manually Setting a Course................................................................................................... 20<br />
2.3 Vertical Navigation (VNAV).....................................................................................21<br />
Using the VNAV Feature...................................................................................................... 21<br />
2.4 Waypoints.................................................................................................................22<br />
Nearest Information............................................................................................................ 23<br />
Textual Weather and NOTAM Information............................................................................ 23<br />
User Waypoints................................................................................................................... 25<br />
2.5 Direct-to Navigation................................................................................................25<br />
SECTION 3 FLIGHT PLANNING....................................................................... 27<br />
3.1 Flight Plan Data Fields.............................................................................................27<br />
3.2 Flight Plan Creation.................................................................................................27<br />
Adding Flight Plan Waypoints.............................................................................................. 29<br />
Graphical Flight Planning.................................................................................................... 29<br />
190-01194-01 Rev. C<br />
Garmin <strong>aera</strong> 795/<strong>796</strong> <strong>Quick</strong> <strong>Reference</strong> <strong>Guide</strong><br />
i
Table of Contents<br />
3.3 Flight Plan Storage..................................................................................................32<br />
3.4 Flight Plan Activation..............................................................................................32<br />
3.5 Flight Plan Deletion.................................................................................................33<br />
3.6 Approaches...............................................................................................................33<br />
SECTION 4 HAZARD AVOIDANCE................................................................... 37<br />
4.1 Weather.....................................................................................................................37<br />
SiriusXm Weather (<strong>aera</strong> <strong>796</strong> only)........................................................................................ 37<br />
Data Link Weather (FIS-B) (795 and <strong>796</strong>)............................................................................. 37<br />
4.2 Terrain.......................................................................................................................39<br />
4.3 Traffic .......................................................................................................................39<br />
Traffic Information Service (TIS-A)........................................................................................ 40<br />
Data Link Traffic (GDL 39).................................................................................................... 40<br />
SECTION 5 UTILITIES....................................................................................... 45<br />
5.1 Flight Log..................................................................................................................45<br />
5.2 Track Log...................................................................................................................45<br />
5.3 E6B Calculator..........................................................................................................46<br />
5.4 Aircraft Profile..........................................................................................................47<br />
5.5 Weight & Balance.....................................................................................................48<br />
SECTION 6 APPENDIX.................................................................................... 49<br />
Miscellaneous Message Advisories....................................................................................... 49<br />
Airspace Messages.............................................................................................................. 50<br />
Data Field & Numeric Data Options..................................................................................... 51<br />
Aural Alerts......................................................................................................................... 53<br />
Loss of GPS Position............................................................................................................ 53<br />
Hazard Display with Loss of GPS Position............................................................................. 54<br />
License Agreement and Warranty......................................................................................... 54<br />
AOPA Airport Directory Notice............................................................................................. 55<br />
AC-U-KWIK LICENSE AGREEMENT....................................................................................... 56<br />
Sirius XM Satellite Radio Service Agreement......................................................................... 56<br />
Weather Data Warranty....................................................................................................... 56<br />
FCC Compliance................................................................................................................. 58<br />
Industry Canada Compliance............................................................................................... 58<br />
Index........................................................................................................................Index-1<br />
ii<br />
Garmin <strong>aera</strong> 795/<strong>796</strong> <strong>Quick</strong> <strong>Reference</strong> <strong>Guide</strong><br />
190-01194-01 Rev. C
Overview<br />
SECTION 1 OVERVIEW<br />
1.1 UNIT OVERVIEW<br />
The purpose of this document is to provide a resource with which to find operating<br />
instructions on the major features of the <strong>aera</strong> 795/<strong>796</strong> more easily. This <strong>Quick</strong><br />
<strong>Reference</strong> <strong>Guide</strong> is not intended to be a comprehensive operating guide. Refer to the<br />
<strong>aera</strong> 795/<strong>796</strong> Pilot’s <strong>Guide</strong> for complete operating procedures and warnings.<br />
External Antenna Connector<br />
USB Connector<br />
Power Button<br />
Unit Overview (Left Side)<br />
Overview GPS Navigation Flight Planning Hazard Avoidance Utilities Appendix Index<br />
190-01194-01 Rev. C<br />
Garmin <strong>aera</strong> 795/<strong>796</strong> <strong>Quick</strong> <strong>Reference</strong> <strong>Guide</strong><br />
1
Overview<br />
Power Button<br />
Overview<br />
GPS Navigation<br />
SD Card Slot<br />
Hazard Avoidance<br />
Flight Planning<br />
1.2 GETTING STARTED<br />
Unit Overview (Right Side)<br />
BATTERY INSTALLATION<br />
Utilities<br />
Appendix<br />
Installing the battery:<br />
1) Locate the lithium-ion battery that came in the product box.<br />
2) Locate the metal contacts on the end of the lithium-ion battery.<br />
3) Insert the battery so that the metal contacts on the battery line-up with the<br />
metal contacts inside the battery compartment.<br />
4) Insert the battery into the battery compartment, and push until it clicks into<br />
place.<br />
Index<br />
2<br />
Garmin <strong>aera</strong> 795/<strong>796</strong> <strong>Quick</strong> <strong>Reference</strong> <strong>Guide</strong><br />
190-01194-01 Rev. C
Overview<br />
SD Card Slot<br />
Power Button<br />
Unit Overview (Back - Battery Out)<br />
Battery Release: Push<br />
to remove the battery<br />
Battery<br />
Contacts<br />
Overview GPS Navigation Flight Planning Hazard Avoidance Utilities Appendix Index<br />
190-01194-01 Rev. C<br />
Garmin <strong>aera</strong> 795/<strong>796</strong> <strong>Quick</strong> <strong>Reference</strong> <strong>Guide</strong><br />
3
Overview<br />
Utilities Hazard Avoidance Flight Planning GPS Navigation Overview<br />
CHARGING THE BATTERY<br />
NOTE: While in Charge Mode, the unit draws a current from the aircraft. To<br />
avoid discharging the aircraft’s battery, disconnect the external power cable<br />
from the unit when not in use for several days.<br />
Charging the unit’s battery using the aircraft's power outlet:<br />
1) Mount the <strong>aera</strong> 795/<strong>796</strong> in the aircraft and connect the power cable to the<br />
aircraft power outlet (cigarette lighter receptacle).<br />
2) Route the power cable so that it does not interfere with aircraft operation.<br />
The unit begins charging as soon as external power is applied.<br />
GPS RECEIVER STATUS<br />
The<br />
bars located at the top of the screen indicate the GPS signal strength.<br />
Viewing the GPS status:<br />
From the Main Menu, touch Tools > GPS Status.<br />
DISPLAY ORIENTATION<br />
The <strong>aera</strong> 795/<strong>796</strong> can be viewed in either Portrait or Landscape Mode.<br />
Changing the display orientation:<br />
1) From the Main Menu, touch Tools > Setup > Display<br />
Or:<br />
Press the Power Button once quickly.<br />
2) Touch the 'Display Orientation' datafield to select Portrait or Landscape.<br />
Index<br />
Appendix<br />
4<br />
Garmin <strong>aera</strong> 795/<strong>796</strong> <strong>Quick</strong> <strong>Reference</strong> <strong>Guide</strong><br />
190-01194-01 Rev. C
Overview<br />
1.3 OPERATION<br />
BASIC TOUCHSCREEN OPERATION<br />
Touch the desired selection. The icon, view, menu option, datafield, etc, will<br />
momentarily turn blue when selected.<br />
Basic Touchscreen Operation<br />
Overview GPS Navigation Flight Planning Hazard Avoidance Utilities Appendix Index<br />
190-01194-01 Rev. C<br />
Garmin <strong>aera</strong> 795/<strong>796</strong> <strong>Quick</strong> <strong>Reference</strong> <strong>Guide</strong><br />
5
Overview<br />
Overview<br />
GPS Navigation<br />
SCROLLING AND PANNING<br />
Scrolling and panning on the touchscreen:<br />
Drag up or down to scroll menus, documents, etc.<br />
Or:<br />
Drag in any direction to pan maps or charts.<br />
Hazard Avoidance<br />
Index<br />
Appendix<br />
Flight Planning<br />
ZOOMING<br />
Scrolling<br />
Panning<br />
Utilities<br />
Zooming in and out on the touchscreen map displays:<br />
Pinch fingers together (zoom out), or pull fingers apart (zoom in).<br />
6<br />
Zoom Out<br />
Garmin <strong>aera</strong> 795/<strong>796</strong> <strong>Quick</strong> <strong>Reference</strong> <strong>Guide</strong><br />
Zoom In<br />
190-01194-01 Rev. C
Overview<br />
DEDICATED ICONS<br />
Located on the bezel (below the touchscreen) are four dedicated touch icons.<br />
Touch or touch and hold the following icons to perform the associated function:<br />
Dedicated Icons<br />
Back<br />
Returns to previous screen. Cancels the map<br />
pointer.<br />
Main Menu (Shortcut) Touch and hold to display the Main Menu.<br />
Menu<br />
Displays the context sensitive option menu.<br />
Direct-to<br />
Displays the Direct-to function.<br />
NRST<br />
Displays the Nearest Icons. Touch and hold to<br />
quickly access the nearest airports.<br />
PAGE BUTTONS (OPTIONAL)<br />
NOTE: The <strong>aera</strong> 795/<strong>796</strong> Optional Page Buttons are User Configurable.<br />
Six different configurable Page Buttons are located above the Dedicated Icons. The<br />
Page Buttons default to (Map, WPT Info, Weather (<strong>aera</strong> <strong>796</strong>), Terrain, 3D Vision,<br />
and Charts).<br />
Page Buttons<br />
Configuring the Page Buttons:<br />
1) Main Menu, touch Tools > Setup > Display > Choose Buttons<br />
2) From the available Page Buttons at the top half of the screen, touch the<br />
new Page Button that will replace one of the current Page Buttons.<br />
Overview GPS Navigation Flight Planning Hazard Avoidance Utilities Appendix Index<br />
190-01194-01 Rev. C<br />
Garmin <strong>aera</strong> 795/<strong>796</strong> <strong>Quick</strong> <strong>Reference</strong> <strong>Guide</strong><br />
7
Overview<br />
Appendix<br />
Utilities Hazard Avoidance Flight Planning GPS Navigation Overview<br />
3) From the current Page Buttons along the bottom of the screen, touch the<br />
Page Button that will be replaced by the new page button. The current<br />
Page Button is now replaced by the new Page Button.<br />
4) Touch Save.<br />
MAIN MENU<br />
Touch and hold the<br />
MAIN MENU ICONS<br />
icon at any time to display the Main Menu.<br />
Touch the following icons to display the associated function:<br />
Map<br />
Terrain<br />
3D Vision<br />
WPT Info<br />
FPL List<br />
Active FPL<br />
Traffic<br />
Numbers<br />
Doc Viewer<br />
Charts<br />
Displays the Map View.<br />
Displays the Terrain View.<br />
Displays 3D Vision.<br />
Displays the Waypoint Information.<br />
Displays the Flight Plan List.<br />
Displays the Active Flight Plan.<br />
Displays the dedicated Traffic Page.<br />
Displays flight data.<br />
Displays the document viewer.<br />
Displays the VFR or IFR charts.<br />
Weather Displays second-level Weather Icons (XM <strong>aera</strong> <strong>796</strong> only, all models<br />
with GDL 39.)<br />
SiriusXM Displays SiriusXM Radio (<strong>aera</strong> <strong>796</strong>).<br />
Tools<br />
Displays second-level Tools Icons.<br />
Index<br />
8<br />
Garmin <strong>aera</strong> 795/<strong>796</strong> <strong>Quick</strong> <strong>Reference</strong> <strong>Guide</strong><br />
190-01194-01 Rev. C
Overview<br />
NEAREST ICONS<br />
Touch the<br />
icon at any time to access the second-level Nearest icons.<br />
Touch the following icons to display the associated function:<br />
Airport<br />
Airport WX<br />
VOR<br />
NDB<br />
Displays nearest airports.<br />
Displays nearest airport weather.<br />
Displays nearest VORs.<br />
Displays nearest NDBs.<br />
Intersection Displays nearest intersections.<br />
VRP<br />
User WPT<br />
City<br />
ARTCC<br />
FSS<br />
Airspace<br />
Displays nearest Visual Reporting Point (VRP) (Atlantic).<br />
Displays nearest user waypoints.<br />
Displays nearest cities.<br />
Displays nearest ARTCCs (Air Route Traffic Control Centers).<br />
Displays nearest Flight Service Stations (FSS).<br />
Displays nearest airspace.<br />
WEATHER ICONS (<strong>aera</strong> <strong>796</strong> XM) (ALL MODELS WITH GDL 39)<br />
From the Main Menu, touch the Weather icon to access the second-level Weather<br />
Icons.<br />
Touch the following second-level Icons to display the weather product:<br />
NEXRAD Displays NEXRAD (NEXt-generation RADar) (XM or GDL 39).<br />
Satellite<br />
Echo Tops<br />
Displays Satellite Mosaic cloud cover (XM only).<br />
Displays Echo Tops (XM only).<br />
Winds Displays Winds Aloft. (XM or GDL 39).<br />
Lightning<br />
Storm Cells<br />
Displays Lightning (XM only).<br />
Displays Storm Cells (XM only).<br />
Overview GPS Navigation Flight Planning Hazard Avoidance Utilities Appendix Index<br />
190-01194-01 Rev. C<br />
Garmin <strong>aera</strong> 795/<strong>796</strong> <strong>Quick</strong> <strong>Reference</strong> <strong>Guide</strong><br />
9
Overview<br />
METAR Displays METARs. (XM or GDL 39).<br />
Index<br />
Appendix<br />
Utilities Hazard Avoidance Flight Planning GPS Navigation Overview<br />
AIRMET Displays AIRMETs. (XM or GDL 39).<br />
SIGMET Displays SIGMETs. (XM or GDL 39).<br />
TFR Displays TFRs (XM or GDL 39).<br />
PIREP Displays PIREPs. (XM or GDL 39).<br />
Freeze Lvl Displays Freezing Levels (XM only)<br />
Turb Fcst Displays the Turbulence Forecast (XM only)<br />
Icing Fcst Displays the Icing Forecast (XM only)<br />
WX Frst Displays Forecast Information (current, 12, 24, 36, & 48).<br />
Pressure Displays Surface Pressure (XM only)<br />
Temps Displays Temperatures Aloft (GDL 39 only).<br />
TOOLS<br />
From the Main Menu, touch the Tools Icon to access the second-level Tools icons.<br />
Touch the following second-level icons to display the associated function:<br />
Setup Displays third-level Setup Icons.<br />
User WPT Displays User Waypoints and Proximity Waypoints.<br />
Flight Log Displays Flight Logs.<br />
Track Log Displays Track Logs.<br />
VNAV Displays Vertical Navigation.<br />
Profile Displays Aircraft Profiles.<br />
E6B Calc Displays the E6B Calculator.<br />
Data Link Displays Data Link Information.<br />
Weight/Bal Displays the Weight & Balance.<br />
10<br />
Garmin <strong>aera</strong> 795/<strong>796</strong> <strong>Quick</strong> <strong>Reference</strong> <strong>Guide</strong><br />
190-01194-01 Rev. C
Overview<br />
Database<br />
Position<br />
Checklists<br />
Scratchpad<br />
GPS Status<br />
Setup Icons<br />
Displays database and software version information.<br />
Displays the aircraft's Present Position.<br />
Displays the checklists if available.<br />
Displays the scratchpad.<br />
Displays GPS status information.<br />
From the Main Menu, touch the Tools > Setup to access the third-level Setup<br />
Icons.<br />
Touch the following third-level icons to perform the associated function:<br />
Display<br />
Sound<br />
Units<br />
Date/Time<br />
Map<br />
Position<br />
Interface<br />
Alarms<br />
SUA Alarms<br />
Data Link<br />
Weather<br />
Power<br />
Keyboard<br />
Bluetooth ®<br />
Displays backlight intensity/timeout and color mode settings.<br />
Displays sound settings.<br />
Displays unit settings.<br />
Displays date & time settings.<br />
Displays Navigation Map settings.<br />
Displays position settings.<br />
Displays interface settings.<br />
Displays alarm settings.<br />
Displays Special Use Airspace alarm settings.<br />
Displays Data Link Information.<br />
Displays Weather source settings.<br />
Displays Power Loss Warning settings.<br />
Displays keyboard layout settings.<br />
Displays Bluetooth connection settings<br />
Overview GPS Navigation Flight Planning Hazard Avoidance Utilities Appendix Index<br />
190-01194-01 Rev. C<br />
Garmin <strong>aera</strong> 795/<strong>796</strong> <strong>Quick</strong> <strong>Reference</strong> <strong>Guide</strong><br />
11
Overview<br />
Overview<br />
GPS Navigation<br />
Flight Planning<br />
1.4 MENUS AND DATA ENTRY<br />
OPTION MENUS<br />
The <strong>aera</strong> 795/<strong>796</strong> has a dedicated Icon that displays a context-sensitive list of<br />
menu options available.<br />
Navigating the option menu:<br />
➊ Touch the Icon<br />
➋ Touch the desired menu option.<br />
➋<br />
Hazard Avoidance<br />
Utilities<br />
Appendix<br />
➊<br />
DATA ENTRY<br />
DATA ENTRY ICONS<br />
The following icons are displayed on the data entry screen.<br />
OK<br />
Exits the keypad function and accepts the<br />
changes.<br />
BKSP Erases the current data.<br />
Numeric/ Displays the numeric, alpha, or symbol keypad.<br />
Alpha/Symbol<br />
Cancel Cancels a value that has been edited.<br />
Entering alphanumeric data:<br />
Index<br />
➊ When alphanumeric data can be entered, a keypad will appear after<br />
touching the desired datafield.<br />
➋ Touch the keypad to enter the desired data.<br />
12<br />
Garmin <strong>aera</strong> 795/<strong>796</strong> <strong>Quick</strong> <strong>Reference</strong> <strong>Guide</strong><br />
190-01194-01 Rev. C
Overview<br />
➌ Touch OK.<br />
➊<br />
Entering predetermined data options:<br />
➊ Touch the Data Option Button to display a vertical list of data options (if<br />
applicable), or to toggle two data options (i.e., On/Off).<br />
Or:<br />
Touch the buttons to cycle through a horizontal list (if more than two<br />
data options are available).<br />
➋ If using the vertical list, touch the desired data option from the list.<br />
➊<br />
➋<br />
➌<br />
➋<br />
Overview GPS Navigation Flight Planning Hazard Avoidance Utilities Appendix Index<br />
190-01194-01 Rev. C<br />
Garmin <strong>aera</strong> 795/<strong>796</strong> <strong>Quick</strong> <strong>Reference</strong> <strong>Guide</strong><br />
13
Overview<br />
Hazard Avoidance Flight Planning GPS Navigation Overview<br />
1.5 USING MAP DISPLAYS<br />
MAP RANGE<br />
There are 23 different map ranges available, from 200 feet to 800 nm. The current<br />
map range is indicated in the lower right. The scale bar represents the map scale.<br />
Changing the map range:<br />
Use the (out) or (in) icons to zoom ‘out’ (increasing), or zoom<br />
‘in‘ (decreasing).<br />
Or:<br />
Pinch fingers together (zoom out), or pull fingers apart (zoom in).<br />
Zoom Out<br />
Zoom In<br />
Appendix<br />
Utilities<br />
Index<br />
Zoom Out<br />
Zoom In<br />
14<br />
Garmin <strong>aera</strong> 795/<strong>796</strong> <strong>Quick</strong> <strong>Reference</strong> <strong>Guide</strong><br />
190-01194-01 Rev. C
Overview<br />
OVERZOOM<br />
When the selected range exceeds the resolution of the map data, ‘overzoom’<br />
appears below the map range scale.<br />
AUTO ZOOM<br />
Map Range/Overzoom<br />
Scale Bar Representing<br />
a Map<br />
Scale of 3 nm Per<br />
Scale Width.<br />
Auto Zoom allows the <strong>aera</strong> 795/<strong>796</strong> to change the map display range to the smallest<br />
range clearly showing the active waypoint. Auto Zoom can be overridden by adjusting<br />
the range and remains that way until the active waypoint changes, a terrain or traffic<br />
alert occurs, or the aircraft takes off.<br />
Enabling/disabling auto zoom:<br />
1) From the Main Menu, touch Map > Menu > Set Up Map.<br />
2) Touch the buttons to select the 'General' Category.<br />
3) Touch the 'On/Off' Data Option Button for 'Autozoom'.<br />
MAP PANNING<br />
Map panning allows the pilot to:<br />
• View parts of the map outside the displayed range without adjusting the map<br />
range<br />
• Highlight and select locations on the map<br />
• Review information for a selected airport, NAVAID or user waypoint<br />
• Designate locations for use in flight planning<br />
• View airspace and airway information<br />
When the panning function is selected by touching anywhere on the Map, the Map<br />
Pointer is displayed. An Information Window also appears at the bottom of the map<br />
display showing the the bearing, distance and time to the pointer from the aircraft’s<br />
present position, the elevation of the land at the position of the pointer, or the object’s<br />
(airports, obstacles, etc) elevation, if known.<br />
Overview GPS Navigation Flight Planning Hazard Avoidance Utilities Appendix Index<br />
190-01194-01 Rev. C<br />
Garmin <strong>aera</strong> 795/<strong>796</strong> <strong>Quick</strong> <strong>Reference</strong> <strong>Guide</strong><br />
15
Overview<br />
Overview<br />
GPS Navigation<br />
When the Map Pointer is over a map feature, the map feature is highlighted, an<br />
information box appears on the map, and the highlighted map feature is displayed on<br />
the Map Feature Button (even if the name was not originally displayed on the map).<br />
Touching the Map Feature Button displays additional information for the<br />
highlighted map feature. If multiple features are present at the Map Pointer position,<br />
green arrows will appear on the Map Feature Button. Touching the will cycle<br />
through the list of map features present at that position.<br />
Information Box<br />
Flight Planning<br />
Hazard Avoidance<br />
Bearing to<br />
the Pointer<br />
from the<br />
Aircraft's<br />
Present<br />
Position<br />
Map<br />
Feature<br />
Button<br />
Elevation at<br />
the Pointer<br />
Location<br />
Green Arrow Indicating<br />
Multiple Features<br />
are Present at the<br />
Map Pointer Location<br />
Lat/Lon at the<br />
Pointer Location<br />
Distance to the Pointer<br />
Time En Route to the<br />
from the Aircraft's Present Pointer from the Aircraft's<br />
Position<br />
Present Position<br />
Map Panning (Navigation Map)<br />
Utilities<br />
Appendix<br />
Activating the map pointer:<br />
While viewing a Map Display, touch anywhere on the map to activate the<br />
map pointer. Touch the icon to cancel the map pointer.<br />
Panning the map:<br />
While viewing a Map Display, touch anywhere on the map and drag.<br />
Index<br />
16<br />
Garmin <strong>aera</strong> 795/<strong>796</strong> <strong>Quick</strong> <strong>Reference</strong> <strong>Guide</strong><br />
190-01194-01 Rev. C
Overview<br />
Reviewing information for a map feature:<br />
➊ While viewing a Map Display, touch anywhere on the map to activate the<br />
map pointer. When the Map Pointer is over a map feature, the map feature<br />
is highlighted, an information box appears on the map, and the highlighted<br />
map feature is displayed on the Map Feature Button (the button located<br />
between the buttons). If multiple features are present at the Map<br />
Pointer position, green arrows will appear on the Map Feature Button.<br />
➋ If necessary, touch the buttons to cycle through the list of map<br />
features present at that position. Touching the buttons changes the<br />
highlight and description.<br />
➌ Touch the Map Feature Button to review information for the Map Feature.<br />
➍ If desired touch the Direct-to<br />
➌<br />
➋<br />
➊<br />
Icon to navigate to the map feature.<br />
➍<br />
Overview GPS Navigation Flight Planning Hazard Avoidance Utilities Appendix Index<br />
190-01194-01 Rev. C<br />
Garmin <strong>aera</strong> 795/<strong>796</strong> <strong>Quick</strong> <strong>Reference</strong> <strong>Guide</strong><br />
17
Overview<br />
Overview<br />
GPS Navigation<br />
MAP OVERLAYS<br />
The ➊Weather, ➋Topography, and ➌Terrain map overlays can be displayed or<br />
removed.<br />
➊ ➋ ➌<br />
Flight Planning<br />
Index<br />
Appendix<br />
Utilities Hazard Avoidance<br />
Displaying/removing map overlays:<br />
1) From the Main Menu, touch Map > Menu > Show/Hide.<br />
2) Touch the 'Show/Hide' Data Option Button for the desired overlay.<br />
BLUETOOTH ®<br />
Connecting/Pairing GDL 39 via Bluetooth:<br />
1) From the Main Menu, touch Tools > Setup > Bluetooth.<br />
2) Ensure the Bluetooth on the GDL 39 is in Pairing Mode. Press and hold the<br />
power button on the GDL 39 to enter pairing mode (the blue LED will flash<br />
on the GDL 39 when in pairing mode).<br />
3) Touch Bluetooth On/Off to turn on the Bluetooth.<br />
4) Under the GDL Device heading, touch Devices.<br />
5) Touch Add Device to view available Bluetooth devices.<br />
6) Touch the GDL Device from the list of available Bluetooth device(s) to pair<br />
and connect. Once paired to reconnect, under GDL Device touch Devices<br />
> GDL39 #XXXXXXXXX.<br />
7) Touch Drop to disconnect.<br />
18<br />
Garmin <strong>aera</strong> 795/<strong>796</strong> <strong>Quick</strong> <strong>Reference</strong> <strong>Guide</strong><br />
190-01194-01 Rev. C
GPS Navigation<br />
SECTION 2 GPS NAVIGATION<br />
2.1 FLIGHT DATA<br />
DATA FIELDS<br />
Changing the information shown in the data fields:<br />
1) From the Main Menu, touch the Map Icon or touch the Map View Icon at<br />
the bottom of the screen.<br />
2) Touch the Menu Icon.<br />
3) Touch the 'Change Data Fields' menu option.<br />
4) Touch the desired Data Field to change. A list of available Data Field<br />
Options is displayed.<br />
5) Touch the desired Data Field Option.<br />
6) Touch the OK Icon.<br />
NUMERIC FLIGHT DATA<br />
The numeric flight data can be independently configured by the user.<br />
Accessing numeric flight data:<br />
From the Main Menu, touch Numbers.<br />
Changing numeric flight data fields:<br />
1) From the Main Menu, touch Numbers.<br />
2) Touch the desired data field to change. The available data fields are<br />
displayed.<br />
3) Touch the desired data field.<br />
4) Touch OK.<br />
Restoring default numeric flight data:<br />
From the Main Menu, touch Numbers > Menu > Restore Default.<br />
Overview GPS Navigation Flight Planning Hazard Avoidance Utilities Appendix Index<br />
190-01194-01 Rev. C<br />
Garmin <strong>aera</strong> 795/<strong>796</strong> <strong>Quick</strong> <strong>Reference</strong> <strong>Guide</strong><br />
19
GPS Navigation<br />
2.2 HSI/PANEL<br />
Appendix<br />
Utilities Hazard Avoidance Flight Planning GPS Navigation Overview<br />
SETTING THE BUG INDICATOR<br />
The Bug Indicator can be set from the Map option menu.<br />
Setting the Bug Indicator:<br />
1) From the Main Menu, touch Map > Menu > Set Bug Indicator.<br />
2) Touch the desired menu option ('User Selected', 'Bearing', 'Course to<br />
Steer', or 'Off').<br />
MANUALLY SETTING A COURSE<br />
Use the ‘Set OBS and Hold’ menu option to manually set your course to the<br />
destination.<br />
Manually setting a course to the destination waypoint:<br />
1) From the Main Menu, touch the Map or the Active FPL Icon.<br />
2) Touch the Menu Icon.<br />
3) Touch the Set OBS and Hold (only available when navigating a Direct To<br />
or Flight Plan).<br />
4) Touch the '+' or '-' Buttons to increase/decrease the value<br />
Or:<br />
Touch the Radial Button to enter the desired radial using the keypad and<br />
touch the OK Icon.<br />
Returning to automatic sequencing of route waypoints:<br />
1) From the Main Menu, touch the Map or the Active FPL Icon.<br />
2) Touch the Menu icon.<br />
3) Touch the Release Hold menu option (only available when navigating a<br />
Direct To or Flight Plan).<br />
Index<br />
20<br />
Garmin <strong>aera</strong> 795/<strong>796</strong> <strong>Quick</strong> <strong>Reference</strong> <strong>Guide</strong><br />
190-01194-01 Rev. C
GPS Navigation<br />
2.3 VERTICAL NAVIGATION (VNAV)<br />
USING THE VNAV FEATURE<br />
Configuring a VNAV profile:<br />
1) From the Main Menu, touch Tools > VNAV<br />
2) Touch the desired fields ('Profile', 'Altitude', etc) to enter the VNAV<br />
profile.<br />
3) Touch and hold the Back Icon to return to the ‘Home’ Screen.<br />
Enabling/disabling the VNAV indicator:<br />
1) From the Main Menu, touch the Map Icon.<br />
2) Touch the Menu Icon<br />
3) Touch the 'Enable VNAV Indicator' or 'Disable VNAV Indicator' menu<br />
option (only available when the Panel is shown).<br />
Capturing/cancelling VNAV profile:<br />
1) Enter a valid VNAV profile (see 'Configuring a VNAV Profile' below) and<br />
begin navigation.<br />
2) From the Main Menu, touch the Map Icon.<br />
3) Touch the Menu Icon<br />
4) Touch the 'Capture VNAV Profile' or 'Cancel Capture' menu option<br />
(only available when navigating a Direct To or Flight Plan).<br />
Overview GPS Navigation Flight Planning Hazard Avoidance Utilities Appendix Index<br />
190-01194-01 Rev. C<br />
Garmin <strong>aera</strong> 795/<strong>796</strong> <strong>Quick</strong> <strong>Reference</strong> <strong>Guide</strong><br />
21
GPS Navigation<br />
2.4 WAYPOINTS<br />
Index<br />
Appendix<br />
Utilities Hazard Avoidance Flight Planning GPS Navigation Overview<br />
Selecting an airport for review by identifier, facility name, or city:<br />
1) From the Main Menu, touch WPT Info > Info Tab (if necessary).<br />
2) Touch the Waypoint Identifier Button (top of page).<br />
3) Enter the desired waypoint:<br />
a) Touch the buttons to display the desired search option on the<br />
'Search' Button ('Search by Identifier', 'Search by Facility Name',<br />
'Search by City', 'Search by Address' (only available with the<br />
optional City Navigator data), or 'Search by Crossroads' (only<br />
available with the optional City Navigator data).<br />
b) Touch the 'Search' Button (between the ).<br />
c) Enter the desired data using the keypad. If duplicate entries are<br />
displayed, touch the desired duplicate from the list.<br />
d) Touch OK.<br />
Or:<br />
a) Touch the buttons to cycle through the waypoint categories<br />
('Flight Plan Waypoints', 'Nearest Airports', or 'Recent<br />
Waypoints').<br />
b) Touch the desired waypoint from the list.<br />
Selecting a runway for review by identifier, facility name, or city:<br />
1) From the Main Menu, touch WPT Info > Info Tab.<br />
2) Touch the Waypoint Identifier Button.<br />
3) Enter the desired waypoint:<br />
a) Touch the buttons to display the desired search option on the<br />
'Search' Button ('Search by Identifier', 'Search by Facility Name',<br />
'Search by City', 'Search by Address' (only available with the<br />
optional City Navigator data), or 'Search by Crossroads' (only<br />
available with the optional City Navigator data).<br />
b) Touch the 'Search' Button (between the ).<br />
c) Enter the desired data using the keypad. If duplicate entries are<br />
displayed, touch the desired duplicate from the list.<br />
d) Touch OK.<br />
22<br />
Garmin <strong>aera</strong> 795/<strong>796</strong> <strong>Quick</strong> <strong>Reference</strong> <strong>Guide</strong><br />
190-01194-01 Rev. C
GPS Navigation<br />
Or:<br />
190-01194-01 Rev. C<br />
a) Touch the buttons to cycle through the waypoint categories<br />
('Flight Plan Waypoints', 'Nearest Airports', or 'Recent<br />
Waypoints').<br />
b) Touch the desired waypoint from the list.<br />
4) Touch the desired Runway Button. The map range becomes 0.2 nm and<br />
centers on the desired runway. Touch the Runway Button again to return to<br />
the previous map range.<br />
NEAREST INFORMATION<br />
Viewing nearest information:<br />
1) Touch NRST.<br />
2) Touch the desired Nearest Icon (Airport, Airport WX, VOR, NDB,<br />
Intersection, VRP, User WPT, City, ARTCC, FSS, or Airspace).<br />
3) Touch the desired nearest option from the list twice for additional<br />
information.<br />
Or:<br />
If viewing Nearest ARTCCs or FSSs, touch the<br />
the list.<br />
Garmin <strong>aera</strong> 795/<strong>796</strong> <strong>Quick</strong> <strong>Reference</strong> <strong>Guide</strong><br />
buttons to cycle through<br />
4) Touch the Back Icon to return to the second level Nearest Icons.<br />
Or:<br />
Touch Direct To<br />
selected waypoint.<br />
, then the Activate Button to navigate Direct-to the<br />
TEXTUAL WEATHER AND NOTAM INFORMATION<br />
Textual weather information can be viewed several different ways. NOTAMs only<br />
available with a GDL 39.<br />
Viewing textual airport weather information:<br />
1) From the Main Menu, touch the WPT Info Icon.<br />
2) Enter the desired waypoint:<br />
a) Touch the buttons to display the desired search option on the 'Search'<br />
Button ('Search by Identifier', 'Search by Facility Name', 'Search by City',<br />
'Search by Address' (only available with the optional City Navigator data), or<br />
'Search by Crossroads' (only available with the optional City Navigator data).<br />
23<br />
Overview GPS Navigation Flight Planning Hazard Avoidance Utilities Appendix Index
GPS Navigation<br />
Index<br />
Appendix<br />
Utilities Hazard Avoidance Flight Planning GPS Navigation Overview<br />
b) Touch the 'Search' Button (between the ).<br />
c) Enter the desired data using the keypad. If duplicate entries are<br />
displayed, touch the desired duplicate from the list.<br />
d) Touch OK.<br />
Or:<br />
a) Touch the buttons to cycle through the waypoint categories<br />
('Flight Plan Waypoints', 'Nearest Airports', or 'Recent<br />
Waypoints').<br />
b) Touch the desired waypoint from the list.<br />
3) Touch the WX or WX/NOTAM Tab.<br />
4) If desired touch Menu > Show Raw Text/Show Decoded Text to switch<br />
from raw data to decoded data.<br />
Or:<br />
1) Touch NRST > Airport WX.<br />
2) Touch the desired Nearest Airport Weather from the list.<br />
Or:<br />
1) From the Main Menu, touch the Weather > METAR.<br />
2) Touch the desired METAR flag.<br />
3) Touch the Map Feature Button with the desired identifier displayed (refer to<br />
'Map Panning' in the Overview Section for more information). The weather<br />
information is displayed.<br />
4) If desired touch Menu > Show Raw Text/Show Decoded Text to switch<br />
from raw data to decoded data.<br />
Or:<br />
1) From the Main Menu, touch the Map Icon.<br />
2) Touch the desired METAR Flag (If the METAR flags are not displayed, adjust<br />
the settings from the 'Set Up Map' menu option).<br />
3) Touch the Map Feature Button with the desired identifier displayed (refer to<br />
'Map Panning' in the Overview Section for more information). The weather<br />
information is displayed.<br />
4) If desired touch Menu > Show Raw Text/Show Decoded Text to switch<br />
from raw data to decoded data.<br />
24<br />
Garmin <strong>aera</strong> 795/<strong>796</strong> <strong>Quick</strong> <strong>Reference</strong> <strong>Guide</strong><br />
190-01194-01 Rev. C
GPS Navigation<br />
USER WAYPOINTS<br />
Creating user waypoints:<br />
1) Touch the desired point on the map.<br />
2) Touch Menu > Create Waypoint<br />
3) Enter the desired user waypoint name (up to 20 characters). Refer to the<br />
Overview Section on 'Data Entry' for more information.<br />
4) Touch the OK Icon.<br />
2.5 DIRECT-TO NAVIGATION<br />
Entering a waypoint identifier, facility name, or city as a direct-to<br />
destination:<br />
1) Touch the Direct To Icon.<br />
2) Touch Menu > Resume Navigation (if available).<br />
Or:<br />
a) Touch the 'Search by Identifier', 'Search by Facility Name', or<br />
'Search by City' fields.'.<br />
b) Enter the desired Identifier, Facility Name, or City using the keypad.<br />
Refer to the Overview Section on 'Data Entry' for more information.<br />
c) Touch the OK Icon.<br />
Or:<br />
a) Touch 'More...'.<br />
b) Touch the buttons to view 'Flight Plan Waypoints', 'Nearest<br />
Airports', or 'Recent Waypoints'.<br />
c) Touch the desired waypoint from the list.<br />
3) Touch the Activate Icon (if necessary).<br />
Selecting a nearby airport as a direct-to destination:<br />
1) Touch NRST > Airport.<br />
2) Touch the desired nearest airport.<br />
3) Touch Direct To .<br />
4) Touch Activate.<br />
Overview GPS Navigation Flight Planning Hazard Avoidance Utilities Appendix Index<br />
190-01194-01 Rev. C<br />
Garmin <strong>aera</strong> 795/<strong>796</strong> <strong>Quick</strong> <strong>Reference</strong> <strong>Guide</strong><br />
25
GPS Navigation<br />
Overview<br />
GPS Navigation<br />
Flight Planning<br />
Selecting a waypoint as a direct-to destination using the pointer:<br />
1) With the Navigation Map, Terrain Map, Weather Map, 3D Vision Map, or<br />
VFR/IFR Charts displayed, activate the map pointer by touching the desired<br />
waypoint. If no airport, NAVAID, or User Waypoint exists at the desired<br />
location, a temporary waypoint named 'Map Pointer' is automatically<br />
created at the location of the map pointer.<br />
2) Touch Direct .<br />
3) Touch Activate.<br />
Cancelling a direct-to:<br />
Touch Direct To<br />
Or:<br />
> Stop Nav.<br />
From the Main Menu, touch the Active FPL > Menu > Stop<br />
Navigation<br />
Index<br />
Appendix<br />
Utilities<br />
Hazard Avoidance<br />
26<br />
Garmin <strong>aera</strong> 795/<strong>796</strong> <strong>Quick</strong> <strong>Reference</strong> <strong>Guide</strong><br />
190-01194-01 Rev. C
Flight Planning<br />
SECTION 3 FLIGHT PLANNING<br />
3.1 FLIGHT PLAN DATA FIELDS<br />
The Active and Saved Flight Plan Data Fields can be changed by touching the Data<br />
Field Buttons at the top of the flight plan.<br />
Changing the information shown in the flight plan data fields:<br />
1) From the Main Menu, touch the Active FPL Icon.<br />
Or:<br />
a) From the Main Menu, touch FPL List.<br />
b) Touch the desired Saved Flight Plan from the list. An option menu<br />
appears.<br />
c) Touch the 'Review Flight Plan' menu option.<br />
2) Touch the desired Data Field Button at the top of the Flight Plan.<br />
3) Touch the desired Data Field. The currently selected Data Field is outlined<br />
blue.<br />
4) Touch the OK Icon.<br />
5) If desired, repeat Steps 2-4 for the remaining Data Field.<br />
3.2 FLIGHT PLAN CREATION<br />
The active flight plan is the flight plan to which the <strong>aera</strong> 795/<strong>796</strong> is currently<br />
providing guidance, and is shown on the navigation maps. Stored flight plans are<br />
flight plans available for activation (becomes the active flight plan).<br />
Creating an active flight plan:<br />
1) From the Main Menu, touch the Active FPL Icon.<br />
2) Touch the 'Touch to add Waypoint' Button.<br />
3) Enter the desired waypoint:<br />
a) Touch the buttons to display the desired search option on the<br />
'Search' Button ('Search by Identifier', 'Search by Facility Name',<br />
'Search by City', 'Search by Address' (only available with the<br />
optional City Navigator data), or 'Search by Crossroads' (only<br />
available with the optional City Navigator data).<br />
Overview GPS Navigation Flight Planning Hazard Avoidance Utilities Appendix Index<br />
190-01194-01 Rev. C<br />
Garmin <strong>aera</strong> 795/<strong>796</strong> <strong>Quick</strong> <strong>Reference</strong> <strong>Guide</strong><br />
27
Flight Planning<br />
Appendix<br />
Utilities Hazard Avoidance Flight Planning GPS Navigation Overview<br />
b) Touch the 'Search' Button (between the ).<br />
c) Enter the desired data using the keypad. If duplicate entries are<br />
displayed, touch the desired duplicate from the list.<br />
d) Touch OK.<br />
Or:<br />
a) Touch the buttons to cycle through the waypoint categories<br />
('Flight Plan Waypoints', 'Nearest Airports', or 'Recent<br />
Waypoints').<br />
b) Touch the desired waypoint from the list.<br />
4) Repeat Steps 2-3 to enter each additional waypoint.<br />
Creating a stored flight plan:<br />
1) From the Main Menu, touch FPL List > Menu > New Flight Plan.<br />
2) Touch the 'Touch to add Waypoint' Button.<br />
3) Enter the desired waypoint:<br />
a) Touch the buttons to display the desired search option on the<br />
'Search' Button ('Search by Identifier', 'Search by Facility Name',<br />
'Search by City', 'Search by Address' (only available with the<br />
optional City Navigator data), or 'Search by Crossroads' (only<br />
available with the optional City Navigator data).<br />
b) Touch the 'Search' Button (between the ).<br />
c) Enter the desired data using the keypad. If duplicate entries are<br />
displayed, touch the desired duplicate from the list.<br />
d) Touch OK.<br />
Or:<br />
a) Touch the buttons to cycle through the waypoint categories<br />
('Flight Plan Waypoints', 'Nearest Airports', or 'Recent<br />
Waypoints').<br />
b) Touch the desired waypoint from the list.<br />
4) Repeat Steps 2-3 to enter each additional waypoint.<br />
Index<br />
28<br />
Garmin <strong>aera</strong> 795/<strong>796</strong> <strong>Quick</strong> <strong>Reference</strong> <strong>Guide</strong><br />
190-01194-01 Rev. C
Flight Planning<br />
ADDING FLIGHT PLAN WAYPOINTS<br />
Adding a waypoint to an active or stored flight plan:<br />
1) With an active or saved flight plan displayed, touch the desired point<br />
of insertion. The new waypoint will be added in front of the selected<br />
waypoint. An option menu will appear.<br />
2) Touch the 'Insert Waypoint' menu option.<br />
3) Enter the desired waypoint:<br />
a) Touch the buttons to display the desired search option on the<br />
'Search' Button ('Search by Identifier', 'Search by Facility Name',<br />
'Search by City', 'Search by Address' (only available with the<br />
optional City Navigator data), or 'Search by Crossroads' (only<br />
available with the optional City Navigator data).<br />
b) Touch the 'Search' Button (between the ).<br />
c) Enter the desired data using the keypad. If duplicate entries are<br />
displayed, touch the desired duplicate from the list.<br />
d) Touch OK.<br />
Or:<br />
a) Touch the buttons to cycle through the waypoint categories<br />
('Flight Plan Waypoints', 'Nearest Airports', or 'Recent<br />
Waypoints').<br />
b) Touch the desired waypoint from the list.<br />
4) Repeat Steps 2-3 to enter each additional waypoint.<br />
GRAPHICAL FLIGHT PLANNING<br />
Creating a Flight Plan Graphically:<br />
1) From the Main Menu, touch the Active FPL Icon.<br />
Or: For a Stored Flight Plan. From the Main Menu, touch FPL List > Menu ><br />
New Flight Plan.<br />
2) Touch the 'Touch to add Waypoint' Button.<br />
3) Enter the departure point by:<br />
Overview GPS Navigation Flight Planning Hazard Avoidance Utilities Appendix Index<br />
190-01194-01 Rev. C<br />
Garmin <strong>aera</strong> 795/<strong>796</strong> <strong>Quick</strong> <strong>Reference</strong> <strong>Guide</strong><br />
29
Flight Planning<br />
Appendix<br />
Utilities Hazard Avoidance Flight Planning GPS Navigation Overview<br />
a) Touching the buttons to display the desired search option on<br />
the 'Search' Button ('Search by Identifier', 'Search by Facility<br />
Name', 'Search by City', 'Search by Address' (only available with<br />
the optional City Navigator data), or 'Search by Crossroads' (only<br />
available with the optional City Navigator data).<br />
b) Touch the 'Search' Button (between the ).<br />
c) Enter the desired data using the keypad. If duplicate entries are<br />
displayed, touch the desired duplicate from the list.<br />
d) Touch OK.<br />
Or:<br />
a) Touching the buttons to cycle through the waypoint categories<br />
('Flight Plan Waypoints', 'Nearest Airports', or 'Recent<br />
Waypoints').<br />
b) Touch the desired waypoint from the list. Once a departure point is<br />
entered add addition waypoints Graphically.<br />
4) Touch Menu > Edit on Map.<br />
5) Touch anywhere on the map. Navigation features (NAVAIDS, Highways,<br />
user waypoints, airports, etc.) near the touched location will appear as<br />
buttons at the top center of the Map Page. Select the desired navigation<br />
feature button to append to the flight plan. If there are no navigation<br />
features, touch 'Map Pointer' to create a user waypoint. Repeat to add<br />
additional waypoints.<br />
6) Touch 'Undo' to undo the most recent action.<br />
7) Touch 'Cancel' to exit without saving or 'Save' to save and exit Graphical<br />
Flight Plan Editing Mode.<br />
Editing a Flight Plan Graphically:<br />
1) On the Map Page touch Menu > Edit Flight Plan.<br />
Or: To graphically edit a stored flight plan, from the Main Menu, touch FPL<br />
List. Select the flight plan to edit from the list of stored flight plans. Touch<br />
Menu > Edit on Map.<br />
Index<br />
30<br />
Garmin <strong>aera</strong> 795/<strong>796</strong> <strong>Quick</strong> <strong>Reference</strong> <strong>Guide</strong><br />
190-01194-01 Rev. C
Flight Planning<br />
Map<br />
Pointer<br />
Button<br />
(touch to<br />
create user<br />
waypoint)<br />
Map<br />
Pointer<br />
Undo<br />
Button<br />
Cancel<br />
Button<br />
2) Touch an existing flight plan leg to edit. When an existing flight plan leg<br />
is selected, it will be highlighted in light blue. Touch a new location on the<br />
map to split the flight plan leg. Navigation features (NAVAIDS, Highways,<br />
user waypoints, airports, etc.) near the touched location will appear as<br />
buttons at the top center of the Map Page. Select the desired navigation<br />
feature button to append to the flight plan. If there are no navigation<br />
features, touch 'Map Pointer' to create a user waypoint. Repeat to split<br />
additional flight plan legs.<br />
Graphical Flight Planning<br />
Database<br />
Feature<br />
Selections<br />
Selected<br />
Flight<br />
Plan<br />
Leg<br />
Save<br />
Button<br />
3) To add additional waypoints to the flight plan, touch a new location on the<br />
map. Select the desired navigation feature button to append to the flight<br />
plan. If there are no navigation features, touch 'Map Pointer' to create a<br />
user waypoint. Repeat to add additional waypoints.<br />
4) To remove a waypoint from the flight plan, touch the waypoint on the map<br />
and select 'Remove'.<br />
5) Touch 'Undo' to undo the most recent action.<br />
6) Touch 'Cancel' to exit without saving or 'Save' to save and exit Graphical<br />
Flight Plan Editing Mode.<br />
Overview GPS Navigation Flight Planning Hazard Avoidance Utilities Appendix Index<br />
190-01194-01 Rev. C<br />
Garmin <strong>aera</strong> 795/<strong>796</strong> <strong>Quick</strong> <strong>Reference</strong> <strong>Guide</strong><br />
31
Flight Planning<br />
Appendix<br />
Utilities Hazard Avoidance Flight Planning GPS Navigation Overview<br />
3.3 FLIGHT PLAN STORAGE<br />
Viewing information about a stored flight plan:<br />
1) From the Main Menu, touch FPL List<br />
2) Touch the desired saved flight plan. An option menu is displayed.<br />
3) Touch the 'Review Flight Plan' menu option.<br />
Storing an active flight plan:<br />
1) With the Active Flight Plan displayed, touch the Menu Icon.<br />
2) Touch the 'Save Flight Plan' menu option. A confirmation window<br />
appears.<br />
3) Touch Yes. A copy of the flight plan is stored in the next available position<br />
in the Flight Plan List.<br />
3.4 FLIGHT PLAN ACTIVATION<br />
Activating a stored flight plan:<br />
1) From the Main Menu, touch FPL List<br />
2) Touch the desired saved flight plan. An option menu is displayed.<br />
3) Touch the 'Activate Flight Plan' menu option. A confirmation window<br />
appears.<br />
4) Touch Yes.<br />
Activating a Flight Plan Leg:<br />
1) From the Main Menu, touch the Active FPL Icon.<br />
2) While navigating an active flight plan, touch the desired leg to be activated.<br />
An option menu automatically appears.<br />
3) Touch the 'Activate Leg' menu option.<br />
4) Touch Yes.<br />
Index<br />
32<br />
Garmin <strong>aera</strong> 795/<strong>796</strong> <strong>Quick</strong> <strong>Reference</strong> <strong>Guide</strong><br />
190-01194-01 Rev. C
Flight Planning<br />
3.5 FLIGHT PLAN DELETION<br />
Deleting a stored flight plan:<br />
While reviewing the desired Stored Flight Plan, touch the Menu > Delete<br />
Flight Plan > Yes<br />
Or:<br />
With the Flight Plan List displayed, touch the desired flight plan to delete,<br />
and touch Delete Flight Plan > Yes.<br />
Deleting all stored flight plans:<br />
From the Main Menu, touch FPL List > Menu > Delete All > Yes.<br />
3.6 APPROACHES<br />
WARNING: Do not rely solely upon the <strong>aera</strong> 795/<strong>796</strong> for flight into instrument<br />
meteorological conditions (IMC). The approaches provided are for monitoring<br />
purposes only. Only the final course segment (final approach fix (FAF) to missed<br />
approach point (MAP)) of the published approach is available for monitoring.<br />
An approach can be selected using the Direct-to, Active Flight Plan, and the Saved<br />
Flight Plan functions.<br />
Selecting an approach from the active or saved flight plan:<br />
1) From the Main Menu, touch the Active FPL Icon.<br />
Or:<br />
a) From the Main Menu, touch the FPL List Icon.<br />
b) Touch the desired Saved Flight Plan from the list. An option menu<br />
appears.<br />
2) With the flight plan displayed, touch the Menu Icon.<br />
3) Touch the 'Select Approach' menu option (only available if the<br />
destination airport has a published approach).<br />
4) Touch the approach name to display a vertical list of all available<br />
approaches, touch the desired approach from the list.<br />
Overview GPS Navigation Flight Planning Hazard Avoidance Utilities Appendix Index<br />
190-01194-01 Rev. C<br />
Garmin <strong>aera</strong> 795/<strong>796</strong> <strong>Quick</strong> <strong>Reference</strong> <strong>Guide</strong><br />
33
Flight Planning<br />
Index<br />
Appendix<br />
Utilities Hazard Avoidance Flight Planning GPS Navigation Overview<br />
5) Touch Load Approach, to add the final approach fix and missed approach<br />
point to the flight plan.<br />
Or: Touch Activate Approach, to activate and immediately begin navigation<br />
to the final approach fix.<br />
Or: Touch Activate Vectors-to-Final, the <strong>aera</strong> 795/<strong>796</strong> creates an extension<br />
of the final course, beyond the final approach waypoint in the database<br />
(final approach fix [FAF]). A Vector to Final symbol appears beside the first<br />
approach waypoint in the Active Flight Plan. The <strong>aera</strong> 795/<strong>796</strong> provides no<br />
guidance to the inbound course. The course deviation needle on the graphic<br />
HSI remains off-center until established on the final approach course. The<br />
map shows an extension of the final approach course using a bold magenta<br />
line.<br />
Selecting an approach using the Direct To function:<br />
1) Touch Direct To > Menu .<br />
2) Touch the 'Select Approach' menu option. Touch the waypoint name.<br />
Touch the buttons to cycle through the waypoint categories ('Flight<br />
Plan Waypoints', 'Nearest Airports', or 'Recent Waypoints').<br />
3) Touch the desired waypoint from the list.<br />
4) Touch the approach name to display a vertical list of all available<br />
approaches, touch the desired approach from the list.<br />
5) Touch Load Approach, to add the final approach fix and missed approach<br />
point to the flight plan.<br />
Or: Touch Activate Approach, to activate and immediately begin navigation<br />
to the final approach fix.<br />
Or: Touch Activate Vectors-to-Final, the <strong>aera</strong> 795/<strong>796</strong> creates an extension<br />
of the final course, beyond the final approach waypoint in the database<br />
(final approach fix [FAF]). A Vector to Final symbol appears beside the first<br />
approach waypoint in the Active Flight Plan. The <strong>aera</strong> 795/<strong>796</strong> provides no<br />
guidance to the inbound course. The course deviation needle on the graphic<br />
HSI remains off-center until established on the final approach course. The<br />
map shows an extension of the final approach course using a bold magenta<br />
line.<br />
34<br />
Garmin <strong>aera</strong> 795/<strong>796</strong> <strong>Quick</strong> <strong>Reference</strong> <strong>Guide</strong><br />
190-01194-01 Rev. C
Flight Planning<br />
Removing or Activating an approach:<br />
1) Using a flight plan with an approach loaded, touch the Active FPL Icon on<br />
the Main Menu.<br />
Or:<br />
a) From the Main Menu, touch FPL List.<br />
b) Touch the Saved Flight Plan with an approach loaded.<br />
2) Press the Menu Icon.<br />
3) Touch the 'Remove Approach' menu option (only available if an<br />
approach is loaded).<br />
Or: Touch an approach waypoint. Touch Remove Approach to remove,<br />
Activate Approach to activate, or Activate Vectors-to-Final to activate<br />
vectors-to-final.<br />
Overview GPS Navigation Flight Planning Hazard Avoidance Utilities Appendix Index<br />
190-01194-01 Rev. C<br />
Garmin <strong>aera</strong> 795/<strong>796</strong> <strong>Quick</strong> <strong>Reference</strong> <strong>Guide</strong><br />
35
Flight Planning<br />
Flight Planning<br />
GPS Navigation<br />
Hazard Avoidance<br />
Overview<br />
Blank Page<br />
Index<br />
Appendix<br />
Utilities<br />
36<br />
Garmin <strong>aera</strong> 795/<strong>796</strong> <strong>Quick</strong> <strong>Reference</strong> <strong>Guide</strong><br />
190-01194-01 Rev. C
Hazard Avoidance<br />
SECTION 4 HAZARD AVOIDANCE<br />
4.1 WEATHER<br />
WEATHER SOURCE (<strong>aera</strong> <strong>796</strong> ONLY)<br />
Switching Weather Sources:<br />
1) From the Main Menu touch the Map Icon.<br />
2) Touch the Weather > Menu > Set Up Weather.<br />
3) Use the buttons to cycle through the available weather sources<br />
(AUTO, XM, or GDL FIS-B).<br />
SIRIUSXM WEATHER (<strong>aera</strong> <strong>796</strong> ONLY)<br />
Viewing SiriusXM Weather products on the Navigation Map:<br />
1) From the Main Menu touch the Map Icon.<br />
2) Touch the Menu Icon.<br />
3) Touch the 'Show/Hide...' menu option.<br />
4) Touch the Weather 'Show/Hide' Button.<br />
Viewing SiriusXM Weather products on the Weather Map:<br />
1) From the Main Menu touch the Weather Icon.<br />
2) Touch the desired second-level Weather Icon.<br />
3) If necessary, touch the buttons to scroll through the list of available<br />
altitudes, AIRMET types, or forecast times.<br />
4) Touch the desired weather product to get abbreviated information about<br />
the selected weather product (if available).<br />
5) With the desired weather product highlighted, touch the Map Feature<br />
Button to get detailed information (if available).<br />
DATA LINK WEATHER (FIS-B) (795 AND <strong>796</strong>)<br />
Viewing FIS-B Weather product Status:<br />
1) From the Main Menu touch the Tools Icon.<br />
2) Touch Data Link.<br />
Overview GPS Navigation Flight Planning Hazard Avoidance Utilities Appendix Index<br />
190-01194-01 Rev. C<br />
Garmin <strong>aera</strong> 795/<strong>796</strong> <strong>Quick</strong> <strong>Reference</strong> <strong>Guide</strong><br />
37
Hazard Avoidance<br />
Index<br />
Appendix<br />
Utilities Hazard Avoidance Flight Planning GPS Navigation Overview<br />
Or:<br />
1) From the Main Menu touch the Weather Icon.<br />
2) Touch Menu > Information.<br />
Viewing Ground Station Status:<br />
1) From the Main Menu touch the Tools Icon.<br />
2) Touch Data Link.<br />
Or:<br />
1) From the Main Menu touch the Weather Icon.<br />
2) Touch Menu > Information.<br />
Viewing FIS-B Weather products on the Navigation Map:<br />
1) From the Main Menu touch the Map Icon.<br />
2) Touch the Menu Icon.<br />
3) Touch the 'Show/Hide...' menu option.<br />
4) Touch the Weather 'Show/Hide' Button.<br />
Viewing FIS-B Weather products on the Weather Map:<br />
1) From the Main Menu touch the Weather Icon.<br />
2) Touch the desired second-level Weather Icon.<br />
3) If necessary, touch the buttons to scroll through the list of available<br />
altitudes, or AIRMET types.<br />
4) Touch the desired weather product to get abbreviated information about<br />
the selected weather product (if available).<br />
5) With the desired weather product highlighted, touch the Map Feature<br />
Button to get detailed information (if available).<br />
Animating FIS-B weather:<br />
1) From the Main Menu, touch the Map Icon (weather must be enabled).<br />
Or:<br />
a) From the Main Menu, touch the Weather Icon.<br />
b) Touch the NEXRAD Icon.<br />
2) Touch the Menu Icon.<br />
3) Touch the 'Animate Weather' menu option.<br />
38<br />
Garmin <strong>aera</strong> 795/<strong>796</strong> <strong>Quick</strong> <strong>Reference</strong> <strong>Guide</strong><br />
190-01194-01 Rev. C
Hazard Avoidance<br />
4.2 TERRAIN<br />
Enabling/Disabling Terrain Shading on the Navigation Map:<br />
1) From the Main Menu touch the Map Icon.<br />
2) Touch the Menu Icon.<br />
a) Touch the 'Show/Hide...' menu option.<br />
b) Touch the Terrain 'Show/Hide' Button to toggle the terrain overlay<br />
on/off.<br />
Or:<br />
a) Touch the 'Set Up Map' menu option.<br />
b) Touch the buttons until the 'Map' Category is displayed.<br />
c) Touch the Terrain Shading Field.<br />
d) Touch the On/Off Button.<br />
4.3 TRAFFIC<br />
TRAFFIC SOURCE<br />
The <strong>aera</strong> 795/<strong>796</strong> is compatible with two different traffic sources; TIS-A traffic via a<br />
Garmin Mode S Transponder (GTX 330 or GTX 23), or ADS-B/TIS-B traffic via a GDL 39.<br />
If more than one traffic source is configured, the current traffic source is annunciated<br />
in the upper left hand corner of the Traffic Page.<br />
Traffic Source<br />
Description<br />
Displaying TIS-A traffic from a Mode<br />
S transponder.<br />
Displaying ADS-B/TIS-B traffic from a<br />
GDL 39<br />
Overview GPS Navigation Flight Planning Hazard Avoidance Utilities Appendix Index<br />
Traffic Source Annunciation<br />
190-01194-01 Rev. C<br />
Garmin <strong>aera</strong> 795/<strong>796</strong> <strong>Quick</strong> <strong>Reference</strong> <strong>Guide</strong><br />
39
Hazard Avoidance<br />
Index<br />
Appendix<br />
Utilities Hazard Avoidance Flight Planning GPS Navigation Overview<br />
TRAFFIC INFORMATION SERVICE (TIS-A)<br />
NOTE: Refer to the <strong>aera</strong> 795/<strong>796</strong> Pilot's <strong>Guide</strong> for information on configuring<br />
TIS.<br />
Adjusting TIS-A audio:<br />
1) From the Main Menu, touch Tools > Setup > Sound.<br />
2) Touch the TIS-A Audio On/Off Button to toggle the terrain audio on/off,<br />
or touch the Alerts<br />
Or:<br />
Icon to mute both TIS and Terrain alerts.<br />
Touch the Alerts buttons to select an alert volume (0-10).<br />
Adjusting TIS-A settings on the navigation map:<br />
1) From the Main Menu, touch Map > Menu > Set Up Map.<br />
2) Touch the buttons to select the Map Category.<br />
3) Touch TIS Traffic.<br />
4) Touch the buttons to select the desired settings ('Off', 'Auto', or<br />
range settings).<br />
Displaying TIS-A information using the map pointer:<br />
With traffic displayed on the Navigation Map, touch the desired TIS-A<br />
symbol on the map. The traffic range and altitude separation is displayed.<br />
TRAFFIC WARNING WINDOW<br />
When a traffic threat is imminent, the Traffic Warning Window is shown. The Traffic<br />
Warning Window shows a small pop-up thumbnail map in the lower left corner. The<br />
Range Rings on the pop-up alert are spaced every whole mile/kilometer/nautical mile.<br />
Touch the Traffic Warning Window to acknowledge and remove it.<br />
DATA LINK TRAFFIC (GDL 39)<br />
Viewing GDL 39 Traffic and Weather Status:<br />
1) From the Main Menu touch the Tools Icon.<br />
2) From the Tools menu touch Data Link.<br />
Or<br />
1) From the Main Menu touch the Weather Icon.<br />
2) Touch Menu > Information.<br />
40<br />
Garmin <strong>aera</strong> 795/<strong>796</strong> <strong>Quick</strong> <strong>Reference</strong> <strong>Guide</strong><br />
190-01194-01 Rev. C
Hazard Avoidance<br />
Or<br />
1) From the Main Menu touch the Traffic Icon.<br />
2) Touch Menu > Info.<br />
SYSTEM STATUS<br />
The traffic system status is annunciated in the upper right corner of the Map Page,<br />
as well as the lower left corner of the dedicated Traffic Page.<br />
Operating TIS-A<br />
System Status<br />
No Traffic Data Available from TIS-A<br />
Full traffic services available for an<br />
ADS-B participating aircraft (ground<br />
linked TIS-B, FIS-B and ADS-R, and<br />
Air-to-Air ADS-B). If you are using<br />
the GDL 39 on a non-participating<br />
aircraft you may still see this when<br />
you are within the service area of<br />
any participating aircraft. As a nonparticipating<br />
aircraft you are only<br />
receiving TIS-B traffic information for<br />
traffic within 15 nm and 3,500’ of a<br />
participating aircraft.<br />
Limited traffic services available (may<br />
be limited to Air-to-Air ADS-B)<br />
No Traffic Data Available<br />
Traffic Icon<br />
Overview GPS Navigation Flight Planning Hazard Avoidance Utilities Appendix Index<br />
Traffic Modes<br />
190-01194-01 Rev. C<br />
Garmin <strong>aera</strong> 795/<strong>796</strong> <strong>Quick</strong> <strong>Reference</strong> <strong>Guide</strong><br />
41
Hazard Avoidance<br />
Utilities Hazard Avoidance Flight Planning GPS Navigation Overview<br />
Configuring the GDL 39 for a Pressurized or Non-Pressurized<br />
Aircarft:<br />
1) From the Main Menu touch the Tools Icon.<br />
2) From the Tools menu touch Data Link.<br />
3) Touch Menu > Set Up Data Link.<br />
4) Touch Aircraft Type (Pressurized or Not Pressurized)<br />
Or:<br />
1) From the Main Menu touch the Traffic Icon.<br />
2) Touch Menu > Info > Menu > Set Up Data Link.<br />
3) Touch Aircraft Type (Pressurized or Not Pressurized)<br />
Enabling/disabling traffic data on the Map Page:<br />
1) From the Main Menu touch the Map Icon.<br />
2) Touch the Menu Icon.<br />
3) Touch the 'Set Up Map' menu option.<br />
4) Touch the buttons to select the Map Category.<br />
5) For Traffic Data, touch the buttons to select the desired settings ('Off',<br />
'Auto', or range settings).<br />
Displaying Traffic information using the map pointer:<br />
With traffic displayed on the Navigation Map, touch the desired Traffic<br />
symbol on the map. The traffic range and altitude separation is displayed.<br />
Index<br />
Appendix<br />
42<br />
Garmin <strong>aera</strong> 795/<strong>796</strong> <strong>Quick</strong> <strong>Reference</strong> <strong>Guide</strong><br />
190-01194-01 Rev. C
Hazard Avoidance<br />
Enabling/Disabling Flight ID Display:<br />
On the Traffic Page, select Menu > Disable/Enable Target Identifiers.<br />
Changing the altitude range:<br />
1) On the Traffic Page, select the Menu > Altitude Filter.<br />
2) Select one of the following:<br />
• Unrestricted: All traffic is displayed.<br />
• Normal: Displays non-threat and proximity traffic from 2700 feet<br />
above the aircraft to 2700 feet below the aircraft. Typically used during<br />
enroute phase of flight.<br />
• Above: Displays non-threat and proximity traffic from 9000 feet<br />
above the aircraft to 2700 feet below the aircraft. Typically used during<br />
climb phase of flight.<br />
• Below: Displays non-threat and proximity traffic from 2700 feet<br />
above the aircraft to 9000 feet below the aircraft. Typically used during<br />
descent phase of flight.<br />
Overview GPS Navigation Flight Planning Hazard Avoidance Utilities Appendix Index<br />
190-01194-01 Rev. C<br />
Garmin <strong>aera</strong> 795/<strong>796</strong> <strong>Quick</strong> <strong>Reference</strong> <strong>Guide</strong><br />
43
Hazard Avoidance<br />
Flight Planning<br />
GPS Navigation<br />
Hazard Avoidance<br />
Overview<br />
Blank Page<br />
Index<br />
Appendix<br />
Utilities<br />
44<br />
Garmin <strong>aera</strong> 795/<strong>796</strong> <strong>Quick</strong> <strong>Reference</strong> <strong>Guide</strong><br />
190-01194-01 Rev. C
Utilities<br />
SECTION 5 UTILITIES<br />
5.1 FLIGHT LOG<br />
Viewing details for a flight:<br />
1) From the Main Menu, touch Tools > Flight Log.<br />
2) Touch the desired flight log.<br />
Deleting flight records:<br />
1) From the Main Menu, touch Tools > Flight Log.<br />
2) Touch the desired flight log to delete(if applicable).<br />
3) Touch Menu.<br />
4) Touch 'Delete Flight' or 'Delete All'.<br />
5) Touch Yes.<br />
5.2 TRACK LOG<br />
Showing/hiding the track log on the Navigation Map:<br />
1) From the Main Menu, touch Map > Menu > Set Up Map.<br />
2) Touch the buttons to display the 'Line' Category.<br />
3) Touch Track Log.<br />
4) Touch the Show/Hide Button.<br />
Changing track log settings:<br />
1) From the Main Menu, touch Map > Menu > Set Up Map.<br />
2) Touch the buttons to display the 'Line' Category.<br />
3) Touch Track Record Mode, Track Interval, or Track Color.<br />
4) Touch the desired setting.<br />
Clearing the track log:<br />
1) From the Main Menu, touch Tools > Track Log.<br />
2) Touch the desired track log (if applicable).<br />
3) Touch Menu.<br />
Overview GPS Navigation Flight Planning Hazard Avoidance Utilities Appendix Index<br />
190-01194-01 Rev. C<br />
Garmin <strong>aera</strong> 795/<strong>796</strong> <strong>Quick</strong> <strong>Reference</strong> <strong>Guide</strong><br />
45
Utilities<br />
Index<br />
Appendix<br />
Utilities Hazard Avoidance Flight Planning GPS Navigation Overview<br />
4) Touch 'Delete Saved Track' or 'Delete All Saved Tracks'.<br />
5) Touch Yes.<br />
Saving a track log:<br />
1) From the Main Menu, touch Tools > Track Log > Menu > Save<br />
Active Track.<br />
2) Touch the buttons to select 'Entire Active Track', 'Past 24 Hours',<br />
'Past 7 Days', or 'Specific Dates'.<br />
3) Enter the Specific Dates (if applicable) and touch OK.<br />
Editing a track log:<br />
1) From the Main Menu, touch Tools > Track Log.<br />
2) Touch the desired track log.<br />
3) Touch desired field to edit (Track Name, Show On Map, or Color).<br />
5.3 E6B CALCULATOR<br />
The E6B Calculator calculates Density Altitude, True Airspeed, Tail Wind, Wind From,<br />
and Wind Speed, based on information you enter.<br />
Accessing the E6B calculator:<br />
From the Main Menu, touch Tools > E6B Calc.<br />
Calculating true airspeed and density altitude:<br />
1) From the Main Menu, touch Tools > E6B Calc, enter the altitude shown<br />
on the altimeter into the ‘Indicated Altitude’ datafield.<br />
2) Repeat for ‘Calibrated Airspeed’, ‘Baro Pressure’, and ‘Total Air<br />
Temperature’ datafields. (For Calibrated Airspeed, use the speed shown on<br />
the airspeed indicator. Use the current altimeter setting for Baro Pressure.<br />
Total Air Temperature is the temperature of the outside air including the<br />
heating effect caused by speed. For most aircraft, this is the temperature<br />
reading on a standard outside air temperature gauge.) The calculated<br />
figures for True Airspeed and Density Altitude are shown in the designated<br />
fields.<br />
46<br />
Garmin <strong>aera</strong> 795/<strong>796</strong> <strong>Quick</strong> <strong>Reference</strong> <strong>Guide</strong><br />
190-01194-01 Rev. C
Utilities<br />
Calculating winds aloft:<br />
1) From the Main Menu, touch Tools > E6B Calc, calculate or enter the true<br />
airspeed into the ‘True Airspeed’ datafield.<br />
2) Enter the aircraft heading shown on the directional gyro or compass<br />
into the ‘Heading’ datafield. Tail Wind, Wind From, and Wind Speed are<br />
calculated.<br />
NOTE: If True North is selected as the heading reference, a heading referenced<br />
to True North must be used to calculate winds accurately.<br />
Restoring E6B calculator defaults:<br />
From the Main Menu, touch Tools > E6B Calc > Menu > Restore<br />
Default.<br />
5.4 AIRCRAFT PROFILE<br />
Accessing the aircraft profile:<br />
From the Main Menu, touch Tools > Profile<br />
Entering an aircraft profile:<br />
1) From the Main Menu, touch Tools > Profile > Menu > New<br />
2) Enter the Aircraft Name using the keypad, and touch OK.<br />
3) Enter the Cruise Speed, Maximum Speed, or Fuel Flow using the +/-<br />
buttons or the keypad.<br />
4) Touch the 'Map Symbol' datafield button.<br />
5) Touch the buttons to cycle through the available symbols and touch<br />
OK.<br />
Selecting a saved aircraft profile:<br />
1) From the Main Menu, touch Tools > Profile<br />
2) Touch the Aircraft Name Button to access a vertical list of saved profiles (if<br />
only two profiles are available touch the Aircraft Name Button to toggle<br />
between the two).<br />
3) Touch the desired profile from the list.<br />
Overview GPS Navigation Flight Planning Hazard Avoidance Utilities Appendix Index<br />
190-01194-01 Rev. C<br />
Garmin <strong>aera</strong> 795/<strong>796</strong> <strong>Quick</strong> <strong>Reference</strong> <strong>Guide</strong><br />
47
Utilities<br />
Appendix<br />
Utilities Hazard Avoidance Flight Planning GPS Navigation Overview<br />
Renaming a saved aircraft profile:<br />
1) From the Main Menu, touch Tools > Profile<br />
2) Touch the Aircraft Name Button to access a vertical list of saved profiles.<br />
3) Touch the desired profile from the list.<br />
4) Touch Menu > Rename<br />
5) Enter the new Aircraft Name using the keypad, and touch OK.<br />
Deleting a saved aircraft profile:<br />
1) From the Main Menu, touch Tools > Profile<br />
2) Touch the Aircraft Name Button to access a vertical list of saved profiles.<br />
3) Touch the desired profile from the list.<br />
4) Touch Menu > Delete<br />
5) Touch Yes.<br />
5.5 WEIGHT & BALANCE<br />
NOTE: This information is only for flight planning purposes. Consult the<br />
aircraft’s pilot operating handbook for the official weight and balance data.<br />
To perform weight and balance calculations:<br />
1) From the Main Menu, touch Tools > Weight/Bal<br />
2) Touch the datafields to enter the desired weights and arms (or “stations”).<br />
The calculated moment, weight, and CG figures appear at the bottom of<br />
the screen. Keep in mind that the “Aircraft” (empty weight/arm) figures<br />
must be entered as a reference to calculate a valid moment, weight, and<br />
CG.<br />
3) To empty the aircraft, touch Menu > Empty Aircraft.<br />
Index<br />
48<br />
Garmin <strong>aera</strong> 795/<strong>796</strong> <strong>Quick</strong> <strong>Reference</strong> <strong>Guide</strong><br />
190-01194-01 Rev. C
Appendix<br />
SECTION 6 APPENDIX<br />
MISCELLANEOUS MESSAGE ADVISORIES<br />
Message<br />
Approaching Target Altitude<br />
Approaching VNAV Profile<br />
Arriving at XXX<br />
Battery Low<br />
Can’t Unlock Maps<br />
Check XM Antenna<br />
Database Error<br />
Fuel Tank<br />
GPS antenna shorted to<br />
ground<br />
Lost Satellite Reception<br />
Memory Full<br />
Near Proximity Point<br />
Next DTK XXX<br />
Proximity Memory Full<br />
Proximity Radius Overlaps<br />
Route Already Exists<br />
Route Memory Full<br />
Comments<br />
Within 200 feet of final VNAV target altitude.<br />
The aircraft is within one minute of reaching the<br />
initial VNAV decent point.<br />
The aircraft is nearing the destination.<br />
The battery needs to be recharged.<br />
No applicable unlock code for one or more maps<br />
was found. All MapSource maps are not accessible.<br />
Internal problem with the GXM antenna. Contact<br />
Garmin Product Support.<br />
Internal problem with the system. Contact your<br />
dealer or Garmin Product Support to have the unit<br />
repaired.<br />
A reminder for switching fuel tanks. The reminder<br />
message repeats at the specified interval after the<br />
beginning of each trip.<br />
The GPS antenna connection detects the GPS<br />
antenna RF connector is shorted to ground.<br />
The system is unable to receive satellite signals.<br />
System memory is full, no further data can be saved.<br />
You have reached the distance set for a proximity<br />
waypoint.<br />
The aircraft is nearing a turn in a route.<br />
No additional proximity waypoints can be saved.<br />
The radius of two proximity waypoints overlap.<br />
A route name that already exists has been entered.<br />
No additional routes can be saved.<br />
Overview GPS Navigation Flight Planning Hazard Avoidance Utilities Appendix Index<br />
190-01194-01 Rev. C<br />
Garmin <strong>aera</strong> 795/<strong>796</strong> <strong>Quick</strong> <strong>Reference</strong> <strong>Guide</strong><br />
49
Appendix<br />
Utilities Hazard Avoidance Flight Planning GPS Navigation Overview<br />
MISCELLANEOUS MESSAGE ADVISORIES (CONT.)<br />
Route Truncated<br />
Message<br />
Route Waypoint Memory Full<br />
Steep Turn Ahead<br />
Track Already Exists<br />
Track Log Full<br />
Track Memory Full<br />
Track Truncated<br />
VNAV Cancelled<br />
Waypoint Already Exists<br />
Waypoint Memory Full<br />
Comments<br />
Uploaded route from another device has more<br />
than 300 waypoints.<br />
No additional route waypoints can be saved.<br />
Approaching a turn that requires a bank angle<br />
in excess of 25 degrees to stay on course.<br />
A saved track with the same name already<br />
exists.<br />
The track log is full and track recording was<br />
turned off. To record more track points, you<br />
need to clear the track log and turn track<br />
recording on.<br />
No more track data can be stored. Delete the<br />
old track data to store the new data.<br />
A complete uploaded track will not fit in<br />
memory. The oldest track log points have been<br />
deleted.<br />
VNAV function has been cancelled due to a<br />
change in the active route.<br />
A waypoint with the same name already exists.<br />
The unit has stored the maximum number of<br />
waypoints.<br />
Appendix<br />
Index<br />
AIRSPACE MESSAGES<br />
Message<br />
Inside Airspace<br />
Airspace Near and Ahead<br />
Airspace Ahead, Within 10<br />
Minutes<br />
Airspace Near, Within 2 nm<br />
Comments<br />
Inside the boundaries of the airspace.<br />
Within two nautical miles of an airspace and your<br />
current course takes you inside the airspace.<br />
The projected course takes you inside an airspace<br />
within the next 10 minutes or less.<br />
Within two nautical miles of an airspace but not<br />
projected to enter it.<br />
50<br />
Garmin <strong>aera</strong> 795/<strong>796</strong> <strong>Quick</strong> <strong>Reference</strong> <strong>Guide</strong><br />
190-01194-01 Rev. C
Appendix<br />
DATA FIELD & NUMERIC DATA OPTIONS<br />
Data Field/Numeric Data<br />
Accuracy<br />
Altitude<br />
Bearing<br />
Course to Steer<br />
Crosstrack Error<br />
Desired Track<br />
Distance (Destination)<br />
Distance (Next)<br />
En Route Safe Altitude<br />
Flight Timer<br />
Fuel Timer<br />
Glide Ratio<br />
Ground Speed<br />
Ground Track<br />
Definition<br />
The current accuracy of the GPS determined<br />
location.<br />
The current altitude in geometric height above<br />
Mean Sea Level (MSL).<br />
The compass direction from the present position<br />
to a destination waypoint.<br />
The recommended direction to steer in order<br />
to reduce cross-track error and return to the<br />
course line.<br />
The distance the aircraft is off a desired course<br />
in either direction, left or right.<br />
The desired course between the active “from”<br />
and “to” waypoints.<br />
The distance to the destination waypoint in the<br />
Active Flight Plan<br />
The distance to the next waypoint in the Active<br />
Flight Plan.<br />
The recommended minimum altitude within ten<br />
miles left or right of the desired course on a<br />
active flight plan or direct-to.<br />
Total time in-flight (HH:MM).<br />
Elapsed time since the Fuel Tank Reminder<br />
Alarm was last issued (HH:MM).<br />
The estimated distance an aircraft will move<br />
forward for any given amount of lost altitude.<br />
The velocity that the aircraft is traveling relative<br />
to a ground position.<br />
The direction of aircraft movement relative to a<br />
ground position.<br />
Overview GPS Navigation Flight Planning Hazard Avoidance Utilities Appendix Index<br />
190-01194-01 Rev. C<br />
Garmin <strong>aera</strong> 795/<strong>796</strong> <strong>Quick</strong> <strong>Reference</strong> <strong>Guide</strong><br />
51
Appendix<br />
Index<br />
Appendix<br />
Utilities Hazard Avoidance Flight Planning GPS Navigation Overview<br />
DATA FIELD & NUMERIC DATA OPTIONS (CONT.)<br />
Data Field/Numeric Data<br />
Minimum Safe Altitude<br />
Next Waypoint<br />
Sunrise<br />
Sunset<br />
Estimated Time En Route<br />
(Destination)<br />
Estimated Time En Route<br />
(Next)<br />
Estimated Time of Arrival<br />
(Destination)<br />
Estimated Time of Arrival<br />
(Next)<br />
Estimated Time to VNAV<br />
Time of Day (Local)<br />
Time (UTC)<br />
Vertical Speed<br />
Vertical Speed Required<br />
Definition<br />
Uses Grid MORAs to determine a safe altitude<br />
within ten miles of the aircraft’s present position.<br />
The next waypoint in the flight plan or direct-to<br />
route.<br />
The time at which the sun rises on this day (current<br />
location).<br />
The time at which the sun sets on this day (current<br />
location).<br />
The estimated time it takes to reach the destination<br />
waypoint from the present position, based upon<br />
current ground speed.<br />
The estimated time it takes to reach the next<br />
waypoint form the present position, based upon<br />
current ground speed.<br />
The estimated time at which the aircraft should<br />
reach the destination waypoint, based upon current<br />
speed and track.<br />
The estimated time at which the aircraft should<br />
reach the next waypoint, based upon current speed<br />
and track.<br />
The estimated time it takes to reach the VNAV<br />
waypoint form the present position, based upon<br />
current ground speed.<br />
The current time and date in 12-hour or 24-hour<br />
format.<br />
The current time and date in Universal (UTC) time.<br />
The rate of climb or descent (GPS-derived).<br />
The vertical speed necessary to decend/climb from<br />
a current position and altitude to the previously<br />
selected VNAV position and altitude, based upon<br />
current groundspeed.<br />
52<br />
Garmin <strong>aera</strong> 795/<strong>796</strong> <strong>Quick</strong> <strong>Reference</strong> <strong>Guide</strong><br />
190-01194-01 Rev. C
Appendix<br />
DATA FIELD & NUMERIC DATA OPTIONS (CONT.)<br />
Data Field/Numeric Data<br />
Weather (Altimeter) (<strong>aera</strong> <strong>796</strong>)<br />
Weather (Dew Point) (<strong>aera</strong> <strong>796</strong>)<br />
Weather (Rel. Humidity) (<strong>aera</strong><br />
<strong>796</strong>)<br />
Weather (Temperature) (<strong>aera</strong><br />
<strong>796</strong>)<br />
Weather (Wind) (<strong>aera</strong> <strong>796</strong>)<br />
AURAL ALERTS<br />
TRAFFIC<br />
• “Traffic”—TIS traffic alert received.<br />
Definition<br />
The altimeter setting at the nearest METAR<br />
reporting station.<br />
The dew point at the nearest weather reporting<br />
station.<br />
The relative humidity at the nearest weather<br />
reporting station.<br />
The temperature at the nearest weather<br />
reporting station.<br />
The wind speed and direction at the nearest<br />
weather reporting station.<br />
• “Traffic Not Available”—TIS service is not available or out of range.<br />
TERRAIN<br />
• “Five Hundred”—when the aircraft descends through 500 feet above the destination<br />
airport.<br />
LOSS OF GPS POSITION<br />
When the <strong>aera</strong> 795/<strong>796</strong> loses the GPS signal for any reason, the following will<br />
occur:<br />
• A blinking red question mark will appear over the airplane icon on the map.<br />
• The ‘Lost Satellite Reception’ message will display.<br />
• Any GPS dependent data fields will not be available.<br />
Overview GPS Navigation Flight Planning Hazard Avoidance Utilities Appendix Index<br />
190-01194-01 Rev. C<br />
Garmin <strong>aera</strong> 795/<strong>796</strong> <strong>Quick</strong> <strong>Reference</strong> <strong>Guide</strong><br />
53
Appendix<br />
Index<br />
Appendix<br />
Utilities Hazard Avoidance Flight Planning GPS Navigation Overview<br />
HAZARD DISPLAY WITH LOSS OF GPS POSITION<br />
If the Terrain function does not have at least a 3D fix (i.e. altitude unknown),<br />
a Red X will be displayed.<br />
LICENSE AGREEMENT AND WARRANTY<br />
CONTACT GARMIN<br />
Contact Garmin if you have any questions while using your <strong>aera</strong> 795/<strong>796</strong>. In the USA, contact Garmin Product<br />
Support by phone: (913) 397-8200 or (866) 739-5687, Monday–Friday, 7 AM–7 PM Central Time; or go to https://<br />
fly.garmin.com/fly-garmin/support.<br />
In Europe, contact Garmin (Europe) Ltd. at +44 (0) 870.8501241 (outside the UK) or 0808 2380000 (within<br />
the UK).<br />
SOFTWARE LICENSE AGREEMENT<br />
BY USING THE <strong>aera</strong> 795/<strong>796</strong>, YOU AGREE TO BE BOUND BY THE TERMS AND CONDITIONS OF THE FOLLOWING<br />
SOFTWARE LICENSE AGREEMENT. PLEASE READ THIS AGREEMENT CAREFULLY.<br />
Garmin grants you a limited license to use the software embedded in this device (the “Software”) in binary<br />
executable form in the normal operation of the product. Title, ownership rights, and intellectual property rights in<br />
and to the Software remain with Garmin.<br />
You acknowledge that the Software is the property of Garmin and is protected under the United States of America<br />
copyright laws and international copyright treaties. You further acknowledge that the structure, organization, and<br />
code of the Software are valuable trade secrets of Garmin and that the Software in source code form remains<br />
a valuable trade secret of Garmin. You agree not to decompile, disassemble, modify, reverse assemble, reverse<br />
engineer, or reduce to human readable form the Software or any part thereof or create any derivative works<br />
based on the Software. You agree not to export or re-export the Software to any country in violation of the export<br />
control laws of the United States of America.<br />
LIMITED WARRANTY<br />
This Garmin product is warranted to be free from defects in materials or workmanship for one year from the<br />
date of purchase. Within this period, Garmin will, at its sole option, repair or replace any components that fail in<br />
normal use. Such repairs or replacement will be made at no charge to the customer for parts or labor, provided<br />
that the customer shall be responsible for any transportation cost. This warranty does not cover failures due to<br />
abuse, misuse, accident, or unauthorized alteration or repairs. In addition, Garmin reserves the right to refuse<br />
warranty claims against products or services that are obtained and/or used in contravention of the laws of any<br />
country.<br />
This product is intended to be used only as a travel aid and must not be used for any purpose requiring precise<br />
measurement of direction, distance, location, or topography. Garmin makes no warranty as to the accuracy or<br />
completeness of map data in this product.<br />
54<br />
Garmin <strong>aera</strong> 795/<strong>796</strong> <strong>Quick</strong> <strong>Reference</strong> <strong>Guide</strong><br />
190-01194-01 Rev. C
Appendix<br />
THE WARRANTIES AND REMEDIES CONTAINED HEREIN ARE EXCLUSIVE AND IN LIEU OF ALL OTHER<br />
WARRANTIES EXPRESS, IMPLIED, OR STATUTORY, INCLUDING ANY LIABILITY ARISING UNDER ANY WARRANTY<br />
OF MERCHANTABILITY OR FITNESS FOR A PARTICULAR PURPOSE, STATUTORY OR OTHERWISE. THIS WARRANTY<br />
GIVES YOU SPECIFIC LEGAL RIGHTS, WHICH MAY VARY FROM STATE TO STATE.<br />
IN NO EVENT SHALL GARMIN BE LIABLE FOR ANY INCIDENTAL, SPECIAL, INDIRECT, OR CONSEQUENTIAL<br />
DAMAGES, WHETHER RESULTING FROM THE USE, MISUSE, OR INABILITY TO USE THIS PRODUCT OR FROM<br />
DEFECTS IN THE PRODUCT. SOME STATES DO NOT ALLOW THE EXCLUSION OF INCIDENTAL OR CONSEQUENTIAL<br />
DAMAGES, SO THE ABOVE LIMITATIONS MAY NOT APPLY TO YOU.<br />
Garmin retains the exclusive right to repair or replace the unit or software or offer a full refund of the purchase<br />
price at its sole discretion. SUCH REMEDY SHALL BE YOUR SOLE AND EXCLUSIVE REMEDY FOR ANY BREACH OF<br />
WARRANTY.<br />
To obtain warranty service, contact your local Garmin authorized dealer or call Garmin Product Support for<br />
shipping instructions and an RMA tracking number. Securely pack the unit and a copy of the original sales receipt,<br />
which is required as the proof of purchase for warranty repairs. Write the tracking number clearly on the outside<br />
of the package. Send the unit, freight charges prepaid, to any Garmin warranty service station.<br />
Online Auction Purchases: Products sold through online auctions are not eligible for rebates or other special offers<br />
from Garmin. Online auction confirmations are not accepted for warranty verification. To obtain warranty service,<br />
an original or copy of the sales receipt from the original retailer is required. Garmin will not replace missing<br />
components from any package purchased through an online auction.<br />
International Purchases: A separate warranty is provided by international distributors for units purchased outside<br />
the United States. This warranty is provided by the local in-country distributor and this distributor provides local<br />
service for your unit. Distributor warranties are only valid in the area of intended distribution. Units purchased in<br />
the United States or Canada must be returned to the Garmin service center in the United Kingdom, the United<br />
States, Canada, or Taiwan for service.<br />
AOPA AIRPORT DIRECTORY NOTICE<br />
AOPA MEMBERSHIP PUBLICATIONS, INC. AND ITS RELATED ORGANIZATIONS (HEREINAFTER COLLECTIVELY<br />
“AOPA”) EXPRESSLY DISCLAIM ALL WARRANTIES, WITH RESPECT TO THE AOPA INFORMATION INCLUDED<br />
IN THIS DATA, EXPRESS OR IMPLIED, INCLUDING, BUT NOT LIMITED TO, THE IMPLIED WARRANTIES OF<br />
MERCHANTABILITY AND FITNESS FOR A PARTICULAR PURPOSE. THE INFORMATION IS PROVIDED “AS IS”<br />
AND AOPA DOES NOT WARRANT OR MAKE ANY REPRESENTATIONS REGARDING ITS ACCURACY, RELIABILITY,<br />
OR OTHERWISE. UNDER NO CIRCUMSTANCES INCLUDING NEGLIGENCE, SHALL AOPA BE LIABLE FOR ANY<br />
INCIDENTAL, SPECIAL OR CONSEQUENTIAL DAMAGES THAT RESULT FROM THE USE OR INABILITY TO USE<br />
THE SOFTWARE OR RELATED DOCUMENTATION, EVEN IF AOPA OR AN AOPA AUTHORIZED REPRESENTATIVE<br />
HAS BEEN ADVISED OF THE POSSIBILITY OF SUCH DAMAGES. USER AGREES NOT TO SUE AOPA AND, TO THE<br />
MAXIMUM EXTENT ALLOWED BY LAW, TO RELEASE AND HOLD HARMLESS AOPA FROM ANY CAUSES OF<br />
ACTION, CLAIMS OR LOSSES RELATED TO ANY ACTUAL OR ALLEGED INACCURACIES IN THE INFORMATION<br />
ARISING OUT OF GARMIN’S USE OF THE INFORMATION IN THE DATASETS. SOME JURISDICTIONS DO NOT<br />
ALLOW THE LIMITATION OR EXCLUSION OF IMPLIED WARRANTIES OR LIABILITY FOR INCIDENTAL OR<br />
CONSEQUENTIAL DAMAGES SO THE ABOVE LIMITATIONS OR EXCLUSIONS MAY NOT APPLY TO YOU.<br />
Overview GPS Navigation Flight Planning Hazard Avoidance Utilities Appendix Index<br />
190-01194-01 Rev. C<br />
Garmin <strong>aera</strong> 795/<strong>796</strong> <strong>Quick</strong> <strong>Reference</strong> <strong>Guide</strong><br />
55
Appendix<br />
Index<br />
Appendix<br />
Utilities Hazard Avoidance Flight Planning GPS Navigation Overview<br />
AC-U-KWIK LICENSE AGREEMENT<br />
AC-U-KWIK AND ITS RELATED ORGANIZATIONS (HEREINAFTER COLLECTIVELY “AC-U-KWIK ORGANIZATIONS”)<br />
EXPRESSLY DISCLAIM ALL WARRANTIES WITH RESPECT TO THE AC-U-KWIK INFORMATION INCLUDED IN THIS DATA,<br />
EXPRESS OR IMPLIED, INCLUDING, BUT NOT LIMITED TO, THE IMPLIED WARRANTIES OF MERCHANTABILITY AND<br />
FITNESS FOR A PARTICULAR PURPOSE. THE INFORMATION IS PROVIDED “AS IS” AND AC-U-KWIK ORGANIZATIONS<br />
DO NOT WARRANT OR MAKE ANY REPRESENTATIONS REGARDING ITS ACCURACY, RELIABILITY, OR OTHERWISE.<br />
LICENSEE AGREES NOT TO SUE AC-U-KWIK ORGANIZATIONS AND, TO THE MAXIMUM EXTENT ALLOWED BY LAW, TO<br />
RELEASE AND HOLD HARMLESS AC-U-KWIK ORGANIZATIONS FROM ANY CAUSES OF ACTION, CLAIMS OR LOSSES<br />
RELATED TO ANY ACTUAL OR ALLEGED INACCURACIES IN THE INFORMATION ARISING OUT OF GARMIN’S USE OF<br />
THE INFORMATION IN THE DATASETS. SOME JURISDICTIONS DO NOT ALLOW THE LIMITATION OR EXCLUSION OF<br />
IMPLIED WARRANTIES OR LIABILITY FOR INCIDENTAL OR CONSEQUENTIAL DAMAGES SO THE ABOVE LIMITATIONS OR<br />
EXCLUSIONS MAY NOT APPLY TO LICENSEE.<br />
Sirius XM SATELLITE RADIO SERVICE AGREEMENT<br />
Sirius XM Satellite Radio Inc.<br />
Hardware and required monthly subscription sold separately. Subscription fee is consumer only. Other fees and<br />
taxes, including a one-time activation fee may apply. All programming fees and weather data subject to change.<br />
Sirius XM WX weather data displays and individual product availability vary by hardware equipment. Reception of<br />
the Sirius XM signal may vary depending on location. Subscriptions subject to Customer Agreement included with<br />
the Sirius XM Welcome Kit and available at xmradio.com. Available only in the 48 contiguous United States. Sirius<br />
XM WX is a trademark of Sirius XM Radio Inc.<br />
Contact Sirius XM Radio by phone at 800.985.9200 to subscribe to Sirius XM WX Weather and/or Sirius XM<br />
Radio.<br />
WEATHER DATA WARRANTY<br />
THE WEATHER DATA SOFTWARE PRODUCT IS PROVIDED “AS IS.” ALL OTHER WARRANTIES, EXPRESSED OR<br />
IMPLIED, INCLUDING ANY WARRANTY OF MERCHANTABILITY OR FITNESS FOR A PARTICULAR PURPOSE OR OF<br />
NON-INFRINGEMENT ARE HEREBY EXCLUDED.<br />
USER SAFETY<br />
If you use Sirius XM Services it is your responsibility to exercise prudent discretion and observe all safety measures<br />
required by law and your own common sense. You assume the entire risk related to your use of the Services.<br />
Sirius XM and Garmin assume no responsibility for accidents resulting from or associated with use of the Services.<br />
Your Radio Service includes traffic and weather information, and you acknowledge that such information is not<br />
for “safety for life”, but is merely supplemental and advisory in nature, and therefore cannot be relied upon<br />
as safety-critical in connection with any aircraft, sea craft or automobile usage. This information is provided<br />
“as is” and Sirius XM and Garmin disclaim any and all warranties, express and implied, with respect thereto<br />
or the transmission or reception thereof. Sirius XM and Garmin further do not warrant the accuracy, reliability,<br />
completeness or timeliness of the traffic and weather information disclosed on the Radio Service. In no event will<br />
Sirius XM and Garmin, their data suppliers, service providers, marketing/distribution, software or Internet partners<br />
or hardware manufacturers be liable to you or to any third party for any direct, indirect, incidental, consequential,<br />
special, exemplary or punitive damages or lost profits resulting from use of or interruptions in the transmission or<br />
reception of the Services.<br />
56<br />
Garmin <strong>aera</strong> 795/<strong>796</strong> <strong>Quick</strong> <strong>Reference</strong> <strong>Guide</strong><br />
190-01194-01 Rev. C
Appendix<br />
LIMITS ON OUR RESPONSIBILITY<br />
a) DISCLAIMERS.<br />
EXCEPT AS EXPRESSLY PROVIDED HEREIN, WE MAKE NO WARRANTY OR REPRESENTATION, EITHER EXPRESS<br />
OR IMPLIED, REGARDING THE RADIO SERVICE. YOUR USE OF THE SERVICE IS AT YOUR SOLE RISK. THE CONTENT<br />
AND FUNCTIONALITY OF THE SERVICE IS PROVIDED “AS IS” WITHOUT ANY WARRANTY OF ANY KIND, EXPRESS<br />
OR IMPLIED. ALL SUCH WARRANTIES OR REPRESENTATIONS (INCLUDING, WITHOUT LIMITATION, THE IMPLIED<br />
WARRANTIES OF MERCHANTABILITY, FITNESS FOR A PARTICULAR PURPOSE, TITLE AND NON-INFRINGEMENT)<br />
ARE HEREBY DISCLAIMED.<br />
b) LIMITATIONS OF LIABILITY.<br />
WE ARE NOT RESPONSIBLE FOR ANY SPECIAL, INCIDENTAL, OR CONSEQUENTIAL DAMAGES OR LOSSES<br />
RELATING TO THE USE OF THE RADIO SERVICE, WHETHER BASED ON NEGLIGENCE OR OTHERWISE. OUR TOTAL<br />
LIABILITY TO YOU AND ANY OTHER PERSONS RECEIVING OUR SERVICES, REGARDLESS OF THE CAUSE, WILL IN<br />
NO EVENT EXCEED THE AMOUNTS THAT YOU HAVE PAID TO US FOR THE SERVICE THAT YOU RECEIVED DURING<br />
THE SIX (6) MONTH PERIOD IMMEDIATELY PRIOR TO THE SPECIFIC EVENT THAT GAVE RISE TO THE APPLICABLE<br />
DAMAGE OR LOSS. THIS ALLOCATION OF RISK IS REFLECTED IN OUR PRICES. YOU MAY HAVE GREATER RIGHTS<br />
THAN DESCRIBED ABOVE UNDER YOUR STATE’S LAWS<br />
This product was developed using DAFIF , a product of the National Geospatial-Intelligence Agency.<br />
This product has not been endorsed or otherwise approved by the National Geospatial-Intelligence Agency, or the<br />
United States Department of Defense (10 U.S.C. 425)<br />
a. Under 10 U.S.C. 456, no civil action may be brought against the United States on the basis of the content<br />
of a navigational aid prepared or disseminated by either the former Defense Mapping Agency (DMA), National<br />
Imagery and Mapping Agency (NIMA), or the National Geospatial-Intelligence Agency (NGA).<br />
b. The DAFIF product is provided “as is,” and no warranty, express or implied, including, but not limited to the<br />
implied warranties of merchantability and fitness for particular purpose or arising by statute or otherwise in law or<br />
from a course of dealing or usage in trade, is made by NGA as to the accuracy and functioning of the product.<br />
c. Neither NGA nor its personnel will be liable for any claims, losses, or damages arising from or connected with<br />
the use of this product. The user agrees to hold harmless the United States National Geospatial-Intelligence<br />
Agency. The user’s sole and exclusive remedy is to stop using the DAFIF product.<br />
Overview GPS Navigation Flight Planning Hazard Avoidance Utilities Appendix Index<br />
190-01194-01 Rev. C<br />
Garmin <strong>aera</strong> 795/<strong>796</strong> <strong>Quick</strong> <strong>Reference</strong> <strong>Guide</strong><br />
57
Appendix<br />
Hazard Avoidance Flight Planning GPS Navigation Overview<br />
FCC COMPLIANCE<br />
This device complies with part 15 of the FCC Rules. Operation is subject to the following two conditions: (1) this<br />
device may not cause harmful interference, and (2) this device must accept any interference received, including<br />
interference that may cause undesired operation.<br />
This equipment has been tested and found to comply with the limits for a Class B digital device, pursuant to<br />
part 15 of the FCC rules. These limits are designed to provide reasonable protection against harmful interference<br />
in a residential installation. This equipment generates, uses, and can radiate radio frequency energy and may<br />
cause harmful interference to radio communications if not installed and used in accordance with the instructions.<br />
However, there is no guarantee that interference will not occur in a particular installation. If this equipment does<br />
cause harmful interference to radio or television reception, which can be determined by turning the equipment off<br />
and on, the user is encouraged to try to correct the interference by one of the following measures:<br />
• Reorient or relocate the receiving antenna.<br />
• Increase the separation between the equipment and the receiver.<br />
• Connect the equipment into an outlet that is on a different circuit from the GPS unit.<br />
• Consult the dealer or an experienced radio/TV technician for help.<br />
This product does not contain any user-serviceable parts. Repairs should only be made by an authorized Garmin<br />
service center. Unauthorized repairs or modifications could result in permanent damage to the equipment, and<br />
void your warranty and your authority to operate this device under Part 15 regulations.<br />
INDUSTRY CANADA COMPLIANCE<br />
Category I radio communication devices comply with Industry Canada Standard RSS-210.<br />
LE PRÉSENT APPAREIL EST CONFORME AUX CNR D'INDUSTRIE CANADA APPLICABLES AUX APPAREILS RADIO<br />
EXEMPTS DE LICENCE. L'EXPLOITATION EST AUTORISÉE AUX DEUX CONDITIONS SUIVANTES : (1) L'APPAREIL NE<br />
DOIT PAS PRODUIRE DE BROUILLAGE, ET (2) L'UTILISATEUR DE L'APPAREIL DOIT ACCEPTER TOUT BROUILLAGE<br />
RADIOÉLECTRIQUE SUBI, MÊME SI LE BROUILLAGE EST SUSCEPTIBLE D'EN COMPROMETTRE LE FONCTIONNEMENT.<br />
Index<br />
Appendix<br />
Utilities<br />
58<br />
Garmin <strong>aera</strong> 795/<strong>796</strong> <strong>Quick</strong> <strong>Reference</strong> <strong>Guide</strong><br />
190-01194-01 Rev. C
Index<br />
A<br />
AC-U-KWIK 56<br />
ADS-B 41<br />
ADS-R 41<br />
Aircraft Profile 47<br />
Airspace Messages 50<br />
Altitude Filter 43<br />
Approaches 33<br />
Aural Alerts 53<br />
Autozoom 15<br />
B<br />
Battery<br />
Charging 4<br />
Installation 2<br />
BKSP 12<br />
Bluetooth 18<br />
Bug Indicator 20<br />
C<br />
Charging, the battery 4<br />
Course, setting 20<br />
D<br />
Data Entry 12<br />
Alphanumeric Data 12<br />
Predetermined Data Option 13<br />
Data Fields 19, 51<br />
Dedicated Icons 7<br />
Direct-to 7, 25<br />
Cancelling 26<br />
Display Orientation 4<br />
E<br />
E6B Calculator 46<br />
Edit on Map 30<br />
F<br />
FIS-B 41<br />
Flight ID 43<br />
Flight Log 45<br />
Flight Plan<br />
Activation 32<br />
Active 27<br />
Adding Waypoints 29<br />
Creation 27<br />
Data Fields 27<br />
Deletion 33<br />
Graphical 29<br />
Storage 28, 32<br />
G<br />
GDL 39 18, 39<br />
GPS Navigation 19<br />
GPS Receiver Status 4<br />
Graphical Flight Plan 30<br />
H<br />
Hazard Display 54<br />
HSI/Panel 20<br />
L<br />
Loss of GPS Position 53<br />
M<br />
Map<br />
Autozoom 15<br />
Overlays 18<br />
Panning 15<br />
Range 14, 15<br />
Map Feature<br />
Button 16<br />
Information 17<br />
Message Advisories 49<br />
Overview GPS Navigation Flight Planning Hazard Avoidance Utilities Appendix Index<br />
190-01194-01 Rev. C<br />
Garmin <strong>aera</strong> 795/<strong>796</strong> <strong>Quick</strong> <strong>Reference</strong> <strong>Guide</strong><br />
Index-1
Index<br />
Index<br />
Appendix<br />
Utilities Hazard Avoidance Flight Planning GPS Navigation Overview<br />
N<br />
Nearest 9, 23<br />
NOTAM 23<br />
Numeric Data Options 51<br />
Numeric Flight Data 19<br />
O<br />
Option Menu 12<br />
Overlay<br />
Terrain 18<br />
Topography 18<br />
Weather 18<br />
Overlays<br />
Displaying/removing 18<br />
P<br />
Panel 20<br />
Panning 6<br />
R<br />
Red X 54<br />
Runways 22<br />
S<br />
Scrolling 6<br />
T<br />
Terrain 39<br />
TIS-B 41<br />
Tools 10<br />
Touchscreen 5<br />
Track Log 45<br />
Traffic Information Service (TIS-A) 39<br />
Symbology 39<br />
U<br />
User Waypoints<br />
Creating 25<br />
V<br />
Vertical Navigation (VNAV) 21<br />
Profile 21<br />
W<br />
Warranty 54<br />
Waypoints 22<br />
Weather 23<br />
Weight & Balance 48<br />
X<br />
XM<br />
Animating 38<br />
Weather 45, 46, 47, 48<br />
Z<br />
Zooming 6<br />
Index-2<br />
Garmin <strong>aera</strong> 795/<strong>796</strong> <strong>Quick</strong> <strong>Reference</strong> <strong>Guide</strong><br />
190-01194-01 Rev. C
190-01194-01 Rev. C<br />
Garmin <strong>aera</strong> 795/<strong>796</strong> <strong>Quick</strong> <strong>Reference</strong> <strong>Guide</strong>
Garmin International, Inc.<br />
1200 East 151st Street<br />
Olathe, KS 66062, U.S.A.<br />
Toll free: 800.800.1020 or<br />
866.739.5687<br />
p: 913.397.8200<br />
f: 913.397.8282<br />
Garmin AT, Inc.<br />
2345 Turner Road SE<br />
Salem, OR 97302, U.S.A.<br />
Toll free: 800.525.6726<br />
p: 503.391.3411<br />
f: 503.364.2138<br />
Garmin (Europe) Ltd<br />
Liberty House, Bulls Copse Road<br />
Hounsdown Business Park<br />
Southampton, SO40 9RB, U.K.<br />
Toll free (within U.K.) 0808.2380000<br />
p: 44/0870.8501241<br />
f: 44/0870.8501251<br />
Garmin Corporation<br />
No. 68, Jangshu 2nd Road<br />
Shijr, Taipei County, Taiwan<br />
p: 886/2.2642.9199<br />
f: 886/2.2642.9099<br />
www.garmin.com<br />
© 2011, 2012 Garmin Ltd. or its subsidiaries<br />
190-01194-01 Rev. C