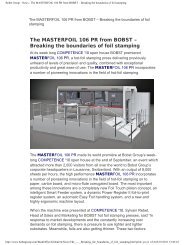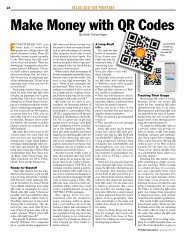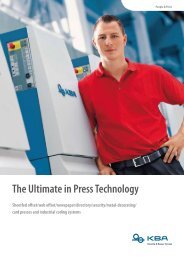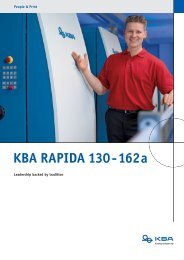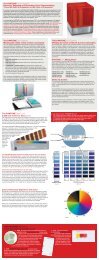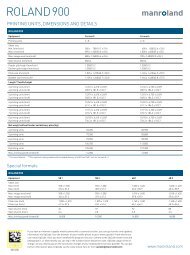Custom branding Acrobat X Pro's PDF Portfolios using Adobe ... - Ipex
Custom branding Acrobat X Pro's PDF Portfolios using Adobe ... - Ipex
Custom branding Acrobat X Pro's PDF Portfolios using Adobe ... - Ipex
Create successful ePaper yourself
Turn your PDF publications into a flip-book with our unique Google optimized e-Paper software.
082<br />
www.macuser.co.uk<br />
5 November 2010<br />
7. Add navigator frames<br />
Design smaller versions of the NavCards to fit in the mini navigator<br />
bar at the bottom. Again, you’ll need three versions with slightly<br />
different appearances to respond to mouse actions: name them<br />
‘MiniNavCard’, ‘MiniNavCardOver’ and ‘MiniNavCardSelected’<br />
respectively. As mentioned earlier, you don’t have to align them:<br />
here, we’ve put them side by side so we can see how they look.<br />
Each should be set up for 9-Slice Scaling.<br />
8. Go forward and back<br />
Create a pair of left/right directional buttons that will be used to<br />
control the scrolling of the thumbnails in the Portfolio. Add them as<br />
New Symbols <strong>using</strong> the names ‘PreviousButton’ and ‘NextButton’.<br />
You’ll also need mouse-over versions that look slightly different,<br />
naming these symbols as ‘PreviousButtonOver’ and ‘NextButtonOver’.<br />
All four buttons should be 50 x 50 pixels in size.<br />
9. Make the little buttons…<br />
Your Portfolio provides little buttons for calling up file information<br />
and for extracting the selected file from the Portfolio, so let’s draw<br />
their backgrounds. Create two small shapes 30 x 30 pixels in size,<br />
colour them differently and add them as New Symbols named<br />
‘IconBackground’ and ‘IconBackgroundOver’. While you’re at it,<br />
design an information button logo (we used an ‘i’) and add it as<br />
a New Symbol with the name ‘InfoIcon’.<br />
10. …and yet more buttons<br />
Create an extract button (we used a downwards-pointing arrow) and<br />
a delete button (we used a cross) and add them as New Symbols<br />
named ‘ExtractIcon’ and ‘DeleteIcon. You can also create a pair of<br />
‘close’ buttons for closing the file information window in the Portfolio:<br />
these buttons can include their own backgrounds and should be<br />
symbols with the names ‘CloseButton’ and ‘CloseButtonOver’. All<br />
the buttons should be no bigger than 30 x 30 pixels.<br />
11. Create open/close tab-style button<br />
The mini navigator bar needs an open/close tab-style button.<br />
Draw two different versions at 80 x 28 pixels and add them<br />
as New Symbols named ‘MiniNavSlammerBackground’ and<br />
‘MiniNavSlammerBackgroundOver’. Add a small icon for the tab,<br />
make it a symbol and call it ‘MiniNavSlammerIcon’. This will rotate<br />
180°, depending on whether the navigator is open or closed.<br />
12. Design some folders<br />
Finally, if you want a custom look to any folders shown in the<br />
Portfolio, add them in three sizes of symbol, named ‘FolderSmall’,<br />
‘FolderMedium’ and ‘FolderLarge’. The latter can be 285 x 360 pixels<br />
in size. Further, create a small title bar for folder names, adding it as<br />
a symbol called ‘FolderTitleBar’.