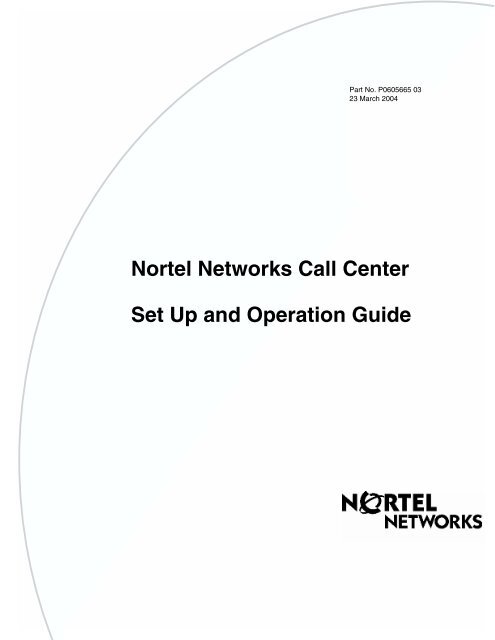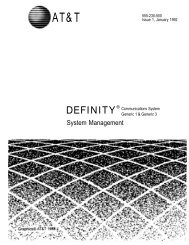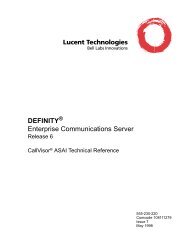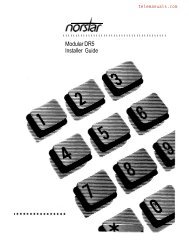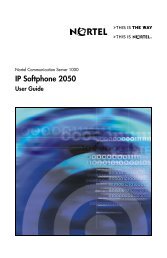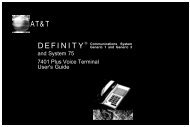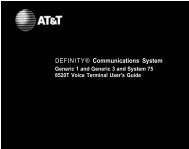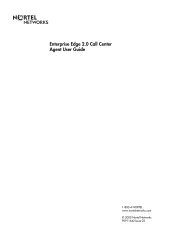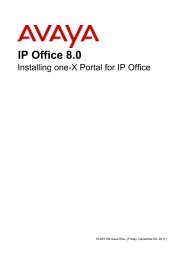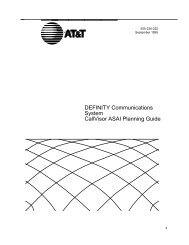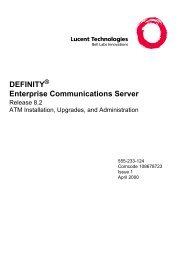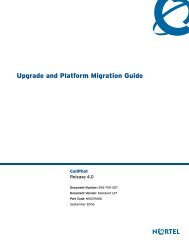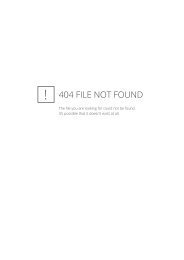Nortel Networks Call Center Set Up and Operation Guide - Digitcom
Nortel Networks Call Center Set Up and Operation Guide - Digitcom
Nortel Networks Call Center Set Up and Operation Guide - Digitcom
Create successful ePaper yourself
Turn your PDF publications into a flip-book with our unique Google optimized e-Paper software.
Part No. P0605665 03<br />
23 March 2004<br />
<strong>Nortel</strong> <strong>Networks</strong> <strong>Call</strong> <strong>Center</strong><br />
<strong>Set</strong> <strong>Up</strong> <strong>and</strong> <strong>Operation</strong> <strong>Guide</strong>
2<br />
<strong>Nortel</strong> <strong>Networks</strong> <strong>Call</strong> <strong>Center</strong> <strong>Set</strong> <strong>Up</strong><br />
<strong>and</strong> <strong>Operation</strong> <strong>Guide</strong><br />
Copyright © 2004 <strong>Nortel</strong> <strong>Networks</strong><br />
All rights reserved. 2004.<br />
The information in this document is subject to change without notice. The statements, configurations, technical data, <strong>and</strong><br />
recommendations in this document are believed to be accurate <strong>and</strong> reliable, but are presented without express or implied warranty.<br />
Users must take full responsibility for their applications of any products specified in this document. The information in this<br />
document is proprietary to <strong>Nortel</strong> <strong>Networks</strong> NA Inc.<br />
The software described in this document is furnished under a license agreement <strong>and</strong> may be used only in accordance with the terms<br />
of that license. The software license agreement is included in this document.<br />
Trademarks<br />
NORTEL NETWORKS is a trademark of <strong>Nortel</strong> <strong>Networks</strong>.<br />
Microsoft, MS, MS-DOS, Windows, <strong>and</strong> Windows NT are registered trademarks of Microsoft Corporation.<br />
All other trademarks <strong>and</strong> registered trademarks are the property of their respective owners.<br />
P0605665 03
Contents<br />
3<br />
Chapter 1<br />
About <strong>Nortel</strong> <strong>Networks</strong> <strong>Call</strong> <strong>Center</strong> . . . . . . . . . . . . . . . . . . . . . . . . . . . . . . . 11<br />
Professional <strong>and</strong> Basic <strong>Call</strong> <strong>Center</strong> . . . . . . . . . . . . . . . . . . . . . . . . . . . . . . . . . . . . . . . 11<br />
<strong>Call</strong> <strong>Center</strong> features . . . . . . . . . . . . . . . . . . . . . . . . . . . . . . . . . . . . . . . . . . . . . . . . . . . 12<br />
Using <strong>Call</strong>Pilot call routing with <strong>Call</strong> <strong>Center</strong> . . . . . . . . . . . . . . . . . . . . . . . . . . . . . . . . 14<br />
Auto Attendant . . . . . . . . . . . . . . . . . . . . . . . . . . . . . . . . . . . . . . . . . . . . . . . . . . . 14<br />
Custom <strong>Call</strong> Routing (CCR) . . . . . . . . . . . . . . . . . . . . . . . . . . . . . . . . . . . . . . . . . 14<br />
A comparison of Basic <strong>and</strong> Professional <strong>Call</strong> <strong>Center</strong> . . . . . . . . . . . . . . . . . . . . . . . . . 15<br />
Related documents . . . . . . . . . . . . . . . . . . . . . . . . . . . . . . . . . . . . . . . . . . . . . . . . . . . 17<br />
How to get help . . . . . . . . . . . . . . . . . . . . . . . . . . . . . . . . . . . . . . . . . . . . . . . . . . . . . . 18<br />
Chapter 2<br />
About setting up <strong>Call</strong> <strong>Center</strong>. . . . . . . . . . . . . . . . . . . . . . . . . . . . . . . . . . . . . 19<br />
Using <strong>Call</strong>Pilot Manager to set up <strong>Call</strong> <strong>Center</strong> . . . . . . . . . . . . . . . . . . . . . . . . . . . . . . 19<br />
Enabling Software Authorization Codes . . . . . . . . . . . . . . . . . . . . . . . . . . . . . . . . . . . 20<br />
About the <strong>Call</strong>Pilot Manager interface . . . . . . . . . . . . . . . . . . . . . . . . . . . . . . . . . . . . . 23<br />
System timeout . . . . . . . . . . . . . . . . . . . . . . . . . . . . . . . . . . . . . . . . . . . . . . . . . . . . . . 23<br />
<strong>Call</strong> <strong>Center</strong> password access . . . . . . . . . . . . . . . . . . . . . . . . . . . . . . . . . . . . . . . . . . . 24<br />
<strong>Set</strong>ting up <strong>Call</strong> <strong>Center</strong> from a two line display telephone . . . . . . . . . . . . . . . . . . . . . . 25<br />
System timeout . . . . . . . . . . . . . . . . . . . . . . . . . . . . . . . . . . . . . . . . . . . . . . . . . . . . . . 25<br />
Using the dialpad . . . . . . . . . . . . . . . . . . . . . . . . . . . . . . . . . . . . . . . . . . . . . . . . . . . . . 26<br />
Symbols <strong>and</strong> conventions used in this guide . . . . . . . . . . . . . . . . . . . . . . . . . . . . . . . . 27<br />
About telephone buttons . . . . . . . . . . . . . . . . . . . . . . . . . . . . . . . . . . . . . . . . . . . . . . . 27<br />
Checking which telephone mailbox interface you use . . . . . . . . . . . . . . . . . . . . . . 28<br />
Chapter 3<br />
Using Feature Codes . . . . . . . . . . . . . . . . . . . . . . . . . . . . . . . . . . . . . . . . . . . 29<br />
Feature Codes . . . . . . . . . . . . . . . . . . . . . . . . . . . . . . . . . . . . . . . . . . . . . . . . . . . . . . . 29<br />
Programming a memory button with a Feature Code . . . . . . . . . . . . . . . . . . . . . . . . . 30<br />
Feature Codes used by <strong>Call</strong> <strong>Center</strong> Administrator <strong>and</strong> Supervisors . . . . . . . . . . . . . . 31<br />
Feature Codes used by <strong>Call</strong> <strong>Center</strong> agents . . . . . . . . . . . . . . . . . . . . . . . . . . . . . . . . . 32<br />
Agent Feature Codes . . . . . . . . . . . . . . . . . . . . . . . . . . . . . . . . . . . . . . . . . . . . . . 32<br />
Chapter 4<br />
<strong>Set</strong>ting up <strong>Call</strong> <strong>Center</strong> agents . . . . . . . . . . . . . . . . . . . . . . . . . . . . . . . . . . . . 33<br />
About adding agents . . . . . . . . . . . . . . . . . . . . . . . . . . . . . . . . . . . . . . . . . . . . . . . . . . 33<br />
Agent properties . . . . . . . . . . . . . . . . . . . . . . . . . . . . . . . . . . . . . . . . . . . . . . . . . . . . . 33<br />
Adding an agent or a supervisor . . . . . . . . . . . . . . . . . . . . . . . . . . . . . . . . . . . . . . . . . 35<br />
Adding more than one agent . . . . . . . . . . . . . . . . . . . . . . . . . . . . . . . . . . . . . . . . . . . . 37<br />
Changing agent information . . . . . . . . . . . . . . . . . . . . . . . . . . . . . . . . . . . . . . . . . . . . 39<br />
Resetting an agent’s password . . . . . . . . . . . . . . . . . . . . . . . . . . . . . . . . . . . . . . . . . . 39<br />
Deleting an agent . . . . . . . . . . . . . . . . . . . . . . . . . . . . . . . . . . . . . . . . . . . . . . . . . . . . 40<br />
Forcing an agent off . . . . . . . . . . . . . . . . . . . . . . . . . . . . . . . . . . . . . . . . . . . . . . . . . . . 41<br />
<strong>Nortel</strong> <strong>Networks</strong> <strong>Call</strong> <strong>Center</strong> <strong>Set</strong> <strong>Up</strong> <strong>and</strong> <strong>Operation</strong> <strong>Guide</strong>
4 Contents<br />
Chapter 5<br />
<strong>Set</strong>ting up skillsets . . . . . . . . . . . . . . . . . . . . . . . . . . . . . . . . . . . . . . . . . . . . 43<br />
About skillsets . . . . . . . . . . . . . . . . . . . . . . . . . . . . . . . . . . . . . . . . . . . . . . . . . . . . . . . 43<br />
How incoming calls are sent to a skillset . . . . . . . . . . . . . . . . . . . . . . . . . . . . . . . . . . . 43<br />
Skillset properties . . . . . . . . . . . . . . . . . . . . . . . . . . . . . . . . . . . . . . . . . . . . . . . . . . . . 44<br />
<strong>Set</strong>ting up or changing a skillset . . . . . . . . . . . . . . . . . . . . . . . . . . . . . . . . . . . . . . . . . 46<br />
<strong>Set</strong>ting up DID routing . . . . . . . . . . . . . . . . . . . . . . . . . . . . . . . . . . . . . . . . . . . . . . . . . 48<br />
<strong>Set</strong>ting up CLID/DNIS Routing . . . . . . . . . . . . . . . . . . . . . . . . . . . . . . . . . . . . . . . . . . 49<br />
Examples of using CLID/DNIS Routing . . . . . . . . . . . . . . . . . . . . . . . . . . . . . . . . . 49<br />
CLID/DNIS Routing Table properties . . . . . . . . . . . . . . . . . . . . . . . . . . . . . . . . . . 50<br />
Changing a CLID/DNIS Route . . . . . . . . . . . . . . . . . . . . . . . . . . . . . . . . . . . . . . . 52<br />
Assigning an agent to a skillset . . . . . . . . . . . . . . . . . . . . . . . . . . . . . . . . . . . . . . . . . . 54<br />
Dynamic Agent Priority . . . . . . . . . . . . . . . . . . . . . . . . . . . . . . . . . . . . . . . . . . . . . 54<br />
Changing an agent’s priority in a skillset . . . . . . . . . . . . . . . . . . . . . . . . . . . . . . . . . . . 56<br />
Unassiging an agent from a skillset . . . . . . . . . . . . . . . . . . . . . . . . . . . . . . . . . . . . . . . 57<br />
Viewing agents in a skillset . . . . . . . . . . . . . . . . . . . . . . . . . . . . . . . . . . . . . . . . . . . . . 57<br />
Enabling a skillset . . . . . . . . . . . . . . . . . . . . . . . . . . . . . . . . . . . . . . . . . . . . . . . . . . . . 58<br />
Disabling a skillset . . . . . . . . . . . . . . . . . . . . . . . . . . . . . . . . . . . . . . . . . . . . . . . . . . . . 59<br />
Unconfiguring a skillset . . . . . . . . . . . . . . . . . . . . . . . . . . . . . . . . . . . . . . . . . . . . . . . . 60<br />
Chapter 6<br />
<strong>Set</strong>ting up skillset mailboxes . . . . . . . . . . . . . . . . . . . . . . . . . . . . . . . . . . . . 61<br />
About skillset mailboxes . . . . . . . . . . . . . . . . . . . . . . . . . . . . . . . . . . . . . . . . . . . . . . . 61<br />
Determining a skillset mailbox number . . . . . . . . . . . . . . . . . . . . . . . . . . . . . . . . . . . . 62<br />
Initializing a skillset mailbox . . . . . . . . . . . . . . . . . . . . . . . . . . . . . . . . . . . . . . . . . . . . . 63<br />
Opening a skillset mailbox . . . . . . . . . . . . . . . . . . . . . . . . . . . . . . . . . . . . . . . . . . . . . . 64<br />
Opening a skillset mailbox remotely . . . . . . . . . . . . . . . . . . . . . . . . . . . . . . . . . . . 65<br />
Skillset mailbox password . . . . . . . . . . . . . . . . . . . . . . . . . . . . . . . . . . . . . . . . . . . . . . 66<br />
Changing a skillset mailbox password . . . . . . . . . . . . . . . . . . . . . . . . . . . . . . . . . 66<br />
Resetting a skillset mailbox password . . . . . . . . . . . . . . . . . . . . . . . . . . . . . . . . . . 67<br />
Recording skillset mailbox greetings . . . . . . . . . . . . . . . . . . . . . . . . . . . . . . . . . . . . . . 68<br />
Examples of Primary <strong>and</strong> Alternate greetings . . . . . . . . . . . . . . . . . . . . . . . . . . . . 68<br />
Choosing a Primary or Alternate skillset mailbox greeting . . . . . . . . . . . . . . . . . . . . . 70<br />
Recording a Personalized skillset mailbox greeting . . . . . . . . . . . . . . . . . . . . . . . . . . . 72<br />
Deleting a Personalized skillset mailbox greeting . . . . . . . . . . . . . . . . . . . . . . . . . . . . 73<br />
Checking skillset mailboxes for messages . . . . . . . . . . . . . . . . . . . . . . . . . . . . . . . . . 74<br />
Playing skillset mailbox messages . . . . . . . . . . . . . . . . . . . . . . . . . . . . . . . . . . . . . . . 75<br />
Retrieving erased messages . . . . . . . . . . . . . . . . . . . . . . . . . . . . . . . . . . . . . . . . . . . . 78<br />
Replying to messages . . . . . . . . . . . . . . . . . . . . . . . . . . . . . . . . . . . . . . . . . . . . . . . . . 79<br />
Replying to an internal caller . . . . . . . . . . . . . . . . . . . . . . . . . . . . . . . . . . . . . . . . . 79<br />
Replying to an external caller . . . . . . . . . . . . . . . . . . . . . . . . . . . . . . . . . . . . . . . . 81<br />
P0605665 03
Contents 5<br />
Chapter 7<br />
Off-premise Message Notification . . . . . . . . . . . . . . . . . . . . . . . . . . . . . . . . 83<br />
About Off-premise Message Notification . . . . . . . . . . . . . . . . . . . . . . . . . . . . . . . . . . . 83<br />
Assigning an outdial method to a skillset mailbox . . . . . . . . . . . . . . . . . . . . . . . . . . . . 84<br />
Off-premise Message Notification parameters . . . . . . . . . . . . . . . . . . . . . . . . . . . 85<br />
<strong>Set</strong>ting up Off-premise Message Notification . . . . . . . . . . . . . . . . . . . . . . . . . . . . . . . 86<br />
About setting up Off-premise Message Notification to a pager number . . . . . . . . 91<br />
Changing Off-premise Message Notification . . . . . . . . . . . . . . . . . . . . . . . . . . . . . . . . 96<br />
Deleting a destination number . . . . . . . . . . . . . . . . . . . . . . . . . . . . . . . . . . . . . . . . . . 104<br />
Adding a destination number . . . . . . . . . . . . . . . . . . . . . . . . . . . . . . . . . . . . . . . . . . . 105<br />
Turning Off-premise Message Notification on or off . . . . . . . . . . . . . . . . . . . . . . . . . 106<br />
Chapter 8<br />
Recording <strong>Call</strong> <strong>Center</strong> Greetings . . . . . . . . . . . . . . . . . . . . . . . . . . . . . . . . 107<br />
About <strong>Call</strong> <strong>Center</strong> greetings . . . . . . . . . . . . . . . . . . . . . . . . . . . . . . . . . . . . . . . . . . . 107<br />
Examples of <strong>Call</strong> <strong>Center</strong> greetings . . . . . . . . . . . . . . . . . . . . . . . . . . . . . . . . . . . . . . 107<br />
Recording a <strong>Call</strong> <strong>Center</strong> greeting . . . . . . . . . . . . . . . . . . . . . . . . . . . . . . . . . . . . . . . 109<br />
Importing a <strong>Call</strong> <strong>Center</strong> greeting . . . . . . . . . . . . . . . . . . . . . . . . . . . . . . . . . . . . . . . . 112<br />
Exporting a <strong>Call</strong> <strong>Center</strong> greeting . . . . . . . . . . . . . . . . . . . . . . . . . . . . . . . . . . . . . . . . 113<br />
Chapter 9<br />
<strong>Set</strong>ting up Intelligent Routing . . . . . . . . . . . . . . . . . . . . . . . . . . . . . . . . . . . 115<br />
About Intelligent routing . . . . . . . . . . . . . . . . . . . . . . . . . . . . . . . . . . . . . . . . . . . . . . . 115<br />
Intelligent Overflow Routing . . . . . . . . . . . . . . . . . . . . . . . . . . . . . . . . . . . . . . . . . . . . 115<br />
Examples of Intelligent Overflow Routing rules . . . . . . . . . . . . . . . . . . . . . . . . . . . . . 117<br />
Assigning Intelligent Overflow Routing to a skillset . . . . . . . . . . . . . . . . . . . . . . . . . . 122<br />
Moving an Intelligent Overflow rule . . . . . . . . . . . . . . . . . . . . . . . . . . . . . . . . . . . 124<br />
Modifying an Intelligent Overflow Rule . . . . . . . . . . . . . . . . . . . . . . . . . . . . . . . . 125<br />
Deleting an Intelligent Overflow Rule . . . . . . . . . . . . . . . . . . . . . . . . . . . . . . . . . 125<br />
Chapter 10<br />
<strong>Set</strong>ting up Routing Tables. . . . . . . . . . . . . . . . . . . . . . . . . . . . . . . . . . . . . . 127<br />
About Routing Tables . . . . . . . . . . . . . . . . . . . . . . . . . . . . . . . . . . . . . . . . . . . . . . . . . 127<br />
Fax Detection . . . . . . . . . . . . . . . . . . . . . . . . . . . . . . . . . . . . . . . . . . . . . . . . . . . . . . . 127<br />
Expected Wait Time . . . . . . . . . . . . . . . . . . . . . . . . . . . . . . . . . . . . . . . . . . . . . . . . . . 129<br />
How to set up EWT . . . . . . . . . . . . . . . . . . . . . . . . . . . . . . . . . . . . . . . . . . . . . . . . . . 129<br />
Recording EWT greetings . . . . . . . . . . . . . . . . . . . . . . . . . . . . . . . . . . . . . . . . . . . . . 130<br />
Examples of EWT greetings . . . . . . . . . . . . . . . . . . . . . . . . . . . . . . . . . . . . . . . . 130<br />
<strong>Set</strong>ting up an EWT Table . . . . . . . . . . . . . . . . . . . . . . . . . . . . . . . . . . . . . . . . . . . . . . 131<br />
Deleting an EWT Table . . . . . . . . . . . . . . . . . . . . . . . . . . . . . . . . . . . . . . . . . . . . 134<br />
Changing an EWT Table . . . . . . . . . . . . . . . . . . . . . . . . . . . . . . . . . . . . . . . . . . . 135<br />
About types of Routing Table steps . . . . . . . . . . . . . . . . . . . . . . . . . . . . . . . . . . . . . . 136<br />
Greeting step parameters . . . . . . . . . . . . . . . . . . . . . . . . . . . . . . . . . . . . . . . . . . 137<br />
Adding a Greeting step . . . . . . . . . . . . . . . . . . . . . . . . . . . . . . . . . . . . . . . . . . . . 138<br />
Adding a Distribute for step . . . . . . . . . . . . . . . . . . . . . . . . . . . . . . . . . . . . . . . . . 141<br />
Adding a Goto step . . . . . . . . . . . . . . . . . . . . . . . . . . . . . . . . . . . . . . . . . . . . . . . 142<br />
<strong>Nortel</strong> <strong>Networks</strong> <strong>Call</strong> <strong>Center</strong> <strong>Set</strong> <strong>Up</strong> <strong>and</strong> <strong>Operation</strong> <strong>Guide</strong>
6 Contents<br />
Adding a Transfer step . . . . . . . . . . . . . . . . . . . . . . . . . . . . . . . . . . . . . . . . . . . . 143<br />
Adding a Disconnect step . . . . . . . . . . . . . . . . . . . . . . . . . . . . . . . . . . . . . . . . . . 144<br />
Assigning Routing Table hours of operation . . . . . . . . . . . . . . . . . . . . . . . . . . . . . . . 145<br />
<strong>Set</strong>ting the Service Mode for skillsets . . . . . . . . . . . . . . . . . . . . . . . . . . . . . . . . . 147<br />
Example of a Day Routing Table . . . . . . . . . . . . . . . . . . . . . . . . . . . . . . . . . . . . . . . . 149<br />
Example of a Night Routing Table . . . . . . . . . . . . . . . . . . . . . . . . . . . . . . . . . . . . . . . 151<br />
Changing a Routing Table . . . . . . . . . . . . . . . . . . . . . . . . . . . . . . . . . . . . . . . . . . . . . 152<br />
Reviewing Routing Table steps . . . . . . . . . . . . . . . . . . . . . . . . . . . . . . . . . . . . . . 152<br />
Modifying Routing Table steps . . . . . . . . . . . . . . . . . . . . . . . . . . . . . . . . . . . . . . 152<br />
Deleting Routing Table steps . . . . . . . . . . . . . . . . . . . . . . . . . . . . . . . . . . . . . . . 153<br />
Chapter 11<br />
Creating <strong>Call</strong>er Input Rules . . . . . . . . . . . . . . . . . . . . . . . . . . . . . . . . . . . . . 155<br />
Creating a <strong>Call</strong>er Input Rule . . . . . . . . . . . . . . . . . . . . . . . . . . . . . . . . . . . . . . . . . . . 155<br />
Using wildcard characters . . . . . . . . . . . . . . . . . . . . . . . . . . . . . . . . . . . . . . . . . . . . . 159<br />
An example of using Intelligent <strong>Call</strong>er Routing, Advanced . . . . . . . . . . . . . . . . . 159<br />
Changing a <strong>Call</strong>er Input rule . . . . . . . . . . . . . . . . . . . . . . . . . . . . . . . . . . . . . . . . . . . 161<br />
Changing the rule length for a <strong>Call</strong>er Input Table . . . . . . . . . . . . . . . . . . . . . . . . 162<br />
Changing a <strong>Call</strong>er Input Rule . . . . . . . . . . . . . . . . . . . . . . . . . . . . . . . . . . . . . . . 163<br />
Deleting a <strong>Call</strong>er Input rule . . . . . . . . . . . . . . . . . . . . . . . . . . . . . . . . . . . . . . . . . . . . 163<br />
Clearing a <strong>Call</strong>er Input Rule Table . . . . . . . . . . . . . . . . . . . . . . . . . . . . . . . . . . . . . . . 163<br />
Chapter 12<br />
Line administration . . . . . . . . . . . . . . . . . . . . . . . . . . . . . . . . . . . . . . . . . . . 165<br />
<strong>Set</strong>ting the Answer Lines status . . . . . . . . . . . . . . . . . . . . . . . . . . . . . . . . . . . . . . . . 165<br />
Configuring lines . . . . . . . . . . . . . . . . . . . . . . . . . . . . . . . . . . . . . . . . . . . . . . . . . . . . 166<br />
Configuring several lines . . . . . . . . . . . . . . . . . . . . . . . . . . . . . . . . . . . . . . . . . . . . . . 168<br />
Chapter 13<br />
<strong>Set</strong>ting up <strong>Call</strong> <strong>Center</strong> general properties . . . . . . . . . . . . . . . . . . . . . . . . . 169<br />
Assigning the <strong>Call</strong> <strong>Center</strong> language . . . . . . . . . . . . . . . . . . . . . . . . . . . . . . . . . . . . . 169<br />
General <strong>Call</strong> <strong>Center</strong> properties . . . . . . . . . . . . . . . . . . . . . . . . . . . . . . . . . . . . . . . . . 171<br />
Primary <strong>and</strong> Secondary alert times . . . . . . . . . . . . . . . . . . . . . . . . . . . . . . . . . . . 171<br />
Reserved channels . . . . . . . . . . . . . . . . . . . . . . . . . . . . . . . . . . . . . . . . . . . . . . . 171<br />
<strong>Call</strong> <strong>Center</strong> Reporting properties Address . . . . . . . . . . . . . . . . . . . . . . . . . . . . . 172<br />
Supervisor Help Request Timeout . . . . . . . . . . . . . . . . . . . . . . . . . . . . . . . . . . . 172<br />
Selection Method (Supervisor Help From) . . . . . . . . . . . . . . . . . . . . . . . . . . . . . 172<br />
Enable <strong>Call</strong>er ID . . . . . . . . . . . . . . . . . . . . . . . . . . . . . . . . . . . . . . . . . . . . . . . . . 172<br />
<strong>Set</strong>ting up general <strong>Call</strong> <strong>Center</strong> properties . . . . . . . . . . . . . . . . . . . . . . . . . . . . . . . . . 173<br />
System Configuration Report . . . . . . . . . . . . . . . . . . . . . . . . . . . . . . . . . . . . . . . . . . 175<br />
Chapter 14<br />
Monitoring <strong>Call</strong> <strong>Center</strong> call activity . . . . . . . . . . . . . . . . . . . . . . . . . . . . . . 179<br />
Monitoring call activity . . . . . . . . . . . . . . . . . . . . . . . . . . . . . . . . . . . . . . . . . . . . . . . . 179<br />
Monitoring agent calls with Silent Monitor . . . . . . . . . . . . . . . . . . . . . . . . . . . . . . . . . 179<br />
<strong>Set</strong>ting up Silent Monitor on your system . . . . . . . . . . . . . . . . . . . . . . . . . . . . . . 180<br />
P0605665 03
Contents 7<br />
Using Silent Monitor with Answer DN . . . . . . . . . . . . . . . . . . . . . . . . . . . . . . . . . 181<br />
Monitoring tips . . . . . . . . . . . . . . . . . . . . . . . . . . . . . . . . . . . . . . . . . . . . . . . . . . . . . . 181<br />
Logging on <strong>and</strong> monitoring agent calls . . . . . . . . . . . . . . . . . . . . . . . . . . . . . . . . . . . 182<br />
An agent requests help while you are in a monitoring session . . . . . . . . . . . . . . 183<br />
About monitoring sessions . . . . . . . . . . . . . . . . . . . . . . . . . . . . . . . . . . . . . . . . . . . . 184<br />
Monitoring skillsets . . . . . . . . . . . . . . . . . . . . . . . . . . . . . . . . . . . . . . . . . . . . . . . . . . 185<br />
To monitor skillsets . . . . . . . . . . . . . . . . . . . . . . . . . . . . . . . . . . . . . . . . . . . . . . . 185<br />
An example of monitoring skillsets . . . . . . . . . . . . . . . . . . . . . . . . . . . . . . . . . . . 186<br />
Using a memory button to monitor calls waiting in skillsets . . . . . . . . . . . . . . . . 186<br />
Taking some Not Ready time . . . . . . . . . . . . . . . . . . . . . . . . . . . . . . . . . . . . . . . . . . . 187<br />
Using Not Ready . . . . . . . . . . . . . . . . . . . . . . . . . . . . . . . . . . . . . . . . . . . . . . . . . 187<br />
Programming Not Ready to a memory button . . . . . . . . . . . . . . . . . . . . . . . . . . . 187<br />
Logging off . . . . . . . . . . . . . . . . . . . . . . . . . . . . . . . . . . . . . . . . . . . . . . . . . . . . . . . . . 188<br />
Changing your supervisor password . . . . . . . . . . . . . . . . . . . . . . . . . . . . . . . . . . . . . 188<br />
Supervisor Help . . . . . . . . . . . . . . . . . . . . . . . . . . . . . . . . . . . . . . . . . . . . . . . . . . . . . 189<br />
How Supervisor Help works . . . . . . . . . . . . . . . . . . . . . . . . . . . . . . . . . . . . . . . . 189<br />
Configuring Supervisor Help . . . . . . . . . . . . . . . . . . . . . . . . . . . . . . . . . . . . . . . . . . . 191<br />
How to h<strong>and</strong>le Supervisor help requests . . . . . . . . . . . . . . . . . . . . . . . . . . . . . . . . . . 191<br />
How to h<strong>and</strong>le missed requests . . . . . . . . . . . . . . . . . . . . . . . . . . . . . . . . . . . . . . . . . 192<br />
An example of retrieving an escalated request . . . . . . . . . . . . . . . . . . . . . . . . . . 192<br />
Chapter 15<br />
Activity Codes . . . . . . . . . . . . . . . . . . . . . . . . . . . . . . . . . . . . . . . . . . . . . . . 193<br />
What Activity Codes are . . . . . . . . . . . . . . . . . . . . . . . . . . . . . . . . . . . . . . . . . . . . . . 193<br />
Optional <strong>and</strong> Prompted Activity Code logging . . . . . . . . . . . . . . . . . . . . . . . . . . . 193<br />
Examples of Activity Code calls . . . . . . . . . . . . . . . . . . . . . . . . . . . . . . . . . . . . . . . . . 195<br />
Activity Codes <strong>Call</strong> <strong>Center</strong> automatically enters: Autopegs <strong>and</strong> System Activity Codes 196<br />
Autopegs . . . . . . . . . . . . . . . . . . . . . . . . . . . . . . . . . . . . . . . . . . . . . . . . . . . . . . . 196<br />
Examples of Autopeg calls . . . . . . . . . . . . . . . . . . . . . . . . . . . . . . . . . . . . . . . . . 196<br />
System Activity Codes . . . . . . . . . . . . . . . . . . . . . . . . . . . . . . . . . . . . . . . . . . . . 197<br />
System Activity Codes that <strong>Call</strong> <strong>Center</strong> records . . . . . . . . . . . . . . . . . . . . . . . . . 197<br />
Examples of System Activity Code calls . . . . . . . . . . . . . . . . . . . . . . . . . . . . . . . 198<br />
Prompted <strong>and</strong> Optional Activity Code logging . . . . . . . . . . . . . . . . . . . . . . . . . . . . . . 200<br />
Examples of Prompted <strong>and</strong> Optional <strong>Call</strong>s . . . . . . . . . . . . . . . . . . . . . . . . . . . . . 200<br />
How Activity Codes interact with system features . . . . . . . . . . . . . . . . . . . . . . . . . . . 202<br />
Creating Activity Codes . . . . . . . . . . . . . . . . . . . . . . . . . . . . . . . . . . . . . . . . . . . . . . . 204<br />
Changing an Activity Code . . . . . . . . . . . . . . . . . . . . . . . . . . . . . . . . . . . . . . . . . . . . 205<br />
Deleting an Activity Code . . . . . . . . . . . . . . . . . . . . . . . . . . . . . . . . . . . . . . . . . . . . . 205<br />
Importing Activity Codes . . . . . . . . . . . . . . . . . . . . . . . . . . . . . . . . . . . . . . . . . . . . . . 206<br />
Communicating Activity Codes to supervisors <strong>and</strong> agents . . . . . . . . . . . . . . . . . . . . 207<br />
Assigning Activity Code settings to agents <strong>and</strong> skillsets . . . . . . . . . . . . . . . . . . . . . . 208<br />
Generating Activity Code reports . . . . . . . . . . . . . . . . . . . . . . . . . . . . . . . . . . . . . . . . 208<br />
How agents enter Activity Codes . . . . . . . . . . . . . . . . . . . . . . . . . . . . . . . . . . . . . . . . 209<br />
<strong>Nortel</strong> <strong>Networks</strong> <strong>Call</strong> <strong>Center</strong> <strong>Set</strong> <strong>Up</strong> <strong>and</strong> <strong>Operation</strong> <strong>Guide</strong>
8 Contents<br />
Chapter 16<br />
Tips for operating <strong>Call</strong> <strong>Center</strong>. . . . . . . . . . . . . . . . . . . . . . . . . . . . . . . . . . . 211<br />
Agent administration . . . . . . . . . . . . . . . . . . . . . . . . . . . . . . . . . . . . . . . . . . . . . . 211<br />
Skillset administration . . . . . . . . . . . . . . . . . . . . . . . . . . . . . . . . . . . . . . . . . . . . . 211<br />
<strong>Call</strong> <strong>Center</strong> greetings . . . . . . . . . . . . . . . . . . . . . . . . . . . . . . . . . . . . . . . . . . . . . 211<br />
Routing Table administration . . . . . . . . . . . . . . . . . . . . . . . . . . . . . . . . . . . . . . . . 212<br />
<strong>Call</strong> <strong>Center</strong> general parameters . . . . . . . . . . . . . . . . . . . . . . . . . . . . . . . . . . . . . . . . . 212<br />
How to calculate the longest time a caller can be on hold . . . . . . . . . . . . . . . . . . . . . 213<br />
Tips to improve the efficiency of <strong>Call</strong> <strong>Center</strong> . . . . . . . . . . . . . . . . . . . . . . . . . . . . . . . 214<br />
Using B1 <strong>and</strong> B2 DNs . . . . . . . . . . . . . . . . . . . . . . . . . . . . . . . . . . . . . . . . . . . . . . . . 214<br />
Chapter 17<br />
Examples of <strong>Call</strong> <strong>Center</strong> configurations . . . . . . . . . . . . . . . . . . . . . . . . . . 217<br />
Basic <strong>Call</strong> <strong>Center</strong> . . . . . . . . . . . . . . . . . . . . . . . . . . . . . . . . . . . . . . . . . . . . . . . . . . . . 217<br />
General Configuration . . . . . . . . . . . . . . . . . . . . . . . . . . . . . . . . . . . . . . . . . . . . . 218<br />
Skillset 1 properties . . . . . . . . . . . . . . . . . . . . . . . . . . . . . . . . . . . . . . . . . . . . . . . 218<br />
Skillset 2 properties . . . . . . . . . . . . . . . . . . . . . . . . . . . . . . . . . . . . . . . . . . . . . . . 221<br />
Professional <strong>Call</strong> <strong>Center</strong> with Reporting . . . . . . . . . . . . . . . . . . . . . . . . . . . . . . . . . . 223<br />
General Configuration . . . . . . . . . . . . . . . . . . . . . . . . . . . . . . . . . . . . . . . . . . . . . 224<br />
General Properties . . . . . . . . . . . . . . . . . . . . . . . . . . . . . . . . . . . . . . . . . . . . . . . 225<br />
<strong>Call</strong>er Input Rules . . . . . . . . . . . . . . . . . . . . . . . . . . . . . . . . . . . . . . . . . . . . . . . . 225<br />
Expected Wait Time . . . . . . . . . . . . . . . . . . . . . . . . . . . . . . . . . . . . . . . . . . . . . . 226<br />
Activity Codes . . . . . . . . . . . . . . . . . . . . . . . . . . . . . . . . . . . . . . . . . . . . . . . . . . . 226<br />
Lines . . . . . . . . . . . . . . . . . . . . . . . . . . . . . . . . . . . . . . . . . . . . . . . . . . . . . . . . . . 227<br />
Skillset 1 . . . . . . . . . . . . . . . . . . . . . . . . . . . . . . . . . . . . . . . . . . . . . . . . . . . . . . . 227<br />
Skillset 2 . . . . . . . . . . . . . . . . . . . . . . . . . . . . . . . . . . . . . . . . . . . . . . . . . . . . . . . 230<br />
Skillset 3 . . . . . . . . . . . . . . . . . . . . . . . . . . . . . . . . . . . . . . . . . . . . . . . . . . . . . . . 232<br />
Skillset 4 . . . . . . . . . . . . . . . . . . . . . . . . . . . . . . . . . . . . . . . . . . . . . . . . . . . . . . . 234<br />
Multimedia <strong>Call</strong> <strong>Center</strong> . . . . . . . . . . . . . . . . . . . . . . . . . . . . . . . . . . . . . . . . . . . . . . . 236<br />
General properties . . . . . . . . . . . . . . . . . . . . . . . . . . . . . . . . . . . . . . . . . . . . . . . 236<br />
Activity Codes . . . . . . . . . . . . . . . . . . . . . . . . . . . . . . . . . . . . . . . . . . . . . . . . . . . 237<br />
Lines . . . . . . . . . . . . . . . . . . . . . . . . . . . . . . . . . . . . . . . . . . . . . . . . . . . . . . . . . . 238<br />
Skillset 5 . . . . . . . . . . . . . . . . . . . . . . . . . . . . . . . . . . . . . . . . . . . . . . . . . . . . . . . 238<br />
Chapter 18<br />
Troubleshooting <strong>Call</strong> <strong>Center</strong> . . . . . . . . . . . . . . . . . . . . . . . . . . . . . . . . . . . . 241<br />
Resetting passwords . . . . . . . . . . . . . . . . . . . . . . . . . . . . . . . . . . . . . . . . . . . . . . . . . 241<br />
Resetting the Operator password . . . . . . . . . . . . . . . . . . . . . . . . . . . . . . . . . . . . 241<br />
Resetting the <strong>Call</strong> <strong>Center</strong> Administrator password . . . . . . . . . . . . . . . . . . . . . . . 242<br />
Agent problems . . . . . . . . . . . . . . . . . . . . . . . . . . . . . . . . . . . . . . . . . . . . . . . . . . . . . 243<br />
Agent log on problems . . . . . . . . . . . . . . . . . . . . . . . . . . . . . . . . . . . . . . . . . . . . 243<br />
Important considerations about how agents use features . . . . . . . . . . . . . . . . . . 243<br />
Skillset problems . . . . . . . . . . . . . . . . . . . . . . . . . . . . . . . . . . . . . . . . . . . . . . . . . . . . 246<br />
Problems enabling skillsets . . . . . . . . . . . . . . . . . . . . . . . . . . . . . . . . . . . . . . . . . 246<br />
Problems changing skillset properties . . . . . . . . . . . . . . . . . . . . . . . . . . . . . . . . . 246<br />
P0605665 03
Contents 9<br />
Problems viewing skillset settings . . . . . . . . . . . . . . . . . . . . . . . . . . . . . . . . . . . . 246<br />
Problems transferring calls to the voicemail extension . . . . . . . . . . . . . . . . . . . . 246<br />
<strong>Call</strong> processing problems . . . . . . . . . . . . . . . . . . . . . . . . . . . . . . . . . . . . . . . . . . 247<br />
Chapter 19<br />
<strong>Call</strong> <strong>Center</strong> Programming Record. . . . . . . . . . . . . . . . . . . . . . . . . . . . . . . . 251<br />
Feature Codes . . . . . . . . . . . . . . . . . . . . . . . . . . . . . . . . . . . . . . . . . . . . . . . . . . . . . . 252<br />
General <strong>Call</strong> <strong>Center</strong> properties . . . . . . . . . . . . . . . . . . . . . . . . . . . . . . . . . . . . . . . . . 252<br />
Operator/Business Status. . . . . . . . . . . . . . . . . . . . . . . . . . . . . . . . . . . . . . . . . . . . . . 252<br />
<strong>Call</strong> <strong>Center</strong> skillsets . . . . . . . . . . . . . . . . . . . . . . . . . . . . . . . . . . . . . . . . . . . . . . . . . . 253<br />
<strong>Call</strong> <strong>Center</strong> Greetings . . . . . . . . . . . . . . . . . . . . . . . . . . . . . . . . . . . . . . . . . . . . . . . . 254<br />
Intelligent Overflow Routing . . . . . . . . . . . . . . . . . . . . . . . . . . . . . . . . . . . . . . . . . . . . 255<br />
<strong>Call</strong> <strong>Center</strong> agents . . . . . . . . . . . . . . . . . . . . . . . . . . . . . . . . . . . . . . . . . . . . . . . . . . . 256<br />
Skillset assignments . . . . . . . . . . . . . . . . . . . . . . . . . . . . . . . . . . . . . . . . . . . . . . . . . . 257<br />
Skillset mailboxes . . . . . . . . . . . . . . . . . . . . . . . . . . . . . . . . . . . . . . . . . . . . . . . . . . . 258<br />
Routing Tables . . . . . . . . . . . . . . . . . . . . . . . . . . . . . . . . . . . . . . . . . . . . . . . . . . . . . . 259<br />
<strong>Call</strong>er Input Rules . . . . . . . . . . . . . . . . . . . . . . . . . . . . . . . . . . . . . . . . . . . . . . . . . . . 260<br />
Intelligent CLID/DNIS Routing . . . . . . . . . . . . . . . . . . . . . . . . . . . . . . . . . . . . . . . . . . 261<br />
Line answering . . . . . . . . . . . . . . . . . . . . . . . . . . . . . . . . . . . . . . . . . . . . . . . . . . . . . . 262<br />
Glossary . . . . . . . . . . . . . . . . . . . . . . . . . . . . . . . . . . . . . . . . . . . . . . . . . . . . 263<br />
Index . . . . . . . . . . . . . . . . . . . . . . . . . . . . . . . . . . . . . . . . . . . . . . . . . . . . . . . 269<br />
<strong>Nortel</strong> <strong>Networks</strong> <strong>Call</strong> <strong>Center</strong> <strong>Set</strong> <strong>Up</strong> <strong>and</strong> <strong>Operation</strong> <strong>Guide</strong>
10 Contents<br />
P0605665 03
Chapter 1<br />
About <strong>Nortel</strong> <strong>Networks</strong> <strong>Call</strong> <strong>Center</strong><br />
11<br />
This guide leads a <strong>Call</strong> <strong>Center</strong> Administrator or a System Administrator through setting up <strong>and</strong><br />
operating <strong>Call</strong> <strong>Center</strong>, <strong>and</strong> is an ongoing reference.<br />
<strong>Call</strong> <strong>Center</strong> is an application that h<strong>and</strong>les incoming calls as efficiently <strong>and</strong> economically as<br />
possible. <strong>Call</strong> <strong>Center</strong> answers calls, then routes the calls to agents in a skillset that most closely<br />
matches the needs of the caller. <strong>Call</strong>s can be routed based on the origin of the call, the destination<br />
of the call, or the information entered by the caller. <strong>Call</strong>ers can be given high or low priorities.<br />
<strong>Call</strong>ers can overflow to different groups or skillsets of agents, transfer out of the system, leave a<br />
message, <strong>and</strong> hear announcements or informative messages.<br />
You set up <strong>and</strong> operate <strong>Call</strong> <strong>Center</strong> through <strong>Call</strong>Pilot Manager, the web-based interface, <strong>and</strong> from<br />
a telephone. If you use the <strong>Call</strong>Pilot 100/150 system you can set up <strong>and</strong> administer some <strong>Call</strong><br />
<strong>Center</strong> functionality from a two line display telephone.<br />
Professional <strong>and</strong> Basic <strong>Call</strong> <strong>Center</strong><br />
Basic <strong>Call</strong> <strong>Center</strong> <strong>and</strong> Professional <strong>Call</strong> <strong>Center</strong> are available. The table “A comparison of Basic<br />
<strong>and</strong> Professional <strong>Call</strong> <strong>Center</strong>” on page 15 shows the differences between them. You can use Basic<br />
<strong>Call</strong> <strong>Center</strong> on a <strong>Call</strong>Pilot 100/150 system. You can use Basic or Professional <strong>Call</strong> <strong>Center</strong> on a<br />
Business Communications Manager system.<br />
<strong>Nortel</strong> <strong>Networks</strong> <strong>Call</strong> <strong>Center</strong> <strong>Set</strong> <strong>Up</strong> <strong>and</strong> <strong>Operation</strong> <strong>Guide</strong>
12 Chapter 1 About <strong>Nortel</strong> <strong>Networks</strong> <strong>Call</strong> <strong>Center</strong><br />
<strong>Call</strong> <strong>Center</strong> features<br />
<strong>Call</strong> <strong>Center</strong> has many features that give your call center advanced <strong>and</strong> flexible call h<strong>and</strong>ling.<br />
Intelligent Routing<br />
Intelligent Routing gives you advanced methods for routing calls through<br />
your call center. How calls are directed is based on various input<br />
conditions.<br />
Intelligent CLID/DNIS Routing:<br />
• is the ability to route calls according to CLID/ANI, DNIS, ISDN <strong>Call</strong>ing<br />
Number<br />
• is applied when calls first enter the <strong>Call</strong> <strong>Center</strong><br />
• is available if you use Professional <strong>Call</strong> <strong>Center</strong><br />
Intelligent <strong>Call</strong>er Input Routing, Basic:<br />
• is the ability to route calls to the Auto Attendant, a Custom <strong>Call</strong> Routing<br />
(CCR) Tree, the operator or a skillset mailbox<br />
• routing is applied when the caller presses a telephone button in<br />
response to instructions played in a greeting<br />
Intelligent <strong>Call</strong>er Input Routing, Advanced:<br />
• includes the Basic capabilities plus the ability to create rules that route<br />
calls to other skillsets <strong>and</strong> locations depending on the caller input<br />
• is available if you use Professional <strong>Call</strong> <strong>Center</strong><br />
• lets you change the priority of the call<br />
Intelligent Overflow Routing:<br />
• routes calls to an extension, a mailbox, an external phone number, the<br />
Auto Attendant, a skillset mailbox or a CCR Tree<br />
• lets you change the priority of the call<br />
Flexible routing steps<br />
Agent priority <strong>and</strong><br />
dynamic agent priority<br />
Choice of call presentations<br />
You can assign these routing steps to Day <strong>and</strong> Night Routing Tables,<br />
Overflow <strong>and</strong> Advanced <strong>Call</strong> Input Routing:<br />
• transfer to a mailbox<br />
• transfer to an extension<br />
• transfer to an external telephone number<br />
• transfer to the Auto Attendant<br />
• transfer to an operator<br />
• transfer to a skillset mailbox<br />
• transfer to a CCR Tree<br />
• move to another skillset using Advanced <strong>Call</strong> Input Routing<br />
You can assign agents a priority that represents their level of expertise.<br />
You can assign an agent a priority between 1 <strong>and</strong> 20, where 1 is the<br />
highest priority.<br />
If you use <strong>Call</strong> <strong>Center</strong> Professional you can assign agents different priority<br />
levels depending on the skillset they are logged on to.<br />
You can assign agents forced calls, or let agents answer calls manually.<br />
P0605665 03
Chapter 1 About <strong>Nortel</strong> <strong>Networks</strong> <strong>Call</strong> <strong>Center</strong> 13<br />
Dynamic call priority<br />
Delegated access to <strong>Call</strong><br />
<strong>Center</strong><br />
Multimedia <strong>Call</strong> <strong>Center</strong><br />
<strong>Call</strong>Pilot Manager<br />
<strong>Call</strong> monitoring<br />
<strong>Call</strong> <strong>Center</strong> Reporting<br />
You can have the priority of a call changed in the Intelligent CLID/DNIS<br />
Routing table, the Intelligent <strong>Call</strong>er Input Routing Table <strong>and</strong> the Intelligent<br />
Overflow Routing table.<br />
With call priority, all calls that have a higher priority are h<strong>and</strong>led before<br />
lower priority calls, no matter how long the lower priority calls are waiting.<br />
For an example of using Intelligent Overflow Routing to control call priority,<br />
see “Example 2” on page 117.<br />
You or the System Administrator can create a password to give a<br />
supervisor access to <strong>Call</strong> <strong>Center</strong> administration.<br />
If you have Multimedia <strong>Call</strong> <strong>Center</strong> enabled, agents can have multimedia<br />
sessions with callers. <strong>Call</strong>ers click an HTML link to connect to the call<br />
center.s<br />
<strong>Call</strong>Pilot Manager is a web-based interface you can use to administer<br />
<strong>Call</strong>Pilot <strong>and</strong> <strong>Call</strong> <strong>Center</strong>.<br />
Agents can monitor the call activity in the skillsets they are logged on to.<br />
You <strong>and</strong> supervisors can monitor the call activity per skillset or on a system<br />
wide basis.<br />
You can generate the System Configuration report to view <strong>Call</strong> <strong>Center</strong><br />
settings.<br />
If you have <strong>Call</strong> <strong>Center</strong> Reporting enabled, you can view real time statistics<br />
<strong>and</strong> comprehensive management information about the day-to-day<br />
performance of your call center.<br />
<strong>Nortel</strong> <strong>Networks</strong> <strong>Call</strong> <strong>Center</strong> <strong>Set</strong> <strong>Up</strong> <strong>and</strong> <strong>Operation</strong> <strong>Guide</strong>
14 Chapter 1 About <strong>Nortel</strong> <strong>Networks</strong> <strong>Call</strong> <strong>Center</strong><br />
Using <strong>Call</strong>Pilot call routing with <strong>Call</strong> <strong>Center</strong><br />
<strong>Call</strong>Pilot is a versatile business communications tool that you can use to:<br />
• answer incoming calls<br />
• offer callers a selection of options to route their calls or access information<br />
• provide advanced voicemail, Auto Attendant <strong>and</strong> call h<strong>and</strong>ling capabilities<br />
<strong>Call</strong>Pilot has two powerful call routing features: Auto Attendant (AA) <strong>and</strong> Custom <strong>Call</strong> Routing<br />
(CCR). These features route incoming calls to telephones <strong>and</strong> voice mailboxes. You can also use<br />
these features to route calls to <strong>Call</strong> <strong>Center</strong> skillsets.<br />
Auto Attendant<br />
The Auto Attendant answers incoming calls <strong>and</strong> presents callers with a greeting. After the<br />
greeting, the Auto Attendant Menu offers callers a range of options that they can select using the<br />
dialpad of their telephone. Using these options, callers can transfer themselves from the Auto<br />
Attendant to a skillset by entering the Control DN of the skillset.<br />
Note: Include the number of the Control DN in your Auto Attendant Greeting.<br />
For information about how to configure the Auto Attendant, refer to the <strong>Call</strong>Pilot <strong>Set</strong> <strong>Up</strong> <strong>and</strong><br />
<strong>Operation</strong> <strong>Guide</strong>.<br />
Custom <strong>Call</strong> Routing (CCR)<br />
With CCR you can replace the Auto Attendant menu with an exp<strong>and</strong>ed menu that can include<br />
several sub-menus to offer callers a wider range of options. You can give callers access to a <strong>Call</strong><br />
<strong>Center</strong> skillset by adding an internal transfer that transfers the caller to the Control DN of the<br />
skillset.<br />
For more information about transfers <strong>and</strong> CCR, refer to the <strong>Call</strong>Pilot Manager <strong>Set</strong> <strong>Up</strong> <strong>and</strong><br />
<strong>Operation</strong> <strong>Guide</strong>.<br />
P0605665 03
Chapter 1 About <strong>Nortel</strong> <strong>Networks</strong> <strong>Call</strong> <strong>Center</strong> 15<br />
A comparison of Basic <strong>and</strong> Professional <strong>Call</strong> <strong>Center</strong><br />
Features<br />
Basic <strong>Call</strong> <strong>Center</strong> for<br />
<strong>Call</strong>Pilot 100/150<br />
Professional <strong>Call</strong> <strong>Center</strong><br />
for Business<br />
Communications<br />
Manager<br />
Basic <strong>Call</strong> <strong>Center</strong> for<br />
Business<br />
Communications<br />
Manager<br />
Number of skillsets 2 50 2<br />
Number of configured agents<br />
(available agent IDs)<br />
20 250 20<br />
Number of agent priority levels 20 20 20<br />
Dynamic agent priority levels Not available 20 Not available<br />
Dynamic call priority levels Available Available Available<br />
Number of active agents 10 max 80, min 20 10<br />
Number of active calls in all<br />
skillsets<br />
Maximum number of active calls<br />
per skillset<br />
15 100 15<br />
15 64 15<br />
Number of lines that can be<br />
configured for <strong>Call</strong> <strong>Center</strong> 15<br />
100<br />
A maximum of 24 of these<br />
lines can be VoIP trunks.<br />
15<br />
Number of voice ports (shared<br />
with <strong>Call</strong>Pilot or dedicated)<br />
Number of routing tables per<br />
skillset<br />
8 32 32<br />
2 2 2<br />
Number of greetings 10 150 30<br />
Number of steps per routing<br />
table<br />
Number of overflow rules per<br />
skillset<br />
20 20 20<br />
20 20 20<br />
Number of skillset mailboxes 2 50 2<br />
Number of supervisors 10 80 10<br />
Supervisor functionality,<br />
including call monitoring<br />
Maximum number of<br />
simultaneous monitoring<br />
sessions<br />
Muted monitor Silent monitor Silent monitor<br />
6 6 6<br />
<strong>Call</strong>er Input Tables Not available 50 Not available<br />
<strong>Nortel</strong> <strong>Networks</strong> <strong>Call</strong> <strong>Center</strong> <strong>Set</strong> <strong>Up</strong> <strong>and</strong> <strong>Operation</strong> <strong>Guide</strong>
16 Chapter 1 About <strong>Nortel</strong> <strong>Networks</strong> <strong>Call</strong> <strong>Center</strong><br />
Features<br />
Basic <strong>Call</strong> <strong>Center</strong> for<br />
<strong>Call</strong>Pilot 100/150<br />
Professional <strong>Call</strong> <strong>Center</strong><br />
for Business<br />
Communications<br />
Manager<br />
Basic <strong>Call</strong> <strong>Center</strong> for<br />
Business<br />
Communications<br />
Manager<br />
Basic Intelligent <strong>Call</strong>er Input<br />
Routing: the ability to route a<br />
call to an Operator, Auto<br />
Attendant, skillset mailbox,<br />
CCR Tree or internal or external<br />
number<br />
Advanced Intelligent <strong>Call</strong>er<br />
Input Routing: the ability to<br />
route a call based on multi-digit<br />
fixed or variable strings<br />
Delegated <strong>Call</strong> <strong>Center</strong><br />
Administration: the System<br />
Administrator can create a<br />
password to give a <strong>Call</strong> <strong>Center</strong><br />
Administrator or supervisor<br />
access to <strong>Call</strong> <strong>Center</strong><br />
administration.<br />
Intelligent Overflow Routing:<br />
rules you create to overflow,<br />
change the priority of, <strong>and</strong> move<br />
calls to multiple skillsets, a<br />
skillset mailbox, an internal or<br />
external number, a mailbox, the<br />
Auto Attendant or an operator.<br />
Available Available Available<br />
Not available Available Not available<br />
Available Available Available<br />
Available Available Available<br />
Intelligent CLID/DNIS Routing Not available Available Not available<br />
Overflow rules per skillset 20 20 20<br />
Overflow skillsets 1 49 1<br />
Service Mode: you specify the<br />
start <strong>and</strong> end times for the day<br />
<strong>and</strong> night skillset for each day of<br />
the week<br />
Limited Feature 983 telephone<br />
administration<br />
Available Available Available<br />
Available Not available Not available<br />
<strong>Call</strong>Pilot Manager Available Available Available<br />
<strong>Call</strong> <strong>Center</strong> Reporting<br />
Enabled with optional<br />
Software Authorization<br />
Code<br />
Available with <strong>Call</strong> <strong>Center</strong><br />
Professional. Must be<br />
enabled with the Software<br />
Authorization Code with<br />
the <strong>Call</strong> <strong>Center</strong><br />
Professional <strong>Up</strong>grade.<br />
Enabled with optional<br />
Software Authorization<br />
Code<br />
Expected Wait Times Not available 20 tables 5 tables<br />
Activity Codes Not available 2,000 entries 2,000 entries<br />
P0605665 03
Chapter 1 About <strong>Nortel</strong> <strong>Networks</strong> <strong>Call</strong> <strong>Center</strong> 17<br />
Related documents<br />
For more information about <strong>Call</strong> <strong>Center</strong> refer to the:<br />
• <strong>Nortel</strong> <strong>Networks</strong> <strong>Call</strong> <strong>Center</strong> Agent <strong>Guide</strong><br />
• <strong>Nortel</strong> <strong>Networks</strong> <strong>Call</strong> <strong>Center</strong> Supervisor <strong>Guide</strong><br />
• <strong>Call</strong>Pilot 100/150 <strong>Call</strong> <strong>Center</strong> Telephone Administration <strong>Guide</strong><br />
• <strong>Nortel</strong> <strong>Networks</strong> <strong>Call</strong> <strong>Center</strong> Reporting <strong>Set</strong> <strong>Up</strong> <strong>and</strong> <strong>Operation</strong> <strong>Guide</strong><br />
• Multimedia <strong>Call</strong> <strong>Center</strong> <strong>Set</strong> <strong>Up</strong> <strong>and</strong> <strong>Operation</strong> <strong>Guide</strong><br />
• Multimedia <strong>Call</strong> <strong>Center</strong> Web Developer <strong>Guide</strong><br />
For information about setting up <strong>Call</strong>Pilot refer to the:<br />
• <strong>Call</strong>Pilot Manager <strong>Set</strong> <strong>Up</strong> <strong>and</strong> <strong>Operation</strong> <strong>Guide</strong><br />
• <strong>Call</strong>Pilot 100/150 Telephone Administration <strong>Guide</strong><br />
• <strong>Call</strong>Pilot 100/150 Installation <strong>and</strong> Maintenance <strong>Guide</strong><br />
For information about configuring telephony resources, refer to the:<br />
• Business Communications Manager Programming <strong>Operation</strong>s <strong>Guide</strong><br />
• Norstar System Coordinator <strong>Guide</strong><br />
<strong>Nortel</strong> <strong>Networks</strong> <strong>Call</strong> <strong>Center</strong> <strong>Set</strong> <strong>Up</strong> <strong>and</strong> <strong>Operation</strong> <strong>Guide</strong>
18 Chapter 1 About <strong>Nortel</strong> <strong>Networks</strong> <strong>Call</strong> <strong>Center</strong><br />
How to get help<br />
USA <strong>and</strong> Canada<br />
Authorized Distributors - Technical Support<br />
Telephone:<br />
1-800-4NORTEL (1-800-466-7835)<br />
If you already have a PIN Code, you can enter Express Routing Code (ERC) 196#.<br />
If you do not yet have a PIN Code, or for general questions <strong>and</strong> first line support, you can enter<br />
ERC 338#.<br />
Website:<br />
http://www.nortelnetworks.com/support<br />
Presales Support (CSAN)<br />
Telephone:<br />
1-800-4NORTEL (1-800-466-7835)<br />
Use Express Routing Code (ERC) 1063#<br />
EMEA (Europe, Middle East, Africa)<br />
Technical Support - CTAS<br />
Telephone:<br />
00800 800 89009<br />
Fax:<br />
44-191-555-7980<br />
email:<br />
emeahelp@nortelnetworks.com<br />
CALA (Caribbean & Latin America)<br />
Technical Support<br />
Telephone:<br />
1-954-858-7777<br />
email:<br />
csrmgmt@nortelnetworks.com<br />
APAC (Asia Pacific)<br />
Technical Support<br />
Telephone:<br />
+61 388664627<br />
Fax:<br />
+61 388664644<br />
email:<br />
asia_support@nortelnetworks.com<br />
P0605665 03
Chapter 2<br />
About setting up <strong>Call</strong> <strong>Center</strong><br />
19<br />
You can set up <strong>Call</strong> <strong>Center</strong> using a display telephone on your phone system, or using the<br />
web-based <strong>Call</strong>Pilot Manager on a web browser from a computer on your network. For some <strong>Call</strong><br />
<strong>Center</strong> tasks, such as initializing skillset mailboxes, you must use a phone. If you use Basic <strong>Call</strong><br />
<strong>Center</strong> on <strong>Call</strong>Pilot 100/150 you can do many <strong>Call</strong> <strong>Center</strong> tasks from a phone. Refer to the<br />
<strong>Call</strong>Pilot 100/150 <strong>Call</strong> <strong>Center</strong> Telephone Administration <strong>Guide</strong> for more information.<br />
Using <strong>Call</strong>Pilot Manager to set up <strong>Call</strong> <strong>Center</strong><br />
<strong>Call</strong>Pilot Manager operates on a <strong>Call</strong>Pilot 100/150 or Business Communications Manager system.<br />
You access <strong>Call</strong>Pilot Manager on a web browser from a computer on your network.<br />
System requirements<br />
Before you use <strong>Call</strong>Pilot Manager, your Business Communications Manager or <strong>Call</strong>Pilot 100/150<br />
system must be configured <strong>and</strong> <strong>Call</strong> <strong>Center</strong> must be enabled. For how to enable software<br />
authorization codes for <strong>Call</strong> <strong>Center</strong>, refer to “Enabling Software Authorization Codes” on page 20.<br />
Computer requirements<br />
The computer you use to run <strong>Call</strong>Pilot Manager must have:<br />
• Windows 95 or later, with P133 or later CPU (or compatible)<br />
• 64 MB RAM, 10 MB disk space<br />
• Minimum screen resolution of 1024 X 768 pixels<br />
Browser requirements<br />
To use <strong>Call</strong>Pilot Manager you must have:<br />
• either Microsoft Internet Explorer 4.0 or later, or Netscape Communicator 4.0.5 or later, but<br />
not Netscape 6.0<br />
If you use Netscape Communicator, set these parameters:<br />
• Enable Java: on<br />
• Cached document comparison: every time<br />
• If you use Netscape Communicator version 4.77 <strong>and</strong> not all the <strong>Call</strong> <strong>Center</strong> settings shown in<br />
this guide appear in your browser, refresh the browser by clicking the View menu <strong>and</strong> clicking<br />
Reload. If you still cannot view the settings, upgrade your browser.<br />
If you use Microsoft Internet Explorer, set the following parameters:<br />
• Check for newer versions: every visit to the page<br />
• Java JIT compiler enabled: on<br />
For more information about these settings, refer to your web browser online Help.<br />
<strong>Nortel</strong> <strong>Networks</strong> <strong>Call</strong> <strong>Center</strong> <strong>Set</strong> <strong>Up</strong> <strong>and</strong> <strong>Operation</strong> <strong>Guide</strong>
20 Chapter 2 About setting up <strong>Call</strong> <strong>Center</strong><br />
Enabling Software Authorization Codes<br />
You enable software authorization codes to install <strong>Call</strong> <strong>Center</strong>, to increase the number of agents at<br />
your call center, <strong>and</strong> to enhance your call center with options such as Multimedia <strong>Call</strong> <strong>Center</strong> <strong>and</strong><br />
<strong>Call</strong> <strong>Center</strong> Reporting.<br />
To enable a software authorization code for Business<br />
Communications Manager<br />
1 Point your web browser to the URL<br />
https://:6800<br />
where is the IP address of Business Communications Manager.<br />
The Business Communications Manager Unified Manager screen appears.<br />
2 Click the Configure button.<br />
The Login screen appears.<br />
3 In the User ID box type the supervisor user ID.<br />
4 In the Password box type the supervisor password.<br />
5 Click the Login button.<br />
The Business Communications Manager screen appears.<br />
6 Click the System key.<br />
7 Click the Licensing heading.<br />
The Licensing <strong>Set</strong>ting screen appears.<br />
8 On the Configuration menu click Add a Keycode.<br />
The Applied Keycodes screen appears.<br />
9 In the Keycode box type the number of the software authorization code for the option you<br />
want to install.<br />
10 Click the Save button.<br />
11 If you enable the software authorization code for <strong>Call</strong> <strong>Center</strong> or Professional <strong>Call</strong> <strong>Center</strong>, you<br />
must reboot your system by following steps 12 through 14.<br />
If you enabled any other software authorization codes you do not have to reboot your system.<br />
12 Choose System in the navigation tree.<br />
The Logoff menu is enabled.<br />
13 On the Logoff menu, click Reboot.<br />
A message appears that asks you to confirm your request to reboot.<br />
14 Click the Yes button to reboot.<br />
P0605665 03
Chapter 2 About setting up <strong>Call</strong> <strong>Center</strong> 21<br />
To enable a software authorization code for <strong>Call</strong>Pilot 100/150<br />
1 Start <strong>Call</strong>Pilot Manager.<br />
2 Click the Configuration heading.<br />
3 Click the Installed Options link.<br />
The Installed Options page appears.<br />
4 In the Keycode boxes type the software authorization code for the option you want to install.<br />
5 Click the Add button.<br />
The option you installed appears in the Installed Options list.<br />
<strong>Nortel</strong> <strong>Networks</strong> <strong>Call</strong> <strong>Center</strong> <strong>Set</strong> <strong>Up</strong> <strong>and</strong> <strong>Operation</strong> <strong>Guide</strong>
22 Chapter 2 About setting up <strong>Call</strong> <strong>Center</strong><br />
To start <strong>Call</strong>Pilot Manager on Business Communications<br />
Manager<br />
1 Point your web browser to https://:6800/<strong>Call</strong>PilotManager<br />
where is the IP address of Business Communications Manager.<br />
For information about the IP address, ask your network administrator.<br />
The Administration Login page appears.<br />
2 In the Password box, type the System Administrator password.<br />
3 Click the Submit button.<br />
The <strong>Call</strong>Pilot Manager Main Menu appears.<br />
To start <strong>Call</strong>Pilot Manager on <strong>Call</strong>Pilot 100/150<br />
1 Point your web browser to https:///<strong>Call</strong>PilotManager.<br />
Where is the IP address of the <strong>Call</strong>Pilot 150.<br />
For information about the IP address, ask your network administrator.<br />
The Administration Login screen appears.<br />
2 In the Password box, type the System Administrator password.<br />
3 Click the Submit button.<br />
The <strong>Call</strong>Pilot Manager Main Menu appears.<br />
P0605665 03
Chapter 2 About setting up <strong>Call</strong> <strong>Center</strong> 23<br />
About the <strong>Call</strong>Pilot Manager interface<br />
Returns to the<br />
Main page<br />
Quits <strong>Call</strong>Pilot<br />
Manager<br />
Opens<br />
online Help<br />
Headings exp<strong>and</strong><br />
<strong>and</strong> display their<br />
links when you<br />
click them<br />
Click a link to<br />
display its page<br />
in the right frame<br />
System timeout<br />
A <strong>Call</strong>Pilot Manager session times out after 10 minutes of inactivity. This is a security feature that<br />
prevents unauthorized access to the system.<br />
If your session times out, the login page appears <strong>and</strong> a message that says that the session has<br />
expired. You must log on to continue programming <strong>Call</strong> <strong>Center</strong>.<br />
If the system times out while you are working on a page, any settings that you have not entered on<br />
the system by pressing the Submit button are not entered.<br />
<strong>Nortel</strong> <strong>Networks</strong> <strong>Call</strong> <strong>Center</strong> <strong>Set</strong> <strong>Up</strong> <strong>and</strong> <strong>Operation</strong> <strong>Guide</strong>
24 Chapter 2 About setting up <strong>Call</strong> <strong>Center</strong><br />
<strong>Call</strong> <strong>Center</strong> password access<br />
If you want to limit access to <strong>Call</strong>Pilot Manager, you can create or change a <strong>Call</strong> <strong>Center</strong><br />
Administrator password that limits <strong>Call</strong>Pilot Manager access to just the <strong>Call</strong> <strong>Center</strong> settings.<br />
To create a <strong>Call</strong> <strong>Center</strong> Administrator password<br />
1 Start <strong>Call</strong>Pilot Manager.<br />
2 Click the Configuration heading.<br />
3 Click the Access Passwords link.<br />
The Access Passwords page appears.<br />
4 In the <strong>Call</strong> <strong>Center</strong> Administration box enter the <strong>Call</strong> <strong>Center</strong> Administrator password.<br />
The password must be from four to eight numbers long <strong>and</strong> cannot start with zero.<br />
5 In the Confirmation box enter the <strong>Call</strong> <strong>Center</strong> Administrator password.<br />
6 Click the Submit button.<br />
The <strong>Call</strong> <strong>Center</strong> Administrator can log on using this password.<br />
If you create a <strong>Call</strong> <strong>Center</strong><br />
Administrator password, the <strong>Call</strong><br />
<strong>Center</strong> settings that can be accessed<br />
are:<br />
• Agent List<br />
• Add Many Agents<br />
• Skillset List<br />
• General Properties<br />
• Greetings<br />
• <strong>Call</strong>er Input Rules<br />
• CLID/DNIS Routing Table<br />
• Expected Wait Time<br />
(unavailable on <strong>Call</strong>Pilot 100/<br />
150.)<br />
P0605665 03
Chapter 2 About setting up <strong>Call</strong> <strong>Center</strong> 25<br />
<strong>Set</strong>ting up <strong>Call</strong> <strong>Center</strong> from a two line display telephone<br />
You cannot use a single line display telephone to set up <strong>and</strong> administer <strong>Call</strong> <strong>Center</strong> on <strong>Call</strong>Pilot<br />
100/150. You must use a two line display telephone. Two line display phones show <strong>Call</strong>Pilot <strong>and</strong><br />
<strong>Call</strong> <strong>Center</strong> comm<strong>and</strong>s <strong>and</strong> options. A two line display can show up to three display options at<br />
once. In some instances, an option does not have a corresponding display button, <strong>and</strong> you must<br />
select the option by pressing buttons on the diapad.<br />
An example of a two line display<br />
Display comm<strong>and</strong> line<br />
Display button options<br />
Skillset 1: Enabled<br />
SKILL NEXT<br />
Display buttons<br />
<strong>Call</strong> <strong>Center</strong> agents can use two line display telephones <strong>and</strong> one line display telephones.<br />
Supervisors must use two line display telephones with the h<strong>and</strong>sfree mute feature. Non display<br />
telephones, such as telephones attached to an analog terminal adapter, cannot be used for <strong>Call</strong><br />
<strong>Center</strong> agent tasks. We recommend that you read the telephone user card for your telephone before<br />
proceeding.<br />
Note: If you use a phone to set up <strong>Call</strong> <strong>Center</strong> on <strong>Call</strong>Pilot 100/150, you must use a two<br />
line display telephone. You can use a phone to set up <strong>Call</strong> <strong>Center</strong> only if you use<br />
<strong>Call</strong>Pilot 100/150. You cannot use a phone to set up <strong>Call</strong> <strong>Center</strong> if you use Business<br />
Communications Manager. You can also use <strong>Call</strong>Pilot Manager to set up <strong>Call</strong> <strong>Center</strong>.<br />
System timeout<br />
If you pause longer than 2 minutes (120 seconds) when you program <strong>Call</strong> <strong>Center</strong> on a two line<br />
display telephone, the system times out <strong>and</strong> ends the session. This is a safety feature that prevents<br />
unauthorized use of the system.<br />
If the system times out while you are setting up <strong>Call</strong> <strong>Center</strong>, the settings are entered in the system.<br />
To continue programming, you must log on again <strong>and</strong> change the settings.<br />
<strong>Nortel</strong> <strong>Networks</strong> <strong>Call</strong> <strong>Center</strong> <strong>Set</strong> <strong>Up</strong> <strong>and</strong> <strong>Operation</strong> <strong>Guide</strong>
26 Chapter 2 About setting up <strong>Call</strong> <strong>Center</strong><br />
Using the dialpad<br />
The buttons on your display telephone dialpad act as both numbers <strong>and</strong> letters. Each button<br />
represents a number <strong>and</strong> letters of the alphabet.<br />
To enter a character<br />
To accept a character<br />
To delete a character<br />
press the dialpad button that represents the letter or number. Press the<br />
button again to see the next letter or number.<br />
press £ or press another button. When you press another button, the<br />
cursor advances <strong>and</strong> the display shows the first character on the new<br />
button.<br />
press the BKSP display button.<br />
Letters <strong>and</strong> numbers on the dialpad<br />
⁄ 1 ’ - ¤ A B C 2 a b c ‹ D E F 3 d e f<br />
› G H I 4 g h i fi J K L 5 j k l fl M N O 6 m n o<br />
‡ P Q R S 7 p q r s ° T U V 8 t u v · W X Y Z 9 w x y z<br />
• Quit ‚ Q Z Zero q z £ Accepts the displayed letter<br />
enters a comma (,)<br />
The display can show up to 16 characters. The prompt remains on the display if you enter fewer<br />
than ten characters. If you enter information where the prompt <strong>and</strong> the information is fewer than<br />
16 characters, you can see both the prompt <strong>and</strong> the information you enter.<br />
Pswd:1111<br />
OTHR RETRY OK<br />
Name:<br />
RETRY BKSP OK<br />
P<br />
RETRY BKSP OK<br />
PARTRIDGE<br />
RETRY BKSP OK<br />
This is an example of a display with fewer than 16 characters, where<br />
the comm<strong>and</strong> line prompt remains on the display.<br />
This display shows the Name: comm<strong>and</strong> line prompt.<br />
When you begin to enter the last name, the Name: comm<strong>and</strong> line<br />
prompt disappears. For example, if you enter the name Partridge, you<br />
press ‡ for P, <strong>and</strong> the display drops the Name: prompt.<br />
Although the name is only nine characters long, the comm<strong>and</strong> line<br />
prompt is not shown on the display after you enter the entire name.<br />
The prompt disappears for these comm<strong>and</strong> line prompts:<br />
• Name:<br />
• Log:<br />
• Dest ph:<br />
P0605665 03
Chapter 2 About setting up <strong>Call</strong> <strong>Center</strong> 27<br />
Symbols <strong>and</strong> conventions used in this guide<br />
These conventions <strong>and</strong> symbols are used to represent the Business Series Terminal display <strong>and</strong><br />
dialpad.<br />
Convention Example Used for<br />
Word is in a special font (in the top<br />
line of the display)<br />
Underlined word in capital letters<br />
(shows bottom line of a two line<br />
display telephone)<br />
Pswd:<br />
PLAY<br />
Comm<strong>and</strong> line prompts on display telephones.<br />
Display option. Available on two line display<br />
telephones. Press the button directly below the<br />
option on the display to proceed.<br />
Dialpad buttons £ Buttons you press on the dialpad to select a<br />
particular option.<br />
About telephone buttons<br />
This table shows the <strong>Nortel</strong> <strong>Networks</strong> Business Series Terminal buttons. Use the buttons that<br />
pertain to the type of telephone you use.<br />
Button name<br />
T7100, T7208, T7316<br />
M7100, M7208, M7310,<br />
M7324<br />
M7100N, M7208N,<br />
M7310N, M7324N<br />
Feature ≤ ƒ<br />
H<strong>and</strong>sfree<br />
Hold<br />
Bottom right-h<strong>and</strong><br />
button<br />
©<br />
˙<br />
Volume Control √ √<br />
Release ® ®<br />
You can enter ≤, ƒ or<br />
≤·°⁄ to access your mailbox.<br />
<strong>and</strong> the code to use a feature. For example, press<br />
The T7100 works differently from other telephones on your system because it does not have line<br />
buttons. Where other telephones require that you select a line button to answer a call, on the T7100<br />
terminal you pick up the h<strong>and</strong>set. Where other telephones require you to select a line button to take<br />
a call off hold, you press on the T7100 terminal.<br />
On T7100 terminals, you can answer a second call by pressing . Your active call is put on<br />
hold <strong>and</strong> you connect to the waiting call. You can have no more than two active calls at one time.<br />
<strong>Nortel</strong> <strong>Networks</strong> <strong>Call</strong> <strong>Center</strong> <strong>Set</strong> <strong>Up</strong> <strong>and</strong> <strong>Operation</strong> <strong>Guide</strong>
28 Chapter 2 About setting up <strong>Call</strong> <strong>Center</strong><br />
Checking which telephone mailbox interface you use<br />
<strong>Call</strong>Pilot supports two interfaces: Norstar Voice Mail <strong>and</strong> <strong>Call</strong>Pilot.<br />
The System Administrator determines which interface is assigned to your mailbox.<br />
Follow the procedures in this guide that apply to the interface you use.<br />
Some procedures apply to both interfaces.<br />
To check which mailbox interface you use<br />
1 Press ≤·°⁄.<br />
Follow the voice prompts or the display button options to open<br />
your mailbox.<br />
2 Check the display to see which interface you use:<br />
0 new 0 saved<br />
PLAY REC ADMIN<br />
This is the Norstar Voice Mail interface.<br />
No messages<br />
COMP MBOX EXIT<br />
This is the <strong>Call</strong>Pilot interface.<br />
3 Press ® to end the session.<br />
P0605665 03
Chapter 3<br />
Using Feature Codes<br />
29<br />
You use Feature Codes to perform <strong>Call</strong> <strong>Center</strong> functions on your telephone.<br />
Feature Codes<br />
Feature Codes are assigned during installation. This guide shows the default Feature Codes. <strong>Call</strong><br />
<strong>Center</strong> can also use custom Feature Codes. If the default Feature Codes are used by another<br />
application, your system automatically assigns custom Feature Codes. If your System<br />
Administrator has assigned custom Feature Codes, you can use the table “Feature Codes” on page<br />
252 to record the Custom Feature Codes.<br />
To determine the Feature Codes<br />
1 Press ≤·•⁄.<br />
Login/out:<br />
F9xx<br />
NEXT<br />
2 The display shows the name <strong>and</strong> number of the Log In/Log Out<br />
Feature Code. xx represents a number between 00 <strong>and</strong> 99.<br />
3 Press NEXT.<br />
Ready Mode:<br />
F9xx<br />
NEXT<br />
4 The display shows the name <strong>and</strong> number of the Ready Mode Feature<br />
Code.<br />
5 Press NEXT to see more Feature Codes.<br />
6 When the display shows QUIT you have seen all the Feature Codes.<br />
7 Press ® to end the session.<br />
<strong>Nortel</strong> <strong>Networks</strong> <strong>Call</strong> <strong>Center</strong> <strong>Set</strong> <strong>Up</strong> <strong>and</strong> <strong>Operation</strong> <strong>Guide</strong>
30 Chapter 3 Using Feature Codes<br />
Programming a memory button with a Feature Code<br />
Each Feature Code can be programmed to a memory button. We recommend that you use memory<br />
buttons with indicators to program the Feature Codes. A memory button indicator is the triangle<br />
next to a memory button.<br />
You can use memory buttons to monitor call activity, <strong>and</strong> view the Login/Logout <strong>and</strong> Not Ready<br />
status of agents. For information about how the status appears, refer to the <strong>Nortel</strong> <strong>Networks</strong> <strong>Call</strong><br />
<strong>Center</strong> Agent <strong>Guide</strong>.<br />
For information about using programmed memory buttons to monitor call activity, refer to<br />
“Primary <strong>and</strong> Secondary alert times” on page 171.<br />
To program a memory button<br />
1 Press ≤•‹.<br />
Do not lift your h<strong>and</strong>set.<br />
Program Features<br />
Press a button<br />
QUIT<br />
Feature Code:<br />
QUIT<br />
2 The display shows Program Features.<br />
3 Press a memory button with an LCD indicator.<br />
4 Press ≤.<br />
F__<br />
QUIT<br />
CLEAR<br />
5 Enter the Feature Code number that you want to program.<br />
For example, enter ·‚· to program the Display Waiting <strong>Call</strong>s<br />
Feature Code. See the tables “Feature Codes used by <strong>Call</strong> <strong>Center</strong><br />
agents” on page 32 <strong>and</strong> “Agent Feature Codes” on page 32 for the<br />
Feature Codes.<br />
Repeat steps 1 through 5 for each Feature Code you want to<br />
program.<br />
Programmed<br />
6 The display shows that the button is programmed, <strong>and</strong> then ends the<br />
session.<br />
Use the paper labels that come with your telephone to identify the programmed button. To use the<br />
Feature Code, press the labeled button.<br />
P0605665 03
Chapter 3 Using Feature Codes 31<br />
Feature Codes used by <strong>Call</strong> <strong>Center</strong> Administrator <strong>and</strong><br />
Supervisors<br />
Use this Feature Code<br />
Open Mailbox<br />
≤ ·°⁄<br />
Operator <strong>Set</strong>tings<br />
≤ ·°¤<br />
Voicemail DN<br />
≤ ·°fi<br />
Display Waiting <strong>Call</strong>s<br />
Skillset Status<br />
≤ ·‚·<br />
Log on/Log off<br />
≤·‚›<br />
Monitor agents<br />
≤·‚fi<br />
Supervisor Help<br />
≤·‚fl<br />
Not Ready<br />
≤·‚°<br />
To...<br />
• open skillset mailboxes<br />
• record skillset mailbox greetings<br />
• listen to messages in the skillset mailbox<br />
• set or change the operator extension<br />
• indicate whether the operator is available<br />
• select the day <strong>and</strong> night service modes for skillsets<br />
• change the password for Operator <strong>Set</strong>tings<br />
For more information on using the Operator Feature Code, refer to “<strong>Set</strong>ting the<br />
Service Mode for skillsets” on page 147 <strong>and</strong> “Resetting the Operator password” on<br />
page 241.<br />
• display the skillset mailbox number (Control DN) for each skillset<br />
• display the extension for Message Waiting Indication for the skillset mailbox<br />
• reset the passwords of the <strong>Call</strong> <strong>Center</strong> Administrator <strong>and</strong> the operator<br />
For information on the Control DN, refer to “Determining a skillset mailbox number”<br />
on page 62.<br />
For information on resetting the Operator <strong>and</strong> <strong>Call</strong> <strong>Center</strong> Administrator passwords,<br />
refer to “Resetting the Operator password” on page 241.<br />
• view real-time status information about skillsets. You can see how busy your call<br />
center is so that you can adjust skillset staffing<br />
• view whether a skillset is enabled or disabled<br />
• view the number of agents logged on to the skillset<br />
• view the number of calls waiting<br />
• view the longest wait time of a call<br />
To provide easy, one-button access to the this feature, program a memory button<br />
that has an indicator with ≤ ·‚·.<br />
Refer to “Programming a memory button with a Feature Code” on page 30.<br />
• log on or off.<br />
• lets you monitor agents<br />
• lets you take agents’ help requests (not available on <strong>Call</strong>Pilot 100/150.)<br />
• extend a Break Time period if agents need time after calls to do paperwork or<br />
wrap up tasks. For more information about Break Time properties for a skillset,<br />
refer to “Break Time” on page 45.<br />
Note: You can use The Log on/Log off <strong>and</strong> the Not Ready Feature Codes, but they are used<br />
primarily by agents. For information on the Feature Codes used by agents, refer to “Feature<br />
Codes used by <strong>Call</strong> <strong>Center</strong> agents” on page 32.<br />
Note: While you use a feature, if you press the Feature ≤ button your present feature session<br />
ends. Do not press ≤ unless you want to end your current feature session.<br />
<strong>Nortel</strong> <strong>Networks</strong> <strong>Call</strong> <strong>Center</strong> <strong>Set</strong> <strong>Up</strong> <strong>and</strong> <strong>Operation</strong> <strong>Guide</strong>
32 Chapter 3 Using Feature Codes<br />
Feature Codes used by <strong>Call</strong> <strong>Center</strong> agents<br />
If you have Custom Feature Codes, record them in the table “Feature Codes” on page 252.<br />
Agent Feature Codes<br />
For more information on Agent Feature Codes, refer to the <strong>Nortel</strong> <strong>Networks</strong> <strong>Call</strong> <strong>Center</strong> Agent<br />
<strong>Guide</strong>. For more information on Feature Codes used by supervisors, refer to the “Feature Codes<br />
used by <strong>Call</strong> <strong>Center</strong> Administrator <strong>and</strong> Supervisors” on page 31.<br />
Agents use this Feature Code<br />
To...<br />
Open Mailbox<br />
≤ ·°⁄<br />
Log on/Log off<br />
Monitor skillsets<br />
≤·‚›<br />
Supervisor Help<br />
≤·‚fl<br />
Activity Codes<br />
≤·‚‡<br />
Not Ready<br />
≤·‚°<br />
Display Waiting <strong>Call</strong>s<br />
≤ ·‚·<br />
• access messages in a skillset mailbox<br />
• log on when they are in the office<br />
• view the status of the skillsets they are logged on to. Agents can<br />
program a memory button with the Log on/Log off Feature Code. The<br />
status of the calls waiting in the skillset is shown by the flash rate of<br />
the indicator. For more information refer to “Primary <strong>and</strong> Secondary<br />
alert times” on page 171.<br />
• requests help from a supervisor (not available on <strong>Call</strong>Pilot 100/150)<br />
• start a session where they can enter Activity Codes<br />
• For more information about Activity Codes see “Activity Codes” on<br />
page 193.<br />
• activate or cancel the Not Ready feature on their telephone. If the<br />
work resulting from a call requires extra time to complete, an agent<br />
can use the Not Ready Feature Code to prevent <strong>Call</strong> <strong>Center</strong> from<br />
routing another call to them. If an agent makes a phone call, or if a<br />
supervisor is monitoring a call, they first use the Not Ready Feature<br />
Code to make themselves busy. When the agent is ready to receive<br />
calls, they use this Feature Code to cancel the Not Ready feature <strong>and</strong><br />
receive calls again.<br />
• If an agent does not answer a call within a certain number of rings, the<br />
call is returned to the skillset <strong>and</strong> the agent telephone is automatically<br />
placed into Auto Busy Mode or Auto Logout Mode. The agent must<br />
manually cancel the Auto Busy Mode feature by using the Not Ready<br />
Feature Code to continue to receive calls.<br />
• Agents who answer calls only during peak call periods can use<br />
Display Waiting <strong>Call</strong>s to see which skillsets have the most call activity.<br />
Note: While you are using a feature, if you press the Feature ≤ button your present<br />
feature session ends. Do not press ≤ unless you want to end your current feature<br />
session.<br />
P0605665 03
Chapter 4<br />
<strong>Set</strong>ting up <strong>Call</strong> <strong>Center</strong> agents<br />
33<br />
Agents h<strong>and</strong>le the calls in your call center. Supervisors are agents with additional capabilities.<br />
Supervisors can change their own password <strong>and</strong> monitor calls between agents <strong>and</strong> callers.<br />
About adding agents<br />
Before you can add agents to your <strong>Call</strong> <strong>Center</strong> you must purchase <strong>and</strong> enable a Software<br />
Authorization Code for the number of agents that you want to add. The number of agents you can<br />
add to your call center is determined by the number of agents the Software Authorization Code<br />
enables. For how to enable a Software Authorization Code refer to“Enabling Software<br />
Authorization Codes” on page 20.<br />
For more information about <strong>Call</strong> <strong>Center</strong> agents, refer to the <strong>Nortel</strong> <strong>Networks</strong> <strong>Call</strong> <strong>Center</strong> Agent<br />
<strong>Guide</strong>.<br />
Agent properties<br />
Agent ID<br />
Name<br />
Supervisor<br />
Automatic Answer<br />
Each agent is assigned a unique ID number. <strong>Call</strong> <strong>Center</strong> assigns the lowest<br />
available ID number. You can assign a different ID number. Statistics are<br />
collected <strong>and</strong> reported for each ID number. For more information on<br />
statistics, refer to “Monitoring call activity” on page 179 <strong>and</strong> refer to the<br />
<strong>Nortel</strong> <strong>Networks</strong> <strong>Call</strong> <strong>Center</strong> Reporting <strong>Set</strong> <strong>Up</strong> <strong>and</strong> <strong>Operation</strong> <strong>Guide</strong>.<br />
Agent ID is based on whether you use Basic or Professional <strong>Call</strong> <strong>Center</strong>,<br />
<strong>and</strong> whether you use a <strong>Call</strong>Pilot 100/150 or Business Communications<br />
Manager.<br />
The agent name can be a maximum of 13 characters. If you do not enter a<br />
name, a default agent name appears as the word Agent <strong>and</strong> the ID<br />
number, for example, Agent12. Do not create agent names that have the<br />
same first seven characters. If you use <strong>Call</strong> <strong>Center</strong> Reporting, it truncates<br />
the agent name after the first seven characters <strong>and</strong> your agent names<br />
appear identical.<br />
Super represents the status of the agent. No in the Super column means<br />
that an agent that does not have supervisor status. Yes in the Super<br />
column means that an agent has supervisor status.<br />
Automatic Answer is optional. Select Automatic Answer if you want to<br />
force-deliver calls to an agent.<br />
If Automatic Answer is enabled, the agent hears a tone on their telephone<br />
<strong>and</strong> headset that indicates that a call is delivered. The agent is<br />
automatically in the h<strong>and</strong>sfree mode. It is important that agents use the Not<br />
Ready feature when they are not available to receive calls.<br />
If Automatic Answer is not enabled, calls ring at the agent's telephone <strong>and</strong><br />
the agent must answer calls manually.<br />
NOTE: For how to use Automatic Answer with the telephones you use in<br />
your <strong>Call</strong> <strong>Center</strong> see “Automatic Answer” on page 244.<br />
<strong>Nortel</strong> <strong>Networks</strong> <strong>Call</strong> <strong>Center</strong> <strong>Set</strong> <strong>Up</strong> <strong>and</strong> <strong>Operation</strong> <strong>Guide</strong>
34 Chapter 4 <strong>Set</strong>ting up <strong>Call</strong> <strong>Center</strong> agents<br />
Missed <strong>Call</strong> Option<br />
The Missed <strong>Call</strong> Option controls how a call is treated if an agent does not<br />
answer the call. Make Not Ready assigns an agent's telephone to respond<br />
as it does with the Not Ready feature enabled. Automatic Logout<br />
automatically logs an agent out of their skillset if they do not answer a call.<br />
The default is Make Not Ready (Return to Skillset).<br />
To assign how many rings before the Missed <strong>Call</strong> Option, change the timer<br />
for Transfer <strong>Call</strong>back Timeout.<br />
• If you use a Business Communications Manager system, refer to<br />
“Timers” section of the “Configuring System <strong>Set</strong>tings” chapter of the<br />
Business Communications Manager Programming <strong>Operation</strong>s <strong>Guide</strong>.<br />
• If you use a <strong>Call</strong>Pilot system, refer to the Norstar System Coordinator<br />
<strong>Guide</strong>.<br />
Accepted <strong>Call</strong> Types<br />
Priority<br />
Activity Code Entry Type<br />
Accepted <strong>Call</strong> Types are Voice calls only, Multimedia calls only, or both. If<br />
you do not have Multimedia <strong>Call</strong> <strong>Center</strong> enabled, Accepted <strong>Call</strong> Types<br />
does not appear.<br />
For more information on Multimedia <strong>Call</strong> <strong>Center</strong> refer to the Multimedia <strong>Call</strong><br />
<strong>Center</strong> <strong>Set</strong> <strong>Up</strong> <strong>and</strong> <strong>Operation</strong> <strong>Guide</strong>.<br />
If you use Basic <strong>Call</strong> <strong>Center</strong>, assign a priority to the agent. If the method of<br />
call distribution for the skillset is Preferred, the agent with the highest<br />
priority receives the call. The agent priority ranges from 1 to 20. 1 is the<br />
highest agent priority for the most qualified agents. The default value is 10.<br />
For more information about method of call distribution refer to “Method” on<br />
page 44.<br />
Activity Code entry types are Prompted <strong>and</strong> Optional. If you select<br />
Prompted, the agent is prompted to enter Activity Codes on their telephone.<br />
If you select Optional, an Activity Code session is not automatically<br />
displayed on the agent’s telephone, but they can press F907 <strong>and</strong> enter<br />
Activity Codes.<br />
Optional is the default.<br />
For more information about Activity Codes see “Activity Codes” on page<br />
193.<br />
In addition to these agent properties, if you use Professional <strong>Call</strong> <strong>Center</strong> you can assign agents<br />
Dynamic Priority when you assign them to a skillset. For more information refer to “Dynamic<br />
Agent Priority” on page 54.<br />
P0605665 03
Chapter 4 <strong>Set</strong>ting up <strong>Call</strong> <strong>Center</strong> agents 35<br />
Adding an agent or a supervisor<br />
You can use the table “<strong>Call</strong> <strong>Center</strong> agents” on page 256 to record the agents you add.<br />
To add an agent<br />
1 Start <strong>Call</strong>Pilot Manager.<br />
2 Click the <strong>Call</strong> <strong>Center</strong> heading.<br />
3 Click the Agent List link.<br />
The <strong>Call</strong> <strong>Center</strong> Agent List appears.<br />
4 Click the Add button.<br />
The Add Agent page appears.<br />
5 If you want to change the Agent ID number, in the Agent ID box type the new Agent ID.<br />
6 In the Name box type the name of the agent.<br />
Do not use the same first seven characters for an agent name. For more information about<br />
agent names refer to “Name” on page 33.<br />
7 Select the Supervisor check box if you want to give the agent supervisor functionality.<br />
The default is not selected.<br />
8 Select the Automatic Answer check box if you want calls to be force-delivered to the agent.<br />
The default is not selected.<br />
<strong>Nortel</strong> <strong>Networks</strong> <strong>Call</strong> <strong>Center</strong> <strong>Set</strong> <strong>Up</strong> <strong>and</strong> <strong>Operation</strong> <strong>Guide</strong>
36 Chapter 4 <strong>Set</strong>ting up <strong>Call</strong> <strong>Center</strong> agents<br />
9 From the Missed <strong>Call</strong> Option list box select Make Not Ready (Return to Skillset) or<br />
Automatic Logout.<br />
10 From the Accepted <strong>Call</strong> Types list box select Voice, Multimedia or Both.<br />
If you do not have Multimedia <strong>Call</strong> <strong>Center</strong> enabled, Accepted <strong>Call</strong> Types does not appear.<br />
11 If you use Basic <strong>Call</strong> <strong>Center</strong>, from the Priority list box select a priority for the agent.<br />
12 If you use Activity Codes, from the Activity Code Entry Type list box select Optional or<br />
Prompted. The default is Optional.<br />
13 Click the Submit button.<br />
P0605665 03
Chapter 4 <strong>Set</strong>ting up <strong>Call</strong> <strong>Center</strong> agents 37<br />
Adding more than one agent<br />
You can save time by adding more than one agent at a time. When you add multiple agents, the<br />
agents have the default agent name <strong>and</strong> parameters.<br />
You can use the table “<strong>Call</strong> <strong>Center</strong> agents” on page 256 to record the agents you add.<br />
To add more than one agent<br />
1 Start <strong>Call</strong>Pilot Manager.<br />
2 Click the <strong>Call</strong> <strong>Center</strong> heading.<br />
3 Click the Add Many Agents link.<br />
The Add Many Agents page appears.<br />
4 In the From box type the lowest agent ID number of the agents you want to create.<br />
5 In the To box type the highest agent ID number of the agents you want to create.<br />
The Agent ID numbers you enter must be between 1 <strong>and</strong> 250.<br />
6 Select the Supervisor check box if you want the agents to have Supervisor status.<br />
7 Select the Automatic Answer check box if you want calls to be force-delivered to the agents.<br />
8 From the Missed <strong>Call</strong> Option list box select Make Not Ready (Return to Skillset) or<br />
Automatic Logout.<br />
9 From the Accepted <strong>Call</strong> Types list box select Voice, Multimedia or Both.<br />
If you do not have Multimedia <strong>Call</strong> <strong>Center</strong> enabled, Accepted <strong>Call</strong> Types does not appear.<br />
10 If you use Basic <strong>Call</strong> <strong>Center</strong>, from the Priority list box select a priority from 1 to 20 for the<br />
agent.<br />
<strong>Nortel</strong> <strong>Networks</strong> <strong>Call</strong> <strong>Center</strong> <strong>Set</strong> <strong>Up</strong> <strong>and</strong> <strong>Operation</strong> <strong>Guide</strong>
38 Chapter 4 <strong>Set</strong>ting up <strong>Call</strong> <strong>Center</strong> agents<br />
11 If you use Activity Codes, from the Activity Code Entry Type list box select Prompted or<br />
Optional. The default is Optional.<br />
12 Click the Submit button.<br />
Note: Any agents who have an agent ID number that is between the numbers you enter<br />
in the From <strong>and</strong> To boxes are not changed. These agents are not included in the number<br />
of agents added.<br />
P0605665 03
Chapter 4 <strong>Set</strong>ting up <strong>Call</strong> <strong>Center</strong> agents 39<br />
Changing agent information<br />
You can change an agent’s:<br />
• name<br />
• supervisor status<br />
• Automatic Answer setting<br />
• Missed <strong>Call</strong> Option<br />
• Accepted <strong>Call</strong> Types<br />
• Activity Code setting<br />
Note: You cannot change the properties of an agent who is logged on. Ask the agent to<br />
log off <strong>and</strong> then make the changes.<br />
To change agent information<br />
1 Start <strong>Call</strong>Pilot Manager.<br />
2 Click the <strong>Call</strong> <strong>Center</strong> heading.<br />
3 Click the Agent List link.<br />
The Agent List page appears.<br />
4 Click the Change link for the agent you want to change.<br />
The Change Agent page appears.<br />
If the agent if logged on, a message appears that says that the agent must log off first.<br />
5 Change the properties that you want to change for the agent.<br />
6 Click the Submit button.<br />
Repeat steps 4 <strong>and</strong> 5 for each agent you want to change.<br />
Resetting an agent’s password<br />
If an agent forgets their password, you can reset the password back to the default value (0000).<br />
After you reset the password, the agent must change their password the next time they log on.<br />
To reset an agent’s password<br />
1 Log on to <strong>Call</strong>Pilot Manager.<br />
2 Click the <strong>Call</strong> <strong>Center</strong> heading.<br />
3 Click the Agent List link.<br />
The Agent List page appears.<br />
4 Click the Reset Password link for the agent whose password you want to reset.<br />
A message appears that asks you to confirm the request to reset the password.<br />
5 Click the OK button.<br />
A message appears that the agent’s password is reset. The agent password is set to 0000.<br />
6 Click the OK button.<br />
<strong>Nortel</strong> <strong>Networks</strong> <strong>Call</strong> <strong>Center</strong> <strong>Set</strong> <strong>Up</strong> <strong>and</strong> <strong>Operation</strong> <strong>Guide</strong>
40 Chapter 4 <strong>Set</strong>ting up <strong>Call</strong> <strong>Center</strong> agents<br />
Deleting an agent<br />
Deleting an agent removes the agent from <strong>Call</strong> <strong>Center</strong>. The agent is removed from the Agent List<br />
<strong>and</strong> all the skillsets they are assigned to.<br />
If you want to remove an agent from a skillset, refer to “Unassiging an agent from a skillset” on<br />
page 57.<br />
Note: You cannot delete an agent who is logged on. Ask the agent to log off <strong>and</strong> then<br />
delete them.<br />
To delete an agent<br />
1 Start <strong>Call</strong>Pilot Manager.<br />
2 Click the <strong>Call</strong> <strong>Center</strong> heading.<br />
3 Click the Agent List link.<br />
The Agent List page appears.<br />
4 Click the Delete link for the agent you want to delete.<br />
A message appears that asks you to confirm the deletion.<br />
If the agent you want to delete is logged on, the Delete button is not available.<br />
If the agent you want to delete has logged on while you are deleting them, a message appears<br />
that says that the agent must log off before you can delete them.<br />
5 Click the OK button.<br />
A message appears that says the agent is deleted.<br />
6 Click the OK button.<br />
P0605665 03
Chapter 4 <strong>Set</strong>ting up <strong>Call</strong> <strong>Center</strong> agents 41<br />
Forcing an agent off<br />
Agents usually log out when they are no longer available to receive calls. If an agent leaves <strong>and</strong><br />
does not log off, you can force the agent off. An agent that is forced off does not receive any new<br />
<strong>Call</strong> <strong>Center</strong> calls.<br />
To force an agent off<br />
1 Start <strong>Call</strong>Pilot Manager.<br />
2 Click the <strong>Call</strong> <strong>Center</strong> heading.<br />
3 Click the Agent List link.<br />
The Agent List page appears.<br />
4 Click the Force Off link for the agent you want to log off.<br />
A message appears that asks you to confirm the request to force off the agent.<br />
5 Click the OK button.<br />
A message appears that says the agent is logged off.<br />
6 Click the OK button.<br />
7 To log the agent off, click the OK button.<br />
The agent status changes to Logged Off on the Agent List page.<br />
Note: If the agent you force off is on a call, the call is not interrupted.<br />
<strong>Nortel</strong> <strong>Networks</strong> <strong>Call</strong> <strong>Center</strong> <strong>Set</strong> <strong>Up</strong> <strong>and</strong> <strong>Operation</strong> <strong>Guide</strong>
42 Chapter 4 <strong>Set</strong>ting up <strong>Call</strong> <strong>Center</strong> agents<br />
P0605665 03
Chapter 5<br />
<strong>Set</strong>ting up skillsets<br />
43<br />
About skillsets<br />
<strong>Call</strong> <strong>Center</strong> skillsets answer <strong>and</strong> distribute calls to agents as they become available. Skillsets hold<br />
calls for different call center departments, such as sales <strong>and</strong> technical support.<br />
The maximum number of skillsets you can set up depends on whether you have Basic or<br />
Professional <strong>Call</strong> <strong>Center</strong>, <strong>and</strong> whether you use the <strong>Call</strong>Pilot 100/150 or Business Communications<br />
Manager system. For more information refer to “Number of skillsets” on page 15.<br />
You cannot change the properties of a skillset while it is in use. For more information, refer to<br />
“Skillset properties” on page 44 <strong>and</strong> “Configuring lines” on page 166.<br />
How incoming calls are sent to a skillset<br />
Incoming calls are sent to a skillset in one of the following ways:<br />
• You assign a line to be answered directly by a skillset. For information about assigning lines<br />
refer to “Line administration” on page 165.<br />
• A receptionist, agent or subscriber receives a call <strong>and</strong> transfers the call to a skillset.<br />
They can transfer the call to a skillset by pressing ≤‡‚ or TRANSFER <strong>and</strong> entering the<br />
CDN of the skillset. The receptionist, agent or subscriber must not use the <strong>Call</strong> Pickup feature.<br />
• The Automated Attendant or a CCR Tree answers the call <strong>and</strong> the caller makes a selection that<br />
routes them to the CDN of the skillset. For more information, refer to “Auto Attendant” on<br />
page 14 <strong>and</strong> “Custom <strong>Call</strong> Routing (CCR)” on page 14.<br />
• <strong>Call</strong>s can be forwarded to the <strong>Call</strong>Pilot extension of the skillset by <strong>Call</strong> Forward All <strong>Call</strong>s<br />
(CFAC), <strong>Call</strong> Forward No Answer (CFNA) or <strong>Call</strong> Forward On Busy (CFB). For information<br />
about these features, refer to the Business Communications Manager Programming<br />
<strong>Operation</strong>s <strong>Guide</strong> or the Norstar System Coordinator <strong>Guide</strong>.<br />
Note: Agents are restricted in how they can use CFAC, CFNA <strong>and</strong> CFB. For more<br />
information refer to “Important considerations about how agents use features” on page<br />
243.<br />
<strong>Nortel</strong> <strong>Networks</strong> <strong>Call</strong> <strong>Center</strong> <strong>Set</strong> <strong>Up</strong> <strong>and</strong> <strong>Operation</strong> <strong>Guide</strong>
44 Chapter 5 <strong>Set</strong>ting up skillsets<br />
Skillset properties<br />
Skillset<br />
Control DN<br />
The number between 1 <strong>and</strong> 50 that is assigned to the skillset.<br />
The Control Directory Number is the extension associated with the skillset.<br />
Incoming calls transfer to the CDN of each skillset from extensions, the<br />
Automated Attendant or Custom <strong>Call</strong> Routing. The CDN is the skillset<br />
mailbox number.<br />
If you have a new Business Communications Manager system, you must<br />
use B1 DNs (extensions). A B1 extension number is the extension number<br />
that you dial to call a telephone or peripheral.<br />
You can use B2 DNs (extensions) on Business Communications Manager<br />
systems only if you have upgraded your system. A B2 extension is a spare<br />
extension.<br />
If you use Interactive Voice Response or any other application that uses<br />
Auto Assign, you must delete any <strong>Call</strong> <strong>Center</strong> CDNs before you install the<br />
other applications. After you install the applications you must set up the<br />
<strong>Call</strong> <strong>Center</strong> CDNs again.<br />
For more information about using B1 <strong>and</strong> B2s see “Using B1 <strong>and</strong> B2 DNs”<br />
on page 214.<br />
Name<br />
MWI DN<br />
(Message Waiting Indication<br />
extension)<br />
Method<br />
(Method of <strong>Call</strong> Distribution)<br />
The skillset name is displayed:<br />
• on <strong>Call</strong> <strong>Center</strong> displays to identify the skillset<br />
• in reports<br />
• as the skillset mailbox name<br />
The skillset name can be a maximum of 16 characters. If you do not enter a<br />
name, the skillset name defaults to SKILLn where n is the skillset number.<br />
The name for each skillset is the same as the skillset mailbox name.<br />
The Message Waiting Indication extension is an optional phone number<br />
that indicates that a skillset mailbox has messages waiting. The MWI<br />
extension that you assign shows Message for you on the telephone display<br />
when there are new messages in the skillset mailbox. The MWI DN<br />
defaults to None. If you forget the MWI extensions for a skillset mailbox,<br />
you can view the MWI extensions by using the procedure “Determining a<br />
skillset mailbox number” on page 62.<br />
The method of call distribution determines to which of several available<br />
agents to route the call. There are two methods of call distribution: Least<br />
Busy <strong>and</strong> Preferred. Least Busy routes the call to the agent who has been<br />
available the longest. Preferred routes the call to the agent with the highest<br />
priority (best qualified agent is 1). If there are several agents with the<br />
highest priority, the agent available longest with that priority will be<br />
selected. The default method of call distribution is Least Busy.<br />
If you use <strong>Call</strong> <strong>Center</strong> Professional you can assign agents different<br />
priorities depending on the skillsets they belong to. For more information<br />
refer to “Dynamic Agent Priority” on page 54.<br />
P0605665 03
Chapter 5 <strong>Set</strong>ting up skillsets 45<br />
Break Time<br />
Delay Answer<br />
Attendant extension<br />
Language preference<br />
Use previous _ calls to<br />
calculate EWT<br />
EWT Increase Allowed<br />
Initial <strong>Call</strong> Duration<br />
Activity Code Entry Type<br />
Break Time is a time period for agents to complete paperwork after they<br />
finish a call. After an agent completes a call, they are taken out of the<br />
skillset for the Break Time. The agent can extend or cancel the Break Time<br />
by using the Not Ready Feature Code. For more information, refer to “Not<br />
Ready” on page 31. The Break Time period can last from 00:00 to 59:59.<br />
The Break Time defaults is 00:30 seconds. You can change the Break<br />
Time period to 00:00 if an agent does not need a Break Time.<br />
If your <strong>Call</strong> <strong>Center</strong> uses Activity Codes, set the Break Time to longer than<br />
10 seconds to allow time for Activity Code entry.<br />
Delay Answer is a toll-saving feature that prevents <strong>Call</strong> <strong>Center</strong> from<br />
answering calls <strong>and</strong> playing greetings when there are no agents available.<br />
When a call comes in on a line belonging to a skillset that has no free<br />
agents, the call is not answered until either the Delay Answer time elapses<br />
or an agent becomes available, whichever happens first. During the Delay<br />
Answer time, the waiting callers hear ringback.<br />
To activate the Delay Answer feature, enter a time for Delay Answer. The<br />
Delay Answer time can be a minimum of zero seconds <strong>and</strong> a maximum of<br />
10 minutes. The default Delay Answer time is 00:00.<br />
The attendant extension is the extension used if a caller requests to talk to<br />
the operator after the caller transfers to the Automated Attendant or CCR.<br />
The attendant extension is optional. If you do not assign an attendant<br />
extension, the call is sent to the system attendant extension. If a call is<br />
transferred to an Auto Attendant greeting table, the call is sent to the<br />
greeting table attendant.<br />
Language preference can be either Primary or Alternate. The language<br />
preference is the language choice used for prompting callers who transfer<br />
to the Automated Attendant or CCR. Language preference appears only on<br />
a system that is configured as bilingual.<br />
You can enter a number between 2 <strong>and</strong> 256 calls.<br />
For more information about Expected Wait Time see “Expected Wait Time”<br />
on page 129.<br />
Selected by default, which means that EWT will be recalculated if it<br />
increases, <strong>and</strong> the appropriate EWT greeting will be played.<br />
For more information about Expected Wait Time see “Expected Wait Time”<br />
on page 129.<br />
The Initial <strong>Call</strong> Duration is used to compute expected wait time until<br />
sufficient call statistics are obtained. This can be a value between 00:01:00<br />
<strong>and</strong> 24:00:00.<br />
For more information about Expected Wait Time see “Expected Wait Time”<br />
on page 129.<br />
Activity Code entry types are Prompted <strong>and</strong> Optional. If you select<br />
Prompted, the agent is prompted to enter Activity Codes on their telephone.<br />
If you select Optional, an Activity Code session is not automatically<br />
displayed on the agent’s telephone, but they can press F907 <strong>and</strong> enter<br />
Activity Codes.<br />
Optional is the default.<br />
For more information about Activity Codes see “Activity Codes” on page<br />
193.<br />
<strong>Nortel</strong> <strong>Networks</strong> <strong>Call</strong> <strong>Center</strong> <strong>Set</strong> <strong>Up</strong> <strong>and</strong> <strong>Operation</strong> <strong>Guide</strong>
46 Chapter 5 <strong>Set</strong>ting up skillsets<br />
<strong>Set</strong>ting up or changing a skillset<br />
You can record skillset properties in the table “<strong>Call</strong> <strong>Center</strong> skillsets” on page 253.<br />
Note: Before you can change a skillset you must disable the skillset <strong>and</strong> wait until there<br />
are no calls in the skillset. You cannot change a skillset while it is in use.<br />
To set up or change a skillset<br />
1 Start <strong>Call</strong>Pilot Manager.<br />
2 Click the <strong>Call</strong> <strong>Center</strong> heading.<br />
3 Click the Skillset List link.<br />
The Skillset List page appears.<br />
4 If you want to set up a skillset, click the Configure link for the skillset you want to set up<br />
or<br />
if you want to change a skillset, click the Properties link for the skillset you want to change.<br />
The Skillset Properties page appears.<br />
P0605665 03
Chapter 5 <strong>Set</strong>ting up skillsets 47<br />
5 In the Control DN box, type the extension for the skillset.<br />
For more information, refer to “Control DN” on page 44.<br />
6 In the Name box type the name for this skillset. The skillset name can be a maximum of 16<br />
characters.<br />
7 In the MWI DN box, type the extension of the telephone that you want to display the Message<br />
Waiting Indicator for the Skillset Mailbox.<br />
8 From the Method list box, select Least Busy or Preferred.<br />
The default is Least Busy.<br />
9 In the Break Time box enter the Break Time period.<br />
The default Break Time is 00:30.<br />
10 In the Delay Answer box enter the delay answer time.<br />
The default delay answer time is 00:00.<br />
11 If you want to assign an attendant to the skillset, in the Attendant Ext box type the extension<br />
of the attendant.<br />
12 If your system is configured for bilingual operation, from the Prompt Language list box,<br />
select Primary or Alternate. The Prompt Language list box does not appear if you do not use<br />
bilingual operation. For more information on bilingual operation refer to “Assigning the <strong>Call</strong><br />
<strong>Center</strong> language” on page 169.<br />
13 If you use Expected Wait Time (EWT), enter the number of calls you want to use to calculate<br />
EWT in the Use Previous ___ calls to calculate EWT box. This is the number of previous<br />
calls that are used to calculate the average call duration of a skillset. The number can range<br />
from 2 to 256. The default is 10. For more information about EWT refer to “Expected Wait<br />
Time” on page 129.<br />
14 If you use Expected Wait Time, leave the EWT Increase Allowed check box selected if you<br />
want the system to recalculate the EWT if it increases <strong>and</strong> continue to play the appropriate<br />
EWT greeting. If you clear the check box, callers will not hear recalculated expected wait<br />
times if the wait time increases. Whether you select the check box or not, callers will hear the<br />
appropriate EWT greeting if the wait time decreases.<br />
15 If you use Expected Wait Time, in the Initial <strong>Call</strong> Duration box enter in hh:mm:ss format the<br />
initial average call duration that is used to compute EWT. The average call duration is updated<br />
whenever a call is released from an agent. The default is 00:03:00.<br />
16 If you use Activity Codes, from the Activity Code Entry Type list box select Prompted or<br />
Optional. The default is optional. For more information about Activity Codes refer to<br />
“Activity Codes” on page 193.<br />
17 Click the Submit button.<br />
A message appears that says a new mailbox is created, <strong>and</strong> that you must initialize it before<br />
you enable the skillset. For how to initialize a mailbox refer to “Initializing a skillset mailbox”<br />
on page 63.<br />
18 Click the OK button.<br />
<strong>Nortel</strong> <strong>Networks</strong> <strong>Call</strong> <strong>Center</strong> <strong>Set</strong> <strong>Up</strong> <strong>and</strong> <strong>Operation</strong> <strong>Guide</strong>
48 Chapter 5 <strong>Set</strong>ting up skillsets<br />
<strong>Set</strong>ting up DID routing<br />
You can route calls based on their Direct Inward Dialing (DID) number. DID is the ability to make<br />
a telephone call directly into an internal extension, without having to go through the operator.<br />
To route DID calls, set up a DID target line <strong>and</strong> assign the target line to a skillset.<br />
To set up DID routing for Business Communications Manager<br />
1 In Unified Manager, set up a DID target line.<br />
For information about setting up a DID target line refer to the Business Communications<br />
Manager Programming <strong>Operation</strong>s <strong>Guide</strong>.<br />
2 In <strong>Call</strong>Pilot Manager, configure the target line number to be answered by <strong>Call</strong> <strong>Center</strong>.<br />
For information about configuring lines refer to “Configuring lines” on page 166.<br />
To set up DID routing for <strong>Call</strong>Pilot 100/150<br />
1 From a Norstar phone, set up a DID target line.<br />
For information about setting up a DID target line refer to the Norstar System Coordinator<br />
<strong>Guide</strong>.<br />
2 In <strong>Call</strong>Pilot Manager, configure the target line number to be answered by <strong>Call</strong> <strong>Center</strong>.<br />
For information about configuring lines refer to “Configuring lines” on page 166.s<br />
P0605665 03
Chapter 5 <strong>Set</strong>ting up skillsets 49<br />
<strong>Set</strong>ting up CLID/DNIS Routing<br />
If you use Professional <strong>Call</strong> <strong>Center</strong> you can set up CLID/DNIS Routing Tables. CLID/DNIS<br />
Routing is the initial routing that <strong>Call</strong> <strong>Center</strong> calls encounter. The CLID/DNIS Routing you set up<br />
lets <strong>Call</strong> <strong>Center</strong> route calls quickly based on their incoming line number. <strong>Call</strong>ers are routed to<br />
skillsets depending on who the caller calls, the line the call comes in on, or where the caller is<br />
calling from. Your CLID/DNIS Routing Table can have a maximum of 1000 entries.<br />
Examples of using CLID/DNIS Routing<br />
Routing using CLID/ANI<br />
If your company has preferred customers or customers who have access to special services, you<br />
can set up CLID/ANI routing that recognizes the phone numbers the customers are calling from.<br />
Customers whose phone numbers are recognized are immediately routed to appropriate skillsets.<br />
The callers do not need to enter additional digits to route their calls.<br />
Routing using DNIS<br />
If your company has a customer who is a purchasing agent who frequently contacts a sales line,<br />
you can set up DNIS routing that recognizes the phone number the customer is calling. Customers<br />
who call the sales directory numbers are immediately routed to sales skillsets.<br />
Routing using Multimedia <strong>Call</strong> <strong>Center</strong><br />
If your company has Multimedia <strong>Call</strong> <strong>Center</strong> enabled, callers can click an HTML icon <strong>and</strong> enter<br />
the phone number they want an agent to call them at. <strong>Call</strong>s that arrive from a multimedia call are<br />
recognized as Multimedia <strong>Call</strong> <strong>Center</strong> calls <strong>and</strong> routed to the appropriate skillsets. You can set up<br />
CLID/ANI rules for Multimedia <strong>Call</strong> <strong>Center</strong> <strong>Call</strong>s. The phone number that the caller enters in the<br />
web browser is the phone number that Multimedia <strong>Call</strong> <strong>Center</strong> dials when an agent receives the<br />
call.<br />
Routing using a Line<br />
If your company uses a rotary number without DNIS capability that uses lines 1 to 3, you can set<br />
up routing to send calls that come in on these lines to a specific skillset.<br />
Routing using CLID <strong>and</strong> a Line<br />
If your company uses a rotary number <strong>and</strong> subscribes to a CLID service, you can set up routing<br />
based on CLID <strong>and</strong> Line to route a special customer.<br />
Routing using CLID/ANI <strong>and</strong> DNIS<br />
If your company has customers who call the sales group or the service group frequently, you can<br />
set up routing based on CLID/ANI <strong>and</strong> DNIS to quickly route these customers. You can route the<br />
customers to a skillset with agents that specialize in service or sales to these customers.<br />
<strong>Nortel</strong> <strong>Networks</strong> <strong>Call</strong> <strong>Center</strong> <strong>Set</strong> <strong>Up</strong> <strong>and</strong> <strong>Operation</strong> <strong>Guide</strong>
50 Chapter 5 <strong>Set</strong>ting up skillsets<br />
CLID/DNIS Routing Table properties<br />
Line<br />
CLID/ANI<br />
DNIS<br />
Multimedia <strong>Call</strong>s<br />
Action<br />
The line is the line number the call comes in on. Any calls that arrive on this<br />
line are assigned the routing you select.<br />
The line number you enter must be a line that is configured to be answered<br />
by a skillset.<br />
The CLID (<strong>Call</strong>ing Line Identification) or ANI (Automatic Number<br />
Identification) number identifies the caller or the location the call was made<br />
from.<br />
Any calls that have this CLID or ANI number are assigned the priority from<br />
1-20 that you select.<br />
If a call matches the CLID/ANI information in the routing table, the call is<br />
routed to the skillset you choose. You can change the priority, from 1-20, of<br />
the call in the skillset that is assigned for the line the call comes in on.<br />
DNIS (Dialed Number Identification Service) sends a call directly to an<br />
internal extension without going through the operator. A DNIS number<br />
identifies the number the call is made to.<br />
If a call matches the DNIS information in the routing table, the call is routed<br />
to the skillset you choose. You can change the priority of the call in the<br />
skillset that is assigned for the line the call comes in on.<br />
Select the Multimedia <strong>Call</strong>s check box if you want Multimedia <strong>Call</strong> <strong>Center</strong><br />
calls assigned to this route. You must use Business Communications<br />
Manager <strong>and</strong> have Multimedia <strong>Call</strong> <strong>Center</strong> enabled.<br />
Incoming Multimedia <strong>Call</strong> <strong>Center</strong> calls are assigned the Priority you select.<br />
If you select the Multimedia <strong>Call</strong>s check box, you must leave the Line box<br />
<strong>and</strong> the DNIS box blank.<br />
The action is the treatment that is applied to the call:<br />
• You can move the call to another skillset<br />
• You can change the priority of the call from 1-20<br />
• You can move the call to another skillset <strong>and</strong> change the priority of the<br />
call<br />
Note: The CLID routing table can support 1000 rules.<br />
Each rule can be a number, or a range, such as 416*.<br />
P0605665 03
Chapter 5 <strong>Set</strong>ting up skillsets 51<br />
Adding a CLID/DNIS Route<br />
1 Start <strong>Call</strong>Pilot Manager.<br />
2 Click the <strong>Call</strong> <strong>Center</strong> heading.<br />
3 Click the CLID/DNIS Routing Table link.<br />
The Intelligent CLID/DNIS Routing page appears.<br />
4 Click the Insert link.<br />
The CLID/DNIS <strong>Set</strong>up page appears.<br />
5 <strong>Set</strong> the method to identify the call:<br />
• If you want to create a rule based on the line a call comes in on, in the Line box enter the<br />
line number.<br />
• If you want to create a CLID or ANI rule, in the CLID/ANI box type the CLID or ANI<br />
number you want to assign this routing to. The CLID or ANI number identifies the caller<br />
or the location the call was made from.<br />
• If you want to create a DNIS rule in the DNIS box type the DNIS number you want to<br />
assign to this route. The DNIS number identifies the number the call is made to.<br />
• If you want to create a rule for CLID/ANI <strong>and</strong> a rotary number, in the CLID/ANI box<br />
type the CLID or ANI number <strong>and</strong> in the Line box type the line number<br />
• If you want to create a rule for CLID/ANI <strong>and</strong> DNIS, in the CLID/ANI box type the<br />
CLID or ANI number <strong>and</strong> in the DNIS box type the DNIS number<br />
<strong>Nortel</strong> <strong>Networks</strong> <strong>Call</strong> <strong>Center</strong> <strong>Set</strong> <strong>Up</strong> <strong>and</strong> <strong>Operation</strong> <strong>Guide</strong>
52 Chapter 5 <strong>Set</strong>ting up skillsets<br />
• If you have Multimedia <strong>Call</strong> <strong>Center</strong> enabled <strong>and</strong> you want to assign routing to Multimedia<br />
<strong>Call</strong> <strong>Center</strong> calls, select the Multimedia <strong>Call</strong>s check box. If you select the Multimedia<br />
<strong>Call</strong>s check box, you can enter a CLID/ANI number, but you must leave the Line box <strong>and</strong><br />
the DNIS box blank.<br />
6 Select the type of routing you want to apply to the call:<br />
• if you want to move the call to another skillset, select Move to Skillset <strong>and</strong> from the<br />
Skillset list box select the number of the skillset you want to route the call to<br />
• if you want to move the call to another skillset <strong>and</strong> assign it a different priority:<br />
— select Move to Skillset<br />
— from the Skillset list box select the number of the skillset you want to route the call to<br />
— from the New <strong>Call</strong> Priority list box select a priority from 1-20 for the call<br />
• if you want to change the priority of the call, select Change <strong>Call</strong> Priority Only <strong>and</strong> from<br />
the New <strong>Call</strong> Priority list box select a priority from 1-20 for the call<br />
7 Click the Submit button.<br />
Changing a CLID/DNIS Route<br />
You can change the type of routing that applies to a CLID/DNIS call. If you want to change the<br />
type of call the routing applies to, you must create a new route in the CLID/DNIS Routing Table.<br />
To change a CLID/DNIS Route<br />
1 Start <strong>Call</strong>Pilot Manager.<br />
2 Click the <strong>Call</strong> <strong>Center</strong> heading.<br />
3 Click the CLID/DNIS Routing Table link.<br />
The Intelligent CLID/DNIS Routing page appears.<br />
4 Click the Change link for the route you want to change.<br />
The CLID/DNIS <strong>Set</strong>up page appears for the route.<br />
5 Select the type of routing you want to apply to the call:<br />
• If you want to move the call to another skillset, select Move to Skillset <strong>and</strong> from the<br />
Skillset list box select the number of the skillset you want to route the call to.<br />
• If you want to move the call to another skillset <strong>and</strong> assign it a different priority:<br />
— Select Move to Skillset.<br />
— From the Skillset list box select the number of the skillset you want to route the call<br />
to.<br />
— From the New <strong>Call</strong> Priority list box select a priority from 1-20 for the call.<br />
• If you want to change the priority of the call, select Change <strong>Call</strong> Priority Only, <strong>and</strong> from<br />
the New <strong>Call</strong> Priority list box select a priority from 1-20 for the call.<br />
6 Click the Submit button.<br />
P0605665 03
Chapter 5 <strong>Set</strong>ting up skillsets 53<br />
Deleting a CLID/DNIS Route<br />
1 Start <strong>Call</strong>Pilot Manager.<br />
2 Click the <strong>Call</strong> <strong>Center</strong> heading.<br />
3 Click the CLID/DNIS Routing Table link.<br />
The Intelligent CLID/DNIS Routing page appears.<br />
4 Click the Delete link for the route you want to delete.<br />
The routing is removed from the CLID/DNIS Routing Table.<br />
<strong>Nortel</strong> <strong>Networks</strong> <strong>Call</strong> <strong>Center</strong> <strong>Set</strong> <strong>Up</strong> <strong>and</strong> <strong>Operation</strong> <strong>Guide</strong>
54 Chapter 5 <strong>Set</strong>ting up skillsets<br />
Assigning an agent to a skillset<br />
You can assign an agent to one or more skillsets. Each agent is responsible for answering calls for<br />
the skillsets they are assigned to.<br />
Note: Before you can add an agent to a skillset, the skillset must be disabled. For how to<br />
disable a skillset see “Disabling a skillset” on page 59.<br />
Dynamic Agent Priority<br />
If you use <strong>Call</strong> <strong>Center</strong> Professional on Business Communications Manager, agents can have<br />
different priorities depending upon which skillset they are logged on to. For example, when an<br />
agent is a member of the English skillset, their priority can be 1 because they are fluent in English.<br />
The same agent can have a priority of 3 when they are logged on to the Spanish skillset <strong>and</strong>, a<br />
priority of 6 when they are logged on to the German skillset.<br />
If the method of call distribution for the skillset is Preferred, the agent with the highest priority<br />
receives the call. The agent priority ranges from 1 to 20. 1 is the highest agent priority for the most<br />
qualified agents. The default value is 10. For more information about method of call distribution<br />
refer to “Method” on page 44.<br />
To assign an agent to a skillset<br />
1 Start <strong>Call</strong>Pilot Manager.<br />
2 Click the <strong>Call</strong> <strong>Center</strong> heading.<br />
3 Click the Skillset List link.<br />
The Skillset List page appears.<br />
4 Click the Agents link for the skillset that you want to add agents to.<br />
The skillset must be configured before the Agents link appears.<br />
The Assigned Agents page appears.<br />
P0605665 03
Chapter 5 <strong>Set</strong>ting up skillsets 55<br />
5 Click the Assign button.<br />
The Assign Agents page appears with the available agents displayed.<br />
6 Click the Assign check box for each agent that you want to add to the skillset.<br />
7 If you use Professional <strong>Call</strong> <strong>Center</strong>, from the Priority list box, select the Priority of the agent.<br />
1 is the highest priority.<br />
8 Click the Submit button.<br />
The agent you selected appears on to the Assigned Agents page.<br />
If you want to assign another agent to this skillset, follow steps 5 through 8.<br />
9 Click the Close button to return to the Skillset List page.<br />
<strong>Nortel</strong> <strong>Networks</strong> <strong>Call</strong> <strong>Center</strong> <strong>Set</strong> <strong>Up</strong> <strong>and</strong> <strong>Operation</strong> <strong>Guide</strong>
56 Chapter 5 <strong>Set</strong>ting up skillsets<br />
Changing an agent’s priority in a skillset<br />
If you use <strong>Call</strong> <strong>Center</strong> Professional on Business Communications Manager, agents can have<br />
different priorities depending upon which skillset they are logged on to. For example, when an<br />
agent is a member of the English skillset, their priority can be 1 because they are fluent in English.<br />
The same agent can have a priority of 3 when they are logged on to the Spanish skillset <strong>and</strong>, a<br />
priority of 6 when they are logged on to the German skillset.<br />
Before you can change an agent's priority:<br />
• the skillset must be disabled. See “Disabling a skillset” on page 59.<br />
• the agent must be logged off. See “Forcing an agent off” on page 41.<br />
To change an agent’s priority in a skillset<br />
1 Start <strong>Call</strong>Pilot Manager.<br />
2 Click the <strong>Call</strong> <strong>Center</strong> heading.<br />
3 Click the Skillset List link.<br />
The Skillset List page appears.<br />
4 Click the Agents link for the skillset you want to change the agent priority of.<br />
The Assigned Agents page appears.<br />
5 Click the Change button.<br />
The Change Agent Priorities page appears.<br />
6 Click the Change check box for the agent whose priority you want to change.<br />
You can select more than one agent if you want to assign them the same priority.<br />
7 From the Priority list box select the priority you want to assign.<br />
8 Click the Submit button.<br />
The Assigned Agents page shows the new priority.<br />
Repeat steps 5 through 8 for each agent you want to change.<br />
P0605665 03
Chapter 5 <strong>Set</strong>ting up skillsets 57<br />
Unassiging an agent from a skillset<br />
When you unassign an agent from a skillset, the agent is removed from the skillset but is not<br />
deleted from <strong>Call</strong> <strong>Center</strong>.<br />
Before you unassign an agent from a skillset, you must disable the skillset. See “Disabling a<br />
skillset” on page 59.<br />
If you want to delete an agent from <strong>Call</strong> <strong>Center</strong>, refer to “Deleting an agent” on page 40.<br />
If you want to log an agent off, refer to “Forcing an agent off” on page 41.<br />
To unassign an agent from a skillset<br />
1 Start <strong>Call</strong>Pilot Manager.<br />
2 Click the <strong>Call</strong> <strong>Center</strong> heading.<br />
3 Click the Skillset List link.<br />
The Skillset List page appears.<br />
4 Click the Agents link for the skillset you want to unassign an agent from.<br />
The Assigned Agents page appears.<br />
5 Click the Unassign link for the agent you want to remove.<br />
A message appears that asks you to confirm your request to unassign the agent.<br />
Note: If the agent you are unassigning is logged on, a message appears that says the<br />
agent is logged on <strong>and</strong> asks you to force the agent off or ask them to log off.<br />
To unassign the agent, click the OK button.<br />
6 Click the OK button.<br />
The agent is removed from the Assigned Agents page.<br />
7 Click the Close button to return to the Skillset List page.<br />
Viewing agents in a skillset<br />
1 Start <strong>Call</strong>Pilot Manager.<br />
2 Click the <strong>Call</strong> <strong>Center</strong> heading.<br />
3 Click the Skillset List link.<br />
The Skillset List page appears.<br />
4 Click the Agents link for the skillset you want to view.<br />
The agents who are assigned to the skillset appear on the Assigned Agents page.<br />
5 Click the Close button to return to the Skillset List page.<br />
Note: For information about monitoring agents <strong>and</strong> skillsets, refer to “Monitoring <strong>Call</strong><br />
<strong>Center</strong> call activity” on page 179.<br />
<strong>Nortel</strong> <strong>Networks</strong> <strong>Call</strong> <strong>Center</strong> <strong>Set</strong> <strong>Up</strong> <strong>and</strong> <strong>Operation</strong> <strong>Guide</strong>
58 Chapter 5 <strong>Set</strong>ting up skillsets<br />
Enabling a skillset<br />
After you set up a skillset, the skillset is disabled until you enable it.<br />
Before you can enable a skillset you must:<br />
• set up the skillset with a valid Control DN.<br />
For information, refer to “<strong>Set</strong>ting up or changing a skillset” on page 46.<br />
• initialize the skillset mailbox.<br />
For information, refer to “Initializing a skillset mailbox” on page 63.<br />
• record skillset mailbox greetings.<br />
For information, refer to “Recording skillset mailbox greetings” on page 68.<br />
• set up the Day <strong>and</strong> Night Routing Tables.<br />
For information, refer to “Example of a Day Routing Table” on page 149.<br />
To enable a skillset<br />
1 Start <strong>Call</strong>Pilot Manager.<br />
2 Click the <strong>Call</strong> <strong>Center</strong> heading.<br />
3 Click the Skillset List link.<br />
The Skillset List page appears.<br />
4 Click the Enable link for the skillset to you want to enable.<br />
On the Skillset List page in the Status column the skillset changes from Disabled to Enabled.<br />
A message appears that says what Service Mode the skillset is in.<br />
Note: After you enable a skillset it is automatically in 24 hour mode. To change the<br />
Service Mode of a skillset, refer to “<strong>Set</strong>ting the Service Mode for skillsets” on page 147.<br />
P0605665 03
Chapter 5 <strong>Set</strong>ting up skillsets 59<br />
Disabling a skillset<br />
You must disable a skillset if you want to change the skillset properties or administer the lines.<br />
If you disable a skillset, no new calls go to the skillset. Any calls that are in the skillset get<br />
distributed until the calls are ended.<br />
To disable a skillset<br />
1 Start <strong>Call</strong>Pilot Manager.<br />
2 Click the <strong>Call</strong> <strong>Center</strong> heading.<br />
3 Click the Skillset List link.<br />
The Skillset List page appears.<br />
4 Click the Disable link for the skillset you want to disable.<br />
A message appears that asks you to confirm the request to disable the skillset.<br />
5 Click the OK button.<br />
On the Skillset List page in the Status column the skillset changes from Enabled to Disabled.<br />
<strong>Nortel</strong> <strong>Networks</strong> <strong>Call</strong> <strong>Center</strong> <strong>Set</strong> <strong>Up</strong> <strong>and</strong> <strong>Operation</strong> <strong>Guide</strong>
60 Chapter 5 <strong>Set</strong>ting up skillsets<br />
Unconfiguring a skillset<br />
You must disable a skillset if you want to change the skillset properties or administer the lines.<br />
Before you unconfigure a skillset:<br />
1 disable the skillset by following the procedure “Disabling a skillset” on page 59<br />
2 unassign any lines that are assigned to it by following the procedure “Configuring lines” on<br />
page 166.<br />
Warning: If you unconfigure a skillset, you delete the skillset properties <strong>and</strong> the<br />
programming for the skillset. This includes the general properties, the assigned agents<br />
<strong>and</strong> the routing table information.<br />
To unconfigure a skillset<br />
1 Start <strong>Call</strong>Pilot Manager.<br />
2 Click the <strong>Call</strong> <strong>Center</strong> heading.<br />
3 Click the Skillset List link.<br />
The Skillset List page appears.<br />
4 Click the Unconfigure link for the skillset you want to unconfigure.<br />
A message appears that asks you to confirm the request to unconfigure the skillset.<br />
5 Click the OK button.<br />
The programming for the skillset is removed from the Skillset List page.<br />
P0605665 03
Chapter 6<br />
<strong>Set</strong>ting up skillset mailboxes<br />
61<br />
About skillset mailboxes<br />
Each skillset has a mailbox that stores messages left by callers. A skillset mailbox is created<br />
automatically when you set up a skillset. There is one skillset mailbox for each skillset. The<br />
skillset mailbox number is the same as the Control Directory Number (CDN) of the skillset.<br />
Skillset mailboxes have these Class of Service settings:<br />
• they use the primary prompt language<br />
• their maximum message time is 15 minutes<br />
• their maximum message length is three minutes<br />
• their maximum message retention is 30 days<br />
• they have a maximum greeting length of one minute<br />
The default Class of Service for skillset mailboxes is 1.<br />
To prepare a skillset mailbox to receive messages:<br />
• know the skillset mailbox number (CDN) of each skillset mailbox.<br />
If you do not know the skillset mailbox number, refer to “Determining a skillset mailbox<br />
number” on page 62<br />
• initialize the skillset mailbox<br />
• record the skillset mailbox greetings<br />
You can use the table “Skillset mailboxes” on page 258 to record the skillset mailboxes you set up.<br />
<strong>Nortel</strong> <strong>Networks</strong> <strong>Call</strong> <strong>Center</strong> <strong>Set</strong> <strong>Up</strong> <strong>and</strong> <strong>Operation</strong> <strong>Guide</strong>
62 Chapter 6 <strong>Set</strong>ting up skillset mailboxes<br />
Determining a skillset mailbox number<br />
You must know a skillset mailbox number before you can set up the skillset mailbox. The skillset<br />
mailbox number is the mailbox’s Control DN. If you know the skillset mailbox number, you can<br />
initialize the mailbox. Refer to “Initializing a skillset mailbox” on page 63.<br />
To determine a skillset’s mailbox number <strong>and</strong> Message Waiting<br />
Indication telephone<br />
1 Press ≤·°fi.<br />
<strong>Set</strong> xxxx<br />
CDN 1:xxxx<br />
Ext 1: xxx<br />
NEXT<br />
NEXT<br />
NEXT<br />
2 Press NEXT.<br />
3 The skillset mailbox number for skillset 1 is displayed.<br />
If None appears the skillset is not configured.<br />
Press NEXT to continue.<br />
4 The Message Waiting Indication (MWI) extension is displayed.<br />
If there are messages in the skillset 1 mailbox, MWI appears at this<br />
extension. You assign the MWI extension when you set up the<br />
skillset. If Unavail appears you have not set up an MWI extension.<br />
5 Press next to view the skillset mailbox number <strong>and</strong> MWI extension<br />
for each skillset.<br />
6 Press ® to end the session.<br />
P0605665 03
Chapter 6 <strong>Set</strong>ting up skillset mailboxes 63<br />
Initializing a skillset mailbox<br />
You must initialize a skillset mailbox before you can retrieve or listen to messages that are left in<br />
it.<br />
Choose a password for the skillset mailbox that is between four to eight digits long <strong>and</strong> does not<br />
start with zero. Give the skillset mailbox passwords to the agents who are responsible for<br />
retrieving messages.<br />
Initializing a skillset mailbox involves:<br />
• choosing a password from four to eight digits long that does not start with zero<br />
• changing the skillset mailbox default password to the new password<br />
• recording the skillset mailbox name in the Company Directory<br />
To initialize a skillset mailbox<br />
1 Press ≤·°⁄.<br />
2 Log on by following the voice prompts.<br />
Use the skillset mailbox number <strong>and</strong> ‚‚‚‚, the default<br />
password.<br />
Must change pswd<br />
Pswd:<br />
RETRY<br />
Again:<br />
RETRY<br />
Record name:<br />
RETRY<br />
OK<br />
OK<br />
OK<br />
3 This display appears briefly to indicate that you must change the<br />
password.<br />
4 Enter a new skillset mailbox password from four to eight digits long<br />
that does not start with zero.<br />
Press OK or £.<br />
5 Reenter the skillset mailbox password <strong>and</strong> press OK or £.<br />
6 At the tone, record the skillset mailbox name in the Company<br />
Directory. Do not use h<strong>and</strong>sfree.<br />
Include the skillset mailbox number in the recording, For example,<br />
“Sales, mailbox 5813.”<br />
Press OK or £ to end the recording.<br />
Accept name?<br />
RETRY PLAY OK<br />
<br />
7 Press OK or £ to accept the recording<br />
or<br />
press PLAY or ⁄ to listen to the recording<br />
or<br />
press RETRY or ¤ to re-record your name.<br />
8 The recorded name plays <strong>and</strong> the skillset mailbox name is displayed.<br />
The skillset mailbox name is the name you entered when you set up<br />
the skillset properties.<br />
9 Press ® to end the session.<br />
<strong>Nortel</strong> <strong>Networks</strong> <strong>Call</strong> <strong>Center</strong> <strong>Set</strong> <strong>Up</strong> <strong>and</strong> <strong>Operation</strong> <strong>Guide</strong>
64 Chapter 6 <strong>Set</strong>ting up skillset mailboxes<br />
Opening a skillset mailbox<br />
You can open an initialized skillset mailbox from:<br />
• your extension<br />
• another extension<br />
• an outside tone dial telephone<br />
To open a skillset mailbox - Norstar Voice Mail<br />
1 Press ≤·°⁄.<br />
Pswd:<br />
OTHR RETRY OK<br />
1 new 1 saved<br />
PLAY REC ADMIN<br />
2 Enter the skillset mailbox password <strong>and</strong> press OK or £<br />
or<br />
if you are at another extension, or if you are using a Guest<br />
mailbox, press OTHR or • to display the Log: prompt. When<br />
this prompt appears, enter the skillset mailbox number <strong>and</strong><br />
password.<br />
3 After you open the skillset mailbox, the telephone display shows<br />
how many new <strong>and</strong> saved messages are in the mailbox.<br />
To open a skillset mailbox - <strong>Call</strong>Pilot<br />
1 Press ≤·°⁄.<br />
Mbox:<br />
RETRY<br />
Pswd:<br />
RETRY<br />
OK<br />
OK<br />
2 Press £<br />
or<br />
if you are at another extension, enter the skillset mailbox number<br />
<strong>and</strong> then press OK or £.<br />
3 Enter the skillset mailbox password <strong>and</strong> press OK or £.<br />
P0605665 03
Chapter 6 <strong>Set</strong>ting up skillset mailboxes 65<br />
Opening a skillset mailbox remotely<br />
To open a skillset mailbox from an outside telephone<br />
• If a skillset mailbox is a Mailbox node in a CCR Tree, press the one digit number <strong>and</strong> you<br />
automatically transfer to the skillset mailbox<br />
or<br />
• <strong>Call</strong> an Operator, receptionist or subscriber <strong>and</strong> ask them to transfer you to the skillset mailbox<br />
number using ≤·°fl<br />
• After you reach the skillset mailbox, press •• during the greeting to open the skillset<br />
mailbox. If you are in Europe or Australia press °°.<br />
• At the voice prompt, enter the skillset mailbox number <strong>and</strong> password <strong>and</strong> press £. Follow the<br />
voice prompts.<br />
To open a skillset mailbox directly from an outside telephone<br />
Follow either procedure to open a skillset mailbox remotely.<br />
1 <strong>Call</strong> a telephone line that is answered by the Automated Attendant.<br />
2 Press •• during the Automated Attendant Menu prompt.<br />
If you are in Europe or Australia press °°.<br />
3 Enter the skillset mailbox number <strong>and</strong> password, <strong>and</strong> then press £.<br />
4 Follow the voice prompts.<br />
or<br />
1 <strong>Call</strong> your own extension number.<br />
2 Press •• during your personal greeting.<br />
If you are in Europe or Australia press °°.<br />
3 Enter the skillset mailbox number <strong>and</strong> password, <strong>and</strong> then press £.<br />
4 Follow the voice prompts.<br />
<strong>Nortel</strong> <strong>Networks</strong> <strong>Call</strong> <strong>Center</strong> <strong>Set</strong> <strong>Up</strong> <strong>and</strong> <strong>Operation</strong> <strong>Guide</strong>
66 Chapter 6 <strong>Set</strong>ting up skillset mailboxes<br />
Skillset mailbox password<br />
To decrease the chances of unauthorized access to a skillset mailbox, change its password every 30<br />
days.<br />
Keep a written copy of the skillset mailbox passwords in “Skillset mailboxes” on page 258.<br />
Give the skillset mailbox passwords only to the agents who retrieve messages at your call center.<br />
For security reasons, choose an uncommon password, not a predictable password like 1234 or<br />
1111. If someone knows a skillset mailbox password, they can access the skillset mailbox <strong>and</strong> play<br />
or delete messages. They can also access <strong>Call</strong>Pilot <strong>and</strong> use it fraudulently or disrupt service.<br />
Changing a skillset mailbox password<br />
You can change a skillset mailbox password at any time. A password must be from four to eight<br />
digits long <strong>and</strong> cannot start with zero.<br />
To change a skillset mailbox password<br />
1 Press ≤·°⁄.<br />
Follow the voice prompts or the display buttons to open the skillset<br />
mailbox.<br />
<br />
2 The skillset mailbox name appears briefly <strong>and</strong> the recorded name<br />
plays.<br />
Pswd:<br />
RETRY<br />
Again:<br />
RETRY<br />
OK<br />
OK<br />
3 If you use the <strong>Call</strong>Pilot interface:<br />
• Press °› to open the Mailbox Password menu<br />
• Go to step 4<br />
If you use the Norstar Voice Mail interface:<br />
• Press ADMIN or °<br />
• Press PSWD or ›<br />
• Go to step 4<br />
4 Enter your new mailbox password <strong>and</strong> press OK or £.<br />
5 Re-enter your new mailbox password <strong>and</strong> press OK or £.<br />
Password OK<br />
6 This display appears briefly.<br />
7 Press ® to end the session.<br />
P0605665 03
Chapter 6 <strong>Set</strong>ting up skillset mailboxes 67<br />
Resetting a skillset mailbox password<br />
Note: Reset a password only if the agent who accesses the skillset mailbox forgets the<br />
password or is “locked-out”. The password for the reset mailbox is 0000. The agent who<br />
accesses the skillset mailbox cannot retrieve skillset mailbox messages until they create<br />
a new password. Tell the agent to change the default password as soon as possible.<br />
While the skillset mailbox has the default password, the mailbox is vulnerable to<br />
unauthorized access.<br />
To reset a skillset mailbox password<br />
1 Start <strong>Call</strong>Pilot Manager.<br />
2 Click the Mailbox Administration heading.<br />
The Mailbox List page appears.<br />
3 Click the Reset Password link for the skillset mailbox you want to reset the password for.<br />
A message appears that asks you to confirm your request to change the password.<br />
4 Click the OK button.<br />
The password is reset to 0000, the default password.<br />
<strong>Nortel</strong> <strong>Networks</strong> <strong>Call</strong> <strong>Center</strong> <strong>Set</strong> <strong>Up</strong> <strong>and</strong> <strong>Operation</strong> <strong>Guide</strong>
68 Chapter 6 <strong>Set</strong>ting up skillset mailboxes<br />
Recording skillset mailbox greetings<br />
After you initialize a skillset mailbox, record the greetings for it.<br />
You can record Primary, Alternate <strong>and</strong> Personalized greetings for each skillset mailbox. You<br />
record a Primary skillset mailbox greeting for everyday use. The Alternate skillset mailbox<br />
greeting is an optional greeting you can record for special circumstances. If your call center<br />
subscribes to <strong>Call</strong>er ID, you can record Personalized skillset mailbox greetings.<br />
If you record Primary <strong>and</strong> Alternate skillset mailbox greetings, you must choose which greeting<br />
plays to callers who reach the skillset mailbox.<br />
You can also record greetings in an Alternate Language. <strong>Call</strong>ers can press · while the greeting is<br />
playing to listen to the voice prompts in the Alternate Language. Remember to inform callers in<br />
the Primary skillset mailbox greeting that they can press · to hear the Alternate Language.<br />
The skillset mailbox must use the Norstar Voicemail interface for callers to be able to press · to<br />
hear the Alternate language. <strong>Call</strong>ers cannot select an alternate language if the skillset mailbox uses<br />
the <strong>Call</strong>Pilot interface.<br />
If the Operator Status is set to Yes, <strong>and</strong> a caller presses ‚ during the skillset mailbox greeting, the<br />
caller transfers to the receptionist or Operator. For information about Operator Status, refer to the<br />
<strong>Call</strong>Pilot Manager <strong>Set</strong> <strong>Up</strong> <strong>and</strong> <strong>Operation</strong> <strong>Guide</strong>. Inform callers in the skillset mailbox greetings<br />
that they can press ‚ to speak to the receptionist or Operator.<br />
If the Operator Status is set to No, a caller who presses ‚ during the skillset mailbox greeting is<br />
informed the Operator is not available, <strong>and</strong> is transferred to the skillset mailbox.<br />
Examples of Primary <strong>and</strong> Alternate greetings<br />
You must record a Primary greeting for each skillset mailbox. In the Primary greeting include the<br />
skillset mailbox name that is listed in the Company Directory. For example:<br />
“Hello. You have reached the Sales Department at Bridgestone Computers. At the sound of the<br />
tone, please leave your name, phone number <strong>and</strong> a brief message. One of our agents will return<br />
your call as soon as possible. Thank you.”<br />
You can record an Alternate greeting for each skillset mailbox. Use an Alternate greeting for<br />
special circumstances. In the Alternate skillset mailbox greeting include the skillset mailbox name<br />
that is listed in the Company Directory.<br />
For example:<br />
“Season’s Greetings! You have reached the Sales Department at Bridgestone Computers. At the<br />
sound of the tone, please leave your name, phone number <strong>and</strong> a brief message. One of our agents<br />
will return your call when we re-open on December 27. Thank you.”<br />
P0605665 03
Chapter 6 <strong>Set</strong>ting up skillset mailboxes 69<br />
To record a Primary or Alternate skillset mailbox greeting<br />
1 Press ≤·°⁄.<br />
Follow the voice prompts or the display button options to open the<br />
skillset mailbox.<br />
<br />
2 The skillset mailbox name appears briefly.<br />
3 If you use the <strong>Call</strong>Pilot interface:<br />
• Press °¤ to open the Greetings Options menu<br />
• Go to step 4<br />
If you use the Norstar Voice Mail interface:<br />
• Press ADMIN or °<br />
• Press GREET or ¤<br />
• Go to step 4<br />
Greeting options<br />
REC CHOOSE CFWD<br />
Greeting:<br />
PRIME ALT PERS<br />
Not recorded<br />
Record now?<br />
YES NO QUIT<br />
Record greeting:<br />
RETRY<br />
OK<br />
Accept greeting?<br />
RETRY PLAY OK<br />
4 Press REC or ⁄.<br />
5 Press PRIME or ⁄ to record the Primary greeting<br />
or<br />
press ALT or ¤ to record the Alternate greeting.<br />
If you are changing a greeting, the current greeting starts to play.<br />
6 If this is the first time you are recording a greeting, this display<br />
appears briefly.<br />
7 Press YES or ⁄ <strong>and</strong> record your greeting at the tone.<br />
8 Press OK or £ to end the recording.<br />
9 Press OK or £ to accept the recording<br />
or<br />
press PLAY or ⁄ to listen to the greeting<br />
or<br />
press RETRY or ¤ to rerecord the greeting.<br />
10 Press ® to end the session.<br />
<strong>Nortel</strong> <strong>Networks</strong> <strong>Call</strong> <strong>Center</strong> <strong>Set</strong> <strong>Up</strong> <strong>and</strong> <strong>Operation</strong> <strong>Guide</strong>
70 Chapter 6 <strong>Set</strong>ting up skillset mailboxes<br />
Choosing a Primary or Alternate skillset mailbox greeting<br />
If you record a Primary <strong>and</strong> an Alternate skillset mailbox greeting, you must choose which<br />
greeting plays. You can change the selection at any time <strong>and</strong> as often as needed. If you do not<br />
choose a greeting, the Primary skillset mailbox greeting plays.<br />
If you choose the Alternate mailbox greeting, you must set whether the mailbox accepts messages.<br />
If you choose Yes the skillset mailbox receives messages in the normal way.<br />
If you choose No:<br />
• messages cannot be left in the skillset mailbox<br />
• the Alternate mailbox greeting takes precedence over all other greetings<br />
• if a caller presses a button to fast forward the message, they hear a voice prompt that says this<br />
is a special greeting<br />
• if a caller presses a button to send a fax, the fax goes to the General Delivery Mailbox, not the<br />
skillset mailbox.<br />
If you choose the Alternate mailbox greeting, remember to change back to the Primary mailbox<br />
greeting at the appropriate time.<br />
To choose a Primary or Alternate skillset mailbox greeting<br />
1 Press ≤·°⁄.<br />
Follow the voice prompts or the display button options on your<br />
telephone to open the skillset mailbox.<br />
<br />
2 The skillset mailbox name appears briefly.<br />
3 If you use the <strong>Call</strong>Pilot interface:<br />
• Press °¤ to open the Greetings Options menu<br />
• Go to step 4<br />
If you use the Norstar Voice Mail interface:<br />
• Press ADMIN or °<br />
• Press GREET or ¤<br />
• Go to step 4<br />
Greeting options<br />
REC CHOOSE CFWD<br />
Use greeting:<br />
PRIME ALT QUIT<br />
4 Press CHOOSE or ¤ to select a greeting.<br />
5 Press PRIME or ⁄ to select the Primary mailbox greeting <strong>and</strong><br />
go to step 7<br />
or<br />
press ALT or ¤ to select the Alternate mailbox greeting <strong>and</strong><br />
go to step 6.<br />
P0605665 03
Chapter 6 <strong>Set</strong>ting up skillset mailboxes 71<br />
Accept msgs:Y<br />
CHNG<br />
OK<br />
6 If you choose the Alternate mailbox greeting, you are asked<br />
whether the mailbox can accept messages.<br />
Press CHNG or ⁄ to toggle from yes to no<br />
or<br />
press OK or £ to accept.<br />
7 Press ® to end the session.<br />
<strong>Nortel</strong> <strong>Networks</strong> <strong>Call</strong> <strong>Center</strong> <strong>Set</strong> <strong>Up</strong> <strong>and</strong> <strong>Operation</strong> <strong>Guide</strong>
72 Chapter 6 <strong>Set</strong>ting up skillset mailboxes<br />
Recording a Personalized skillset mailbox greeting<br />
If your call center subscribes to <strong>Call</strong>er ID, you can record a maximum of three Personalized<br />
greetings for each skillset mailbox. For Personalized skillset mailbox greetings, you program <strong>Call</strong><br />
<strong>Center</strong> to recognize a specific telephone number. The Personalized skillset mailbox greeting plays<br />
only for a call from the specific telephone number.<br />
If you record a Personalized greeting, program the skillset mailbox to receive messages <strong>and</strong><br />
choose an Alternate mailbox greeting, the Personalized greeting takes precedence over any other<br />
greetings. If you program the skillset mailbox not to receive messages <strong>and</strong> choose an Alternate<br />
mailbox greeting, the Alternate mailbox greeting takes precedence over any other greeting,<br />
including Personalized mailbox greetings.<br />
In the Personalized skillset mailbox greeting include the skillset mailbox name that is listed in the<br />
Company Directory. For example:<br />
“Hi John. You have reached the Sales Department at Bridgestone Computers. At the sound of the<br />
tone, please leave your order. One of our agents will return your call if you need to speak to<br />
someone directly. Thank you.”<br />
To record a Personalized skillset mailbox greeting<br />
1 Press ≤·°⁄.<br />
Follow the voice prompts or the display button options on your<br />
telephone, to open the skillset mailbox.<br />
<br />
2 The skillset mailbox name appears briefly.<br />
3 If you use the <strong>Call</strong>Pilot interface:<br />
• Press °¤ to open the Greetings Options menu<br />
• Go to step 4<br />
If you use the Norstar Voice Mail interface:<br />
• Press ADMIN or °<br />
• Press GREET or ¤<br />
• Go to step 4<br />
Greeting options<br />
REC CHOOSE CFWD<br />
Greeting:<br />
PRIME ALT PERS<br />
Greeting:<br />
RETRY<br />
Ph:<br />
CHNG<br />
OK<br />
OK<br />
4 Press REC or ⁄.<br />
5 Press PERS or ‹ to record a Personalized greeting.<br />
6 Enter a Personalized greeting number of 1, 2 or 3.<br />
7 Press CHNG or ⁄.<br />
P0605665 03
Chapter 6 <strong>Set</strong>ting up skillset mailboxes 73<br />
Ph:<br />
RETRY<br />
OK<br />
8 Enter the phone number (maximum 10 digits) that you are<br />
assigning the Personalized mailbox greeting to.<br />
Press OK or £ to accept the phone number.<br />
Record greeting:<br />
RETRY<br />
OK<br />
Accept greeting?<br />
RETRY PLAY OK<br />
9 Lift your h<strong>and</strong>set.<br />
At the tone, record your greeting.<br />
Press OK or £ to end the recording.<br />
10 Press OK or £ to accept the greeting,<br />
or<br />
press PLAY or⁄ to listen to the greeting<br />
or<br />
press RETRY or ¤ to re-record the greeting.<br />
11 Press ® to end the session.<br />
Deleting a Personalized skillset mailbox greeting<br />
If you no longer need a Personalized mailbox greeting, you can delete it.<br />
To delete a Personalized mailbox greeting<br />
1 Press ≤·°⁄.<br />
Follow the voice prompts or the display button options on your<br />
telephone, to open the skillset mailbox.<br />
2 If you use the <strong>Call</strong>Pilot interface:<br />
• Press °¤ to open the Greetings Options menu<br />
• Go to step 3<br />
If you use the Norstar Voice Mail interface:<br />
• Press ADMIN or °<br />
• Press GREET or ¤<br />
• Go to step 3<br />
Greeting options<br />
REC CHOOSE CFWD<br />
Greeting:<br />
PRIME ALT PERS<br />
3 Press REC or ⁄.<br />
4 Press PERS or ‹ to choose a Personalized mailbox greeting.<br />
Greeting:<br />
RETRY<br />
Ph: XXXXXXX<br />
CHNG DEL<br />
OK<br />
OK<br />
5 Enter the Personalized greeting number (1, 2, or 3) that you want to<br />
delete.<br />
6 Press DEL or ¤ to delete the greeting.<br />
7 Press ® to end the session.<br />
<strong>Nortel</strong> <strong>Networks</strong> <strong>Call</strong> <strong>Center</strong> <strong>Set</strong> <strong>Up</strong> <strong>and</strong> <strong>Operation</strong> <strong>Guide</strong>
74 Chapter 6 <strong>Set</strong>ting up skillset mailboxes<br />
Checking skillset mailboxes for messages<br />
Frequently check the skillset mailboxes for messages. Only one agent can retrieve messages from<br />
each skillset mailbox at a time.<br />
If different agents access the messages in the skillset mailbox throughout the day, each agent<br />
should:<br />
• listen to the message<br />
• write down what the message says<br />
• erase the message<br />
• return the caller’s telephone call<br />
If the caller is not available, the agent can try again later or pass the message on to another agent.<br />
If the agent who listens to the message erases the message after writing down what it says:<br />
• the next agent does not waste time listening to the same message<br />
• the next agent knows if the callback was successful or not<br />
• only one agent contacts the caller<br />
If only one agent is responsible for retrieving messages at your call center, this agent does not need<br />
to transcribe <strong>and</strong> delete each message before callback. This agent h<strong>and</strong>les messages <strong>and</strong> knows the<br />
status of the old messages.<br />
P0605665 03
Chapter 6 <strong>Set</strong>ting up skillset mailboxes 75<br />
Playing skillset mailbox messages<br />
Use the procedure for playing messages that corresponds to the interface you use:<br />
• “To play skillset mailbox messages - Norstar Voice Mail” on page 75<br />
• “To play skillset mailbox messages - <strong>Call</strong>Pilot” on page 77<br />
To play skillset mailbox messages - Norstar Voice Mail<br />
Use this procedure if you use the Norstar Voice Mail interface.<br />
1 Press ≤·°⁄.<br />
Follow the voice prompts or the display button options on your<br />
telephone to open the skillset mailbox.<br />
2 new 0 saved<br />
PLAY REC ADMIN<br />
2 Press PLAY or ¤ to listen to your messages.<br />
For other options, refer to the table “Playing skillset mailbox<br />
messages - Norstar Voice Mail” on page 75.<br />
3 Press ® to end the session.<br />
The table “Playing skillset mailbox messages - Norstar Voice Mail” shows the message options<br />
available to you during <strong>and</strong> after playing messages.<br />
Playing skillset mailbox messages - Norstar Voice Mail<br />
Option Button Available<br />
while<br />
playing<br />
Back up ⁄<br />
or<br />
< >> > >><br />
Available<br />
after<br />
playing<br />
Description<br />
Rewinds the message nine seconds <strong>and</strong> resumes playing<br />
it.<br />
Sends a copy of the message to one or more mailboxes.<br />
If you record an introduction, it must be longer than three<br />
seconds.<br />
Goes to the end of the message.<br />
Envelope ‡ Plays the information in the message envelope. Envelope<br />
information includes the date <strong>and</strong> time the message was<br />
sent <strong>and</strong>, if the message is internal, the directory name of<br />
the sender.<br />
Erase °<br />
or<br />
ERASE<br />
Deletes the message currently playing. If no messages<br />
are playing, deletes the last message played. Deleted<br />
messages remain in the skillset mailbox until the session<br />
ends. (Refer to Notes 1 <strong>and</strong> 2 on page 77.)<br />
<strong>Nortel</strong> <strong>Networks</strong> <strong>Call</strong> <strong>Center</strong> <strong>Set</strong> <strong>Up</strong> <strong>and</strong> <strong>Operation</strong> <strong>Guide</strong>
76 Chapter 6 <strong>Set</strong>ting up skillset mailboxes<br />
Playing skillset mailbox messages - Norstar Voice Mail<br />
Option Button Available<br />
while<br />
playing<br />
Forward ‹<br />
or<br />
> >><br />
Next fl<br />
or<br />
££<br />
Pause/ ¤<br />
Continue<br />
or<br />
STOP/<br />
PLAY<br />
Available<br />
after<br />
playing<br />
Description<br />
Advances the message nine seconds <strong>and</strong> continues<br />
playing from that point. A message can be forwarded as<br />
many times as required.<br />
Plays the next message in the skillset mailbox. If you use<br />
this while a message is playing, it stops playing the<br />
current message <strong>and</strong> plays the next message in the<br />
skillset mailbox.<br />
Temporarily stops a message. When you stop the<br />
message, you can play the previous message, continue<br />
playing the current message, or skip to the next message.<br />
Previous › Stops playing the current message <strong>and</strong> plays the previous<br />
message.<br />
Quit • Stops playing the message <strong>and</strong> plays the Mailbox main<br />
menu options.<br />
Replay ⁄⁄<br />
or<br />
<
Chapter 6 <strong>Set</strong>ting up skillset mailboxes 77<br />
2 You can retrieve a deleted message only if you have not quit the session in which you deleted<br />
it. For information about retrieving deleted messages refer to “Retrieving erased messages” on<br />
page 78”.<br />
3 Applies only if the Reply feature is enabled.<br />
4 You can reply to an outside caller by dialing them back if your company subscribes to <strong>Call</strong>er<br />
ID (CLID) service. For further information about replying to an outside caller refer to<br />
“Replying to an external caller” on page 81.<br />
To play skillset mailbox messages - <strong>Call</strong>Pilot<br />
Use this procedure if you use the <strong>Call</strong>Pilot interface.<br />
1 Press ≤·°⁄.<br />
Follow the voice prompts or the display button options to open the<br />
skillset mailbox.<br />
A voice prompt announces the number of new <strong>and</strong> saved messages<br />
that you have.<br />
No messages<br />
COMP MBOX EXIT<br />
2 You can play any message that you want to listen to.<br />
Press ¤ to play the current message.<br />
For other message comm<strong>and</strong>s, refer to the table “Playing skillset<br />
mailbox messages - <strong>Call</strong>Pilot”.<br />
3 Press ® to end the session.<br />
The table “Playing skillset mailbox messages - <strong>Call</strong>Pilot” shows the message options that are<br />
available to you during <strong>and</strong> after playing messages.<br />
Playing skillset mailbox messages - <strong>Call</strong>Pilot<br />
Option<br />
Button<br />
Available<br />
during <strong>and</strong><br />
after<br />
playing<br />
Description<br />
Skip Back<br />
Skip<br />
Forward<br />
Rewinds the message five seconds <strong>and</strong> resumes playing it at that<br />
⁄<br />
point.<br />
‹ Advances the message five seconds <strong>and</strong> continues playing from that<br />
point.<br />
Previous<br />
Message<br />
Next<br />
Message<br />
<strong>Call</strong><br />
Sender<br />
›<br />
fl<br />
·<br />
Stops playing the current message <strong>and</strong> plays the previous message.<br />
Plays the next message in the skillset mailbox. If you use this while a<br />
message is playing, it stops playing the current message <strong>and</strong> plays<br />
the next message in the skillset mailbox.<br />
Places a call to the sender of a message.<br />
<strong>Nortel</strong> <strong>Networks</strong> <strong>Call</strong> <strong>Center</strong> <strong>Set</strong> <strong>Up</strong> <strong>and</strong> <strong>Operation</strong> <strong>Guide</strong>
78 Chapter 6 <strong>Set</strong>ting up skillset mailboxes<br />
Playing skillset mailbox messages - <strong>Call</strong>Pilot<br />
Option<br />
Button<br />
Available<br />
during <strong>and</strong><br />
after<br />
playing<br />
Description<br />
Help<br />
•<br />
Offers a Help menu.<br />
Reply<br />
‡⁄<br />
Replies to a message.<br />
Envelope<br />
‡¤<br />
Forward<br />
Message ‡‹<br />
Plays the information in the message envelope. Envelope information<br />
includes the date <strong>and</strong> time the message was sent <strong>and</strong>, if the<br />
message is internal, the directory name of the sender.<br />
Forwards the message to one or more mailboxes. You can record an<br />
introduction to the forwarded message.<br />
Reply<br />
All ‡›<br />
Replies to a message <strong>and</strong> all recipients of the message. (Refer to<br />
Note 3 on page 77.)<br />
Delete<br />
‡fl<br />
Deletes the current message. Deleted messages remain in the<br />
skillset mailbox until the session ends. (Refer to Notes1 <strong>and</strong> 2 on<br />
page 76.)<br />
Retrieving erased messages<br />
After you play your messages <strong>and</strong> end your skillset mailbox session, any messages that you do not<br />
erase are saved. Since message storage space is limited, we recommend that you erase messages<br />
that are no longer needed.<br />
You can retrieve an erased message if you are still in the skillset mailbox session. An erased<br />
message remains in the skillset mailbox until you end the current session.<br />
To retrieve an erased message - Norstar Voice Mail<br />
After you erase a new or saved message, the number of new or saved messages shown on the<br />
display is decreased by one. Even though the display shows 0 new 0 saved, you can still play <strong>and</strong><br />
retrieve any erased skillset mailbox messages. Press PLAY or ¤ to listen to the erased message.<br />
To retrieve an erased message - <strong>Call</strong>Pilot<br />
You can retrieve a deleted message. A deleted message remains in the skillset mailbox until you<br />
end the current session. Locate the deleted message. Then press ‡fl to restore the message.<br />
After you play the erased message, you can restore it. If you end the current session without<br />
restoring the erased message, it is permanently erased from the skillset mailbox.<br />
P0605665 03
Chapter 6 <strong>Set</strong>ting up skillset mailboxes 79<br />
Replying to messages<br />
You can reply to internal <strong>and</strong> external callers. You can reply to an external caller if your company<br />
subscribes to CLID.<br />
The messages you record must be longer than three seconds. The system times out after five<br />
seconds of silence.<br />
Use the procedure for replying to messages that applies to the interface you use:<br />
• “To reply to an internal caller - Norstar Voice Mail” on page 79<br />
• “To reply to an internal caller - <strong>Call</strong>Pilot” on page 80<br />
Replying to an internal caller<br />
If you use <strong>and</strong> you want to use<br />
Norstar Voice Mail<br />
reply to the caller’s<br />
extension<br />
leave a message in the<br />
caller’s mailbox<br />
CALL to transfer to the internal caller’s extension.<br />
MSG to record <strong>and</strong> send a reply to the internal caller’s<br />
mailbox.<br />
<strong>Call</strong>Pilot<br />
reply to the caller’s<br />
extension<br />
<strong>Call</strong> Sender · to transfer to the internal caller’s<br />
extension.<br />
leave a message in the<br />
caller’s mailbox<br />
Reply ‡⁄ to record <strong>and</strong> send a reply to the<br />
internal caller’s mailbox.<br />
To reply to an internal caller - Norstar Voice Mail<br />
1 Press ≤·°⁄.<br />
Follow the voice prompts or the display button options to open<br />
the skillset mailbox.<br />
1 new 0 saved<br />
PLAY REC ADMIN<br />
2 Press PLAY or¤.<br />
End of message<br />
REPLY ERASE NEXT<br />
3 After you listen to the message, press REPLY or ·.<br />
Reply to msg<br />
MSG CALL QUIT<br />
4 Press CALL or ¤ to call the caller<br />
or<br />
press MSG or ⁄ to record <strong>and</strong> send a reply.<br />
<strong>Nortel</strong> <strong>Networks</strong> <strong>Call</strong> <strong>Center</strong> <strong>Set</strong> <strong>Up</strong> <strong>and</strong> <strong>Operation</strong> <strong>Guide</strong>
80 Chapter 6 <strong>Set</strong>ting up skillset mailboxes<br />
To reply to an internal caller - <strong>Call</strong>Pilot<br />
1 Press ≤·°⁄<br />
Follow the voice prompts or the display button options on your<br />
telephone to open the skillset mailbox.<br />
2 A mailbox summary is announced.<br />
While you are in your message list, you can play any message.<br />
3 Press ¤ to play the current message.<br />
4 Press · to call the caller<br />
or<br />
press ‡⁄ to record <strong>and</strong> send a reply.<br />
P0605665 03
Chapter 6 <strong>Set</strong>ting up skillset mailboxes 81<br />
Replying to an external caller<br />
You can reply to an external caller if your company subscribes to a <strong>Call</strong>er ID service <strong>and</strong> the<br />
skillset mailbox has an outdial method assigned to it. For information about outdial method refer<br />
to “Assigning an outdial method to a skillset mailbox” on page 84. Before you use the Reply<br />
option you must play the message.<br />
Use the procedure that applies to the interface you use.<br />
To reply to an external caller - Norstar Voice Mail<br />
1 Press ≤·°⁄.<br />
Follow the voice prompts or the display button options to open the<br />
skillset mailbox.<br />
1 new 0 saved<br />
PLAY REC ADMIN<br />
End of message<br />
REPLY ERASE NEXT<br />
2 Press PLAY or ¤.<br />
3 After you listen to the message, press REPLY or ·.<br />
<strong>Call</strong>Pilot dials the external number directly.<br />
To reply to an external caller - <strong>Call</strong>Pilot<br />
1 Press ≤·°⁄.<br />
Follow the voice prompts or the display button options to open the<br />
skillset mailbox.<br />
2 A mailbox summary is announced.<br />
While you are in the message list you can play any message.<br />
3 Press ¤ to play the current message.<br />
4 Press · to call the caller.<br />
<strong>Call</strong>Pilot dials the external number directly.<br />
<strong>Nortel</strong> <strong>Networks</strong> <strong>Call</strong> <strong>Center</strong> <strong>Set</strong> <strong>Up</strong> <strong>and</strong> <strong>Operation</strong> <strong>Guide</strong>
82 Chapter 6 <strong>Set</strong>ting up skillset mailboxes<br />
P0605665 03
Chapter 7<br />
Off-premise Message Notification<br />
83<br />
About Off-premise Message Notification<br />
Off-premise Message Notification notifies you or a designated agent when there are new or urgent<br />
messages in the skillset mailbox. You can receive Off-premise Message Notification at any tone<br />
dial telephone number, pager or extension.<br />
Note: <strong>Set</strong> up Off-premise Message Notification for non-business hours. Then<br />
Off-Premise Message Notification does not consume a Reserved or voice channel during<br />
busy periods.<br />
You can receive notification of a message at a maximum of five different destination numbers.<br />
When the number of retry attempts is reached for each destination number, the next number in the<br />
series is called. For example, <strong>Call</strong> <strong>Center</strong> can call your car phone first when there is a message in<br />
the skillset mailbox. If there is no answer, <strong>Call</strong> <strong>Center</strong> waits five minutes <strong>and</strong> calls your car phone<br />
again. If there is still no answer, <strong>Call</strong> <strong>Center</strong> calls your car phone a third time. If there is no answer<br />
after three calls, <strong>Call</strong> <strong>Center</strong> calls the your home phone. <strong>Call</strong> <strong>Center</strong> continues to call at five minute<br />
intervals until the call is answered or all of the destinations are called three times.<br />
Off-premise Message Notification, the Retry Intervals <strong>and</strong> Maximum Number of Attempts for<br />
skillset mailboxes are assigned through the Class of Service settings in <strong>Call</strong>Pilot Manager. Skillset<br />
mailboxes have a default Class of Service of 1.<br />
Class of Service 1 has these default settings for Off-premise Message Notification:<br />
• Off-premise Message Notification enabled<br />
• a Retry Interval of five minutes<br />
• a Maximum Number of Attempts of 3<br />
For information about changing Class of Service settings, refer to the <strong>Call</strong>Pilot Manager <strong>Set</strong> <strong>Up</strong><br />
<strong>and</strong> <strong>Operation</strong> <strong>Guide</strong>.<br />
You must assign start <strong>and</strong> stop times for phone <strong>and</strong> destinations. Off-premise Message<br />
Notification begins when the start time is reached. <strong>Set</strong> the start time for a time when you are at the<br />
destination number so that you are there to receive calls.<br />
A person who receives a Off-premise Message Notification call can cancel Off-premise Message<br />
Notification to their destination number. This is useful if a destination is incorrectly programmed<br />
<strong>and</strong> a wrong party receives the calls.<br />
The recipient of an Off-premise Message Notification call hears the following voice prompt:<br />
“Message for (name of mailbox owner). To log on press ⁄. If you have received this call by<br />
mistake, please press ¤.<br />
After you set the Off-premise Message Notification parameters, Off-premise Message Notification<br />
is enabled automatically.<br />
<strong>Nortel</strong> <strong>Networks</strong> <strong>Call</strong> <strong>Center</strong> <strong>Set</strong> <strong>Up</strong> <strong>and</strong> <strong>Operation</strong> <strong>Guide</strong>
84 Chapter 7 Off-premise Message Notification<br />
Assigning an outdial method to a skillset mailbox<br />
The outdial method determines which line, line pool or route code the system uses for Off-premise<br />
Message Notification.<br />
The default for outdial method is None. You must assign an outdial method before you can use an<br />
external telephone or a pager as an Off-premise Message Notification destination.<br />
For more information on line pools <strong>and</strong> route codes, refer to your system documentation.<br />
Warning: Do not change the extension number assigned to the skillset mailbox. If this<br />
extension number is changed, callers in the skillset cannot access the skillset mailbox<br />
<strong>and</strong> you cannot change the Skillset general parameters.<br />
To correct a wrong extension number, change the extension number to the Control DN<br />
of the skillset.<br />
To assign an outdial method to a skillset mailbox<br />
1 Start <strong>Call</strong>Pilot Manager.<br />
2 Click the Mailbox Administration heading.<br />
The Mailbox List page appears.<br />
3 Click the Change link for the skillset mailbox you want to set up an outdial route for.<br />
The Mailbox page for the mailbox appears.<br />
4 From the Outdial Type list box select the type of outdial method you want to use.<br />
5 If you use a line or a line pool, in the Line/Pool# type the number of the outgoing line or line<br />
pool number you want to assign to the skillset mailbox for outdialing.<br />
6 Click the Submit button.<br />
P0605665 03
Chapter 7 Off-premise Message Notification 85<br />
Off-premise Message Notification parameters<br />
You can set up the parameters for Off-premise Message Notification from any tone dial phone.<br />
The parameters are:<br />
• destination type (phone, extension or pager)<br />
• destination number (phone, extension or pager)<br />
• time range for receiving calls at phone numbers or extensions (Pagers are notified any time<br />
there is a qualifying message.)<br />
• types of message you want to receive (all new messages or just urgent messages)<br />
Note: The restrictions that apply to your phone line also apply to Off-premise Message<br />
Notification numbers. For example, if you cannot dial long distance phone numbers<br />
from your phone, you cannot have a long distance Off-premise Message Notification<br />
destination number.<br />
<strong>Nortel</strong> <strong>Networks</strong> <strong>Call</strong> <strong>Center</strong> <strong>Set</strong> <strong>Up</strong> <strong>and</strong> <strong>Operation</strong> <strong>Guide</strong>
86 Chapter 7 Off-premise Message Notification<br />
<strong>Set</strong>ting up Off-premise Message Notification<br />
Follow these instructions if you have not set up Off-Premise Message Notification <strong>and</strong> are setting<br />
it up for the first time. If you have set up Off-Premise Message Notification, refer to the section on<br />
“Changing Off-premise Message Notification” on page 96.<br />
To set up Off-premise Message Notification to<br />
refer to<br />
a phone number page 86<br />
an extension page 89<br />
a pager page 91<br />
To set up Off-premise Message Notification to a phone number<br />
1 Press ≤·°⁄.<br />
Follow the voice prompts or the display button options to open the<br />
skillset mailbox.<br />
2 If you use the <strong>Call</strong>Pilot interface:<br />
• Press °fi to open the Mailbox Tools<br />
• Press NOTIF or ¤ to open the Off-premise Message<br />
Notification menu<br />
• Go to step 3<br />
If you use the Norstar Voice Mail interface:<br />
• Press ADMIN or °<br />
• Press fl to open the Off-premise Message Notification<br />
menu<br />
• Go to step 3<br />
Msg notify<br />
ADMIN SELECT<br />
3 Press ADMIN or ⁄ to set up Off-premise Message Notification.<br />
Destination:<br />
PHONE EXT PAGER<br />
4 Press PHONE or ⁄ to choose a phone number destination.<br />
Ph:<br />
RETRY<br />
OK<br />
5 Enter the destination phone number <strong>and</strong> press OK or £. The<br />
destination phone number is a maximum of 30 digits.<br />
P0605665 03
Chapter 7 Off-premise Message Notification 87<br />
<br />
ADD<br />
Start hhmm:<br />
RETRY<br />
OK<br />
OK<br />
6 Press OK or £ to accept the destination phone number represented<br />
by <br />
or<br />
press ADD or ¤ to add special characters <strong>and</strong> use your dialpad or<br />
follow the voice prompts to add characters.<br />
After you add special characters, press OK or £ to accept the<br />
destination number.<br />
7 Enter the start time for Off-premise Message Notification. This is a<br />
four-digit field. Any single-digit hour <strong>and</strong> minute must be preceded<br />
by a zero.<br />
<br />
RETRY AM PM<br />
8 Press AM or ⁄<br />
or<br />
PM or ¤.<br />
<br />
RETRY<br />
Stop hhmm:<br />
RETRY<br />
OK<br />
OK<br />
9 Press OK or £ to accept the start time.<br />
10 Enter the time when Off-premise Message Notification is to stop.<br />
This is a four digit field. Any single-digit hour <strong>and</strong> minute must be<br />
preceded by a zero.<br />
<br />
RETRY AM PM<br />
11 Press AM or ⁄<br />
or<br />
PM or ¤.<br />
<br />
RETRY<br />
More dest?<br />
YES NO<br />
OK<br />
12 Press OK or £ to accept the stop time.<br />
13 Press YES or ⁄ if you want to set up another destination number<br />
or<br />
press NO or £ if you do not want to set up another destination<br />
number.<br />
Start:<br />
CHNG<br />
NEXT<br />
Stop:<br />
CHNG<br />
NEXT<br />
14 Press NEXT or £ to accept the start time that you entered<br />
or<br />
press CHNG or ⁄ to change the start time.<br />
15 Press NEXT or £ to accept the stop time that you entered<br />
or<br />
press CHNG or ⁄ to change the stop time.<br />
<strong>Nortel</strong> <strong>Networks</strong> <strong>Call</strong> <strong>Center</strong> <strong>Set</strong> <strong>Up</strong> <strong>and</strong> <strong>Operation</strong> <strong>Guide</strong>
88 Chapter 7 Off-premise Message Notification<br />
Msg type: new<br />
CHNG<br />
Msg notify<br />
ADMIN SELECT<br />
OK<br />
16 Press OK or £ if you want to be notified when the skillset mailbox<br />
receives a new message<br />
or<br />
press CHNG or ⁄ if you want to be notified only when the skillset<br />
mailbox receives an urgent message.<br />
17 Press ® to end the session.<br />
P0605665 03
Chapter 7 Off-premise Message Notification 89<br />
To set up Off-premise Message Notification to an extension<br />
1 Press ≤·°⁄.<br />
Follow the voice prompts or the display button options to open the<br />
skillset mailbox.<br />
2 If you use the <strong>Call</strong>Pilot interface:<br />
• Press °fi to open the Mailbox Tools<br />
• Press NOTIF or ¤ to open the Off-premise Message<br />
Notification menu<br />
• Go to step 3<br />
If you use the Norstar Voice Mail interface:<br />
• Press ADMIN or °<br />
• Press fl to open the Off-premise Message Notification<br />
menu<br />
• Go to step 3<br />
Msg notify<br />
ADMIN<br />
SELECT<br />
3 Press ADMIN or ⁄ to set up Off-premise Message Notification.<br />
Destination:<br />
PHONE EXT PAGER<br />
4 Press EXT or ¤ to choose an extension as the destination.<br />
Ext:<br />
RETRY<br />
OK<br />
5 Enter the destination number <strong>and</strong> press OK or £.<br />
Accept:<br />
RETRY<br />
Start hhmm:<br />
RETRY<br />
OK<br />
OK<br />
6 Press OK or £ to accept the destination extension.<br />
The represents the extension.<br />
7 Enter the start time for Off-premise Message Notification. This is a<br />
four-digit field. Any single-digit hour <strong>and</strong> minute must be preceded<br />
by zero.<br />
<br />
RETRY AM PM<br />
8 Press AM or ⁄<br />
or<br />
PM or ¤.<br />
<br />
RETRY<br />
OK<br />
9 Press OK or £ to accept the start time.<br />
Stop hhmm:<br />
RETRY<br />
OK<br />
10 Enter the time when Off-premise Message Notification is to stop.<br />
This is a four digit field. Any single-digit hour <strong>and</strong> minute must be<br />
preceded by a zero.<br />
<strong>Nortel</strong> <strong>Networks</strong> <strong>Call</strong> <strong>Center</strong> <strong>Set</strong> <strong>Up</strong> <strong>and</strong> <strong>Operation</strong> <strong>Guide</strong>
90 Chapter 7 Off-premise Message Notification<br />
<br />
RETRY AM PM<br />
11 Press AM or ⁄<br />
or<br />
PM or ¤.<br />
<br />
RETRY<br />
More dest?<br />
YES NO<br />
OK<br />
12 Press OK or £ to accept the stop time.<br />
13 Press YES or ⁄ if you want to set up another destination number<br />
or<br />
press NO or £ if you do not want to set up another destination<br />
number.<br />
Start:<br />
CHNG<br />
NEXT<br />
Stop:<br />
CHNG<br />
NEXT<br />
14 Press NEXT or £ to accept the start time that you entered<br />
or<br />
press CHNG or ⁄ to change the start time.<br />
15 Press NEXT or £ to accept the stop time that you entered<br />
or<br />
press CHNG or ⁄ to change the stop time.<br />
Msg type: new<br />
CHNG<br />
Msg notify<br />
ADMIN SELECT<br />
OK<br />
16 Press OK or £ if you want to be notified when you the skillset<br />
mailbox receives a new message<br />
or<br />
press CHNG or ⁄ if you want to be notified only when the skillset<br />
mailbox receives an urgent message.<br />
17 Press ® to end the session.<br />
P0605665 03
Chapter 7 Off-premise Message Notification 91<br />
About setting up Off-premise Message Notification to a pager<br />
number<br />
Example of a destination pager number<br />
If you are assigning a pager destination number from behind a PBX, remember to insert a ·<br />
(depending on your system) before the £ to access an outside line.<br />
There is a combined limit of 30 characters for the pager phone number <strong>and</strong> the pager message.<br />
For example, to reach your pager, enter:<br />
£›¤fififi⁄¤‹›£‹<br />
where:<br />
• £ specifies the next digits are special characters<br />
• › recognizes dial tone<br />
• ¤ specifies that the next digits are the numbers to be dialed<br />
• fififi⁄¤‹› is the pager phone number dialed<br />
• ‹ inserts a timed pause<br />
Depending on the company supplying your paging service, the programming sequence can vary.<br />
For more information about setting the destination phone number parameters for your pager,<br />
contact your pager company.<br />
To set up Off-premise Message Notification to a pager<br />
1 Press ≤·°⁄.<br />
Follow the voice prompts or the display button options to open the<br />
skillset mailbox.<br />
2 If you use the <strong>Call</strong>Pilot interface:<br />
• Press °fi to open the Mailbox Tools<br />
• Press NOTIF or ¤ to open the Off-premise Message<br />
Notification menu<br />
• Go to step 3<br />
If you use the Norstar Voice Mail interface:<br />
• Press ADMIN or °<br />
• Press fl to open the Off-premise Message Notification<br />
menu<br />
• Go to step 3<br />
<strong>Nortel</strong> <strong>Networks</strong> <strong>Call</strong> <strong>Center</strong> <strong>Set</strong> <strong>Up</strong> <strong>and</strong> <strong>Operation</strong> <strong>Guide</strong>
92 Chapter 7 Off-premise Message Notification<br />
Msg notify<br />
ADMIN SELECT<br />
Destination:<br />
PHONE EXT PAGER<br />
3 Press ADMIN or ⁄ to set up Off-premise Message Notification.<br />
4 Press PAGER or ‹ to select a pager number destination.<br />
Pager:<br />
RETRY<br />
<br />
ADD<br />
Show:<br />
CHNG<br />
More dest?<br />
YES NO<br />
Msg type: new<br />
CHNG<br />
Msg notify<br />
ADMIN SELECT<br />
OK<br />
OK<br />
NEXT<br />
OK<br />
5 Enter the destination pager number <strong>and</strong> press OK or £.<br />
6 Press OK or £ to accept the destination pager number represented<br />
by <br />
or<br />
press ADD or ¤ to add special characters <strong>and</strong> use your dialpad or<br />
follow the voice prompts to add characters.<br />
After you add special characters, press OK or £.<br />
7 Press NEXT or £ to accept the default pager message represented<br />
by . The default pager message sent by <strong>Call</strong>Pilot is the<br />
<strong>Call</strong>Pilot extension. This is the sequence of digits that is sent after<br />
the pager service is dialed, to notify you of who is paging you<br />
or<br />
press CHNG or ⁄ to change the pager message.<br />
The combined limit is 30 characters for the pager phone number<br />
<strong>and</strong> the pager message.<br />
8 Press YES or ⁄ if you want to set up another destination number<br />
or<br />
press NO or £ if you do not want to set up another destination<br />
number.<br />
9 Press OK or £ to be notified when the skillset mailbox receives a<br />
new message<br />
or<br />
press CHNG or ⁄ to change the message type to be notified only<br />
when the skillset mailbox receives an urgent message.<br />
10 Press ® to end the session.<br />
P0605665 03
Chapter 7 Off-premise Message Notification 93<br />
To set up Off-premise Message Notification to more than one<br />
destination<br />
You can receive notification of a message at a maximum of five different destination numbers.<br />
The following steps show you how to enter a phone number destination <strong>and</strong> then add a pager<br />
destination for the first time.<br />
1 Press ≤·°⁄.<br />
Follow the voice prompts or the display button options to open the<br />
skillset mailbox.<br />
2 If you use the <strong>Call</strong>Pilot interface:<br />
• Press °fi to open the Mailbox Tools<br />
• Press NOTIF or ¤ to open the Off-premise Message<br />
Notification menu<br />
• Go to step 3<br />
If you use the Norstar Voice Mail interface:<br />
• Press ADMIN or °<br />
• Press fl to open the Off-premise Message Notification<br />
menu<br />
• Go to step 3<br />
Msg notify<br />
ADMIN SELECT<br />
3 Press ADMIN or ⁄ to set up Off-premise Message Notification.<br />
Destination:<br />
PHONE EXT PAGER<br />
4 Press PHONE or ⁄ to choose a destination phone number.<br />
Ph:<br />
RETRY<br />
<br />
ADD<br />
Start: hhmm:<br />
RETRY<br />
OK<br />
OK<br />
OK<br />
5 Enter the destination phone number <strong>and</strong> press OK or £. The<br />
destination phone number cannot be longer than 30 digits.<br />
6 Press OK or £ to accept the destination phone number,<br />
represented by <br />
or<br />
press ADD or ¤ to add special characters <strong>and</strong> use your dialpad or<br />
follow the voice prompts to add characters.<br />
7 Enter the start time for Off-premise Message Notification. This is a<br />
four-digit field. Any single-digit hour <strong>and</strong> minute must be preceded<br />
by a zero.<br />
<br />
RETRY AM PM<br />
8 Press AM or ⁄<br />
or<br />
PM or ¤.<br />
<strong>Nortel</strong> <strong>Networks</strong> <strong>Call</strong> <strong>Center</strong> <strong>Set</strong> <strong>Up</strong> <strong>and</strong> <strong>Operation</strong> <strong>Guide</strong>
94 Chapter 7 Off-premise Message Notification<br />
<br />
RETRY<br />
Stop hhmm:<br />
RETRY<br />
OK<br />
OK<br />
9 Press OK or £ to accept the start time.<br />
10 Enter the time when Off-premise Message Notification is to stop.<br />
This is a four digit field. Any single digit hour <strong>and</strong> minute must be<br />
preceded by a zero.<br />
<br />
RETRY AM PM<br />
11 Press AM or ⁄<br />
or<br />
PM or ¤.<br />
<br />
RETRY<br />
More dest?<br />
YES NO<br />
OK<br />
12 Press OK or £ to accept the stop time.<br />
13 Press YES or ⁄ to set up another destination number.<br />
Notify2: none<br />
SETUP<br />
NEXT<br />
14 Press SETUP to set up another destination number.<br />
Destination:<br />
PHONE EXT PAGER<br />
15 Press PAGER or ‹ to select a pager number destination.<br />
Pager:<br />
RETRY<br />
<br />
ADD<br />
Show<br />
CHNG<br />
OK<br />
OK<br />
NEXT<br />
16 Enter the destination pager number <strong>and</strong> press OK or £.<br />
17 Press OK or £ to accept the destination pager number represented<br />
by <br />
or<br />
press ADD or ¤ to add special characters <strong>and</strong> use your dialpad or<br />
follow the voice prompts to add characters.<br />
After you add special characters, press OK or £.<br />
18 Press NEXT or £ to accept the default pager message represented<br />
by . The default pager message sent by <strong>Call</strong>Pilot is the<br />
<strong>Call</strong>Pilot extension. This is the sequence of digits that is sent after<br />
the pager service is dialed, to notify you of who is paging you<br />
or<br />
press CHNG or ⁄ to change the pager message.<br />
The combined limit is 30 characters for the pager phone number<br />
<strong>and</strong> the pager message.<br />
Notify2: pager<br />
CHNG OTHR NEXT<br />
19 The display shows that the second destination is a pager.<br />
Press NEXT or £ to continue.<br />
Notify 3: none<br />
SETUP<br />
NEXT<br />
20 Press NEXT or £ to continue<br />
or<br />
press SETUP to add another destination.<br />
P0605665 03
Chapter 7 Off-premise Message Notification 95<br />
Start:<br />
CHNG<br />
NEXT<br />
Stop:<br />
CHNG<br />
NEXT<br />
21 Press NEXT or £ to accept the start time that you entered<br />
or<br />
press CHNG or ⁄ to change the start time.<br />
22 Press NEXT or £ to accept the stop time that you entered<br />
or<br />
press CHNG or ⁄ to change the stop time.<br />
Msg type: new<br />
CHNG<br />
Msg notify<br />
ADMIN SELECT<br />
OK<br />
23 Press OK or £ to be notified when the skillset mailbox receives a<br />
new message<br />
or<br />
press CHNG or ⁄ to be notified only when the skillset mailbox<br />
receives an urgent message.<br />
24 Press ® to end the session.<br />
<strong>Nortel</strong> <strong>Networks</strong> <strong>Call</strong> <strong>Center</strong> <strong>Set</strong> <strong>Up</strong> <strong>and</strong> <strong>Operation</strong> <strong>Guide</strong>
96 Chapter 7 Off-premise Message Notification<br />
Changing Off-premise Message Notification<br />
You can change the parameters <strong>and</strong> destinations for Off-Premise Message Notification. Refer to<br />
“Off-premise Message Notification parameters” on page 85 for more information about<br />
parameters.<br />
If you want to change the time or message type parameters, use the procedure “To change the time<br />
range or type of message parameters” on page 96<br />
If you want to change the destination type refer to the procedure for the destination type.<br />
To change the destination type<br />
refer to<br />
from a phone to an extension, pager or another phone number page 98<br />
from a pager to an extension or phone page 100<br />
from a phone or extension to a pager page 102<br />
To change the time range or type of message parameters<br />
1 Press ≤·°⁄.<br />
Follow the voice prompts or the display button options on your<br />
telephone to open the skillset mailbox.<br />
2 If you use the <strong>Call</strong>Pilot interface:<br />
• Press °fi to open the Mailbox Tools<br />
• Press NOTIF or ¤ to open the Off-premise Message<br />
Notification menu<br />
• Go to step 3<br />
If you use the Norstar Voice Mail interface:<br />
• Press ADMIN or °<br />
• Press fl to open the Off-premise Message Notification<br />
menu<br />
• Go to step 3<br />
Msg notify<br />
ADMIN SELECT<br />
Notify:<br />
CHNG<br />
More dest?<br />
YES NO<br />
NEXT<br />
3 Press ADMIN or ⁄ to set up Off-premise Message Notification.<br />
4 Press NEXT.<br />
If you want to change the destination type refer to “To change the<br />
destination type” on page 96 for the appropriate procedure.<br />
5 Press NO or £ to continue.<br />
P0605665 03
Chapter 7 Off-premise Message Notification 97<br />
Start:<br />
CHNG<br />
NEXT<br />
Stop:<br />
CHNG<br />
NEXT<br />
6 Press CHNG or ⁄ to change the start time<br />
or<br />
press NEXT or £ to accept the start time.<br />
7 Press CHNG or ⁄ to change the stop time<br />
or<br />
press NEXT or £ to accept the stop time.<br />
Msg type: new<br />
CHNG<br />
Msg notify<br />
ADMIN SELECT<br />
OK<br />
8 Press CHNG or ⁄ to change the message type to urgent.<br />
Press OK or £ to accept the new default message. You can choose<br />
to be notified of all new messages or urgent messages only.<br />
Change the message type to urgent to be notified only when the<br />
skillset mailbox receives an urgent message.<br />
9 Press ® to end the session.<br />
<strong>Nortel</strong> <strong>Networks</strong> <strong>Call</strong> <strong>Center</strong> <strong>Set</strong> <strong>Up</strong> <strong>and</strong> <strong>Operation</strong> <strong>Guide</strong>
98 Chapter 7 Off-premise Message Notification<br />
To change the destination from phone to another destination<br />
1 Press ≤·°⁄.<br />
Follow the voice prompts or the display button options to open the<br />
skillset mailbox.<br />
2 If you use the <strong>Call</strong>Pilot interface:<br />
• Press °fi to open the Mailbox Tools<br />
• Press NOTIF or ¤ to open the Off-premise Message<br />
Notification menu<br />
• Go to step 3<br />
If you use the Norstar Voice Mail interface:<br />
• Press ADMIN or °<br />
• Press fl to open the Off-premise Message Notification<br />
menu<br />
• Go to step 3<br />
Msg notify<br />
ADMIN SELECT<br />
3 Press ADMIN or ⁄ to set up Off-premise Message Notification.<br />
Notify: phone<br />
CHNG<br />
NEXT<br />
4 Press CHNG or ⁄ to change the destination.<br />
Destination:<br />
PHONE EXT PAGER<br />
5 Press PHONE or ⁄ to choose another phone number destination<br />
or<br />
press EXT or ¤ to choose an extension destination<br />
or<br />
press PAGER or ‹ to choose a pager number destination.<br />
<br />
RETRY<br />
Accept:<br />
RETRY<br />
Notify:<br />
CHNG<br />
More dest?<br />
YES NO<br />
OK<br />
OK<br />
NEXT<br />
6 Enter the destination number <strong>and</strong> press OK or £.<br />
The destination phone number cannot be longer than 30 digits.<br />
7 Press OK or £ to accept the destination number<br />
or<br />
press RETRY or • to re-enter the destination number.<br />
8 Press NEXT or £ to continue<br />
or<br />
press CHNG or ⁄ to change the destination, <strong>and</strong> repeat steps 6<br />
through 8.<br />
9 Press YES or ⁄ if you want to set up another destination number<br />
or<br />
press NO or £ if you do not want to set up another destination<br />
number.<br />
P0605665 03
Chapter 7 Off-premise Message Notification 99<br />
Start:<br />
CHNG<br />
NEXT<br />
Stop:<br />
CHNG<br />
NEXT<br />
10 Press CHNG or ⁄ to change the start time<br />
or<br />
press NEXT or £ to accept the start time.<br />
11 Press CHNG or ⁄ to change the stop time<br />
or<br />
press NEXT or £ to accept the stop time.<br />
Msg type:new<br />
CHNG<br />
Msg notify<br />
ADMIN SELECT<br />
OK<br />
12 If you want to change message notification,<br />
press CHNG or ⁄ if you want to be notified only when the skillset<br />
mailbox receives an urgent message.<br />
Press OK or £.<br />
13 Press ® to end the session.<br />
<strong>Nortel</strong> <strong>Networks</strong> <strong>Call</strong> <strong>Center</strong> <strong>Set</strong> <strong>Up</strong> <strong>and</strong> <strong>Operation</strong> <strong>Guide</strong>
100 Chapter 7 Off-premise Message Notification<br />
To change the destination from pager to phone or extension<br />
1 Press ≤·°⁄.<br />
Follow the voice prompts or the display button options to open the<br />
skillset mailbox.<br />
2 If you use the <strong>Call</strong>Pilot interface:<br />
• Press °fi to open the Mailbox Tools<br />
• Press NOTIF or ¤ to open the Off-premise Message<br />
Notification menu<br />
• Go to step 3<br />
If you use the Norstar Voice Mail interface:<br />
• Press ADMIN or °<br />
• Press fl to open the Off-premise Message Notification<br />
menu<br />
• Go to step 3<br />
Msg notify<br />
ADMIN SELECT<br />
Modify:pager<br />
CHNG<br />
NEXT<br />
3 Press ADMIN or ⁄ to change Off-premise Message Notification.<br />
The displays a review of the first destination type <strong>and</strong> destination<br />
number.<br />
4 Press CHNG or ⁄ to change the destination type <strong>and</strong> the<br />
destination number.<br />
Destination:<br />
PHONE EXT PAGER<br />
5 Choose the type of destination number:<br />
press PHONE or ⁄ to choose a phone number destination<br />
or<br />
press EXT or ¤ to choose an extension destination.<br />
:<br />
RETRY<br />
Notify:<br />
CHNG<br />
More dest?<br />
YES NO<br />
OK<br />
NEXT<br />
6 Enter the destination number you want to set up Off-Premise<br />
Message Notification for.<br />
represents the destination number.<br />
Press OK or £ to accept the destination number<br />
or<br />
press RETRY or • to re-enter the number.<br />
7 Press NEXT or £ to continue.<br />
8 Press YES or ⁄ if you want to set up another destination, <strong>and</strong><br />
repeat steps 6 through 8<br />
or<br />
press NO or £ if you do not want to set up another destination.<br />
P0605665 03
Chapter 7 Off-premise Message Notification 101<br />
Start:<br />
CHNG<br />
NEXT<br />
Stop:<br />
CHNG<br />
NEXT<br />
9 Press CHNG or ⁄ to change the start time<br />
or<br />
press NEXT or £ to accept the start time.<br />
10 Press CHNG or ⁄ to change the stop time<br />
or<br />
press NEXT or £ to accept the stop time.<br />
Msg type:new<br />
CHNG<br />
Msg notify<br />
ADMIN SELECT<br />
OK<br />
11 If you want to change message notification,<br />
press CHNG or ⁄ if you want to be notified only when the skillset<br />
mailbox receives an urgent message.<br />
Press OK or £.<br />
12 Press ® to end the session.<br />
<strong>Nortel</strong> <strong>Networks</strong> <strong>Call</strong> <strong>Center</strong> <strong>Set</strong> <strong>Up</strong> <strong>and</strong> <strong>Operation</strong> <strong>Guide</strong>
102 Chapter 7 Off-premise Message Notification<br />
To change the destination from phone or extension to pager<br />
1 Press ≤·°⁄.<br />
Follow the voice prompts or the display button options to open the<br />
skillset mailbox.<br />
2 If you use the <strong>Call</strong>Pilot interface:<br />
• Press °fi to open the Mailbox Tools<br />
• Press NOTIF or ¤ to open the Off-premise Message<br />
Notification menu<br />
• Go to step 3<br />
If you use the Norstar Voice Mail interface:<br />
• Press ADMIN or °<br />
• Press fl to open the Off-premise Message Notification<br />
menu<br />
• Go to step 3<br />
Msg notify<br />
ADMIN SELECT<br />
Notify:<br />
CHNG<br />
NEXT<br />
3 Press ADMIN or ⁄ to change Off-premise Message Notification.<br />
The displays show a review of the first destination type <strong>and</strong><br />
destination number.<br />
4 Press CHNG or ⁄ to change the destination type <strong>and</strong> the<br />
destination number.<br />
represents the type of destination (phone or extension).<br />
Destination<br />
PHONE EXT PAGER<br />
5 Press PAGER or ‹ to choose a pager number destination.<br />
Pager:<br />
RETRY<br />
OK<br />
6 Enter the pager number <strong>and</strong> press OK or £ to continue.<br />
<br />
ADD<br />
OK<br />
7 Press OK or £ to accept the destination pager number represented<br />
by <br />
or<br />
press ADD or ¤ to add special characters <strong>and</strong> use your dialpad or<br />
follow the voice prompts to add characters.<br />
After you add special characters, press OK or £.<br />
P0605665 03
Chapter 7 Off-premise Message Notification 103<br />
Show:<br />
CHNG<br />
Notify: pager<br />
CHNG<br />
More dest?<br />
YES NO<br />
Msg type: new<br />
CHNG<br />
Msg notify<br />
ADMIN SELECT<br />
NEXT<br />
NEXT<br />
OK<br />
8 Press NEXT or £ to accept the default pager message represented<br />
by . The default pager message sent by <strong>Call</strong>Pilot is the<br />
<strong>Call</strong>Pilot extension. This is the sequence of digits that is sent after<br />
the pager service is dialed, to notify you of who is paging you<br />
or<br />
press CHNG or ⁄ to change the pager message.<br />
The combined limit is 30 characters for the pager phone number<br />
<strong>and</strong> the pager message.<br />
9 The display shows notification is set up to a pager.<br />
Press NEXT or £ to continue.<br />
10 Press YES if you want to set up another destination number<br />
or<br />
press NO if you do not want to set up another destination number.<br />
11 Press OK or £ if you want to be notified when the skillset mailbox<br />
receives a new message<br />
or<br />
press CHNG or ⁄ if you want to be notified only when the skillset<br />
mailbox receives an urgent message.<br />
12 Press ® to end the session.<br />
<strong>Nortel</strong> <strong>Networks</strong> <strong>Call</strong> <strong>Center</strong> <strong>Set</strong> <strong>Up</strong> <strong>and</strong> <strong>Operation</strong> <strong>Guide</strong>
104 Chapter 7 Off-premise Message Notification<br />
Deleting a destination number<br />
If you have more than one destination number for Off-premise Message Notification, you can<br />
delete a destination.<br />
To delete a destination number<br />
1 Press ≤·°⁄.<br />
Follow the voice prompts or the display button options to open the<br />
skillset mailbox.<br />
2 If you use the <strong>Call</strong>Pilot interface:<br />
• Press °fi to open the Mailbox Tools<br />
• Press NOTIF or ¤ to open the Off-premise Message<br />
Notification menu<br />
• Go to step 3<br />
If you use the Norstar Voice Mail interface:<br />
• Press ADMIN or °<br />
• Press fl to open the Off-premise Message Notification<br />
menu<br />
• Go to step 3<br />
Msg notify<br />
ADMIN SELECT<br />
3 Press ADMIN or ⁄ to set up Off-premise Message Notification.<br />
Notify1:<br />
CHNG OTHR NEXT<br />
Notify 1:<br />
DEL INS QUIT<br />
4 Press OTHR if you want to delete the first destination<br />
or<br />
press NEXT or £ to view the other destinations until you find the<br />
destination that you want to delete. When you find the destination<br />
that you want to delete, press OTHR.<br />
5 Press DEL to delete the first destination number.<br />
Notify1:<br />
CHNG OTHR NEXT<br />
Msg notify<br />
ADMIN SELECT<br />
6 The first destination number is deleted. The Notify 2 destination<br />
changes to become the Notify 1 destination number.<br />
To delete more destination numbers, press OTHR <strong>and</strong> repeat steps 4<br />
<strong>and</strong> 5.<br />
7 Press ® to end the session.<br />
P0605665 03
Chapter 7 Off-premise Message Notification 105<br />
Adding a destination number<br />
Use this procedure if you have set up Off-premise Message Notification <strong>and</strong> you want to add<br />
another destination number. You can have up to five destination numbers.<br />
To add a destination number<br />
1 Press ≤·°⁄.<br />
Follow the voice prompts or the display button options to open the<br />
skillset mailbox.<br />
2 If you use the <strong>Call</strong>Pilot interface:<br />
• Press °fi to open the Mailbox Tools<br />
• Press NOTIF or ¤ to open the Off-premise Message<br />
Notification menu<br />
• Go to step 3<br />
If you use the Norstar Voice Mail interface:<br />
• Press ADMIN or °<br />
• Press fl to open the Off-premise Message Notification<br />
menu<br />
• Go to step 3<br />
Msg notify<br />
ADMIN SELECT<br />
3 Press ADMIN or ⁄ to set up Off-premise Message Notification.<br />
Notify:<br />
CHNG<br />
NEXT<br />
4 Press NEXT or £ to continue.<br />
More dest?<br />
YES NO<br />
5 Press YES or ⁄ to set up another destination number.<br />
Notify2: none<br />
SETUP<br />
NEXT<br />
6 Press SETUP or ⁄ to set up another destination number <strong>and</strong> follow<br />
the steps in “To set up Off-premise Message Notification to a<br />
phone number” on page 86<br />
or<br />
“To set up Off-premise Message Notification to an extension” on<br />
page 89<br />
or<br />
“To set up Off-premise Message Notification to a pager” on page<br />
91.<br />
<strong>Nortel</strong> <strong>Networks</strong> <strong>Call</strong> <strong>Center</strong> <strong>Set</strong> <strong>Up</strong> <strong>and</strong> <strong>Operation</strong> <strong>Guide</strong>
106 Chapter 7 Off-premise Message Notification<br />
Turning Off-premise Message Notification on or off<br />
You can turn Off-premise Message Notification on or off at any time. If you turn Off-premise<br />
Message Notification off, you do not affect any of the assigned parameters.<br />
To turn Off-premise Message Notification on or off<br />
1 Press ≤·°⁄.<br />
Follow the voice prompts or the display button options to open the<br />
skillset mailbox.<br />
2 If you use the <strong>Call</strong>Pilot interface:<br />
• Press °fi to open the Mailbox Tools<br />
• Press NOTIF or ¤ to open the Off-premise Message<br />
Notification menu<br />
• Go to step 3<br />
If you use the Norstar Voice Mail interface:<br />
• Press ADMIN or °<br />
• Press fl to open the Off-premise Message Notification<br />
menu<br />
• Go to step 3<br />
Msg notify<br />
ADMIN SELECT<br />
3 Press SELECT or ¤ to set up Off-premise Message Notification.<br />
Notify on<br />
CHNG TIME OK<br />
Notify off<br />
CHNG TIME OK<br />
Mailbox admin<br />
GREET PSWD QUIT<br />
4 Press CHNG or ⁄ to turn Off-premise Message Notification off if<br />
it is on (as shown).<br />
5 Press OK or •<br />
or<br />
press TIME to review the start <strong>and</strong> stop time parameters.<br />
6 Press ® to end the session.<br />
P0605665 03
Chapter 8<br />
Recording <strong>Call</strong> <strong>Center</strong> Greetings<br />
107<br />
About <strong>Call</strong> <strong>Center</strong> greetings<br />
<strong>Call</strong> <strong>Center</strong> greetings encourage callers to stay on the line until an agent is available. You can<br />
record greetings in different languages <strong>and</strong> change them as often as you like.<br />
You can include information in your greetings such as:<br />
• your hours of service<br />
• a request for callers to have their account number ready<br />
• how to leave a message<br />
• an announcement of a sale<br />
• product lists<br />
• upcoming special events<br />
The table “A comparison of Basic <strong>and</strong> Professional <strong>Call</strong> <strong>Center</strong>” on page 15 shows how many<br />
greetings you can record, depending on which <strong>Call</strong> <strong>Center</strong> you use.<br />
You can record greeting numbers <strong>and</strong> information in “<strong>Call</strong> <strong>Center</strong> Greetings” on page 254.<br />
Examples of <strong>Call</strong> <strong>Center</strong> greetings<br />
You can record different types of greetings for <strong>Call</strong> <strong>Center</strong>. Before you record your greeting,<br />
determine what information the greeting includes. When you prepare your greeting, include<br />
important times <strong>and</strong> dates. Keep greetings as short <strong>and</strong> concise as possible. Use the following<br />
examples of greetings as a reference.<br />
General company greeting<br />
Please wait greeting<br />
Information greeting<br />
The general company greeting informs callers that they have reached the<br />
correct company. It can also include the location <strong>and</strong> business hours of<br />
your company.<br />
“Thank you for calling Bridgestone Computers. We are located at 52 Main<br />
Street. Our hours of service are Monday to Friday from 8:00 until 5:00.<br />
Please stay on the line <strong>and</strong> an agent will be with you as soon as possible.<br />
Or press 0 to leave a message <strong>and</strong> one of our agents will return your call.”<br />
Please wait greetings encourage callers to stay on the line.<br />
“All our agents at Bridgestone Computers are currently busy, but please<br />
hold as your call is very important to us.“<br />
An information greeting provides messages <strong>and</strong> announcements to callers.<br />
“Thank you for calling Bridgestone Computers. This week we have<br />
extended our hours until we sell all spring merch<strong>and</strong>ise. We will be open<br />
until 9:00 pm Monday through Thursday, <strong>and</strong> we will be open until midnight<br />
on Friday! Please come in <strong>and</strong> see us at 52 Main Street.”<br />
<strong>Nortel</strong> <strong>Networks</strong> <strong>Call</strong> <strong>Center</strong> <strong>Set</strong> <strong>Up</strong> <strong>and</strong> <strong>Operation</strong> <strong>Guide</strong>
108 Chapter 8 Recording <strong>Call</strong> <strong>Center</strong> Greetings<br />
Transfer greeting<br />
A transfer greeting lets a caller transfer their call.<br />
“Please press 1 to leave a message <strong>and</strong> one of our agents will return your<br />
call. Press 2 to return to the previous choices.”<br />
Non-business hours greeting Your non-business hours greeting will be played after your business is<br />
closed:<br />
“You have reached Bridgestone Computers. Our hours of service are<br />
Monday to Friday from 8:00 until 12:00 <strong>and</strong> 1:00 until 5:00. To leave a<br />
message, please press zero. An agent will return your call when we<br />
re-open. Thank you for calling.”<br />
Expected Wait Time greeting<br />
EWT greetings notify callers of their expected wait time in a skillset.<br />
“Based on the current volume of calls, the next agent will be available in two<br />
minutes.”<br />
P0605665 03
Chapter 8 Recording <strong>Call</strong> <strong>Center</strong> Greetings 109<br />
Recording a <strong>Call</strong> <strong>Center</strong> greeting<br />
Before you record a greeting, write the greeting out so that you include everything that you want to<br />
say.<br />
We recommend that you record greetings that are a maximum of 20 seconds long. If your<br />
greetings are longer than 20 seconds, callers must wait in a skillset a longer time before they hear<br />
another greeting.<br />
To record a <strong>Call</strong> <strong>Center</strong> greeting<br />
1 Click the <strong>Call</strong> <strong>Center</strong> heading.<br />
2 Click the Greetings link.<br />
The <strong>Call</strong> <strong>Center</strong> Greetings page appears.<br />
<strong>Nortel</strong> <strong>Networks</strong> <strong>Call</strong> <strong>Center</strong> <strong>Set</strong> <strong>Up</strong> <strong>and</strong> <strong>Operation</strong> <strong>Guide</strong>
110 Chapter 8 Recording <strong>Call</strong> <strong>Center</strong> Greetings<br />
3 Click the Voice link for the number of the greeting you want to record.<br />
The page you can record a greeting from appears. If you use <strong>Call</strong>Pilot 100/150, the import <strong>and</strong><br />
export options do not appear.<br />
4 In the Connect to box, type the extension number or telephone number you are using to record<br />
the greeting.<br />
For a local extension, type the extension number. For a telephone number that is not a local<br />
extension, type the sequence of digits that dial the telephone number from the voicemail<br />
system. For example, you might need to dial 9, the area code, <strong>and</strong> then the telephone number.<br />
For a telephone number that is not a local extension, the number you dial must use a<br />
destination code. For more information about destination codes, refer to your telephony<br />
System Administrator.<br />
5 Click the Dial button.<br />
The telephone rings.<br />
6 Pick up the h<strong>and</strong>set. Do not use H<strong>and</strong>sfree. Click the Record button. After the tone, record<br />
your greeting.<br />
7 After you finish recording, click the Stop button.<br />
P0605665 03
Chapter 8 Recording <strong>Call</strong> <strong>Center</strong> Greetings 111<br />
8 To listen to the recording, click the Play button<br />
or<br />
to save the recording, click the Save button.<br />
The recording replaces a previously recorded greeting.<br />
9 Click the Close button <strong>and</strong> replace the telephone h<strong>and</strong>set.<br />
Note: You can disconnect the telephone by clicking the Hang <strong>Up</strong> button or replacing<br />
the telephone h<strong>and</strong>set. The next time you use Play or Record, the phone number<br />
shown in the Connect to box is dialed. You do not need to hang up each time. The<br />
connection remains for several minutes, even if you close the page. You can access<br />
another greeting without having to re-answer your telephone. The connection<br />
disconnects after several minutes of inactivity, or if you log off <strong>Call</strong>Pilot Manager.<br />
10 If you are recording a greeting, you use Business Communications Manager <strong>and</strong> you want to<br />
enter a caption for the greeting, click the Refresh button on your browser.<br />
11 Click the Add Caption link for the greeting.<br />
The Greeting Caption page appears.<br />
12 In the Greeting box type a descriptive name for the greeting.<br />
The greeting caption can be a maximum of 30 characters.<br />
13 Click the Submit button.<br />
Note: If you want to change the Greeting Caption, click the Change Caption link <strong>and</strong><br />
make your changes.<br />
<strong>Nortel</strong> <strong>Networks</strong> <strong>Call</strong> <strong>Center</strong> <strong>Set</strong> <strong>Up</strong> <strong>and</strong> <strong>Operation</strong> <strong>Guide</strong>
112 Chapter 8 Recording <strong>Call</strong> <strong>Center</strong> Greetings<br />
Importing a <strong>Call</strong> <strong>Center</strong> greeting<br />
If you use Professional <strong>Call</strong> <strong>Center</strong> on Business Communications Manager you can import a<br />
previously recorded greeting. You cannot import a previously recorded greeting if you use<br />
<strong>Call</strong>Pilot 100/150.<br />
The WAV file format must be:<br />
• Bit Rate - 8 KHz<br />
• Audio sample size - 16 bit<br />
• Channels - 1 (mono)<br />
• Audio format - PCM<br />
To import a previously recorded greeting<br />
1 Click the <strong>Call</strong> <strong>Center</strong> heading.<br />
2 Click the Greetings link.<br />
The <strong>Call</strong> <strong>Center</strong> Greetings page appears.<br />
3 Click the Voice link for the number of the greeting you want to record.<br />
The page you can record a greeting from appears.<br />
4 If you know the location of the greeting, in the Import box type the location of the file <strong>and</strong><br />
click the Send button<br />
or<br />
if you do not know the location of the greeting, at the Import option click the Browse button<br />
<strong>and</strong> follow steps 6 through 9.<br />
The Open dialog box appears.<br />
5 From the Look in list, select the location of the file.<br />
6 In the File name box, type the file name.<br />
7 From the Files of type list, select the file type.<br />
8 Click the Open button.<br />
9 Click the Send button.<br />
10 To play the greeting, in the Connect to box type an extension or telephone number <strong>and</strong> click<br />
the Play button.<br />
Your telephone rings.<br />
11 Answer the telephone to listen to the greeting.<br />
12 Click the Save button to save the greeting.<br />
The greeting you save replaces the previously recorded greeting.<br />
13 Click the Close button <strong>and</strong> replace the telephone h<strong>and</strong>set.<br />
14 If you use Business Communications Manager, you can enter a caption for the greeting.<br />
Click the Refresh button on your browser.<br />
P0605665 03
Chapter 8 Recording <strong>Call</strong> <strong>Center</strong> Greetings 113<br />
15 Click the Add Caption link for the greeting.<br />
The Greeting Caption page appears.<br />
16 In the Greeting box type a descriptive name for the greeting.<br />
The greeting caption can be a maximum of 30 characters.<br />
17 Click the Submit button.<br />
Note: If you want to change the Greeting Caption, click the Change Caption link <strong>and</strong><br />
make your changes.<br />
Exporting a <strong>Call</strong> <strong>Center</strong> greeting<br />
If you use Professional <strong>Call</strong> <strong>Center</strong> on Business Communications Manager, you can export a<br />
previously recorded greeting to a computer file in WAV or in its native format. You cannot export<br />
a previously recorded greeting if you use <strong>Call</strong>Pilot 100/150.<br />
Export the greeting in its native format if you want to re-import the file later. You can re-import<br />
the file to your system or another <strong>Call</strong> <strong>Center</strong> or <strong>Call</strong>Pilot system. Export the file in its native<br />
format if you want to use the same greetings at different company locations. If you keep the file in<br />
its native format, you avoid converting the file to another format, which can lessen its sound<br />
quality.<br />
Export the greeting in WAV format if you want to edit the sound file on your computer.<br />
To export a previously recorded greeting<br />
1 Start <strong>Call</strong>Pilot Manager.<br />
2 Click the <strong>Call</strong> <strong>Center</strong> heading.<br />
3 Click the Greetings link.<br />
The <strong>Call</strong> <strong>Center</strong> Greetings page appears.<br />
4 Click the Voice link for the number of the greeting you want to export.<br />
The page you can export a greeting from appears.<br />
5 At the Export option click either the Native Encoding or WAV Encoding link.<br />
The File Download dialog box appears.<br />
6 Click Save this file to disk <strong>and</strong> click the OK button.<br />
The Save As dialog box appears.<br />
7 From the Save in list box, navigate to where you want to save the file <strong>and</strong> click the Save<br />
button.<br />
<strong>Nortel</strong> <strong>Networks</strong> <strong>Call</strong> <strong>Center</strong> <strong>Set</strong> <strong>Up</strong> <strong>and</strong> <strong>Operation</strong> <strong>Guide</strong>
114 Chapter 8 Recording <strong>Call</strong> <strong>Center</strong> Greetings<br />
P0605665 03
Chapter 9<br />
<strong>Set</strong>ting up Intelligent Routing<br />
115<br />
About Intelligent routing<br />
Intelligent routing gives you tremendous flexibility in controlling how calls are routed.<br />
Intelligent routing includes these methods for moving a call, based on various conditions:<br />
Intelligent CLID/DNIS<br />
Routing<br />
Intelligent <strong>Call</strong>er Input<br />
Routing, Basic<br />
Intelligent <strong>Call</strong>er Input<br />
Routing, Advanced<br />
• the ability to route calls according to Multimedia <strong>Call</strong> <strong>Center</strong>, CLID/ANI,<br />
DNIS, ISDN <strong>Call</strong>ing Number<br />
• this routing is applied when the call first enters the <strong>Call</strong> <strong>Center</strong><br />
• is available if you use Professional <strong>Call</strong> <strong>Center</strong><br />
• for information on CLID/DNIS routing, refer to “<strong>Set</strong>ting up CLID/DNIS<br />
Routing” on page 49.<br />
• the ability to route calls to the Automated Attendant, a CCR Tree, an<br />
operator or a skillset mailbox<br />
• this routing is applied when callers press a key in response to<br />
instructions in a greeting<br />
• includes the Basic capabilities plus the ability to create rules that route<br />
calls to other skillsets <strong>and</strong> locations depending on the caller input<br />
• lets you change the priority of the call<br />
• is available if you use Professional <strong>Call</strong> <strong>Center</strong><br />
Intelligent Overflow Routing • routes calls to extensions, mailboxes, external phone number, the<br />
Automated Attendant, the skillset mailbox or CCR Tree as a transfer<br />
target<br />
• lets you change the priority of the call<br />
Intelligent Overflow Routing<br />
Use Intelligent Overflow Routing to control how calls are h<strong>and</strong>led that are waiting in a skillset for<br />
an agent. You can specify that a waiting call:<br />
• overflows to one or more skillsets <strong>and</strong> keeps its conditions <strong>and</strong> original skillset greetings.<br />
Agents from the specified skillsets can answer the call.<br />
• moves to another skillset where the call loses its conditions, <strong>and</strong> takes on the properties of the<br />
new skillset, including skillset greetings. The system tracks the total length of the call from the<br />
time the call enters the system until it is answered.<br />
• transfers to the skillset mailbox<br />
• transfers to an extension, mailbox, external telephone number, CCR Tree, Automated<br />
Attendant or operator<br />
• changes in priority level<br />
Intelligent Overflow Routing h<strong>and</strong>les calls differently depending on the rules that you create.<br />
Each rule is based on a mode, one or more conditions, <strong>and</strong> one or more actions.<br />
<strong>Nortel</strong> <strong>Networks</strong> <strong>Call</strong> <strong>Center</strong> <strong>Set</strong> <strong>Up</strong> <strong>and</strong> <strong>Operation</strong> <strong>Guide</strong>
116 Chapter 9 <strong>Set</strong>ting up Intelligent Routing<br />
Mode<br />
Intelligent Overflow Routing looks at the mode the skillset is in to determine how to h<strong>and</strong>le a call.<br />
A skillset can be in Day mode, Night mode, or 24 Hour Service. Each mode can have its own rules<br />
for how to h<strong>and</strong>le calls. The default mode is Day.<br />
Condition<br />
After Intelligent Overflow Routing determines what mode the skillset is in, Intelligent Overflow<br />
Routing determines what conditions apply to the call. The two possible conditions are:<br />
• Whether the timer expires. You set the length of time a call waits for an agent before the call is<br />
sent to the destination that you specify. The maximum time a call can wait is 59:59. When a<br />
call enters a skillset, the timer starts at 00:00. Overflow rules are applied according to the time<br />
a call is in a skillset, not according to the total time a call is in the system. For example, if you<br />
set up skillset 1 to move a call to skillset 2 after five minutes, <strong>and</strong> you set up skillset 2 to move<br />
a call to skillset 1 after two minutes, a call in skillset 1 will be moved to skillset 2 after five<br />
minutes. The call will move back to skillset 1 after an additional two minutes, then back to<br />
skillset 2 after an additional five minutes.<br />
• Whether there are agents logged on to the skillset. If there are no agents logged on to the<br />
skillset, the call is sent to the destination that you specify. If you select the Agents Not Logged<br />
In check box, the overflow rule applies if there are no agents logged on to the skillset. If you<br />
do not select the Agents Not Logged In check box, the overflow rule applies if there are agents<br />
logged on to the skillset.<br />
Note: You can select both conditions within the same rule. The rule applies when both<br />
conditions are met.<br />
Action<br />
When Intelligent Overflow Routing determines that a condition is met for the call, the call goes to<br />
the destination you specify. Possible actions are:<br />
• moving the call to a new skillset.<br />
The caller hears the greetings for the new skillset.<br />
• overflowing the call to one or more skillsets.<br />
The caller continues to hear the greetings from the original skillset.<br />
• sending the call to the skillset mailbox<br />
• transferring the call to an extension, external number, mailbox, skillset mailbox, Automated<br />
Attendant, CCR Tree or operator<br />
• changing the priority of the call<br />
Note: Note: if an overflow step is configured for No Agents, the overflow rule executes<br />
right away, <strong>and</strong> even a forced greeting will not play. If you want to play the greeting,<br />
configure a timer with the No Agents rule.<br />
P0605665 03
Chapter 9 <strong>Set</strong>ting up Intelligent Routing 117<br />
Examples of Intelligent Overflow Routing rules<br />
Intelligent Overflow Routing gives you flexibility in setting the rules for how calls are h<strong>and</strong>led.<br />
The following tables show examples of different ways you can configure Intelligent Overflow<br />
Routing rules.<br />
Example 1<br />
In this example, calls to the call center go to skillset 1, which is the company’s service department.<br />
If a call is not answered by an agent within two <strong>and</strong> a half minutes, the call overflows to skillsets 2<br />
<strong>and</strong> 3, the sales department skillsets. An agent from any of the three skillsets can answer the call.<br />
The <strong>Call</strong> <strong>Center</strong> Administrator:<br />
• selects the Day service mode<br />
• sets the timer for 2 minutes <strong>and</strong> 30 seconds<br />
• selects Overflow to Skillset as the action<br />
• selects skillsets 2 <strong>and</strong> 3<br />
Mode Conditions Action Explanation<br />
Day 02:30 Overflow: 2,3 This Intelligent Overflow Routing rule applies only if there<br />
are one or more agents are logged on.<br />
If a call is not answered by an agent before 2 minutes <strong>and</strong><br />
30 seconds, the call overflows to skillsets 2 <strong>and</strong> 3. When a<br />
call overflows, it also remains queued at the original<br />
skillset destination.<br />
Note: If you want calls to overflow to multiple skillsets, specify all the skillsets in the<br />
same rule. The call bypasses skillsets with busy agents <strong>and</strong> overflows to the next skillset<br />
with an available agent.<br />
Example 2<br />
In this example, calls to the call center go to skillset 1. The Administrator wants to ensure that<br />
lower priority calls do not wait in a skillset indefinitely. If a call waits for 2 minutes or more, a<br />
higher priority is assigned to the call.<br />
The <strong>Call</strong> <strong>Center</strong> Administrator:<br />
• selects the 24 Hour Service mode<br />
• sets the timer for 2 minutes<br />
• selects Change <strong>Call</strong> Priority only as the action <strong>and</strong> selects 1 as the new call priority<br />
Mode Conditions Action Explanation<br />
24 Hour 02:00 Change call priority<br />
to 1<br />
This Intelligent Overflow Routing rule applies to any call<br />
that has been waiting in skillset 1 for 2 minutes.<br />
If a call is not answered by an agent when the timer<br />
elapses, the call priority changes to the highest priority.<br />
<strong>Nortel</strong> <strong>Networks</strong> <strong>Call</strong> <strong>Center</strong> <strong>Set</strong> <strong>Up</strong> <strong>and</strong> <strong>Operation</strong> <strong>Guide</strong>
118 Chapter 9 <strong>Set</strong>ting up Intelligent Routing<br />
Example 3<br />
In this example, calls to the call center go to skillset 1, which is the company help line. If there are<br />
no agents logged on to the help line, the call moves to skillset 2, which is the company’s service<br />
department. When a call moves to a new skillset, it does not remain queued at the original skillset<br />
destination.<br />
The <strong>Call</strong> <strong>Center</strong> Administrator:<br />
• selects the Day service mode<br />
• selects the Agents not logged in check box<br />
• selects Move to Skillset as the action<br />
• selects skillset 2<br />
Mode Conditions Action Explanation<br />
Day No Agents Move to Skillset 2 Intelligent Overflow Routing checks to see<br />
whether agents are logged on to skillset 1, but<br />
does not check the timer.<br />
If there are no agents logged on to skillset 1, the<br />
call moves to skillset 2 <strong>and</strong> gets the new<br />
greetings for skillset 2. When a call moves to a<br />
new skillset, it does not remain queued at the<br />
original skillset destination.<br />
Example 4<br />
In this example, calls to the call center go to skillset 1, which is the company help line. If no agents<br />
are logged on to skillset 1, the call immediately moves to skillset 2. If agents are logged on to<br />
skillset 1 <strong>and</strong> the call is not answered within two <strong>and</strong> a half minutes, the call transfers to the skillset<br />
mailbox where the caller can leave a message.<br />
The <strong>Call</strong> <strong>Center</strong> Administrator creates two rules. In the first rule the <strong>Call</strong> <strong>Center</strong> Administrator:<br />
• selects the 24 Hour service mode<br />
• selects the Agents not logged in check box<br />
• selects Move to Skillset as the action<br />
• selects skillset 2<br />
In the second rule the <strong>Call</strong> <strong>Center</strong> Administrator:<br />
• selects the 24 Hour service mode<br />
• sets the timer to 2 minutes <strong>and</strong> 30 seconds<br />
• selects the skillset mailbox as the action<br />
Mode Conditions Action Explanation<br />
24 Hour No Agents Move to Skillset 2 The call moves to skillset 2 if no agents are logged<br />
24 Hour 02:30 Skillset Mailbox<br />
on. If agents are logged on <strong>and</strong> the call is not<br />
answered within 2 minutes <strong>and</strong> 30 seconds, the call<br />
transfers to the skillset mailbox.<br />
P0605665 03
Chapter 9 <strong>Set</strong>ting up Intelligent Routing 119<br />
Example 5<br />
In this example, calls to the call center go to skillset 1, which is the company’s help line. If the call<br />
is not answered by an agent within 2 minutes <strong>and</strong> 30 seconds <strong>and</strong> if there are no agents logged on<br />
to skillset 1, the call overflows to skillset 2, which is the service department. If the call is not<br />
answered within an additional two minutes, the call transfers to the skillset mailbox where the<br />
caller can leave a message.<br />
The <strong>Call</strong> <strong>Center</strong> Administrator creates two rules. In the first rule the <strong>Call</strong> <strong>Center</strong> Administrator:<br />
• selects the Day service mode<br />
• sets the timer to 2 minutes <strong>and</strong> 30 seconds<br />
• selects the Agents not logged in check box<br />
• selects Overflow to skillset as the action<br />
• selects skillset 2<br />
In the second rule the <strong>Call</strong> <strong>Center</strong> Administrator:<br />
• selects the Day service mode<br />
• sets the timer to 4 minutes <strong>and</strong> 30 seconds<br />
• selects the Agents not logged in check box<br />
• selects the skillset mailbox as the action<br />
Mode Conditions Action Explanation<br />
Day 02:30 <strong>and</strong> No Agents Overflow: 2 The call overflows to skillset 2 after the call is in<br />
Day 04:30 <strong>and</strong> No Agents Skillset Mailbox<br />
skillset 1 for 2 minutes <strong>and</strong> 30 seconds <strong>and</strong> if there<br />
are no agents logged on to skillset 1. If the call is<br />
not answered within an additional 2 minutes the<br />
call transfers to the skillset mailbox.<br />
<strong>Nortel</strong> <strong>Networks</strong> <strong>Call</strong> <strong>Center</strong> <strong>Set</strong> <strong>Up</strong> <strong>and</strong> <strong>Operation</strong> <strong>Guide</strong>
120 Chapter 9 <strong>Set</strong>ting up Intelligent Routing<br />
Example 6<br />
In this example, calls to the call center go to skillset 1, which is the company’s help line. The Night<br />
Service Mode is set to start at 6:00 pm. After 6:00 pm there are no other skillsets with agents<br />
logged on. If no agents are logged on to skillset 1 or if the call is not answered by an agent within<br />
two <strong>and</strong> a half minutes, the call transfers to the skillset mailbox.<br />
In this example, the <strong>Call</strong> <strong>Center</strong> Administrator inserts two rules. The <strong>Call</strong> <strong>Center</strong> Administrator:<br />
• selects the Night service mode for both rules<br />
• sets the timer to 2 minutes <strong>and</strong> 30 seconds as the condition for the first rule<br />
• selects the Agents not logged in check box as the condition for the second rule<br />
• selects the skillset mailbox as the action for both rules<br />
Mode Conditions Action Explanation<br />
Night 02:30 Skillset Mailbox The call transfers to the skillset mailbox if the call is<br />
not answered within 2 minutes <strong>and</strong> 30 seconds.<br />
Night No Agents Skillset Mailbox The call transfers to the skillset mailbox if there are<br />
no agents logged on to skillset 1.<br />
Example 7<br />
In this example, calls to the call center go to skillset 1, which is the company’s order desk. Skillset<br />
1 agents are the company’s experienced sales agents. If no agents are logged on to skillset 1 <strong>and</strong> if<br />
the call is not answered by an agent within two <strong>and</strong> a half minutes, the call overflows to skillset 2.<br />
Skillset 2 agents are the company’s less experienced sales agents.<br />
The <strong>Call</strong> <strong>Center</strong> Administrator:<br />
• selects the Day service mode<br />
• sets the timer to 2 minutes <strong>and</strong> 30 seconds<br />
• selects the Agents not logged in check box<br />
• selects Overflow as the action<br />
• selects skillset 2<br />
Mode Conditions Action Explanation<br />
Day 02:30 <strong>and</strong> No Agents Overflow: 2 The call overflows to skillset 2 if the call is not<br />
answered within 2 minutes <strong>and</strong> 30 seconds <strong>and</strong> if<br />
there are no agents logged on to skillset 1.<br />
P0605665 03
Chapter 9 <strong>Set</strong>ting up Intelligent Routing 121<br />
Example 8<br />
In this example, calls to the call center are answered by skillset 1, the company’s sales skillset. If a<br />
call is not answered within 10 seconds, it overflows to skillsets 2, 3 <strong>and</strong> 4. If the call is not<br />
answered within an additional 20 seconds, the call goes to the skillset 1 mailbox.<br />
The <strong>Call</strong> <strong>Center</strong> Administrator creates two rules.<br />
In the first rule the <strong>Call</strong> <strong>Center</strong> Administrator:<br />
• selects the Day service mode<br />
• sets the timer to 10 seconds<br />
• sets Overflow as the action<br />
• selects skillsets 2, 3 <strong>and</strong> 4<br />
In the second rule the <strong>Call</strong> <strong>Center</strong> Administrator:<br />
• selects the Day service mode<br />
• sets the timer to 30 seconds<br />
• selects the skillset mailbox as the action<br />
Mode Conditions Action Explanation<br />
Day 00:10 Overflow: 2, 3, 4 The call overflows to skillsets 2, 3 <strong>and</strong> 4 if the call is<br />
Day 00:30 Skillset Mailbox<br />
not answered within 10 seconds. The call goes to<br />
the skillset mailbox if it is not answered within an<br />
additional 20 seconds.<br />
<strong>Nortel</strong> <strong>Networks</strong> <strong>Call</strong> <strong>Center</strong> <strong>Set</strong> <strong>Up</strong> <strong>and</strong> <strong>Operation</strong> <strong>Guide</strong>
122 Chapter 9 <strong>Set</strong>ting up Intelligent Routing<br />
Assigning Intelligent Overflow Routing to a skillset<br />
1 Start <strong>Call</strong>Pilot Manager.<br />
2 Click the <strong>Call</strong> <strong>Center</strong> heading.<br />
3 Click the Skillset List link.<br />
The Skillset List page appears.<br />
4 Click the Overflow link for the skillset you want to add Intelligent Overflow Routing to.<br />
The Overflow Rule Table page appears.<br />
5 Click the Insert link for Rule 1.<br />
The Overflow Rule page appears.<br />
6 From the Service Mode list box select Day, Night or 24 Hour.<br />
P0605665 03
Chapter 9 <strong>Set</strong>ting up Intelligent Routing 123<br />
7 Select the Timer check box if you want Intelligent Overflow Routing to time how long the<br />
call waits, <strong>and</strong> enter the time that a call waits in the skillset before it goes to the destination<br />
that you specify.<br />
8 Select the Agents Not Logged In check box to if you want Intelligent Overflow Routing to<br />
check whether there are agents logged on to the skillset<br />
or<br />
do not select the Agents Not Logged In check box <strong>and</strong> Intelligent Overflow Routing does not<br />
check to see if agents are logged on to the skillset.<br />
9 At the Action option, select the destination for calls:<br />
• to send the call to another skillset, select Move to Skillset, <strong>and</strong> from the list box select the<br />
skillset you want to move to call to. If you also want to change the priority of the call,<br />
from the New <strong>Call</strong> Priority list box select a new priority for the call. The default is 10.<br />
• to send the call to the skillset mailbox, select Send to Skillset Mailbox<br />
• to overflow the call to another skillset:<br />
— Select Overflow to Skillset <strong>and</strong> click the Specify link.<br />
The Overflow to Skillset Configuration page appears.<br />
— Select the check box for the skillset you want to overflow to, <strong>and</strong> click the Submit<br />
button.<br />
— If you want to change the priority of the call, from the New <strong>Call</strong> Priority list box<br />
select a new priority for the call. The default is 10.<br />
• to transfer the call to an extension, select Transfer to Extension <strong>and</strong> enter the extension<br />
number<br />
• to transfer the call to a mailbox, select Transfer to Mailbox <strong>and</strong> enter the mailbox<br />
number<br />
• to transfer the call to an external number:<br />
— Select Transfer to External<br />
— Enter the external number<br />
— From the Outdial Method list box select Line, Pool or Route<br />
— If you select Line or Pool, enter the line or line pool number<br />
• to transfer the call to the Automated Attendant, select Transfer to Auto Attendant <strong>and</strong><br />
select a Greeting Table from the list box, or None if you want the to call transfer to the<br />
default Automated Attendant prompt.<br />
• to transfer the call to an operator select Transfer to Operator<br />
• to transfer the call to a CCR Tree, select Transfer to CCR <strong>and</strong> from the list box select the<br />
number of the CCR Tree you want to transfer the call to<br />
Note: You or the System Administrator must set up a CCR Tree before you can<br />
select it. For how to set up a CCR Tree, refer to the <strong>Call</strong>Pilot Manager <strong>Set</strong> <strong>Up</strong> <strong>and</strong><br />
<strong>Operation</strong> <strong>Guide</strong>.<br />
10 Click the Submit button.<br />
<strong>Nortel</strong> <strong>Networks</strong> <strong>Call</strong> <strong>Center</strong> <strong>Set</strong> <strong>Up</strong> <strong>and</strong> <strong>Operation</strong> <strong>Guide</strong>
124 Chapter 9 <strong>Set</strong>ting up Intelligent Routing<br />
Moving an Intelligent Overflow rule<br />
After you create an Intelligent Overflow rule, you can move it to another location in the Overflow<br />
Rule Table. Intelligent Overflow rules are applied to calls in the order that the rules appear in the<br />
Overflow Rule Table.<br />
To move a rule<br />
1 Start <strong>Call</strong>Pilot Manager.<br />
2 Click the <strong>Call</strong> <strong>Center</strong> heading.<br />
3 Click the Skillset List link.<br />
The Skillset List page appears.<br />
4 Click the Overflow link for the skillset that has the rule you want to move.<br />
The Overflow Rule Table page appears.<br />
5 Click the Move link for the rule you want to move.<br />
The Overflow Rule Table - Move page appears.<br />
6 Click the Here link for the location you want to move the rule to.<br />
The Overflow Rule Table page shows the rule in its new location.<br />
7 Click the Close button.<br />
P0605665 03
Chapter 9 <strong>Set</strong>ting up Intelligent Routing 125<br />
Modifying an Intelligent Overflow Rule<br />
1 Start <strong>Call</strong>Pilot Manager.<br />
2 Click the <strong>Call</strong> <strong>Center</strong> heading.<br />
3 Click the Skillset List link.<br />
The Skillset List page appears.<br />
4 Click the Overflow link for the skillset with the rule you want to modify.<br />
The Overflow Rule Table page appears.<br />
5 Click the Modify link for the rule you want to modify.<br />
The Overflow Rule page appears.<br />
6 Change the mode, conditions or actions for the rule.<br />
7 Click the Submit button.<br />
The modified rule appears in the Overflow Rule Table page.<br />
8 Click the Close button.<br />
Deleting an Intelligent Overflow Rule<br />
1 Start <strong>Call</strong>Pilot Manager.<br />
2 Click the <strong>Call</strong> <strong>Center</strong> heading.<br />
3 Click the Skillset List link.<br />
The Skillset List page appears.<br />
4 Click the Overflow link for the skillset with the rule you want to delete.<br />
The Overflow Rule Table page appears.<br />
5 Click the Delete link for the rule you want to delete.<br />
A message appears that asks you to confirm the deletion.<br />
6 Click the OK button.<br />
The rule is deleted from the Overflow Rule Table page.<br />
7 Click the Close button.<br />
<strong>Nortel</strong> <strong>Networks</strong> <strong>Call</strong> <strong>Center</strong> <strong>Set</strong> <strong>Up</strong> <strong>and</strong> <strong>Operation</strong> <strong>Guide</strong>
126 Chapter 9 <strong>Set</strong>ting up Intelligent Routing<br />
P0605665 03
Chapter 10<br />
<strong>Set</strong>ting up Routing Tables<br />
127<br />
About Routing Tables<br />
Routing tables determine how the system answers, holds <strong>and</strong> routes incoming calls to agents in<br />
your call center. You set up routing tables to h<strong>and</strong>le incoming calls for each skillset. A call in a<br />
skillset receives the treatment specified by the routing table. The treatment can be a combination<br />
of greetings, transfers, distribution, <strong>and</strong> being on hold. If an agent becomes available, the call is<br />
sent to the available agent.<br />
Each skillset has a Day <strong>and</strong> a Night Routing Table. <strong>Set</strong> up the Day Routing Table for your business<br />
hours. <strong>Set</strong> up the Night Routing Table for your non-business hours.<br />
The maximum number of steps you can add to a routing table is 20.<br />
You can record the routing table steps you create in “Routing Tables” on page 259.<br />
Fax Detection<br />
<strong>Call</strong> <strong>Center</strong> can detect fax calls <strong>and</strong> route them to a skillset mailbox. If you want <strong>Call</strong> <strong>Center</strong> to<br />
detect incoming faxes, you must make your first routing table step:<br />
• a Greeting step<br />
• with Forced Play<br />
• without a transfer<br />
• with a greeting that is a minimum of 11 seconds long<br />
Fax Detection applies only if a fax machine is attempting to transmit a fax at the start of a greeting.<br />
If a fax transmission starts several seconds after the start of a greeting, it is possible for the fax tone<br />
not to be detected.<br />
If you do not set up the routing table so it detects a fax call, some fax calls can be routed to agents,<br />
<strong>and</strong> some fax calls can be routed to the routing table’s skillset mailbox.<br />
To enable a routing table to detect fax calls, change the first step.<br />
If you have a Business Communications Manager system <strong>and</strong> use Expected Wait Time, all<br />
greetings in the EWT table must be greater than 11 seconds to support fax detection.<br />
<strong>Nortel</strong> <strong>Networks</strong> <strong>Call</strong> <strong>Center</strong> <strong>Set</strong> <strong>Up</strong> <strong>and</strong> <strong>Operation</strong> <strong>Guide</strong>
128 Chapter 10 <strong>Set</strong>ting up Routing Tables<br />
As you create routing tables, each table shows whether it detects faxes.<br />
This routing table detects fax calls.<br />
Its first step is a Greeting step:<br />
• that is 11 seconds or longer<br />
• that is Forced Play<br />
• that does not have a transfer<br />
This routing table does not guarantee fax<br />
detection.<br />
P0605665 03
Chapter 10 <strong>Set</strong>ting up Routing Tables 129<br />
Expected Wait Time<br />
Expected Wait Time (EWT) is a greeting step that plays an expected wait time greeting to the<br />
caller. With EWT you can play a greeting based on the expected wait time of the call in a skillset.<br />
If you use Multimedia <strong>Call</strong> <strong>Center</strong>, the expected wait time is displayed in the caller’s browser.<br />
Each EWT greeting table can contain up to 11 greetings. <strong>Up</strong> to 10 of these are wait time intervals<br />
that you define with greetings for the expected wait time. The last greeting is a general greeting<br />
that can cover any wait time situation. This is the greeting that plays when there are no wait time<br />
intervals defined or if the EWT exceeds all the configured wait time intervals.<br />
If you use Professional <strong>Call</strong> <strong>Center</strong> you can create a maximum of 20 EWT Tables. If you use Basic<br />
<strong>Call</strong> <strong>Center</strong> you can create a maximum of 5 EWT Tables.<br />
Note: If you use a <strong>Call</strong>Pilot system, Expected Wait Time is not available.<br />
How EWT is computed is based on:<br />
• Average call duration: the time when a caller is on the phone with an agent. This is an average<br />
for a predefined number of calls, based on the settings for the skillset.<br />
• Number of higher priority calls ahead of the caller in all the skillsets that the same agents are<br />
assigned to.<br />
• Number of agents in a skillset<br />
• Availability of agents for a skillset’s calls<br />
How to set up EWT<br />
To set up EWT you:<br />
1 Record EWT Greetings.<br />
Refer to “Recording EWT greetings” on page 130.<br />
2 <strong>Set</strong> up the EWT Table.<br />
Refer to “<strong>Set</strong>ting up an EWT Table” on page 131.<br />
3 Create a Greeting step that uses an EWT Table.<br />
Refer to “Adding a Greeting step” on page 138.<br />
4 <strong>Set</strong> the EWT parameters.<br />
Refer to “<strong>Set</strong>ting up or changing a skillset” on page 46.<br />
<strong>Nortel</strong> <strong>Networks</strong> <strong>Call</strong> <strong>Center</strong> <strong>Set</strong> <strong>Up</strong> <strong>and</strong> <strong>Operation</strong> <strong>Guide</strong>
130 Chapter 10 <strong>Set</strong>ting up Routing Tables<br />
Recording EWT greetings<br />
The first step in setting up an EWT Table is recording EWT greetings. EWT greetings notify<br />
callers of their expected wait time in a skillset. Refer to “Recording a <strong>Call</strong> <strong>Center</strong> greeting” on<br />
page 109.<br />
Examples of EWT greetings<br />
Greeting 100<br />
Greeting 101<br />
Greeting 102<br />
Greeting 103<br />
Greeting 150<br />
Based on the current volume of calls, the next agent will be available in a<br />
minimum of two minutes.<br />
The expected wait time for your call is approximately three minutes.<br />
We’re experiencing higher than normal call volumes. You will be waiting<br />
approximately five minutes.<br />
The expected wait time for your call is approximately ten minutes.<br />
Thank you for continuing to hold. We are experiencing high call volumes.<br />
Please stay on the line <strong>and</strong> your call will be answered by the next available<br />
agent.<br />
In this example, greetings 100 - 103 are wait time intervals.<br />
Greeting 150 is the last greeting in the table that covers any wait time situation.<br />
All of the options available for a normal Greeting Step are available for the EWT greeting, such as<br />
Forced Play <strong>and</strong> Basic <strong>and</strong> Advanced Intelligent <strong>Call</strong>er Input Routing. <strong>Call</strong>ers can interrupt an<br />
EWT greeting the same way they interrupt a normal greeting.<br />
P0605665 03
Chapter 10 <strong>Set</strong>ting up Routing Tables 131<br />
<strong>Set</strong>ting up an EWT Table<br />
1 Click the <strong>Call</strong> <strong>Center</strong> heading.<br />
2 Click the Expected Wait Time Tables link.<br />
The EWT Greeting Tables page appears. If you use Professional <strong>Call</strong> <strong>Center</strong> you have 20<br />
EWT Greeting Tables. If you use Basic <strong>Call</strong> <strong>Center</strong> you have 5 EWT Greeting Tables.<br />
3 Click the Create link.<br />
The EWT Greeting Table page appears.<br />
<strong>Nortel</strong> <strong>Networks</strong> <strong>Call</strong> <strong>Center</strong> <strong>Set</strong> <strong>Up</strong> <strong>and</strong> <strong>Operation</strong> <strong>Guide</strong>
132 Chapter 10 <strong>Set</strong>ting up Routing Tables<br />
4 Click the Add button.<br />
The Wait Time Interval page appears.<br />
5 In the Wait Time Interval box enter the first EWT value in the format hh:mm:ss where:<br />
• hh is number of hours from 0 – 24<br />
• mm is number of minutes from 0 – 59<br />
• ss is number of seconds from 0 – 59<br />
Each EWT table has a maximum of eleven entries: 10 wait time intervals <strong>and</strong> 11 greeting<br />
numbers. You enter a wait time <strong>and</strong> choose a greeting that plays during the wait time.<br />
Greetings must be recorded before you can select them for an EWT interval.<br />
6 In the Greeting ID box enter the greeting number you want to use for this EWT.<br />
7 Click the Submit button.<br />
The EWT Greeting Table page appears.<br />
8 At the bottom of the table, click the Change link for After all times above.<br />
The After all times above page appears.<br />
9 In the Greeting ID box enter the number of the greeting you want to use if the EWT exceeds<br />
the configured wait time intervals.<br />
Note: The after all the times above value is m<strong>and</strong>atory. You must enter a value for<br />
the greeting that plays if the EWT exceeds the configured wait time intervals.<br />
10 Click the Submit button.<br />
The EWT Greeting Tables page appears.<br />
11 Click the Close button.<br />
The EWT Greeting Tables page appears.<br />
P0605665 03
Chapter 10 <strong>Set</strong>ting up Routing Tables 133<br />
12 If you use Business Communications Manager, you can enter a caption for the table.<br />
Click the Add Caption link.<br />
The EWT Table Caption page appears.<br />
13 In the EWT Table box type a descriptive name for the table, for example Peak Hours.<br />
The caption can be a maximum of 30 characters.<br />
Note: If you want to change the Greeting Caption, click the Change Caption link <strong>and</strong><br />
make your changes.<br />
14 Click the Submit button.<br />
You can now use this EWT Table in a Greeting step of a Day or Night routing table.<br />
For how to do this refer to “Adding a Greeting step” on page 138.<br />
<strong>Nortel</strong> <strong>Networks</strong> <strong>Call</strong> <strong>Center</strong> <strong>Set</strong> <strong>Up</strong> <strong>and</strong> <strong>Operation</strong> <strong>Guide</strong>
134 Chapter 10 <strong>Set</strong>ting up Routing Tables<br />
Deleting an EWT Table<br />
Before you can delete an EWT Table that is used by a routing table you must disable the skillset<br />
that uses the EWT Table. If you want to delete an EWT Table that is not referenced by a skillset,<br />
start at step 10.<br />
1 Click the <strong>Call</strong> <strong>Center</strong> heading.<br />
2 Click the Skillset List link.<br />
The Skillset List page appears.<br />
3 Click the Disable link for the skillset you want to disable.<br />
A message appears that asks you to confirm the request to disable the skillset.<br />
4 Click the OK button.<br />
On the Skillset List page in the Status column the skillset changes from Enabled to Disabled.<br />
5 Click the Day or the Night link for the skillset with the EWT Table you want to delete.<br />
The Day or the Night Routing Table page appears for the skillset.<br />
6 Click the Modify link for the Greeting step that contains the EWT Table.<br />
The Routing Step page appears.<br />
7 Make the changes you want to the Greeting step so that it does not reference the EWT Table<br />
you want to delete.<br />
8 Click the Submit button.<br />
The changed step appears in the Routing Table list.<br />
9 Click the Close button to return to the Skillset List page.<br />
10 Click the Expected Wait Time Table link.<br />
The EWT Greeting Tables page appears.<br />
11 Click the Delete link for the EWT Table you want to delete.<br />
A message appears that asks you to confirm the deletion.<br />
12 Click the OK button.<br />
Note: When you delete an EWT Table, you delete its contents. The number of EWT<br />
Tables does not decrease. Your EWT greetings are not be deleted when you delete an<br />
EWT Table.<br />
P0605665 03
Chapter 10 <strong>Set</strong>ting up Routing Tables 135<br />
Changing an EWT Table<br />
1 Click the Expected Wait Time Table link.<br />
The EWT Greeting Tables page appears.<br />
2 Click the Change link for the table you want to change.<br />
The EWT Greeting Table page appears.<br />
3 Click the Change link for the EWT rule you want to change.<br />
The Wait Time Interval page appears.<br />
4 Modify the Wait Time Interval or greeting number.<br />
5 Click the Submit button.<br />
The changed EWT rule appears in the EWT Table.<br />
<strong>Nortel</strong> <strong>Networks</strong> <strong>Call</strong> <strong>Center</strong> <strong>Set</strong> <strong>Up</strong> <strong>and</strong> <strong>Operation</strong> <strong>Guide</strong>
136 Chapter 10 <strong>Set</strong>ting up Routing Tables<br />
About types of Routing Table steps<br />
You can add these types of steps to routing tables:<br />
Greeting<br />
Distribute for<br />
Goto<br />
Transfer<br />
Disconnect<br />
A Greeting step plays a greeting to callers waiting in a skillset. You assign<br />
greeting parameters to each greeting. After the greeting plays, the call goes<br />
to the next routing step. If there is no next step, the call ends.<br />
An EWT Greeting step uses the EWT Table you select to play estimated<br />
wait time messages to callers. EWT greeting steps act the same as<br />
greeting steps.<br />
During a Distribute for step, calls wait to be distributed to agents. If no<br />
agents are available before the distribution time expires, the call goes to<br />
the next step in the routing table. If there is no next step set up in the<br />
routing table, the call ends.<br />
The minimum distribution time is zero <strong>and</strong> the maximum distribution time is<br />
59 minutes <strong>and</strong> 59 seconds. The default distribution time is 30 seconds.<br />
A Goto step is the last step in a routing table. A Goto step moves the caller<br />
to an earlier routing step.<br />
For example, if a Goto step points to step 1, the call goes back to step 1<br />
<strong>and</strong> repeats the steps. The steps are repeated until an agent becomes<br />
available or the caller leaves a message in the skillset mailbox.<br />
The first step in a routing table cannot be a Goto step because there are no<br />
possible target steps yet.<br />
A Goto step cannot point to itself.<br />
A Transfer step can transfer calls to:<br />
• an extension<br />
• a mailbox<br />
• an external number<br />
• the Automated Attendant<br />
• an operator<br />
• a CCR Tree<br />
A Disconnect step releases calls from the skillset. If the first step in a<br />
routing table is a Disconnect, <strong>Call</strong> <strong>Center</strong> does not answer the call.<br />
P0605665 03
Chapter 10 <strong>Set</strong>ting up Routing Tables 137<br />
Greeting step parameters<br />
You can assign these parameters to greeting steps. If the first step in a routing table is a Greeting<br />
step, it can detect fax calls <strong>and</strong> route them to the skillset mailbox for the routing table. For more<br />
information refer to “Fax Detection” on page 127.<br />
Forced Play<br />
Intelligent <strong>Call</strong>er Input<br />
Routing, Basic<br />
Intelligent <strong>Call</strong>er Input<br />
Routing, Advanced<br />
Enable Forced Play for a greeting that contains important information that<br />
you want callers to hear. If an agent becomes available while a caller is<br />
listening to a Forced greeting, the greeting is not interrupted. The caller<br />
must listen to the entire greeting.<br />
If you do not enable Forced Play, when an agent becomes available the<br />
greeting is interrupted <strong>and</strong> the call goes to the available agent.<br />
Limit the number of Forced Play greetings <strong>and</strong> keep Forced Play greetings<br />
as short as possible. Long Forced Play greetings increase the transfer time<br />
of calls to agents <strong>and</strong> cause unpredictable increases in distribution times.<br />
For more information, refer to “Routing Table administration” on page 212.<br />
While the greeting plays callers can:<br />
• press ⁄ to transfer to the Automated Attendant<br />
• press ‚ to transfer to the Operator<br />
• press · to leave a message in the skillset mailbox<br />
• press ¤ to transfer to a CCR Tree<br />
These are the default keypad buttons. You can change the keypad buttons.<br />
Ensure that the Non-business hours greetings have Intelligent <strong>Call</strong> Input<br />
Routing, Basic enabled so that callers can direct how they transfer their<br />
calls.<br />
Advanced Intelligent <strong>Call</strong>er Input Routing is available if you use<br />
Professional <strong>Call</strong> <strong>Center</strong>.<br />
Intelligent <strong>Call</strong>er Input Routing, Advanced uses the <strong>Call</strong>er Input Rules you<br />
create to change the priority <strong>and</strong> route calls to other skillsets or locations<br />
based on caller multi-digit DTMF input.<br />
<strong>Call</strong>ers enter a sequence of DTMF digits such as a charge card number or<br />
passcode. The caller input is used to determine call treatment. Based on<br />
the caller input, the call can change in priority <strong>and</strong>/or be routed to:<br />
• the Automated Attendant<br />
• the Operator<br />
• the skillset mailbox<br />
• a CCR Tree<br />
• a mailbox<br />
• an extension<br />
• an external number<br />
• another skillset<br />
Intelligent <strong>Call</strong>er Input Routing, Advanced parameters:<br />
• Retries is 0-5, default is 2. This is the number of times a Data Entry step<br />
repeats itself on a caller entry error.<br />
• Number of <strong>Call</strong>er Input Rule tables is equal to the number of available<br />
skillsets.<br />
No Intelligent <strong>Call</strong>er Input<br />
Routing<br />
While the greeting plays callers cannot press a dialpad button to transfer<br />
their call. <strong>Call</strong> <strong>Center</strong> ignores buttons pressed on the dialpad. The greeting<br />
plays without interruption. This is the default setting. At the end of the<br />
greeting, the caller goes to the next routing step. If there is no next step, the<br />
call ends.<br />
<strong>Nortel</strong> <strong>Networks</strong> <strong>Call</strong> <strong>Center</strong> <strong>Set</strong> <strong>Up</strong> <strong>and</strong> <strong>Operation</strong> <strong>Guide</strong>
138 Chapter 10 <strong>Set</strong>ting up Routing Tables<br />
Adding a Greeting step<br />
Greeting steps play a message to waiting callers.<br />
To add a Greeting step<br />
1 Start <strong>Call</strong>Pilot Manager.<br />
2 Click the <strong>Call</strong> <strong>Center</strong> heading.<br />
3 Click the Skillset List link.<br />
The Skillsets List page appears.<br />
4 Click the Day or the Night link for the skillset to which you want to add a greeting step.<br />
The Day or the Night Routing Table page appears.<br />
P0605665 03
Chapter 10 <strong>Set</strong>ting up Routing Tables 139<br />
5 Click the Insert link.<br />
The Routing Step page appears.<br />
6 At the Step Type option, select Greeting <strong>and</strong> enter the greeting number you want to use<br />
or<br />
if you want to use Expected Wait Time greetings, select EWT Greeting Table <strong>and</strong> from the<br />
list select the EWT Table you want to use.<br />
If you have entered a greeting caption for the greeting or the EWT Greeting Table, the caption<br />
name appears.<br />
7 If you want the caller to listen to the entire message before they transfer to an agent, select the<br />
Forced Play check box.<br />
<strong>Nortel</strong> <strong>Networks</strong> <strong>Call</strong> <strong>Center</strong> <strong>Set</strong> <strong>Up</strong> <strong>and</strong> <strong>Operation</strong> <strong>Guide</strong>
140 Chapter 10 <strong>Set</strong>ting up Routing Tables<br />
8 At the Intelligent <strong>Call</strong>er Input Routing option, select how you want callers to be able to<br />
transfer their calls:<br />
• Select None if you do not want callers to be able to transfer their calls.<br />
• Select Basic if you want callers to be able to transfer to the Automated Attendant,<br />
operator, skillset mailbox or a CCR Tree. Select the transfers available to callers:<br />
— Select the Auto Attendant check box if you want callers to be able to transfer to the<br />
Automated Attendant. By default callers press ⁄ to transfer to the Automated<br />
Attendant. <strong>and</strong> select a Greeting Table to transfer the call to, or select None to transfer<br />
the call to the default Auto Attendant prompt. You can assign a different dialpad<br />
button by selecting a number from the list box.<br />
— Select the Operator check box if you want callers to be able to transfer to the<br />
Operator. By default callers press ‚ to transfer to the Operator. You can assign a<br />
different dialpad button by selecting a number from the list box.<br />
— Select the Skillset Mailbox check box if you want callers to be able to transfer to the<br />
skillset mailbox. By default callers press · to transfer to the skillset mailbox. You<br />
can assign a different dialpad button by selecting a number from the list box.<br />
— Select the CCR check box if you want callers to be able to transfer to a CCR Tree.<br />
By default callers press ¤ to transfer to a CCR Tree. You can assign a different<br />
dialpad button by selecting a number from the list box. From the Tree list box select<br />
the CCR Tree you want callers to transfer to.<br />
Note: You or the System Administrator must set up a CCR Tree before you<br />
can select it. For how to set up a CCR Tree, refer to the <strong>Call</strong>Pilot Manager <strong>Set</strong><br />
<strong>Up</strong> <strong>and</strong> <strong>Operation</strong> <strong>Guide</strong>.<br />
• Select Advanced if you want callers to be able to enter multiple digits such as a passcode<br />
or a credit card number. Advanced is available only if you use <strong>Call</strong> <strong>Center</strong> Professional.<br />
Select the Advanced parameters:<br />
— From the Retries list box select the a number between 0 <strong>and</strong> 5.<br />
The default is 2. This is the number of times a Data Entry step repeats itself on a caller<br />
entry error.<br />
— From the <strong>Call</strong>er Input Rules Table list box select a table. This is the rules table used<br />
for processing this route step.<br />
You must have created rules in the <strong>Call</strong>er Input Rules Table. For more information,<br />
refer to “Creating a <strong>Call</strong>er Input Rule” on page 155.<br />
9 Click the Submit button.<br />
The Greeting step appears in the Routing Table list.<br />
10 Click the Close button to return to the Skillset list.<br />
P0605665 03
Chapter 10 <strong>Set</strong>ting up Routing Tables 141<br />
Adding a Distribute for step<br />
Distribute for steps put callers on hold while they wait for an agent.<br />
To add a Distribute for step<br />
1 Start <strong>Call</strong>Pilot Manager.<br />
2 Click the <strong>Call</strong> <strong>Center</strong> heading.<br />
3 Click the Skillset List link.<br />
The Skillset List page appears.<br />
4 Click the Day or the Night link for the skillset you want to add a distribution step to.<br />
The Day or Night Routing Table page appears for the skillset.<br />
5 Click the Insert link for the step you want to add a Distribute for step to.<br />
The Routing Step page appears.<br />
6 Click the Distribute for option.<br />
7 In the Distribute for box enter the longest time in minutes <strong>and</strong> seconds that callers can wait on<br />
hold in this step.<br />
8 Click the Submit button.<br />
The Distribute For step appears in the Routing Table list.<br />
9 Click the Close button to return to the Skillset list.<br />
<strong>Nortel</strong> <strong>Networks</strong> <strong>Call</strong> <strong>Center</strong> <strong>Set</strong> <strong>Up</strong> <strong>and</strong> <strong>Operation</strong> <strong>Guide</strong>
142 Chapter 10 <strong>Set</strong>ting up Routing Tables<br />
Adding a Goto step<br />
Goto steps send a caller to another step in the routing table. You can add a Goto step only to the<br />
end of a routing table.<br />
To add a Goto step<br />
1 Start <strong>Call</strong>Pilot Manager.<br />
2 Click the <strong>Call</strong> <strong>Center</strong> heading.<br />
3 Click the Skillset link.<br />
The Skillset List page appears.<br />
4 Click the Day or the Night link for the skillset you want to add a Goto step to.<br />
The Day or the Night Routing Table page appears.<br />
5 Click the Insert link for the step you want to add a Goto step to.<br />
The Routing Step page appears.<br />
6 Click the Goto Step option.<br />
7 From the Goto Step list box select the number of the Routing Table step you want to send<br />
callers to.<br />
8 Click the Submit button.<br />
The Goto step appears in the Routing Table list.<br />
9 Click the Close button to return to the Skillset List page.<br />
P0605665 03
Chapter 10 <strong>Set</strong>ting up Routing Tables 143<br />
Adding a Transfer step<br />
1 Start <strong>Call</strong>Pilot Manager.<br />
2 Click the <strong>Call</strong> <strong>Center</strong> heading.<br />
3 Click the Skillset List link.<br />
The Skillset List page appears.<br />
4 Click the Day or the Night link for the skillset you want to add a Transfer step to.<br />
The Day or the Night Routing Table page appears.<br />
5 Click the Insert link for the step you want to add a Transfer step to.<br />
The Routing Step page appears.<br />
6 Select where you want to transfer the call to:<br />
• if you want to transfer the call to an extension, select Transfer to Extension <strong>and</strong> enter the<br />
extension<br />
• if you want to transfer the call to a mailbox, select Transfer to mailbox <strong>and</strong> enter the<br />
mailbox number<br />
• if you want to transfer the call to an external number:<br />
— select Transfer to external <strong>and</strong> enter the external number<br />
— from the Outdial Method list box select Line, Pool or Route<br />
— if you select Line or Pool, in the Line/Pool# box enter the line or line pool number<br />
• if you want to transfer the call to the Automated Attendant, select Transfer to Auto<br />
Attendant. From the list box you can select the Greeting Table you want to transfer calls<br />
to, or None.<br />
• if you want to transfer the call to the operator, select Transfer to Operator<br />
• if you want to transfer the call to a CCR Tree, select Transfer to CCR <strong>and</strong> from the list<br />
box select the number of the CCR Tree you want to transfer the call to.<br />
Note: You or the System Administrator must set up a CCR Tree before you can<br />
select it. For how to set up a CCR Tree, refer to the <strong>Call</strong>Pilot Manager <strong>Set</strong> <strong>Up</strong> <strong>and</strong><br />
<strong>Operation</strong> <strong>Guide</strong>.<br />
7 Click the Submit button.<br />
The Transfer step appears in the Routing Table list.<br />
8 Click the Close button to return to the Skillset list.<br />
<strong>Nortel</strong> <strong>Networks</strong> <strong>Call</strong> <strong>Center</strong> <strong>Set</strong> <strong>Up</strong> <strong>and</strong> <strong>Operation</strong> <strong>Guide</strong>
144 Chapter 10 <strong>Set</strong>ting up Routing Tables<br />
Adding a Disconnect step<br />
Disconnect steps release a call from the skillset it is in. If the first step in a routing table is a<br />
Disconnect step, <strong>Call</strong> <strong>Center</strong> does not answer the call.<br />
To add a disconnect step<br />
1 Start <strong>Call</strong>Pilot Manager.<br />
2 Click the <strong>Call</strong> <strong>Center</strong> heading.<br />
3 Click the Skillset List link.<br />
The Skillsets List page appears.<br />
4 Click the Day or the Night link for the skillset you want to add a disconnect step to.<br />
The Day or the Night Routing Table page appears.<br />
5 Click the Insert link for a step in the routing table.<br />
The disconnect step is added before this step. To add the disconnect step to the end of the<br />
routing table, click the Insert link for the End step. If the Routing Table is full the End step<br />
does not appear.<br />
The Routing Step page appears.<br />
6 Click the Disconnect option.<br />
7 Click the Submit button.<br />
The Disconnect step appears in the Routing Table list.<br />
8 Click the Close button to return to the Skillset List page.<br />
P0605665 03
Chapter 10 <strong>Set</strong>ting up Routing Tables 145<br />
Assigning Routing Table hours of operation<br />
To assign the routing table hours of operation for each day of the week, you set the start times for<br />
the Day <strong>and</strong> Night Routing Tables for each skillset. The start times determine which routing table<br />
is used for the skillset.<br />
You can also leave the default as 24 hour operation. If you select 24 hour operation, the skillset<br />
uses the Day Routing Table only for that day.<br />
To assigning hours of operation to a skillset<br />
1 Start <strong>Call</strong>Pilot Manager.<br />
2 Click the <strong>Call</strong> <strong>Center</strong> heading.<br />
3 Click the Skillset List link.<br />
The Skillset List page appears.<br />
4 Click the Service Mode link for the skillset you want to set up.<br />
The Skillset Service Mode page appears.<br />
<strong>Nortel</strong> <strong>Networks</strong> <strong>Call</strong> <strong>Center</strong> <strong>Set</strong> <strong>Up</strong> <strong>and</strong> <strong>Operation</strong> <strong>Guide</strong>
146 Chapter 10 <strong>Set</strong>ting up Routing Tables<br />
5 For each day of the week set the hours of operation for the skillset:<br />
• to have the skillset operate in 24 hour mode, leave the 24 hr Service check box selected<br />
for that day<br />
• to set the start time for the Day Routing Table, in the Day Start Time box enter the start<br />
time in 24 hour format<br />
• to set the start time for the Night Routing Table, in the Night Start Time box enter the<br />
start time in 24 hour format<br />
6 Click the Submit button.<br />
P0605665 03
Chapter 10 <strong>Set</strong>ting up Routing Tables 147<br />
<strong>Set</strong>ting the Service Mode for skillsets<br />
You must set the Service Mode the skillset uses so that calls are answered correctly.<br />
Before you set the Service Mode you must:<br />
• configure a skillset<br />
• set up at least a Day Routing Table for the skillset<br />
The default <strong>Call</strong> <strong>Center</strong> Service Mode is 24 hour operation. You can change the hours of operation<br />
using the Operator Feature Code (≤·°¤). There are six possible Service Modes:<br />
Auto<br />
Day<br />
Night<br />
The skillset uses the Automatic Service Mode. You must configure both the Day <strong>and</strong> Night<br />
Routing Tables before you can assign the Auto Service Mode to the skillset.<br />
The skillset uses the Auto Service mode <strong>and</strong> the Day Routing Table.<br />
You must configure the Day Routing Table before you can assign the Auto Service Mode <strong>and</strong><br />
the Day Routing Table.<br />
The skillset uses the Manual Service mode <strong>and</strong> the Night Routing Table.<br />
You must configure the Night Routing Table before you can assign the Auto Service Mode<br />
<strong>and</strong> the Night Routing Table.<br />
24 Hour The skillset uses the Day Routing Table only.<br />
You must configure the Day Routing Table for 24 hour operation to use this Service Mode.<br />
Uninit<br />
Invalid<br />
The skillset is not configured.<br />
You must configure the skillset before you can assign a Service Mode.<br />
You have only partially configured the skillset. You cannot enable this skillset.<br />
Note: If you originally configure the skillset with a Day Routing Table only <strong>and</strong><br />
enable the skillset, <strong>Call</strong> <strong>Center</strong> will recognize the Service Mode as Day. Afterwards,<br />
if you <strong>and</strong> add a Night Routing Table, <strong>Call</strong> <strong>Center</strong> still recognizes the Service Mode<br />
as Day. You must set the Service Mode to Auto to get <strong>Call</strong> <strong>Center</strong> to function in the<br />
Auto Service Mode.<br />
To set the Service Mode for a skillset<br />
Pswd:<br />
RETRY<br />
Choose option<br />
OPER<br />
CC Service<br />
OK<br />
MODE<br />
1 Press ≤·°¤.<br />
Enter the default Operator password fl‡‹‡¤°fl‡,<br />
(Operator) <strong>and</strong> press OK<br />
or<br />
if you changed the default Operator password, enter the new<br />
password <strong>and</strong> press OK.<br />
2 Press MODE.<br />
3 This display appears briefly.<br />
<strong>Nortel</strong> <strong>Networks</strong> <strong>Call</strong> <strong>Center</strong> <strong>Set</strong> <strong>Up</strong> <strong>and</strong> <strong>Operation</strong> <strong>Guide</strong>
148 Chapter 10 <strong>Set</strong>ting up Routing Tables<br />
Mode 1: Auto<br />
CHNG VIEW NEXT<br />
4 The display shows the Service Mode for skillset 1.<br />
In this example, skillset 1 is in Auto mode.<br />
Press CHNG if you want to change the Service Mode to Day or Night<br />
or<br />
press VIEW if you want to view the details for the Service Mode<br />
or<br />
press NEXT if you have a Day Routing Table for skillset 2.<br />
Mode 2: Day<br />
CHNG<br />
NEXT<br />
5 The display shows the Service Mode for skillset 2.<br />
In this example, skillset 2 is in Day mode.<br />
Press CHNG if you want to change the Service Mode to Day or Night<br />
or<br />
press NEXT to view the next skillset.<br />
While you view the skillsets, you can press:<br />
• ⁄ <strong>and</strong> then enter the skillset number to view a specific<br />
skillset. If you use Basic <strong>Call</strong> <strong>Center</strong> you have 2 skillsets. If you<br />
use Professional <strong>Call</strong> <strong>Center</strong> you have 50 skillsets.<br />
— If you want to view a skillset from 1 - 9, enter the<br />
skillset number <strong>and</strong> then press OK.<br />
— If you want to view a skillset from 10 - 50, just enter<br />
the number of the skillset.<br />
— If you want to return to the previous display press QUIT.<br />
— If you want to re-enter the skillset number, press RETRY.<br />
• ›to view the previous skillset.<br />
• ‹, fl, £ or NEXT to view the next skillset<br />
• • to exit<br />
6 The session ends when you press • or ®.<br />
Note: Remember to manually choose the Day Routing Table or the Auto Service Mode<br />
when your business returns to regular hours.<br />
P0605665 03
Chapter 10 <strong>Set</strong>ting up Routing Tables 149<br />
Example of a Day Routing Table<br />
To set up the routing table steps is shown in “Example of Day Routing Table steps”, follow the<br />
procedure “To set up the Day Routing Table example”.<br />
Example of Day Routing Table steps<br />
Step number Type of step Step parameters<br />
1 Greeting Greeting 1, information greeting<br />
Forced<br />
Transfer none enabled<br />
2 Distribute for 1:00 (one minute)<br />
3 Greeting Greeting 2, general company greeting<br />
Not forced play<br />
Intelligent <strong>Call</strong> Input Routing, Basic with defaults<br />
4 Distribute for Accept default - distribute for 00:30 (thirty seconds)<br />
5 Greeting Greeting 3, please wait greeting<br />
Not forced play<br />
Intelligent <strong>Call</strong> Input Routing, Basic with operator default<br />
6 Goto Routing Table step 2<br />
To set up the Day Routing Table example<br />
1 Start <strong>Call</strong>Pilot Manager.<br />
2 Click the <strong>Call</strong> <strong>Center</strong> heading.<br />
3 Click the Skillset List link.<br />
The Skillset List link appears.<br />
4 Click the Day link for Skillset 1.<br />
The Day Routing Table page appears.<br />
5 Click the Insert link.<br />
The Routing Step page appears.<br />
Greeting 1 is assigned by default.<br />
6 Select the Forced Play check box.<br />
7 At the Intelligent <strong>Call</strong>er Input Routing option select None.<br />
8 Click the Submit button.<br />
The Greeting step appears as step 1 in the Day Routing Table list.<br />
9 Click the Insert link for the End step.<br />
The Routing Step page appears.<br />
10 Click the Distribute for option.<br />
<strong>Nortel</strong> <strong>Networks</strong> <strong>Call</strong> <strong>Center</strong> <strong>Set</strong> <strong>Up</strong> <strong>and</strong> <strong>Operation</strong> <strong>Guide</strong>
150 Chapter 10 <strong>Set</strong>ting up Routing Tables<br />
11 In the Distribute for box enter the time 01:00.<br />
12 Click the Submit button.<br />
The Distribute For step appears as step 2 in the Day Routing Table list.<br />
13 Click the Insert link for the End step.<br />
The Routing Step page appears.<br />
The Greeting option is selected by default.<br />
14 In the Greeting box type 2.<br />
15 At the Intelligent <strong>Call</strong>er Input Routing option, select Basic.<br />
The Auto-Attendant, Operator, Skillset Mailbox <strong>and</strong> CCR check boxes are selected by default.<br />
The default DTMF digits for each destination are shown.<br />
16 Click the Submit button.<br />
The Greeting step appears as step 3 in the Day Routing Table page.<br />
17 Click the Insert link for the End step.<br />
The Routing Step page appears.<br />
18 Select the Distribute for option.<br />
The default time of 00:30 is shown in the Distribute for box.<br />
19 Click the Submit button.<br />
The Distribute for step appears as step 4 in the Day Routing Table list.<br />
20 Click the Insert link for the End step.<br />
The Routing Step page appears.<br />
Greeting is selected by default.<br />
21 In the Greeting box type 3.<br />
22 At the Intelligent <strong>Call</strong>er Input Routing option select Basic.<br />
23 Clear the Auto-Attendant, Skillset Mailbox <strong>and</strong> CCR check boxes so that just the Operator<br />
check box is selected.<br />
24 Click the Submit button.<br />
The Greeting step appears as step 6 in the Day Routing Table list.<br />
25 Click the Insert link of the End step.<br />
The Routing Step page appears.<br />
26 Select the Goto step option.<br />
27 From the Goto step list box select 2.<br />
28 Click the Submit button.<br />
The Goto step appears as step 6 in the Day Routing Table list.<br />
29 Click the Close button to return to the Skillset List page.<br />
P0605665 03
Chapter 10 <strong>Set</strong>ting up Routing Tables 151<br />
Example of a Night Routing Table<br />
To set up the routing table steps shown in “Example of Night Routing Table steps”, follow the<br />
procedure “To set up the Night Routing Table example”.<br />
Example of Night Routing Table steps<br />
Step number Type of step Step parameters<br />
1 Greeting Greeting 6, non-business hours greeting<br />
Not forced play<br />
Intelligent <strong>Call</strong> Input Routing, Basic<br />
2 Disconnect There are no parameters for the Disconnect option.<br />
To set up the Night Routing Table example<br />
1 Start <strong>Call</strong>Pilot Manager.<br />
2 Click the <strong>Call</strong> <strong>Center</strong> heading.<br />
3 Click the Skillset List link.<br />
The Skillset List page appears.<br />
4 Click the Night link for Skillset 1.<br />
The Night Routing Table page appears.<br />
5 Click the Insert link.<br />
The Routing Step page appears.<br />
The Greeting option is selected by default.<br />
6 In the Greeting box, type 6.<br />
7 At the Intelligent <strong>Call</strong>er Input Routing option, select Basic.<br />
8 Click the Submit button.<br />
The Greeting step appears as step 1 in the Night Routing Table list.<br />
9 Click the Insert link for the End step.<br />
The Routing Step page appears.<br />
10 Select the Disconnect option.<br />
11 Click the Submit button.<br />
The Disconnect step appears as step 2 in the Night Routing Table list.<br />
12 Click the Close button to return to the Skillset List page.<br />
<strong>Nortel</strong> <strong>Networks</strong> <strong>Call</strong> <strong>Center</strong> <strong>Set</strong> <strong>Up</strong> <strong>and</strong> <strong>Operation</strong> <strong>Guide</strong>
152 Chapter 10 <strong>Set</strong>ting up Routing Tables<br />
Changing a Routing Table<br />
You must disable a skillset before you can change its routing table.<br />
For how to disable a skillset refer to “Disabling a skillset” on page 59.<br />
To<br />
Follow the procedure<br />
Insert steps “Adding a Greeting step” on page 138<br />
“Adding a Distribute for step” on page 141<br />
“Adding a Goto step” on page 142<br />
“Adding a Transfer step” on page 143<br />
“Adding a Disconnect step” on page 144<br />
Review steps “Reviewing Routing Table steps” on page 152<br />
Modify steps “Modifying Routing Table steps” on page 152<br />
Delete steps “Deleting Routing Table steps” on page 153<br />
Reviewing Routing Table steps<br />
You can review the steps for enabled skillsets.<br />
1 Start <strong>Call</strong>Pilot Manager.<br />
2 Click the <strong>Call</strong> <strong>Center</strong> heading.<br />
3 Click the Skillset List link.<br />
The Skillset List page appears.<br />
4 Click the Day or Night link for the skillset whose routing table steps you want to review.<br />
The Day or Night Routing Table page appears.<br />
5 Click the View link to view the steps.<br />
6 After you review the steps, click the Close button.<br />
Modifying Routing Table steps<br />
You must disable a skillset before you can modify its routing table steps.<br />
For how to disable a skillset refer to “Disabling a skillset” on page 59.<br />
1 Start <strong>Call</strong>Pilot Manager.<br />
2 Click the <strong>Call</strong> <strong>Center</strong> heading.<br />
3 Click the Skillset List heading.<br />
The Skillset List page appears.<br />
4 Click the Day or the Night link for the skillset with the routing table you want to change.<br />
The Day or the Night Routing Table page appears for the skillset.<br />
P0605665 03
Chapter 10 <strong>Set</strong>ting up Routing Tables 153<br />
5 Click the Modify link for the step you want to change.<br />
The Routing Step page appears.<br />
6 Make the changes you want to the routing table step.<br />
7 Click the Submit button.<br />
The changed step appears in the Routing Table list.<br />
8 Click the Close button to return to the Skillset List page.<br />
Deleting Routing Table steps<br />
You must disable a skillset before you can delete its routing table steps.<br />
For how to disable a skillset refer to “Disabling a skillset” on page 59.<br />
1 Start <strong>Call</strong>Pilot Manager.<br />
2 Click the <strong>Call</strong> <strong>Center</strong> heading.<br />
3 Click the Skillset List link.<br />
The Skillset List page appears.<br />
4 Click the Day or the Night link for the skillset with the step you want to delete.<br />
The Day or the Night Routing Table page appears for the skillset.<br />
5 Click the Delete link for the step you want to delete.<br />
A message appears that asks you to confirm the deletion.<br />
6 Click the OK button.<br />
The step is deleted from the Routing Table list.<br />
7 Click the Close button to return to the Skillset List page.sss<br />
<strong>Nortel</strong> <strong>Networks</strong> <strong>Call</strong> <strong>Center</strong> <strong>Set</strong> <strong>Up</strong> <strong>and</strong> <strong>Operation</strong> <strong>Guide</strong>
154 Chapter 10 <strong>Set</strong>ting up Routing Tables<br />
P0605665 03
Chapter 11<br />
Creating <strong>Call</strong>er Input Rules<br />
155<br />
If you use Professional <strong>Call</strong> <strong>Center</strong>, you can create <strong>Call</strong>er Input Rules that route calls to other<br />
skillsets or locations based on caller multi-digit DTMF input. <strong>Call</strong>er Input Rules let you identify<br />
callers depending on what kind of services your call center has. For example, callers can enter a<br />
passcode to access a special service line. Refer to “An example of using Intelligent <strong>Call</strong>er Routing,<br />
Advanced” on page 159 for an example of how to use <strong>Call</strong>er Input Rules in your call center.<br />
If you use Professional <strong>Call</strong> <strong>Center</strong> you have 50 <strong>Call</strong>er Input Tables. You do not have <strong>Call</strong>er Input<br />
Tables if you use Basic <strong>Call</strong> <strong>Center</strong>.<br />
You can create up to 2,000 <strong>Call</strong>er Input Rules for each table. Each rule has a Match String, <strong>and</strong> an<br />
Action. The Match String is the string of digits that is checked, <strong>and</strong> the Action is the routing<br />
applied to calls that match the rule. The list of <strong>Call</strong>er Input Rules is sorted numerically by Match<br />
String. If strings overlap, longer, more-specific strings appear before shorter, less-specific strings.<br />
Note: When you record the greetings you want to use for <strong>Call</strong>er Input, include that the<br />
caller must press £ after they enter their input. For example, "If you have a personal<br />
identification number, please enter it now, followed by the # key."<br />
Creating a <strong>Call</strong>er Input Rule<br />
1 Start <strong>Call</strong>Pilot Manager.<br />
2 Click the <strong>Call</strong> <strong>Center</strong> heading.<br />
3 Click the <strong>Call</strong>er Input Rules link.<br />
The <strong>Call</strong>er Input Rules Tables page appears.<br />
<strong>Nortel</strong> <strong>Networks</strong> <strong>Call</strong> <strong>Center</strong> <strong>Set</strong> <strong>Up</strong> <strong>and</strong> <strong>Operation</strong> <strong>Guide</strong>
156 Chapter 11 Creating <strong>Call</strong>er Input Rules<br />
4 Click the Create link for the <strong>Call</strong>er Input Rules Table you want to add a rule to.<br />
The Rule Table Properties page appears.<br />
5 Select Fixed or Variable, depending on whether you want to create a rule that applies to a<br />
dialstring of a fixed or variable length:<br />
• If you select Fixed, in the Fixed box enter the number of digits allowed.<br />
The fixed length can be from 1 to 50 digits.<br />
• If you select Variable, in the Variable boxes type the minimum to the maximum range of<br />
caller input digits. The minimum value must be 1 or greater. The maximum value must be<br />
anything greater than the minimum value, up to 50.<br />
6 Click the Submit button.<br />
You return to the <strong>Call</strong>er Input Rules Tables page.<br />
7 Click the Rules link for the table you want to create a rule for.<br />
The Match Table page appears.<br />
P0605665 03
Chapter 11 Creating <strong>Call</strong>er Input Rules 157<br />
8 Click the Add button.<br />
The Match Rule <strong>Set</strong>up page appears.<br />
9 In the Match String box type the string you want to match.<br />
You can use # <strong>and</strong> * as wildcard characters.<br />
For information on using wildcard characters refer to “Using wildcard characters” on page<br />
159.<br />
10 Select an action for how you want to route the call:<br />
• if you want to transfer the call to another skillset:<br />
— select Move to Skillset<br />
— from the list box select the number of the skillset you want to transfer the call to.<br />
— if you want to change the priority of the call, select a number between 1 <strong>and</strong> 20 from<br />
the New <strong>Call</strong> Priority list box. The default is 10.<br />
• if you want to transfer the call to the skillset mailbox, select Send to Skillset Mailbox<br />
• if you want to transfer the call to an extension, select Transfer to Extension <strong>and</strong> in the<br />
box type the extension number you want to transfer the call to<br />
• if you want to transfer the call to a mailbox, select Transfer to Mailbox <strong>and</strong> in the box<br />
type the mailbox number you want to transfer the call to<br />
• if you want to transfer the call to an external number:<br />
— select Transfer to External<br />
— in the box type the number you want to transfer the call to<br />
— from the Outdial Method list box select an outdial method<br />
<strong>Nortel</strong> <strong>Networks</strong> <strong>Call</strong> <strong>Center</strong> <strong>Set</strong> <strong>Up</strong> <strong>and</strong> <strong>Operation</strong> <strong>Guide</strong>
158 Chapter 11 Creating <strong>Call</strong>er Input Rules<br />
— if you select Line or Pool, in the Line/Pool# box type the line or line pool number<br />
used<br />
• if you want to transfer the call to the Automated Attendant, select Transfer to Auto<br />
Attendant <strong>and</strong> select a Greeting Table to transfer the call to, or select None to transfer the<br />
call to the default Auto Attendant prompt.<br />
• if you want to transfer the call to the operator, select Transfer to Operator<br />
• if you want to transfer the call to a CCR Tree, select Transfer to CCR <strong>and</strong> from the list<br />
box select the number of the CCR Tree you want to transfer the call to<br />
Note: You or the System Administrator must set up a CCR Tree before you can<br />
select it. For how to set up a CCR Tree, refer to the <strong>Call</strong>Pilot Manager <strong>Set</strong> <strong>Up</strong> <strong>and</strong><br />
<strong>Operation</strong> <strong>Guide</strong>.<br />
• if you want the call to remain in its skillset but you want to change the call’s priority<br />
within the skillset, select Change <strong>Call</strong> Priority Only <strong>and</strong> from the New <strong>Call</strong> Priority list<br />
box select a priority between 1 <strong>and</strong> 20 for the call. The default is 10.<br />
11 Click the Submit button.<br />
The rule you created appears in the Match Table.<br />
Repeat steps 8 through 11 if you want to add another rule to the table<br />
or<br />
click the Close button to return to the <strong>Call</strong>er Input Rules Tables page.<br />
P0605665 03
Chapter 11 Creating <strong>Call</strong>er Input Rules 159<br />
Using wildcard characters<br />
You can use the wildcard characters # <strong>and</strong> * in the match string:<br />
• # matches any single digit<br />
• * matches zero or more digits<br />
When you use the * wildcard character:<br />
• it can appear only once in a match string<br />
• it can appear only at the end of a match string<br />
• it cannot be the only character in a match string<br />
Some examples of using wildcard characters in the match string:<br />
1111## Matches all account numbers 111100 to 111199<br />
######## Matches a credit card number with the correct number of digits<br />
#* Matches all valid input greater than 1 character<br />
An example of using Intelligent <strong>Call</strong>er Routing, Advanced<br />
The call center of Bridgestone Computers uses Intelligent <strong>Call</strong>er Routing, Advanced <strong>and</strong> <strong>Call</strong>er<br />
Input Rules to give some callers access to a special service line. Bridgestone Computers uses<br />
Professional <strong>Call</strong> <strong>Center</strong>, which gives them Intelligent <strong>Call</strong>er Routing, Advanced functionality.<br />
Customers who purchase equipment that is under warranty have an eight-digit personal<br />
identification number. When they call Bridgestone Computers’ service line <strong>and</strong> enter their<br />
personal identification number, their call receives priority h<strong>and</strong>ling in the call center.<br />
Here is how their call is h<strong>and</strong>led:<br />
1 The caller hears the greeting for the service line, which includes "If you have a personal<br />
identification number, please enter it now, followed by the # key."<br />
2 The caller enters their personal identification number.<br />
3 If the caller enters their number incorrectly, the greeting can be repeated as many as three<br />
times, which is the number of retries the <strong>Call</strong> <strong>Center</strong> Administrator has set for Retries in<br />
Intelligent <strong>Call</strong>er Routing, Advanced.<br />
4 If the caller enters their number correctly, <strong>Call</strong> <strong>Center</strong> compares the caller’s personal<br />
identification number with the Match String in the rules for Rules Table 1.<br />
5 For Rules Table 1, the <strong>Call</strong> <strong>Center</strong> Administrator created a rule of a fixed length of eight digits<br />
because all personal identification numbers are eight digits long.<br />
<strong>Nortel</strong> <strong>Networks</strong> <strong>Call</strong> <strong>Center</strong> <strong>Set</strong> <strong>Up</strong> <strong>and</strong> <strong>Operation</strong> <strong>Guide</strong>
160 Chapter 11 Creating <strong>Call</strong>er Input Rules<br />
6 The <strong>Call</strong> <strong>Center</strong> Administrator created three rules for Rules Table 1:<br />
• rule 4709####. Customers with servers have a personal identification number that begins<br />
with 4709<br />
• rule 5709####. Customers with desktop computers have a personal identification number<br />
that begins with 5709<br />
• rule 6709####. Customers with laptop computers have a personal identification number<br />
that begins with 6709<br />
7 The callers’ personal identification number is 67095233, which matches the rule for laptop<br />
computers.<br />
8 The <strong>Call</strong> <strong>Center</strong> Administrator set up the rules in Rules Table 1 with these Actions:<br />
• a match for 4709#### sends callers to skillset 1 (servers) <strong>and</strong> changes the call priority to 1<br />
• a match for 5709#### sends callers to skillset 2 (desktops) <strong>and</strong> changes the call priority<br />
to 1<br />
• a match for 6709#### sends callers to skillset 3 (laptops) <strong>and</strong> changes the call priority to 1<br />
9 The call enters skillset 3. Skillset 3 is the priority service skillset for laptops.<br />
P0605665 03
Chapter 11 Creating <strong>Call</strong>er Input Rules 161<br />
Changing a <strong>Call</strong>er Input rule<br />
You can change a caller input rule at any time. If you want to change the length for the rules in a<br />
<strong>Call</strong>er Input table, refer to “Changing the rule length for a <strong>Call</strong>er Input Table” on page 162. If you<br />
want to change a specific rule in a table, refer to “Changing a <strong>Call</strong>er Input Rule” on page 163.<br />
<strong>Nortel</strong> <strong>Networks</strong> <strong>Call</strong> <strong>Center</strong> <strong>Set</strong> <strong>Up</strong> <strong>and</strong> <strong>Operation</strong> <strong>Guide</strong>
162 Chapter 11 Creating <strong>Call</strong>er Input Rules<br />
Changing the rule length for a <strong>Call</strong>er Input Table<br />
1 Start <strong>Call</strong>Pilot Manager.<br />
2 Click the <strong>Call</strong> <strong>Center</strong> heading.<br />
3 Click the <strong>Call</strong>er Input Rules link.<br />
The <strong>Call</strong>er Input Rules Tables page appears.<br />
4 Click the Change link for the table you want to change.<br />
The Rule Table Properties page appears.<br />
5 Make the appropriate change to the length. Select Fixed or Variable, depending on whether<br />
you want to create a rule that applies to a dialstring of a fixed or variable length:<br />
• If you select Fixed, in the Fixed box enter the number of digits allowed.<br />
The fixed length can be from 1 to 50 digits.<br />
• If you select Variable, in the Variable boxes type the minimum to the maximum range of<br />
caller input digits. The minimum value must be 1 or greater. The maximum value must be<br />
anything greater than the minimum value, up to 50.<br />
6 Click the Submit button.<br />
P0605665 03
Chapter 11 Creating <strong>Call</strong>er Input Rules 163<br />
Changing a <strong>Call</strong>er Input Rule<br />
1 Start <strong>Call</strong>Pilot Manager.<br />
2 Click the <strong>Call</strong> <strong>Center</strong> heading.<br />
3 Click the <strong>Call</strong>er Input Rules link.<br />
The <strong>Call</strong>er Input Rules Tables page appears.<br />
4 Click the Rules link for the table that has the rule you want to change.<br />
The Match Table page appears.<br />
5 Click the Change link for the rule you want to change.<br />
The Match Rule <strong>Set</strong>up page appears.<br />
6 Make the changes you require to the Match String or Action.<br />
7 Click the Submit button.<br />
The Match Table page appears with the changed rule.<br />
8 Click the Close button to return to the <strong>Call</strong>er Input Rules Tables page<br />
or<br />
repeat steps 5 through 7 to change another rule.<br />
Deleting a <strong>Call</strong>er Input rule<br />
You can delete a <strong>Call</strong>er Input rule at any time.<br />
To delete a <strong>Call</strong>er Input rule<br />
1 Start <strong>Call</strong>Pilot Manager.<br />
2 Click the <strong>Call</strong> <strong>Center</strong> heading.<br />
3 Click the <strong>Call</strong>er Input Rules link.<br />
The <strong>Call</strong>er Input Rules Tables page appears.<br />
4 Click the Rules link for the table with the rule you want to delete.<br />
The Match Table page appears.<br />
5 Click the Delete link for the rule you want to delete.<br />
A message appears that asks you to confirm the deletion.<br />
6 Click the OK button.<br />
The rule is deleted from the Match Table list.<br />
7 Click the Close button to return to the <strong>Call</strong>er Input Rules Tables page.<br />
Clearing a <strong>Call</strong>er Input Rule Table<br />
If you clear a <strong>Call</strong>er Input Rule Table, you delete all the rules <strong>and</strong> rule length information from the<br />
table.<br />
<strong>Nortel</strong> <strong>Networks</strong> <strong>Call</strong> <strong>Center</strong> <strong>Set</strong> <strong>Up</strong> <strong>and</strong> <strong>Operation</strong> <strong>Guide</strong>
164 Chapter 11 Creating <strong>Call</strong>er Input Rules<br />
To clear a <strong>Call</strong>er Input Rule Table<br />
1 Start <strong>Call</strong>Pilot Manager.<br />
2 Click the <strong>Call</strong> <strong>Center</strong> heading.<br />
3 Click the <strong>Call</strong>er Input Rules link.<br />
The <strong>Call</strong>er Input Rules Tables page appears.<br />
4 Click the Clear link for the table you want to clear.<br />
A message appears that asks you to confirm the deletion.<br />
5 Click the OK button.<br />
P0605665 03
Chapter 12<br />
Line administration<br />
165<br />
Before <strong>Call</strong> <strong>Center</strong> can answer an incoming line, you must assign the line to be answered by a <strong>Call</strong><br />
<strong>Center</strong> skillset. Refer to “A comparison of Basic <strong>and</strong> Professional <strong>Call</strong> <strong>Center</strong>” on page 15 for<br />
information on how many lines you can configure for your call center. The line numbers can be<br />
any line number from 1 to 500.<br />
For each line that you want <strong>Call</strong> <strong>Center</strong> to answer, you assign:<br />
• the line to be answered by <strong>Call</strong> <strong>Center</strong><br />
• the skillset that calls on this line go to<br />
• the number of rings before the line is answered<br />
You can record your line answering information in the table “Line answering” on page 262.<br />
<strong>Set</strong>ting the Answer Lines status<br />
The Answer Lines status determines whether <strong>Call</strong> <strong>Center</strong> answers the assigned lines. If the Answer<br />
Line status is set to Yes, <strong>Call</strong> <strong>Center</strong> answers the lines assigned as <strong>Call</strong> <strong>Center</strong> <strong>and</strong> <strong>Call</strong>Pilot<br />
answers the lines assigned as AA. If the Answer Line status is set to No, neither <strong>Call</strong> <strong>Center</strong> nor<br />
<strong>Call</strong>Pilot answers lines.<br />
To set the Answer Lines status<br />
Pswd:<br />
RETRY<br />
Choose option<br />
OPER<br />
Atdt avail: N<br />
CHNG<br />
OK<br />
MODE<br />
NEXT<br />
1 Press ≤·°¤.<br />
Enter the Operator password, <strong>and</strong> then press OK.<br />
2 Press OPER.<br />
3 Press NEXT<br />
Business open: N<br />
CHNG NEXT<br />
Answer lines? N<br />
CHNG NEXT<br />
4 Press NEXT.<br />
5 Press CHNG.<br />
If you set Answer Lines to N the display shows Disabling...<br />
If you set Answer Lines to Y the display shows Enabling...<br />
6 Press ® to end the session.<br />
<strong>Nortel</strong> <strong>Networks</strong> <strong>Call</strong> <strong>Center</strong> <strong>Set</strong> <strong>Up</strong> <strong>and</strong> <strong>Operation</strong> <strong>Guide</strong>
166 Chapter 12 Line administration<br />
Configuring lines<br />
You must disable a skillset <strong>and</strong> wait until there are no calls in the skillset before you can add lines<br />
to it. You cannot add lines to a skillset while it is in use.<br />
Note: Target lines that are assigned to a B2 skillset cannot have their DN<br />
programmed as the Control DN of the skillset. This is restricted by the software.<br />
The recommended setting for these lines is blank.<br />
For information on how to program the prime extension, refer to the Business<br />
Communications Manager Programming <strong>Operation</strong>s <strong>Guide</strong> or the Norstar System<br />
Coordinator <strong>Guide</strong>.<br />
Lines that are programmed to be answered by <strong>Call</strong> <strong>Center</strong> must not be programmed to be answered<br />
by another peripheral or application.<br />
To delay calls being answered, you can assign <strong>Call</strong> <strong>Center</strong> to answer incoming calls after a<br />
specified number of rings. The number of rings ranges from zero to 12. If you choose zero rings,<br />
the caller might hear one ring. Zero rings means the call is answered as soon as possible.<br />
For lines equipped with <strong>Call</strong>er ID, you must set the number of rings to two or more. <strong>Call</strong>er ID<br />
information is not provided until just prior to the second ring, so if you set the number of rings to<br />
zero or one, <strong>Call</strong>er ID information is not relayed.<br />
Long distance charges start when a call is answered by <strong>Call</strong> <strong>Center</strong>. To minimize long distance<br />
charges, set the ring count higher than 0 so that calls spend more waiting time in a ringing state.<br />
P0605665 03
Chapter 12 Line administration 167<br />
To configure a line<br />
1 Start <strong>Call</strong>Pilot Manager.<br />
2 Click the Auto-Attendant heading.<br />
The Lines Administration page appears.<br />
3 Click the Change link for the line you want to assign to a skillset.<br />
The Line Properties page appears.<br />
4 From the Answer Mode list box, select <strong>Call</strong> <strong>Center</strong>.<br />
5 In the Table/Skillset Number box type the number of the skillset you want to answer this line.<br />
6 From the Number of rings box select the number of rings before <strong>Call</strong> <strong>Center</strong> answers.<br />
You must select a number from 0 to 12.<br />
7 Click the Submit button.<br />
<strong>Nortel</strong> <strong>Networks</strong> <strong>Call</strong> <strong>Center</strong> <strong>Set</strong> <strong>Up</strong> <strong>and</strong> <strong>Operation</strong> <strong>Guide</strong>
168 Chapter 12 Line administration<br />
Configuring several lines<br />
1 Start <strong>Call</strong>Pilot Manager.<br />
2 Click the Auto-Attendant heading.<br />
3 Click the Change Many Lines link.<br />
The Change Many Lines page appears.<br />
4 In the From box type the number of the first line to add.<br />
5 In the To box type the number of the last line to add.<br />
6 From the Answer Mode list box select <strong>Call</strong> <strong>Center</strong>.<br />
7 In the Table/Skillset Number box type the number of the skillset you want to answer these<br />
lines.<br />
8 From the Number of rings list box select the number of rings before <strong>Call</strong> <strong>Center</strong> answers.<br />
You must select a number from 0 to 12.<br />
9 Click the Submit button.<br />
P0605665 03
Chapter 13<br />
<strong>Set</strong>ting up <strong>Call</strong> <strong>Center</strong> general properties<br />
169<br />
<strong>Set</strong>ting up <strong>Call</strong> <strong>Center</strong> includes assigning the language <strong>and</strong> setting up general <strong>Call</strong> <strong>Center</strong><br />
properties.<br />
You can generate a System Configuration Report to see a snapshot of your <strong>Call</strong> <strong>Center</strong> settings.<br />
You can enable Software Authorization Codes if you want to increase the number of agents at your<br />
call center or enhance your call center with options such as Multimedia <strong>Call</strong> <strong>Center</strong>.<br />
Assigning the <strong>Call</strong> <strong>Center</strong> language<br />
The languages available for <strong>Call</strong> <strong>Center</strong> are the languages that are available for <strong>Call</strong>Pilot. If you<br />
change the <strong>Call</strong> <strong>Center</strong> language, you also change the <strong>Call</strong>Pilot language.<br />
To assign the <strong>Call</strong> <strong>Center</strong> language<br />
1 Start <strong>Call</strong>Pilot Manager.<br />
2 Click the Configuration heading.<br />
3 Click the System Properties link.<br />
The System Properties page appears.<br />
<strong>Nortel</strong> <strong>Networks</strong> <strong>Call</strong> <strong>Center</strong> <strong>Set</strong> <strong>Up</strong> <strong>and</strong> <strong>Operation</strong> <strong>Guide</strong>
170 Chapter 13 <strong>Set</strong>ting up <strong>Call</strong> <strong>Center</strong> general properties<br />
4 If you want to use a Primary <strong>and</strong> an Alternate language, select the Enable Bilingual check<br />
box. If you clear this check box alternate language prompts are not available.<br />
Disabling bilingual operation affects:<br />
• language designations for Automated Attendant greetings<br />
• voice prompt selections for callers who use the Automated Attendant<br />
• voice prompt selections for callers who transfer to mailbox greetings<br />
5 Select a primary language from the Primary Language list box.<br />
Prompting for the Automated Attendant <strong>and</strong> CCR Trees occurs in this language.<br />
6 Select an alternate language from the Alternate Language list box.<br />
The alternate language cannot be the same as the primary language.<br />
7 Select the Canadian Pronunciation check box if you want voice prompts that include the<br />
letter "z" to be pronounced "zed" instead of "zee". The Canadian Pronunciation check box<br />
appears only if North American English is the primary or alternate language.<br />
8 Click the Submit button.<br />
P0605665 03
Chapter 13 <strong>Set</strong>ting up <strong>Call</strong> <strong>Center</strong> general properties 171<br />
General <strong>Call</strong> <strong>Center</strong> properties<br />
When you set up <strong>Call</strong> <strong>Center</strong> you must assign values for the general properties. The general <strong>Call</strong><br />
<strong>Center</strong> properties are:<br />
Primary <strong>and</strong> Secondary alert times<br />
Alert times are time limits for calls waiting in skillsets. The Secondary alert time must be a greater<br />
than the Primary alert time. You can have Primary <strong>and</strong> Secondary alerts for all the calls in the call<br />
center, or for just the calls waiting in skillsets that you are logged on to.<br />
If a call exceeds the Primary alert time:<br />
• a memory button indicator programmed with Display Waiting <strong>Call</strong>s (≤·‚·) flashes<br />
slowly. ≤·‚· flashes based on the status of all the calls in the call center.<br />
• a memory button indicator programmed with Agent Login (≤·‚›) flashes slowly.<br />
≤·‚› flashes based on the status of the calls for the skillsets an agent is logged on to.<br />
If a call exceeds the Secondary alert time:<br />
• a memory button indicator programmed with Display Waiting <strong>Call</strong>s (≤·‚·) flashes<br />
quickly. ≤·‚· flashes based on the status of all the calls in the call center.<br />
• a memory button indicator programmed with Agent Login (≤·‚›) flashes quickly.<br />
≤·‚› flashes based on the status of the calls for the skillsets an agent is logged on to.<br />
A slowly flashing indicator alerts you that a call has exceeded the Primary alert time. A quickly<br />
flashing indicator alerts you that a call has exceeded the Secondary alert time. The indicator stops<br />
flashing when the calls are h<strong>and</strong>led.<br />
You assign alert times in minutes <strong>and</strong> seconds. There is no default value for alert times.<br />
For how to program a memory button, refer to “Programming a memory button with a Feature<br />
Code” on page 30.<br />
Note: Agents do not have to be logged on to see the Display Waiting <strong>Call</strong>s memory<br />
button flashing. A memory button must be programmed with the Display Waiting <strong>Call</strong>s<br />
Feature Code <strong>and</strong> the Primary alert time must be set up for the memory button to show<br />
waiting calls status.<br />
Reserved channels<br />
Reserved channels are voice channels that are reserved for use by <strong>Call</strong> <strong>Center</strong>. If you reserve<br />
channels you ensure that callers are played skillset announcements, <strong>and</strong> <strong>Call</strong>Pilot does not use all<br />
of the voice channels.<br />
A reserved channel is used when:<br />
• a <strong>Call</strong> <strong>Center</strong> greeting plays to a caller<br />
• Off-premise Message Notification notifies you that there is a message in a skillset mailbox<br />
<strong>Nortel</strong> <strong>Networks</strong> <strong>Call</strong> <strong>Center</strong> <strong>Set</strong> <strong>Up</strong> <strong>and</strong> <strong>Operation</strong> <strong>Guide</strong>
172 Chapter 13 <strong>Set</strong>ting up <strong>Call</strong> <strong>Center</strong> general properties<br />
<strong>Call</strong> <strong>Center</strong> Reporting properties Address<br />
The <strong>Call</strong> <strong>Center</strong> Reporting properties let you control who can access <strong>Call</strong> <strong>Center</strong> Reporting, <strong>and</strong><br />
whether information from the data stream is collected.<br />
Supervisor Help Request Timeout<br />
The Supervisor Help Request Timeout is when to escalate a request if a chosen supervisor does not<br />
answer the help request. You can choose a value from 1 to 60 seconds. The default is 12 seconds.<br />
For more information about Supervisor Help refer to “Supervisor Help” on page 189.<br />
Selection Method (Supervisor Help From)<br />
The Supervisor Help From setting lets you determine where supervisors for escalated requests are<br />
chosen from. For more information about Supervisor Help refer to “Supervisor Help” on page 189.<br />
All skillsets<br />
Agent’s skillsets only<br />
sends an unanswered help request system-wide to all <strong>Call</strong> <strong>Center</strong><br />
supervisors.<br />
sends an unanswered help request to only the supervisors assigned to<br />
skillsets that the agent is logged on to.<br />
Note: If you use a <strong>Call</strong>Pilot system, Supervisor Help is not available.<br />
Enable <strong>Call</strong>er ID<br />
The Enable <strong>Call</strong>er ID options let you select how you want caller ID information to be displayed<br />
on agent telephones:<br />
• Name with number backup: displays the caller's name for 3 seconds <strong>and</strong> then the skillset<br />
name. If the caller's name is not available, the caller's number is shown.<br />
• Number only: displays the caller's number for 3 seconds <strong>and</strong> then the skillset name.<br />
• None: displays the skillset name.<br />
P0605665 03
Chapter 13 <strong>Set</strong>ting up <strong>Call</strong> <strong>Center</strong> general properties 173<br />
<strong>Set</strong>ting up general <strong>Call</strong> <strong>Center</strong> properties<br />
For information about the general <strong>Call</strong> <strong>Center</strong> properties refer to “General <strong>Call</strong> <strong>Center</strong> properties”<br />
on page 171.<br />
To set up the general <strong>Call</strong> <strong>Center</strong> properties<br />
1 Start <strong>Call</strong>Pilot Manager.<br />
2 Click the <strong>Call</strong> <strong>Center</strong> heading.<br />
3 Click the General Properties link.<br />
The <strong>Call</strong> <strong>Center</strong> Properties page appears.<br />
4 To enable the Primary Alert, select the Primary Alert check box <strong>and</strong> enter the Primary Alert<br />
time.<br />
5 To enable the Secondary Alert, select the Secondary Alert check box <strong>and</strong> enter the Secondary<br />
Alert time. The Secondary Alert time must be greater than the Primary Alert time.<br />
6 If you use <strong>Call</strong> <strong>Center</strong> Reporting, in the CC Reporting Server Password box type the<br />
password that <strong>Call</strong> <strong>Center</strong> Reporting users must enter to collect data. Type the password again<br />
in the Confirm Password box.<br />
7 If you use <strong>Call</strong> <strong>Center</strong> Reporting, select the Enable CC Reporting Data Stream check box to<br />
enable reporting data to be collected.<br />
8 From the Reserved Channels list box select the number of voice channels you want to reserve<br />
for <strong>Call</strong> <strong>Center</strong>.<br />
<strong>Nortel</strong> <strong>Networks</strong> <strong>Call</strong> <strong>Center</strong> <strong>Set</strong> <strong>Up</strong> <strong>and</strong> <strong>Operation</strong> <strong>Guide</strong>
174 Chapter 13 <strong>Set</strong>ting up <strong>Call</strong> <strong>Center</strong> general properties<br />
9 From the Supervisor Help Request Timeout list select a value between 1 <strong>and</strong> 60 seconds.<br />
The default is 12 seconds.<br />
10 From the Supervisor Help from options select all skillsets or agent’s skillsets only.<br />
11 From the Enable <strong>Call</strong>er ID options select how you want caller information to be displayed on<br />
agent telephones:<br />
• Name with number backup: displays the caller's name for 3 seconds <strong>and</strong> then the skillset<br />
name. If the caller's name is not available, the caller's number is shown.<br />
• Number only: displays the caller's number for 3 seconds <strong>and</strong> then the skillset name.<br />
• None: displays the skillset name.<br />
12 Click the Submit button.<br />
P0605665 03
Chapter 13 <strong>Set</strong>ting up <strong>Call</strong> <strong>Center</strong> general properties 175<br />
System Configuration Report<br />
The System Configuration Report includes information about <strong>Call</strong> <strong>Center</strong> configuration.<br />
The <strong>Call</strong> <strong>Center</strong> information in the System Configuration Report:<br />
<strong>Call</strong> <strong>Center</strong> Parameters<br />
Multimedia <strong>Call</strong> <strong>Center</strong><br />
Properties<br />
<strong>Call</strong> <strong>Center</strong> agents<br />
<strong>Call</strong> <strong>Center</strong> skillsets<br />
<strong>Call</strong> <strong>Center</strong> Routing Tables<br />
Lists the current <strong>Call</strong> <strong>Center</strong> general parameters.<br />
• whether Multimedia <strong>Call</strong> <strong>Center</strong> is enabled<br />
• Server Address<br />
• Server Port<br />
Lists for each agent:<br />
• Agent ID<br />
• Agent Name<br />
• Skillsets assigned<br />
• Priority<br />
• Supervisor status<br />
• Automatic answer<br />
• <strong>Call</strong> type<br />
• Missed call<br />
• Activity Code Entry Type<br />
Lists for each skillset:<br />
• Skillset ID<br />
• Skillset Name<br />
• Control DN<br />
• Message Waiting Indicator extension<br />
• Method of <strong>Call</strong> Distribution<br />
• Break time<br />
• Delay answer time<br />
• Language type<br />
• Attd Ext<br />
• EWT# <strong>Call</strong>s<br />
• EWT Init <strong>Call</strong> Dur<br />
• ActEntry Type<br />
Lists for each skillset:<br />
• Skillset number<br />
• Day Routing Table start time<br />
• Night Routing Table start time<br />
• Day Routing Table steps<br />
• Night Routing Table steps<br />
<strong>Nortel</strong> <strong>Networks</strong> <strong>Call</strong> <strong>Center</strong> <strong>Set</strong> <strong>Up</strong> <strong>and</strong> <strong>Operation</strong> <strong>Guide</strong>
176 Chapter 13 <strong>Set</strong>ting up <strong>Call</strong> <strong>Center</strong> general properties<br />
<strong>Call</strong> <strong>Center</strong> overflow • Skillset number<br />
• Skillset name<br />
• Enabled or disabled<br />
• Rule<br />
• Service Mode<br />
• Conditions<br />
• Actions<br />
<strong>Call</strong> <strong>Center</strong> Greetings<br />
<strong>Call</strong> <strong>Center</strong> Intelligent CLID/<br />
DNIS Routing<br />
<strong>Call</strong> <strong>Center</strong> Intelligent <strong>Call</strong>er<br />
Input Routing Tables<br />
Expected Wait Time<br />
Lists for each call center greeting:<br />
• Greeting number<br />
• Status (whether the greeting is recorded)<br />
• Caption<br />
• Skillsets that use the greeting<br />
• Line<br />
• CLID/ANI number<br />
• DNIS number<br />
• Action<br />
• Length of rule<br />
• Match string<br />
• Action<br />
EWT Greetings:<br />
• EWT Greeting Table Number<br />
• Wait Time Interval<br />
• Greeting ID<br />
Activity Codes • ID<br />
• Name<br />
• Description<br />
Enable <strong>Call</strong>er ID • Name with number backup, number only, or none<br />
Line Answering • Line<br />
• Rings<br />
• Table<br />
• Skillset<br />
P0605665 03
Chapter 13 <strong>Set</strong>ting up <strong>Call</strong> <strong>Center</strong> general properties 177<br />
To generate the System Configuration Report<br />
1 Start <strong>Call</strong>Pilot Manger.<br />
2 Click the Reports heading.<br />
3 Click the System Configuration link.<br />
The System Configuration Report appears. It can take several minutes to generate the report.<br />
4 To print the report, click the Print button.<br />
5 When you are finished printing or viewing the report, click the Close button.<br />
<strong>Nortel</strong> <strong>Networks</strong> <strong>Call</strong> <strong>Center</strong> <strong>Set</strong> <strong>Up</strong> <strong>and</strong> <strong>Operation</strong> <strong>Guide</strong>
178 Chapter 13 <strong>Set</strong>ting up <strong>Call</strong> <strong>Center</strong> general properties<br />
P0605665 03
Chapter 14<br />
Monitoring <strong>Call</strong> <strong>Center</strong> call activity<br />
179<br />
Monitoring call activity<br />
There are two ways that you can monitor call activity at your call center:<br />
• “Monitoring agent calls with Silent Monitor” on page 179<br />
• “Monitoring skillsets” on page 185<br />
You can monitor calls by using memory buttons that you program with the Feature Codes for<br />
monitoring:<br />
• Display calls waiting in skillsets ≤·‚·<br />
• Monitor agent calls ≤·‚fi.<br />
NOTE: To use ≤·‚fi, you must program it to a memory button <strong>and</strong> press the<br />
≤·‚fi memory button to monitor agent calls.<br />
For how to program a memory button, refer to “Programming a memory button with a Feature<br />
Code” on page 30. For information about monitoring capacities refer to “A comparison of Basic<br />
<strong>and</strong> Professional <strong>Call</strong> <strong>Center</strong>” on page 15.<br />
Monitoring agent calls with Silent Monitor<br />
Note: If you use a <strong>Call</strong>Pilot platform, you can monitor calls using ≤·‚fibut<br />
Silent Monitor is not available.<br />
When you monitor calls as a Silent Monitor, you are not detected by the agent or callers. You<br />
monitor all of the calls on an agent's telephone, rather than on a call-by-call basis. When the<br />
current call is completed, the monitoring session of the agent continues. You do not have to<br />
reestablish the monitoring session. You must be logged on before you can monitor calls.<br />
Note: While you monitor an agent’s calls you monitor all of their calls, including their<br />
personal calls. Tell agents that if they make a call that they do not want monitored, they<br />
must first log off as an agent, then log on again when they complete the call.<br />
You must program a memory button with ≤·‚fi, <strong>and</strong> then press the ≤·‚fi<br />
memory button to monitor calls. If the memory button you choose has an indicator, the indicator<br />
shows your log on status. You do not have <strong>Call</strong> <strong>Center</strong> calls sent to you while you use<br />
≤·‚fi.<br />
<strong>Nortel</strong> <strong>Networks</strong> <strong>Call</strong> <strong>Center</strong> <strong>Set</strong> <strong>Up</strong> <strong>and</strong> <strong>Operation</strong> <strong>Guide</strong>
180 Chapter 14 Monitoring <strong>Call</strong> <strong>Center</strong> call activity<br />
<strong>Set</strong>ting up Silent Monitor on your system<br />
For monitoring to be silent, you must have Silent Monitor set up in Unified Manager. To do this,<br />
you must be familiar with using the Business Communication Manager Unified Manager. If you<br />
do not have access to the Unified Manager, ask your system administrator to set up Silent Monitor.<br />
To set up Silent Monitor<br />
1 In Unified Manager, click the Services, Telephony Services <strong>and</strong> General <strong>Set</strong>tings keys.<br />
2 Click the Silent Monitor heading.<br />
3 From the Monitoring Mode list box, select Silent.<br />
4 Press your keyboard’s Tab key to save your changes.<br />
5 Log off Unified Manager.<br />
Note: If the Silent Monitor setting in Unified Manager is set to non-silent there is a<br />
conference tone at the start of calls that you monitor, therefore monitoring isn't silent.<br />
Note: In the UK the default for Silent Monitor is non-silent. In North America the default<br />
is silent.<br />
P0605665 03
Chapter 14 Monitoring <strong>Call</strong> <strong>Center</strong> call activity 181<br />
Using Silent Monitor with Answer DN<br />
If you have an Answer DN programmed for your main telephone, <strong>and</strong> you are using Silent<br />
Monitor from your main telephone, the telephone that you have programmed as your Answer DN<br />
telephone rings briefly when:<br />
• you monitor an agent who is not on a call, <strong>and</strong> the agent answers or places a call<br />
• you start to monitor an agent who is on an active call<br />
• you monitor an agent who puts a call on hold <strong>and</strong> answers another call or unholds the original<br />
call.<br />
Monitoring tips<br />
• More than one supervisor can log on to the same skillset.<br />
• An agent can be monitored by only one supervisor at a time.<br />
• While you are on a call, do not initiate a monitoring session.<br />
• You must use a two line display telephone.<br />
• Use a headset rather than h<strong>and</strong>sfree when you monitor calls. This ensures call privacy <strong>and</strong><br />
reduces the office noise level. Check the documentation for your telephone to make sure that<br />
you can use a headset with it.<br />
Note: You cannot monitor an agent who is:<br />
• on a conference call<br />
• using an Answer DN<br />
• on an ISDN or Companion set<br />
• on any type of call if the maximum number of conference bridges (6) are being used<br />
<strong>Nortel</strong> <strong>Networks</strong> <strong>Call</strong> <strong>Center</strong> <strong>Set</strong> <strong>Up</strong> <strong>and</strong> <strong>Operation</strong> <strong>Guide</strong>
182 Chapter 14 Monitoring <strong>Call</strong> <strong>Center</strong> call activity<br />
Logging on <strong>and</strong> monitoring agent calls<br />
You must be logged on to monitor <strong>and</strong> answer calls. You cannot log on if the maximum number of<br />
agents is logged on, if you are logged on to another telephone, or if someone else is logged on to<br />
your telephone. You can log on only to skillsets that you are assigned to.<br />
1 Press ≤·‚›.<br />
2 Enter your Agent ID number <strong>and</strong> press OK or £.<br />
3 Enter your password <strong>and</strong> press OK or £.<br />
The default password you enter to log on for the first time, or if your password is reset, is<br />
0000. If you enter the default password, you must change your password. Enter a new<br />
password from four to eight digits long <strong>and</strong> press OK. Enter your new password again <strong>and</strong> press<br />
OK.<br />
4 Press IN to log on to one or more skillsets that you want to monitor. You can monitor only the<br />
agents who are logged on to the same skillset as you. If IN does not appear, you are already<br />
logged on to all the skillsets or there are no skillsets available.<br />
5 Press CHNG until the skillset you want to log on to appears on the display. The skillsets that are<br />
available are the skillsets that are assigned to you. If there is only one skillset available to log<br />
on to that you are assigned to, you are automatically logged on to that skillset.<br />
6 Press OK. The display briefly confirms the skillsets that you are logged on to.<br />
7 Press ®.<br />
You are now logged on <strong>and</strong> can accept calls like a <strong>Call</strong> <strong>Center</strong> agent.<br />
8 To begin monitoring agent calls press the memory button programmed with ≤·‚fi.<br />
After you press ≤·‚fi <strong>Call</strong> <strong>Center</strong> does not route calls to you.<br />
9 Press OK to accept the skillset shown or press NEXT or PREV to find the skillset you want to<br />
monitor.<br />
10 Enter the Agent ID of the agent you want to monitor <strong>and</strong> press OK.<br />
Invalid Agent appears if the agent is not assigned to you.<br />
You can press DIR to find the Agent ID in the Agent directory. You can monitor any agent<br />
logged into a skillset assigned to you.<br />
11 Press INFO to display the Agent ID number, agent name, call state <strong>and</strong> the time in minutes <strong>and</strong><br />
seconds that the call has been in this state. <strong>Call</strong> states include Idle, Not Ready, <strong>and</strong> Break<br />
(Incall, Outcall, Browse, AnsDN, Ringin).<br />
12 Press INFO a second time to display the Agent ID number, agent name, <strong>and</strong> monitoring options<br />
again.<br />
13 Press OBSV to monitor an agent. If another supervisor is monitoring the agent the OBSV button<br />
does not appear. At any time you can press the CANCL button to exit the monitoring session<br />
without logging off. If the agent has no active call, has a call on hold, or is on a conference<br />
call, you hear silence. You do not begin to monitor the agent until the agent takes a call, takes<br />
the call off hold, or ends the conference call.<br />
P0605665 03
Chapter 14 Monitoring <strong>Call</strong> <strong>Center</strong> call activity 183<br />
14 If you want to join the call, press JOIN.<br />
You can press MUTE to mute your voice while you monitor.<br />
NOTE: If you use <strong>Call</strong>Pilot 100/150, Join <strong>and</strong> Mute do not appear, but Info does instead.<br />
15 To end the monitoring session press CANCL.<br />
If you want to monitor another agent in the skillset press NEXT until you see the agent you want<br />
to monitor, <strong>and</strong> then press OBSV.<br />
You can program a memory button with ≤·‚›. If the memory button you choose has an<br />
indicator, the indicator shows your log on status.<br />
• If the indicator is off, you are logged off.<br />
• If the indicator is on, you are logged on.<br />
An agent requests help while you are in a monitoring session<br />
While you monitor an agent, the agent can request Supervisor Help if it is available on your<br />
system. If an agent requests help, you are automatically selected to help <strong>and</strong> assumed to have<br />
accepted the request. When you are done, the Supervisor Help session ends <strong>and</strong> your original<br />
monitoring session resumes where it left off.<br />
<strong>Nortel</strong> <strong>Networks</strong> <strong>Call</strong> <strong>Center</strong> <strong>Set</strong> <strong>Up</strong> <strong>and</strong> <strong>Operation</strong> <strong>Guide</strong>
184 Chapter 14 Monitoring <strong>Call</strong> <strong>Center</strong> call activity<br />
About monitoring sessions<br />
Receiving a call on your telephone<br />
Making a call while monitoring<br />
Ending a session by logging off<br />
Conference calls<br />
On hold calls<br />
Using VoIP telephones<br />
Companion sets<br />
ISDN sets<br />
Maximum number of conference<br />
bridges<br />
Transferred calls<br />
If you are monitoring an agent <strong>and</strong> you get a call on your telephone,<br />
the monitoring session ends if you answer the call. When you end<br />
your call, you can press OBSV to reenter the monitoring session with<br />
the agent.<br />
If you make a call while you are monitoring an agent, the monitoring<br />
session ends <strong>and</strong> you must begin monitoring using ≤·‚fi<br />
to reestablish a monitoring session.<br />
The session ends if you or the agent are forced to log off or if the<br />
agent logs off voluntarily.<br />
If the agent is on a call at the time of log off, but you are still logged<br />
on <strong>and</strong> monitoring, the session continues until the call is<br />
disconnected or you press CANCL.<br />
If the agent puts the a call that you are monitoring into a conference<br />
call, you do not hear the call for the duration of the conference call.<br />
When the agent goes out of conference, you are automatically<br />
monitoring the agent again.<br />
NOTE: If you want to monitor agents all the time, ask agents not to<br />
participate in conference calls.<br />
If the agent puts a call that you are monitoring on hold, you do not<br />
hear the call while it is on hold. When the agent resumes the call,<br />
you are automatically monitoring the agent again.<br />
If an agent puts one call on hold <strong>and</strong> answers another call, you can<br />
monitor only the currently active call. When the agent switches back<br />
to the first call, this becomes the active call that you are monitoring.<br />
Silent monitoring is not recommended if both of the parties being<br />
monitored are on an IP device, that is if your <strong>Call</strong> <strong>Center</strong> uses both<br />
IP trunks <strong>and</strong> agent IP sets, or if the caller is using an IP set. If the<br />
agent is on an IP set <strong>and</strong> the caller is on an IP trunk, there is a<br />
noticeable interruption in audio for approximately 1 second when<br />
supervisor monitoring starts. This is noticeable to the agent <strong>and</strong> the<br />
caller. On systems that do not have IP trunks <strong>and</strong> IP agents this<br />
does not occur.<br />
You cannot monitor agents who are logged on to Companion sets.<br />
You cannot monitor agents who are logged on to ISDN (Integrated<br />
Services Digital Network) sets.<br />
If the maximum number of simultaneous conference bridges (6) are<br />
being used, when you try to start a monitoring session your display<br />
shows “No conf avail”.<br />
If you are monitoring an agent <strong>and</strong> they transfer a call, you no longer<br />
hear the call.<br />
P0605665 03
Chapter 14 Monitoring <strong>Call</strong> <strong>Center</strong> call activity 185<br />
Monitoring skillsets<br />
Use ≤·‚· (Display Waiting <strong>Call</strong>s) to view information about skillsets <strong>and</strong> the calls<br />
waiting in skillsets. The table below describes the information in each display.<br />
Display<br />
Skill 1: Enabled<br />
Description<br />
the skillset number <strong>and</strong> the status of the skillset.<br />
The status can be Enabled, Disabled or Uninit (uninitialized).<br />
1: 6 agents the skillset number <strong>and</strong> how many agents are currently logged on to the skillset<br />
1: 10 calls the skillset number <strong>and</strong> the number of calls waiting in the skillset<br />
1: wait 9:45 the skillset number <strong>and</strong> the longest time a call has been waiting in the skillset.<br />
Display Waiting <strong>Call</strong>s lets you know when a skillset in your call center gets very busy. You can<br />
then ask qualified agents to log on to the busy skillset.<br />
To monitor skillsets<br />
1 Press ≤·‚·.<br />
The skillset display for skillset 1 appears.<br />
On a one line display<br />
telephone press<br />
On a two line display telephone<br />
press<br />
To<br />
⁄ ⁄ or GOTO enter the number of the skillset you want to<br />
monitor<br />
¤ ¤ or SKILL monitor the next enabled skillset<br />
‹ or fl ‹ or fl or NEXT go to the next skillset<br />
› › or PREV go to the previous menu<br />
£ £ go to the next menu<br />
• • cancel the session<br />
® ® exit<br />
Note: If at any time during a monitoring session you press a programmed memory key<br />
your monitoring session ends. Do not press a memory key unless you want to end your<br />
monitoring session.<br />
<strong>Nortel</strong> <strong>Networks</strong> <strong>Call</strong> <strong>Center</strong> <strong>Set</strong> <strong>Up</strong> <strong>and</strong> <strong>Operation</strong> <strong>Guide</strong>
186 Chapter 14 Monitoring <strong>Call</strong> <strong>Center</strong> call activity<br />
An example of monitoring skillsets<br />
In the example shown here, there are calls waiting in skillset 1. In this situation, after you monitor<br />
the skillsets, you can ask the qualified <strong>and</strong> available agents from another skillset to log on to<br />
skillset 1 until the calls in skillset 1 are h<strong>and</strong>led.<br />
1 Press ≤·‚·.<br />
Skill 1: Enabled<br />
SKILL NEXT<br />
2 Press NEXT to monitor skillset 1.<br />
In this example, skillset 1 is enabled <strong>and</strong> appears on the display<br />
first. If skillset 1 is not enabled, press NEXT to go to skillset 2. To<br />
monitor the next skillset, press SKILL at any time.<br />
1: 7 agents<br />
SKILL<br />
1: 2 calls<br />
SKILL<br />
1: wait 4:00<br />
SKILL<br />
NEXT<br />
NEXT<br />
NEXT<br />
3 The display shows the number of agents logged on to skillset 1.<br />
Press NEXT.<br />
4 The display shows the calls that are currently waiting to be<br />
answered by agents in skillset 1.<br />
Press NEXT.<br />
5 The display shows that the call waiting the longest in skillset 1<br />
has been waiting for four minutes.<br />
6 Press ® to end the session<br />
or<br />
press NEXT to monitor skillset 2.<br />
Using a memory button to monitor calls waiting in skillsets<br />
Program a memory button with ≤·‚· to view the status of all skillsets, including the<br />
skillsets that you are logged on to. If the memory button you choose has an indicator, the indicator<br />
shows information for the calls for the skillset that you are logged on to. For how to program an<br />
memory button, refer to “Programming a memory button with a Feature Code” on page 30.<br />
• If the indicator is off, all of the calls are within the acceptable wait time.<br />
• If the indicator is flashing slowly, at least one call has exceeded the first alert time.<br />
• If the indicator is flashing quickly, at least one call in the skillset has exceeded the second alert<br />
time.<br />
For information on setting what the wait times are refer to “<strong>Set</strong>ting up general <strong>Call</strong> <strong>Center</strong><br />
properties” on page 173.<br />
For information on Primary <strong>and</strong> Secondary alert times, refer to “Primary <strong>and</strong> Secondary alert<br />
times” on page 171.<br />
P0605665 03
Chapter 14 Monitoring <strong>Call</strong> <strong>Center</strong> call activity 187<br />
Taking some Not Ready time<br />
If you use ≤·‚° (Not Ready), you do not receive <strong>Call</strong> <strong>Center</strong> calls. You can program a<br />
Break Time, which makes <strong>Call</strong> <strong>Center</strong> automatically wait a short time before it routes the next call<br />
to you. You use Break Time to complete any tasks, such as paperwork, required by the last call. If<br />
you need some extra time, use Not Ready to prevent <strong>Call</strong> <strong>Center</strong> from routing another call to you.<br />
Do not use the Do Not Disturb feature. You can use Not Ready while a call is ringing on your<br />
telephone. The call that is ringing on your telephone goes back to the skillset. You can program a<br />
memory button with an indicator instead of pressing ≤·‚°.<br />
For how to program a memory button, refer to “Programming a memory button with a Feature<br />
Code” on page 30. For more information about Break Time refer to “Break Time” on page 45.<br />
Note: While you use Not Ready, you still receive non-<strong>Call</strong> <strong>Center</strong>, intercom <strong>and</strong><br />
transferred calls.<br />
Using Not Ready<br />
1 Press ≤·‚°. Make Not Ready appears on the display.<br />
If you press ≤·‚° <strong>and</strong> Break canceled appears on the display, you canceled the<br />
Break Time that the <strong>Call</strong> <strong>Center</strong> Administrator programmed for you. You must press<br />
≤·‚° again to activate the Not Ready feature.<br />
If you press ≤·‚° <strong>and</strong> Agent active appears, the Not Ready feature was on <strong>and</strong> you<br />
canceled it. Press ≤·‚° again to activate Not Ready.<br />
2 When you are ready to take calls again, cancel the Not Ready feature by pressing<br />
≤·‚°.<br />
If Not ready appears, press ≤·‚° again.<br />
Not Ready is automatically enabled if you do not answer your telephone, <strong>and</strong> if this option is<br />
configured in <strong>Call</strong> <strong>Center</strong>.<br />
Programming Not Ready to a memory button<br />
You can have convenient, one button access to Not Ready if you program a memory button with<br />
the Not Ready Feature Code. If the memory button you choose has an indicator, the indicator<br />
shows your busy status:<br />
• If the indicator is off, Not Ready is off.<br />
• If the indicator is on, Not Ready is on.<br />
• If the indicator is flashing, the Break Time feature is on.<br />
For how to program a memory button, refer to “Programming a memory button with a Feature<br />
Code” on page 30.<br />
<strong>Nortel</strong> <strong>Networks</strong> <strong>Call</strong> <strong>Center</strong> <strong>Set</strong> <strong>Up</strong> <strong>and</strong> <strong>Operation</strong> <strong>Guide</strong>
188 Chapter 14 Monitoring <strong>Call</strong> <strong>Center</strong> call activity<br />
Logging off<br />
Log off when you complete your shift or will be away from your telephone for an extended period.<br />
1 From the display that shows your name on the top line, press OUT. The date <strong>and</strong> time display<br />
appears.<br />
If OUT does not appear, you are not logged on to any skillsets.<br />
Changing your supervisor password<br />
Keep your password confidential. Change your password regularly, about every 30 days.<br />
1 Press ≤·‚›.<br />
2 Enter your Agent ID number <strong>and</strong> press OK.<br />
3 Enter your password <strong>and</strong> press OK.<br />
The default password you enter to log on for the first time, or if your password is reset, is<br />
0000. If you use the default password you must change your password.<br />
4 Press ADMIN.<br />
5 Enter a new password from four to eight digits long <strong>and</strong> press OK.<br />
6 Enter your new password again <strong>and</strong> press OK.<br />
7 Press ®.<br />
P0605665 03
Chapter 14 Monitoring <strong>Call</strong> <strong>Center</strong> call activity 189<br />
Supervisor Help<br />
With Supervisor Help an agent on a call can request help from a supervisor by pressing a<br />
programmed feature button. The agent can send an urgent request for help without interrupting the<br />
call, <strong>and</strong> without the caller being aware of the agent’s help request.<br />
Note: Supervisor Help is available for Business Communications Manager. It is not<br />
available for <strong>Call</strong>Pilot 100/150.<br />
Supervisor Help is for situations where an agent is on a call <strong>and</strong> urgently requires the help of a<br />
supervisor without alerting the caller that a supervisor is being called in. It is not intended for<br />
routine consultations or when the agent is not on a <strong>Call</strong> <strong>Center</strong> call.<br />
A supervisor who receives a help request can accept, deny, or ignore it. A request that is denied or<br />
ignored is escalated, <strong>and</strong> a larger group of supervisors is notified of the request. A supervisor can<br />
choose to escalate a request so that it is broadcast to other supervisors who may be better able to<br />
h<strong>and</strong>le the request. If a supervisor receives a request while they are not at their set, their<br />
≤·‚fl indicator flashes slowly to inform them of the missed request.<br />
If a help request is escalated to a supervisor, their ≤·‚fl indicator flashes quickly to<br />
inform them of the request. If the call for an escalated help request is still active, the supervisor can<br />
accept the request by pressing the ≤·‚flfeature key. They do not have to be monitoring<br />
agents at the time, but can be answering <strong>Call</strong> <strong>Center</strong> calls.<br />
Note: Supervisors who use Make Busy ≤·‚° are still available for help<br />
requests.<br />
When a supervisor accepts an agent’s request for help, a Silent Monitor session starts <strong>and</strong> the<br />
supervisor begins monitoring the agent’s call. The agent who requested help is informed when the<br />
monitoring session begins. If the supervisor is already monitoring the call of the agent who<br />
requests help, the supervisor is considered to have accepted the request for help.<br />
How Supervisor Help works<br />
To use Supervisor Help supervisors must have a memory button programmed with the Supervisor<br />
Help feature code ≤·‚fl. The programmed key must have an LCD indicator. The memory<br />
button can have a distinct bright color so it can easily be distinguished from the other buttons. For<br />
how to program a memory button refer to “Programming a memory button with a Feature Code”<br />
on page 30.<br />
When a supervisor is selected to answer an agent’s help request, the supervisor’s telephone rings<br />
once with a distinctive tone, <strong>and</strong> the Supervisor Help LCD indicator lights up <strong>and</strong> a message<br />
appears on the supervisor’s display to accept or deny the call.<br />
As soon as the supervisor accepts the request, <strong>Call</strong> <strong>Center</strong> starts a Silent Monitor session between<br />
the supervisor <strong>and</strong> the agent.<br />
<strong>Nortel</strong> <strong>Networks</strong> <strong>Call</strong> <strong>Center</strong> <strong>Set</strong> <strong>Up</strong> <strong>and</strong> <strong>Operation</strong> <strong>Guide</strong>
190 Chapter 14 Monitoring <strong>Call</strong> <strong>Center</strong> call activity<br />
If the supervisor denies or ignores a help request, the request is escalated. The ≤·‚fl<br />
indicator flashes quickly on the sets of all supervisors who are notified of the escalated request.<br />
Active escalated requests take precedence over missed requests, so the Supervisor Help LCD<br />
indicator does not flash slowly if there are active requests that have not been accepted.<br />
An escalated request goes to supervisors as follows:<br />
No supervisors are available<br />
The request is denied by the<br />
selected supervisor<br />
The request is ignored<br />
the request escalates to all potential supervisors. If escalation is system<br />
wide, a potential supervisor is any logged on supervisor. If escalation is<br />
skillset based, a potential supervisor is one who is logged onto the<br />
requesting agent’s skillsets.<br />
the request escalates to all potential supervisors except for the selected<br />
supervisor, unless the selected supervisor is the only potential<br />
supervisor.<br />
the request escalates to all potential supervisors.<br />
Agents can request Supervisor Help only if they are on an active <strong>Call</strong> <strong>Center</strong> call. They cannot use<br />
Supervisor Help if they are not logged in, not ready, idle, have a call on hold, or are on a non-<strong>Call</strong><br />
<strong>Center</strong> call. An agent can cancel Supervisor Help at any time before a supervisor answers the<br />
request.<br />
When an agent requests Supervisor Help, <strong>Call</strong> <strong>Center</strong> looks for a single suitable supervisor to<br />
h<strong>and</strong>le the request. If no supervisor is available, or the selected supervisor denies or ignores the<br />
request, the request is escalated. You set up supervisor selection to be either system wide or<br />
skillset based. System wide selection looks for all the available supervisors. Skillset based<br />
selection looks for only the supervisors who are assigned to the skillsets the agent is logged on to.<br />
P0605665 03
Chapter 14 Monitoring <strong>Call</strong> <strong>Center</strong> call activity 191<br />
Configuring Supervisor Help<br />
To set up Supervisor Help you must configure the general <strong>Call</strong> <strong>Center</strong> properties for request<br />
timeout <strong>and</strong> supervisor selection method.<br />
For information about<br />
Refer to<br />
Programing Supervisor Help “<strong>Set</strong>ting up general <strong>Call</strong> <strong>Center</strong> properties” on page 173<br />
Supervisor Help settings “Supervisor Help Request Timeout” on page 172<br />
“Selection Method (Supervisor Help From)” on page 172<br />
How to h<strong>and</strong>le Supervisor help requests<br />
Supervisors can program the Supervise feature (F906) onto a memory button of their telephone.<br />
1 Launch Supervisor Help by pressing ≤·‚fl or the F906<br />
memory button on your telephone.<br />
Help aa?<br />
INFO YES NO<br />
2 The display shows the ID of the agent who is requesting help.<br />
Press YES to accept the agent request for help<br />
or<br />
press NO to escalate the request<br />
or<br />
press INFO to view the agent name, time <strong>and</strong> date of the request,<br />
caller ID <strong>and</strong> caller name of the agent’s call.<br />
Help aa:<br />
INFO<br />
JOIN<br />
3 The display shows the agent name.<br />
While you monitor the agent, you can press the INFO key to view<br />
the time <strong>and</strong> date of the request, caller ID <strong>and</strong> caller name of the<br />
agent’s call.<br />
You can press the JOIN softkey or the MUTE button on your<br />
telephone to join in the call.<br />
NOTE: Depending on what system you use, the Join <strong>and</strong> Mute<br />
softkeys may not appear.<br />
4 When the help session is complete, press ® to end the session.<br />
<strong>Nortel</strong> <strong>Networks</strong> <strong>Call</strong> <strong>Center</strong> <strong>Set</strong> <strong>Up</strong> <strong>and</strong> <strong>Operation</strong> <strong>Guide</strong>
192 Chapter 14 Monitoring <strong>Call</strong> <strong>Center</strong> call activity<br />
How to h<strong>and</strong>le missed requests<br />
When a supervisor’s Supervisor Help LCD indicator is flashing, the supervisor can retrieve<br />
escalated or missed Supervisor Help requests.<br />
If there are one or more requests, <strong>Call</strong> <strong>Center</strong> shows all of the requests. Escalated requests for calls<br />
that are still active are shown first, from the oldest to most recent. After that, missed requests are<br />
shown from the oldest to the most recent.<br />
A supervisor can accept the call by pressing the YES softkey. After the supervisor accepts the<br />
request, the request no longer appears to other supervisors who are retrieving help requests. Their<br />
displays show the next escalated request, or the first missed request if there are no more escalated<br />
requests, or “No help requests” if there are no more missed requests.<br />
For a missed request, the prompt “aa:aname asked” appears, <strong>and</strong> the supervisor can retrieve<br />
information about the call by pressing the INFO softkey, or can move to the next request by<br />
pressing the NEXT softkey.<br />
An example of retrieving an escalated request<br />
The supervisor launches the Supervisor Help feature by pressing the Supervisor Help (F906)<br />
feature key.<br />
1 Launch the Supervisor Help feature by pressing ≤·‚flor<br />
the F906 memory button on your telephone.<br />
Help aa?<br />
INFO YES NO<br />
2 The display shows the ID <strong>and</strong> name of the agent requesting help.<br />
Press YES to accept the help request<br />
or<br />
press INFO to see more information about the request<br />
or<br />
press NO to deny the request. This escalates the request, <strong>and</strong> the<br />
display shows the next help request, if there is one.<br />
3 When the help session is complete, press ® to end the session.<br />
For a missed request, the prompt “aa asked help” appears”.<br />
After a missed request is viewed by a supervisor, it is not shown to any other supervisor.<br />
P0605665 03
Chapter 15<br />
Activity Codes<br />
193<br />
Agents use Activity Codes to allocate the time they spend on calls to one or more activities. <strong>Call</strong><br />
<strong>Center</strong> stores the amount of time allocated to an Activity Code <strong>and</strong> the number of times an Activity<br />
Code is entered. You can generate reports that show the length of time the caller <strong>and</strong> agent<br />
discussed the topic designated to the corresponding Activity Code.<br />
Activity Codes are available for Business Communications Manager Basic <strong>and</strong> Professional, <strong>and</strong><br />
<strong>Call</strong>Pilot 150. To use Activity Codes, you must have <strong>Call</strong> <strong>Center</strong> Reporting installed.<br />
What Activity Codes are<br />
An Activity Code has a digit numeric value between 1 to 16 digits, a name of up to 16 characters<br />
that is displayed on agent telephones, <strong>and</strong> a detailed description of up to 50 characters. You enter a<br />
list of Activity Codes in the Activity Code table using <strong>Call</strong>Pilot Manager.<br />
Activity Codes can used for <strong>Call</strong> <strong>Center</strong> calls only. If an agent receives a non-<strong>Call</strong> <strong>Center</strong> call or<br />
initiates an outgoing call, Activity Codes do not apply.<br />
Optional <strong>and</strong> Prompted Activity Code logging<br />
Agents use the Activity Code Feature Code, ≤·‚‡, to designate an activity for a call.<br />
Agents can use ≤·‚‡ on one <strong>and</strong> two-line sets. You can configure the agent's settings so<br />
that a ≤·‚‡ session automatically appears on the agent’s telephone at the end of the call<br />
(Prompted). If the setting is Optional, the ≤·‚‡ session does not appear.<br />
Optional is the default setting.<br />
<strong>Call</strong> <strong>Center</strong> expects the agent to enter Activity Codes for the call at some point during the “active<br />
peg period”. The active peg period is a period of time that begins when the call is connected to the<br />
agent <strong>and</strong> ends when:<br />
• The agent's Break Time ends, either by timing out or the agent cancelling it with F908<br />
• The agent logs out of all skillsets with F904<br />
• The agent takes another call<br />
• The agent makes a held call active. If the agent has multiple calls, at the end of the active call<br />
they can enter Activity Codes for the call at any time up until they take a held call off hold.<br />
Note: Any time that a call spends on hold is included in the Activity Code time.<br />
If the agent’s Break Time is zero, the active peg period ends when the call disconnects.<br />
<strong>Nortel</strong> <strong>Networks</strong> <strong>Call</strong> <strong>Center</strong> <strong>Set</strong> <strong>Up</strong> <strong>and</strong> <strong>Operation</strong> <strong>Guide</strong>
194 Chapter 15 Activity Codes<br />
Agents have the option of pressing ≤·‚‡ to enter an Activity Code from the time the call<br />
starts until the end of the active peg period. Agents have the option of pressing ≤·‚‡ <strong>and</strong><br />
entering an Activity Code from the time the call starts until the end of the active peg period.<br />
Agents can enter ≤·‚‡ any number of times during the active peg period to record<br />
activities for the same call. Agents can enter a maximum of 5 Activity Codes per ≤·‚‡<br />
session. The talk time is associated with all the activities entered. Agents have one final<br />
≤·‚‡ session after the call ends.<br />
Each time an agent enters an Activity Code, <strong>Call</strong> <strong>Center</strong> increases by one the number for that<br />
activity. For example, if the agent presses ≤·‚‡ three times during a call <strong>and</strong> enters<br />
Activity Code 1 the first time, Activity Code 2 the second time, <strong>and</strong> Activity 1 the third time, the<br />
the count for Activity Code 1 is 2.<br />
Prompted<br />
A ≤·‚‡session appears on a Prompted agent’s telephone when a call ends.<br />
The session is active until:<br />
• the agent enters an Activity Code<br />
or, if the agent does not enter an Activity Code, until:<br />
• the agent releases the session by pressing the Release or the Feature button<br />
• the active peg period ends<br />
If <strong>Call</strong> <strong>Center</strong> detects that a call ended <strong>and</strong> the agent did not enter Activity Codes, <strong>Call</strong> <strong>Center</strong><br />
starts a Prompted Activity Code session on the agent’s telephone. If the agent does not enter an<br />
Activity Code at this point, for example if the agent releases the session, <strong>Call</strong> <strong>Center</strong> records the<br />
No Peg Activity Code. This is a System Activity Code that is explained in “System Activity<br />
Codes” on page 197.<br />
Note: If an agent logs out of all skillsets, <strong>Call</strong> <strong>Center</strong> does not start a Prompted Activity<br />
Code session. If the active peg period ends with the agent logging out, <strong>Call</strong> <strong>Center</strong> does<br />
not start a ≤·‚‡ session. <strong>Call</strong> <strong>Center</strong> records the No Peg Activity Code instead.<br />
Optional<br />
The only difference between Optional <strong>and</strong> Prompted is that if Activity Codes are Optional, a<br />
≤·‚‡ session does not automatically start on an agent’s telephone when they end a call.<br />
P0605665 03
Chapter 15 Activity Codes 195<br />
Examples of Activity Code calls<br />
During an active call, each time an agent enters an Activity Code, the time up to that point is<br />
recorded with the Activity Code entered. The start time is either when the agent answers the call<br />
or, if the agent has already entered an Activity Code, when the agent enters the last Activity Code.<br />
The time period for the final Activity Code entry (after the call ends) covers the time up to when<br />
the call ends.<br />
Example 1: The agent enters Activity Codes during the call<br />
Time Activity Peg time<br />
9:00 Start of call<br />
9:05 Agent enters Activity Code 1 5 minutes<br />
9:08 Agent enters Activity Code 2 3 minutes<br />
9:10 End of call<br />
9:12 Agent enters Activity Code 3 2 minutes<br />
If the agent enters multiple Activity Codes during one ≤·‚‡ session, <strong>Call</strong> <strong>Center</strong><br />
allocates the talk time to all the Activity Codes that the agent enters. For example, if an agent<br />
presses ≤·‚‡ once, after the call ends, the total time of the call is allocated to all the<br />
Activity Codes the agent enters. The count is increased for each Activity Code the agent enters.<br />
Example 2: The agent enters Activity Codes after the call<br />
Time Activity Peg time<br />
9:00 Start of call<br />
9:10 End of call<br />
9:11 Agent enters Activity Codes 1,2,3 10 minutes<br />
<strong>Nortel</strong> <strong>Networks</strong> <strong>Call</strong> <strong>Center</strong> <strong>Set</strong> <strong>Up</strong> <strong>and</strong> <strong>Operation</strong> <strong>Guide</strong>
196 Chapter 15 Activity Codes<br />
Activity Codes <strong>Call</strong> <strong>Center</strong> automatically enters: Autopegs<br />
<strong>and</strong> System Activity Codes<br />
<strong>Call</strong> <strong>Center</strong> has two types of Activity Codes it can automatically enter:<br />
• Autopegs. See “Autopegs” on page 196.<br />
• System Activity Codes. See “System Activity Codes” on page 197.<br />
Autopegs<br />
Whether an agent is Prompted or Optional, if the agent enters an Activity Code while a call is<br />
connected <strong>and</strong> does not enter another Activity Code by the end of the active peg period, there is a<br />
period of talk time that is does not have an Activity Code assigned to it. If this happens, <strong>Call</strong><br />
<strong>Center</strong> assigns the last Activity Code the agent entered to the remaining time. This is called an<br />
Autopeg. An Autopeg does not affect the peg count.<br />
Examples of Autopeg calls<br />
Autopeg example 1<br />
An agent enters Activity Code 1 during the call. <strong>Call</strong> <strong>Center</strong> assigns the same Activity Code,<br />
Activity Code 1, for the remaining talk time:<br />
Time Activity Peg time<br />
9:00 Start of call<br />
9:05 Agent enters Activity Code 1 5 minutes<br />
9:12 End of call<br />
End of active peg period. <strong>Call</strong> <strong>Center</strong> autopegs Activity Code 1<br />
7 minutes<br />
Autopeg example 2<br />
The agent enters two Activity Codes <strong>and</strong> does not enter another Activity Code during the active<br />
peg period, so <strong>Call</strong> <strong>Center</strong> counts Activity Code 2 for an additional 5 minutes. The count for each<br />
Activity Code remains at 1.<br />
Time Activity Peg time<br />
9:00 Start of call<br />
9:05 Agent enters Activity Code 1 5 minutes<br />
9:07 Agent enters Activity Code 2 2 minutes<br />
9:12 End of call<br />
End of active peg period. <strong>Call</strong> <strong>Center</strong> autopegs Activity Code 2.<br />
5 minutes<br />
P0605665 03
Chapter 15 Activity Codes 197<br />
Autopeg example 3<br />
During the call, the agent enters three Activity Codes. The agent does not enter another Activity<br />
Code during the active peg period. <strong>Call</strong> <strong>Center</strong> counts Activity Code 1, 2, <strong>and</strong> 3 for an additional<br />
12 minutes. The count is 1 for each Activity Code.<br />
Time Activity Peg time<br />
9:00 Start of call<br />
9:06 Agent enters Activity Codes 1,2,3 6 minutes<br />
9:18 End of call.<br />
End of active peg period. <strong>Call</strong> <strong>Center</strong> autopegs Activity Codes 1,2,3.<br />
12 minutes<br />
System Activity Codes<br />
System Activity Codes track statistics that cannot be tracked directly by agents. Agents cannot<br />
enter System Activity Codes. They are automatically recorded by <strong>Call</strong> <strong>Center</strong> when it detects<br />
certain activities.<br />
System Activity Codes appear in the Activity Codes table, but you cannot modify or delete them.<br />
Importing Activity Codes does not affect your System Activity Codes. They are not part of the<br />
maximum 2,000 entries in the table.<br />
System Activity Codes use reserved values in the range 9999999999999901 to<br />
9999999999999999, <strong>and</strong> appear in Activity Code reports.<br />
System Activity Codes that <strong>Call</strong> <strong>Center</strong> records<br />
No Peg<br />
when No Activity Code is entered<br />
If the agent does not enter an Activity Code by the end of the active peg<br />
period, <strong>Call</strong> <strong>Center</strong> records the No Peg System Activity Code. If an agent<br />
enters an Activity Code as their Break Time is ending, it is possible that<br />
<strong>Call</strong> <strong>Center</strong> will not record the Activity Code, <strong>and</strong> will record the No Peg<br />
System Activity Code instead.<br />
The No Peg System Activity Code is 9999999999999999.<br />
Held <strong>Call</strong> Ab<strong>and</strong>oned<br />
for calls on hold that are<br />
ab<strong>and</strong>oned<br />
If an agent puts a call on hold <strong>and</strong> the held caller hangs up, <strong>Call</strong> <strong>Center</strong><br />
records the Held <strong>Call</strong> Ab<strong>and</strong>oned Activity Code using the time the caller<br />
was on hold.<br />
The Held <strong>Call</strong> Ab<strong>and</strong>oned Activity Code is 9999999999999998.<br />
Non-Agent<br />
for non-agent talk time<br />
If a call is transferred to a non-agent, <strong>Call</strong> <strong>Center</strong> enters the Non-Agent<br />
Activity Code for the time spent with the non-agent.<br />
The Non-Agent Activity Code is 9999999999999997.<br />
<strong>Nortel</strong> <strong>Networks</strong> <strong>Call</strong> <strong>Center</strong> <strong>Set</strong> <strong>Up</strong> <strong>and</strong> <strong>Operation</strong> <strong>Guide</strong>
198 Chapter 15 Activity Codes<br />
Examples of System Activity Code calls<br />
Example 1: No Peg<br />
A call where the agent does not enter an Activity Code.<br />
Time Activity Peg time<br />
9:00 Start of call<br />
9:10 End of call<br />
If Activity Codes are Prompted <strong>and</strong> the agent does not enter an Activity<br />
Code, <strong>Call</strong> <strong>Center</strong> starts a F907 session.<br />
If the Break Time is 0, <strong>Call</strong> <strong>Center</strong> does not start a F907 session.<br />
Whether Activity Codes are Prompted or Optional, if the agent does not<br />
enter an Activity Code, <strong>Call</strong> <strong>Center</strong> records the No Peg System Activity<br />
Code for 10 minutes.<br />
Example 2: Held <strong>Call</strong> Ab<strong>and</strong>oned <strong>and</strong> No Peg<br />
A Prompted call where an on-hold caller hangs up.<br />
Time Activity Peg time<br />
9:00 Start of call<br />
9:05 Agent puts call 1 on hold<br />
9:05 Start of call 2<br />
9:07 <strong>Call</strong> 1 on hold hangs up. <strong>Call</strong> <strong>Center</strong> records the Held <strong>Call</strong> Ab<strong>and</strong>oned<br />
System Activity Code for 2 minutes <strong>and</strong> the No Peg System Activity<br />
Code for 5 minutes.<br />
2 minutes<br />
5 minutes<br />
P0605665 03
Chapter 15 Activity Codes 199<br />
Example 3: No Peg <strong>and</strong> Non Agent<br />
A Prompted call transferred to non-agent, where the agent does not enter an Activity Code.<br />
Time Activity Peg time<br />
9:00 Start of call<br />
9:06 Agent transfers the call to a non-agent <strong>and</strong> does not enter an Activity<br />
code. As soon as the agent transfers the call, a F907 session starts on<br />
the agent’s telephone.<br />
9:10 End of call. <strong>Call</strong> <strong>Center</strong> records 6 minutes for the Non Agent Talk Time<br />
System Activity Code.<br />
End of active peg period. Because the agent has not entered an Activity<br />
Code, <strong>Call</strong> <strong>Center</strong> records 4 minutes for the No Peg System Activity<br />
Code.<br />
6 minutes<br />
4 minutes<br />
Example 4: Non Agent<br />
A Prompted or Optional call that is transferred to a non-agent.<br />
Time Activity Peg time<br />
9:00 Start of call 1<br />
9:10 Agent 1 transfers the call to a non-agent subject matter expert.<br />
If Activity Codes are Prompted, as soon as the agent transfers the call a<br />
F907 session starts on the agent’s telephone. If agent does not enter an<br />
Activity Code, <strong>Call</strong> <strong>Center</strong> records the No Peg System Activity Code for<br />
10 minutes.<br />
If Activity Codes are Optional, the agent can enter an Activity Code at<br />
any time until the end of the Active Peg period.<br />
9:15 Non-agent transfers the call to agent 2. <strong>Call</strong> <strong>Center</strong> records the Non<br />
Agent System Activity Code.<br />
5 minutes<br />
9:18 Agent 2 enters Activity Code 1 3 minutes<br />
9:20 Agent 2 transfers the call to a non-agent. <strong>Call</strong> <strong>Center</strong> Autopegs an<br />
additional 2 minutes for Activity Code 1 if agent 2 doesn’t enter another<br />
Activity Code before the end of the Active Peg period.<br />
9:25 End of call. When the call ends, <strong>Call</strong> <strong>Center</strong> records the Non Agent<br />
System Activity Code for 5 minutes.<br />
<strong>Nortel</strong> <strong>Networks</strong> <strong>Call</strong> <strong>Center</strong> <strong>Set</strong> <strong>Up</strong> <strong>and</strong> <strong>Operation</strong> <strong>Guide</strong>
200 Chapter 15 Activity Codes<br />
Prompted <strong>and</strong> Optional Activity Code logging<br />
You apply the Prompted or Optional setting to skillsets <strong>and</strong> agents using <strong>Call</strong>Pilot Manager. If you<br />
set a skillset to Prompted, all of the calls to the skillset must have Activity Codes entered for them.<br />
If you set an agent to Prompted, the agent must enter an Activity Code for every call they answer.<br />
If either the skillset or the agent setting is Prompted, entering Activity Codes for calls is prompted.<br />
If both skillset <strong>and</strong> agent are optional, entering Activity Codes is optional.<br />
The call’s skillset is its current skillset. The call’s current skillset is not necessarily the original<br />
skillset because a call can move to a new skillset through a transfer or intelligent routing rule.<br />
The default setting for skillsets <strong>and</strong> agents is Optional.<br />
Examples of Prompted <strong>and</strong> Optional <strong>Call</strong>s<br />
Example 1: Optional where the agent does not enter an Activity Code<br />
Time Activity Peg time<br />
9:00 Start of call<br />
9:11 End of call<br />
Since entering Activity Code is Optional, there is no Prompted F907<br />
session. Because the agent did not enter an Activity Code, <strong>Call</strong> <strong>Center</strong><br />
records the No Peg System Activity Code for 10 minutes.<br />
10 minutes<br />
Example 2: Prompted where the agent does not enter an Activity Code<br />
Time Activity Peg time<br />
9:00 Start of call<br />
9:10 End of call<br />
A prompted F907 session appears on the agent telephone at the end of<br />
the call. Because the agent does not enter an Activity Code, <strong>Call</strong> <strong>Center</strong><br />
records the No Peg System Activity Code for 10 minutes.<br />
10 minutes<br />
P0605665 03
Chapter 15 Activity Codes 201<br />
Example 3: Prompted or Optional where the agent enters an Activity Code<br />
during a call<br />
Time Activity Peg time<br />
9:00 Start of call<br />
9:05 Agent enters Activity Code 1 5 minutes<br />
9:11 End of call.<br />
End of the active peg period. <strong>Call</strong> <strong>Center</strong> autopegs Activity Code 1 for 6<br />
minutes.<br />
6 minutes<br />
Example 4: Prompted or Optional where the agent enters several Activity<br />
Codes during a call<br />
Time Activity Peg time<br />
9:00 Start of call<br />
9:05 Agent enters Activity Code 1 5 minutes<br />
9:08 Agent enters Activity Code 2 3 minutes<br />
9:11 End of call.<br />
End of active peg period. <strong>Call</strong> <strong>Center</strong> applies the last Activity Code<br />
entered, <strong>and</strong> autopegs Activity Code 2 for the remainder of the call.<br />
3 minutes<br />
Example 5: The first agent is Prompted <strong>and</strong> the second agent is Optional<br />
Time Activity Peg time<br />
9:00 Start of call<br />
9:03 Agent 1 enters Activity Code 1 3 minutes<br />
9:05 Agent 1 transfers the call to Agent 2. Agent 1 has until the end of the<br />
Active Peg period to enter another Activity Code. Because agent 1 did<br />
not, <strong>Call</strong> <strong>Center</strong> Autopegs the remaining 2 minutes of talk time.<br />
9:10 End of call.<br />
End of the active peg period. Because agent 2 did not enter an Activity<br />
Code, <strong>Call</strong> <strong>Center</strong> records the No Peg System Activity Code for 5<br />
minutes.<br />
5 minutes<br />
<strong>Nortel</strong> <strong>Networks</strong> <strong>Call</strong> <strong>Center</strong> <strong>Set</strong> <strong>Up</strong> <strong>and</strong> <strong>Operation</strong> <strong>Guide</strong>
202 Chapter 15 Activity Codes<br />
How Activity Codes interact with system features<br />
Transfer to Agent<br />
If a call is transferred to another agent, the second agent can continue to enter Activity Codes for<br />
the call. Here are three examples, all with Prompted Activity Codes.<br />
Example 1: Both agents enter Activity Codes<br />
Time Activity Peg time<br />
9:00 Start of call 1<br />
9:05 Agent 1 enters Activity Code 1 5 minutes<br />
9:07 Agent 1 transfers call to agent 2. If the agent does not enter another<br />
Activity Code, <strong>Call</strong> <strong>Center</strong> Autopegs 2 minutes for Activity Code 1.<br />
If agent 1 does not enter another activity code, <strong>Call</strong> <strong>Center</strong> autopegs 2<br />
minutes for Activity Code 1.<br />
9:10 Agent 2 enters Activity Code 2 3 minutes<br />
9:15 End of call. If agent 2 does not enter an Activity Code by the end of the<br />
Active Peg period, <strong>Call</strong> <strong>Center</strong> Autopegs an additional 5 minutes for<br />
Activity Code 2.<br />
Example 2: The first agent enters an Activity Code<br />
Time Activity Peg time<br />
9:00 Start of call 1<br />
9:05 Agent 1 enters Activity Code 1 5 minutes<br />
9:07 Agent 1 transfers the call to agent 2. If the agent does not enter another<br />
Activity Code, <strong>Call</strong> <strong>Center</strong> Autopegs 2 minutes for Activity Code 1.<br />
Agent 2 does not enter an Activity Code.<br />
9:15 End of call. A F907 session appears on Agent 2’s telephone.<br />
End of active peg period. Because agent 2 has not entered an Activity<br />
Code, <strong>Call</strong> <strong>Center</strong> records the No Peg System Activity Code for 8<br />
minutes.<br />
8 minutes<br />
P0605665 03
Chapter 15 Activity Codes 203<br />
Example 3: The second agent enters an Activity Code<br />
Time Activity. Peg time<br />
9:00 Start of call 1<br />
9:07 Agent 1 transfers the call to agent 2. As soon as Agent 1 transfers the<br />
call, a prompted F907 session starts on their telephone. If agent 1 does<br />
not enter an Activity Code before the end of the Active Peg period, <strong>Call</strong><br />
<strong>Center</strong> records the No Peg System Activity Code for 7 minutes.<br />
9:10 Agent 2 enters Activity Code 2 3 minutes<br />
9:15 End of call. If agent 2 does not enter another Activity Code by the end of<br />
the Active Peg period, <strong>Call</strong> <strong>Center</strong> Autopegs 5 minutes for Activity Code<br />
2.<br />
Note: For an example of transfer to a non-agent, see “Example 4: Non Agent” on page<br />
199.<br />
Break Time<br />
Break Time is a skillset property that gives agents an interval to complete tasks related to the<br />
previous call. When Break Time starts, if a call is Prompted <strong>and</strong> the agent did enter an Activity<br />
Code during the call, an ≤·‚‡ session starts on the agent’s telephone. The session<br />
remains for two minutes unless the agent ends the session by entering an Activity Code, releasing<br />
the session, or taking another call.<br />
At the end of Break Time:<br />
• if a call is Optional <strong>and</strong> the agent did not enter an Activity Code, <strong>Call</strong> <strong>Center</strong> system records<br />
the No Peg System Activity Code.<br />
• If a call is Prompted <strong>and</strong> the agent did not enter an Activity Code, the ≤·‚‡ session<br />
exits <strong>and</strong> <strong>Call</strong> <strong>Center</strong> records the No Peg System Activity Code.<br />
If an agent enters an Activity Code, whether Prompted or Optional, that does not cover the entire<br />
talk time of the call, <strong>Call</strong> <strong>Center</strong> autopegs the last Activity Code the agent entered for the<br />
remainder of the talk time.<br />
If an agent enters an Activity Code as their Break Time is ending, it is possible that <strong>Call</strong> <strong>Center</strong><br />
will not record the Activity Code, <strong>and</strong> will record the No Peg System Activity Code instead.<br />
I<br />
Note: If the Break Time is 0, a F907 session never automatically starts on an agent’s<br />
telephone, even if the agent is Prompted for Activity Codes. Make sure the Break Time is<br />
longer than 10 seconds to allow time for Activity Code entry.<br />
For more information about Break Time properties for a skillset, refer to “Break Time” on<br />
page 45.<br />
<strong>Nortel</strong> <strong>Networks</strong> <strong>Call</strong> <strong>Center</strong> <strong>Set</strong> <strong>Up</strong> <strong>and</strong> <strong>Operation</strong> <strong>Guide</strong>
204 Chapter 15 Activity Codes<br />
Creating Activity Codes<br />
You create Activity Codes using <strong>Call</strong>Pilot Manager. The Activity Codes table can have a<br />
maximum of 2,000 entries.<br />
To create an Activity Code<br />
1 Click the <strong>Call</strong> <strong>Center</strong> heading <strong>and</strong> click the Activity Codes link.<br />
The Activity Codes page appears.<br />
2 Click the Insert link.<br />
The Activity Code <strong>Set</strong>up page appears.<br />
3 In the Activity Code box type the number of the activity code, for example, 1.<br />
The number can be a maximum of 16 digits long.<br />
4 In the Activity Name box type the name for the activity code, for example, Cgy Sales 1.<br />
The name can be a maximum of 16 alphanumeric characters long.<br />
5 In the Activity Description box type a description for the Activity Code, for example, Calgary<br />
sales dept 1st tier. The description can be a maximum of 50 alphanumeric characters long.<br />
6 Click the Submit button.<br />
The new Activity Code appears in the Activity Codes table.<br />
P0605665 03
Chapter 15 Activity Codes 205<br />
Changing an Activity Code<br />
You can change an Activity Code’s name <strong>and</strong> description. You cannot change an Activity Code’s<br />
number.<br />
1 Click the <strong>Call</strong> <strong>Center</strong> heading <strong>and</strong> click the Activity Codes link.<br />
The Activity Codes page appears.<br />
2 Click the Change link for the Activity Code you want to change.<br />
The Activity Code <strong>Set</strong>up page appears.<br />
3 Make the changes you want to the Activity Code’s name <strong>and</strong> description.<br />
4 Click the Submit button.<br />
Deleting an Activity Code<br />
1 Click the <strong>Call</strong> <strong>Center</strong> heading <strong>and</strong> click the Activity Codes link.<br />
The Activity Codes page appears.<br />
2 Click the Delete link for the Activity Code you want to delete.<br />
The Activity Code is deleted from the Activity Codes table.<br />
<strong>Nortel</strong> <strong>Networks</strong> <strong>Call</strong> <strong>Center</strong> <strong>Set</strong> <strong>Up</strong> <strong>and</strong> <strong>Operation</strong> <strong>Guide</strong>
206 Chapter 15 Activity Codes<br />
Importing Activity Codes<br />
If you use Business Communications Manager, you can import files of Activity Codes. You can<br />
update the Activity Code table with a spreadsheet or other file. You specify whether the file<br />
replaces the Activity Code list, or is added to it.<br />
Creating a list of Activity Codes<br />
The file you create to import must:<br />
• be in ASCII format. If you create the list in Notepad, save it in ANSI format. If you create the<br />
list in Excel, save it in .csv format.<br />
• have one Activity Code per line, comprised of the ID, name, <strong>and</strong> description, separated by<br />
commas.<br />
Example of an Activity Code list created in Notepad<br />
Example of an Activity Code List created in Excel<br />
P0605665 03
Chapter 15 Activity Codes 207<br />
To import a list of Activity Codes<br />
1 Click the <strong>Call</strong> <strong>Center</strong> heading <strong>and</strong> click the Activity Codes link.<br />
The Activity Codes page appears.<br />
2 Click the Import button.<br />
The Importing Activity Codes dialog box appears.<br />
3 In the Load Activity Code From box, enter the path of the file you want to import<br />
or<br />
click the Browse button <strong>and</strong> locate the file.<br />
4 Choose the Append option if you want to add the list of Activity Codes to your existing<br />
Activity Codes, <strong>and</strong> select the Replace Duplicate Codes check box if you want to replace any<br />
duplicates in the Activity Code table with the new values in your list,<br />
or<br />
choose the Replace All Codes option if you want to replace your table of Activity Codes with<br />
the new list.<br />
5 Click the Submit button.<br />
If you chose to replace all codes, a message appears that asks you to confirm that you want to<br />
replace all the Activity Codes in the table. Click the Yes button.<br />
Communicating Activity Codes to supervisors <strong>and</strong> agents<br />
You can print the Activity Code table screen <strong>and</strong> distribute it to supervisors <strong>and</strong> agents in your <strong>Call</strong><br />
<strong>Center</strong>. Then they will know which Activity Codes your <strong>Call</strong> <strong>Center</strong> uses, <strong>and</strong> how to enter them.<br />
When you make any changes to your Activity Codes, be sure to communicate the changes to the<br />
agents <strong>and</strong> supervisors.<br />
<strong>Nortel</strong> <strong>Networks</strong> <strong>Call</strong> <strong>Center</strong> <strong>Set</strong> <strong>Up</strong> <strong>and</strong> <strong>Operation</strong> <strong>Guide</strong>
208 Chapter 15 Activity Codes<br />
Assigning Activity Code settings to agents <strong>and</strong> skillsets<br />
By default agents <strong>and</strong> skillsets have Optional prompting for Activity Codes.<br />
To set up or change Activity Code settings for an agent see<br />
• “Adding an agent or a supervisor” on page 35<br />
• “Adding more than one agent” on page 37<br />
• “Changing agent information” on page 39<br />
To set up or change Activity Codes for a skillset see<br />
• “<strong>Set</strong>ting up or changing a skillset” on page 46<br />
Generating Activity Code reports<br />
You can generate Activity Code reports that are sorted according to Activity Code, skillset <strong>and</strong><br />
agent. For information on generating these reports see the <strong>Nortel</strong> <strong>Networks</strong> <strong>Call</strong> <strong>Center</strong> Reporting<br />
<strong>Set</strong> <strong>Up</strong> <strong>and</strong> <strong>Operation</strong> <strong>Guide</strong>.<br />
You can view a list of your Activity Codes by ID, name <strong>and</strong> description in the System<br />
Configuration report. For more information see “To generate the System Configuration Report” on<br />
page 177.<br />
P0605665 03
Chapter 15 Activity Codes 209<br />
How agents enter Activity Codes<br />
≤·‚‡ is the Feature Code for Activity Codes. We recommend that agents program<br />
≤·‚‡ to a memory button on their telephone. For how to program a Feature Code to a<br />
memory button see “Programming a memory button with a Feature Code” on page 30.<br />
1 During or after a call but before the end of the active peg period,<br />
the agent presses ≤·‚‡.<br />
If an agent is Prompted <strong>and</strong> has not entered an Activity Code by the<br />
end of the call, an ≤·‚‡ session starts automatically.<br />
Activity Id:<br />
RETRY<br />
Sales support<br />
RETRY<br />
Another actv?<br />
YES NO<br />
OK<br />
OK<br />
2 The agent enters the Activity Code number <strong>and</strong> presses OK.<br />
3 The Activity Code name is displayed, in this example Sales<br />
support. The agent presses OK to confirm this is the correct Activity<br />
Code.<br />
4 The agent can press YES to enter another Activity Code or press NO<br />
to end the ≤·‚‡ session.<br />
Pressing NO or releasing the session on this display submits<br />
Activity Codes.<br />
<strong>Nortel</strong> <strong>Networks</strong> <strong>Call</strong> <strong>Center</strong> <strong>Set</strong> <strong>Up</strong> <strong>and</strong> <strong>Operation</strong> <strong>Guide</strong>
210 Chapter 15 Activity Codes<br />
P0605665 03
Chapter 16<br />
Tips for operating <strong>Call</strong> <strong>Center</strong><br />
211<br />
This chapter provides tips to improve the operation of <strong>Call</strong> <strong>Center</strong>.<br />
Agent administration<br />
• Agents can log on to any telephone on the system.<br />
• <strong>Call</strong> <strong>Center</strong> has an Auto Busy Mode feature that ensures that calls do not ring indefinitely at an<br />
ab<strong>and</strong>oned agent set. If an agent does not answer a call within a specified number of rings, the<br />
call returns to the skillset to be presented to another agent, <strong>and</strong> the telephone is placed into<br />
Auto Busy Mode by <strong>Call</strong> <strong>Center</strong>. The agent must manually cancel Auto Busy Mode to resume<br />
accepting calls.<br />
Skillset administration<br />
• If a call comes in on a line that belongs to a skillset with no available agents, the call is not<br />
answered until either the Delay Answer Time elapses or an agent becomes available for the<br />
call.<br />
During the Delay Answer period when the caller hears ringback, the line the call comes in on<br />
still rings on the sets configured to answer this line.<br />
<strong>Call</strong> <strong>Center</strong> greetings<br />
• Record greetings that are a maximum of 20 seconds long. If your greetings are longer than 20<br />
seconds, waiting callers must wait longer before they hear a greeting because voice ports are<br />
used each time a greeting is played to a caller. The longest recorded greeting for a skillset<br />
affects the frequency with which callers hear greetings. If your greeting length times vary a<br />
lot, there is a very large variance in how often callers hear greetings. Therefore it is best to<br />
keep greetings similar lengths if possible.<br />
• Ensure that when you record greetings that you use to transfer callers to a skillset mailbox you<br />
include in the greeting: “To leave a message in the mailbox press nine” (or the keypad button<br />
you designate for the skillset mailbox).<br />
<strong>Nortel</strong> <strong>Networks</strong> <strong>Call</strong> <strong>Center</strong> <strong>Set</strong> <strong>Up</strong> <strong>and</strong> <strong>Operation</strong> <strong>Guide</strong>
212 Chapter 16 Tips for operating <strong>Call</strong> <strong>Center</strong><br />
Routing Table administration<br />
• Use Forced Play greetings sparingly. If you use Forced greetings, keep them as short as<br />
possible. Many long Forced Play greetings slows transferring calls to agents <strong>and</strong> causes<br />
unpredictable increases in distribution times. <strong>Call</strong>s in other skillsets are not affected.<br />
• When a Forced Play greeting plays for the highest priority call in a skillset, the other lower<br />
priority calls in the skillset have to wait even if agents become available during this time. For<br />
example, the longest waiting call, which is the highest priority call, gets routed to a Forced<br />
Play greeting. Agents become available during the time that the highest priority call is played<br />
a Forced Play greeting. The result is that no calls in this skillset are routed to an agent until the<br />
Forced Play greeting is finished playing to the highest priority call. This guarantees that the<br />
highest priority call is answered before lower priority calls in the skillset.<br />
• Ensure that an Intelligent <strong>Call</strong>er Input Routing, Basic transfers calls to a skillset mailbox if you<br />
want callers to be able to press · to leave a message in a skillset mailbox. Remember to<br />
explain in your greeting that the you can press · to leave a message in a mailbox.<br />
• Program Intelligent <strong>Call</strong>er Input Routing, Basic to transfer calls to a skillset mailbox for<br />
Non-business hours greetings so that you do not miss any messages.<br />
• If a Goto step follows a greeting, make a Distribution step the target for the Goto step. If you<br />
make the Goto target step after a Greeting step another Greeting step, callers hear two<br />
greetings in a row.<br />
Routing calls using Dynamic <strong>Call</strong> Priority<br />
If you use priority to route calls to agents, make sure you have both Agent Priority <strong>and</strong> <strong>Call</strong> Priority<br />
configured. Each call that enters a skillset is given a default call priority of 10. In Professional <strong>Call</strong> <strong>Center</strong>,<br />
you can change a call’s priority using:<br />
• Intelligent <strong>Call</strong>er Input Routing, Advanced Option<br />
• Intelligent CLID/DNIS Routing<br />
• Intelligent Overflow Routing<br />
<strong>Call</strong> priority is distinct from agent priority. If a waiting call needs to be routed, for example when<br />
an agent becomes available, <strong>Call</strong> <strong>Center</strong> determines which waiting call must be h<strong>and</strong>led next. This<br />
is the call with the highest priority, or, if all the waiting calls have the same priority, the call with<br />
the longest wait time. <strong>Call</strong> <strong>Center</strong> then determines the right agent to h<strong>and</strong>le the call. If the skillset’s<br />
method of call distribution is Preferred, <strong>Call</strong> <strong>Center</strong> finds the available agents assigned to <strong>and</strong><br />
logged in to the skillset, <strong>and</strong> chooses the one with the highest priority. If the method is Least Busy,<br />
the agent that has been available longest is routed the call.<br />
<strong>Call</strong> <strong>Center</strong> general parameters<br />
• Do not assign all the available voice channels as reserved channels. <strong>Call</strong> <strong>Center</strong> can use any<br />
voice channel, but reserved channels are never used by voicemail.<br />
• A reserved or voice channel is used when:<br />
— a <strong>Call</strong> <strong>Center</strong> greeting is played to a caller<br />
— Off-premise Message Notification notifies you of a message in a skillset mailbox<br />
P0605665 03
Chapter 16 Tips for operating <strong>Call</strong> <strong>Center</strong> 213<br />
How to calculate the longest time a caller can be on hold<br />
The formula used to calculate the longest wait time a caller can be on hold without hearing a<br />
greeting is:<br />
Wait Time =<br />
⎛maximum ------------------------------------<br />
calls⎞ – 1 x maximum greeting length<br />
⎝voice channels⎠<br />
where:<br />
• wait time is the longest time in seconds that a caller can be on hold without hearing a greeting<br />
• maximum calls is the maximum number of calls that <strong>Call</strong> <strong>Center</strong> can normally h<strong>and</strong>le<br />
— In a call center where external calls are not transferred or forwarded to <strong>Call</strong> <strong>Center</strong>, the<br />
maximum number of calls is the same as the number of lines programmed to be answered<br />
by <strong>Call</strong> <strong>Center</strong><br />
— In a call center where external calls are frequently transferred or forwarded to <strong>Call</strong> <strong>Center</strong>,<br />
the maximum number of calls is the total number of lines on the system.<br />
For information on how calls transfer to a skillset, refer to “How incoming calls are sent to<br />
a skillset” on page 43.<br />
• voice channels is the estimated number of voice channels available to <strong>Call</strong> <strong>Center</strong><br />
— The minimum number of voice channels available is equal to the number of reserved<br />
channels you set up in General call center parameters. Additional channels that are not<br />
used by <strong>Call</strong>Pilot can also be used. For example, even though you assign two reserved<br />
channels when you set up the General <strong>Call</strong> <strong>Center</strong> parameters, <strong>Call</strong> <strong>Center</strong> can use<br />
additional voice channels if <strong>and</strong> when they are available.<br />
• maximum greeting length is the duration of the longest greeting of a skillset in seconds<br />
<strong>Nortel</strong> <strong>Networks</strong> <strong>Call</strong> <strong>Center</strong> <strong>Set</strong> <strong>Up</strong> <strong>and</strong> <strong>Operation</strong> <strong>Guide</strong>
214 Chapter 16 Tips for operating <strong>Call</strong> <strong>Center</strong><br />
Tips to improve the efficiency of <strong>Call</strong> <strong>Center</strong><br />
Plan for busy times:<br />
• when you assign agents to the skillsets, assign as many qualified agents as possible to answer<br />
calls for the skillsets<br />
• have agents log on to a skillset when it gets busy<br />
• have routing that moves the call to another skillset with a higher priority<br />
Plan for slow times:<br />
• for example, if agents are logged on to skillset 1 only, ensure that incoming calls to skillset 2<br />
overflow to skillset 1. When you set up skillset parameters for skillset 2, assign a time to the<br />
Overflow parameter. Then callers can still speak to an agent.<br />
• When no agents are logged on to any skillset, ensure that the call center greetings set up in the<br />
Routing Table have Transfers set up. If a call center greeting transfers to a skillset mailbox,<br />
callers can press · to leave a message in the skillset mailbox. Ensure that the greeting<br />
includes that callers can press · to leave a message in a mailbox. · is the default keypad<br />
button callers can press to transfer to the skillset mailbox. You can select a different number.<br />
Using B1 <strong>and</strong> B2 DNs<br />
You can use B2 DNs on Business Communications Manager systems only if you have upgraded<br />
your system. If you have a new Business Communications Manager system, you cannot use B2<br />
DNs.<br />
For more about assigning B1 <strong>and</strong> B2 CDNs to skillsets see “Skillset properties” on page 44.<br />
When you assign a CDN to a skillset<br />
• If you use Business Communications Manager, do not program any new skillsets to use DNs<br />
that reside on ports 01xx or 08xx (or 07xx) if you use a 5/3 split system). Neither <strong>Call</strong> <strong>Center</strong><br />
nor other system components (including the core) are guaranteed to be robust with this<br />
configuration. This does not apply to you if you use a <strong>Call</strong>Pilot 100/150 system.<br />
• It can be a B1 extension number that is not connected to any telephone or peripheral.<br />
• It can be a B2 extension that is not connected to a B2 application.<br />
• If a telephone or any other device uses the same extension the call center will not answer calls.<br />
• On a Business Communications Manager system, you can determine the range of B1<br />
extensions by using the Unified Manager. The DNs do not have to be physically equipped with<br />
a Media Bay Module.<br />
• The system assigns a skillset mailbox that uses the CDN as its mailbox number. You must<br />
initialize the mailbox before you can use the skillset or the mailbox.<br />
• Do not rename a telephone DN to a CDN used by <strong>Call</strong> <strong>Center</strong>.<br />
P0605665 03
Chapter 16 Tips for operating <strong>Call</strong> <strong>Center</strong> 215<br />
• Do not assign IP telephones to the DN used by <strong>Call</strong> <strong>Center</strong>. The user does not receive an error<br />
message if this happens, even though IP telephones usually warn a user if there are conflicting<br />
telephone DNs. Therefore, ask your System Administrator for a list of the CDNs that are used<br />
by <strong>Call</strong> <strong>Center</strong>.<br />
• Do not use any CDNs that are used by Interactive Voice Response as <strong>Call</strong> <strong>Center</strong> CDNs.<br />
You can use B2 CDNs if<br />
• you use a <strong>Call</strong>Pilot 150 platform. <strong>Call</strong>Pilot 150 has a B2 DN for every B1.<br />
• you use a Business Communications Manager system that has legacy B2 CDNs.<br />
Your <strong>Call</strong> <strong>Center</strong> has legacy B2 CDNs if:<br />
• you have upgraded your system<br />
<strong>and</strong><br />
• your Business Communications Manager system is in Partial Double Density mode (this is the<br />
default mode) <strong>and</strong> the B2s on buses 6 <strong>and</strong> 7 were configured as CDNs before the upgrade.<br />
About Partial Double Density mode:<br />
A B2 extension is a spare extension that exists on buses 6 <strong>and</strong> 7 only if you have Partial Double<br />
Density mode enabled. All other buses have only B1 extensions, no matter what mode the<br />
Business Communications Manager is in.<br />
Partial Double Density mode is the default setting for Business Communications Manager.<br />
Partial Double Density mode allows compatibility with Companion base stations.<br />
You can manually change CDNs from B1s to B2s by entering a B2 CDN in the skillset properties.<br />
If the Business Communications Manager is changed to Full Double Density mode, the system<br />
will change the B2 CDNs to B1s.<br />
About using B1 <strong>and</strong> B2 extensions<br />
• We recommend that you use B1 CDNs over B2 CDNs. B1 CDNs have better functionality<br />
than B2 CDNs.<br />
• A B1 extension number is the extension number that you dial to call a telephone or peripheral.<br />
A B2 extension is a spare extension.<br />
• All other buses have only B1 extensions. They do not have B2 extensions no matter what<br />
mode the Business Communications Manager is in.<br />
• Both B1 <strong>and</strong> B2 extensions can answer external calls.<br />
• Both B1 <strong>and</strong> B2 extensions can have external calls transferred to them by a third person.<br />
• B1 extensions allow a set to be CFB or CFNA to them. B2 extensions do not support CFB or<br />
CFNA. Therefore a skillset that uses a B2 CDN cannot have calls forwarded to it from<br />
telephone programming.<br />
<strong>Nortel</strong> <strong>Networks</strong> <strong>Call</strong> <strong>Center</strong> <strong>Set</strong> <strong>Up</strong> <strong>and</strong> <strong>Operation</strong> <strong>Guide</strong>
216 Chapter 16 Tips for operating <strong>Call</strong> <strong>Center</strong><br />
• B2 CDNs cannot be used as a prime set for target lines.<br />
For information about determining available B1 <strong>and</strong> B2 extensions on buses 6 <strong>and</strong> 7 when you<br />
use Partial Double Density mode, refer to the Business Communications Manager<br />
Programming <strong>Operation</strong>s <strong>Guide</strong>.<br />
P0605665 03
Chapter 17<br />
Examples of <strong>Call</strong> <strong>Center</strong> configurations<br />
217<br />
There are many ways to set up <strong>Call</strong> <strong>Center</strong> in your company. Here are three examples of how one<br />
business configured <strong>Call</strong> <strong>Center</strong> to meet its changing needs:<br />
• “Basic <strong>Call</strong> <strong>Center</strong>” on page 217<br />
• “Professional <strong>Call</strong> <strong>Center</strong> with Reporting” on page 223<br />
• “Multimedia <strong>Call</strong> <strong>Center</strong>” on page 236<br />
Basic <strong>Call</strong> <strong>Center</strong><br />
Mosaic Hardwood Flooring is a business that receives many calls each day. Most of the calls are<br />
for sales or installation <strong>and</strong> service. <strong>Call</strong>s are answered by whomever is available, <strong>and</strong> often callers<br />
must wait on hold while the employee answers another call. <strong>Call</strong>s are transferred to other<br />
telephones where, if they are not answered, they can return to the original answer point. The<br />
employee then puts the current call on hold <strong>and</strong> asks the first caller who they are waiting for.<br />
Because Mosaic does not have a strategy for how calls are answered, they have had many<br />
complaints from customers <strong>and</strong> employees, <strong>and</strong> lost business.<br />
Mosaic decides to implement a <strong>Call</strong> <strong>Center</strong> solution to distribute calls to the appropriate staff<br />
members. Mosaic wants a <strong>Call</strong> <strong>Center</strong> that directs calls according to whether they are for sales, or<br />
for installation <strong>and</strong> service.<br />
Mosaic has 14 employees, including four full-time staff members in the showroom, one employee<br />
who books installations <strong>and</strong> takes service requests, <strong>and</strong> a team of nine installers. Although all of<br />
the employees are able to answer sales <strong>and</strong> service calls, Mosaic prefers that only the showroom<br />
staff receive sales calls, <strong>and</strong> answer service calls only if a caller has been waiting for more than 15<br />
minutes. Although there is an employee who h<strong>and</strong>les service <strong>and</strong> installation calls, Mosaic wants<br />
the installers to be able to answer service questions when they are in the office.<br />
Mosaic has four PSTN lines. Telephones are distributed throughout their offices <strong>and</strong> showroom.<br />
Here is how Mosaic configured their Basic <strong>Call</strong> <strong>Center</strong>:<br />
“General Configuration” on page 218<br />
“Skillset 1 properties” on page 218<br />
• “Routing Tables” on page 219<br />
• “Service Mode” on page 220<br />
• “Overflow” on page 220<br />
“Skillset 2 properties” on page 221<br />
• “Routing Tables” on page 221<br />
• “Service Mode” on page 222<br />
• “Overflow” on page 222<br />
<strong>Nortel</strong> <strong>Networks</strong> <strong>Call</strong> <strong>Center</strong> <strong>Set</strong> <strong>Up</strong> <strong>and</strong> <strong>Operation</strong> <strong>Guide</strong>
218 Chapter 17 Examples of <strong>Call</strong> <strong>Center</strong> configurations<br />
General Configuration<br />
Keycode<br />
Hardware<br />
Agents<br />
Greeting 1 & 2<br />
Greeting 3<br />
Lines<br />
Basic <strong>Call</strong> <strong>Center</strong><br />
Business Communications Manager<br />
Agent 1- Bob<br />
Agent 2- John<br />
Agent 3- Jane<br />
Agent 4- Sales4<br />
Agent 5- Inst_Supp1<br />
Agent 6- Installer1<br />
Agent 7- Installer2<br />
Agent 8- Installer3<br />
Agent 9- Installer4<br />
Agent 10- Installer5<br />
Agent 11- Installer6<br />
Agent 12- Installer7<br />
Agent 13- Installer8<br />
Agent 14- Installer9<br />
Thank you for calling Mosaic Hardwood Flooring. Please hold for the next<br />
available sales representative.<br />
Thank you for holding. Please continue to hold <strong>and</strong> your call will be<br />
answered in the order it was received.<br />
121, 122 ! Skillset 1 ! 2 rings<br />
123, 124 ! Skillset 2 ! 2 rings<br />
Skillset 1 properties<br />
Name<br />
Sales<br />
MWI DN 333<br />
Method<br />
Least busy<br />
Attendant Ext None<br />
Use previous __ calls to<br />
calculate EWT<br />
EWT Increase Allowed<br />
10<br />
Selected<br />
Initial <strong>Call</strong> Duration 00:03:00<br />
Activity Code Entry Type<br />
Optional<br />
Agents 1,2,3,4<br />
P0605665 03
Chapter 17 Examples of <strong>Call</strong> <strong>Center</strong> configurations 219<br />
Routing Tables<br />
Day Routing Table steps<br />
1 - Greeting 1<br />
2 - Distribute 01:30 (mm:ss)<br />
3 - Greeting 3<br />
4 - Go to Step 2<br />
Night Routing Table steps<br />
1 - Send to Skillset Mailbox<br />
<strong>Nortel</strong> <strong>Networks</strong> <strong>Call</strong> <strong>Center</strong> <strong>Set</strong> <strong>Up</strong> <strong>and</strong> <strong>Operation</strong> <strong>Guide</strong>
220 Chapter 17 Examples of <strong>Call</strong> <strong>Center</strong> configurations<br />
Service Mode<br />
Overflow<br />
P0605665 03
Chapter 17 Examples of <strong>Call</strong> <strong>Center</strong> configurations 221<br />
Skillset 2 properties<br />
Name<br />
Serv_Inst<br />
MWI DN 334<br />
Method<br />
Least busy<br />
Attendant Ext 222<br />
Use previous __ calls to<br />
calculate EWT<br />
EWT Increase Allowed<br />
10<br />
Enabled<br />
Initial <strong>Call</strong> Duration 00:03:00<br />
Activity Code Entry Type<br />
Optional<br />
Agents 1, 2, 3, 4, 5, 6, 7, 8, 9, 10, 11, 12, 13, 14<br />
Routing Tables<br />
Day Routing Table steps<br />
1 - Greeting 2<br />
2 - Distribute 01:30 (mm:ss)<br />
3 - Greeting 3<br />
4 - Go to Step 2<br />
Night Routing Table steps<br />
1 - Send to Skillset Mailbox<br />
<strong>Nortel</strong> <strong>Networks</strong> <strong>Call</strong> <strong>Center</strong> <strong>Set</strong> <strong>Up</strong> <strong>and</strong> <strong>Operation</strong> <strong>Guide</strong>
222 Chapter 17 Examples of <strong>Call</strong> <strong>Center</strong> configurations<br />
Service Mode<br />
Overflow<br />
P0605665 03
Chapter 17 Examples of <strong>Call</strong> <strong>Center</strong> configurations 223<br />
Professional <strong>Call</strong> <strong>Center</strong> with Reporting<br />
A year after they installed Basic <strong>Call</strong> <strong>Center</strong>, Mosaic Hardwood Flooring moved to a larger<br />
location <strong>and</strong> exp<strong>and</strong>ed their team to 33 members. They also now have one PRI trunk, which lets<br />
them h<strong>and</strong>le more calls. Mosaic wants to upgrade their <strong>Call</strong> <strong>Center</strong> to keep up with their increased<br />
call volume. They want to be able to direct calls to sales, customer service, preferred customers,<br />
<strong>and</strong> installation bookings. They want to track how many of each type of call is being received each<br />
week, <strong>and</strong> they want to tell callers on hold what the Expected Wait Time is.<br />
Mosaic now has seven on-site <strong>and</strong> two off-site sales representatives. There are two staff members<br />
who book installations <strong>and</strong> two staff members who track service requests. The installation team<br />
has exp<strong>and</strong>ed to 20 members.<br />
Three senior sales people h<strong>and</strong>le the preferred customers calls. Only the sales people take<br />
sales-related calls. Installation bookings calls are h<strong>and</strong>led by the installation booking employees.<br />
Service requests are h<strong>and</strong>led by two service request employees <strong>and</strong> any of the installation team<br />
when they are in the shop.<br />
Here is how Mosaic configures their Professional <strong>Call</strong> <strong>Center</strong>:<br />
“General Configuration” on page 224<br />
“General Properties” on page 225<br />
“<strong>Call</strong>er Input Rules” on page 225<br />
“Expected Wait Time” on page 226<br />
“Activity Codes” on page 226<br />
“Lines” on page 227<br />
“Skillset 1” on page 227<br />
• “Routing Tables” on page 228<br />
• “Service Mode” on page 229<br />
• “Overflow” on page 229<br />
“Skillset 2” on page 230<br />
• “Routing Tables” on page 230<br />
• “Service Mode” on page 231<br />
• “Overflow” on page 231<br />
“Skillset 3” on page 232<br />
• “Routing Tables” on page 232<br />
• “Service Mode” on page 233<br />
• “Overflow” on page 233<br />
“Skillset 4” on page 234<br />
• “Routing Tables” on page 234<br />
• “Service Mode” on page 235<br />
• “Overflow” on page 235<br />
<strong>Nortel</strong> <strong>Networks</strong> <strong>Call</strong> <strong>Center</strong> <strong>Set</strong> <strong>Up</strong> <strong>and</strong> <strong>Operation</strong> <strong>Guide</strong>
224 Chapter 17 Examples of <strong>Call</strong> <strong>Center</strong> configurations<br />
General Configuration<br />
Additional keycodes<br />
Agents<br />
Greetings<br />
Greeting 2<br />
Greeting 3<br />
Greeting 4<br />
Greeting 5<br />
Greeting 6<br />
Greeting 7<br />
<strong>Call</strong> <strong>Center</strong> Professional <strong>Up</strong>grade, Reporting for <strong>Call</strong> <strong>Center</strong><br />
Agent 1- Bob<br />
Agent 2- John<br />
Agent 3- Jane<br />
Agent 4- Sales4<br />
Agent 5- Installation booker 1<br />
Agents 6-14 Installers<br />
Agents 15-19 Sales<br />
Agent 20- Installation booker 2<br />
Agent 21-22 Supp_book1<br />
Agents 23-33- Installers<br />
Welcome to Mosaic Hardwood Flooring Sales department. Please stay on<br />
the line for one of our representatives or enter your Customer ID.<br />
Welcome to Mosaic Hardwood Flooring Support department. Press 1 to<br />
book a support request, 2 to check on the status or cancel an existing<br />
booking, or stay on the line for general inquiries.<br />
Welcome to Mosaic Hardwood Flooring Installation department. Press 1 to<br />
book an Installation request, 2 to check on the status or cancel an<br />
installation booking, or stay on the line for general inquiries.<br />
Thank you for entering your Customer ID. A representative will be with you<br />
shortly.<br />
All of our representatives are currently busy. Please continue to hold or<br />
press 9 to leave a message.<br />
Thank you for continuing to hold. Please stay on the line, or press 9 to<br />
leave a message which will be returned as soon as possible by a<br />
representative.<br />
Thank you for continuing to hold. Please stay on the line or press 9 to leave<br />
a message.<br />
Greetings 8 & 9 Advertisement Announcements1 & 2<br />
Greetings 10 & 11 Support Announcements 1 & 2<br />
Greetings 12 & 13 Installation Announcements 1 & 2<br />
Greeting 50<br />
Greeting 51<br />
Greeting 52<br />
The expected wait time for your call is 3 minutes. Please stay on the line or<br />
press 9 to leave a message.<br />
The expected wait time for your call is 6 minutes. Please stay on the line or<br />
press 9 to leave a message.<br />
The expected wait time for your call is 9 minutes. Please stay on the line or<br />
press 9 to leave a message.<br />
P0605665 03
Chapter 17 Examples of <strong>Call</strong> <strong>Center</strong> configurations 225<br />
Greeting 53<br />
Greeting 54<br />
Greeting 55<br />
The expected wait time for your call is 12 minutes. Please stay on the line<br />
or press 9 to leave a message<br />
The expected wait time for your call is 15 minutes. Please stay on the line<br />
or press 9 to leave a message.<br />
All of our representatives are currently assisting other clients. Please<br />
remain on the line, or press 9 to leave a message.<br />
General Properties<br />
Primary alert 03:00<br />
Secondary alert 10:00<br />
CC Reporting Server<br />
Password<br />
Enable CC Reporting Data<br />
Stream<br />
1234<br />
Enabled<br />
Reserved channels 2<br />
Supervisor Help request<br />
timeout<br />
Supervisor Help from<br />
Enable <strong>Call</strong>er ID<br />
12<br />
All skillsets<br />
Name with number backup<br />
<strong>Call</strong>er Input Rules<br />
Table 1: Variable length<br />
Match string 1234: move to skillset 4<br />
Match string 9: send to skillset mailbox<br />
Table 2: Fixed length<br />
Match string 1: change priority to 1<br />
Match string 2: change priority to 4<br />
<strong>Nortel</strong> <strong>Networks</strong> <strong>Call</strong> <strong>Center</strong> <strong>Set</strong> <strong>Up</strong> <strong>and</strong> <strong>Operation</strong> <strong>Guide</strong>
226 Chapter 17 Examples of <strong>Call</strong> <strong>Center</strong> configurations<br />
Expected Wait Time<br />
Activity Codes<br />
P0605665 03
Chapter 17 Examples of <strong>Call</strong> <strong>Center</strong> configurations 227<br />
Lines<br />
Skillset 1<br />
Properties<br />
Name<br />
Sales<br />
MWI DN 333<br />
Method<br />
Least busy<br />
Attendant Ext 222<br />
Use previous __ calls to<br />
calculate EWT<br />
EWT increase allowed<br />
10<br />
Enabled<br />
Initial call duration 00:03:00<br />
Activity Code entry type<br />
Prompted<br />
Agents 1, 2, 3, 4, 15, 16, 17, 18, <strong>and</strong> 19<br />
<strong>Nortel</strong> <strong>Networks</strong> <strong>Call</strong> <strong>Center</strong> <strong>Set</strong> <strong>Up</strong> <strong>and</strong> <strong>Operation</strong> <strong>Guide</strong>
228 Chapter 17 Examples of <strong>Call</strong> <strong>Center</strong> configurations<br />
Routing Tables<br />
Day Routing Table steps<br />
1 - Greeting 1<br />
Advanced <strong>Call</strong>er Input: Table 1<br />
2 - Distribute 00:50<br />
3 - Greeting 8<br />
4 - Distribute 00:50<br />
5 - EWT Table 1<br />
Basic <strong>Call</strong>er Input:<br />
9 = Transfer to skillset mailbox<br />
6 - Distribute 00:50<br />
7 - Greeting 9<br />
8 - Distribute 01:20<br />
9 - Greeting 7<br />
Basic <strong>Call</strong>er Input:<br />
9 = Transfer to skillset mailbox<br />
10 - Go to step 2<br />
Night Routing Table steps<br />
1 - Send to Skillset Mailbox<br />
P0605665 03
Chapter 17 Examples of <strong>Call</strong> <strong>Center</strong> configurations 229<br />
Service Mode<br />
Overflow<br />
<strong>Nortel</strong> <strong>Networks</strong> <strong>Call</strong> <strong>Center</strong> <strong>Set</strong> <strong>Up</strong> <strong>and</strong> <strong>Operation</strong> <strong>Guide</strong>
230 Chapter 17 Examples of <strong>Call</strong> <strong>Center</strong> configurations<br />
Skillset 2<br />
Properties<br />
Name<br />
Support<br />
MWI DN 334<br />
Method<br />
Least Busy<br />
Attendant Ext 222<br />
Use previous __ calls to<br />
calculate EWT<br />
EWT Increase Allowed<br />
10<br />
Enabled<br />
Initial <strong>Call</strong> Duration 00:03:00<br />
Activity Code Entry Type<br />
Prompted<br />
Agents 21, 22, 6, 7, 8, 9, 10, 11, 12, 13, 14, 23, 24, 25, 26, 27, 28, 29, 30, 31, 32,<br />
33<br />
Routing Tables<br />
Day Routing Table steps<br />
1 - Greeting 2<br />
Advanced <strong>Call</strong>er Input: Table 2<br />
2 - Distribute 00:50<br />
3 - Greeting 10<br />
4 - Distribute 00:50<br />
5 - EWT Table 1<br />
Basic <strong>Call</strong>er Input:<br />
9 = Transfer to skillset mailbox<br />
6 - Distribute 00:50<br />
7 - Greeting 11<br />
8 - Distribute 01:20<br />
9 - Greeting 7<br />
Basic <strong>Call</strong>er Input:<br />
9 = Transfer to skillset mailbox<br />
10 - Go to step 2<br />
P0605665 03
Chapter 17 Examples of <strong>Call</strong> <strong>Center</strong> configurations 231<br />
Night Routing Table steps<br />
1 - Send to Skillset Mailbox<br />
Service Mode<br />
Overflow<br />
<strong>Nortel</strong> <strong>Networks</strong> <strong>Call</strong> <strong>Center</strong> <strong>Set</strong> <strong>Up</strong> <strong>and</strong> <strong>Operation</strong> <strong>Guide</strong>
232 Chapter 17 Examples of <strong>Call</strong> <strong>Center</strong> configurations<br />
Skillset 3<br />
Properties<br />
Name<br />
Installation<br />
MWI DN 335<br />
Method<br />
Least Busy<br />
Attendant Ext 222<br />
Use previous __ calls to<br />
calculate EWT<br />
EWT Increase Allowed<br />
Initial <strong>Call</strong> Duration<br />
Activity Code Entry Type<br />
10<br />
Enabled<br />
00:30:00 (hs:mm:ss)<br />
Prompted<br />
Agents 5, 20<br />
Routing Tables<br />
Day Routing Table steps<br />
1 - Greeting 3<br />
Advanced <strong>Call</strong>er Input: Table 2<br />
2 - Distribute 00:50<br />
3 - Greeting 12<br />
4 - Distribute 00:50<br />
5 - EWT Table 1<br />
Basic <strong>Call</strong>er Input:<br />
9 = Transfer to skillset mailbox<br />
6 - Distribute 00:50<br />
7 - Greeting 13<br />
8 - Distribute 01:20<br />
9 - Greeting 7<br />
Basic <strong>Call</strong>er Input:<br />
9 = Transfer to skillset mailbox<br />
10 - Go to step 2<br />
P0605665 03
Chapter 17 Examples of <strong>Call</strong> <strong>Center</strong> configurations 233<br />
Night Routing Table steps<br />
1 - Send to Skillset Mailbox<br />
Service Mode<br />
Overflow<br />
<strong>Nortel</strong> <strong>Networks</strong> <strong>Call</strong> <strong>Center</strong> <strong>Set</strong> <strong>Up</strong> <strong>and</strong> <strong>Operation</strong> <strong>Guide</strong>
234 Chapter 17 Examples of <strong>Call</strong> <strong>Center</strong> configurations<br />
Skillset 4<br />
Properties<br />
Name<br />
Preferred<br />
MWI DN 336<br />
Method<br />
Least Busy<br />
Attendant Ext 222<br />
Use previous __ calls to<br />
calculate EWT<br />
EWT Increase Allowed<br />
Initial <strong>Call</strong> Duration<br />
Activity Code Entry Type<br />
10<br />
Enabled<br />
00:30:00 (hs:mm:ss)<br />
Prompted<br />
Agents 1, 2, 3<br />
Routing Tables<br />
Day Routing Table steps<br />
1 - Greeting 4<br />
2 - Distribute 00:30<br />
3 - Greeting 5<br />
Basic <strong>Call</strong>er Input:<br />
9 = Transfer to skillset mailbox<br />
4 - Distribute 00:30<br />
5 - EWT Table 1<br />
Basic <strong>Call</strong>er Input:<br />
9 = Transfer to skillset mailbox<br />
6 - Distribute 00:30<br />
7 - Greeting 6<br />
8 - Go to step 2<br />
P0605665 03
Chapter 17 Examples of <strong>Call</strong> <strong>Center</strong> configurations 235<br />
Night Routing Table steps<br />
1 - Send to Skillset Mailbox<br />
Service Mode<br />
Overflow<br />
<strong>Nortel</strong> <strong>Networks</strong> <strong>Call</strong> <strong>Center</strong> <strong>Set</strong> <strong>Up</strong> <strong>and</strong> <strong>Operation</strong> <strong>Guide</strong>
236 Chapter 17 Examples of <strong>Call</strong> <strong>Center</strong> configurations<br />
Multimedia <strong>Call</strong> <strong>Center</strong><br />
Mosaic Hardwood Flooring wants to enhance their webpage to be voice-enabled. They send an<br />
e-mail to select customers with the latest information about new products <strong>and</strong> specials. The<br />
message has with an HTML link that links customers to Mosaic Hardwood Flooring staff.<br />
Mosaic also puts voice-enabled HTL links on the web pages of their sponsors.<br />
To meet the new load on the <strong>Call</strong> <strong>Center</strong>, Mosaic hires three new staff members as Multimedia<br />
<strong>Call</strong> <strong>Center</strong> agents. These agents take only Multimedia <strong>Call</strong> <strong>Center</strong> calls.<br />
Here is how Mosaic configures their Basic <strong>Call</strong> <strong>Center</strong>:<br />
“General properties” on page 236<br />
“Activity Codes” on page 237<br />
“Lines” on page 238<br />
“Skillset 5” on page 238<br />
• “Routing Tables” on page 239<br />
• “Service Mode” on page 240<br />
• “Overflow” on page 240<br />
General properties<br />
The General Properties, <strong>Call</strong>er Input Rules <strong>and</strong> EWT Tables are unchanged.<br />
Additional keycodes<br />
Agents<br />
Multimedia <strong>Call</strong> <strong>Center</strong><br />
Agent 1- Bob<br />
Agent 2- John<br />
Agent 3- Jane<br />
Agent 4- Sales4<br />
Agent 5- Installation booker 1<br />
Agent 6- Installer1<br />
Agent 7-14 Installers<br />
Agent 15- Sales5<br />
Agent 16-19 Sales<br />
Agent 20- Installation booker 2<br />
Agent 21- Supp_book1<br />
Agent 22- Supp_book2<br />
Agent 23-33 Installers<br />
Agent 34-36 MMCC Agents<br />
Greetings<br />
P0605665 03
Chapter 17 Examples of <strong>Call</strong> <strong>Center</strong> configurations 237<br />
Greeting 148<br />
Voice<br />
Welcome to Mosaic Hardwood Flooring. Please stay on the line for<br />
one of our representatives.<br />
Image<br />
A picture of the company logo that Multimedia <strong>Call</strong> <strong>Center</strong><br />
displays in callers’ web browsers.<br />
Greeting 149<br />
Voice<br />
A service advertisement<br />
Image<br />
A picture that corresponds to the advertisement that Multimedia<br />
<strong>Call</strong> <strong>Center</strong> displays in callers’ web browsers.<br />
Greeting 150<br />
Voice<br />
A product advertisement<br />
Image<br />
A picture that corresponds to the advertisement that Multimedia<br />
<strong>Call</strong> <strong>Center</strong> displays in callers’ web browsers.<br />
Activity Codes<br />
<strong>Nortel</strong> <strong>Networks</strong> <strong>Call</strong> <strong>Center</strong> <strong>Set</strong> <strong>Up</strong> <strong>and</strong> <strong>Operation</strong> <strong>Guide</strong>
238 Chapter 17 Examples of <strong>Call</strong> <strong>Center</strong> configurations<br />
Lines<br />
Outdial with pool PRI-A<br />
Skillset 5<br />
Skillsets 1 - 4 are unchanged. See:<br />
• “Skillset 1” on page 227<br />
• “Skillset 2” on page 230<br />
• “Skillset 3” on page 232<br />
• “Skillset 4” on page 234<br />
Properties<br />
Name<br />
MMCC<br />
MWI DN 337<br />
Method<br />
Least Busy<br />
Attendant Ext 222<br />
Use previous __ calls to<br />
calculate EWT<br />
EWT Increase Allowed<br />
10<br />
Enabled<br />
Initial <strong>Call</strong> Duration 00:03:00<br />
Activity Code Entry Type<br />
Prompted<br />
Agents 31, 35, 36<br />
P0605665 03
Chapter 17 Examples of <strong>Call</strong> <strong>Center</strong> configurations 239<br />
Routing Tables<br />
Day Routing Table steps<br />
1 - Greeting 148 Forced Greeting<br />
2 - Distribute 01:30<br />
3 - Greeting 149<br />
4 - Distribute 01:30<br />
5 - Greeting 150<br />
6 - Go to step 2<br />
Night Routing Table steps<br />
1 - Send to Skillset Mailbox<br />
<strong>Nortel</strong> <strong>Networks</strong> <strong>Call</strong> <strong>Center</strong> <strong>Set</strong> <strong>Up</strong> <strong>and</strong> <strong>Operation</strong> <strong>Guide</strong>
240 Chapter 17 Examples of <strong>Call</strong> <strong>Center</strong> configurations<br />
Service Mode<br />
Overflow<br />
P0605665 03
Chapter 18<br />
Troubleshooting <strong>Call</strong> <strong>Center</strong><br />
241<br />
This chapter contains troubleshooting information for problems that can occur while setting up <strong>and</strong><br />
operating <strong>Call</strong> <strong>Center</strong>.<br />
Resetting passwords<br />
You can reset passwords if they are lost or forgotten.<br />
To reset<br />
refer to<br />
the Operator password page 241<br />
the <strong>Call</strong> <strong>Center</strong> Administrator password page 242<br />
a skillset mailbox password page 67<br />
an agent password page 39<br />
Resetting the Operator password<br />
You can reset the Operator (≤·°¤) password if it is lost or forgotten.<br />
≤·°¤ is used by the receptionist, Operator <strong>and</strong> <strong>Call</strong> <strong>Center</strong> Administrator.<br />
If you reset the Operator password it is reset to fl‡‹‡¤°fl‡ (Operator).<br />
To reset the Operator password using <strong>Call</strong>Pilot Manager<br />
1 Start <strong>Call</strong>Pilot Manager.<br />
2 Click the <strong>Operation</strong>s heading.<br />
3 Click the Operator <strong>Set</strong>tings link.<br />
The Operator <strong>Set</strong>tings page appears.<br />
4 Click the Reset Operator Password check box.<br />
5 Click the Submit button.<br />
The password is reset to fl‡‹‡¤°fl‡ (Operator).<br />
<strong>Nortel</strong> <strong>Networks</strong> <strong>Call</strong> <strong>Center</strong> <strong>Set</strong> <strong>Up</strong> <strong>and</strong> <strong>Operation</strong> <strong>Guide</strong>
242 Chapter 18 Troubleshooting <strong>Call</strong> <strong>Center</strong><br />
To reset the Operator password using a phone<br />
1 Press ≤·°fi.<br />
<strong>Set</strong> xxx<br />
NEXT<br />
Pswd:<br />
RETRY<br />
Reset pswd?<br />
YES NO<br />
Exit<br />
OK<br />
2 Press ‡.<br />
In this example, xxx represents the CDN for skillset 1.<br />
3 Enter ‡‹‡‹°fl‡‹‡‡‡·‹<br />
(Resetoperpswd) <strong>and</strong> press OK.<br />
4 Press YES.<br />
5 The session ends.<br />
The Operator password is now reset to<br />
fl‡‹‡¤°fl‡<br />
(Operator.)<br />
Resetting the <strong>Call</strong> <strong>Center</strong> Administrator password<br />
You can reset the <strong>Call</strong> <strong>Center</strong> Administrator password if it is lost or forgotten.<br />
To reset the <strong>Call</strong> <strong>Center</strong> Administrator password using <strong>Call</strong>Pilot<br />
Manager<br />
For how to reset the <strong>Call</strong> <strong>Center</strong> Administrator password refer to “<strong>Call</strong> <strong>Center</strong> password access” on<br />
page 24.<br />
P0605665 03
Chapter 18 Troubleshooting <strong>Call</strong> <strong>Center</strong> 243<br />
Agent problems<br />
Agent log on problems<br />
If an agent cannot log on at their phone:<br />
• ensure the agent ID <strong>and</strong> password match<br />
• check to see if the agent is already logged on to a different phone<br />
• check to see if a different agent is logged on to this phone<br />
Important considerations about how agents use features<br />
<strong>Call</strong> Transfer<br />
Agents can use Transfer to transfer a call to another agent, another person such as a subject matter<br />
expert, or send the call back to a skillset.<br />
• If the agent wants to send the call to a specific agent or another person, the agent can enter the<br />
Transfer Feature Code (≤‡‚) <strong>and</strong> enter the extension number.<br />
• If the agent wants to send the call to a skillset, the agent can enter the Transfer Feature Code<br />
(≤‡‚) <strong>and</strong> enter the CDN of a skillset to send the call to a skillset.<br />
• If you are monitoring an agent <strong>and</strong> they transfer a call, you do not continue to hear the call<br />
until the transferred call is answered.<br />
Agents who want to transfer a call to a mailbox should use ≤·°fl.<br />
Agents who take only Multimedia <strong>Call</strong> <strong>Center</strong> do not receive <strong>Call</strong> <strong>Center</strong> voice calls, but other<br />
<strong>Call</strong> <strong>Center</strong> agents can transfer voice calls to Multimedia <strong>Call</strong> <strong>Center</strong> agents.<br />
<strong>Call</strong> Forward<br />
Advise agents not to use <strong>Call</strong> Forward. An agent who uses <strong>Call</strong> Forward is automatically logged<br />
out or made auto busy, depending on their agent settings, after the number of rings for transfer<br />
callback elapses. Agents can use <strong>Call</strong> Forward to the voicemail DN.<br />
Activity Codes<br />
Agents who answer a call on an Answer DN telephone or who use <strong>Call</strong> Pickup on a call that is<br />
ringing at another agent’s set cannot enter activity codes.<br />
Answer DN<br />
The only way agents should use Answer DN is if they program their portable set to be the Answer<br />
DN for their main telephone. You cannot hear calls that agents answer on their Answer DN. You<br />
can only hear calls that agents answer from the set they are logged on to. For more information<br />
about using Answer DNs with <strong>Call</strong> <strong>Center</strong>, refer to the Business Communications Manager<br />
Programming <strong>Operation</strong>s <strong>Guide</strong>, Chapter 10, “Configuring DNs for system devices”.<br />
<strong>Nortel</strong> <strong>Networks</strong> <strong>Call</strong> <strong>Center</strong> <strong>Set</strong> <strong>Up</strong> <strong>and</strong> <strong>Operation</strong> <strong>Guide</strong>
244 Chapter 18 Troubleshooting <strong>Call</strong> <strong>Center</strong><br />
If an agent uses their Answer DN telephone to answer a call that is transferred to them, <strong>Call</strong> <strong>Center</strong><br />
does not recognize the agent as being busy, <strong>and</strong> still sends calls to the agent’s main set.<br />
Agents who log on from a regular telephone <strong>and</strong> answer <strong>Call</strong> <strong>Center</strong> calls using an answer DN key<br />
from a portable telephone cannot use Supervisor Help.<br />
Do Not Disturb<br />
Instead of using Do Not Disturb, agents must use the Not Ready Feature Code (≤·‚°).<br />
If agents use Do Not Disturb they are automatically logged out or made not ready after the first<br />
call.<br />
<strong>Call</strong> Forward No Answer<br />
When an agent’s phone is on <strong>Call</strong> Forward No Answer to the voicemail extension, the number of<br />
rings for <strong>Call</strong> Forward No Answer must be less than the number of rings for Transfer <strong>Call</strong>back<br />
Timeout. If a call is forwarded by CFNA to another agent <strong>and</strong> is answered by that agent, the<br />
original agent who has CFNA setting is made Not Ready or logged out instead of staying idle.<br />
Preventing calls from ringing at an agent’s set<br />
To prevent agents who are on a <strong>Call</strong> <strong>Center</strong> call from having a second internal call ring on their<br />
phone, set the <strong>Call</strong> Forward on Busy feature for your set to the voicemail DN.<br />
For information on programming any of these settings, refer to the Business Communications<br />
Manager Programming <strong>Operation</strong>s <strong>Guide</strong> or the Norstar System Coordinator <strong>Guide</strong> if you use<br />
another system.<br />
Hunt groups<br />
Do not program an agent telephone to be a member of a Hunt Group.<br />
Automatic Answer<br />
How Automatic Answer works depends on what type of telephones your call center uses:<br />
• i2002 <strong>and</strong> i2004 IP telephones: If you connect the headset before you initialize the phone,<br />
calls are heard over the speaker. If you initialize the IP telephone before you plug in the<br />
headset, calls go to the headset as long as you have initialized the headset by pressing the<br />
headset button <strong>and</strong> then the release button. <strong>Call</strong>s always ring at the IP telephone. Every time<br />
you reconnect the headset you must initialize the headset.<br />
• Meridian <strong>and</strong> Norstar telephones: If you use a headset, calls ring at the telephone <strong>and</strong> the<br />
headset, but calls go to the headset.<br />
• Business Series Terminals: If you connect the headset before you connect the telephone<br />
cable to the phone jack, calls goes to the h<strong>and</strong>sfree speaker. If you plug in the telephone before<br />
you connect the headset, calls go to the headset as long as you have initialized the headset by<br />
pressing the headset button <strong>and</strong> then the release button. <strong>Call</strong>s always ring at the set. Every time<br />
you reconnect the headset you must initialize the headset. <strong>Call</strong>s always ring at the set.<br />
• T7316e: This type of telephone supports Automatic Answer.<br />
P0605665 03
Chapter 18 Troubleshooting <strong>Call</strong> <strong>Center</strong> 245<br />
Follow-me browsing (Multimedia <strong>Call</strong> <strong>Center</strong> Agents only)<br />
Follow-me browsing does not work with embedded Flash animations. If an agent clicks a Flash<br />
button, the image the agent sees is not displayed to the caller.<br />
Tell agents that if the page they are sending to the caller contains Flash animations, they must tell<br />
the caller to display the page by, for example, clicking the Next button, or telling them what item<br />
to click on the page to display the next page.<br />
<strong>Nortel</strong> <strong>Networks</strong> <strong>Call</strong> <strong>Center</strong> <strong>Set</strong> <strong>Up</strong> <strong>and</strong> <strong>Operation</strong> <strong>Guide</strong>
246 Chapter 18 Troubleshooting <strong>Call</strong> <strong>Center</strong><br />
Skillset problems<br />
Problems enabling skillsets<br />
Make sure that skillsets are assigned a valid CDN before you enable them. If you cannot enable a<br />
skillset, make sure you assigned it a valid CDN. For information about skillset CDNs refer to<br />
“Control DN” on page 44.<br />
Problems changing skillset properties<br />
If you cannot change a skillset’s properties, there are two possible reasons:<br />
• The call center skillset is enabled.<br />
You must disable the call center skillset before you can change the skillset properties.<br />
• The skillset mailbox has the wrong extension number.<br />
Refer to “Determining a skillset mailbox number” on page 62 for how to determine a skillset’s<br />
extension number. The extension number of the skillset mailbox must be the same as the<br />
Control DN of the skillset. If the skillset mailbox has the wrong extension, you cannot change<br />
the properties for a skillset mailbox.<br />
To change a skillset mailbox CDN<br />
1 Start <strong>Call</strong>Pilot Manager.<br />
2 Click the Mailbox Administration heading.<br />
The Mailbox List page appears.<br />
3 Click the Change link for the skillset mailbox.<br />
The page for the skillset mailbox appears.<br />
4 In the Extension box type the CDN of the skillset.<br />
5 Click the Submit button.<br />
Problems viewing skillset settings<br />
If you use Netscape Communicator version 4.77 <strong>and</strong> not all the <strong>Call</strong> <strong>Center</strong> settings shown in this<br />
guide appear in your browser, refresh the browser by clicking the View menu <strong>and</strong> clicking Reload.<br />
Problems transferring calls to the voicemail extension<br />
If you create a transfer in a Routing Table, Intelligent Overflow, or <strong>Call</strong>er Input Rules, the call<br />
transfers to the Automated Attendant rather than the <strong>Call</strong>Pilot extension. We recommend you<br />
transfer to the skillset mailbox rather than the voicemail extension.<br />
P0605665 03
Chapter 18 Troubleshooting <strong>Call</strong> <strong>Center</strong> 247<br />
<strong>Call</strong> processing problems<br />
To achieve the most efficient use of your <strong>Call</strong> <strong>Center</strong>, make sure you operate <strong>Call</strong> <strong>Center</strong> within its<br />
maximum limits. If you overload <strong>Call</strong> <strong>Center</strong>, slow or unpredictable call processing times can<br />
occur.<br />
The <strong>Call</strong> <strong>Center</strong> maximum configuration limits are 80 active agents, 100 active calls <strong>and</strong> 50<br />
skillsets. Although these are the configuration limits for <strong>Call</strong> <strong>Center</strong> software, we recommend that<br />
you are cautious about approaching the maximum of any of these limits. Business<br />
Communications Manager has other services that also use its hardware <strong>and</strong> software resources.<br />
As a guideline, we recommend that if you are approaching the limit for agents, active calls or<br />
skillsets, you keep the other two settings at about half their configurable maximum or less.<br />
For example, if your number of<br />
active agents is between<br />
we recommend that your<br />
maximum number of active calls<br />
is between<br />
<strong>and</strong> your number of enabled<br />
skillsets is between<br />
41 - 80 1 - 50 1 - 25<br />
1 - 40 51 - 100 1 - 25<br />
1 - 40 1 - 50 26 - 50<br />
Excessive <strong>Call</strong> Ringback<br />
If callers hear ringback for a long time, possibly interrupted by distribute tones, partial or full<br />
greetings, before they get an agent:<br />
• Check whether your Transfer Ringback Timer has a high threshold value. <strong>Set</strong> your transfer<br />
callback to a higher value than the ring delay for CFNA.<br />
• Ask agents to use the Not Ready Feature Code (≤·‚°) when they are not available to<br />
take calls. As explained in “Do Not Disturb” on page 244, agents must not use Do Not Disturb.<br />
Tell agents to set their CFNA to the voicemail extension, or the skillset extension if they do<br />
not have a mailbox. If agents use T7316 sets, all <strong>Call</strong> <strong>Center</strong> Feature codes (F904, 908 <strong>and</strong><br />
909) must be programmed to one of the bottom five keys on each side of the display.<br />
<strong>Nortel</strong> <strong>Networks</strong> <strong>Call</strong> <strong>Center</strong> <strong>Set</strong> <strong>Up</strong> <strong>and</strong> <strong>Operation</strong> <strong>Guide</strong>
248 Chapter 18 Troubleshooting <strong>Call</strong> <strong>Center</strong><br />
<strong>Call</strong>s do not distribute to certain agents<br />
Check that the agent is logged on <strong>and</strong> available. You can view the agent in Reporting for <strong>Call</strong><br />
<strong>Center</strong> or supervisor monitor. Agents are automatically Logged Out or Made Not Ready if:<br />
• a call is distributed to the agent <strong>and</strong> they do not answer the call. After the transfer callback<br />
timer has expired, the call goes back to the skillset <strong>and</strong> the agent will be made not ready or<br />
logged out, depending on your <strong>Call</strong> <strong>Center</strong> configuration.<br />
• if the agent has <strong>Call</strong> Forward configured on their set (CFAC, CFNA, CFB)<br />
Ask your administrator to check that your CDNs are valid.<br />
Check that lines are assigned to only to one skillset. Do not assign <strong>Call</strong> <strong>Center</strong> lines directly to<br />
sets.<br />
Tells agents that if they use CFNA to program their telephones CFNA to the voicemail extension,<br />
or the skillset extension if they do not have a mailbox. If agents use T7316 sets, all <strong>Call</strong> <strong>Center</strong><br />
Feature codes (F904, 908 <strong>and</strong> 909) must be programmed to one of the bottom five keys on each<br />
side of the display.<br />
<strong>Set</strong> your Transfer <strong>Call</strong>back to a higher value than the ring delay for CFNA.<br />
<strong>Call</strong> <strong>Center</strong> never answers calls or takes a long time to answer calls<br />
Check:<br />
• that your skillset is enabled<br />
• that disconnect is not the first step of a routing table<br />
• in your skillset parameters how long your Delay Answer is<br />
• the number of rings configured for your <strong>Call</strong> <strong>Center</strong> lines in Auto Attendant<br />
• that you have correctly configured the CDN for the skillset<br />
• ask your System Administrator to check that your CDN is valid:<br />
a<br />
b<br />
c<br />
In Unified Manager, click the Diagnostics <strong>and</strong> MSC keys <strong>and</strong> click the DN to Port<br />
Conversion heading.<br />
In the DN to convert box enter the CDN for the skillset <strong>and</strong> press enter.<br />
Check that the port number that appears in the Device port box does not resides on BUS 1<br />
or 8.<br />
Click the Resources <strong>and</strong> Media Bay Modules keys, <strong>and</strong> check all the buses until you find<br />
your port number. <strong>and</strong> make sure the bus that your port is on is assigned to a Digital<br />
Station Module. The only modules that a CDN can reside on are Digital Station Modules.<br />
They do not have to be equipped but they must be programmed for BUS type: Station<br />
Module. CDNs are invalid if they reside on any other type of module.<br />
P0605665 03
Chapter 18 Troubleshooting <strong>Call</strong> <strong>Center</strong> 249<br />
<strong>Call</strong> <strong>Center</strong> calls do not follow <strong>Call</strong> Forward rules, but non-<strong>Call</strong> <strong>Center</strong> calls<br />
do<br />
For example, an agent is logged onto a set that is configured to CFNA to voicemail. A call is<br />
distributed to the agent, who does not answer it, <strong>and</strong> the call is returned to the skillset, but the<br />
desired behavior is to transfer the call to voicemail. Non-<strong>Call</strong> <strong>Center</strong> calls that do not get answered<br />
do go to voicemail.<br />
To have non-<strong>Call</strong> <strong>Center</strong> calls to go to voicemail <strong>and</strong> <strong>Call</strong> <strong>Center</strong> calls to return to the skillset,<br />
make sure that the number of rings for <strong>Call</strong> Forward to Voicemail is set to greater than the Transfer<br />
<strong>Call</strong>back Timer.<br />
To have both <strong>Call</strong> <strong>Center</strong> <strong>and</strong> non-<strong>Call</strong> <strong>Center</strong> calls to go to voicemail, make sure that the number<br />
of rings for <strong>Call</strong> Forward to Voicemail is set to less than the Transfer <strong>Call</strong>back Timer.<br />
Also make sure that <strong>Call</strong> Centre agents have a CFNA Delay to voicemail/skillset DN that is lower<br />
than the Transfer <strong>Call</strong>back setting. This way, unanswered <strong>Call</strong> Centre calls return to the<br />
originating skillset <strong>and</strong> non-<strong>Call</strong> Centre calls are forwarded to the agent’s personal mailbox.<br />
<strong>Call</strong>ers hear the message “Your session cannot be continued at this time.<br />
Exiting the system. Goodbye.”<br />
This happens if:<br />
• an incoming <strong>Call</strong> Centre call is transferred to an available agent but the agent has left their<br />
desk <strong>and</strong> are still logged on, but has not made themselves Not Ready<br />
<strong>and</strong><br />
• the first step in a Routing Table is a Distribute step. The first step for all routing tables should<br />
be a Greeting. If a call enters a skillset that has a Greeting as step 1 <strong>and</strong> there are available<br />
agents, the call is transferred to the available agent without hearing the greeting, unless it is a<br />
Forced Greeting.<br />
<strong>Nortel</strong> <strong>Networks</strong> <strong>Call</strong> <strong>Center</strong> <strong>Set</strong> <strong>Up</strong> <strong>and</strong> <strong>Operation</strong> <strong>Guide</strong>
250 Chapter 18 Troubleshooting <strong>Call</strong> <strong>Center</strong><br />
P0605665 03
Chapter 19<br />
<strong>Call</strong> <strong>Center</strong> Programming Record<br />
251<br />
For this programming task see on page<br />
Record the Feature Codes used by <strong>Call</strong> <strong>Center</strong> Feature Codes 252<br />
Record the line information for lines answered by <strong>Call</strong> <strong>Center</strong> Line answering 262<br />
Record the Operator <strong>and</strong> Business Status settings Operator/Business Status 252<br />
Record the number of reserved channels, the Primary <strong>and</strong><br />
Secondary Alert times <strong>and</strong> the Master Client Address<br />
General <strong>Call</strong> <strong>Center</strong><br />
properties 252<br />
Record agent ID, agent name, Priority, supervisor status <strong>and</strong><br />
skillset for each agent <strong>Call</strong> <strong>Center</strong> agents 256<br />
Record Control DN, skillset name, MWI ext, Method, Break Time<br />
<strong>and</strong> Delay Answer time limit <strong>Call</strong> <strong>Center</strong> skillsets 253<br />
Record greeting numbers <strong>and</strong> information about them <strong>Call</strong> <strong>Center</strong> Greetings 253<br />
Record the Intelligent Overflow Routing parameters for each<br />
skillset<br />
Intelligent Overflow<br />
Routing 255<br />
Record agents assigned to the skillsets Skillset assignments 257<br />
Record the skillset mailbox name, skillset mailbox number, MWI<br />
extension <strong>and</strong> skillset mailbox password Skillset mailboxes 258<br />
Record the type of step <strong>and</strong> step parameters for Day <strong>and</strong> Night<br />
Routing Tables Routing Tables 259<br />
Record <strong>Call</strong>er Input Rules <strong>Call</strong>er Input Rules 260<br />
Record CLID/DNIS Routing<br />
Intelligent CLID/DNIS<br />
Routing 261<br />
Record Line Answering details Line answering 262<br />
Note: Make copies of these pages as required.<br />
<strong>Nortel</strong> <strong>Networks</strong> <strong>Call</strong> <strong>Center</strong> <strong>Set</strong> <strong>Up</strong> <strong>and</strong> <strong>Operation</strong> <strong>Guide</strong>
252 Chapter 19 <strong>Call</strong> <strong>Center</strong> Programming Record<br />
Feature Codes<br />
Feature code name Dialpad buttons Custom Feature Code<br />
Display Waiting <strong>Call</strong>s ≤·‚· ≤ · ____ ____<br />
Open Mailbox ≤·°⁄ ≤ · ____ ____<br />
Log on/Log off ≤·‚› ≤ · ____ ____<br />
Not Ready ≤·‚° ≤ · ____ ____<br />
Return to skillset on No Answer<br />
≤ · ____ ____<br />
Voicemail DN ≤·°fi ≤ · ____ ____<br />
Operator status ≤·°¤ ≤ · ____ ____<br />
Supervise ≤·‚fi ≤ · ____ ____<br />
Supervisor Help ≤·‚fl ≤ · ____ ____<br />
General <strong>Call</strong> <strong>Center</strong> properties<br />
Number of Reserved channels<br />
Primary alert time limit in mm:ss<br />
Secondary alert time limit in mm:ss<br />
Master Client Address<br />
Enable <strong>Call</strong>er ID<br />
Supervisor Help<br />
CLID settings<br />
Operator/Business Status<br />
Password OPERATOR (67372867)<br />
Receptionist or Operator available* Y N<br />
Business open* Y N<br />
Answer lines Y N<br />
Receptionist or Operator extension<br />
<strong>Call</strong> <strong>Center</strong> Service*<br />
Skillset Number ___<br />
Skillset Number ___<br />
Auto<br />
Manual Day Night<br />
Auto<br />
Manual Day Night<br />
* These settings are usually changed by the receptionist or Operator on a daily basis.<br />
P0605665 03
Chapter 19 <strong>Call</strong> <strong>Center</strong> Programming Record 253<br />
<strong>Call</strong> <strong>Center</strong> skillsets<br />
Skillset<br />
parameter<br />
Rules Default Skillset #<br />
Skillset name Maximum 16 characters SKILLn<br />
Control DN (CDN)<br />
Extension cannot be used by<br />
another telephone or peripheral<br />
MWI extension<br />
Method Least Busy or Preferred Least Busy<br />
Break Time<br />
Enter as mm:ss<br />
minimum: 00 min 00 sec<br />
maximum: 59 min, 59 sec 00:30<br />
Delay answer<br />
Enter as mm:ss<br />
minimum: 00 min 00 sec<br />
maximum: 10 min 00 sec 00:00<br />
Attendant ext<br />
Attendant extension for the<br />
skillset. If clear, the operator<br />
extension is used<br />
not selected<br />
Use previous _<br />
calls<br />
The number of previous calls<br />
used to calculate EWT. 10<br />
EWT increase<br />
allowed<br />
selected<br />
Initial <strong>Call</strong><br />
Duration<br />
call time used to calculate EWT<br />
before the number of calls<br />
specified in Use Previous is<br />
reached.<br />
Language<br />
Primary or alternate. Appears if<br />
Bilingual is enabled in the<br />
system properties<br />
<strong>Nortel</strong> <strong>Networks</strong> <strong>Call</strong> <strong>Center</strong> <strong>Set</strong> <strong>Up</strong> <strong>and</strong> <strong>Operation</strong> <strong>Guide</strong>
254 Chapter 19 <strong>Call</strong> <strong>Center</strong> Programming Record<br />
<strong>Call</strong> <strong>Center</strong> Greetings<br />
Greeting<br />
number<br />
Greeting information<br />
P0605665 03
Chapter 19 <strong>Call</strong> <strong>Center</strong> Programming Record 255<br />
Intelligent Overflow Routing<br />
Skillset:<br />
Service Mode<br />
(circle one) Conditions Action<br />
Day<br />
Night<br />
24 Hour<br />
Timer: ____:____<br />
Agents not logged in: Y<br />
N<br />
Move to skillset: ___<br />
Overflow to skillset(s): _________________<br />
Send to skillset mailbox<br />
Day<br />
Night<br />
24 Hour<br />
Timer: ____:____<br />
Agents not logged in: Y<br />
N<br />
Move to skillset: ___<br />
Overflow to skillset(s): _________________<br />
Send to skillset mailbox<br />
Day<br />
Night<br />
24 Hour<br />
Timer: ____:____<br />
Agents not logged in: Y<br />
N<br />
Move to skillset: ___<br />
Overflow to skillset(s): _________________<br />
Send to skillset mailbox<br />
Day<br />
Night<br />
24 Hour<br />
Timer: ____:____<br />
Agents not logged in: Y<br />
N<br />
Move to skillset: ___<br />
Overflow to skillset(s): _________________<br />
Send to skillset mailbox<br />
Day<br />
Night<br />
24 Hour<br />
Timer: ____:____<br />
Agents not logged in: Y<br />
N<br />
Move to skillset: ___<br />
Overflow to skillset(s): _________________<br />
Send to skillset mailbox<br />
Day<br />
Night<br />
24 Hour<br />
Timer: ____:____<br />
Agents not logged in: Y<br />
N<br />
Move to skillset: ___<br />
Overflow to skillset(s): _________________<br />
Send to skillset mailbox<br />
Day<br />
Night<br />
24 Hour<br />
Timer: ____:____<br />
Agents not logged in: Y<br />
N<br />
Move to skillset: ___<br />
Overflow to skillset(s): _________________<br />
Send to skillset mailbox<br />
Day<br />
Night<br />
24 Hour<br />
Timer: ____:____<br />
Agents not logged in: Y<br />
N<br />
Move to skillset: ___<br />
Overflow to skillset(s): _________________<br />
Send to skillset mailbox<br />
Day<br />
Night<br />
24 Hour<br />
Timer: ____:____<br />
Agents not logged in: Y<br />
N<br />
Move to skillset: ___<br />
Overflow to skillset(s): _________________<br />
Send to skillset mailbox<br />
Day<br />
Night<br />
24 Hour<br />
Timer: ____:____<br />
Agents not logged in: Y<br />
N<br />
Move to skillset: ___<br />
Overflow to skillset(s): _________________<br />
Send to skillset mailbox<br />
<strong>Nortel</strong> <strong>Networks</strong> <strong>Call</strong> <strong>Center</strong> <strong>Set</strong> <strong>Up</strong> <strong>and</strong> <strong>Operation</strong> <strong>Guide</strong>
256 Chapter 19 <strong>Call</strong> <strong>Center</strong> Programming Record<br />
<strong>Call</strong> <strong>Center</strong> agents<br />
Agent ID<br />
<strong>and</strong> type<br />
Agent name<br />
Supervis<br />
or status<br />
Y/N<br />
Names <strong>and</strong> #s of skillsets<br />
agent is assigned to<br />
Priority<br />
Missed <strong>Call</strong><br />
Option<br />
Auto<br />
Answe<br />
r<br />
Y/N<br />
P0605665 03
Chapter 19 <strong>Call</strong> <strong>Center</strong> Programming Record 257<br />
Skillset assignments<br />
Skillset name <strong>and</strong> # Agent ID <strong>and</strong> name Priority<br />
<strong>Nortel</strong> <strong>Networks</strong> <strong>Call</strong> <strong>Center</strong> <strong>Set</strong> <strong>Up</strong> <strong>and</strong> <strong>Operation</strong> <strong>Guide</strong>
258 Chapter 19 <strong>Call</strong> <strong>Center</strong> Programming Record<br />
Skillset mailboxes<br />
Skillset # Mailbox name Mailbox number<br />
(Control DN)<br />
MWI extension<br />
Mailbox password<br />
P0605665 03
Chapter 19 <strong>Call</strong> <strong>Center</strong> Programming Record 259<br />
Routing Tables<br />
Skillset # _______________<br />
Day or Night _______________<br />
Step #<br />
Type of step:<br />
Greeting, Distribution,<br />
Transfer, Intelligent <strong>Call</strong>er<br />
Input Routing Basic or<br />
Advanced, Disconnect<br />
Step parameters<br />
<strong>Nortel</strong> <strong>Networks</strong> <strong>Call</strong> <strong>Center</strong> <strong>Set</strong> <strong>Up</strong> <strong>and</strong> <strong>Operation</strong> <strong>Guide</strong>
260 Chapter 19 <strong>Call</strong> <strong>Center</strong> Programming Record<br />
<strong>Call</strong>er Input Rules<br />
Rule table # _______________ Length: Fixed _______________ Variable _______________<br />
Match string<br />
Action<br />
P0605665 03
Chapter 19 <strong>Call</strong> <strong>Center</strong> Programming Record 261<br />
Intelligent CLID/DNIS Routing<br />
Type of call: Line,<br />
Multimedia <strong>Call</strong> <strong>Center</strong>,<br />
CLID/ANI, DNIS<br />
Action<br />
<strong>Nortel</strong> <strong>Networks</strong> <strong>Call</strong> <strong>Center</strong> <strong>Set</strong> <strong>Up</strong> <strong>and</strong> <strong>Operation</strong> <strong>Guide</strong>
262 Chapter 19 <strong>Call</strong> <strong>Center</strong> Programming Record<br />
Line answering<br />
Line # Skillset # # of rings (0 to<br />
12) for <strong>Call</strong>er ID<br />
minimum 2 rings<br />
Expected Wait Time settings<br />
P0605665 03
Glossary<br />
263<br />
AA<br />
Agent<br />
See Automated Attendant.<br />
An agent is a person who is assigned to answer calls for one or more skillsets in your call<br />
center.<br />
Agent ID<br />
When you add an agent, <strong>Call</strong> <strong>Center</strong> assigns an agent ID number you use to identify the<br />
agent. The agent uses their agent ID number <strong>and</strong> password to log on when they are ready<br />
to receive calls.<br />
Alert times<br />
Alert times are time limits that you assign for calls waiting in skillsets. If a call exceeds the<br />
Primary or the Secondary alert time limit, a programmed memory button indicator flashes.<br />
A slow flash means that a call has exceeded the Primary alert time. A quick flash means<br />
that a call has exceeded the Secondary alert time.<br />
Attendant<br />
The attendant is the person who you assign to answer an extension number. The attendant<br />
can be a receptionist, operator or target attendant.<br />
Automated Attendant (AA)<br />
The Automated Attendant is similar to an automatic answering service. AA answers<br />
incoming calls with a Company Greeting <strong>and</strong> a menu of options. AA routes calls in<br />
response to a caller’s dialpad selections. For a greater range of options <strong>and</strong> services for<br />
incoming calls, a Custom <strong>Call</strong> Routing (CCR) menu can be assigned to play instead of the<br />
Automated Attendant menu.<br />
Automatic Answer<br />
Automatic Answer (previously called Force <strong>Call</strong>) is an agent parameter that force delivers<br />
calls to an agent. If Automatic Answer is enabled, the agent hears a tone that indicates that<br />
a call is delivered. The agent is automatically in the h<strong>and</strong>sfree mode.<br />
If Automatic Answer is not enabled, calls ring at the agent's telephone <strong>and</strong> the agent must<br />
manually answer the calls.<br />
Break Time<br />
CCR<br />
Break Time is a time period you set up for agents to complete paperwork or other tasks<br />
after they finish a call. After an agent completes a call, they are taken out of the skillset for<br />
this Break Time. The agent can extend or cancel the Break Time by using the Not Ready<br />
Feature Code.<br />
See Custom <strong>Call</strong> Routing.<br />
<strong>Nortel</strong> <strong>Networks</strong> <strong>Call</strong> <strong>Center</strong> <strong>Set</strong> <strong>Up</strong> <strong>and</strong> <strong>Operation</strong> <strong>Guide</strong>
264 Glossary<br />
CDN<br />
See Control Directory Number.<br />
<strong>Call</strong> <strong>Center</strong><br />
<strong>Call</strong> <strong>Center</strong> receives, holds <strong>and</strong> routes calls to agents in a call center.<br />
call center<br />
A call center is a department or a business that uses <strong>Nortel</strong> <strong>Networks</strong> <strong>Call</strong> <strong>Center</strong> to h<strong>and</strong>le<br />
numerous incoming calls. A call center typically employs several agents to answer calls.<br />
<strong>Call</strong> <strong>Center</strong> Administrator<br />
The <strong>Call</strong> <strong>Center</strong> Administrator sets up, <strong>and</strong> manages the day-to-day operation of a call<br />
center. The <strong>Call</strong> <strong>Center</strong> Administrator monitors the overall performance of the call center<br />
<strong>and</strong> balances the staffing according to call traffic dem<strong>and</strong>s.<br />
<strong>Call</strong> Forward All <strong>Call</strong>s<br />
This feature forwards all calls from a phone to another extension number. For example, all<br />
calls from a telephone can be forwarded to the CDN of a skillset.<br />
<strong>Call</strong> Forward No Answer<br />
This feature forwards unanswered calls from a phone to another extension number. A call<br />
is considered unanswered if no one answers the call before a specified number of rings.<br />
<strong>Call</strong> Forward On Busy<br />
This feature forwards all calls from a phone to another extension if all the lines assigned to<br />
the phone are busy.<br />
<strong>Call</strong>Pilot<br />
<strong>Call</strong>Pilot is a versatile business communications tool that you can use to:<br />
• answer incoming calls<br />
• offer callers a selection of options to route their calls or access information<br />
• provide advanced voicemail, Auto Attendant <strong>and</strong> call h<strong>and</strong>ling capabilities<br />
<strong>Call</strong>Pilot includes voicemail, Auto Attendant, Custom <strong>Call</strong> Routing <strong>and</strong> Fax Answering<br />
features.<br />
<strong>Call</strong>Pilot also has optional features such as Fax, <strong>Call</strong> <strong>Center</strong>, Desktop Messaging <strong>and</strong><br />
Messaging that enhance your communications. What options are available to you depends<br />
on what system you use. For more information about <strong>Call</strong>Pilot, see the <strong>Call</strong>Pilot Manager<br />
<strong>Set</strong> <strong>Up</strong> <strong>and</strong> <strong>Operation</strong> <strong>Guide</strong>.<br />
Channel<br />
A channel is the voice path that <strong>Call</strong> <strong>Center</strong> uses to play greetings to callers. A voice<br />
channel is also the voice path used when anyone uses a Feature Code to access <strong>Call</strong><br />
<strong>Center</strong>.<br />
P0605665 03
Glossary 265<br />
Class of Service<br />
The Class of Service defines the values for mailboxes.<br />
Control Directory Number (CDN)<br />
The Control Directory Number (Control DN or CDN) is the extension number of a <strong>Call</strong><br />
<strong>Center</strong> skillset. The CDN is the number used to transfer calls to a skillset. The <strong>Call</strong>Pilot<br />
installer is responsible for assigning a CDN to each skillset before the skillset can be<br />
enabled.<br />
Custom <strong>Call</strong> Routing (CCR)<br />
CCR is a routing feature that you can program to present a customized menu of<br />
single-digit choices to callers. CCR automatically answers lines with customized menus.<br />
With CCR, callers can listen to pre-recorded messages, leave a message in a skillset<br />
mailbox or transfer to an extension. With CCR you can replace Automated Attendant<br />
menus with a more sophisticated menu that offers callers a wider range of options.<br />
Delay Answer<br />
Delay Answer is a feature that prevents <strong>Call</strong> <strong>Center</strong> from answering calls <strong>and</strong> playing<br />
greetings when there are no agents available. When a skillset has Delay Answer activated,<br />
waiting callers hear ringback.<br />
When a call comes in on a line for a skillset that does not have any free agents, the call is<br />
not answered until either the Delay Answer time elapses or an agent becomes available,<br />
whichever comes first.<br />
Display Waiting <strong>Call</strong>s<br />
DN<br />
Display Waiting <strong>Call</strong>s, (previously known as Queue Status), is a Feature Code that you<br />
<strong>and</strong> agents can use to display waiting calls <strong>and</strong> view real-time information about skillsets.<br />
The Display Waiting <strong>Call</strong>s/Skillset Status Feature Code shows:<br />
• the skillset number <strong>and</strong> whether the skillset is enabled or disabled<br />
• number of agents logged into the skillset<br />
• number of calls waiting<br />
• the longest wait time of a call<br />
DN is a Directory Number or an extension number.<br />
Dynamic agent priority<br />
On Business Communications Manager agents can have a different priority depending<br />
upon which skillset they are logged on to. For example when an agent is a member of the<br />
English skillset, their priority can be 1 because they are fluent in English. The same agent<br />
can have a priority of 3 when they are logged on to the Spanish skillset <strong>and</strong>, a priority of 6<br />
when they are logged on to the German skillset.<br />
<strong>Nortel</strong> <strong>Networks</strong> <strong>Call</strong> <strong>Center</strong> <strong>Set</strong> <strong>Up</strong> <strong>and</strong> <strong>Operation</strong> <strong>Guide</strong>
266 Glossary<br />
Dynamic call priority<br />
<strong>Call</strong> priority is distinct from agent priority. If a waiting call needs to be routed, for<br />
example when an agent becomes available, <strong>Call</strong> <strong>Center</strong> determines which waiting call<br />
must be h<strong>and</strong>led next. This is the call with the highest priority, or, if all the waiting calls<br />
have the same priority, the call with the longest wait time. <strong>Call</strong> <strong>Center</strong> then determines the<br />
right agent to h<strong>and</strong>le the call. If the skillset’s method of call distribution is Preferred, <strong>Call</strong><br />
<strong>Center</strong> finds the available agents assigned to <strong>and</strong> logged in to the skillset, <strong>and</strong> chooses the<br />
one with the highest priority. If the method is Least Busy, the agent that has been available<br />
longest is routed the call.<br />
Greeting Table<br />
The Greeting Table determines which recorded greeting is played <strong>and</strong> which line is<br />
answered according to the time of day.<br />
Indicator<br />
See memory button indicator.<br />
Intelligent <strong>Call</strong>er Input Routing, Advanced<br />
Intelligent <strong>Call</strong>er Input Routing, Advanced lets callers route their calls based on<br />
multi-digit fixed or variable rules that you create in the <strong>Call</strong>er Input Rules Tables.<br />
Intelligent <strong>Call</strong>er Input Routing, Basic<br />
Intelligent <strong>Call</strong>er Input Routing, Basic (Previously called Basic Transfer), lets callers<br />
direct their calls to an Operator, Automated Attendant, skillset mailbox, CCR Tree or<br />
internal or external number.<br />
Intelligent CLID/DNIS Routing<br />
CLID/DNIS Routing is the initial routing that <strong>Call</strong> <strong>Center</strong> calls encounter. The CLID/<br />
DNIS Routing you set up lets <strong>Call</strong> <strong>Center</strong> route calls quickly based on their incoming line<br />
number. <strong>Call</strong>ers are routed to skillsets depending on who the caller calls, the line the call<br />
comes in on, or where the caller is calling from.<br />
Intelligent Overflow Routing<br />
Intelligent Overflow Routing uses routing rules you create to overflow, change the priority<br />
of, <strong>and</strong> move calls to multiple skillsets, a skillset mailbox, an internal or external number,<br />
a mailbox, a CCR Tree, the Automated Attendant or an operator.<br />
Least Busy<br />
MWI<br />
Least Busy, (previously called Longest idle) is a method of call distribution that routes<br />
calls to the agent who has been available the longest. The other method of call distribution<br />
is Preferred.<br />
See Message Waiting Indication.<br />
P0605665 03
Glossary 267<br />
Memory button indicator<br />
Memory button indicators are the triangular-shaped indicators on a phone next to the<br />
memory buttons. Memory button indicators can be used to monitor call activity <strong>and</strong> view<br />
the Login/Logout status <strong>and</strong> the Not Ready status of agents.<br />
Message Waiting Indication (MWI)<br />
The Message Waiting Indication appears on a phone display as Message for you when<br />
there are new messages.<br />
Message Waiting Indication extension (MWI extension or MWI DN)<br />
For each skillset mailbox, you can assign a phone as the designated MWI extension. The<br />
Message Waiting Indication extension is an optional phone number that indicates when a<br />
skillset mailbox has messages waiting. The MWI extension that you assign shows<br />
Message for you on the phone display when there are new messages in the skillset<br />
mailbox.<br />
Method of <strong>Call</strong> Distribution (Method)<br />
The method of call distribution determines which of several available agents to route the<br />
call to. There are two methods of call distribution: Least Busy <strong>and</strong> Preferred. Least Busy<br />
routes calls to an agent who has been available the longest. Preferred routes calls to the<br />
agent with the highest priority (the best qualified agent).<br />
Not Ready<br />
Not Ready, (previously known as Make Busy), is a Feature Code that extends a Break<br />
Time if agents need additional time after a call to do paperwork or other tasks.<br />
Off-premise Message Notification<br />
Priority<br />
Off-premise Message Notification is a feature that notifies you at a destination number<br />
when there are new or urgent messages in a skillset mailbox.<br />
You assign a priority to each agent according to their qualifications. On Business<br />
Communications Manager Professional, agents can have dynamic agent priority.<br />
Primary alert time<br />
The Primary alert time is the first time limit that you assign for calls waiting in skillsets.<br />
If a call exceeds the Primary alert time limit, you are given a visual warning on<br />
programmed memory button indicators. The other alert time is Secondary alert time.<br />
Make Not Ready (Return to Skillset)<br />
Make Not Ready (Return to Skillset), (previously known as Auto Make Busy) is an agent<br />
property that controls how a call is treated if an agent does not answer the call. Make Not<br />
Ready assigns an agent's telephone to respond as it does with the Not Ready feature<br />
enabled. Automatic Logout automatically logs an agent out of their skillset if they do not<br />
answer a call.<br />
<strong>Nortel</strong> <strong>Networks</strong> <strong>Call</strong> <strong>Center</strong> <strong>Set</strong> <strong>Up</strong> <strong>and</strong> <strong>Operation</strong> <strong>Guide</strong>
268 Glossary<br />
Real time<br />
Real time is a term for when there is very little response time between when an event<br />
occurs <strong>and</strong> when the information about the event is displayed. You can monitor the real<br />
time or current situation of agents <strong>and</strong> call activity by using the Display Waiting <strong>Call</strong>s<br />
Feature Code.<br />
Reserved channel<br />
Reserved channels are voice channels reserved exclusively for <strong>Call</strong> <strong>Center</strong>. Reserved<br />
channels are used to play greetings to callers waiting in a skillset. These channels ensure<br />
that <strong>Call</strong>Pilot does not use all the voice channels. See also voice channel.<br />
Routing Table<br />
Skillset<br />
Routing Tables h<strong>and</strong>le incoming calls for each skillset. A Routing Table determines the<br />
order of greetings <strong>and</strong> hold times for callers while they wait to be routed to an available<br />
agent.<br />
Skillsets, (previously called queues) collect <strong>and</strong> distributes calls for departments such as<br />
“sales” <strong>and</strong> “technical support”. If several calls arrive at the same time, the calls are held<br />
in a skillset where callers hear greetings <strong>and</strong> are put on hold until an agent is available.<br />
Skillset mailbox<br />
A skillset mailbox stores messages left by callers. The calls can be retrieved by designated<br />
agents.<br />
Skillset name<br />
The skillset name is a maximum of 16 characters. A skillset name is the same as the skillset<br />
mailbox name.<br />
Supervisor<br />
A supervisor is an agent with supervisor status. A supervisor has additional capabilities,<br />
such as the ability to monitor calls between agents <strong>and</strong> callers.<br />
Supervisor monitor<br />
Supervisor monitor is a feature supervisors can use to monitor or participate in calls<br />
between agents <strong>and</strong> callers.<br />
Voice channel<br />
A voice channel is the voice path that <strong>Call</strong> <strong>Center</strong> uses to play greetings to callers.<br />
P0605665 03
Index<br />
269<br />
Numerics<br />
24 Hour Service mode, skillset 116<br />
A<br />
Activity Codes 45<br />
agent settings 208<br />
Autopegs 196<br />
Break Time 203<br />
changing 205<br />
creating 204<br />
definition 193<br />
deleting 205<br />
examples 195<br />
how agents use 209<br />
importing 206, 207<br />
Optional 193, 194, 200<br />
Prompted 193, 194, 200<br />
reports 208<br />
skillset 45<br />
skillset settings 208<br />
System Activity Codes 197<br />
System Activity Codes, examples 198<br />
Adding<br />
agents to a skillset 54<br />
agents to <strong>Call</strong> <strong>Center</strong> 35<br />
multiple agents to <strong>Call</strong> <strong>Center</strong> 37<br />
Additional Routing Steps 12<br />
Agent<br />
adding multiple agents to <strong>Call</strong> <strong>Center</strong> 37<br />
adding to <strong>Call</strong> <strong>Center</strong> 35<br />
assigning to a skillset 54<br />
Autobusy mode 211<br />
changing information 39<br />
deleting 40<br />
dynamic priority 12, 15, 54<br />
Feature Codes 32<br />
listening to skillset mailbox messages 74<br />
logging off 41<br />
monitor 57, 179<br />
parameters 33<br />
resetting password 39<br />
Silent Monitor 179<br />
unassigning 57<br />
viewing in a skillset 57<br />
Assigning<br />
<strong>Call</strong> <strong>Center</strong> language option 169<br />
Intelligent Overflow to a skillset 122<br />
Attendant extension 45<br />
Auto Attendant <strong>and</strong> <strong>Call</strong> <strong>Center</strong> 14<br />
Automatic Answer 12<br />
Automatic timeout 32<br />
B<br />
B1 DNs 44<br />
B2 DNs 44<br />
Basic <strong>Call</strong> <strong>Center</strong> 15<br />
Break Time 45<br />
Button<br />
memory button indicators 171<br />
programming a memory button 30<br />
C<br />
<strong>Call</strong><br />
call activity, monitoring 186<br />
Distribution Method 267<br />
Dynamic Priority 13<br />
priority 13<br />
Silent Monitor 179<br />
<strong>Call</strong> <strong>Center</strong><br />
adding agents 33, 35<br />
adding multiple agents 37<br />
Basic 15<br />
<strong>Call</strong> answering 167, 168<br />
configuration limits 247<br />
efficiency tips 214<br />
examples 217<br />
Feature Codes 29<br />
greetings 107<br />
language availability 169<br />
maximum capacities 247<br />
password access 24<br />
password, creating 24<br />
preventing call congestion 185<br />
Professional 15<br />
setting up general parameters 173<br />
skillset mailboxes 61<br />
<strong>Call</strong> <strong>Center</strong> Administrator, resetting password 242<br />
<strong>Call</strong> <strong>Center</strong> Reporting 16<br />
<strong>Call</strong> <strong>Center</strong> Reporting properties 172<br />
<strong>Call</strong> Forward on Busy 244<br />
<strong>Call</strong> Park 243<br />
<strong>Call</strong> Pickup 243<br />
<strong>Call</strong> Transfer 243<br />
<strong>Call</strong>er Directed Transfer 16<br />
<strong>Call</strong>er ID 77, 172<br />
<strong>Nortel</strong> <strong>Networks</strong> <strong>Call</strong> <strong>Center</strong> <strong>Set</strong> <strong>Up</strong> <strong>and</strong> <strong>Operation</strong> <strong>Guide</strong>
270 Index<br />
<strong>Call</strong>Pilot<br />
Auto Attendant <strong>and</strong> <strong>Call</strong> <strong>Center</strong> 14<br />
call routing 14<br />
CCR <strong>and</strong> <strong>Call</strong> <strong>Center</strong> 14<br />
<strong>Call</strong>Pilot mailbox interface 28<br />
<strong>Call</strong>Pilot Manager 13, 16, 19<br />
interface 23<br />
starting 19<br />
timeout 23<br />
Caption<br />
Expected Wait Time table 133, 139<br />
greeting 113, 139<br />
CCR <strong>and</strong> <strong>Call</strong> <strong>Center</strong> 14<br />
CFB 244<br />
CFNA 244<br />
Changing<br />
agent information 39<br />
language 169<br />
skillset mailbox password 66<br />
Channels<br />
reserved 171<br />
voice 171<br />
Character limit<br />
for Off-premise Message Notification destination<br />
number 91, 92, 94, 103<br />
Checking the telephone mailbox interface 28<br />
CLID/DNIS Routing<br />
ANI 49<br />
CLID 49<br />
DNIS 49<br />
line 49<br />
Multimedia <strong>Call</strong> <strong>Center</strong> 49<br />
routing properties 49<br />
Company Directory 63<br />
Conference calls 181, 184<br />
Configuring lines 165<br />
Control DN 44, 61, 62, 246<br />
B1 44<br />
B2 44<br />
skillset 44<br />
Conventions, guide 27<br />
Copying a message 75<br />
D<br />
Day mode, skillset 116<br />
Day of Week Service 16<br />
Day Routing Table, example 149<br />
Default mode, skillset 116<br />
Delay Answer 45<br />
Delay Answer feature 211, 265<br />
Deleted messages, retrieving 77<br />
Deleting<br />
agent 40<br />
messages 75, 78<br />
Destination number<br />
character limit 92, 94, 103<br />
for pagers 91<br />
when <strong>Call</strong>Pilot is behind PBX or Centrex 91<br />
Destination pager number character limit 91<br />
Destination, Off-premise Message Notification numbers<br />
83<br />
Determining<br />
Control DN 62<br />
Feature Codes 29<br />
mailbox interface 28<br />
Message Waiting Indication extension 62<br />
skillset mailbox number 62<br />
DID routing 48<br />
Directory, Company 63<br />
Disabling a skillset 59<br />
Display telephone<br />
entering characters 26<br />
two line 25<br />
Display Waiting <strong>Call</strong>s Feature Code 179<br />
DNs, B1 <strong>and</strong> B2 44<br />
Dynamic agent priority 12, 15, 54<br />
E<br />
Enable <strong>Call</strong>er ID 172<br />
Enabling a skillset 58, 246<br />
Erasing messages 75, 78<br />
Expected Wait Time<br />
about 129<br />
caption 133, 139<br />
greeting number 132<br />
greeting step 139<br />
greetings, examples 130<br />
setting up 129<br />
table, deleting 134<br />
table, setting up 131<br />
wait time interval 132<br />
F<br />
Feature 983 telephone administration 16<br />
Feature Codes 29<br />
about 29<br />
Activity Codes 32<br />
P0605665 03
Index 271<br />
agent 32<br />
Custom Feature Codes 32<br />
descriptions 31, 32<br />
determining 29<br />
Display Waiting <strong>Call</strong>s 31, 32, 171, 179, 186<br />
Log off 31, 32<br />
Log on 31, 32<br />
Monitor Agents 31<br />
Monitor skillsets 32<br />
Not Ready 32<br />
Open Mailbox 31, 32<br />
Operator <strong>Set</strong>tings 31<br />
programming memory buttons 30<br />
Skillset Status 31<br />
Supervisor Help 31, 32<br />
Voicemail DN 31<br />
Forced Play greetings 137, 212<br />
Formula for waiting calls 213<br />
Forwarding a message 78<br />
G<br />
General <strong>Call</strong> <strong>Center</strong> parameters 173<br />
Greeting<br />
caption 111, 112, 113, 139<br />
exporting 113<br />
importing 112<br />
recording 113<br />
Greetings, call center<br />
examples 107<br />
Forced Play 137<br />
Greeting parameters in Routing Table 137<br />
Greeting step in Routing Table 136<br />
recording 109<br />
Routing Table parameters 212<br />
tips 211<br />
types 107<br />
Greetings, skillset mailbox, example 68, 72<br />
H<br />
Highest priority call 212<br />
Hours<br />
operation for a skillset 145<br />
Routing Tables 127<br />
Hunt groups 244<br />
I<br />
Indicators<br />
Message Waiting 31, 44, 47, 62, 175<br />
Primary 252<br />
Primary alert time 171<br />
Secondary 252<br />
Secondary alert time 171<br />
Initializing a skillset mailbox 63<br />
Intelligent <strong>Call</strong>er Input Routing<br />
Advanced 12, 115<br />
Basic 12, 115<br />
Intelligent CLID/DNIS Routing 12, 115<br />
Intelligent Overflow 16, 115<br />
Intelligent Routing 12<br />
using with CCR 12, 115<br />
Internal messages, replying to 79<br />
L<br />
Language preference 45<br />
Language, changing availability 169<br />
Least Busy method of call distribution 267<br />
Lines<br />
assigned to be answered by skillset 43<br />
configuring 165<br />
Logging off<br />
agent 41<br />
supervisor 188<br />
M<br />
Mailbox<br />
opening skillset mailbox 64<br />
outdial route 84<br />
skillset mailbox 61<br />
Mailbox interface<br />
<strong>Call</strong>Pilot 28<br />
Norstar Voice Mail 28<br />
Manual call presentation 12, 33<br />
Memory button<br />
indicator 30, 31, 171, 179<br />
programming 30, 31<br />
Message Waiting Indication<br />
determining extension 62<br />
extension 267<br />
Message Waiting Indication extension 44<br />
Messages<br />
copying 75<br />
deleted, retrieving 77<br />
deleting 75, 78<br />
erasing 75, 78<br />
external 79, 81<br />
forwarding 78<br />
internal 79<br />
minimum recording length 79<br />
Off-premise Message Notification 83<br />
playing<br />
envelope, <strong>Call</strong>Pilot interface 78<br />
<strong>Nortel</strong> <strong>Networks</strong> <strong>Call</strong> <strong>Center</strong> <strong>Set</strong> <strong>Up</strong> <strong>and</strong> <strong>Operation</strong> <strong>Guide</strong>
272 Index<br />
envelope, Norstar Voice Mail 75<br />
next, <strong>Call</strong>Pilot 77<br />
next, Norstar Voice Mail 76<br />
pausing 76<br />
previous, <strong>Call</strong>Pilot 77<br />
previous, Norstar Voice Mail 76<br />
rewinding 75, 77<br />
skipping forward 76, 77<br />
skipping to end 75<br />
quitting 76<br />
replaying 76<br />
replying, <strong>Call</strong>Pilot 78, 79<br />
replying, Norstar Voice Mail 76, 79<br />
saving 76<br />
silence timeout 79<br />
skillset mailbox 61<br />
Method of <strong>Call</strong> Distribution 44, 267<br />
Monitoring<br />
agent calls 179<br />
call activity, about 179<br />
example of monitoring 186<br />
logging on to monitor agents 182<br />
Primary alert time 171<br />
Secondary alert 171<br />
Silent Monitor 179<br />
skillsets 186<br />
tips 181<br />
Monitoring agents 57, 179<br />
Multimedia <strong>Call</strong> <strong>Center</strong> 13, 34<br />
CLID/DNIS Routing 49<br />
Multimedia calls 34<br />
MWI extension 267<br />
N<br />
Name<br />
skillset 268<br />
skillset mailbox 63<br />
Night mode, skillset 116<br />
Night Routing Table, example 151<br />
Norstar Voice Mail mailbox interface 28<br />
Notification, Off-premise Message Notification 83<br />
Number<br />
Control DN 31<br />
skillset mailbox 31<br />
O<br />
Off-premise Message Notification 212<br />
about 83<br />
changing parameters 96<br />
destination number<br />
character limit 92, 94, 103<br />
destination pager number <strong>and</strong> message<br />
character limit 91<br />
feature restrictions 85<br />
setting up<br />
to a pager number 91<br />
to a telephone number 86<br />
to an extension number 89<br />
to wrong destination 83<br />
Off-premise Message Notification parameters<br />
destination telephone number 85<br />
destination type 85<br />
time range 85<br />
types of message 85<br />
Open Mailbox Feature Code 31<br />
Opening a skillset mailbox 64<br />
Opening your mailbox<br />
<strong>Call</strong>Pilot 64<br />
Norstar Voice Mail 64<br />
Operator<br />
resetting password 241<br />
Operator, resetting password 241<br />
Outdial route, mailbox 84<br />
Overflow, Intelligent 16<br />
P<br />
Parameters<br />
general <strong>Call</strong> <strong>Center</strong> 173, 212<br />
Routing Table Greetings 137<br />
Password<br />
changing skillset mailbox 66<br />
resetting agent password 39<br />
resetting <strong>Call</strong> <strong>Center</strong> Administrator 242<br />
resetting Operator 241<br />
resetting skillset mailbox 67<br />
skillset mailbox 63, 66<br />
Pausing a message 76<br />
Playing message envelope<br />
<strong>Call</strong>Pilot interface 78<br />
Norstar Voice Mail 75<br />
Post call Break Time, automatic timeout 32<br />
Preferred method of call distribution 267<br />
Preventing calls from ringing at an agent’s telephone<br />
244<br />
Professional <strong>Call</strong> <strong>Center</strong> 11, 15<br />
Programming a memory button 30<br />
R<br />
Real time status of call activity 179<br />
Recording, greeting 113<br />
P0605665 03
Index 273<br />
Remotely opening a skillset mailbox 65<br />
Replaying messages 76<br />
Reply feature 77<br />
Replying<br />
to an external message sender 81<br />
using the DIAL option 81<br />
to an internal message sender 79<br />
to messages, <strong>Call</strong>Pilot 78<br />
to messages, Norstar Voice Mail 76<br />
Reserved channels 171, 213<br />
Resetting<br />
agent password 39<br />
<strong>Call</strong> <strong>Center</strong> Administrator password 242<br />
Operator password 241<br />
skillset mailbox password 67<br />
Restrictions for using <strong>Call</strong> Forward No Answer 244<br />
Restrictions for using <strong>Call</strong> Forward on Busy 244<br />
Retrieving deleted messages 77<br />
Retrieving messages from skillset mailbox 74<br />
Reviewing<br />
agents 57<br />
Routing Table steps 152<br />
Rewinding messages 75, 77<br />
Rings assigning 168<br />
Rings, assigning number 167<br />
Routing Table<br />
assigning skillset hours 145<br />
examples of 149<br />
Greeting parameters 137<br />
Greeting step 136<br />
hours 127<br />
maximum number of steps 15, 127<br />
parameters of Greeting step 137<br />
reviewing the steps 152<br />
setting up 149<br />
tips 212<br />
Routing Table steps<br />
Disconnect 136<br />
Distribute for 136<br />
Greeting 136<br />
Transfer 136<br />
Routing Table, about 127<br />
Routing, DID 48<br />
S<br />
Saving messages 76<br />
Secondary alert 171<br />
Service Mode, skillset 116<br />
<strong>Set</strong>ting up<br />
general <strong>Call</strong> <strong>Center</strong> parameters 173<br />
general parameters 169<br />
Off-premise Message Notification<br />
to a pager number 91<br />
to a telephone number 86<br />
to an extension number 89<br />
skillset parameters 46<br />
Silent Monitor 57, 179<br />
Silent monitor<br />
Companion sets 184<br />
conference bridges 184<br />
conference calls 184<br />
IP telephones 184<br />
ISDN sets 184<br />
on hold calls 184<br />
transferred calls 184<br />
Skillset<br />
24 Hour Service mode 116<br />
about 43<br />
assigning agents 54<br />
assigning hours of operation 145<br />
Break Time 45<br />
Control DNs 44<br />
Day mode 116<br />
default mode 116<br />
Delay Answer 45<br />
disabling 59<br />
DNs 44<br />
enabling 58, 246<br />
how calls are received 43<br />
how lines are answered 43<br />
language preference 45<br />
maximum greeting length 213<br />
Message Waiting Indication extension 44<br />
Method of <strong>Call</strong> Distribution 44<br />
MWI DN 44<br />
name 44, 268<br />
night mode 116<br />
problems changing general parameters 246<br />
problems enabling 246<br />
properties 44<br />
Service Mode 116<br />
setting up 43<br />
start <strong>and</strong> end times 16<br />
unconfiguring 60<br />
viewing agents in 57<br />
Skillset mailbox<br />
about 61<br />
changing password 66<br />
checking for messages. 74<br />
Class of Service 61<br />
determining MWI extension 31<br />
determining number 31<br />
<strong>Nortel</strong> <strong>Networks</strong> <strong>Call</strong> <strong>Center</strong> <strong>Set</strong> <strong>Up</strong> <strong>and</strong> <strong>Operation</strong> <strong>Guide</strong>
274 Index<br />
greeting example 68, 72<br />
initializing 63<br />
leaving a message in 212, 214<br />
listening to messages 74<br />
Message Waiting Indication extension 62<br />
messages 74<br />
messages waiting 267<br />
number 44, 61, 62<br />
opening 64<br />
opening remotely 65<br />
password 63, 66<br />
password, changing 66<br />
resetting password 67<br />
retrieving messages 74<br />
setting up 61<br />
tips 212, 214<br />
Skillset parameters<br />
Control Directory Number (CDN) 44<br />
Delay answer 265<br />
Message Waiting Indication extension 267<br />
Method of <strong>Call</strong> Distribution 267<br />
setting up 46<br />
Skillset name 268<br />
Skillset, attendant extension 45<br />
Skipping forward in messages 76, 77<br />
Skipping forward to end of messages 75<br />
Software Authorization Codes 20<br />
Steps, Routing Table 136<br />
Supervisor<br />
Feature Codes 31<br />
Supervisor, functionality 15<br />
System Administrator, Feature Codes 31<br />
T<br />
Table, Routing Table 127<br />
Telephone<br />
line display 25<br />
system timeout 25<br />
Time<br />
Primary alert time-limit 171<br />
Secondary alert 171<br />
Timeout<br />
<strong>Call</strong>Pilot Manager 23<br />
telephone 25<br />
Tips<br />
agent administration 211<br />
<strong>Call</strong> <strong>Center</strong> general parameters 212<br />
configuration limits 247<br />
recording call center greetings 211<br />
Routing Table administration 212<br />
skillset administration 211<br />
skillset mailbox 212, 214<br />
Transfer 243<br />
to Auto Attendant 12<br />
to CCR 12<br />
to Operator 12<br />
to skillset mailbox 12<br />
Transfer Allowed<br />
enabled 137<br />
Troubleshooting<br />
agent log on problems 243<br />
call processing problems 247<br />
cannot change the <strong>Call</strong> <strong>Center</strong> Skillset Parameters<br />
246<br />
enabling a skillset 246<br />
skillset settings 19, 246<br />
slow call processing 247<br />
unpredictable call processing 247<br />
Two line display telephone, using 25<br />
U<br />
Unassigning agents 57<br />
Unconfiguring a skillset 60<br />
Using Intelligent Overflow 115<br />
V<br />
Viewing agents in a skillset 57<br />
Voice channels 171, 212<br />
P0605665 03