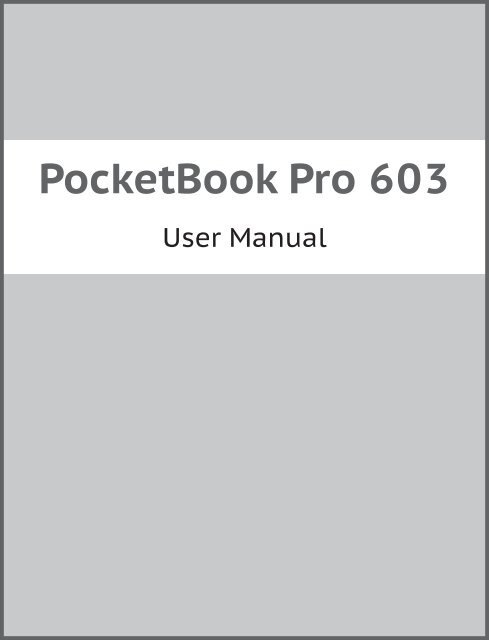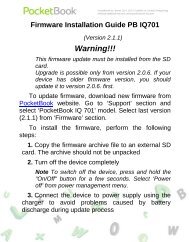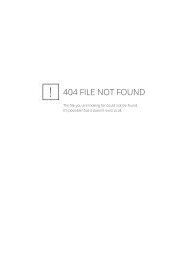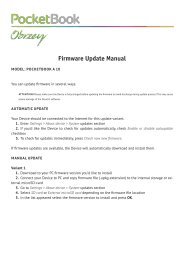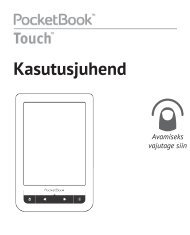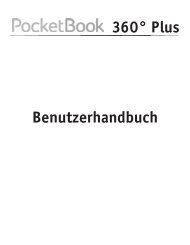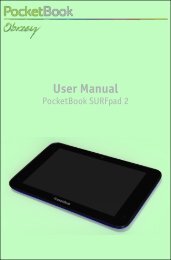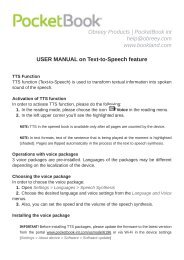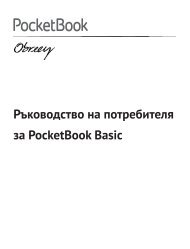User Guide for PocketBook 603
User Guide for PocketBook 603
User Guide for PocketBook 603
Create successful ePaper yourself
Turn your PDF publications into a flip-book with our unique Google optimized e-Paper software.
<strong>PocketBook</strong> Pro <strong>603</strong><br />
<strong>User</strong> Manual
Table of Contents<br />
SAFETY PRECAUTIONS.......................................... 4<br />
APPEARANCE..........................................................10<br />
Front View 10<br />
Back View 12<br />
CARACTERISTIQUES TECHNIQUES..................14<br />
GETTING STARTED...............................................15<br />
Charging Battery 15<br />
Turning On 16<br />
Modes of Device Operation 17<br />
Loading Files 18<br />
Navigation 19<br />
Using the Stylus 20<br />
Working with On-Screen keyboard 22<br />
Installing USIM Card <strong>for</strong><br />
3G-connection Usage 24
TTTTTTTTTTTTTTTTT 2<br />
MAIN MENU.............................................................25<br />
Main panel 26<br />
Widgets 27<br />
Status Bar 31<br />
Task List 33<br />
READING BOOKS...................................................35<br />
Library 35<br />
Library Renewal 40<br />
Loading of the Protected Electronic Books<br />
(Adobe DRM) 40<br />
Reading Mode 45<br />
Using the Stylus 56<br />
SOFTWARE..............................................................58<br />
Favorites 58<br />
Notes 58<br />
Applications 59<br />
Dictionary 65<br />
Music 66
TTTTTTTTTTTTTTTTT 3<br />
Photo 68<br />
Search 69<br />
NETWORK CONNECTIONS..................................70<br />
Bluetooth 71<br />
Configuring Wi-Fi Connection 77<br />
Configuring 3G Connection 80<br />
Closing Network Connections 82<br />
CONFIGURATION...................................................83<br />
FIRMWARE UPDATE..............................................93<br />
TROUBLESHOOTING............................................97<br />
CUSTOMER SUPPORT....................................... 100<br />
COMPLIANCE WITH INTERNATIONAL<br />
STANDARDS......................................................... 101
Safety Precautions<br />
Be<strong>for</strong>e start working with the Device, please, read<br />
this section carefully. Following these instructions<br />
will help you ensure your safety and extend service<br />
life of the Device.<br />
Storage, Carriage and Usage Conditions<br />
Device operating temperature range is 0°С to 40°С,<br />
so don’t expose the Device to excessively high or<br />
low temperatures. Never leave cables near heat<br />
sources. Heated cables or their insulation may become<br />
de<strong>for</strong>med or damaged, which could lead to<br />
fire or electric shock.<br />
Try to avoid next impacts:<br />
• direct sunlight<br />
• direct flame or smoke (cigarette, lighter,<br />
open fire etc.)
SSSSSSSSSSSSSSSSSS 5<br />
• exposure to liquids or damp (do not use the<br />
Device in the rain, in the street at higher humidity,<br />
near bodies of water etc.)<br />
• penetration of liquids or moisture<br />
• exposure to strong electromagnetic fields,<br />
electrostatic charges and artificial sources of UV<br />
electromagnetic radiation<br />
• excessive mechanical pressure on the screen,<br />
connectors and keys of the Device.<br />
Do not leave the Device <strong>for</strong> a long time in poorly<br />
ventilated environment, e.g. in a car or in closed<br />
tight boxes/packaging.<br />
Neither drop nor try to bend the Device. Protect the<br />
screen from objects that may scratch or damage it.<br />
To ensure adequate protection of the screen, we recommend<br />
storing the Device in a protective and/or<br />
hard cover.
SSSSSSSSSSSSSSSSSS 6<br />
Keep away from children.<br />
Maintenance<br />
Do not disassemble or modify the book reader.<br />
Do not use the Device with a damaged battery,<br />
charger (broken case, poor contact, broken feed cable)<br />
or SD card. If the battery is damaged (cracked<br />
case, leakage of electrolyte, off-shape etc.) it should<br />
be replaced by the authorized personnel. Usage of<br />
home-made or modified batteries may cause an explosion<br />
and/or damage the Device.<br />
Do not use organic or inorganic solvents (e.g. benzoyl<br />
etc.) to clean the screen/case. Use a soft cloth<br />
to remove dust from the Device’s surface. Apply a<br />
few drops of distilled water to remove dirt.
SSSSSSSSSSSSSSSSSS 7<br />
Up to five faulty pixels are acceptable in the screen<br />
and do not constitute a warrantable defect of the<br />
screen.<br />
By the end of product guarantee term, please contact<br />
the nearest authorized service facility <strong>for</strong> examination<br />
on the subject of security is maintained.<br />
For detailed in<strong>for</strong>mation about service centers in<br />
your region please visit the official website of <strong>PocketBook</strong><br />
International: http://www.pocketbook-int.<br />
com.<br />
RF Safety<br />
The Device receives and transmits radio frequencies<br />
and may interfere with radio communications<br />
and other electronic equipment. If you use personal<br />
medical Devices (e.g. a pacemaker or hearing aid)<br />
please contact your doctor or the manufacturer to
SSSSSSSSSSSSSSSSSS 8<br />
learn whether or not such medical devices are protected<br />
against external RF signals.<br />
Do not use wireless communication in places where<br />
it is prohibited, e.g. onboard a plane and in hospitals<br />
– this may affect airborne avionics or medical<br />
equipment.<br />
Utilization<br />
Incorrect disposal of this Device may have adverse<br />
impacts on the environment and public health.<br />
To prevent such consequences follow the devicespecific<br />
disposal requirements. Recycling of these<br />
materials helps preserve natural resources. For<br />
more in<strong>for</strong>mation regarding recycling issues please<br />
contact local municipal authorities, your domestic<br />
waste collection service, store where you purchased<br />
the Device, or the authorized service center.
SSSSSSSSSSSSSSSSSS 9<br />
Disposal of electric and electronic components<br />
(the Directive is applicable to the<br />
EU and other European countries where<br />
separate waste disposal systems exist). In<br />
other countries dispose batteries accordingly to local<br />
laws.<br />
Do not destroy the battery by burning it to avoid the<br />
danger of explosion!
Appearance<br />
FRONT VIEW<br />
1. Touch screen<br />
2. Forward – turns page <strong>for</strong>ward<br />
3. Backward – turns page backward<br />
4. Home – returns to Main Menu<br />
5. Menu – opens context menu<br />
6. Speakers – 2×0.5 W speakers
AAAAAAAAAA 11<br />
7. ОК – confirms selection<br />
8. Up<br />
9. Right<br />
navigation keys<br />
10. Down<br />
11. Left<br />
12. Return – goes back to the previous menu<br />
13. Reset button – restarts the Device<br />
14. 3.5 mm audio jack<br />
15. LED indicator – indicates the Device’s power<br />
mode. Flashing orange – charging, solid orange –<br />
charged, solid green – power consumption<br />
16. Micro-USB port – designed <strong>for</strong> connecting<br />
your Device to either PC or charger (optional) via<br />
the micro-USB cable<br />
17. Micro SD card slot – used to insert an<br />
external microSD memory card
AAAAAAAAAA 11<br />
BACK VIEW
AAAAAAAAAA 11<br />
18. Stylus<br />
19. On/Off – long press switches the Device on/<br />
off, short one – opens express menu<br />
20. 3G on/off - enabling/disabling wireless 3G<br />
connection<br />
21. Battery compartment cover button<br />
NOTE You can configure key mapping to your own in<br />
Configuration > Key mapping.
Caracteristiques techniques<br />
Ecran<br />
Panneau tactile<br />
Processeur<br />
RAM<br />
Stockage Interne<br />
Système opérationnel<br />
Connexions<br />
Mémoire Slot<br />
Sortie Audio<br />
Capteur de position<br />
Formats de livre<br />
Formats d’image<br />
Formats audio<br />
Batterie<br />
Dimentions<br />
6’’ E Ink Vizplex 800×600, 166 dpi<br />
EMR (E-écriture, le module de toucher un<br />
stylo)<br />
533 MHz<br />
256 Мo<br />
2 Go<br />
Linux®<br />
3G<br />
Wi-Fi (b/g)<br />
Bluetooth 2.1<br />
USB 2.0 (480 Mb/s)<br />
MicroSD jusqu’à 32 Go<br />
Prise casques 3.5 mm<br />
2 enceintes de 0.5 W<br />
Oui<br />
PDF, EPUB (compris DRM), FB2, TXT, DJVU,<br />
RTF, HTML, CHM, DOC, TCR, FB2.ZIP, PRC,<br />
DOCX<br />
JPEG, BMP, PNG, TIFF<br />
MP3<br />
Poids 280 g<br />
Polymère Litium, 3.7 V, 1530 mАh<br />
132x182x10.6 mm
Getting Started<br />
IN THIS CHAPTER…<br />
You will learn how to prepare the Device to work<br />
and about main control features.<br />
CHARGING BATTERY<br />
To extend battery lifetime, it’s recommended to<br />
charge the Device <strong>for</strong> the first time from 8 to 12<br />
hours in the off state. You can charge the battery<br />
from PC using USB-cable or from the power line using<br />
charger (optional).<br />
To charge the battery <strong>for</strong> the first time, do the<br />
following:<br />
1. Connect the Device to a computer or charger<br />
with USB-cable. Indicator will start blinking orange<br />
as soon, as charging starts
GGGGGGGGGGGGGGG 11<br />
2. When the battery is fully charged, indicator<br />
turns solid orange. Now you can disconnect the Device<br />
and turn it on <strong>for</strong> the first use.<br />
If the Device is on when you connect the cable to<br />
PC, a dialog window asking to select action – PC link<br />
or Charge – will appear. Charge will start if corresponding<br />
mode selected only.<br />
TURNING ON<br />
To turn on the Device, press and hold On/Off button<br />
<strong>for</strong> a few seconds until startup logo will appear.<br />
When the Device is ready to operate, an image will<br />
be changed to Main menu or last opened book, depending<br />
on settings (Configuration > At startup, open).
GGGGGGGGGGGGGGG 11<br />
MODES OF DEVICE OPERATION<br />
Normal operating mode is the main mode of Device<br />
operation. Green light of indicator signalizes about<br />
power consumption (e.g. screen refresh, network<br />
connection or music playback).<br />
Sleep mode is the power-saving mode of operation.<br />
The Device actually switches off during user idle<br />
time to save battery charge. No power is required<br />
<strong>for</strong> E Ink screen to maintain a displayed image. Running<br />
applications are saved in RAM of the Device.<br />
Safe mode – service mode <strong>for</strong> Device load with<br />
manufacturer’s settings. To load the Device in this<br />
mode, hold the Home button while turning it on.
GGGGGGGGGGGGGGG 11<br />
LOADING FILES<br />
Connect the Device to the PC using micro-USB cable.<br />
NOTE The Device should be kept on while transferring<br />
files.<br />
You will be prompted to select USB mode PC Link<br />
or Charge either. Select PC Link. Operating system<br />
of computer will detect Device’s storage as removable<br />
disk (if SD card installed – as two ones). Now<br />
you can copy files to the Device or SD card using<br />
Explorer or other file manager.<br />
ATTENTION After copying files safely remove the Device<br />
be<strong>for</strong>e disconnect the cable!
GGGGGGGGGGGGGGG 11<br />
NAVIGATION<br />
Use navigation buttons Up, Down, Left, Right to<br />
select required item (e.g. book, media file, application,<br />
widget or menu item). Press OK button shortly<br />
to open selected. Continuous OK press opens item<br />
context menu (if available) Press Return button to<br />
return to the previous menu, Home button to return<br />
to Main menu. Continuous Return press opens short<br />
task list, short On/Off button press — full one. To<br />
open section’s menu, press Menu button.<br />
Also you can configure key mapping to your own in<br />
Configuration > Key mapping section.
GGGGGGGGGGGGGGG 22<br />
USING THE STYLUS<br />
To calibrate the stylus initially, go to Configuration<br />
> Maintenance > Calibrate Touch panel. Touch the<br />
crosses appearing on the screen. It’s recommended<br />
to calibrate touch panel periodically to keep accurate<br />
Device control with stylus.<br />
The stylus can be used as follows:<br />
• <strong>for</strong> navigation – touch selected item to open<br />
it, continuous touch opens item’s context menu (if<br />
available)<br />
• <strong>for</strong> making graphic notes while reading (see<br />
more in Notes section)<br />
• <strong>for</strong> turning pages and zooming in reading<br />
mode<br />
• <strong>for</strong> playback control while listening to the<br />
music (by touching playback buttons)<br />
• <strong>for</strong> drawing in Scribble application.
GGGGGGGGGGGGGGG 22<br />
For the most precise Device control by stylus, it’s<br />
recommended to hold it perpendicularly to the<br />
screen (within 15 degrees), as it shown on a figure.<br />
Using the stylus on a scratched or dirty touch screen<br />
can cause error of positioning up to 10%.
GGGGGGGGGGGGGGG 22<br />
WORKING WITH ON-SCREEN KEYBOARD<br />
On-screen keyboard is used when it’s necessary to<br />
enter text in<strong>for</strong>mation, <strong>for</strong> example, <strong>for</strong> search or<br />
network connection credentials.<br />
To type a symbol, select it with navigation keys and<br />
press OK, or press symbol or control key with stylus.<br />
To switch to another input language, press the current<br />
language button. To add the language to the<br />
onscreen keyboard layout go to Configuration ><br />
Keyboard.
GGGGGGGGGGGGGGG 22<br />
1. An eye icon appears when keyboard is used<br />
to type in some kind of password (e.g. Wi-Fi). Touch<br />
this icon to display the entered text.<br />
2. Close the on-screen keyboard<br />
3. Erase last typed symbol<br />
4. Enter the typed text<br />
5. Change input language<br />
6. Change case.
GGGGGGGGGGGGGGG 22<br />
INSTALLING USIM CARD FOR 3G-CONNEC-<br />
TION USAGE<br />
The Device has 3G-module allows you to connect<br />
to the Internet at any place covered by your 3Gconnection<br />
provider’s network. To install USIM card,<br />
take off back cover of the Device, screw off battery<br />
mount, take off the battery and put USIM card to the<br />
slot opened. About 3 G-connection configurations,<br />
please, read in 3G Wireless Connection Configuration<br />
section.
Main Menu<br />
IN THIS CHAPTER…<br />
You will learn about basic elements of user interface<br />
of the Device.<br />
Main menu contains main functional and control<br />
software elements (main panel and widgets) displayed<br />
after turning on and launching the Device (if<br />
the corresponding option in Configuration > At startup,<br />
open is selected). To access Main menu from other<br />
application, press Home button or press several<br />
times Back button. Appearance of Main menu can<br />
be changed in correspondent Configuration section.
MMMMMMMMM 22<br />
MAIN PANEL<br />
This Main menu section contains Device’s main software<br />
elements:<br />
• Library<br />
• Favorites<br />
• Notes<br />
• Applications<br />
• Dictionary<br />
• Photo<br />
• Music<br />
• Search<br />
• Configuration<br />
Detailed in<strong>for</strong>mation about each Main Panel section<br />
see in Software section of the Manual.
MMMMMMMMM 22<br />
WIDGETS<br />
Widget is a brief view of a particular application.<br />
To bring up an application in full screen, open the<br />
widget as usual application. Context menu allows<br />
changing or configuring widget.<br />
Last opened books<br />
Displays recently opened books list. Number of displayed<br />
books depends on Main menu appearance<br />
settings. Widget settings allow toggle view between<br />
list and thumbnails. You cannot change this widget.<br />
Clock<br />
Digital or analog clock (toggles in widget context<br />
menu).<br />
Calendar
MMMMMMMMM 22<br />
Displays recent month calendar. In full-screen mode<br />
displays recent year calendar.<br />
Sudoku<br />
Quick launch of Sudoku – popular Japanese puzzle.<br />
Dictionary<br />
Opens Dictionary application<br />
Music player<br />
Displays current track and provides basic music<br />
playback control: play/pause, previous/next track.<br />
Calculator<br />
Simple calculator allows you to per<strong>for</strong>m 4 arithmetic<br />
operations, calculate per cent, and take the<br />
square root. By pressing the button in the right<br />
bottom corner of the widget you can switch to fullscreen<br />
application Engineering Calculator (to see<br />
more in Applications).
MMMMMMMMM 22<br />
eBook<br />
Quick access to online bookstores. You can switch<br />
between stores in widget context menu.<br />
You can set up several stores in settings file eBook.<br />
cfg. This is a text file, located on internal Device<br />
storage in folder \system\config\widgets\eBook<br />
and containing widget parameters, separated by<br />
commas.<br />
Example:<br />
Bookland,bookland.bmp,http://bookland.net/go,1,1,1<br />
Libri.de,libri.bmp,http://ers.libri.de/home,1,1,1<br />
To change settings copy file eBook.cfg to PC and<br />
edit it with any text editor (e.g. Windows Notepad).<br />
Widget parameters are described below.
MMMMMMMMM 33<br />
Parameter<br />
Name<br />
Store name<br />
Logo file name<br />
Web-site<br />
address<br />
Serial number<br />
transfer flag<br />
Device model<br />
transfer flag<br />
Connection type<br />
transfer flag<br />
Format Description Example<br />
String<br />
(up to 12<br />
symbols)<br />
string<br />
string<br />
1 or 0<br />
1 or 0<br />
1 or 0<br />
Displayed as<br />
widget title<br />
.bmp file should be<br />
located in folder<br />
\system\config\<br />
widgets\eBook.<br />
The image should<br />
have resolution<br />
235×205<br />
Link to web page<br />
opens after widget<br />
activation<br />
Sends Device<br />
serial number.<br />
Can be used by<br />
some stores <strong>for</strong><br />
automatic log in<br />
Sends Device’s<br />
model and manufacturer<br />
info<br />
Sends in<strong>for</strong>mation<br />
about connection<br />
type (either Wi-Fi<br />
or 3G)<br />
BookLand<br />
Bookland.bmp<br />
http://bookland.net/go<br />
1<br />
1<br />
0
MMMMMMMMM 33<br />
After editing file, copy it to the internal Device storage<br />
to \system\config\widgets\eBook folder.<br />
PocketNews<br />
Launches PocketNews application (see Software ><br />
Applications > PocketNews).<br />
STATUS BAR<br />
Status bar is located at the bottom of the screen<br />
and displays next service in<strong>for</strong>mation:<br />
• Date and time<br />
• Battery charge<br />
• – Multitasking icon – touch this icon to<br />
open running tasks list<br />
• – 3G connection is active<br />
• – Wi-Fi is active: touch it with stylus to<br />
open connection info<br />
• – Bluetooth is active: touch it with stylus<br />
to view connection info
MMMMMMMMM 33<br />
• – Bluetooth headset is connected<br />
• – Music player is on.<br />
In reading mode date changes to in<strong>for</strong>mation about<br />
book: current page number/total page count, book<br />
title and current read percentage.<br />
Battery charge and time are displayed always.<br />
NOTE In sleep mode, the clock is removed from the status<br />
bar to save power <strong>for</strong> screen update.<br />
After touching status bar clock with stylus, calendar<br />
and calculator will appear. To hide them, touch status<br />
bar one more time or press Back button.
MMMMMMMMM 33<br />
TASK LIST<br />
Device software supports multitasking, and you can<br />
quickly switch between running applications in several<br />
ways:<br />
• by touching status bar icon with stylus<br />
• by opening short task list with continuous<br />
Back button press<br />
• by calling extended Task list with short On/<br />
Off button press.<br />
Except task switching, you can <strong>for</strong>ce close running<br />
applications: select an application, bring up context<br />
menu by pressing Menu button and select Delete<br />
task. Besides task management, you can also access<br />
quickly some Device control features:<br />
• – Lock keyboard. To unlock, touch key icon<br />
with stylus or press On/Off button<br />
• – Turn on/off Bluetooth<br />
• – Open wireless connections list
MMMMMMMMM 33<br />
• – Make screenshot. The images are saved<br />
in screens folder<br />
• – Open music player<br />
• – Switch off the Device.<br />
You can <strong>for</strong>ce close applications via extended Task<br />
list only, short task list doesn’t support this feature.<br />
NOTE Return to Main menu by pressing Home button<br />
doesn’t close application; it is still running in background.<br />
That causes, <strong>for</strong> example, that read percentage displayed<br />
in Library doesn’t change after you exit the book by pressing<br />
Home. To close application completely, press Back<br />
button.
Reading Books<br />
IN THIS CHAPTER…<br />
You will learn how to use reading software, fill in<br />
your library and configure the Device <strong>for</strong> the most<br />
com<strong>for</strong>table reading.<br />
LIBRARY<br />
Library is e-books file manager. To open a book,<br />
touch its title with stylus or select it using navigation<br />
keys and press OK. Library menu allows to filter,<br />
group, sort, change appearance of the section and<br />
per<strong>for</strong>m search.
RRRRRRRRRRRRR 33<br />
Filtration criteria<br />
• All Books – all books on selected storage are<br />
displayed<br />
• Now reading – books were opened and read<br />
more than one page<br />
• Favorites.<br />
Grouping criteria<br />
Depending on selected grouping next parameters<br />
are displayed as folders’ titles:<br />
• Folder – real folder name<br />
• Author – an alphabet is added at the top of<br />
the screen<br />
• Series<br />
• Genre<br />
• Format.
RRRRRRRRRRRRR 33<br />
Sorting criteria<br />
• File names<br />
• Book titles<br />
• Last opened<br />
• Creation date<br />
• Series<br />
• Author<br />
Sorting can be ascending or descending.<br />
Books list views<br />
Simple – in this mode next in<strong>for</strong>mation is<br />
displayed:<br />
• Folder or file <strong>for</strong>mat icon<br />
• Book title<br />
• Location icon (if file is located on memory<br />
card)<br />
• Status icons and read percentage:<br />
• Now reading
RRRRRRRRRRRRR 33<br />
• Read<br />
• Favorite<br />
Detailed – in this mode in<strong>for</strong>mation about author<br />
and file size added<br />
Thumbnails – in this mode book cover, status<br />
icons and file size are displayed<br />
Storage-dependent appearance has three options:<br />
• Internal + memory card<br />
• Internal<br />
• Memory card.<br />
In<strong>for</strong>mation block at the bottom of the screen displays<br />
read books and storage status.
RRRRRRRRRRRRR 33<br />
Context menu allows proceeding with next file and<br />
folder operations:<br />
• Open (if item can be opened with alternative<br />
reader program – Open with…)<br />
• File – file operations<br />
• Rename<br />
• Move to folder<br />
• Delete<br />
• Add to/Remove from Favorites<br />
• Mark as read/unread<br />
• Send to… – send book via Bluetooth<br />
• In<strong>for</strong>mation – brief in<strong>for</strong>mation about book/<br />
folder.
RRRRRRRRRRRRR 44<br />
LIBRARY RENEWAL<br />
You can copy books into internal storage of the Device<br />
or to external SD-card like it described in Loading<br />
Files section, or download it directly from online<br />
bookstores.<br />
NOTE Books, downloaded from online bookstores are<br />
saved to root folder of internal storage of the Device.<br />
LOADING OF THE PROTECTED ELECTRONIC<br />
BOOKS (ADOBE DRM)<br />
You must register on the www.adobe.com site to<br />
be able to use the book protected <strong>for</strong>mat (Sign<br />
in>Create an Adobe Account).
RRRRRRRRRRRRR 44<br />
Downloading Book Using the *.acsm Link<br />
1. Visit the www.adobe.com site using a PC<br />
browser.<br />
NOTE The current browser version does not support<br />
Flash Player<br />
2. Go the Products section<br />
3. Follow the Digital Editions link in the alphabetical<br />
index of products<br />
4. Open the Sample eBook library link at the<br />
bottom of the page to enter the library<br />
5. Select the book and click Download item<br />
button<br />
6. The file download window will appear on<br />
the screen. The file name with .acsm extension is<br />
indicated in the file name. Click Save button<br />
7. The URLLink.acsm link will appear after saving<br />
on your PC<br />
NOTE The same sequence of actions also allows you to<br />
download a link to a protected book of any online book<br />
shop.
RRRRRRRRRRRRR 44<br />
Take the following actions to open a protected book<br />
(DRM) on your Device:<br />
1. Copy the book link file (*.aсsm) to the Device.<br />
2. Find and open this file on your Device.<br />
3. Follow on-screen instructions to activate<br />
your Device. Use the on-screen keyboard to enter<br />
login and password of your account into the Device<br />
activation <strong>for</strong>m at www.adobe.com to proceed. Then<br />
you will be able to download the book.<br />
4. Download a book.<br />
The full version of the book will be available in the<br />
Digital Edition folder after download is completed.<br />
The downloaded book is protected with DRM and it<br />
cannot be opened by an unregistered user.
RRRRRRRRRRRRR 44<br />
Book downloading via PC<br />
1. Open the Adobe Digital Editions application<br />
NOTE You will be prompted to activate new Device, when<br />
it’s connected to PC <strong>for</strong> the first time. If the Device is not<br />
activated, it will be impossible to copy a book from PC<br />
to Device using Adobe Digital Editions. If you have previously<br />
used registration data in a firmware version earlier<br />
than 2.0.4 in the Device <strong>for</strong> opening protected books<br />
then, when upgrading the software version, you will have<br />
to enter registration data of www.adobe.com once more<br />
to open such books again.The Adobe Digital Edition authorization<br />
can be deleted in the section Settings > Maintenance<br />
> Delete the ADE authorization.<br />
2. Select the Go to library view icon<br />
3. Click All items<br />
4. Find the desired book and copy it to your Device.<br />
To open it, use your registration data at www.<br />
adobe.com.
RRRRRRRRRRRRR 44<br />
Book Borrowing<br />
A registered user can borrow a book from online<br />
bookstores (e.g. www.adobe.com). A borrowed book<br />
will be placed in the Borrowed books section of the<br />
user’s account and becomes available <strong>for</strong> reading.<br />
The book can be opened on a PC or the Device using<br />
the account data on the www.adobe.com site.<br />
Every time you open a book the Device will prompt<br />
you to return book. After the borrowing period or<br />
after reading the book completely it becomes unavailable<br />
<strong>for</strong> reading.
RRRRRRRRRRRRR 44<br />
READING MODE<br />
The Device supports next book <strong>for</strong>mats: FB2, FB2.<br />
zip, TXT, PDF, RTF, HTML, MOBI.PRC, CHM, DJVU,<br />
DOC, DOCX, EPUB, TCR.<br />
If you was reading the book already, it will be<br />
opened on a page you finished reading.<br />
Status bar in reading mode displays current page<br />
number/total page count, book title, read percentage,<br />
current time and battery charge. To turn pages,<br />
press Forward/Backward hardware buttons. Continuous<br />
press of these buttons will turn 10 pages <strong>for</strong>ward<br />
or backward, respectively. Menu button opens<br />
book’s table of contents (if available).<br />
If a book contains external links, cross-references<br />
or footnotes, you can switch to a links mode by
RRRRRRRRRRRRR 44<br />
continuous Down key press (if a current page contain<br />
links, otherwise you’ll get a message about<br />
links absence). A cursor will appear in the right top<br />
corner. Select the link to follow using Up and Down<br />
keys and press OK to go to a link. If a link is external<br />
one, the browser will open it; to return to reading<br />
press Return key. If a link is a footnote, you will<br />
be redirected to it; to return to an original place in<br />
a book, enter the links mode again and select the<br />
footnote’s number or symbol.<br />
Reader menu by default is brought up by OK button<br />
press. Menu functions depend on the reader<br />
program.
RRRRRRRRRRRRR 44<br />
Search<br />
Search mode works only in books containing text<br />
layer. To search text through the book enter it using<br />
the on-screen keyboard. Found text would be<br />
highlighted, and you can switch between found<br />
instances using Left/Right navigation keys. To exit<br />
search mode press OK.<br />
NOTE Search mode is not available <strong>for</strong> DJVU books.<br />
Contents<br />
Opens structured content of the book if present,<br />
otherwise you’ll get message about missing table of<br />
contents. Active contents displays table of contents,<br />
bookmarks and notes you’ve made during reading.<br />
Use navigation keys to move across the table, continuous<br />
press of OK button expands/collapses subsection<br />
branch.
RRRRRRRRRRRRR 44<br />
You can tune appearance of contents in context<br />
menu. There you can rename or edit note, expand or<br />
collapse all subsections branches and set up items<br />
to display in contents (under the Settings section):<br />
contents, bookmarks, markers, comments, pens or<br />
snapshots. Please, note that you can edit notes and<br />
bookmarks you’ve made while reading on the Device<br />
only.<br />
Voice<br />
Text-to-Speech (TTS) software is designed to trans<strong>for</strong>m<br />
text into speech. After you turn on this feature,<br />
a progress bar will appear in a top left corner. Press<br />
OK to start playback. Progress bar indicates a fragment<br />
read currently, pages are turned automatically<br />
as you listen.
RRRRRRRRRRRRR 44<br />
To control TTS playback you can use either TTS<br />
menu brought up on OK keypress, or hardware<br />
buttons:<br />
• Volume control: Volume +/-, Up/Down<br />
• Pause/play: Left<br />
• Exit TTS mode: Return.<br />
Initially there are 4 TTS packages are installed on<br />
the Device.<br />
NOTE Operating system of the Device can use only 4 TTS<br />
packages. To install the new one you need to uninstall one<br />
of existing. To proceed, go to Configuration > Maintenance<br />
> Removing Packages, select packages to delete, exit the<br />
section by pressing Back and confirm deletion
RRRRRRRRRRRRR 55<br />
To install TTS package, do the following:<br />
• Download package (.pbi extension file) from<br />
website http://pocketbook-int.com/download/tts/<br />
• Connect the Device to PC and copy TTS package<br />
file to applications folder of the internal storage<br />
• Open Main panel Applications section, run<br />
package file and confirm installation<br />
• After install open Configuration > Speech Synthesis<br />
> Language and Voice and select package to<br />
use. Also in this section you can set up speed and<br />
tone of speech.<br />
Bookmarks<br />
Adds current page to bookmarks. After adding a<br />
page to bookmarks in a right top corner a dog ear<br />
mark will appear.<br />
All the bookmarks will be displayed in contents. To<br />
delete bookmark, select the correspondent menu<br />
item again.
RRRRRRRRRRRRR 55<br />
NOTE Bookmarks are not available <strong>for</strong> DjVu books<br />
Open Page<br />
Opens dialog window, where you can enter<br />
page number to go to or select one of the recent<br />
transitions.<br />
Settings<br />
For FB2, TXT, RTF, HTML, PRC and CHM books you<br />
can set up the most convenient reading settings:<br />
font, font size (you can adjust font size with Up/<br />
Down navigation keys), spacing, page margins<br />
width, or encoding (<strong>for</strong> txt and html books). FB2<br />
books has two refresh modes: Best Quality or High<br />
Speed (default).
RRRRRRRRRRRRR 55<br />
Zoom<br />
Pdf and DjVu books has Zoom menu item instead of<br />
Settings.<br />
Next zooming modes are available:<br />
• 4, 9 page – preview mode, several pages on<br />
a screen<br />
• Fit width – scaling page to the screen width<br />
• Usual mode – one page scaling<br />
• Columns – <strong>for</strong> reading books with columns.<br />
To navigate the page use navigation buttons. A<br />
page will be turned after bottom edge of the sheet<br />
reached<br />
• Reflow – in this mode text is <strong>for</strong>matted to<br />
display completely on a page. You can change font<br />
size with Up and Down keys. Some images and tables<br />
may not display in this mode. Reflow mode is<br />
supported <strong>for</strong> pdf books only.<br />
To display correctly documents with right-to-left<br />
writing, check the corresponding box.
RRRRRRRRRRRRR 55<br />
Dictionary<br />
Single-word translation. By default cursor highlights<br />
the word to translate and dictionary looks <strong>for</strong><br />
translation automatically. OK button press switches<br />
to a toolbar:<br />
• – exit dictionary<br />
• – toggle dictionary to list view<br />
• – toggle to single-word view<br />
• – brings up on-screen keyboard to type in<br />
the word to translate<br />
• – change dictionary.<br />
Rotate<br />
Fixes the screen orientation: select the suitable one<br />
with navigation keys or press OK <strong>for</strong> automatic accelerometer-based<br />
page rotation.<br />
ATTENTION! Screen rotation changes navigation keys<br />
mapping! For example, after 90° screen rotation pages<br />
will be turned with Up/Down keys.
RRRRRRRRRRRRR 55<br />
Notes<br />
Notes allows you to save favorite book fragments<br />
and make handwritten records directly in the text.<br />
All the notes will be displayed in book’s table of<br />
contents.<br />
NOTE Handwritten notes are not available <strong>for</strong> DjVu books.<br />
After you will enter Notes, a tooltip window will<br />
appear.<br />
Tools:<br />
Marker – use to highlight text: touch the beginning<br />
of the fragment and slide to the end. If you<br />
select area, which already contains marker, they will<br />
be merged. Continuous stylus touch opens context<br />
menu, where you can add text comment or remove<br />
marker. If the selection already has comment, you<br />
will be able to edit it by selecting Show Comment<br />
option.
RRRRRRRRRRRRR 55<br />
Pencil – use to draw notes in the text.<br />
Eraser – clears markers and pencils. Slide the stylus<br />
across the area with note to erase it.<br />
Screenshot – saves selected text fragment as a<br />
picture.<br />
Table of Contents – opens the book’s Table of<br />
Contents.<br />
Help – opens a window with instructions on using<br />
the tools.<br />
Close notes mode.<br />
All notes are visible from Main Menu (section Notes).<br />
Press OK on the note being viewed to get to the exact<br />
place in the book where this note was created.
RRRRRRRRRRRRR 55<br />
USING THE STYLUS<br />
You can use the stylus while reading books.<br />
Turning Pages<br />
To turn page <strong>for</strong>ward, slide the stylus from the right<br />
to the left on a bottom edge of screen, similar to<br />
turn pages in paper book. To go one page back slide<br />
stylus from the left to the right, respectively.<br />
Zooming<br />
You can also zoom using the stylus: to increase<br />
slide the stylus bottom-up on the right edge of the<br />
screen; to decrease, respectively, slide the stylus<br />
down. Zooming mode depends on chosen earlier.<br />
Menu<br />
To call reader’s menu, touch the center of the screen<br />
with the stylus.
RRRRRRRRRRRRR 55<br />
Bookmarks<br />
Touch with the stylus the right top corner of the<br />
screen to create bookmark. To remove bookmark,<br />
touch the bookmark sign.<br />
Table of Contents<br />
To expand/collapse the hidden branches of structured<br />
table of contents, touch +/- sign with the<br />
stylus, respectively. Continuous touch on the TOC’s<br />
item opens the context menu.<br />
Following Links<br />
To follow a link, just touch it with the stylus.
Software<br />
IN THIS CHAPTER…<br />
You will learn about additional software features of<br />
the Device.<br />
FAVORITES<br />
After selecting this section Library opens, displaying<br />
the books, added to Favorites.<br />
NOTES<br />
In this section you can view all the notes made<br />
during reading. After you select a note, the table of<br />
contents of the book, where it was made, will open.<br />
After opening the note, you will be able to edit it as<br />
described above.
SSSSSSSS 55<br />
APPLICATIONS<br />
This section contains games and additional software.<br />
BookLand<br />
Opens the web browser on the BookLand online<br />
bookstore web-page. About web browser see below.<br />
Calculator<br />
You can also launch this application via Calculator<br />
widget. The calculator provides a wide range<br />
of mathematical operations, such as: numerical<br />
notations, as well as logical, constant, and<br />
trigonometric functions. The engineering calculator<br />
can be used to per<strong>for</strong>m extremely complicated<br />
calculations.<br />
Chess<br />
Classic chess game. You can play against either the<br />
computer or another person.
SSSSSSSS 66<br />
Klondike<br />
Classic solitaire<br />
Clock<br />
This application turns your Device to a useful digital<br />
bracket clock.<br />
Sudoku<br />
Popular Japanese puzzle.<br />
Snake<br />
The game.<br />
PocketNews<br />
An application <strong>for</strong> adding and reading RSS feeds.<br />
To add RSS news feeds, open RSS setup. Select the<br />
Add RSS feed option. Enter the feed address using<br />
the on-screen keyboard.
SSSSSSSS 66<br />
To delete the feed, select it, open the context menu<br />
(by pressing the Menu button) and select the Delete<br />
command.<br />
To edit the feed, select it, open the context menu (by<br />
pressing the Menu button) and select Edit command.<br />
Edit the feed address using the on-screen keyboard.<br />
To update feed, select Update in the application<br />
menu. When updating RSS feeds, updated content<br />
is added to the file with .hrss extension, and the<br />
file will be accessible <strong>for</strong> reading after updating.<br />
The news downloading status is displayed while<br />
updating. After the update file is available <strong>for</strong><br />
reading off-line using the browser.<br />
To read latest feeds, select Read the latest news<br />
option in the application’s menu. The latest<br />
downloaded RSS feed updates open in browser
SSSSSSSS 66<br />
News Archive: by selecting this option you can<br />
choose to read the previously stored updating RSS<br />
feeds.<br />
Browser<br />
Application <strong>for</strong> viewing web-pages. After opening<br />
the browser, you will be asked to connect to one of<br />
the available networks.<br />
To navigate the browser use the stylus, to enter<br />
web-addresses and other text in<strong>for</strong>mation – onscreen<br />
keyboard.
SSSSSSSS 66<br />
Scribble<br />
Application <strong>for</strong> drawing. To use this application<br />
your touch screen must be precisely calibrated.<br />
You must draw on the screen with the stylus held<br />
perpendicular to the screen surface.<br />
ATTENTION You can only draw with the stylus on your<br />
device when the touchscreen is active (the device is in<br />
normal mode marked by green LED light).<br />
To select the drawing tool, use the application<br />
control panel:<br />
Text: select the position and size of the text box.<br />
Text is entered with the on-screen keyboard<br />
Pencil: a tool <strong>for</strong> drawing thin lines<br />
Marker: a tool <strong>for</strong> drawing thick lines<br />
Eraser: a tool <strong>for</strong> removing lines and text
SSSSSSSS 66<br />
Back: cancel the last operation<br />
Current drawing/total number of drawings:<br />
change the current drawing<br />
New: start a new drawing<br />
Delete drawing<br />
Exit application.<br />
To save a picture, click the New Picture icon. The<br />
current picture will be saved to the My Pictures<br />
folder in the root folder of the Device.
SSSSSSSS 66<br />
DICTIONARY<br />
Enter a word from on-screen keyboard, and the<br />
application will find its translation. To hide/show<br />
the on-screen keyboard, press OK button. To change<br />
dictionary, press Menu button or touch the icon<br />
at the right top corner with the stylus, select the<br />
dictionary from the list and press OK.<br />
Installation of Free *.dic Dictionaries<br />
1. Open on your PC www.pocketbook-int.com<br />
website and select your language<br />
2. Find your Device model under Support<br />
section<br />
3. Under Dictionaries subsection find needed<br />
dictionary and download it<br />
4. Unpack the archive to your PC<br />
5. Connect the Device to PC and copy dictionary<br />
(*.dic files) to the Device into folder system ><br />
dictionaries.
SSSSSSSS 66<br />
MUSIC<br />
This Main Menu item is designed <strong>for</strong> you to listen to<br />
your favorite MP3 music.<br />
ATTENTION Music player is the most energy-consuming<br />
application. If the music player is enabled, a note icon is<br />
displayed at the status bar.<br />
To listen to music on your Device:<br />
• Download МР3 audio files into the Device<br />
memory or internal microSD-card<br />
• Open Music section from Main Menu. The<br />
application will automatically scan memory <strong>for</strong> MP3<br />
files<br />
• Select a track to play at first and press OK.<br />
The top part of the player displays the name of the<br />
file that is being played back and the playlist.
SSSSSSSS 66<br />
The bottom part of the player displays the playback<br />
control panel.<br />
Player Controls<br />
• OК button – Play/Pause<br />
• Left/Right buttons:<br />
• Short press – next/previous track in the<br />
playlist<br />
• Long press – fast-<strong>for</strong>ward/rewind track<br />
• Menu button – change playback mode<br />
• One track<br />
• All tracks in order<br />
• Shuffle.<br />
• Forward/Backward and Volume +/- – adjust<br />
volume<br />
• Press Return to exit the player.
SSSSSSSS 66<br />
PHOTO<br />
In this mode the Photo folder opens. You can view<br />
image in other folders by going up to one level and<br />
selecting a folder.<br />
Section menu (hardware Menu button) allows<br />
sorting files by name or by creation date, adjusting<br />
section appearance (short/full/thumbnails) and<br />
displaying files depending on their location (all<br />
memory/internal storage/external micro SD card).<br />
File context menu allows opening, renaming, moving<br />
to folder, deleting or sending file via Bluetooth.<br />
Use the navigation keys or Forward/Backward keys<br />
to turn the images. In addition, you can launch a<br />
slide-show by selecting the corresponding context<br />
menu item.
SSSSSSSS 66<br />
SEARCH<br />
After you open this Main menu section, the onscreen<br />
keyboard will appear. Enter text in file name,<br />
title or author name, and application will open<br />
found books list.<br />
Using the context menu of the list, you will be able<br />
to open a book, view its info, mark as read/unread,<br />
add to favorites; send book via Bluetooth, rename,<br />
move to another folder, copy/move to SD card (if the<br />
file is stored on the internal storage) or delete book;<br />
configure appearance and sorting of the list and go<br />
to file location.
Network Connections<br />
IN THIS CHAPTER…<br />
You will learn how to preconfigure network<br />
connections to go online or communicate with<br />
other devices.<br />
To configure connection, enter the section<br />
Configuration > Connectivity.<br />
Enter the Device name, visible to other network<br />
equipment, under the Device name section. To select<br />
network access mode, press Access to network and<br />
choose on, off, or Ask user. Under Preferred connection<br />
section select one of the preconfigured connections<br />
to be used by default.
NNNNNNNNNNNNNNNNNNN 77<br />
BLUETOOTH<br />
The access by Bluetooth option serves to transfer<br />
files between devices via the wireless network.<br />
The Device visibility is set in Bluetooth connections<br />
section (off/hidden/visible). Bluetooth connection is<br />
also used to access the Internet via a cell phone.<br />
1. Select Configuration > Connectivity > Bluetooth<br />
connections > Bluetooth GPRS. Select the connection<br />
you want to configure. By default, non-preset<br />
connections are named Connection No…<br />
2. Press Connection Name and enter name from<br />
the on-screen keyboard appeared<br />
3. Press Connect via. The Device will search <strong>for</strong><br />
available Bluetooth devices. Select the device to<br />
connect to from the list<br />
4. Set an access point name (APN), username<br />
and password under the corresponding sections
NNNNNNNNNNNNNNNNNNN 77<br />
NOTE APN, username and password can be provided by<br />
your mobile operator. Your cell phone (or other device)<br />
should have preconfigured GPRS connection<br />
5. Open Disconnect when idle (min) and select a<br />
value from the drop-down list<br />
6. Preset a proxy server (if necessary):<br />
select Proxy configuration and enter connection<br />
parameters (proxy server name, port, username and<br />
password) from the on-screen keyboard<br />
7. Press Test connection to check network<br />
configuration. The message Connecting will appear.<br />
If connection fails you can look through the event<br />
log.
NNNNNNNNNNNNNNNNNNN 77<br />
Connecting Bluetooth Audio Device<br />
You can connect a Bluetooth audio device to listen<br />
to the music or Text-to-Speech.<br />
NOTE You can connect a Bluetooth audio device that<br />
uses the A2DP Bluetooth-profile. Conventional Bluetooth<br />
headset <strong>for</strong> mobile phones works using the headset and<br />
hands free profile.<br />
To connect an A2DP audio device, create a<br />
connection profile:<br />
1. Select Configuration > Connectivity > Bluetooth<br />
connections > Bluetooth Audio Devices. Select the<br />
connection you want to configure. By default, nonpreset<br />
connections are named Connection No…<br />
2. Press Connection Name and enter name from<br />
the on-screen keyboard appeared<br />
3. Press Connect via. The Device will search <strong>for</strong><br />
available Bluetooth devices. Select the device to<br />
connect to from the list
NNNNNNNNNNNNNNNNNNN 77<br />
NOTE A list of all Bluetooth devices that are compatible<br />
with your Device will be displayed (all nearby Bluetooth<br />
devices that are enabled will be displayed, not only A2DP).<br />
4. Open Disconnect when idle (min) and select a<br />
value from the drop-down list<br />
5. To link to an A2DP audio device, you must<br />
enable the connection by pressing the Turn on<br />
option.<br />
Upon completing the connection it will be necessary<br />
to enter a Bluetooth PIN, it should be provided by<br />
the audio device manufacturer. PIN is required <strong>for</strong><br />
the first connection only.<br />
After the connection and icons will appear in<br />
status bar.
NNNNNNNNNNNNNNNNNNN 77<br />
NOTE Playback control with A2DP device (e.g. play/pause,<br />
next/previous track device buttons) is not supported<br />
recently.<br />
To disconnect audio device, return to the profile<br />
configuration and select off in Turn on section.<br />
Alternatively, you can touch icon with stylus and<br />
select Disconnect in dialog window appeared (not<br />
applicable <strong>for</strong> 602 and 902 models).<br />
Connecting Bluetooth Keyboard<br />
You can connect a Bluetooth keyboard to simplify<br />
navigation and entering text.<br />
1. Select Configuration > Connectivity ><br />
Bluetooth connections > Bluetooth Keyboard. Select<br />
the connection you want to configure. By default,<br />
non-preset connections are named Connection No…<br />
2. Press Connection Name and enter name from<br />
the on-screen keyboard appeared
NNNNNNNNNNNNNNNNNNN 77<br />
3. Press Connect via. The Device will search <strong>for</strong><br />
available Bluetooth devices. Select the device to<br />
connect to from the list<br />
NOTE A list of all Bluetooth devices that are compatible<br />
with your Device will be displayed (all nearby Bluetooth<br />
devices that are enabled will be displayed, not only<br />
keyboard).<br />
4. Open Disconnect when idle (min) and select a<br />
value from the drop-down list<br />
5. To link to a keyboard, enable the connection<br />
by pressing the Turn on option.<br />
Upon completing the connection enter PIN from the<br />
on-screen keyboard and re-type it on the Bluetooth<br />
one. PIN is required <strong>for</strong> the first connection only.<br />
After the connection<br />
in status bar.<br />
and Kb icons will appear
NNNNNNNNNNNNNNNNNNN 77<br />
To disconnect audio device, return to the profile<br />
configuration and select off in Turn on section.<br />
Alternatively, you can touch Kb icon with stylus and<br />
select Disconnect in dialog window appeared (not<br />
applicable <strong>for</strong> 602 and 902 models).<br />
CONFIGURING WI-FI CONNECTION<br />
1. Select Configuration > Connectivity > Bluetooth<br />
connections > Bluetooth Audio Devices. Select the<br />
connection you want to configure. By default, nonpreset<br />
connections are named Connection No…<br />
2. Press Network name (SSID) and select the<br />
access point from the list<br />
3. Connection name will turn to the network<br />
name. If you want to rename the connection, press<br />
Connection Name and enter name from the onscreen<br />
keyboard appeared<br />
4. Set encryption type from the Security dropdown<br />
list
NNNNNNNNNNNNNNNNNNN 77<br />
NOTE After selecting WEP encryption it’s necessary to<br />
select WEP Authentication type: either Open System or<br />
Shared Key. System cannot recognize authentication<br />
method automatically.<br />
Encryption is not set by default. When selecting the<br />
type of encryption, the box <strong>for</strong> entering an access<br />
code will be displayed<br />
NOTE You can use up to 64 characters in your password<br />
<strong>for</strong> WEP-PSK encoding.<br />
5. Open Disconnect when idle (min) and select a<br />
value from the drop-down list<br />
6. Select Network Settings, and press OK on<br />
IP-address Configuration and select from the dropdown<br />
menu:<br />
a) DHCP (if a DHCP server is configured in the<br />
network)<br />
b) Manual – set the network parameters<br />
manually
NNNNNNNNNNNNNNNNNNN 77<br />
7. Preset a proxy server (if necessary): select<br />
Proxy configuration and enter connection parameters<br />
(proxy server name, port, username and password)<br />
from the on-screen keyboard<br />
8. Press Test connection to check network<br />
configuration. The message Connecting will appear.<br />
If connection fails you can look through the event<br />
log.<br />
NOTE You can use Wi-Fi to connect to the Internet. You<br />
cannot transfer files over the Wi-Fi network. The Device<br />
can connect to a Wi-Fi access point with a hidden SSID<br />
network name. The Device can connect to a Wi-Fi access<br />
point with enabled filtering of MAC addresses.
NNNNNNNNNNNNNNNNNNN 88<br />
CONFIGURING 3G CONNECTION<br />
In order to use 3G connection, you need to insert<br />
the activated SIM card of your 3G-provider into a<br />
slot under the battery. There is a communication<br />
profile already set by default <strong>for</strong> 3G connection:<br />
when the Device tries to connect to the Internet,<br />
in the window to select connection profiles there<br />
is a 3G connection profile added by default. This is<br />
an empty profile. When you select this profile, the<br />
device attempts to connect to the Internet via the<br />
3G network without pre-configuring the connection.<br />
This profile assumes that the provider, when<br />
manufacturing the USIM card, has embedded all<br />
the required network settings into it, including APN,<br />
login, password, etc. This depends on the mobile<br />
services provider. To configure 3G connection<br />
manually, follow the next steps.<br />
1. Select Configuration > Connectivity > CDMA/3G<br />
connections. Select the connection you want to
NNNNNNNNNNNNNNNNNNN 88<br />
configure. By default, non-preset connections are<br />
named Connection No…<br />
2. Press Connection Name and enter name from<br />
the on-screen keyboard appeared<br />
3. Set an access point name (APN), username<br />
and password under the corresponding sections<br />
NOTE APN, username and password can be provided by<br />
your mobile operator.<br />
4. Open Disconnect when idle (min) and select a<br />
value from the drop-down list<br />
5. Preset a proxy server (if necessary):<br />
select Proxy configuration and enter connection<br />
parameters (proxy server name, port, username and<br />
password) from the on-screen keyboard<br />
6. Press Test connection to check network<br />
configuration. The message Connecting will appear.<br />
If connection fails you can look through the event<br />
log.
NNNNNNNNNNNNNNNNNNN 88<br />
CLOSING NETWORK CONNECTIONS<br />
To terminate all the network connections, go to<br />
Configuration > Connectivity >Access to network and<br />
set this parameter to off.
Configuration<br />
IN THIS CHAPTER…<br />
You will learn how configure the interface and software<br />
features of the Device <strong>for</strong> the most com<strong>for</strong>table<br />
usage. Changes you’ve made in Configuration<br />
will be applied after you will exit this section.<br />
Registration<br />
This menu item is displayed only if the Device is<br />
not registered at BookLand online bookstore (www.<br />
bookland.net). The Device will be registered automatically<br />
during the first Internet connection.<br />
NOTE During the registration only serial number of the<br />
Device is sent. Registration is related to the particular Device<br />
only and is not related to BookLand account.
CCCfiCCCCCCCCC 88<br />
About device<br />
The following in<strong>for</strong>mation about Device will be displayed:<br />
model, serial number, software version, RAM<br />
size, E-ink parameters, Wi-Fi and Bluetooth MAC addresses,<br />
total and free memory on the internal storage<br />
and on SD-card.<br />
After pressing More… button the in<strong>for</strong>mation about<br />
software will be displayed.<br />
Language<br />
Select the Device’s interface language.<br />
Keyboard<br />
Under this section you can add up to 3 keyboard<br />
layouts and set the keyboard layout switching <strong>for</strong><br />
Bluetooth keyboard.
CCCfiCCCCCCCCC 88<br />
<strong>User</strong> Profiles<br />
Here you can configure up to 6 user profiles (5 can<br />
be stored in the internal storage and 1 – on micro<br />
SD card). Each profile stores individual books’ status,<br />
last opened books, bookmarks, notes, favorites and<br />
preconfigured network connections.<br />
To add new profile, open the corresponding item. You<br />
will be suggested to set destination (local memory<br />
or SD card) and to enter the name from on-screen<br />
keyboard. After this current above-mentioned parameters<br />
will be stored at this profile.<br />
To active profile open the profile you need. In profile<br />
context menu you can change avatar, duplicate profile<br />
to a new one (to the SD card or internal storage<br />
either), rename or delete profile.
CCCfiCCCCCCCCC 88<br />
Appearance<br />
Here you can select the appearance parameters:<br />
• Theme<br />
• Interface font. If you’d like to use your own<br />
font, copy its files to the system/fonts internal storage<br />
folder<br />
• Main menu – select Main menu elements<br />
layout<br />
• Screen orientation – select the most suitable<br />
<strong>for</strong> you or select auto <strong>for</strong> accelerometer-based<br />
NOTE The navigation key map may change as you change<br />
orientation from portrait to landscape.<br />
• Boot logo – startup image. If you’d like use<br />
your own, copy it to system/logo internal storage<br />
folder<br />
• Power-off logo – the image will be displayed<br />
when the Device is off<br />
• Text rendering – good quality or not antialiased<br />
(faster)
CCCfiCCCCCCCCC 88<br />
• Full page update – select the amount of page<br />
turned be<strong>for</strong>e the screen will be updated completely.<br />
Always provides the best quality, but consumes<br />
the most power<br />
• Warn if the file is too large – if this setting is<br />
on, the Device will show a notification when you try<br />
to open file larger than 20 MB.<br />
Key mapping<br />
In this section you can remap hardware keys actions<br />
in general, <strong>for</strong> reading pdf and DjVu books, or <strong>for</strong><br />
reading other <strong>for</strong>mat books. To change key action,<br />
select it from the list, press OK and choose action<br />
from the list.<br />
Clock<br />
In this section you will be able to set date, time,<br />
time zone and clock <strong>for</strong>mat. Update clock item defines<br />
how often the clock at status bar will be updated<br />
during reading: on page turn, every time or
CCCfiCCCCCCCCC 88<br />
disabled at all. Also you can set idle time be<strong>for</strong>e<br />
locking keyboard and automatic power off.<br />
Open at Startup<br />
Here you can set either open last opened book or<br />
main menu.<br />
Connectivity<br />
In this section you can set paramteres needed <strong>for</strong><br />
network and USB connections.<br />
• Device name – set the Device name <strong>for</strong> other<br />
network equipment<br />
• Access to network – define, if the network<br />
connection is on, off or ask user, when it’s necessary<br />
(e.g. <strong>for</strong> browser)<br />
• Preffered connection – the connection will be<br />
used by default<br />
• Bluetooth access – turn on/off Bluetooth module,<br />
and set visisbility <strong>for</strong> other Bluetooth devices<br />
• Bluetooth connections
CCCfiCCCCCCCCC 88<br />
• Wireless connections<br />
• CDMA/3G connections (903 and <strong>603</strong> models<br />
only)<br />
• Change PIN <strong>for</strong> SIM card<br />
• Turn off PIN request<br />
• Pre-configure wireless connections. See<br />
more in Network Connections chapter.<br />
• USB mode – set how the Device handles USB<br />
connection: PC link, charge or ask user.<br />
Speech Synthesis<br />
In this section you can set parameters <strong>for</strong> TTS:<br />
• Language and voice – select the TTS package<br />
• Speed of Speech<br />
• Tone.
CCCfiCCCCCCCCC 99<br />
Maintenance<br />
This section allows you to configure system<br />
parameters.<br />
• Update software – the Device will search <strong>for</strong><br />
updates in the following order: internal storage, microSD<br />
card (if installed) and Internet.<br />
• Removing packages – remove dictionaries<br />
and TTS packages. Check items to uninstall, press<br />
Back to exit the section and confirm removal in dialog<br />
window<br />
• Configure dictionaries – under this section<br />
you can uncheck dictionaries you don’t want to be<br />
displayed in the list during the translation or in Dictionary<br />
application<br />
• Format internal memory – this action will<br />
erase all data, except system files.<br />
CAUTION! If you need to erase all data on the Device, use<br />
this feature only, don’t try to <strong>for</strong>mat the Device internal<br />
memory via PC.
CCCfiCCCCCCCCC 99<br />
• Clean state – the Device state will be reset to<br />
factory default settings, erasing user settings. Other<br />
data (e.g. books, music, photos) won’t be lost<br />
• Update interval – set the interval to check <strong>for</strong><br />
updates<br />
• Calibrate g-sensor – put the Device on a flat<br />
horizontal surface and press any button<br />
• Remove ADE authorization.<br />
Library<br />
This section is intended <strong>for</strong> optimization of Library<br />
databased.<br />
• Library Data Update – set the parameters <strong>for</strong><br />
Library database update:<br />
• Off – database won’t be updated<br />
• Once – database will be updated after exit<br />
from Configuration section, the parameter will<br />
be set to Off after update<br />
• Automatically – database would be update<br />
after each Library opening and copying/
CCCfiCCCCCCCCC 99<br />
removal of books (including microSD card<br />
change).<br />
• Optmize Database – remove old database entries.<br />
To run optimization set the parameter to Once<br />
and exit Configuration. The parameter will be set to<br />
Off after optimization.<br />
Protect configurations by password<br />
In this section you can protect your setting by password.<br />
Select Set password section and type the password<br />
from on-screen keyboard. Now each time you<br />
try to enter Configuration section, you will be asked<br />
to enter the password. You can remove or change<br />
password by selecting the corresponding item. To<br />
proceed, you will be asked to enter the password<br />
once more.
Firmware Update<br />
WARNING! Firmware Update is a responsible operation,<br />
during which management software of e-book will be<br />
changed. In case of improper execution control program<br />
may be damaged and will require treatment in the service<br />
center. Please per<strong>for</strong>m the upgrade procedure in accordance<br />
with the instructions below.<br />
There are 2 ways to update the Device firmware.<br />
Automatic Update<br />
To start automatic software update select Settings ><br />
Maintenance > Update software.<br />
The Device will begin to check available update<br />
sources in the following order:<br />
• Internal memory<br />
• Micro SD card<br />
• Internet.
FFFFFFFFFFFFFFF 99<br />
If default Internet connection is not set, the Device<br />
will ask to connect to one of available wireless<br />
networks.<br />
Also you can set period of automatic updates check<br />
(Settings > Maintenance > Update interval). In this<br />
case, the Device will use Wi-Fi connection only.<br />
Manual Update<br />
1. Open site www.pocketbook-int.com. Select<br />
your country<br />
2. Click the Support button on top menu. Select<br />
hardware model of your Device<br />
3. Download the Firmware to your PC<br />
4. Unpack the content of the archive, file SWUP-<br />
DATE.BIN and copy it to the root folder of MicroSD-<br />
Card or internal Device storage<br />
5. Switch off <strong>PocketBook</strong> Pro by pressing button<br />
On/Off
FFFFFFFFFFFFFFF 99<br />
6. Switch on <strong>PocketBook</strong> Pro by pressing On/<br />
Off<br />
7. During boot press and hold both Backward<br />
and Forward buttons simultaneously until the message<br />
Firmware update… is displayed on the screen<br />
8. Follow the on-screen instructions<br />
9. Wait <strong>for</strong> the message on the screen: Please<br />
connect power cable, and then connect USB cable to<br />
<strong>PocketBook</strong> Pro<br />
Wait until you Press central Key… on the screen<br />
NOTE: You can check your Firmware version in Main menu<br />
> Configuration > About device<br />
NOTE If the firmware file is located in the Device’s root<br />
folder, it will have a higher priority in comparison with<br />
the file stored on the SD card during the update process.
FFFFFFFFFFFFFFF 99<br />
Troubleshooting<br />
Error Message Reason Correction Method<br />
No upgrade image<br />
found<br />
Upgrade image is<br />
corrupted or Image<br />
is empty<br />
File read error<br />
Error. A different<br />
firmware version<br />
is installed on the<br />
device<br />
file SWUPDATE.BIN<br />
cannot be found on<br />
the Micro SD card.<br />
Make sure the file<br />
is in the root folder<br />
of the card.<br />
SWUPDATE.BIN<br />
file is damaged or<br />
there is no space<br />
available on the<br />
Micro SD card.<br />
Incorrect Micro SD<br />
card<br />
A firmware file of<br />
an older version<br />
is stored in the<br />
device internal<br />
memory.<br />
Try to <strong>for</strong>mat your Micro<br />
SD card (make a backup<br />
copies of all its content<br />
prior to <strong>for</strong>matting) and<br />
copy the file to the root<br />
of the empty card. If this<br />
error persists, use another<br />
card.<br />
Delete some files from<br />
your card and copy<br />
SWUPDATE.BIN file on it<br />
one more time. Repeat<br />
the download from www.<br />
pocketbook-int.com. If<br />
this error repeats, use<br />
other card.<br />
Try to use another MicroSD<br />
card<br />
Delete the old version of<br />
the firmware file from the<br />
Device’s internal memory<br />
root folder
Troubleshooting<br />
Malfunciton Possible Reason Solution<br />
Device does not<br />
turn on or turns on<br />
but only the logo is<br />
loaded Battery is low Charge the battery<br />
A book does not open<br />
- the message Book<br />
is probably damaged<br />
or protected appears,<br />
or nothing happens<br />
at all<br />
Html book opens<br />
but is displayed<br />
incorrectly.<br />
For example, there<br />
are empty pages,<br />
some part of the text<br />
is missing etc.<br />
The book is damaged<br />
HTML-files contain<br />
non-text elements<br />
(frames, JAVA-scripts,<br />
flash-elements)<br />
If the book was<br />
downloaded from the<br />
online store try to reload<br />
it again. If the<br />
file opens on your PC,<br />
but does not open<br />
on the Device, save<br />
the book in another<br />
<strong>for</strong>mat.<br />
Save the page in TXT<br />
<strong>for</strong>mat
TTTTTTTTTTTTTTT 99<br />
Malfunciton Possible Reason Solution<br />
Book opens but<br />
various symbols,<br />
question marks etc.<br />
Are displayed instead<br />
of letters<br />
No response when<br />
you press any key<br />
After connection<br />
to PC disks are not<br />
displayed in Explorer<br />
Incorrect encoding<br />
Sometimes (e.g.,<br />
when downloading<br />
damaged or too large<br />
books) the Device<br />
may freeze<br />
Your Device is in<br />
the battery charging<br />
mode.<br />
No signal in<br />
connection cable<br />
Switch to reading<br />
mode, select Settings<br />
and change encoding<br />
Close the frozen<br />
application by<br />
pressing the Return<br />
key <strong>for</strong> 1–2 sec and<br />
delete task from task<br />
list. If this doesn’t<br />
help, press Reset<br />
on the rear panel to<br />
reload your device.<br />
Check USB mode in<br />
Configuration Main<br />
Menu item. Set<br />
Connection to PC or<br />
Ask at Connection<br />
Check USB cable<br />
condition and its<br />
proper connection<br />
to connector. Try to<br />
connect the USBcable<br />
to another<br />
connector
TTTTTTTTTTTTTTT 99<br />
Malfunciton Possible Reason Solution<br />
Bookmarks, settings<br />
and current position<br />
in file cannot be<br />
saved<br />
File system damaged<br />
Internal memory<br />
is full<br />
Connect the device to<br />
a PC and check disks.<br />
To proceed, open My<br />
Computer, right-click<br />
on the selected disk<br />
and select Properties<br />
>Service > Check Disk<br />
Delete books, images<br />
and/or music files<br />
that you do not need<br />
Battery discharges<br />
too fast<br />
Disabled automatic<br />
turning off<br />
Music player is in<br />
background mode.<br />
The music player<br />
is one of the most<br />
energy-consuming<br />
application. A<br />
tone icon in the<br />
right lower corner<br />
indicates that the<br />
player is active<br />
Configuration > Clock<br />
in Main Menu. Select<br />
automatic turn off<br />
time in Auto Turn Off<br />
in… item<br />
Turn off the player
Customer Support<br />
For detailed in<strong>for</strong>mation about service centers in<br />
your country please use contacts below:<br />
Web site: http://www.pocketbook-int.com/support/<br />
E-mail:<br />
service@pocketbook-int.com<br />
Telephone:<br />
Deutschland 0-800-183-39-70<br />
USA 1-877-326-01-96<br />
Российская Федерация 8-800-700-00-34<br />
Україна 0-800-304-800<br />
Қазақстан 8-800-333-35-13<br />
Беларусь 8-820-0011-02-62
Compliance with International<br />
Standards<br />
The EUT should be supplied by USB port from complied<br />
Limited Power Source of personal computer<br />
or notebook.<br />
The EUT should be supplied by Adapter from complied<br />
Limited Power Source.<br />
AC Power<br />
Manufacturer: FLEET<br />
Model: FCC050100U<br />
Rated output voltage: DC 5V 1A<br />
This equipment is marked with the<br />
0984 symbol and can be used throughout the European<br />
community.
CCCCCCCCCCCCCCCCCCCCCCCCCCCCCCCCCCCCCCC 111<br />
This indicates compliance with the R&TTE Directive<br />
1999/5/EC and meets the relevant parts of following<br />
technical specifications:<br />
• EN 300 328 V1.7.1 – Electromagnetic compatibility<br />
and Radio spectrum Matters (ERM); Wideband<br />
Transmission Systems; Data transport equipment<br />
operating in the 2.4 GHz ISM band and using<br />
wide band modulation techniques; Harmonized EN<br />
covering essential requirements under article 3.2 of<br />
the R&TTE Directive<br />
• EN 301 489-1 V1.8.1 – Electromagnetic<br />
compatibility and Radio spectrum Matters (ERM);<br />
ElectroMagnetic Compatibility (EMC) standard <strong>for</strong><br />
radio equipment and services; Part 1: Common<br />
technical requirements<br />
• ETSI EN 301 489-7 V1.2.1 Electromagnetic<br />
compatibility and Radio spectrum Matters (ERM);<br />
ElectroMagnetic Compatibility (EMC) standard <strong>for</strong><br />
radio equipment and services; Part 7: Specific conditions<br />
<strong>for</strong> mobile and portable radio and ancillary
CCCCCCCCCCCCCCCCCCCCCCCCCCCCCCCCCCCCCCC 111<br />
equipment of digital cellular radio telecommunications<br />
systems (GSM and DCS)<br />
• EN 301 489-17 V2.1.1 – Electromagnetic<br />
compatibility and Radio spectrum Matters (ERM);<br />
EMC standard <strong>for</strong> radio equipment and services;<br />
Part 17: Specific conditions <strong>for</strong> 2.4 GHz wideband<br />
transmission systems and 5 GHz high per<strong>for</strong>mance<br />
RLAN equipment<br />
• ETSI EN 301 489-24 V1.4.1 – Electromagnetic<br />
compatibility and Radio spectrum Matters<br />
(ERM); ElectroMagnetic Compatibility (EMC) standard<br />
<strong>for</strong> radio equipment and services; Part 24: Specific<br />
conditions <strong>for</strong> IMT-2000 CDMA Direct Spread<br />
(UTRA) <strong>for</strong> Mobile and portable (UE) radio and ancillary<br />
equipment<br />
• ETSI EN 301 511 V9.0.2 – Global System <strong>for</strong><br />
Mobile communications (GSM); Harmonized EN <strong>for</strong><br />
mobile stations in the GSM 900 and GSM 1 800<br />
bands covering essential requirements under article<br />
3.2 of the R&TTE directive (1999/5/EC)
CCCCCCCCCCCCCCCCCCCCCCCCCCCCCCCCCCCCCCC 111<br />
• ETSI EN 301 908-1 V3.2.1 – Electromagnetic<br />
compatibility and Radio spectrum Matters (ERM);<br />
Base Stations (BS), Repeaters and <strong>User</strong> Equipment<br />
(UE) <strong>for</strong> IMT-2000 Third-Generation cellular networks;<br />
Part 1: Harmonized EN <strong>for</strong> IMT-2000, introduction<br />
and common requirements, covering<br />
essential requirements of article 3.2 of the R&TTE<br />
Directive<br />
• EN60950-1:2006+A11:2009 – In<strong>for</strong>mation<br />
technology equipment – Safety – Part 1: General<br />
requirements<br />
• EN 62311: 2008 – Assessment of electronic<br />
and electrical equipment related to human exposure<br />
restrictions <strong>for</strong> electromagnetic fields (0 Hz-<br />
300 GHz)<br />
France – 2.4GHz <strong>for</strong> Metropolitan France.
CCCCCCCCCCCCCCCCCCCCCCCCCCCCCCCCCCCCCCC 111<br />
In all Metropolitan departments, wireless LAN frequencies<br />
can be used under the following conditions,<br />
either <strong>for</strong> public or private use:<br />
• Indoor use: maximum power (EIRP*) of 100<br />
mW <strong>for</strong> the entire 2400-2483.5 MHz frequency<br />
band<br />
• Outdoor use: maximum power (EIRP*) of 100<br />
mW <strong>for</strong> the 2400-2454 MHz band and with maximum<br />
power (EIRP*) of 10 mW <strong>for</strong> the 2454-2483<br />
MHz band.<br />
IMPORTANT: Changes or modifications to this product<br />
not authorized could void the EMC and wireless compliance<br />
and negate your authority to operate the product.<br />
This product has demonstrated EMC compliance under<br />
conditions that included the use of compliant peripheral<br />
devices and shielded cables between system components.<br />
It is important that you use compliant peripheral devices<br />
and shielded cables between system components to reduce<br />
the possibility of causing interference to radios, televisions,<br />
and other electronic devices.
CCCCCCCCCCCCCCCCCCCCCCCCCCCCCCCCCCCCCCC 111<br />
FCC Compliance Statement<br />
This device complies with part 15 of the FCC rules.<br />
Operation is subject to the following two conditions:<br />
(1) this device may not cause harmful interference,<br />
and (2) this device must accept any interference<br />
received, including interference that may<br />
cause undesired operation.<br />
NOTE: This equipment has been tested and found to<br />
comply with the limits <strong>for</strong> a Class B digital device, pursuant<br />
to part 15 of the FCC Rules. These limits are designed<br />
to provide reasonable protection against harmful interference<br />
in a residential installation. This equipment generates,<br />
uses and can radiate radio frequency energy and, if<br />
not installed and used in accordance with the instructions,<br />
may cause harmful interference to radio communications.<br />
However, there is no guarantee that interference will not<br />
occur in a particular installation. If this equipment does<br />
cause harmful interference to radio or television reception,<br />
which can be determined by turning the equipment
CCCCCCCCCCCCCCCCCCCCCCCCCCCCCCCCCCCCCCC 111<br />
off and on, the user is encouraged to try to correct the<br />
interference by one or more of the following measures:<br />
• Reorient or relocate the receiving antenna.<br />
• Increase the separation between the equipment and<br />
receiver.<br />
• Connect the equipment into an outlet on a circuit different<br />
from that to which the receiver is connected.<br />
• Consult the dealer or an experienced radio/TV technician<br />
<strong>for</strong> help.<br />
FCC Radiation Exposure Statement<br />
This equipment complies with FCC RF radiation<br />
exposure limits set <strong>for</strong>th an uncontrolled environment.<br />
This transmitter must not be colocated or<br />
operating in conjunction with any other antenna or<br />
transmitter.<br />
The device was tested and complies to measurement<br />
standards and procedures specified in FCC<br />
OET Bulletin 65, Supplement C
CCCCCCCCCCCCCCCCCCCCCCCCCCCCCCCCCCCCCCC 111<br />
Certification in<strong>for</strong>mation (SAR)<br />
The device meets guidelines <strong>for</strong> exposure to radio<br />
waves.<br />
Your device is a radio transmitter and receiver. It is<br />
designed not to exceed the limits <strong>for</strong> exposure to<br />
radio waves recommended by international guidelines.<br />
These guidelines were developed by the independent<br />
scientific organization ICNIRP and include<br />
safety margins designed to assure the protection of<br />
all persons, regardless of age and health.<br />
The exposure guidelines <strong>for</strong> devices employ a unit<br />
of measurement known as the Specific Absorption<br />
Rate or SAR. The SAR limit stated in the ICNIRP<br />
guidelines is 2.0 watts/kilogram (W/kg) averaged<br />
over 10 grams of tissue. Tests <strong>for</strong> SAR are conducted<br />
using standard operating positions with the device<br />
transmitting at its highest certified power level in<br />
all tested frequency bands. The actual SAR level of
CCCCCCCCCCCCCCCCCCCCCCCCCCCCCCCCCCCCCCC 111<br />
an operating device can be below the maximum<br />
value because the device is designed to use only<br />
the power required to reach the network.<br />
The highest SAR value under the ICNIRP<br />
EU 10g SAR Limit<br />
Highest 10g SAR Value<br />
2 W/kg 0.391 W/kg<br />
This equipment complies with the European Council<br />
Recommendation of 12 July 1999 on the Limitation<br />
of<br />
Exposure of the General Public to Electromagnetic<br />
Fields [1999/519/EC].
CCCCCCCCCCCCCCCCCCCCCCCCCCCCCCCCCCCCCCC 111<br />
Assembled in China<br />
Product life is 24 months from the purchase date.<br />
Designed by Pocketbook Int. Room 2201, 22/F.1<br />
Duddell str. Central, Hong Kong<br />
Contains Reader® Mobile<br />
technology by Adobe Systems<br />
Incorporated