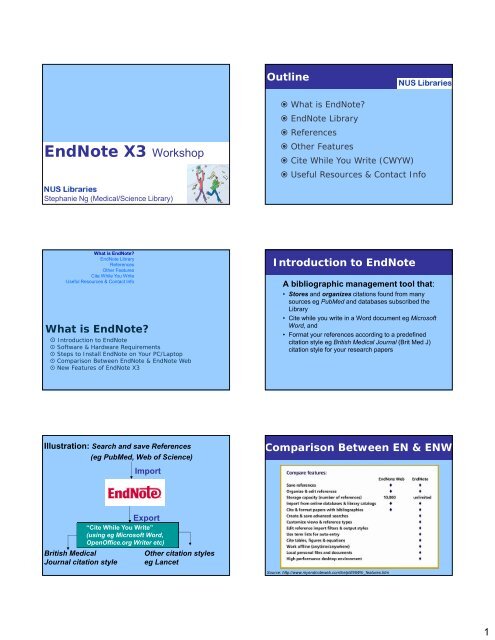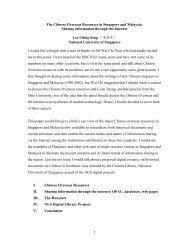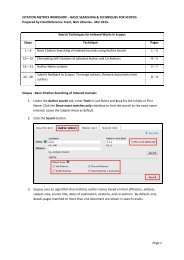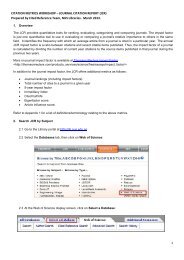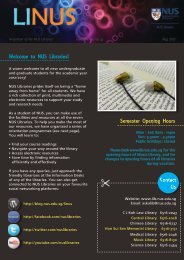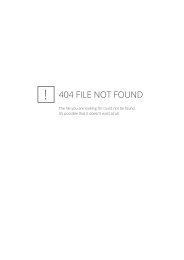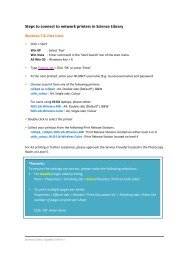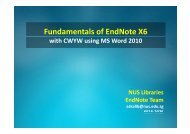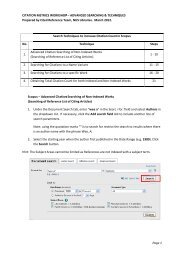EndNote X3 for MED - NUS Libraries
EndNote X3 for MED - NUS Libraries
EndNote X3 for MED - NUS Libraries
You also want an ePaper? Increase the reach of your titles
YUMPU automatically turns print PDFs into web optimized ePapers that Google loves.
Outline<br />
Outline<br />
<strong>EndNote</strong> <strong>X3</strong> Workshop<br />
What is <strong>EndNote</strong><br />
<strong>EndNote</strong> Library<br />
References<br />
Other Features<br />
Cite While You Write (CWYW)<br />
Useful Resources & Contact Info<br />
Stephanie Ng (Medical/Science Library)<br />
What is <strong>EndNote</strong><br />
<strong>EndNote</strong> Library<br />
References<br />
Other Features<br />
Cite While You Write<br />
Useful Resources & Contact Info<br />
What is <strong>EndNote</strong><br />
Introduction to <strong>EndNote</strong><br />
Software & Hardware Requirements<br />
Steps to Install <strong>EndNote</strong> on Your PC/Laptop<br />
Comparison Between <strong>EndNote</strong> & <strong>EndNote</strong> Web<br />
New Features of <strong>EndNote</strong> <strong>X3</strong><br />
Introduction to <strong>EndNote</strong><br />
A bibliographic management tool that:<br />
• Stores and organizes citations found from many<br />
sources eg PubMed and databases subscribed the<br />
Library<br />
• Cite while you write in a Word document eg Microsoft<br />
Word, and<br />
• Format your references according to a predefined<br />
citation style eg British Medical Journal (Brit Med J)<br />
citation style <strong>for</strong> your research papers<br />
Illustration: Search and save References<br />
(eg PubMed, Web of Science)<br />
Import<br />
Comparison Between EN & ENW<br />
British Medical<br />
Journal citation style<br />
Export<br />
“Cite While You Write”<br />
(using eg Microsoft Word,<br />
OpenOffice.org Writer etc)<br />
Other citation styles<br />
eg Lancet<br />
Source: http://www.myendnoteweb.com/help/ENW/h_features.htm<br />
1
Software & Hardware Requirements<br />
Software Requirements:<br />
• Windows XP with Service Pack 3 or Windows<br />
Vista<br />
• Microsoft Word 2003 or 2007<br />
• <strong>NUS</strong> Software Catalogue<br />
Hardware Requirements:<br />
• Pentium 450 MHz or faster processor<br />
• At least 180MB hard disk free space<br />
• Minimum of 256 MB RAM<br />
Steps to Install <strong>EndNote</strong> <strong>X3</strong> on<br />
PC/Laptop<br />
a) Login to <strong>NUS</strong>NET on <strong>NUS</strong> campus<br />
b) If you have not installed any software licensed to <strong>NUS</strong> be<strong>for</strong>e, click on<br />
http://software.nus.edu.sg/catalogue/sc-setup.exe to install the Software Catalogue<br />
Client 1.2<br />
c) In your PC, go to Start > All Programs > Software Catalogue > Click on Software<br />
Catalogue Client 1.2<br />
d) A window opens, entitled Software Catalogue.<br />
e) On the left, under Software Category, click on Specialised Applications<br />
f) Click on <strong>EndNote</strong> <strong>X3</strong> to install<br />
g) Select Custom installation<br />
rather than Typical installation<br />
h) When you get to the dialog titled<br />
“Select Features”, select appropriate<br />
“output style” category eg<br />
Medicine you would like to install<br />
New Features of <strong>EndNote</strong> <strong>X3</strong><br />
• Faster startup<br />
• Enhanced Group Sets to better organize <strong>EndNote</strong><br />
references. You can collect both custom groups<br />
and smart groups within the same Group Set.<br />
• Cite While You Write <strong>for</strong> open office<br />
(free OpenOffice.org Writer word processor).<br />
• Duplicate comparison on the same screen<br />
• Multiple bibliographies in a single Microsoft Word<br />
document.<br />
• Improved Find Full Text <strong>for</strong> locating full text<br />
documents.<br />
What is <strong>EndNote</strong><br />
<strong>EndNote</strong> Library<br />
References<br />
Other Features<br />
Cite While You Write<br />
Useful Resources & Contact Info<br />
<strong>EndNote</strong> Library<br />
Navigate around <strong>EndNote</strong> <strong>X3</strong><br />
Library Window<br />
Reference Window<br />
Groups<br />
Create an <strong>EndNote</strong> Library<br />
Navigation around <strong>EndNote</strong> <strong>X3</strong><br />
• Launch <strong>EndNote</strong><br />
Start > Programs > <strong>EndNote</strong> > <strong>EndNote</strong> Program<br />
• To retrieve a sample library<br />
C:\document and settings\All users\Documents\<strong>EndNote</strong>\Examples\<br />
Library Window<br />
• A collection of references, each containing the<br />
in<strong>for</strong>mation required to create a bibliography<br />
• No limit to the number of references<br />
• .ENL file – <strong>EndNote</strong> library<br />
• .DATA folder – contains figures, groups and other<br />
significant files<br />
2
Navigation in Library Window<br />
• Sorting References<br />
► Ascending and descending orders<br />
• Preview References<br />
► To see more detail about a reference, highlight<br />
the reference and view it in the Preview pane<br />
at the bottom of the Library window. (Hide Tab<br />
pane – to disable preview pane)<br />
► Only 1 reference is displayed in the preview<br />
pane at a time (if multiple references are<br />
selected, only the active reference is<br />
displayed)<br />
Reference Window<br />
• Stores the in<strong>for</strong>mation required to cite it in a bibliography,<br />
and other in<strong>for</strong>mation (e.g. keywords, notes, abstract)<br />
• Automatically assigned a unique record number pertaining<br />
to the library that cannot be changed<br />
• 48 different reference types<br />
• Upto52fieldsperreference<br />
• Upto45differentfilesattach<br />
to a single reference<br />
• Only 1 graphic or file in the<br />
Figure field<br />
Groups<br />
Create an <strong>EndNote</strong> Library<br />
• Allow up to 500 custom & smart<br />
groups to a library<br />
• Types of Groups:<br />
• Automatic Groups – Permanent<br />
(All References & Unfiled)<br />
• Custom Groups<br />
• Smart Groups<br />
a)Click on File > New... to<br />
create a new <strong>EndNote</strong><br />
library<br />
b) Enter a filename (.enl)<br />
c) Select location to save<br />
the library (eg Desktop)<br />
d) Click Save<br />
What is <strong>EndNote</strong><br />
<strong>EndNote</strong> Library<br />
References<br />
Other Features<br />
Cite While You Write<br />
Useful Resources & Contact Info<br />
<strong>EndNote</strong> Flowchart<br />
Direct<br />
Export<br />
Import<br />
Text File<br />
Online<br />
Search<br />
Manual<br />
Data Entry<br />
References<br />
<strong>EndNote</strong> Flowchart<br />
Direct Export<br />
Import Text File<br />
Online Search<br />
Manual Data Entry<br />
INPUT<br />
OUTPUT<br />
<strong>EndNote</strong><br />
Library<br />
Cite While You Write<br />
Word Processor<br />
3
Different Methods to Collect<br />
References (Citations)<br />
Method 1:<br />
Direct Export<br />
• Method 1: Direct Export eg Search in<br />
databases and export citations<br />
• Method 2: Import Text File<br />
• Method 3: Online Search eg Search LINC<br />
directly in <strong>EndNote</strong><br />
• Method 4: Manual Data Entry eg Manually<br />
enter a Reference<br />
Method 1:<br />
Direct Export<br />
Method 1:<br />
Direct Export<br />
Method 1:<br />
Direct Export<br />
Method 1:<br />
Direct Export<br />
4
Method 1:<br />
Direct Method Export 1: Direct - Exercise Export - Exercise<br />
Method 2:<br />
Import Text Files<br />
a) Per<strong>for</strong>m search in LINC<br />
b) Select records to be saved<br />
c) Click on Save Marked Records<br />
d) Select Export Saved List<br />
e) Check on <strong>EndNote</strong> button<br />
f) Key in your MS Outlook email address, then click on Submit<br />
button<br />
g) Open your email, File > Saved As…> .txt<br />
h) Launch <strong>EndNote</strong> <strong>X3</strong><br />
Method 2: Continue…<br />
Import Text Files<br />
Method 2:<br />
Import Text Files<br />
h) File > Import OR click on<br />
i) Import data file: browse from .txt file saved<br />
j) Import option: click Other filters. Search <strong>for</strong> Innopac<br />
k) Click Choose button<br />
l) Click Import button. The references will then appear in the<br />
active <strong>EndNote</strong> Library.<br />
Method 3:<br />
Online Search<br />
(Search LINC Directly in <strong>EndNote</strong> <strong>X3</strong>)<br />
• Valid only <strong>for</strong> Freely Available Databases<br />
• This Method good <strong>for</strong> Known Citations<br />
a) In an <strong>EndNote</strong> Library, under Online Search on the left, click<br />
on more…<br />
b) Under Name, look <strong>for</strong> and highlight PubMed. Click Choose.<br />
Per<strong>for</strong>m a search<br />
c) Enter keyword in search box<br />
d) Retrieved records from 1 through XX. Enter the desired<br />
number <strong>for</strong> XX.<br />
e) NOTE: ALL records will be saved into <strong>EndNote</strong> Library<br />
Method 4:<br />
Manual Data Entry Data Entry<br />
(Manually Create a Reference in <strong>EndNote</strong> <strong>X3</strong>)<br />
http://www.endnote.com/training/WMVs/EN<strong>X3</strong>/07-Manual_Data_Entry.mp4<br />
5
Method 4:<br />
Manual Data Entry<br />
(Manually Create a Reference in <strong>EndNote</strong> <strong>X3</strong>)<br />
• Useful <strong>for</strong> working papers / manuscripts<br />
which are not found in databases<br />
a) In an <strong>EndNote</strong> Library, at the top, click on<br />
References > New Reference<br />
b) Under Reference Type: click on the drop-down<br />
menu and select accordingly (eg. Conference<br />
Proceedings)<br />
c)Enter in<strong>for</strong>mation such as author, year, title<br />
d)Simply click on X (close the window) and the<br />
reference will be saved<br />
What is <strong>EndNote</strong><br />
<strong>EndNote</strong> Library<br />
References<br />
Other Features<br />
Cite While You Write<br />
Useful Resources & Contact Info<br />
Other Features<br />
Remove Duplicates<br />
Attach Files to References<br />
Transfer References from <strong>EndNote</strong> Web<br />
Backup Library<br />
Other Other Features Features<br />
• Remove Duplicates<br />
References > Find Duplicates<br />
• Delete Unwanted References<br />
Select references, then, References<br />
> Move References to Trash<br />
Note: To delete References permanently,<br />
References > Empty Trash<br />
• Attach Files (PDF, images, etc) to a reference<br />
Select a reference References > File Attachments > Attach<br />
File ...<br />
Other Features (continue)<br />
• Find Full-Text<br />
• Highlight references you want to locate full-text<br />
• Click References > select Find Full Text<br />
Other Other Features Features (continue)<br />
• Transfer References from <strong>EndNote</strong> Web<br />
• Edit > Preferences > <strong>EndNote</strong> Web<br />
Other Other Features Features (continue)<br />
• Transfer References from <strong>EndNote</strong> Web<br />
<strong>EndNote</strong> Web<br />
to <strong>EndNote</strong><br />
<strong>EndNote</strong> to<br />
<strong>EndNote</strong> Web<br />
6
Other Other Features Features (continue)<br />
• Backup Library<br />
Save the complete<br />
Library to a single<br />
compressed file<br />
(.enlx), including<br />
.DATA folder.<br />
• To backup : File ><br />
Compressed<br />
Library ><br />
• To decompress:<br />
File > Open ><br />
Open Library….<br />
What is <strong>EndNote</strong><br />
<strong>EndNote</strong> Library<br />
References<br />
Other Features<br />
Cite While You Write<br />
Useful Resources & Contact Info<br />
Cite While You Write<br />
CWYW Toolbars in Microsoft Word<br />
Cite References in Microsoft Word<br />
Change Reference Style<br />
Edit Citation in Microsoft Word<br />
Understand CWYW Tools<br />
CWYW Toolbars in Microsoft<br />
Word<br />
• Microsoft Word 2003<br />
• Microsoft Word 2007<br />
CWYW: Cite References in Word<br />
a) In an <strong>EndNote</strong> <strong>X3</strong> library, highlight a<br />
reference.<br />
b) In Microsoft Word, place cursor at insertion<br />
point.<br />
c) Look <strong>for</strong> the <strong>EndNote</strong> toolbar<br />
i. For Word 2003, click on 4 th button Insert Selected<br />
Citation(s)<br />
ii. For Word 2007, click on the button Insert Citation. Click<br />
Insert Selected Citation(s).<br />
d) The reference is inserted.<br />
Change Reference Style<br />
a) In Microsoft Word, look <strong>for</strong> the <strong>EndNote</strong><br />
toolbar<br />
i. For Word 2003 & below, click on the 3 rd button Format<br />
Bibliography .<br />
ii.<br />
For Word 2007, go to Style: > Select another style<br />
b) Under With output style, click Browse...<br />
c) Select the desired journal style. Eg. Brit<br />
Medical J<br />
d) The references are now re-<strong>for</strong>matted.<br />
Edit Citations in Word<br />
a) For Word 2007, Word 2003 & below, click<br />
on the Edit Citation(s)<br />
b) Select the reference which is to be<br />
removed and click Remove<br />
c) The reference will be removed and all<br />
other references will be automatically rearranged<br />
7
Understand Cite While You Write Medical Tools<br />
/ Science Library<br />
Understand Cite While You Write Medical Tools<br />
/ Science Library<br />
Go to <strong>EndNote</strong><br />
This tool will take you to the <strong>EndNote</strong> program, where you<br />
can select (highlight) references <strong>for</strong> insertion into your Word<br />
document.<br />
Find Citation(s)<br />
This tool will provide a search window where you can enter<br />
text that is in any field. You can then select references from<br />
a list of those that contain your search terms and insert them<br />
into your paper.<br />
Format Bibliography<br />
This tool will allow you to change the <strong>EndNote</strong> style used<br />
<strong>for</strong> your document. It will also let you make other changes<br />
to the layout of your bibliography, such as adding titles and<br />
changing the line spacing.<br />
Insert Selected Citation(s)<br />
This tool will insert the references you selected in <strong>EndNote</strong><br />
into your document at the location of the Word cursor.<br />
Understand Cite While You Write Medical Tools<br />
/ Science Library<br />
Edit Citation(s)<br />
Use this tool to make any changes<br />
inside a citation, such as adding page<br />
numbers to a citation or removing<br />
author names from author-date citations<br />
Insert Note<br />
Use this tool to insert explanatory<br />
notes to be numbered as though<br />
they were bibliography entries,<br />
and then placed in the bibliography.<br />
Understand Cite While You Write Medical Tools<br />
/ Science Library<br />
Edit Library Reference(s)<br />
This tool allows you to quickly access the specific record <strong>for</strong><br />
any selected citation.<br />
Un<strong>for</strong>mat Citation(s) ti • This tool will remove the <strong>for</strong>matted bibliography and<br />
citations and replace all citations with plain-text<br />
placeholders that <strong>EndNote</strong> can match to library records to<br />
create <strong>for</strong>matted citations. This tool is commonly used<br />
when moving documents between word-processing<br />
programs.<br />
• Also useful when you suspect the document is corrupted,<br />
to un<strong>for</strong>mat all citations.<br />
Understand Cite While You Write Medical Tools<br />
/ Science Library<br />
Convert to Plain Text<br />
(<strong>for</strong>merly Remove Field Codes)<br />
• This tool will create a second copy of the document with<br />
all <strong>EndNote</strong> field coding removed (you can generally<br />
recognize field codes such as <strong>for</strong>matted <strong>EndNote</strong> citations<br />
by their turning grey when you select them in Word).<br />
• It is used when sending documents to a publisher<br />
because the field coding used <strong>for</strong> <strong>EndNote</strong> citations can<br />
sometimes cause problems <strong>for</strong> publishers’ page layout<br />
programs. Note that it will create a Word document, not a<br />
plain text (.txt) document.<br />
Understand Cite While You Write Medical Tools<br />
/ Science Library<br />
Export Traveling Library<br />
<strong>EndNote</strong> creates a hidden “traveling” library containing<br />
only the references used in each paper. This traveling<br />
library is part of the coded in<strong>for</strong>mation contained in<br />
each citation. i Use this tool to export the references in<br />
this traveling library to a regular <strong>EndNote</strong> library<br />
8
Understand Cite While You Write Medical Tools<br />
/ Science Library<br />
Understand Cite While You Write Medical Tools<br />
/ Science Library<br />
Find Figure(s)<br />
This tool will provide a search window much like the Find<br />
Citation window where you can enter text that is in any field<br />
in the record you want to find. You can then select<br />
references from a list of those records with figures attached<br />
that contain your search terms. A reference to the figure will<br />
be inserted at the location of your cursor. The image will be<br />
inserted either below the cursor location or in a list at the<br />
end of the document, depending on the selected <strong>EndNote</strong><br />
style.<br />
Cite While You Write Preferences<br />
• Use this tool to set preferences <strong>for</strong> <strong>EndNote</strong>’s cite while you<br />
write settings <strong>for</strong> future documents. (Note: If you use Word<br />
as your e-mail editor in Microsoft Outlook, you should leave<br />
the Open<strong>EndNote</strong>whenStartingWordoptionintheCWYW<br />
preferences unchecked.)<br />
• Also use this tool to toggle between <strong>EndNote</strong> and <strong>EndNote</strong><br />
Web.<br />
Help<br />
This tool will let you access contextual help <strong>for</strong> <strong>EndNote</strong>.<br />
What is <strong>EndNote</strong><br />
<strong>EndNote</strong> Library<br />
References<br />
Other Features<br />
Cite While You Write<br />
Useful Resources & Contact Info<br />
<strong>EndNote</strong> <strong>X3</strong> vs <strong>EndNote</strong> Web<br />
<strong>EndNote</strong> <strong>X3</strong><br />
<strong>EndNote</strong> Web<br />
Useful Resources & Contact Info<br />
<strong>EndNote</strong> VS <strong>EndNote</strong> Web<br />
Update & Maintenance<br />
Online Tutorials, Guides & FAQs<br />
Contact Info<br />
Advantages Work on references and<br />
cite independent of Web –<br />
less processing time<br />
Full install on computer.<br />
No expiry.<br />
Stores unlimited no. of<br />
references<br />
Store full-text (eg. PDF,<br />
sound files)<br />
Disadvantages References stored on local<br />
computer. Needs to save<br />
and move references to<br />
another computer.<br />
Web-based : longer<br />
processing & connection<br />
time<br />
Account expires if you<br />
leave <strong>NUS</strong><br />
Max. 10,000 references<br />
only<br />
Unable to store full-text<br />
Can work on references<br />
anywhere with Internet<br />
(renew account every 12<br />
months via <strong>NUS</strong>NET)<br />
Update & Maintenance<br />
• Program Updates & Patches<br />
[http://www.endnote.com/support/enupdates.asp]<br />
• Output Styles<br />
[http://www.endnote.com/support/enstyles.asp]<br />
• Import Filters<br />
[http://www.endnote.com/support/enfilters.asp]<br />
• Connection Files<br />
[http://www.endnote.com/support/enconnections.asp]<br />
Helplines, Online Tutorials, Guides &<br />
FAQs<br />
• Email: askalib@nus.edu.sg / ts.support.asia@thomson.com<br />
• LION – How to Use <strong>EndNote</strong><br />
[http://libpweb1.nus.edu.sg/lion/e/endnoteGuide.html]<br />
• LION – How to Use <strong>EndNote</strong> Web<br />
[http://libpweb1.nus.edu.sg/lion/e/endnotewebguide.html]<br />
• <strong>EndNote</strong> <strong>X3</strong> Getting Started Guide<br />
[http://www.endnote.com/support/helpdocs/EN<strong>X3</strong>_GettingStartedGuide_WinMac.pdf]<br />
• <strong>EndNote</strong> <strong>X3</strong> Tutorial (View Online or Download)<br />
[Online:http://www.endnote.com/training/tutorials/<strong>EndNote</strong><strong>X3</strong>/<strong>EndNote</strong>_<strong>X3</strong>.asp]<br />
[Download:http://www.endnote.com/training/WMVs/EN<strong>X3</strong>/enx3tutorial_download.asp]<br />
<strong>EndNote</strong> FAQs<br />
[http://www.endnote.com/support/faqs/index.asp]<br />
9
Contact Info<br />
For assistance with installation via <strong>NUS</strong><br />
Software Catalogue, contact<br />
itcare@nus.edu.sg<br />
Best Wishes in Your Referencing<br />
<strong>NUS</strong> <strong>Libraries</strong><br />
Medical / Science Resource Team<br />
Email: mdlib@nus.edu.sg<br />
In<strong>for</strong>mation Desk: 65162454<br />
10