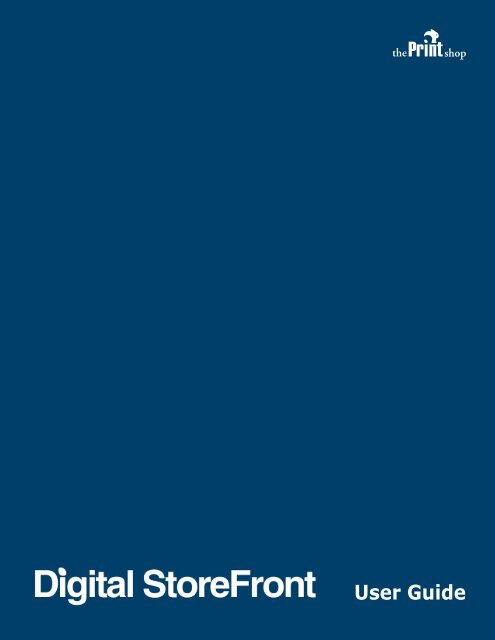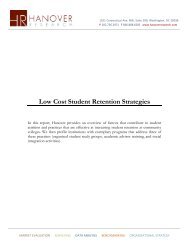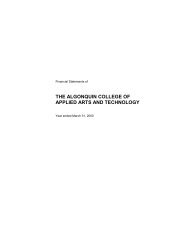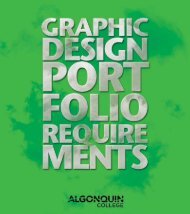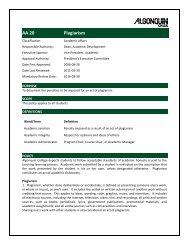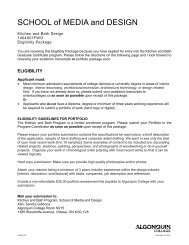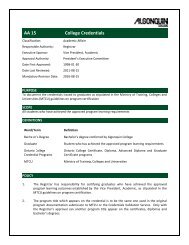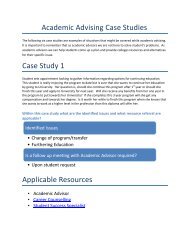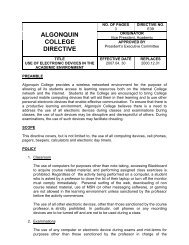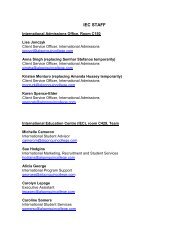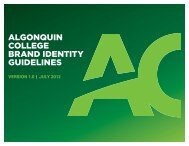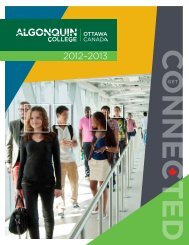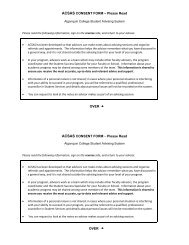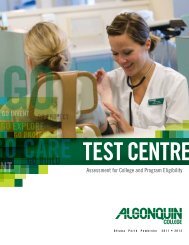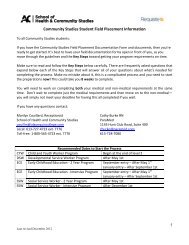Digital StoreFront User Guide - Algonquin College
Digital StoreFront User Guide - Algonquin College
Digital StoreFront User Guide - Algonquin College
Create successful ePaper yourself
Turn your PDF publications into a flip-book with our unique Google optimized e-Paper software.
<strong>User</strong> <strong>Guide</strong>
<strong>Digital</strong> <strong>StoreFront</strong> Training Manual<br />
Table of Contents<br />
About the <strong>Digital</strong> <strong>StoreFront</strong><br />
What is the <strong>Digital</strong> <strong>StoreFront</strong> (DSF)................................................................................................. 3<br />
How to log-in to the DSF (username and password).......................................................................... 3<br />
Getting Started<br />
Update your profile information......................................................................................................... 4<br />
Change your default password ........................................................................................................... 4<br />
Change your default security question............................................................................................... 4<br />
EFI PrintMessenger Driver (download & install)<br />
What is the EFI PrintMessenger Driver............................................................................................ 5<br />
Installation instructions for PC / Windows......................................................................................... 7<br />
Installation instructions for Mac OS..................................................................................................10<br />
Submitting Print Jobs to the DSF<br />
Printing with the EFI PrintMessenger Driver (Highly Recommended)........................................... 13<br />
Uploading your Press Quality PDF file to the DSF ......................................................................... 17<br />
Printing Details<br />
Printing options................................................................................................................................. 21<br />
Review & Approve your order......................................................................................................... 25<br />
Due date & Delivery method............................................................................................................ 26<br />
Budget code payment....................................................................................................................... 27<br />
Final review & Order confirmation.................................................................................................. 28<br />
Order status....................................................................................................................................... 28<br />
Submitting Offline Content................................................................................................... 29<br />
<strong>Algonquin</strong> Business Cards..................................................................................................... 32<br />
Featured Categories.................................................................................................................. 33<br />
Contact Us<br />
FAQ (Frequently Asked Questions).......................................................................................................34<br />
Contact information............................................................................................................................... 35<br />
2<br />
The Print Shop | <strong>Algonquin</strong> <strong>College</strong>
<strong>Digital</strong> <strong>StoreFront</strong> Training Manual<br />
About the <strong>Digital</strong> <strong>StoreFront</strong><br />
What is the <strong>Digital</strong> <strong>StoreFront</strong><br />
The <strong>Digital</strong> <strong>StoreFront</strong> (DSF) is a website offered by The Print Shop that allows customers to order printing<br />
and other goods and services online 24/7 from within the college or outside the college using VPN. The Print<br />
Shop DSF offers a quick and easy print ordering experience similar to other online retail stores that you may<br />
be familiar with.<br />
1 DSF Website Address (URL)<br />
http://printshop.algonquincollege.com/dsf/login.aspx<br />
2 Default <strong>User</strong>name<br />
Your default username is the same as your <strong>Algonquin</strong> <strong>College</strong> username.<br />
3 Default Password<br />
Your default password is your first name all in lowercase letters.<br />
Default Security Question and Answer<br />
Default question: What high school did you graduate from<br />
Default answer: algonquin college<br />
Who do I call for help with the DSF<br />
See contact information at the end of this user guide.<br />
!<br />
Log-in using the information above. Your account should already be registered with the DSF and<br />
ready to use! If your account could not be retrieved please register by clicking the “Register” link.<br />
1<br />
2<br />
3<br />
!<br />
The Print Shop | <strong>Algonquin</strong> <strong>College</strong><br />
3
<strong>Digital</strong> <strong>StoreFront</strong> Training Manual<br />
Getting Started<br />
We suggest completing your profile so that your orders will be delivered to the correct location. Your profile<br />
information will also be used to automatically fill in certain DSF forms improving your ordering expeience.<br />
1 Changing your Security Question<br />
Click on “My Account”. Next to Security Question, click “Change”. Type in your current password, select a<br />
new security question from the drop down list and type in the new security answer. Click “Save”.<br />
2 Changing your Password<br />
Click on “My Account”. Next to Password, click “Change” . Type in your current password, a new<br />
password, confirm new password and click “Save Changes”.<br />
3 Updating your Profile Information<br />
Log-in to the DSF and click on “My Account”. The Profile box will appear. Click “Edit” at the bottom of the<br />
page. Make your changes then click “Save”.<br />
Take Note<br />
Default Password<br />
The default password is your<br />
first name in lowercase.<br />
1<br />
New Password Rules<br />
• Min. eight (8) characters<br />
• Max ten (10) characters<br />
• Two (2) uppercase letters<br />
• One (1) numeric character<br />
• Cannot contain your name<br />
or your DSF user name<br />
2<br />
Your new password must<br />
satisfy all above requirements.<br />
3<br />
4<br />
The Print Shop | <strong>Algonquin</strong> <strong>College</strong>
Installing the EFI<br />
PrintMessenger Driver<br />
Content Overview<br />
Download and install the EFI Print Messenger driver in order to print<br />
directly to the DSF using Word or your favorite software package.<br />
• PC/Windows users continue page 7<br />
• Mac users continue on page 10
<strong>Digital</strong> <strong>StoreFront</strong> Training Manual<br />
Installing EFI PrintMessenger on PC Computers<br />
Windows Vista & Windows XP<br />
In order to print directly to DSF you will need to install EFI PrintMessenger driver on your computer.<br />
Follow these steps below to get started.<br />
1<br />
Log-in to the DSF. Click “Login” button to continue. See page 3 for URL & login information.<br />
2<br />
Under the EFI PrintMessenger section, click on the “Windows” link.<br />
!<br />
The Print Shop | <strong>Algonquin</strong> <strong>College</strong><br />
7
<strong>Digital</strong> <strong>StoreFront</strong> Training Manual<br />
3<br />
When prompted with the “Do you want to run or save this file” dialogue box, click on “Run”.<br />
4<br />
You will be prompted with another security warning. Click “Run”.<br />
5<br />
PrintMessenger Setup Wizard. Click “Next”.<br />
6<br />
License Agreement. Choose “I accept the terms in the license agreement”, then click “Next” to continue.<br />
8<br />
The Print Shop | <strong>Algonquin</strong> <strong>College</strong>
<strong>Digital</strong> <strong>StoreFront</strong> Training Manual<br />
7<br />
Destination Folder. DO NOT change the default location. Click “Next”.<br />
8<br />
Ready to Install the Program. Click “Install”.<br />
Take Note<br />
Restart Needed<br />
You may need to restart your<br />
computer in order to complete<br />
installation or for your new<br />
printer driver to be active<br />
Don’t forget to save any open<br />
documents before you restart.<br />
9<br />
Hardware Installation warning. Click “Continue Anyway”.<br />
10 PrintMessenger Setup Wizard Completed. Click “Finish”.<br />
Congratulations! You are now able to submit jobs from any application using the print command. The<br />
DSF printer driver will be listed under your available printers as “<strong>Digital</strong> <strong>StoreFront</strong>”. See page 13 for<br />
instructions on how to use the PrintMessenger driver.<br />
The Print Shop | <strong>Algonquin</strong> <strong>College</strong><br />
9
<strong>Digital</strong> <strong>StoreFront</strong> Training Manual<br />
Installing EFI PrintMessenger on Apple Mac<br />
Mac OS 10.5 Leopard, 10.4 Tiger, 10.3 Panther<br />
In order to print directly to DSF you will need to install EFI PrintMessenger driver on your computer.<br />
Follow these steps below to get started.<br />
1<br />
Log-in to the DSF. Click “Login” button to continue. See page 3 for URL & login information.<br />
2<br />
Under the EFI PrintMessenger section, click on the “Mac” link<br />
!<br />
3<br />
PrintMessenger.dmg file will download to your computer. Double-click on the icon to open it.<br />
10<br />
The Print Shop | <strong>Algonquin</strong> <strong>College</strong>
<strong>Digital</strong> <strong>StoreFront</strong> Training Manual<br />
4<br />
The PrintMessenger drive will appear on your desktop. Double-click the PrintMessenger drive icon.<br />
5<br />
A new PrintMessenger window will open. Double-click on the PrintMessenger icon to launch the install.<br />
6<br />
If you get a warning regarding the application being downloaded from the internet, click “Open”.<br />
7<br />
Authenticate the installation. Type in your computer user name and password and click “OK”.<br />
8<br />
License. Click “Accept”.<br />
The Print Shop | <strong>Algonquin</strong> <strong>College</strong><br />
11
<strong>Digital</strong> <strong>StoreFront</strong> Training Manual<br />
8<br />
Install Location. DO NOT change the location of the folder. Click “Install”.<br />
9<br />
Installation successful. Click the Quit button to quit the install process.<br />
Congratulations! You are now able to submit jobs from any application using the print command. The DSF<br />
printer driver will be listed under your available printers as “Printshop_DSF”.<br />
See page 13 for instructions on how to use the PrintMessenger driver.<br />
12<br />
The Print Shop | <strong>Algonquin</strong> <strong>College</strong>
Method #1 (recommended)<br />
Printing with the<br />
EFI PrintMessenger<br />
Content Overview<br />
This is the recommended method for submitting your files. This method will<br />
automatically create a proper PDF and upload it to your DSF account using<br />
the print command from your favorite software. (PC & Mac compatible)
<strong>Digital</strong> <strong>StoreFront</strong> Training Manual<br />
Printing with the EFI PrintMessenger Driver<br />
Overview of instructions for PC and Mac users<br />
!<br />
Before you start, make sure you have installed the Print-Messenger driver on your<br />
computer. You only need to install it once for each computer you use. See page 5.<br />
Detailed instructions are provided on the following pages.<br />
1<br />
2<br />
Open the document you wish to print.<br />
Click “File”, “Print”, select the printer called “<strong>Digital</strong> <strong>StoreFront</strong>” or<br />
“Printshop_DSF”. Click “OK” or “Print”.<br />
Note: This will create a PDF and add it to the PrintMessenger upload queue.<br />
3<br />
4<br />
5<br />
6<br />
7<br />
After you have finished adding all your documents, click “upload”.<br />
Enter your DSF log-in information. Click “Login”. Click “Save Password” if desired.<br />
The DSF website will open. Click “Get Started”.<br />
Select a category and click “Begin” beside colour or black & white.<br />
Your PDF has been added to the job. Enter a job name and quantity. Click “Next”.<br />
14<br />
The Print Shop | <strong>Algonquin</strong> <strong>College</strong>
<strong>Digital</strong> <strong>StoreFront</strong> Training Manual<br />
Printing with the EFI PrintMessenger Driver<br />
Detailed instructions for PC and Mac users<br />
1 Open the document you wish to print. Remember, you can print from any application on your computer<br />
as long as you can access the print command and select the PrintMessenger driver.<br />
2 With your document open, click “File”, “Print”, select the printer called “<strong>Digital</strong> <strong>StoreFront</strong>”<br />
on a PC or “Printshop_DSF” if your on a Mac. Click “OK” (PC) or “Print” (Mac). See figure #1.<br />
figure #2<br />
figure #1<br />
3 After you have finished printing your documents to the upload queue, click “upload”. See<br />
figure #2<br />
4 Enter your DSF username and password,<br />
then click “Login” to continue. See figure #3<br />
5 The DSF website will launch in your internet browser,<br />
click “Get Started” to continue. See figure #4<br />
figure #4<br />
figure #3<br />
The Print Shop | <strong>Algonquin</strong> <strong>College</strong><br />
15
<strong>Digital</strong> <strong>StoreFront</strong> Training Manual<br />
6 Select a category which best represents your printing requirements. After you have selected a<br />
category, click “Begin” beside colour or black & white depending on your needs.<br />
7 As you can see, your file has already been uploaded and added to the job. Enter a “Job Name” and<br />
“Quantity” then click “Next”.<br />
Take Note<br />
PDF Preview<br />
With just one click you are<br />
able to preview your PDF(s).<br />
Great for double checking to<br />
see if they were created and<br />
uploaded properly.<br />
Congratulations! You have successfully created and uploaded your PDF file(s).<br />
Please continue on page 21 for instructions on how to select your printing details.<br />
16<br />
The Print Shop | <strong>Algonquin</strong> <strong>College</strong>
Method #2<br />
Uploading PDF’s<br />
to the DSF<br />
Content Overview<br />
Use this method if you would like to upload your own PDFs to the DSF. This<br />
method requires you to know how to manually create a proper press quality<br />
PDF with fonts embedded.
<strong>Digital</strong> <strong>StoreFront</strong> Training Manual<br />
Uploading PDF’s to the DSF<br />
Overview of instructions for PC and Mac users<br />
1<br />
2<br />
3<br />
!<br />
Before you start, make sure you have already produced a press quality PDF with<br />
fonts embedded and have ready for upload. Detailed instructions are provided<br />
on the following pages.<br />
Go to the <strong>Digital</strong> <strong>StoreFront</strong> website and log-in.<br />
Select a category and click “Begin” beside colour or black & white.<br />
Fill out job information and upload PDF document. Click “Next” to continue.<br />
18<br />
The Print Shop | <strong>Algonquin</strong> <strong>College</strong>
<strong>Digital</strong> <strong>StoreFront</strong> Training Manual<br />
Uploading PDF’s to the DSF<br />
Detailed instructions for PC and Mac users<br />
1 Go to the DSF website and log-in. Type in your username and password. Click “Login”.<br />
Website: http://printshop.algonquincollege.com/DSF/Login.aspx<br />
If you are unsure of your username and password see page 3.<br />
2 Select a category which best represents your printing requirements. After you have selected a<br />
category, click “Begin” beside colour or black & white depending on your needs.<br />
The Print Shop | <strong>Algonquin</strong> <strong>College</strong><br />
19
<strong>Digital</strong> <strong>StoreFront</strong> Training Manual<br />
3<br />
Selecting your PDF document to upload is easy, just follow these simple steps below.<br />
!<br />
Make sure the PDF file you’re going to upload has been created properly for print (fonts<br />
are embedded and press quality)<br />
A Give your job a name and indicate the quantity.<br />
B Click on the “Browse” button to locate the PDF document on your computer. Once you have<br />
found the file, click “OK”.<br />
C Click “Upload File”. Check off “Add to My Saved Files” to store the file online for next time.<br />
D Once your file has been uploaded, you will see a PDF icon and the name of your document in<br />
the preview window. Click “Next” to continue.<br />
A<br />
Take Note<br />
B<br />
My Saved Files<br />
Currently, the files will be<br />
saved for one year.<br />
C<br />
PDF Preview<br />
With just one click you are<br />
able to preview your PDF(s).<br />
Great for double checking to<br />
see if they were created and<br />
uploaded properly.<br />
D<br />
Wrong PDF File<br />
If you have accidently<br />
uploaded the wrong PDF file<br />
just click on the to remove<br />
it and upload another file.<br />
Congratulations! You have successfully uploaded your PDF file(s).<br />
Please continue on page 21 for instructions on how to select your printing details.<br />
20<br />
The Print Shop | <strong>Algonquin</strong> <strong>College</strong>
Printing<br />
Details
<strong>Digital</strong> <strong>StoreFront</strong> Training Manual<br />
Printing Details<br />
Overview of instructions for PC and Mac users<br />
!<br />
Detailed instructions are provided on the following pages.<br />
1<br />
2<br />
3<br />
4<br />
5<br />
6<br />
7<br />
8<br />
9<br />
Select your Print Options.<br />
Select your Additional Services if required.<br />
Add Special Pages to your print job if required.<br />
Indicate any Special Instructions and click “Next” to continue.<br />
Review & Preview your print job. Check “I Approve” then Click “Add to Cart”.<br />
Click the Calendar Icon to select your desired ship date and time. Click “Save”.<br />
Select a delivery method from the drop down list and Click “Checkout”.<br />
Enter your budget code in this format: “44002 00 XXXX”. Click “Next”.<br />
Review your order and click “Place My Order” to finalize and submit the order.<br />
10 The Order Confirmation page appears. Take note of the Order Number, in the<br />
event you need to contact the Print Shop regarding your order.<br />
11 To check the status of your order click “Order Status” from the main navigation.<br />
22<br />
The Print Shop | <strong>Algonquin</strong> <strong>College</strong>
<strong>Digital</strong> <strong>StoreFront</strong> Training Manual<br />
Printing Details<br />
Detailed instructions for PC and Mac users<br />
1 Select your print options. The ticket template (which is the<br />
same as a paper print requisition you may be familiar with) is<br />
where you choose your print options such as the type of paper,<br />
single or double sided printing, and orientation.<br />
2<br />
Select Additional Services if required.<br />
!<br />
Take Note<br />
Double Sided Printing<br />
The default setting for single<br />
or double sided printing is set<br />
to double sided.<br />
If you would like to print a<br />
document single sided please<br />
remember to change the<br />
settings to single.<br />
This is in place to support<br />
the <strong>Algonquin</strong> <strong>College</strong> Green<br />
Initiative. We’re doing our<br />
part.<br />
Not enough options<br />
Something to remember is<br />
that each category (copies,<br />
brochures...) has its own set<br />
of available options to select<br />
from. If you don’t see the<br />
options your looking for you<br />
might have selected the wrong<br />
category.<br />
Please feel free to contact us<br />
if you suspect that something<br />
is in fact missing.<br />
3 Add Special Pages. If you have one or more pages that will be<br />
treated differently than the rest of your job, click “Special Pages”.<br />
The Print Shop | <strong>Algonquin</strong> <strong>College</strong><br />
23
<strong>Digital</strong> <strong>StoreFront</strong> Training Manual<br />
3<br />
Add Special Pages (continued)<br />
For example, you may wish to have your entire job printed in Black<br />
and White except for page 1, which should be printed in colour.<br />
A Select “By Page(s)”, enter the page number.<br />
B Select “Color” from the Color or B&W drop down list, click “Save”.<br />
Take Note<br />
Special Pages<br />
Colour or B&W<br />
Colour or B&W refers to<br />
the toner on your page, not<br />
the paper or stock colour. To<br />
choose a different colour of<br />
paper, select it from the Paper/<br />
Media drop down menu.<br />
A<br />
B<br />
This will bring you back to the main print options page. You will now<br />
see the page(s) that will be printed differently from the rest of the print<br />
job. You are able to add as many special pages as you like, notice we<br />
have page 1 printed in colour and page 7 printed on Blue stock.<br />
If you decide you want to make further changes to one of the special<br />
pages or if you decide you would like to remove a special page, click<br />
on the edit or delete buttons indicated above.<br />
24<br />
The Print Shop | <strong>Algonquin</strong> <strong>College</strong>
<strong>Digital</strong> <strong>StoreFront</strong> Training Manual<br />
4 Special Instructions. Please use this area to indicate any special instructions or requests you may have<br />
for our Print Shop staff that may not be covered in the standard Print Options area. Click “Next“.<br />
5 Review & Preview your print job. The “Review” screen gives you a thumbnail preview of what<br />
your job will look like, with the options you’ve chosen, once it is printed. You are also given a<br />
review of all the options you have selected. If you have missed an option, or picked one in error,<br />
click the “Previous” button to go back a screen to correct it.<br />
Pricing Summary. To view the pricing summary, click on “View Pricing Summary”. Another<br />
window pops up with the price breakdown for your job. When you are done, click the “Done”<br />
button to close the window.<br />
Check “I Approve” then Click “Add to Cart”.<br />
The Print Shop | <strong>Algonquin</strong> <strong>College</strong><br />
25
<strong>Digital</strong> <strong>StoreFront</strong> Training Manual<br />
6 Click the Calendar Icon to select your desired ship date and time. After you have made your<br />
selection Click “Save”.<br />
Regular turn around time is three (3) business days. You may request an earlier date, however, a rush fee may<br />
be applied. The dates highlighted in yellow indicate rush dates. Rush orders must be picked up at the Print<br />
Shop and will not be delivered by mail services.<br />
Take Note<br />
Rush Orders<br />
The ability to select a faster<br />
turnaround time (rush date)<br />
may not be available. Please<br />
contact our customer service<br />
clerk directly should you<br />
require to place a rush order.<br />
7 Delivery methods available are Customer Pick-up or<br />
Mail Services. If you choose Mail Services, please fill in the address<br />
information, especially your room number, then click “Save”.<br />
Take Note<br />
Entering your Room<br />
Number Quickly<br />
To avoid entering your room<br />
number every time you submit<br />
an order, update the address<br />
field in your profile. See page<br />
4 for instructions on how to<br />
update your profile.<br />
26<br />
The Print Shop | <strong>Algonquin</strong> <strong>College</strong>
<strong>Digital</strong> <strong>StoreFront</strong> Training Manual<br />
If you would like to split a delivery between two recipients, click on “Add Another Recipient”.<br />
Fill in the delivery information and make sure to indicate the quantity for each recipient. Click<br />
“Checkout” to continue.<br />
8 Enter your departmental budget code that you have been issued and click “Next”. The format<br />
in which you enter it is very important. Format: ##### 00 #### (Example: 44002 00 123A).<br />
!<br />
Take Note<br />
Oops! Budget Code<br />
Not Working<br />
9 Review all the information, then click “Place My Order”. If your budget code is not<br />
working, the two common<br />
reasons are: You did not enter<br />
it properly, try again. Or you<br />
just registered your own DSF<br />
account and have not been<br />
activated, email the DSF<br />
Admin. See page 32.<br />
The Print Shop | <strong>Algonquin</strong> <strong>College</strong><br />
27
<strong>Digital</strong> <strong>StoreFront</strong> Training Manual<br />
10 Take note of your order number. You will need this number if you call the Print Shop with<br />
questions about your order.<br />
!<br />
11 To view the status of your order you must first be logged in to the DSF. Click on “Order Status”.<br />
A View your entire order history. Select a filter to find a specific order.<br />
B View complete order details and PDF file.<br />
C View order confirmation and re-order option<br />
A<br />
B<br />
C<br />
28<br />
The Print Shop | <strong>Algonquin</strong> <strong>College</strong>
Submitting<br />
Off-Line Content
<strong>Digital</strong> <strong>StoreFront</strong> Training Manual<br />
Submitting Offline Content<br />
Overview of instructions for PC and Mac users<br />
1<br />
2<br />
3<br />
Log-in to the Print Shop DSF. See page 3 for login details.<br />
To begin, choose a category which best represents your printing needs.<br />
Fill out the Job Ticket information. See screen shot below for instructions.<br />
A Give your job a name and indicate the quantity.<br />
B Click on the “Offline Material” tab. Choose the type of offline material you are submitting.<br />
C Enter a file name and number of pages in your document<br />
D In the Delivery Instructions area, type in detailed instructions regarding how you will get your<br />
file to The Print Shop (Eg: Please see graphic design team for original file.) Click “Add”.<br />
E Click Next to continue.<br />
4<br />
Please continue on page 21, “Printing Details”.<br />
A<br />
B<br />
C<br />
D<br />
E<br />
30<br />
The Print Shop | <strong>Algonquin</strong> <strong>College</strong>
<strong>Algonquin</strong><br />
Business Cards
<strong>Digital</strong> <strong>StoreFront</strong> Training Manual<br />
<strong>Algonquin</strong> Business Cards<br />
How to order your <strong>Algonquin</strong> business cards<br />
1 Log-in to the DSF. See page 3 for login details.<br />
Update Your Account<br />
2 Select the category named “Business Cards”.<br />
We make ordering business<br />
3 Click “Begin” and fill out the required information.<br />
cards quick and easy. The<br />
business card form will<br />
A Give your job a name and select a quantity.<br />
automatically be filled out for<br />
you based on your profile.<br />
B Select your campus and complete the form.<br />
Be sure to keep your account<br />
profile up to date. See page 4<br />
C Click “Update Preview” near the top of the page.<br />
to update your DSF profile.<br />
4 Click “Next”. Continue on page 25 for further instructions.<br />
A<br />
C<br />
Take Note<br />
B<br />
32<br />
The Print Shop | <strong>Algonquin</strong> <strong>College</strong>
<strong>Digital</strong> <strong>StoreFront</strong> Training Manual<br />
Featured Categories<br />
Which category is right for me<br />
Most of your basic printing needs will be met with the “Copies” category. If you require more advanced<br />
options we have a variety of other categories to choose from. Please read the descriptions below when<br />
deciding which category is right for your printing requirements.<br />
Copies: Generic printing in colour or black and white.<br />
Print options include: Binding, Cutting, Drill, Fold, Shrink Wrap, Slip sheets,<br />
Orientation and Staple.<br />
Manuals: Print options include: Binding, Covers (Front and Back), Drill, Tabs, Shrink<br />
Wrap, Call to Discuss and Request Proof.<br />
Brochure: 3-panel brochure that prints on two sides of the paper in landscape mode and<br />
has two folds. Prints in black and white or colour.<br />
Print options include: Fold, and Call to Discuss.<br />
Booklet: Booklets that fold in half, have two staples down the middle of the spine. With a<br />
self cover or hard cover. Black and white or colour.<br />
Hard cover print options include: Call to Discuss, Cover, Print in colour or BW, Request<br />
Proof, Saddle stitch. Soft cover print options include: Call to Discuss, Print in colour or BW,<br />
Request Proof, Saddle stitch<br />
NCR: No Carbon Required paper. Choose between 2-part or 3-part.<br />
Business Cards: Standard <strong>Algonquin</strong> <strong>College</strong> business cards can be ordered<br />
directly through the DSF using our new variable data form. If you require a more<br />
customized business card, please contact our customer service clerk to get started.<br />
More products and categories are available, visit the DSF for more information.<br />
The Print Shop | <strong>Algonquin</strong> <strong>College</strong><br />
33
<strong>Digital</strong> <strong>StoreFront</strong> Training Manual<br />
FAQ<br />
Frequently Asked Questions<br />
1<br />
What is a job ticket<br />
A job ticket is an electronic version of a print requisition form. It provides you with all<br />
the print options available to you based on the type of printing category you select.<br />
2 Do I need to embed my fonts in MS Word or PowerPoint before I use the<br />
PrintMessenger driver<br />
When submitting Microsoft Word and PowerPoint documents via PrintMessenger, the<br />
following steps may be necessary if you are using the Monotype Corsiva font in the<br />
original document. From MS Word or PowerPoint click “File”, “Print”, Select “Options”<br />
and then click the “Save” tab. Check “Embed TrueType Fonts”. Uncheck “Do not<br />
embed common system fonts.” Click “OK”.<br />
3 I don’t have administrator rights to install the PrintMessenger driver on<br />
my computer. Now what<br />
Call the ITS help desk (x.5555) to request assistance.<br />
4<br />
What is a press-ready PDF<br />
It’s a PDF created using Adobe Acrobat Pro software and enables you to choose<br />
the settings you wish to save your PDF as, such as the quality of the PDF (i.e. High<br />
quality, Standard, Press quality) and allows you to embed the fonts.<br />
5 I don’t have Adobe Acrobat installed on my computer. Can I use the<br />
“save as PDF” command from MS Word or PowerPoint<br />
No. MS Word does not give the option of changing the settings (such as choosing the<br />
quality of PDF (press quality) or embedding the fonts) therefore it does not create a<br />
proper PDF. Please use the EFI PrintMessenger driver.<br />
6<br />
Which VPN do I use<br />
Use the VPN Client only. Do not use the WebVPN. For more informaiton, call the ITS<br />
help desk (x.5555) to request assistance.<br />
7 I have registered myself to the DSF and it does not accept my budget<br />
code and I am sure I have entered it correctly. Help!<br />
Your DSF account has not been activated. Contact the DSF Admin.<br />
34<br />
The Print Shop | <strong>Algonquin</strong> <strong>College</strong>
<strong>Digital</strong> <strong>StoreFront</strong> Training Manual<br />
Contact Us<br />
Orders & Job Status:<br />
Production Clerk<br />
613-727-4723 ext. 5419<br />
publishing@algonquincollege.com<br />
Technical Support & Training:<br />
DSF Administrator<br />
613-727-4723 ext. 2573<br />
dsfadmin@algonquincollege.com<br />
The Print Shop DSF Inquiries:<br />
Paul Capuano, Manager<br />
613-727-4723 ext. 5012<br />
paul.capuano@algonquincollege.com<br />
<br />
For more help & information, please visit<br />
www.algonquincollege.com/printshop/html/DSFInfoPage.htm<br />
The Print Shop | <strong>Algonquin</strong> <strong>College</strong><br />
35
DSF <strong>User</strong> <strong>Guide</strong> V2.0<br />
<strong>Digital</strong> <strong>StoreFront</strong> Version 4.5<br />
The Print Shop, <strong>Algonquin</strong> <strong>College</strong>