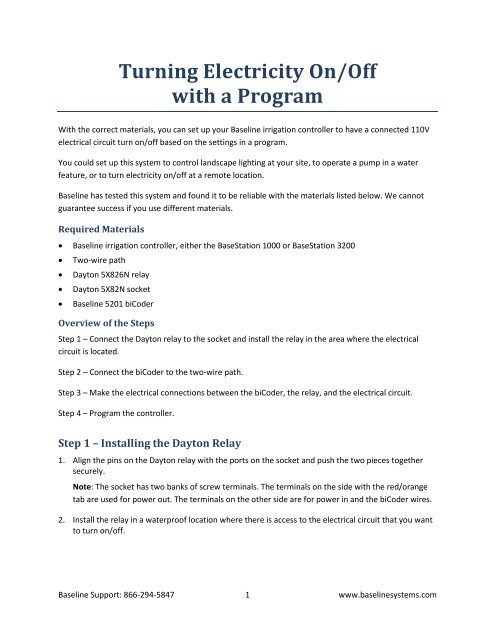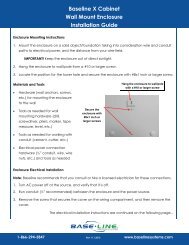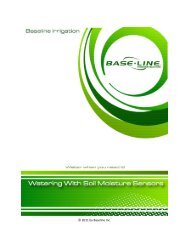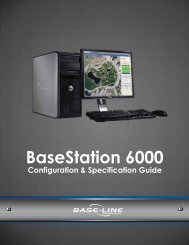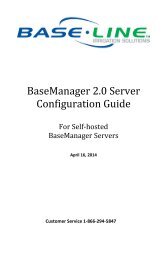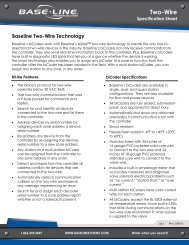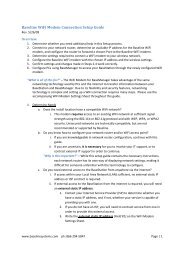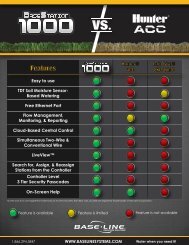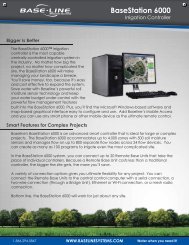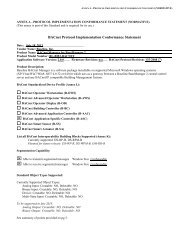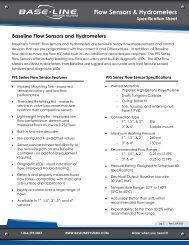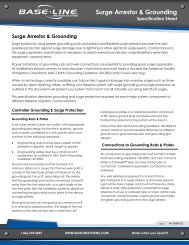Turning Electricity On/Off with a Program - Baseline Systems
Turning Electricity On/Off with a Program - Baseline Systems
Turning Electricity On/Off with a Program - Baseline Systems
Create successful ePaper yourself
Turn your PDF publications into a flip-book with our unique Google optimized e-Paper software.
<strong>Turning</strong> <strong>Electricity</strong> <strong>On</strong>/<strong>Off</strong><br />
<strong>with</strong> a <strong>Program</strong><br />
With the correct materials, you can set up your <strong>Baseline</strong> irrigation controller to have a connected 110V<br />
electrical circuit turn on/off based on the settings in a program.<br />
You could set up this system to control landscape lighting at your site, to operate a pump in a water<br />
feature, or to turn electricity on/off at a remote location.<br />
<strong>Baseline</strong> has tested this system and found it to be reliable <strong>with</strong> the materials listed below. We cannot<br />
guarantee success if you use different materials.<br />
Required Materials<br />
• <strong>Baseline</strong> irrigation controller, either the BaseStation 1000 or BaseStation 3200<br />
• Two-wire path<br />
• Dayton 5X826N relay<br />
• Dayton 5X82N socket<br />
• <strong>Baseline</strong> 5201 biCoder<br />
Overview of the Steps<br />
Step 1 – Connect the Dayton relay to the socket and install the relay in the area where the electrical<br />
circuit is located.<br />
Step 2 – Connect the biCoder to the two-wire path.<br />
Step 3 – Make the electrical connections between the biCoder, the relay, and the electrical circuit.<br />
Step 4 – <strong>Program</strong> the controller.<br />
Step 1 – Installing the Dayton Relay<br />
1. Align the pins on the Dayton relay <strong>with</strong> the ports on the socket and push the two pieces together<br />
securely.<br />
Note: The socket has two banks of screw terminals. The terminals on the side <strong>with</strong> the red/orange<br />
tab are used for power out. The terminals on the other side are for power in and the biCoder wires.<br />
2. Install the relay in a waterproof location where there is access to the electrical circuit that you want<br />
to turn on/off.<br />
<strong>Baseline</strong> Support: 866-294-5847 1 www.baselinesystems.com
<strong>Turning</strong> <strong>Electricity</strong> <strong>On</strong>/<strong>Off</strong> <strong>with</strong> a <strong>Program</strong><br />
Step 2 – Installing the biCoder<br />
1. Position the biCoder in a location where the red and black wires can be connected to the two-wire<br />
and the orange and white wires can be connected to the relay.<br />
Note: You can add two-wire between the biCoder and the two-wire path and up to 250 ft of wire<br />
between the biCoder and the relay.<br />
2. Connect the red and black wires to the two-wire. Make all connections <strong>with</strong> wire nuts, and then<br />
replace them <strong>with</strong> DBR/Y or equivalent connectors after the device has been tested.<br />
3. Write down the serial number of the biCoder. You will need it when you program the controller.<br />
Step 3 – Connecting the biCoder, the Relay, and the Electrical Circuit<br />
Refer to the schematic below while following the instructions to wire the biCoder, the relay, and the<br />
electrical circuit.<br />
1. Connect the orange and white wires from the biCoder to the outer terminals in the bank on the<br />
opposite side of the socket from the red/orange tab.<br />
Note: You can add up to 250 ft of wire between the biCoder and the relay.<br />
2. Connect the black and white wires from the incoming electrical circuit to the inner terminals in the<br />
bank on the opposite side of the socket from the red/orange tab.<br />
3. Connect the black and white wires for the outgoing electrical circuit to the outer terminals in the<br />
bank on the same side of the socket as the red/orange tab.<br />
4. Connect the lighting circuit or other wiring circuit that you want to control to the outgoing wires<br />
from the relay.<br />
<strong>Baseline</strong> Support: 866-294-5847 2 www.baselinesystems.com
<strong>Turning</strong> <strong>Electricity</strong> <strong>On</strong>/<strong>Off</strong> <strong>with</strong> a <strong>Program</strong><br />
Step 4 – <strong>Program</strong>ming the Controller<br />
BaseStation 3200<br />
Search For and Assign the biCoder<br />
1. <strong>On</strong> the BaseStation 3200 controller, turn the dial to the Assign<br />
position.<br />
2. Press the + or – button to select Search in the Assign screen.<br />
3. Press the Enter button to search for biCoders. The search may<br />
take several minutes to complete. You will see a status screen<br />
like the one shown here while the search is in progress.<br />
The display shows the number of devices found and the number<br />
of ports or addresses available.<br />
4. When the biCoders list displays, press the + or – button to select the serial number biCoder that is<br />
connected to the relay.<br />
Note: If you are a BaseManager user, you can add a description to<br />
the biCoder, which will make it easy to identify.<br />
5. Press the Next or Previous button to move to the Zone<br />
Assignments column and select an available zone number.<br />
6. Press the Enter button to assign the selected biCoder to that zone<br />
number. Remember this number.<br />
Configure the biCoder Settings<br />
1. <strong>On</strong> the BaseStation 3200 controller, turn the dial to the Zones position. The Zones screen displays<br />
for the first zone.<br />
2. In the Zone field press the + or – button to change the number to<br />
the zone that you assigned the relay biCoder to.<br />
3. Press the Next button to move to the Zone Mode field. Press the<br />
+ or – button to change the value in the field to Timed.<br />
4. Press the Next button to move to the Water Time field. Set the<br />
amount of time that you want to relay to be turned on.<br />
• If you want to increase the value in the hours place, press the<br />
+ button.<br />
• If you want to change the value in the minutes place, press the Next button, and then press the<br />
+ or – button.<br />
5. Leave the Cycle Time, Soak Time, and Flow fields set to zero.<br />
6. Press the Next button to move to the Enabled field. Press the + or – button to set the value in the<br />
field to YES.<br />
<strong>Baseline</strong> Support: 866-294-5847 3 www.baselinesystems.com
<strong>Turning</strong> <strong>Electricity</strong> <strong>On</strong>/<strong>Off</strong> <strong>with</strong> a <strong>Program</strong><br />
IMPORTANT NOTE! This zone must have a run time in only one program – the program that is<br />
dedicated to operating the electrical circuit. It’s best to make this <strong>Program</strong> 1, so it will run as needed<br />
and not be restricted by zone concurrency settings.<br />
7. The number in the <strong>Program</strong> field in the upper-left corner of the screen indicates what program<br />
these zone settings are for. A zone can be removed from a program, assigned to a different<br />
program, or assigned to more than one program. To make a change to how the zone is assigned to a<br />
program, perform one of the following actions:<br />
Note: To move to the <strong>Program</strong> field, press the Next or Previous button.<br />
• To remove the zone from the current program, press the Previous button to return to the<br />
Water Time field, and then press the – button to remove the watering time in the field.<br />
• To assign the zone to a different program, perform the previous task to remove the zone from<br />
the current program. Move to the <strong>Program</strong> field, and press the + or – button to change the<br />
number to the new program that you want the zone to be assigned to.<br />
Set Up the Start Times for the <strong>Program</strong><br />
1. <strong>On</strong> the BaseStation 3200 controller, turn the dial to the <strong>Program</strong>s position.<br />
2. The <strong>Program</strong> Start Times Setup option should be highlighted. If it is not highlighted, press the Next<br />
button to highlight it.<br />
3. Press the Enter button. The Start Times screen displays.<br />
4. Verify that the number displayed in the <strong>Program</strong> field matches<br />
the program that you want to set start times for. If you want to<br />
select a different program, press the + or – button to change<br />
the program number.<br />
Note: If you are a BaseManager user, you can add a description<br />
to the program, which will make it easy to identify.<br />
5. Press the Next button to move to the start times grid.<br />
6. Press the + or – button to set the time in the first cell.<br />
7. Press the Next button to move to the next cell in the start times grid, and then press the + or –<br />
button to set additional start times as needed.<br />
Set Up the Start Days for a <strong>Program</strong><br />
1. <strong>On</strong> the BaseStation 3200 controller, turn the dial to the <strong>Program</strong>s position.<br />
2. Press the Next button to highlight the <strong>Program</strong> Start Days<br />
Setup option, and then press the Enter button. The Start Days<br />
screen displays.<br />
3. Verify that the number displayed in the <strong>Program</strong> field matches<br />
the program that you want to set start days for. If you want to<br />
select a different program, press the + or – button to change<br />
the program number.<br />
<strong>Baseline</strong> Support: 866-294-5847 4 www.baselinesystems.com
<strong>Turning</strong> <strong>Electricity</strong> <strong>On</strong>/<strong>Off</strong> <strong>with</strong> a <strong>Program</strong><br />
4. Press the Next button to move to the Schedule Type field and select one of the intervals.<br />
Note: Refer to the BaseStation 3200 User Manual for a description of the intervals.<br />
Set the Concurrent Zones for the <strong>Program</strong> and the Controller<br />
1. <strong>On</strong> the BaseStation 3200 controller, turn the dial to the <strong>Program</strong>s position.<br />
2. Press the Next button to select the Concurrent Zones Setup option. The Concurrent Zones screen<br />
displays.<br />
3. In the <strong>Program</strong> column, press the + or – button to select the<br />
program that you want to set up concurrent zones for.<br />
4. Press the Next button to move to the Concurrent Zones column,<br />
and then press the + or – button to change the value in the field.<br />
5. Press the Next button to move to the Total Allowed field, and<br />
then press the + or – button to change the value in the field. This<br />
field indicates the number of concurrent zones for all programs<br />
added together.<br />
BaseStation 1000<br />
Search For and Assign the biCoder<br />
1. <strong>On</strong> the BaseStation 1000 controller, press the Search & Assign button. The Search & Assign menu<br />
displays.<br />
2. If the Zone option is highlighted, press the OK button to select it. If Zone is not highlighted, press the<br />
or button to highlight it, and then press the OK button. The Zone screen displays.<br />
3. If the Device Assignment option is highlighted, press the OK button to select it. If Device Assignment<br />
is not highlighted, press the or button to highlight it, and then press the OK button. The Zone<br />
Assignment screen displays.<br />
4. When the Search option in the Action column is highlighted, press the OK button to search for<br />
biCoders.<br />
When the controller finds the devices, their serial numbers<br />
display in the Action column.<br />
5. Press the or button to move through the list of devices in the<br />
Action column. Highlight the serial number biCoder that is<br />
connected to the relay.<br />
6. Press the button to move to the Zone column.<br />
7. Press the or button to move through the list of zones. Highlight the zone that you want to<br />
assign the device to. Remember this number.<br />
8. Press the OK button to select the highlighted zone. The serial number of the device that you<br />
selected in the Action column now displays next to the zone number in the Zone column.<br />
Note: After you assign a device to a specific use in the BaseStation 1000 system, the device is<br />
automatically enabled.<br />
<strong>Baseline</strong> Support: 866-294-5847 5 www.baselinesystems.com
<strong>Turning</strong> <strong>Electricity</strong> <strong>On</strong>/<strong>Off</strong> <strong>with</strong> a <strong>Program</strong><br />
Set Up the Zone Runtime for the <strong>Program</strong><br />
IMPORTANT NOTE! This zone must have a runtime in only one program – the program that is dedicated<br />
to operating the electrical circuit. It’s best to make this <strong>Program</strong> 1, so it will run as needed and not be<br />
restricted by zone concurrency settings.<br />
1. <strong>On</strong> the BaseStation 1000 controller, press the <strong>Program</strong> Setup button. The <strong>Program</strong> Setup menu<br />
displays.<br />
2. If the program that you want to modify displays in the upper-left corner of the screen, continue to<br />
step 3. Otherwise, press the PRG button until the program that you want to modify displays in the<br />
upper-left corner of the screen.<br />
Note: To move backwards in the list of programs, press and hold the PRG button, and then press the<br />
– button repeatedly.<br />
3. The Zone Runtimes option should be highlighted. If it is not highlighted, press the or button to<br />
highlight it, and then press the OK button. The Zone Runtimes screen displays. Zones are identified<br />
<strong>with</strong> a sequential number and by the serial number of the<br />
attached biCoder.<br />
4. Make sure that the runtimes for all zones except the one that is<br />
assigned to the relay are set to zero.<br />
• To move to the hour placeholder, press the button.<br />
• To move to the seconds placeholder, press the button.<br />
• To change the time, press the + or – button.<br />
Note: To rapidly increase or decrease the value, press and hold the + button or the – button.<br />
5. Set the runtime for the zone that is assigned to the relay for the length of time that you want the<br />
electrical circuit to be active.<br />
Set Up the Start Day and Start Times for the <strong>Program</strong><br />
1. <strong>On</strong> the BaseStation 1000 controller, press the <strong>Program</strong> Setup button. The <strong>Program</strong> Setup menu<br />
displays.<br />
2. If the program that you want to modify displays in the upper-left corner of the screen, continue to<br />
step 3. Otherwise, press the PRG button until the program that you want to modify displays in the<br />
upper-left corner of the screen.<br />
Note: To move backwards in the list of programs, press and hold the PRG button, and then press the<br />
– button repeatedly.<br />
3. Press the button to highlight the Setup Prg. Start option, and then press the OK button. The Setup<br />
Prg. Start screen displays the list of start conditions.<br />
4. Press the button to highlight the Day & Time Start option, and then press the OK button. A<br />
checkmark displays next to the Day & Time Start option.<br />
5. Press the button to go to the Day & Time Start menu.<br />
<strong>Baseline</strong> Support: 866-294-5847 6 www.baselinesystems.com
<strong>Turning</strong> <strong>Electricity</strong> <strong>On</strong>/<strong>Off</strong> <strong>with</strong> a <strong>Program</strong><br />
6. Press the button to highlight the Set Start Days option, and<br />
then press the OK button. The Set Start Days screen displays.<br />
7. Press the button to highlight one of the intervals, and then<br />
press the OK button.<br />
Note: Refer to the BaseStation 1000 User Manual for a<br />
description of the intervals.<br />
8. Press the BACK button to return to the Day & Time Start menu.<br />
9. Press the button to highlight the Set Start Times option, and then press the OK button. The Set<br />
Start Times screen displays.<br />
Note: Each active program must have at least one start time. <strong>Program</strong>s that have no start times will<br />
not run.<br />
10. Press the button to highlight the box for the start time that you want to change.<br />
11. Press the + or – button to change the number in the box.<br />
Note: To rapidly increase or decrease the number, press and hold the + button or the – button.<br />
Set the Concurrent Zones for the <strong>Program</strong> and the Controller<br />
1. <strong>On</strong> the BaseStation 1000 controller, press the <strong>Program</strong> Setup button. The <strong>Program</strong> Setup menu<br />
displays.<br />
2. If the program that you want to modify displays in the upper-left corner of the screen, continue to<br />
step 3. Otherwise, press the PRG button until the program that you want to modify displays in the<br />
upper-left corner of the screen.<br />
Note: To move backwards in the list of programs, press and hold the PRG button, and then press the<br />
– button repeatedly.<br />
3. Press the or button to highlight the Zones at <strong>On</strong>e Time option, and then press the OK button.<br />
The Zones at <strong>On</strong>e Time screen displays.<br />
4. Press the + or – button to change the number in the Max<br />
Concurrent field to indicate the maximum number of zones that<br />
can run at the same time in this program.<br />
5. Press the or button to move to the Max All <strong>Program</strong>s field.<br />
6. Press the + or – button to change the number in the Max All <strong>Program</strong>s field to indicate the<br />
maximum number of zones that can run at the same time when more than one program is running<br />
at once.<br />
<strong>Baseline</strong> Support: 866-294-5847 7 www.baselinesystems.com