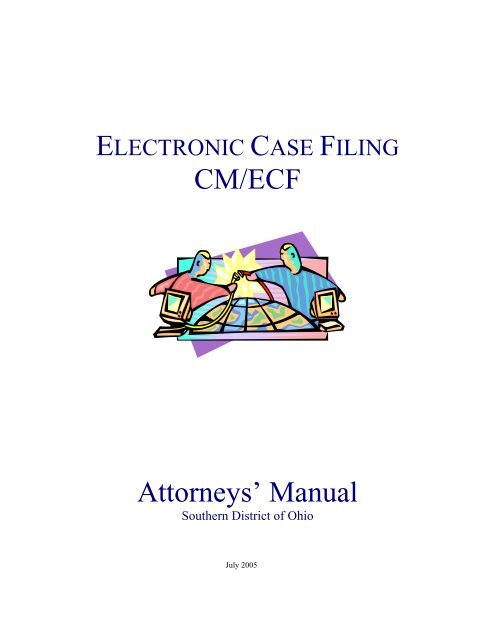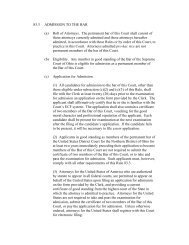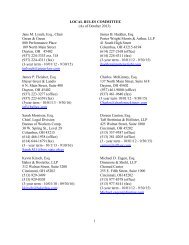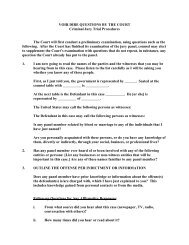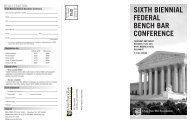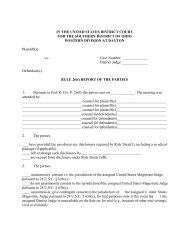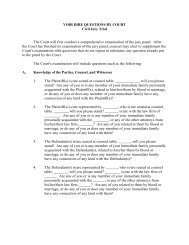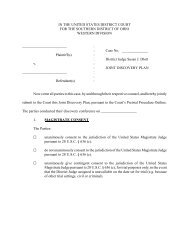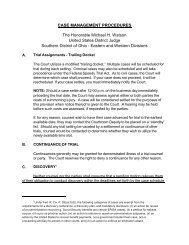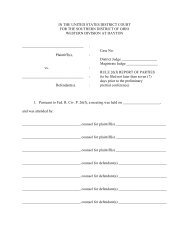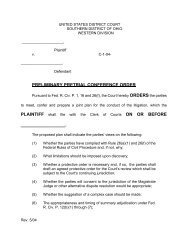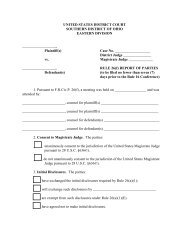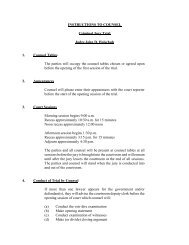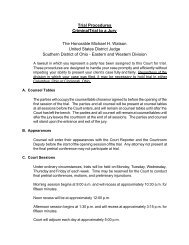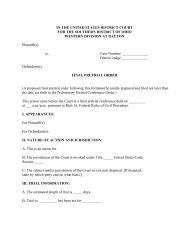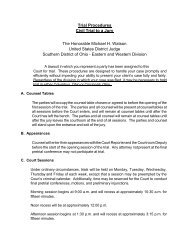CM/ECF Attorneys' Manual - Southern District of Ohio
CM/ECF Attorneys' Manual - Southern District of Ohio
CM/ECF Attorneys' Manual - Southern District of Ohio
You also want an ePaper? Increase the reach of your titles
YUMPU automatically turns print PDFs into web optimized ePapers that Google loves.
ELECTRONIC CASE FILING<br />
<strong>CM</strong>/<strong>ECF</strong><br />
Attorneys’ <strong>Manual</strong><br />
<strong>Southern</strong> <strong>District</strong> <strong>of</strong> <strong>Ohio</strong><br />
July 2005
Table <strong>of</strong> Contents<br />
Getting Started ............................................................................................................................................................. 4<br />
Introduction .................................................................................................................................................. 4<br />
Help Desk ...................................................................................................................................................... 4<br />
<strong>ECF</strong> System Capabilities ............................................................................................................................ 3<br />
Requirements ................................................................................................................................................ 5<br />
Hardware and S<strong>of</strong>tware Requirements ..................................................................................................... 5<br />
PACER Registration .................................................................................................................................... 5<br />
Registering for Access to <strong>ECF</strong> ..................................................................................................................... 6<br />
Preparation ................................................................................................................................................................... 7<br />
Setting Up the Acrobat PDF Reader ............................................................................................................. 7<br />
Portable Document Format (PDF) ................................................................................................................ 7<br />
How to View a PDF File ............................................................................................................................. 7<br />
How to Convert Documents to PDF Format ............................................................................................ 7<br />
Basics ........................................................................................................................................................................ 9<br />
User Interactions ........................................................................................................................................... 9<br />
Conventions used in this <strong>Manual</strong>: ................................................................................................................. 9<br />
Documents Filed In Error ............................................................................................................................. 9<br />
Viewing Transaction Log ............................................................................................................................. 9<br />
User’s <strong>Manual</strong> ............................................................................................................................................ 10<br />
A Step-By-Step Guide ............................................................................................................................................... 11<br />
How to Access the System ......................................................................................................................... 11<br />
Logging In .................................................................................................................................................. 12<br />
Selecting <strong>ECF</strong> Features .............................................................................................................................. 14<br />
Civil Events Feature .................................................................................................................................................. 14<br />
General Rules and Manipulations ............................................................................................................... 14<br />
Manipulating the screens .......................................................................................................................... 14<br />
Correcting a mistake: ................................................................................................................................. 14<br />
Signatures; Affidavits <strong>of</strong> Service ............................................................................................................. 14<br />
Filing a Civil Complaint ............................................................................................................................. 15<br />
Filing Documents for Civil Cases ............................................................................................................... 15<br />
1. Select the type <strong>of</strong> document to file ..................................................................................................... 16<br />
2. Enter the case number in which the document is to be filed. ......................................................... 17<br />
3. Designate the party(s) filing the document ....................................................................................... 17<br />
4. Specify the PDF file name and location for the document to be filed. .......................................... 18<br />
5. Add attachments to documents being filed ....................................................................................... 20<br />
When attachments and exhibits are in paper format ............................................................................. 22<br />
6. Modify docket text ............................................................................................................................... 22<br />
7. Submit the pleading. ............................................................................................................................. 23<br />
8. Notice <strong>of</strong> Electronic Filing .................................................................................................................. 24<br />
E-Mail Notification <strong>of</strong> Documents That Were Filed ............................................................................ 24<br />
Criminal Events Feature ............................................................................................................................................ 25<br />
Filing Documents for Criminal Cases ......................................................................................................... 25<br />
1. Select the type <strong>of</strong> document to file ..................................................................................................... 26<br />
2. Enter the case number in which the document is to be filed. ......................................................... 26<br />
3. Designate the defendant(s) that the filing relates to. ....................................................................... 27<br />
4. Verify the case number and caption are correct. .............................................................................. 27<br />
5. Designate the party(s) filing the document ....................................................................................... 28<br />
6. Specify the PDF file name and location for the document to be filed. .......................................... 28<br />
7. Add attachments to documents being filed ....................................................................................... 31<br />
When attachments and exhibits are in paper format ............................................................................. 32<br />
8. Modify docket text ............................................................................................................................... 33<br />
10. Notice <strong>of</strong> Electronic Filing ................................................................................................................ 35<br />
E-Mail Notification <strong>of</strong> Documents That Were Filed ............................................................................ 37<br />
Linking Documents (Refer to existing event) ............................................................................................. 37<br />
Query Feature ............................................................................................................................................................ 37<br />
Attorney ...................................................................................................................................................... 38<br />
Case Summary ............................................................................................................................................ 39<br />
<strong>CM</strong>/<strong>ECF</strong> Attorneys’ <strong>Manual</strong> (Rev. July 2005) Page 2 <strong>Ohio</strong> <strong>Southern</strong> <strong>District</strong> Court
Deadlines/Hearings ..................................................................................................................................... 39<br />
Docket Report ............................................................................................................................................. 40<br />
History/Documents ..................................................................................................................................... 40<br />
Other Queries ............................................................................................................................................. 41<br />
Reports Feature .......................................................................................................................................................... 41<br />
Docket Sheet ............................................................................................................................................... 42<br />
Civil Cases Report ...................................................................................................................................... 43<br />
Written Opinions ......................................................................................................................................... 44<br />
Utilities Feature ......................................................................................................................................................... 44<br />
Your Account ............................................................................................................................................. 45<br />
Maintain Your Account ............................................................................................................................. 45<br />
View Your Transaction Log ..................................................................................................................... 47<br />
Miscellaneous ............................................................................................................................................. 48<br />
Logout ...................................................................................................................................................................... 48<br />
Additional Information Regarding <strong>ECF</strong> .................................................................................................................... 48<br />
Sealed Documents ...................................................................................................................................... 48<br />
<strong>CM</strong>/<strong>ECF</strong> Attorneys’ <strong>Manual</strong> (Rev. July 2005) Page 3 <strong>Ohio</strong> <strong>Southern</strong> <strong>District</strong> Court
Electronic Case Files System<br />
Attorneys’ <strong>Manual</strong><br />
(Last revision: July 14, 2003)<br />
Getting Started<br />
Introduction<br />
This manual provides instructions on how to use the Electronic Filing System to file documents with the<br />
court, or to view and retrieve docket sheets and documents for all cases assigned to this system. Users<br />
should have a working knowledge <strong>of</strong> Netscape or Internet Explorer and Adobe Acrobat.<br />
Help Desk<br />
Contact the Court’s Help Desk between the hours <strong>of</strong> 8:00 A.M. and 4:30 P. M., Monday through<br />
Friday, if you need assistance using <strong>ECF</strong>.<br />
Toll Free Help Desk – Cincinnati 1-888-743-2126<br />
Toll Free Help Desk – Columbus 1-866-261-1680<br />
Toll Free Help Desk – Dayton 1-800-496-3857<br />
<strong>ECF</strong> System Capabilities<br />
The electronic filing system allows registered participants with Internet accounts and Netscape or<br />
Internet Explorer s<strong>of</strong>tware to perform the following functions:<br />
• Open the Court’s web page www.ohsd.uscourts.gov<br />
• View or download the most recent version <strong>of</strong> the User’s <strong>Manual</strong><br />
• Self-train on a web-based <strong>ECF</strong> Tutorial<br />
• Practice entering pleadings into <strong>ECF</strong> using a “training” database that is similar to<br />
the <strong>of</strong>ficial live <strong>ECF</strong> database<br />
• Electronically file pleadings and documents in actual (“live”) cases<br />
• View <strong>of</strong>ficial docket sheets and documents associated with cases<br />
• View various reports for cases that were filed electronically<br />
<strong>CM</strong>/<strong>ECF</strong> Attorneys’ <strong>Manual</strong> (Rev. July 2005) Page 4 <strong>Ohio</strong> <strong>Southern</strong> <strong>District</strong> Court
Requirements<br />
Hardware and S<strong>of</strong>tware Requirements<br />
The hardware and s<strong>of</strong>tware needed to electronically file, view and retrieve case documents are the<br />
following:<br />
• A personal computer running a standard platform such as Windows, Windows<br />
95 or Macintosh<br />
• An Internet provider using Point to Point Protocol (PPP)<br />
• Netscape Navigator s<strong>of</strong>tware version 4.5, 4.7 or 4.76 or later and/or Internet<br />
Explorer version 5.5 or later.<br />
• S<strong>of</strong>tware, such as Adobe Acrobat Writer or pdfFactory, to convert documents<br />
from a word processor format to portable document format (PDF).<br />
• A scanner to transmit documents that are not in your word processing system.<br />
Note: This would only be used for documents that cannot be produced<br />
electronically. Scanned documents lessen the level <strong>of</strong> service we provide by<br />
slowing down the entire system. We are moving away from the utilization<br />
<strong>of</strong> scanned documents inside the Court and are asking you to do the same<br />
when possible.<br />
PACER Registration<br />
<strong>ECF</strong> users must have a PACER account with the Court in order to use the Query and Report<br />
features <strong>of</strong> the <strong>ECF</strong> system. If you do not have a PACER login, contact the PACER Service<br />
Center to establish an account. You may call the PACER Service Center at (800) 676-6856 or<br />
(210) 301-6440 for information or to register for an account. Also, you may register for PACER<br />
online at http://pacer.psc.uscourts.gov.<br />
<strong>CM</strong>/<strong>ECF</strong> Attorneys’ <strong>Manual</strong> (Rev. July 2005) Page 5 <strong>Ohio</strong> <strong>Southern</strong> <strong>District</strong> Court
Registering for Access to <strong>ECF</strong><br />
Online registration can be obtained on our web site at<br />
http://www.ohsd.uscourts.gov/cmecf/ or by calling the court.<br />
Once an account has been established, your login and password will be sent to<br />
you by the Office <strong>of</strong> the Clerk by regular, first-class mail.<br />
We strongly recommend that users practice in the “training” <strong>ECF</strong> database before filing documents<br />
in the “live” <strong>ECF</strong> database.<br />
Our web site <strong>of</strong>fers the following training opportunities:<br />
1) Online tutorial<br />
2) Online training database<br />
3) Registration for classes at the courthouse<br />
<strong>CM</strong>/<strong>ECF</strong> Attorney’s <strong>Manual</strong> (Rev. July 2005) Page 6 <strong>Ohio</strong> <strong>Southern</strong> <strong>District</strong> Court
Preparation<br />
Setting Up the Acrobat PDF Reader<br />
Users must set up Adobe’s Acrobat Reader s<strong>of</strong>tware in order to view documents that have been<br />
electronically filed on the system. All pleadings must be filed in PDF format. When installing this<br />
product, please review and follow Adobe’s directions to utilize Acrobat Reader after installation.<br />
Portable Document Format (PDF)<br />
Only PDF (Portable Document Format) documents may be filed with the court using the <strong>ECF</strong><br />
system. Before sending the file to the court, users should preview the PDF formatted document to<br />
ensure that it appears in its entirety and in the proper format.<br />
How to View a PDF File<br />
• Start the Adobe Acrobat program.<br />
• Go to the File menu and choose Open.<br />
• Click on the location and file name <strong>of</strong> the document to be viewed.<br />
• If the designated location is correct, and the file is in PDF format, Adobe<br />
Acrobat Exchange loads the file and displays it on the screen.<br />
• If the displayed document is larger than the screen or consists <strong>of</strong> multiple pages,<br />
use the scroll bars to move through the document.<br />
• Click on the View menu for other options for viewing the displayed document.<br />
Choose the option that is most appropriate for the document.<br />
How to Convert Documents to PDF Format<br />
You must convert all <strong>of</strong> your documents to PDF format before submitting them to the Court’s<br />
Electronic Case Filing (<strong>ECF</strong>) system. The conversion process requires special s<strong>of</strong>tware such as<br />
Adobe Acrobat Writer or FinePrint pdfFactory.<br />
<strong>CM</strong>/<strong>ECF</strong> Attorney’s <strong>Manual</strong> (Rev. July 2005) Page 7 <strong>Ohio</strong> <strong>Southern</strong> <strong>District</strong> Court
Using any word processing program:<br />
• Install Acrobat Writer or FinePrint pdfFactory on your computer<br />
• Open the document to be converted<br />
• Select the [Print ] option (generally found in the File menu) and in the dialog<br />
box select the option to change the current printer. A drop down menu with a<br />
list <strong>of</strong> printer choices is displayed.<br />
• Select Adobe PDFWriter or FinePrint pdfFactory*<br />
• “Print” the file. The file should not actually print out; instead the option to save<br />
the file as a PDF format file appears.<br />
• Make a note <strong>of</strong> the file location so you can find the document later when you are<br />
ready to upload it. Change the location if necessary by clicking in the “Save in”<br />
area <strong>of</strong> the window.<br />
• Name the file, giving it the extension .PDF and click the [Save] button.<br />
Depending on the word processing program being used, it may be necessary to find the printer selection<br />
option elsewhere. At that point, change the printer to Adobe PDFWriter, and follow the directions above.<br />
*You must have either Adobe Acrobat Writer or FinePrint pdfFactory installed on your computer to see<br />
these choices listed.<br />
<strong>CM</strong>/<strong>ECF</strong> Attorney’s <strong>Manual</strong> (Rev. July 2005) Page 8 <strong>Ohio</strong> <strong>Southern</strong> <strong>District</strong> Court
Basics<br />
User Interactions<br />
There are three general types <strong>of</strong> user interactions allowed by the system:<br />
Conventions used in this <strong>Manual</strong>:<br />
• Entering information in data fields<br />
• Using command buttons to direct system activities<br />
• Mouse-clicking on hyperlinks<br />
• Data to be entered by the user is shown enclosed in angle brackets: .<br />
• Command buttons are represented in this manual in [bracketed boldface type].<br />
• Hyperlinks are represented in underlined boldface type.<br />
Documents Filed In Error<br />
A document incorrectly filed in a case may result from a) posting the wrong PDF file to a docket<br />
entry; b) selecting the wrong document type from the menu; or c) entering the wrong case number<br />
and not discovering the error before completing the transaction.<br />
To request a correction, telephone:<br />
Toll Free Help Desk – Cincinnati 1-888-743-2126<br />
Toll Free Help Desk – Columbus 1-866-261-1680<br />
Toll Free Help Desk – Dayton 1-800-496-3857<br />
As soon as possible after an error is discovered, contact us. You will need to provide the case and<br />
document numbers for the document requiring correction. If appropriate, the court will make an<br />
entry indicating that the document was filed in error. You will be advised if you need to re-file the<br />
document. The <strong>ECF</strong> system does not permit you to change the misfiled document(s) or incorrect<br />
docket entry after the transaction has been accepted.<br />
<strong>CM</strong>/<strong>ECF</strong> Attorney’s <strong>Manual</strong> (Rev. July 2005) Page 9 <strong>Ohio</strong> <strong>Southern</strong> <strong>District</strong> Court
Viewing Transaction Log<br />
This feature, selected from the Utilities menu allows you to review<br />
all transactions <strong>ECF</strong> has processed with your login and password. If you believe or<br />
suspect someone is using your login and password without your permission,<br />
change your password immediately, then telephone the Court’s Help Desk (see p.<br />
2) as soon as possible.<br />
User’s <strong>Manual</strong><br />
You can download or view the most recent version <strong>of</strong> the <strong>ECF</strong> Attorney’s <strong>Manual</strong><br />
(in PDF format) from the <strong>District</strong> Court’s web page. Enter<br />
http://www.ohsd.uscourts.gov , when the court’s web page opens, click on the<br />
<strong>CM</strong>/<strong>ECF</strong> hyperlink.<br />
<strong>CM</strong>/<strong>ECF</strong> Attorney’s <strong>Manual</strong> (Rev. July 2005) Page 10 <strong>Ohio</strong> <strong>Southern</strong> <strong>District</strong> Court
A Step-By-Step Guide<br />
Below is a step-by-step guide for entering the system, preparing a document for filing, filing a motion or<br />
application, and displaying a docket sheet. We suggest that you go through the steps on the training data<br />
base before trying to actually file a document.<br />
How to Access the System<br />
Users can get into the system via the Internet by going to<br />
http://ecf.ohsd.uscourts.gov<br />
Or, you may go to the <strong>Southern</strong> <strong>District</strong> <strong>of</strong> <strong>Ohio</strong>’s web site at www.ohsd.uscourts.gov and click on<br />
the <strong>CM</strong>/<strong>ECF</strong> hyperlink.<br />
Click on Document Filing System to open the login screen and login to <strong>ECF</strong>.<br />
Click on Training Database to practice using <strong>CM</strong>/<strong>ECF</strong>.<br />
<strong>CM</strong>/<strong>ECF</strong> Attorney’s <strong>Manual</strong> (Rev. July 2005) Page 11 <strong>Ohio</strong> <strong>Southern</strong> <strong>District</strong> Court
Logging In<br />
The next screen is the login screen.<br />
Enter your <strong>ECF</strong> Login and Password in the appropriate data entry fields. All <strong>ECF</strong> login names and<br />
passwords are case sensitive.<br />
Note: Use your <strong>ECF</strong> login and password if you are entering the system to file a pleading or to<br />
maintain your account. If you only wish to enter <strong>ECF</strong> to query the database for case<br />
information or to view a document, enter your PACER login and password. Beginning<br />
September 2003 you will be charged a fee to view <strong>ECF</strong> case dockets and documents.<br />
Verify that you have entered your <strong>ECF</strong> login and password correctly. If not, click on the [Clear]<br />
button to erase the Login and Password entries and re-enter the correct information. After you<br />
enter the correct login and password information, click on the [Login] button to transmit your user<br />
information to the <strong>ECF</strong> system.<br />
$ If the <strong>ECF</strong> system does not recognize your login and password, it will display<br />
the following error message on a new screen.<br />
Login failed either your login name or key is incorrect<br />
$ Click on the [Back] button in your browser and re-enter your correct<br />
login and password.<br />
<strong>CM</strong>/<strong>ECF</strong> Attorney’s <strong>Manual</strong> (Rev. July 2005) Page 12 <strong>Ohio</strong> <strong>Southern</strong> <strong>District</strong> Court
Once the Main Menu appears, choose from a list <strong>of</strong> hyperlinked options on the top bar.<br />
Note: The date you last logged into the system appears at the bottom left corner <strong>of</strong> this screen. You<br />
should review this information each time you login for security reasons. If you believe your<br />
last login date and time are incorrect, or suspect an unauthorized party is using your login<br />
and password, please telephone the court’s Help Desk (see p. 2) as soon as possible.<br />
<strong>CM</strong>/<strong>ECF</strong> Attorney’s <strong>Manual</strong> (Rev. July 2005) Page 13 <strong>Ohio</strong> <strong>Southern</strong> <strong>District</strong> Court
Selecting <strong>ECF</strong> Features<br />
<strong>ECF</strong> provides the following features that are accessible from the Blue menu bar at the top <strong>of</strong> the opening<br />
screen.<br />
Civil-<br />
Criminal-<br />
Query-<br />
Reports-<br />
Utilities-<br />
Logout-<br />
Select Civil to electronically file all civil case pleadings, motions, and other court<br />
documents.<br />
Select Criminal to electronically file all criminal case pleadings, motions, and<br />
Query <strong>ECF</strong> by specific case number, party name, or nature <strong>of</strong> suit to retrieve documents<br />
that are relevant to the case. You must login to PACER before you can query <strong>ECF</strong>.<br />
Choose Reports to retrieve docket sheets and cases-filed reports. You must login to<br />
PACER before you can view an <strong>ECF</strong> report.<br />
View your personal <strong>ECF</strong> transaction log and maintain personal <strong>ECF</strong> account information<br />
in the Utilities area <strong>of</strong> <strong>ECF</strong>.<br />
Allows you to exit from <strong>ECF</strong> and prevents further filing with your password until the next<br />
time you log in.<br />
Civil Events Feature<br />
Registered filers will use the Civil feature <strong>of</strong> <strong>ECF</strong> to electronically self-file and docket with the Court a variety <strong>of</strong><br />
pleadings and other documents for civil cases. See the list <strong>of</strong> <strong>ECF</strong> documents at the back <strong>of</strong> this manual. This<br />
section <strong>of</strong> the manual describes the basic steps that you need to take in order to file a single motion with the Court.<br />
The process is consistent regardless <strong>of</strong> the event.<br />
General Rules and Manipulations<br />
Manipulating the screens<br />
Each screen has the following two buttons:<br />
Correcting a mistake:<br />
• clears all characters entered in the box(es) on that screen.<br />
• or accepts the entry just made and displays the next entry<br />
screen, if any.<br />
Use the button on the Netscape toolbar to go back and correct an entry made on a<br />
previous screen. However, once the document is transmitted to the court, only the court can make<br />
changes or corrections.<br />
Signatures; Affidavits <strong>of</strong> Service<br />
Documents which must contain original signatures or which require either verification or an<br />
unsworn declaration under any rule or statute, shall be filed electronically with originally executed<br />
copies maintained by the filer. The pleadings or other documents electronically filed shall indicate<br />
a signature, e.g., “s/Jane Doe.”<br />
In the case <strong>of</strong> a stipulation or other document to be signed by two or more persons, the following<br />
procedure should be used:<br />
(a) The filing party or attorney shall initially confirm that the content <strong>of</strong> the document is<br />
acceptable to all persons required to sign the document.<br />
<strong>CM</strong>/<strong>ECF</strong> Attorney’s <strong>Manual</strong> (Rev. July 2005) Page 14 <strong>Ohio</strong> <strong>Southern</strong> <strong>District</strong> Court
(b) The filing party or attorney then shall file the document electronically, indicating the<br />
agreement <strong>of</strong> other counsel or parties at the appropriate place in the document signatories,<br />
e.g., “s/Jane Doe,” “s/John Doe,” etc.<br />
(c) The filing party or attorney shall retain the hard copy <strong>of</strong> the document<br />
containing the original signatures after the case ends, at least until the time for all appeals<br />
has expired.<br />
(d) A non-filing signatory or party who disputes the authenticity <strong>of</strong> an electronically filed<br />
document containing multiple signatures or the authenticity <strong>of</strong> the signatures themselves<br />
must file an objection to the document within ten days <strong>of</strong> receiving the Notice <strong>of</strong><br />
Electronic Filing.<br />
Filing a Civil Complaint<br />
The Court will accept complaints sent by U. S. Mail or delivered in person to the Clerk's <strong>of</strong>fice. Fees will<br />
be paid, as applicable.<br />
Present the Clerk’s <strong>of</strong>fice with a Civil Cover Sheet (JS-44c), the complaint which lists the case party<br />
information, a disk containing the complaint in PDF format, and a check or money order in the amount <strong>of</strong><br />
$250.00.<br />
A complaint received by the Clerk’s Office will be considered filed that day, and will be uploaded to the<br />
System within 24 hours <strong>of</strong> filing..<br />
Filing Documents for Civil Cases<br />
There are eight basic steps involved in filing a document:<br />
1) Select the type <strong>of</strong> document to file (see Attorney Event Menu);<br />
2) Enter the case number in which the document is to be filed;<br />
3) Designate the party(s) filing the document;<br />
4) Specify the PDF file name and location for the document to be filed.<br />
5) Add attachments, if any, to the document being filed.<br />
6) Modify docket text as necessary<br />
7) Submit the pleading to <strong>ECF</strong><br />
8) Receive notification <strong>of</strong> electronic filing<br />
<strong>CM</strong>/<strong>ECF</strong> Attorney’s <strong>Manual</strong> (Rev. July 2005) Page 15 <strong>Ohio</strong> <strong>Southern</strong> <strong>District</strong> Court
After successfully logging into <strong>ECF</strong>, follow these steps to file a pleading.<br />
1. Select the type <strong>of</strong> document to file<br />
Select Civil from the blue menu bar at the top <strong>of</strong> the <strong>ECF</strong> screen. The Civil Event window opens<br />
displaying all <strong>of</strong> the events from which you may choose for your filing. This section <strong>of</strong> the User's<br />
<strong>Manual</strong> describes the process for filing a Motion in <strong>ECF</strong>. The process is similar for filing other<br />
pleadings in <strong>ECF</strong>.<br />
Click on Motions, under Motions and Related Filings<br />
The Motions screen appears and displays a motion selection field with a scroll bar next to it. Scroll through the<br />
menu until you find the type <strong>of</strong> motion or application you wish to file.<br />
For demonstration purposes, highlight Preliminary Injunction and click on [Next].<br />
Note: To select more than one motion, press and hold down the Ctrl key, and click on each <strong>of</strong> the desired multiple<br />
forms <strong>of</strong> relief.<br />
<strong>CM</strong>/<strong>ECF</strong> Attorney’s <strong>Manual</strong> (Rev. July 2005) Page 16 <strong>Ohio</strong> <strong>Southern</strong> <strong>District</strong> Court
2. Enter the case number in which the document is to be filed.<br />
A new Motions screen opens with a Case Number field. Enter the number <strong>of</strong> the case for which you are filing a<br />
motion and click on [Next].<br />
• If the number is entered incorrectly, click to re-enter. If the computer prompts that you<br />
entered an invalid case number, click on<br />
to re-enter.<br />
· When the case number is correct, click on .<br />
3. Designate the party(s) filing the document<br />
Highlight the name <strong>of</strong> the party or parties for whom you are filing the motion. If you represent all defendants or<br />
all plaintiffs you may select the entire group by holding down the control key while pointing and clicking on<br />
each party <strong>of</strong> the group<br />
After highlighting the parties to the motion, click on the [Next] button.<br />
Note: If your party does not appear, exit out call the appropriate Help Desk..<br />
<strong>CM</strong>/<strong>ECF</strong> Attorney’s <strong>Manual</strong> (Rev. July 2005) Page 17 <strong>Ohio</strong> <strong>Southern</strong> <strong>District</strong> Court
4. Specify the PDF file name and location for the document to be filed.<br />
<strong>ECF</strong> accepts the party or parties you selected and refreshes the screen to display a new Motions screen depicted<br />
below. <strong>ECF</strong> displays a field for locating and entering the PDF file <strong>of</strong> the document (pleading) you are filing in <strong>ECF</strong>.<br />
Note:<br />
It is imperative that you attach an electronic copy <strong>of</strong> the actual pleading when prompted by the<br />
system. All documents that you intend to file in <strong>ECF</strong> MUST reside in PDF format.<br />
Otherwise, <strong>ECF</strong> will not accept the document and users will be unable to retrieve and read<br />
your document from within <strong>ECF</strong>.<br />
• Click on the [Browse] button. <strong>ECF</strong> opens the following screen.<br />
• Change the Files <strong>of</strong> type from:<br />
<strong>CM</strong>/<strong>ECF</strong> Attorney’s <strong>Manual</strong> (Rev. July 2005) Page 18 <strong>Ohio</strong> <strong>Southern</strong> <strong>District</strong> Court
to:<br />
• Navigate to the appropriate directory and file name to select the PDF document you wish to file.<br />
• Highlight the file to upload to <strong>ECF</strong>.<br />
Note:<br />
In order to verify that you have selected the correct document, right mouse click on the<br />
highlighted file name to open a quick menu and left mouse click on [open]. Adobe<br />
Acrobat or Acrobat Reader will launch and open the PDF document that you selected.<br />
You should view it to verify that it is the correct document.<br />
• Once you have verified the document is correct, close Adobe Acrobat and click on the [Open]<br />
button. <strong>ECF</strong> closes the File Upload screen and inserts the PDF file name and location in the<br />
Motions screen.<br />
• If there are no attachments to the motion, click on [Next]. A new Motions window opens. Go to<br />
Section 6, “Modifying Docket Text,” to proceed with your filing.<br />
• If you have Attachments to your motion, you will select [Yes] on the screen depicted above. Click<br />
on [Next] and proceed to the first step in Section 5, “Adding Attachments to Documents Being<br />
<strong>CM</strong>/<strong>ECF</strong> Attorney’s <strong>Manual</strong> (Rev. July 2005) Page 19 <strong>Ohio</strong> <strong>Southern</strong> <strong>District</strong> Court
Filed”.<br />
In the event you selected and highlighted a file that is not in PDF format, <strong>ECF</strong> will display the<br />
following error message after you click on the [Next] button.<br />
• <strong>ECF</strong> will not permit you to select a file for your pleading that is not in PDF format.<br />
• Click on the [Back] button and <strong>ECF</strong> will return to the Motions screen. Select and highlight the<br />
PDF file <strong>of</strong> your pleading and proceed as before.<br />
Failure to Select A Document to File<br />
If you fail to select a document to file with your pleading, <strong>ECF</strong> will display the error message depicted below.<br />
• If you click [OK] from the screen depicted above <strong>ECF</strong> will return you to the Motions screen. You<br />
cannot proceed without attaching a PDF document.<br />
5. Add attachments to documents being filed<br />
If you acknowledged the need to attach documents to your motion during the previous step, a new Motions<br />
screen appears.<br />
<strong>CM</strong>/<strong>ECF</strong> Attorney’s <strong>Manual</strong> (Rev. July 2005) Page 20 <strong>Ohio</strong> <strong>Southern</strong> <strong>District</strong> Court
• Click on [Browse] to search for the document file name <strong>of</strong> the attachment.<br />
• Next to the field for attachment Type, click on the arrow and <strong>ECF</strong> opens a pull down screen.<br />
Highlight the type <strong>of</strong> attachment from the displayed selection.<br />
• To describe the attachment more fully, click in the Description box and type a clear and concise<br />
description <strong>of</strong> the attachment.<br />
• Click on [Add to List].<br />
<strong>ECF</strong> adds the selected document as an attachment to the pleading. A new Motions screen opens to display the<br />
file name <strong>of</strong> the newly attached document.<br />
<strong>CM</strong>/<strong>ECF</strong> Attorney’s <strong>Manual</strong> (Rev. July 2005) Page 21 <strong>Ohio</strong> <strong>Southern</strong> <strong>District</strong> Court
• Repeat the sequence for each additional attachment.<br />
• After adding all <strong>of</strong> the desired PDF documents as attachments, click on [Next].<br />
When attachments and exhibits are in paper format<br />
Attachments and exhibits that cannot be created and filed electronically and when scanned are greater<br />
than 2MB in size, can be submitted in paper format. Present the entire pleading with attachments to the<br />
clerk's <strong>of</strong>fice for handling.<br />
Note: For moderate length paper attachments, consider dividing them into two or more smaller<br />
attachments, scanning, and filing them electronically.<br />
6. Modify docket text<br />
Click on the button shown here to open a modifier drop-down list. Select a modifier if appropriate.<br />
*Listings are for<br />
example purposes<br />
Click in the open text area to type additional text for the description <strong>of</strong> the pleading.<br />
<strong>CM</strong>/<strong>ECF</strong> Attorney’s <strong>Manual</strong> (Rev. July 2005) Page 22 <strong>Ohio</strong> <strong>Southern</strong> <strong>District</strong> Court
7. Submit the pleading.<br />
• Click on the [Next] button. A new Motions window appears with the complete text for the docket<br />
report.<br />
• Review the docket text and correct any errors. If you need to modify data on a previous screen,<br />
click the<br />
button on the Netscape toolbar to find the screen you wish to alter.<br />
• Click on the [Next] button to file and docket the pleading.<br />
Note:<br />
The screen depicted above contains the following warning.<br />
Pressing the NEXT button on this screen commits this transaction. You will have no further<br />
opportunity to modify this transaction if you continue.<br />
At any time prior to this step, you can abort the <strong>ECF</strong> filing or return to previous screens by:<br />
• clicking on any hyperlink on the Blue <strong>ECF</strong> menu bar to abort the current transaction. <strong>ECF</strong> will<br />
reset to the beginning <strong>of</strong> the process you just selected.<br />
• clicking on the Web Browser [Back] button until you return to the desired screen.<br />
<strong>CM</strong>/<strong>ECF</strong> Attorney’s <strong>Manual</strong> (Rev. July 2005) Page 23 <strong>Ohio</strong> <strong>Southern</strong> <strong>District</strong> Court
8. Notice <strong>of</strong> Electronic Filing<br />
<strong>ECF</strong> opens a new Motions window displaying an <strong>ECF</strong> filing receipt.<br />
• The screen depicted above provides confirmation that <strong>ECF</strong> has registered your transaction<br />
and the pleading is now an <strong>of</strong>ficial court document. It also displays the date and time <strong>of</strong> your<br />
transaction and the number that was assigned to your document. You should note this<br />
number on the document’s PDF file.<br />
• Select [Print] on the Netscape Toolbar to print the document receipt.<br />
• Select [File] on the Netscape menu bar, and choose Save Frame As…from the drop-down<br />
window to save the receipt to a file on the hard drive <strong>of</strong> your computer.<br />
Note: The Notice <strong>of</strong> Electronic Filing represents your Certificate <strong>of</strong> Service. The Court strongly urges<br />
you to copy it to a file on your computer hard-drive, print it, and retain a hard copy in your<br />
personal files.<br />
• <strong>ECF</strong> will electronically transmit the Notice <strong>of</strong> Electronic Filing to the attorneys and parties to<br />
the case who have supplied their E-mail addresses to the Court. The <strong>ECF</strong> filing report also<br />
displays the names and addresses <strong>of</strong> individuals who will not be electronically notified <strong>of</strong> the<br />
filing. It is the filer’s responsibility to serve hard copies <strong>of</strong> the pleading and the Notice <strong>of</strong><br />
Electronic Filing to attorneys and parties who are not set up for electronic notification.<br />
E-Mail Notification <strong>of</strong> Documents That Were Filed<br />
After a pleading is electronically filed, the <strong>ECF</strong> System sends a Notice <strong>of</strong> Electronic Filing to the<br />
designated attorneys and parties who have supplied their E-mail addresses to the Court.<br />
Individuals who receive electronic notification <strong>of</strong> the filing are permitted one "free look” at the<br />
document by clicking on the associated hyperlinked document number embedded in the Notice <strong>of</strong><br />
<strong>CM</strong>/<strong>ECF</strong> Attorney’s <strong>Manual</strong> (Rev. July 2005) Page 24 <strong>Ohio</strong> <strong>Southern</strong> <strong>District</strong> Court
Electronic Filing. The Court strongly urges you to copy the Notice <strong>of</strong> Electronic Filing and<br />
pleading documents to your hard-drive for future access. Subsequent retrieval <strong>of</strong> the case docket<br />
sheet and pleading from <strong>CM</strong>/<strong>ECF</strong> must be made through your PACER account and is subject to<br />
regular PACER fees.<br />
Note: It is the responsibility <strong>of</strong> filers to send hard copies <strong>of</strong> the pleading and Notice <strong>of</strong> Electronic Filing to<br />
attorneys and pro se parties who have indicated they do not have E-mail accounts.<br />
Criminal Events Feature<br />
Filing Documents for Criminal Cases<br />
There are nine basic steps involved in filing a criminal document:<br />
1) Select the type <strong>of</strong> document to file (see Attorney Event Menu);<br />
2) Enter the case number in which the document is to be filed;<br />
3) Designate the defendant that the filing relates to;<br />
4) Verify that the case number and caption are correct.<br />
5) Designate the party(s) filing the document;<br />
6) Specify the PDF file name and location for the document to be filed.<br />
7) Add attachments, if any, to the document being filed.<br />
8) Modify docket text as necessary<br />
9) Submit the pleading to <strong>ECF</strong><br />
10) Receive notification <strong>of</strong> electronic filing<br />
<strong>CM</strong>/<strong>ECF</strong> Attorney’s <strong>Manual</strong> (Rev. July 2005) Page 25 <strong>Ohio</strong> <strong>Southern</strong> <strong>District</strong> Court
After successfully logging into <strong>ECF</strong>, follow these steps to file a pleading.<br />
1. Select the type <strong>of</strong> document to file<br />
Select Criminal from the blue menu bar at the top <strong>of</strong> the <strong>ECF</strong> screen. The Criminal Event window<br />
opens displaying all <strong>of</strong> the events from which you may choose for your filing. This section <strong>of</strong> the<br />
User's <strong>Manual</strong> describes the process for filing a Motion in <strong>ECF</strong>. The process is similar for filing other<br />
pleadings in <strong>ECF</strong>.<br />
Click on Motions, under Motions and Related Filings<br />
The Motions screen appears and displays a motion selection field with a scroll bar next to it. Scroll<br />
through the menu until you find the type <strong>of</strong> motion or application you wish to file.<br />
For demonstration purposes, highlight Suppress and click on [Next].<br />
Note: To select more than one motion, press and hold down the Ctrl key, and click on each <strong>of</strong> the<br />
desired multiple forms <strong>of</strong> relief.<br />
2. Enter the case number in which the document is to be filed.<br />
A new Motions screen opens with a Case Number field. Enter the number <strong>of</strong> the case for which you are filing a<br />
motion and click on [Next].<br />
<strong>CM</strong>/<strong>ECF</strong> Attorney’s <strong>Manual</strong> (Rev. July 2005) Page 26 <strong>Ohio</strong> <strong>Southern</strong> <strong>District</strong> Court
Note: if the case number you are working on is 8:00cr101, you could enter the case number in any <strong>of</strong><br />
the following formats:<br />
02-100<br />
02cr100<br />
8:02-cr-100<br />
8-02-cr-100<br />
8:02cr100<br />
• If the number is entered incorrectly, click [Clear] to re-enter. If the computer prompts that you<br />
entered an invalid case number, click on [Back] to re-enter.<br />
• When the case number is correct, click on [Next]<br />
3. Designate the defendant(s) that the filing relates to.<br />
Click in the boxes to place a check next to each defendant’s name that this filing relates to. If it relates<br />
to all defendants in the case, check the box for “All Defendants” and leave the other boxes unchecked.<br />
When finished selecting defendants click on [Next].<br />
4. Verify the case number and caption are correct.<br />
<strong>CM</strong>/<strong>ECF</strong> Attorney’s <strong>Manual</strong> (Rev. July 2005) Page 27 <strong>Ohio</strong> <strong>Southern</strong> <strong>District</strong> Court
Click<br />
5. Designate the party(s) filing the document<br />
Highlight the name <strong>of</strong> the party or parties filing the motion. Click on the [Next] button.<br />
6. Specify the PDF file name and location for the document to be filed.<br />
<strong>ECF</strong> accepts the party or parties you selected and refreshes the screen to display a new Motions screen<br />
depicted below. <strong>ECF</strong> displays a field for locating and entering the PDF file <strong>of</strong> the document (pleading)<br />
you are filing in <strong>ECF</strong>.<br />
Note: It is imperative that you attach an electronic copy <strong>of</strong> the actual pleading when prompted by the<br />
<strong>CM</strong>/<strong>ECF</strong> Attorney’s <strong>Manual</strong> (Rev. July 2005) Page 28 <strong>Ohio</strong> <strong>Southern</strong> <strong>District</strong> Court
system. All documents that you intend to file in <strong>ECF</strong> MUST reside in PDF format.<br />
• Click on the [Browse] button. <strong>ECF</strong> opens the following screen.<br />
• Change the Files <strong>of</strong> type from:<br />
to:<br />
• Navigate to the appropriate directory and file name to select the PDF document you wish to file.<br />
• Highlight the file to upload to <strong>ECF</strong>.<br />
<strong>CM</strong>/<strong>ECF</strong> Attorney’s <strong>Manual</strong> (Rev. July 2005) Page 29 <strong>Ohio</strong> <strong>Southern</strong> <strong>District</strong> Court
Note:<br />
In order to verify that you have selected the correct document, right mouse click on the<br />
highlighted file name to open a quick menu and left mouse click on [open]. Adobe<br />
Acrobat or Acrobat Reader will launch and open the PDF document that you selected.<br />
You should view it to verify that it is the correct document.<br />
• Once you have verified the document is correct, close Adobe Acrobat and click on the [Open]<br />
button in the lower right corner <strong>of</strong> the File Upload window. <strong>ECF</strong> closes the File Upload screen<br />
and inserts the PDF file name and location in the Motions screen.<br />
• If there are no attachments to the motion, click on [Next]. A new Motions window opens. Go to Section 6,<br />
“Modifying Docket Text,” to proceed with your filing.<br />
• If you have Attachments to your motion, you will select [Yes] on the screen depicted above. Click on<br />
[Next] and proceed to the first step in Section 5, “Adding Attachments to Documents Being Filed”.<br />
In the event you selected and highlighted a file that is not in PDF format, <strong>ECF</strong> will display the following error<br />
message after you click on the [Next] button.<br />
<strong>CM</strong>/<strong>ECF</strong> Attorney’s <strong>Manual</strong> (Rev. July 2005) Page 30 <strong>Ohio</strong> <strong>Southern</strong> <strong>District</strong> Court
• <strong>ECF</strong> will not permit you to select a file for your pleading that is not in PDF format.<br />
• Click on the [Back] button and <strong>ECF</strong> will return to the Motions screen. Select and highlight the PDF file <strong>of</strong><br />
your pleading and proceed as before.<br />
Failure to Select A Document to File<br />
If you fail to select a document to file with your pleading, <strong>ECF</strong> will display the error message depicted below.<br />
• If you click [OK] from the screen depicted above <strong>ECF</strong> will return you to the Motions screen. You cannot<br />
proceed without attaching a PDF document.<br />
7. Add attachments to documents being filed<br />
If you acknowledged the need to attach documents to your motion during the previous step, a new Motions screen<br />
appears.<br />
• Click on [Browse] to search for the document file name <strong>of</strong> the attachment.<br />
• Next to the field for attachment Type, click on the arrow and <strong>ECF</strong> opens a pull down screen. Highlight the<br />
type <strong>of</strong> attachment from the displayed selection.<br />
<strong>CM</strong>/<strong>ECF</strong> Attorney’s <strong>Manual</strong> (Rev. July 2005) Page 31 <strong>Ohio</strong> <strong>Southern</strong> <strong>District</strong> Court
• To describe the attachment more fully, click in the Description box and type a clear and concise<br />
description <strong>of</strong> the attachment.<br />
• Click on [Add to List].<br />
<strong>ECF</strong> adds the selected document as an attachment to the pleading. A new Motions screen opens to display the file<br />
name <strong>of</strong> the newly attached document.<br />
• Repeat the sequence for each additional attachment.<br />
• After adding all <strong>of</strong> the desired PDF documents as attachments, click on [Next].<br />
When attachments and exhibits are in paper format<br />
Attachments and exhibits that cannot be created and filed electronically and when scanned are greater<br />
than 2MB in size, can be submitted in paper format. Present the entire pleading with attachments to the<br />
clerk's <strong>of</strong>fice for handling.<br />
Note: For moderate length paper attachments, consider dividing them into two or more smaller attachments,<br />
scanning, and filing them electronically.<br />
8. Modify docket text<br />
Click on the button shown here to open a modifier drop-down list. Select a modifier if appropriate.<br />
<strong>CM</strong>/<strong>ECF</strong> Attorney’s <strong>Manual</strong> (Rev. July 2005) Page 32 <strong>Ohio</strong> <strong>Southern</strong> <strong>District</strong> Court
*Listings<br />
are for<br />
example<br />
purposes<br />
Click in the open text area to type additional text for the description <strong>of</strong> the pleading.<br />
9. Submit the pleading.<br />
• Click on the [Next] button. A new Motions window appears with the complete text for the docket<br />
report.<br />
• Review the docket text and correct any errors. If you need to modify data on a previous<br />
screen, click the<br />
button on the Netscape toolbar to find the screen you wish to alter.<br />
• Click on the [Next] button to file and docket the pleading.<br />
<strong>CM</strong>/<strong>ECF</strong> Attorney’s <strong>Manual</strong> (Rev. July 2005) Page 33 <strong>Ohio</strong> <strong>Southern</strong> <strong>District</strong> Court
Note:<br />
The screen depicted above contains the following warning.<br />
Pressing the NEXT button on this screen commits this transaction. You will have no further<br />
opportunity to modify this transaction if you continue.<br />
At any time prior to this step, you can abort the <strong>ECF</strong> filing or return to previous screens by:<br />
• clicking on any hyperlink on the Blue <strong>ECF</strong> menu bar to abort the current transaction. <strong>ECF</strong><br />
will reset to the beginning <strong>of</strong> the process you just selected.<br />
• clicking on the Web Browser [Back] button until you return to the desired screen.<br />
<strong>CM</strong>/<strong>ECF</strong> Attorney’s <strong>Manual</strong> (Rev. July 2005) Page 34 <strong>Ohio</strong> <strong>Southern</strong> <strong>District</strong> Court
10. Notice <strong>of</strong> Electronic Filing<br />
<strong>ECF</strong> opens a new Motions window displaying an <strong>ECF</strong> filing receipt.<br />
• The screen depicted above provides confirmation that <strong>ECF</strong> has registered your transaction<br />
and the pleading is now an <strong>of</strong>ficial court document. It also displays the date and time <strong>of</strong> your<br />
transaction and the number that was assigned to your document. You should note this<br />
number on the document’s PDF file.<br />
• Select [Print] on the Netscape Toolbar to print the document receipt.<br />
• Select [File] on the Netscape menu bar, and choose Save Frame As…from the drop-down<br />
window to save the receipt to a file on the hard drive <strong>of</strong> your computer.<br />
Note: The Notice <strong>of</strong> Electronic Filing represents your Certificate <strong>of</strong> Service. The Court strongly urges<br />
you to copy it to a file on your computer hard-drive, print it, and retain a hard copy in your<br />
personal files.<br />
• <strong>ECF</strong> will electronically transmit the Notice <strong>of</strong> Electronic Filing to the attorneys and parties to<br />
the case who have supplied their E-mail addresses to the Court. The <strong>ECF</strong> filing report also<br />
displays the names and addresses <strong>of</strong> individuals who will not be electronically notified <strong>of</strong> the<br />
filing. It is the filer’s responsibility to serve hard copies <strong>of</strong> the pleading and the Notice <strong>of</strong><br />
Electronic Filing to attorneys and parties who are not set up for electronic notification.<br />
<strong>CM</strong>/<strong>ECF</strong> Attorney’s <strong>Manual</strong> (Rev. July 2005) Page 35 <strong>Ohio</strong> <strong>Southern</strong> <strong>District</strong> Court
E-Mail Notification <strong>of</strong> Documents That Were Filed<br />
After a pleading is electronically filed, the <strong>ECF</strong> System sends a Notice <strong>of</strong> Electronic Filing to the designated<br />
attorneys and parties who have supplied their E-mail addresses to the Court. Only attorneys <strong>of</strong> record in the<br />
case are able to view pleadings in Criminal cases via the internet filed prior to November 1, 2004.<br />
Individuals who receive electronic notification <strong>of</strong> the filing are permitted one "free look” at the document by<br />
clicking on the associated hyperlinked document number embedded in the Notice <strong>of</strong> Electronic Filing. The<br />
filer is permitted one free look at the document. The Court strongly urges you to copy the Notice <strong>of</strong> Electronic<br />
Filing and pleading documents to your hard-drive for future access. Subsequent retrieval <strong>of</strong> the case docket<br />
sheet and pleading from <strong>CM</strong>/<strong>ECF</strong> must be made through your PACER account and is subject to regular PACER<br />
fees.<br />
Note: It is the responsibility <strong>of</strong> filers to send hard copies <strong>of</strong> the pleading and Notice <strong>of</strong> Electronic Filing to<br />
attorneys and pro se parties who have indicated they do not have E-mail accounts.<br />
Linking Documents (Refer to existing event)<br />
Some pleadings such as Briefs and Indexes should be “linked” to their related documents in the case. When filing<br />
these and certain other types <strong>of</strong> documents you will be presented with the following screen.<br />
An “event” in <strong>CM</strong>/<strong>ECF</strong> is anything that has been filed in a case. To link the document you are currently filing to a<br />
previously filed document, check the box in front <strong>of</strong> “Refer to existing event(s)” and click [Next].<br />
Click the checkbox for the document you wish to link to and click [Next].<br />
<strong>CM</strong>/<strong>ECF</strong> Attorney’s <strong>Manual</strong> (Rev. July 2005) Page 36 <strong>Ohio</strong> <strong>Southern</strong> <strong>District</strong> Court
Query Feature<br />
Registered participants should use this feature to query the Electronic Case Filing (<strong>ECF</strong>) system for specific case<br />
information. To enter the Query mode, click on Query from the Blue menu bar <strong>of</strong> <strong>ECF</strong>.<br />
<strong>ECF</strong> opens the PACER Login screen. You must enter your PACER login and password before <strong>ECF</strong> permits you to<br />
query the <strong>ECF</strong> database.<br />
Note: Your PACER login and password are different from your <strong>ECF</strong> login and password. You must<br />
have a PACER account in order to retrieve, view, and print certain documents. You will be charged a fee<br />
<strong>of</strong> $.08 per page to access documents, docket sheets, etc. from <strong>ECF</strong>.<br />
After you enter your PACER login and password, <strong>ECF</strong> opens a Query data entry screen as depicted below. If you<br />
know the number that the Court has assigned to the case, enter it in the Case Number field and click on the [Run<br />
Query] button. <strong>ECF</strong> opens the query screen depicted in Figure B on the next page.<br />
You may query the <strong>ECF</strong> database by the name <strong>of</strong> a party or an attorney to the case. Enter the last name <strong>of</strong> the party<br />
in the appropriate field. If more than one person with that name is in the database, <strong>ECF</strong> returns a screen from which<br />
to select the correct name (Figure A). If you click on the name <strong>of</strong> the party, <strong>ECF</strong> will open the query screen depicted<br />
in Figure B. If the individual is a party to more than one case, <strong>ECF</strong> will open a screen listing all <strong>of</strong> the party’s cases.<br />
Click on the case number hyperlink and <strong>ECF</strong> opens the query screen depicted in Figure B.<br />
<strong>CM</strong>/<strong>ECF</strong> Attorney’s <strong>Manual</strong> (Rev. July 2005) Page 37 <strong>Ohio</strong> <strong>Southern</strong> <strong>District</strong> Court
Figure A<br />
After querying the database by case number, name, or nature <strong>of</strong> suit, <strong>ECF</strong> opens the Query window for<br />
the specific case you selected. See Figure B.<br />
You may also query a case by the nature <strong>of</strong> suit. You must enter a range for either the filed date or the<br />
last entry date in order for the query to run. To search for all cases <strong>of</strong> a certain type, use the date 1/1/1970<br />
as the "beginning <strong>of</strong> time." When you run the query, if there is more than one case that meet those<br />
criteria, you will get a screen similar to the one in Figure A, but listing multiple case numbers.<br />
Figure B<br />
At the top <strong>of</strong> the window,<strong>ECF</strong> displays the case number, parties to the case, presiding Judge, date that the initial<br />
claim was filed, and date <strong>of</strong> last filing for the case. You may choose specific case information from a large list <strong>of</strong><br />
query options by clicking on the appropriate hyperlinked name on the screen. The following paragraphs describe<br />
several <strong>of</strong> the available case-specific query options.<br />
Attorney<br />
Displays the names, addresses, and telephone numbers <strong>of</strong> the attorneys who represent each <strong>of</strong> the parties to the case.<br />
<strong>CM</strong>/<strong>ECF</strong> Attorney’s <strong>Manual</strong> (Rev. July 2005) Page 38 <strong>Ohio</strong> <strong>Southern</strong> <strong>District</strong> Court
Case Summary<br />
Provides a summary <strong>of</strong> current case-specific information as represented below.<br />
Deadlines/Hearings<br />
Produces a screen that allows you to query the database by various means to obtain hearing and other schedule<br />
deadlines. If you query as illustrated below, <strong>ECF</strong> opens the Deadline/Hearings screen depicted on the next page.<br />
After the window opens, if you click on a document number, <strong>ECF</strong> will display the actual Scheduling Order for the<br />
conference or hearing.<br />
If you click on the button to the left <strong>of</strong> the Deadline/Hearing title, <strong>ECF</strong> will display the docket information and<br />
<strong>CM</strong>/<strong>ECF</strong> Attorney’s <strong>Manual</strong> (Rev. July 2005) Page 39 <strong>Ohio</strong> <strong>Southern</strong> <strong>District</strong> Court
elated docketing entries for the hearing that you selected.<br />
Docket Report<br />
When you select Docket Report, <strong>ECF</strong> opens the Docket Sheet screen as depicted below.<br />
You may select a date range for your docketing report as well as a range <strong>of</strong> docketing numbers. If you leave the<br />
range fields blank, <strong>ECF</strong> will default to print the entire docketing report. Place a checkmark in the box to Include<br />
links to Notice <strong>of</strong> Electronic Filing if you wish to view them from the docket sheet. After you have selected the<br />
parameters for your report, click on the [Run Report] button. <strong>ECF</strong> will run your custom docketing report and<br />
display it in a window as depicted.<br />
The document numbers in the middle column <strong>of</strong> Figure 23B are hyperlinks to PDF files <strong>of</strong> the actual documents.<br />
Place your pointer on the button next to the document number and click to display the Electronic Notification<br />
Report for the document.<br />
History/Documents<br />
This selection queries the database for case event history and documents associated with the case. After you click on<br />
the History/Documents hyperlink, <strong>ECF</strong> opens the screen depicted in Figure 24. You may select the sort order for<br />
the query report and choose to exhibit all events or only those with documents attached. <strong>ECF</strong> also <strong>of</strong>fers you the<br />
option to display the docket text in the report.<br />
Figure 24<br />
After making your selections, click on the [Run Query] button. <strong>ECF</strong> queries the database and builds your report.<br />
Figure 24A depicts a portion <strong>of</strong> a History/Documents report. This particular report lists all <strong>of</strong> the events and<br />
<strong>CM</strong>/<strong>ECF</strong> Attorney’s <strong>Manual</strong> (Rev. July 2005) Page 40 <strong>Ohio</strong> <strong>Southern</strong> <strong>District</strong> Court
documents associated with the case in reverse chronological order. It also displays the docketing text for all docketed<br />
events.<br />
Figure 24A<br />
You may view a PDF file <strong>of</strong> actual documents by clicking on the document number in the far-left column <strong>of</strong> the<br />
onscreen report.<br />
Other Queries<br />
The process for selecting and running other queries in the Query feature <strong>of</strong> <strong>ECF</strong> is similar to what has been<br />
described above.<br />
Reports Feature<br />
The Reports feature <strong>of</strong> <strong>ECF</strong> provides the user with several report options. After selecting the Reports feature from<br />
the Blue menu bar, <strong>ECF</strong> opens the Reports screen depicted in Figure 25.<br />
Figure 25<br />
If you select Cases Filed or Docket Sheet from the screen depicted in Figure 25, <strong>ECF</strong> will ask you to login to<br />
PACER. You may view Court Calendar Events for a case without logging into PACER.<br />
<strong>CM</strong>/<strong>ECF</strong> Attorney’s <strong>Manual</strong> (Rev. July 2005) Page 41 <strong>Ohio</strong> <strong>Southern</strong> <strong>District</strong> Court
Docket Sheet<br />
Click on the Docket Sheet hyperlink in Figure 25 and <strong>ECF</strong> opens the PACER login screen.<br />
Enter your PACER login and password. Click on the [Login] button and <strong>ECF</strong> will open the Docket Sheet report<br />
query window depicted below.<br />
This is the same query window that <strong>ECF</strong> displayed when you selected Docket Report from the Query feature (Page<br />
29). Enter the case number for your docket sheet in the Case Number field. Select parameters for the remainder <strong>of</strong><br />
the data entry fields and click on the [Run Report] button. <strong>ECF</strong> will display a full docket sheet for the case you<br />
selected. See the Query feature section <strong>of</strong> this manual for a depiction <strong>of</strong> a partial docket sheet report. If you do not<br />
need a complete docket sheet, you can narrow the query using the date filed/entered fields. <strong>ECF</strong> also <strong>of</strong>fers various<br />
sorting options from the Docket Sheet query screen.<br />
<strong>CM</strong>/<strong>ECF</strong> Attorney’s <strong>Manual</strong> (Rev. July 2005) Page 42 <strong>Ohio</strong> <strong>Southern</strong> <strong>District</strong> Court
Civil Cases Report<br />
The Civil Cases report provides you with the flexibility to query the <strong>ECF</strong> database to locate cases electronically<br />
filed within a specific date range, or by Nature <strong>of</strong> Suit and Cause Code. When you click on the Civil Cases<br />
hyperlink, <strong>ECF</strong> displays a query screen as depicted here.<br />
Note: If you are not logged into PACER, <strong>ECF</strong> will display the PACER login screen. Login to PACER and <strong>ECF</strong><br />
will open the Civil Cases Report screen.<br />
Enter the range <strong>of</strong> case filing dates for your report and select a Nature <strong>of</strong> Suit or Cause Code, if you wish to narrow<br />
your search. If you leave all fields blank, <strong>ECF</strong> will display a report for all cases opened in <strong>ECF</strong>. This picture depicts<br />
part <strong>of</strong> a report <strong>of</strong> all cases filed in <strong>ECF</strong> at the U.S. <strong>District</strong> Court from 9/23/2002 to 10/23/2002.<br />
The far-left column <strong>of</strong> the Cases Filed report contains hyperlinked case numbers. If you click on a particular case<br />
number, <strong>ECF</strong> opens the Docket Sheet report window from which you can retrieve the docket sheet for the selected<br />
case. Follow the instructions in the previous section for a Docket Sheet report.<br />
<strong>CM</strong>/<strong>ECF</strong> Attorney’s <strong>Manual</strong> (Rev. July 2005) Page 43 <strong>Ohio</strong> <strong>Southern</strong> <strong>District</strong> Court
Written Opinions<br />
Published written opinions can be downloaded free <strong>of</strong> charge.<br />
Utilities Feature<br />
The Utilities feature provides the means for registered users to maintain their account in <strong>ECF</strong> and to view all <strong>of</strong> their<br />
<strong>ECF</strong> transactions.<br />
Our present verison <strong>of</strong> <strong>ECF</strong> allows you to change your client code, your PACE login and show your PACE account.<br />
“Review Billing History” and “Internet Payment History” will become active when payment <strong>of</strong> fees through the use<br />
<strong>of</strong> the Internet becomes activated.<br />
<strong>CM</strong>/<strong>ECF</strong> Attorney’s <strong>Manual</strong> (Rev. July 2005) Page 44 <strong>Ohio</strong> <strong>Southern</strong> <strong>District</strong> Court
Your Account<br />
This section <strong>of</strong> the Utilities feature provides you the capability to maintain certain aspects <strong>of</strong> your <strong>ECF</strong> account with<br />
the Court and to view a log <strong>of</strong> all your transactions within <strong>ECF</strong>.<br />
Maintain Your Account<br />
Click on the Maintain Your Account hyperlink to open the Maintain User Account information screen.<br />
This screen displays all <strong>of</strong> the registration information that is contained within the <strong>ECF</strong> database for your<br />
account with the Court. This includes Bar Identification and Bar status. Check the “Policy and<br />
Procedural <strong>Manual</strong>” for further information on procedure for changing your address.<br />
Clicking on the [E-mail information] button opens the following screen.<br />
<strong>ECF</strong> will E-mail to parties their Notices <strong>of</strong> Electronic Filing based upon the information entered in this<br />
<strong>CM</strong>/<strong>ECF</strong> Attorney’s <strong>Manual</strong> (Rev. July 2005) Page 45 <strong>Ohio</strong> <strong>Southern</strong> <strong>District</strong> Court
screen. Perform the following steps to enter additional e-mail addresses for individuals that you wish <strong>ECF</strong><br />
to notify regarding new case pleadings and documents.<br />
• From the screen depicted in Figure 31A, enter a check mark by clicking on the box to the left <strong>of</strong><br />
the line, which reads “to these additional addresses”.<br />
• Enter the e-mail addresses <strong>of</strong> those individuals you wish to notify concerning <strong>ECF</strong> activity. This<br />
data entry field has a capacity <strong>of</strong> 250 characters for approximately ten E-mail addresses.<br />
• Stipulate the format <strong>of</strong> the <strong>ECF</strong> notices by selecting your choice from the bottom <strong>of</strong> the screen.<br />
• If you wish to enter completely new information about your account, use the [Clear] button to<br />
clear the fields on this screen.<br />
After updating your account information, click on the [Return to Account screen] button to return to<br />
your Maintain User Account screen (Figure 30).<br />
To edit or view login information about your account, select the button labeled More user<br />
information, from the Maintain User Account screen. <strong>ECF</strong> opens the screen depicted in Figure 32.<br />
Figure 32<br />
This screen displays user login information and provides the means to change your <strong>ECF</strong> password.<br />
Notice that <strong>ECF</strong> displays a string <strong>of</strong> asterisks in the Password field. To change your <strong>ECF</strong> password,<br />
place your cursor in the Password field and delete the asterisks. Type in your new password. <strong>ECF</strong><br />
displays the actual characters <strong>of</strong> your new password as you type. When you have completed your<br />
interface with <strong>ECF</strong> from this screen, click on the [Return to Account screen] button to reopen the<br />
Maintain User Account screen. When you are satisfied that all <strong>of</strong> your account information is<br />
<strong>CM</strong>/<strong>ECF</strong> Attorney’s <strong>Manual</strong> (Rev. July 2005) Page 46 <strong>Ohio</strong> <strong>Southern</strong> <strong>District</strong> Court
accurate and up-to-date, click on the [Submit] button at the bottom <strong>of</strong> the Maintain User Account<br />
screen to submit your changes to <strong>ECF</strong>. <strong>ECF</strong> will notify you onscreen that your updates were accepted.<br />
If you changed passwords, you may begin using the new password during your next <strong>ECF</strong> session.<br />
View Your Transaction Log<br />
From the Utilities screen, click on the [View your Transaction Log] button. <strong>ECF</strong> opens a screen with<br />
two fields for entering the Date Selection Criteria for a Transaction Log Report. Enter the date range<br />
for your report and click on the [Submit] button. <strong>ECF</strong> displays a report <strong>of</strong> all your transactions in <strong>ECF</strong><br />
within the date range you specified for Date Selection Criteria. See Figure 33 for a sample transaction<br />
log report.<br />
Figure 33<br />
Use this feature <strong>of</strong> <strong>ECF</strong> to review your transactions and to verify that:<br />
• all <strong>of</strong> the transactions you entered are reflected in the Transaction Log<br />
• no unauthorized individuals have entered transactions into <strong>ECF</strong> using your login name<br />
and password.<br />
<strong>CM</strong>/<strong>ECF</strong> Attorney’s <strong>Manual</strong> (Rev. July 2005) Page 47 <strong>Ohio</strong> <strong>Southern</strong> <strong>District</strong> Court
Miscellaneous<br />
<strong>ECF</strong> provides three Miscellaneous functions within the Utilities feature <strong>of</strong> the system.<br />
• Legal Research<br />
• Mailings<br />
• Verify a Document<br />
When you click on the Legal Research hyperlink from the Miscellaneous screen, <strong>ECF</strong> opens a new<br />
screen that contains hyperlinks to a Law Dictionary, a Medical Dictionary, and Westlaw via the<br />
Internet. Select the Verify a Document hyperlink to open a query screen and enter data in the screen<br />
fields to locate a particular document attached to a specific case number. There is also a Mailings<br />
hyperlink that opens a new screen for making or requesting mailings from <strong>ECF</strong>.<br />
Logout<br />
After you have completed all <strong>of</strong> your transactions for a particular session in <strong>ECF</strong>, you should exit from the system.<br />
Click on the Logout hyperlink from the <strong>ECF</strong> Blue menu bar. <strong>ECF</strong> will log you out <strong>of</strong> the system and return you to<br />
the <strong>ECF</strong> login screen as depicted in Figure 4 <strong>of</strong> this manual.<br />
Additional Information Regarding <strong>ECF</strong><br />
Sealed Documents<br />
Sealed documents must be brought to the <strong>District</strong> Court Clerk’s <strong>of</strong>fice for filing.<br />
<strong>CM</strong>/<strong>ECF</strong> Attorney’s <strong>Manual</strong> (Rev. July 2005) Page 48 <strong>Ohio</strong> <strong>Southern</strong> <strong>District</strong> Court