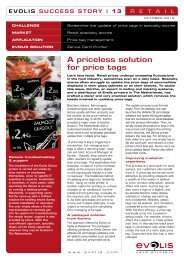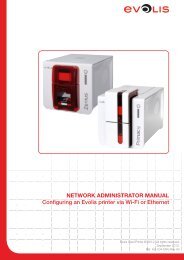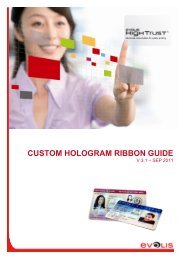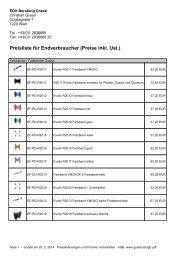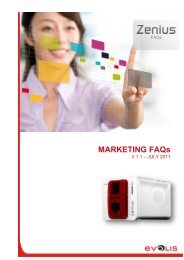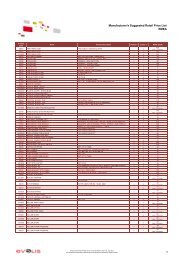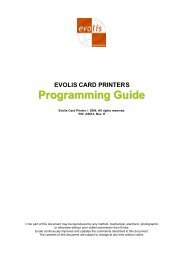eMedia-Cards CS Quick Start Guide - Kartendrucker
eMedia-Cards CS Quick Start Guide - Kartendrucker
eMedia-Cards CS Quick Start Guide - Kartendrucker
Create successful ePaper yourself
Turn your PDF publications into a flip-book with our unique Google optimized e-Paper software.
Revision #6 – 11/22/2011<br />
<strong>eMedia</strong>-<strong>Cards</strong> <strong>CS</strong><br />
<strong>Quick</strong> <strong>Start</strong> <strong>Guide</strong><br />
This document and the accompanying software are trade marks of Mediasoft Technologies. No part of this document<br />
may be reproduced by any way, mechanical, electronic, photographic and others, without the prior written agreement<br />
of Mediasoft Technologies.<br />
As we modify and enhance the software and the documentation every day, its contents may be changed at any time<br />
without advice.
- 2 - <strong>eMedia</strong>-<strong>Cards</strong> <strong>CS</strong> – <strong>Quick</strong> <strong>Start</strong> <strong>Guide</strong><br />
This document contains references to trade marks. IBM, PC are registered trade marks of International Business<br />
Machines, Inc. Intel, Pentium are registered trade marks of Intel Corporation. Microsoft Windows, Microsoft Word,<br />
Microsoft Excel, COM, DCOM, Microsoft Visual Basic, Microsoft Visual C++, Microsoft Visual Studio are registered<br />
trade marks of Microsoft Corporation. Adobe Acrobat is a registered trade mark of Adobe Systems Incorporated.<br />
The <strong>eMedia</strong>-<strong>Cards</strong> <strong>CS</strong> computer program has been designed to run on any IBM PC or compatible micro-computer<br />
running the Microsoft Windows, versions Vista and Windows seven 32/64 bit, operating systems.<br />
This software is a COM/DCOM Server component, strictly developed according to the COM/DCOM specifications<br />
defined by Microsoft Corporation.<br />
Please refer to the User License and the Limited Warranty for any questions regarding the usage of the license<br />
granted to you by Mediasoft Technologies.<br />
Should you have any question regarding this document, its contents or the <strong>eMedia</strong>-<strong>Cards</strong> <strong>CS</strong> software, please feel<br />
free to contact us:<br />
Web: http://www.emedia-cs.com<br />
e-mail: info@emedia-cs.com<br />
Postal address:<br />
Mediasoft Technologies<br />
228, rue de la Convention<br />
75015 Paris – France<br />
This <strong>Quick</strong> <strong>Start</strong> <strong>Guide</strong> is provided to you for free by Mediasoft Technologies in order to help you in your first steps<br />
using the <strong>eMedia</strong>-<strong>Cards</strong> <strong>CS</strong> software. This guide, as the computer program, may be freely downloaded from our<br />
internet web site.<br />
© 1999 - 2012 Mediasoft Technologies All rights reserved<br />
228, rue de la Convention – 75015 Paris – France
<strong>eMedia</strong>-<strong>Cards</strong> <strong>CS</strong> – <strong>Quick</strong> <strong>Start</strong> <strong>Guide</strong> - 3 -<br />
TABLE OF CONTENTS<br />
1. INTRODUCTION ................................................................................................................................................ 4<br />
What is <strong>eMedia</strong>-<strong>Cards</strong> <strong>CS</strong> ..................................................................................................................................... 4<br />
Editions of <strong>eMedia</strong>-<strong>Cards</strong> <strong>CS</strong> .................................................................................................................................. 4<br />
Registration/Activation of your <strong>eMedia</strong>-<strong>Cards</strong> <strong>CS</strong> license ............................................................................................ 6<br />
2. DESIGNING A CARD TEMPLATE ......................................................................................................................... 8<br />
Launching <strong>eMedia</strong> Card Designer ............................................................................................................................ 8<br />
The elements provided to the user in design mode ................................................................................................... 8<br />
The current card template ................................................................................................................................ 9<br />
The toolbox .................................................................................................................................................... 9<br />
The properties panel ...................................................................................................................................... 10<br />
The background of our card ................................................................................................................................. 10<br />
The identity picture of the card holder ................................................................................................................... 11<br />
Giving some help to the user .......................................................................................................................... 14<br />
The holder's name and other text objects .............................................................................................................. 15<br />
The sources of the data .................................................................................................................................. 16<br />
Presenting the information .............................................................................................................................. 17<br />
Giving some help to the user .......................................................................................................................... 18<br />
Exercise ....................................................................................................................................................... 19<br />
Let's go a little more further ........................................................................................................................... 21<br />
A barcode with the membership number ............................................................................................................... 24<br />
Characteristics of the print counter .................................................................................................................. 24<br />
The magnetic strip .............................................................................................................................................. 25<br />
Connection to a database .................................................................................................................................... 27<br />
Defining the database connection .................................................................................................................... 27<br />
Defining the link between the objects and the fields ........................................................................................... 31<br />
Formulas and database fields .......................................................................................................................... 33<br />
Let's go further with the "Database choice" ....................................................................................................... 35<br />
More and more further… ................................................................................................................................. 37<br />
Let's put the finishing touches .............................................................................................................................. 39<br />
3. THE OPERATING MODE ....................................................................................................................................41<br />
Launching <strong>eMedia</strong>-<strong>Cards</strong> <strong>CS</strong> in operating mode ...................................................................................................... 41<br />
Opening a card template ..................................................................................................................................... 42<br />
The input window ............................................................................................................................................... 42<br />
Image acquisition ............................................................................................................................................... 44<br />
Using a database ................................................................................................................................................ 44<br />
The data grid ................................................................................................................................................ 44<br />
Finding records ............................................................................................................................................. 45<br />
Batch printing ............................................................................................................................................... 46<br />
Printing the card out ........................................................................................................................................... 47<br />
All rights reserved<br />
© 1999 - 2012 Mediasoft Technologies<br />
228, rue de la Convention – 75015 Paris – France
- 4 - <strong>eMedia</strong>-<strong>Cards</strong> <strong>CS</strong> – <strong>Quick</strong> <strong>Start</strong> <strong>Guide</strong><br />
1. INTRODUCTION<br />
Any documentation always begins with a little introduction text, in which we'll talk about<br />
some basic principles of the software: available editions, activation and some notices about<br />
the way to read this guide.<br />
1<br />
Please take a moment to read this introduction. You'll understand the role and the way the<br />
software runs so you'll be able to use it as efficiently as possible.<br />
What is <strong>eMedia</strong>-<strong>Cards</strong> <strong>CS</strong><br />
The software is an integrated application that allows you to design and print plastic cards on<br />
any card printer.<br />
Of course, you may use any existing and installed program on your computer to do, but<br />
<strong>eMedia</strong>-<strong>Cards</strong> <strong>CS</strong> also allows you to:<br />
Encode the magnetic strips, the Smart Card and the Contactless Smart Card,<br />
Help people with low skill level in computing to print out cards in just a few seconds,<br />
To print out data contained in your own databases,<br />
To print out calculated data,<br />
<br />
To store information that relates to the cards printouts and the program usage in a<br />
database or in a log file,<br />
To print in a single pass on cards: texts, images, barcodes, the holder's picture<br />
acquired from any Twain / WIA camera or webcam.<br />
For these purposes, <strong>eMedia</strong>-<strong>Cards</strong> <strong>CS</strong> was developed to be used in three distinct modes:<br />
The design mode allows the creation of the template of the card. This<br />
template contains all the information that relates to the contents of the card<br />
and the way to use it to print the plastic cards out.<br />
This mode is used by the card creator, the application developer or the<br />
solution integrator, from the elements defined by the graphic team and from<br />
the available data.<br />
The operating mode allows the user to enter the data that must be printed<br />
on the card or entered in the database linked to the card, and/or to be<br />
encoded. The information, defined in the card template, will be entered from a<br />
specific input window dedicated to this usage.<br />
This mode will be used by the people in charge of printing the plastic cards<br />
out, from the templates defined by the designer. The utilization of this mode<br />
doesn't require any computer skill. The person in charge of entering the data<br />
has only to enter the information and to print the card out.<br />
The COM Server mode (Component Object Model) allows you to add to a<br />
third-party program the ability to print and encode plastic cards, using<br />
<strong>eMedia</strong>-<strong>Cards</strong> <strong>CS</strong> as an expansion module.<br />
This mode will be used by the application developer or the solutions<br />
integrator. It allows the printout and the encoding of plastic cards from a<br />
template defined in design mode and from code in his/her own program.<br />
Editions of <strong>eMedia</strong>-<strong>Cards</strong> <strong>CS</strong><br />
<strong>eMedia</strong>-<strong>Cards</strong> <strong>CS</strong> exists in four editions for different kinds of utilization and features needed.<br />
Three of these four editions require the user license to be activated, and this aspect of the<br />
software will be described below.<br />
© 1999 - 2012 Mediasoft Technologies All rights reserved<br />
228, rue de la Convention – 75015 Paris – France
<strong>eMedia</strong>-<strong>Cards</strong> <strong>CS</strong> – <strong>Quick</strong> <strong>Start</strong> <strong>Guide</strong> - 5 -<br />
While installing the software on your<br />
computer, this one contains all the<br />
features of the Expert edition, but only<br />
the Trial edition features are enabled.<br />
You may activate an edition at any<br />
time, just by entering in the software a<br />
string of characters, also called an<br />
Activation Key. This key must only be<br />
entered once; its purpose is to unlock<br />
the corresponding features.<br />
In addition to these four editions,<br />
<strong>eMedia</strong>-<strong>Cards</strong> <strong>CS</strong> also contains a<br />
specific functionality, called<br />
"demonstration mode", in which all the<br />
software features can be checked out.<br />
You may then define by yourself the<br />
edition that best fits your needs and<br />
decide to buy the corresponding<br />
license: Professional or Expert.<br />
The "Trial" edition works like a "Standard" edition for 30 days after the program installation.<br />
After this initial period, this edition is not able to print out production cards anymore, but only<br />
demonstration cards.<br />
In demonstration mode, the software cannot also print any production card, and only prints<br />
out demonstration cards. These ones look like the production cards, but they contain the<br />
label "DEMONSTRATION" on them so they can't be used for a normal usage. These<br />
demonstration cards are intended to show the correct printing of the documents while their<br />
utilization isn't possible. In this mode, the encodings are not also performed (magnetic strips,<br />
smart card and contactless smart card).<br />
The differences between the four editions of <strong>eMedia</strong>-<strong>Cards</strong> <strong>CS</strong><br />
are displayed in this table.<br />
A column, reserved to the demonstration mode, displays the<br />
features this mode allows.<br />
Trial<br />
Standard<br />
Professional<br />
Expert<br />
Demonstration<br />
1<br />
Design and printouts of plastic cards<br />
Printouts of demonstration cards (see below)<br />
Magnetic strip encoding<br />
Smart card encoding (external program)<br />
Contactless smart card encoding (external program)<br />
Contactless smart card encoding (internal process)<br />
Database utilization (MS-Excel worksheets)<br />
Database utilization (all standard database types)<br />
Using formulas in text and barcode objects<br />
Using plug-ins<br />
Using COM Server features<br />
<br />
<br />
<br />
<br />
<br />
<br />
<br />
<br />
<br />
<br />
<br />
All rights reserved<br />
© 1999 - 2012 Mediasoft Technologies<br />
228, rue de la Convention – 75015 Paris – France
- 6 - <strong>eMedia</strong>-<strong>Cards</strong> <strong>CS</strong> – <strong>Quick</strong> <strong>Start</strong> <strong>Guide</strong><br />
Registration/Activation of your <strong>eMedia</strong>-<strong>Cards</strong> <strong>CS</strong> license<br />
When you install <strong>eMedia</strong> Card <strong>CS</strong> on a work station, all of the features of the program are<br />
installed, but some are inactive. In order to be activated, these features require a license. A<br />
license is in the form of a key.<br />
1<br />
The installation can be carried out from a CD-ROM or downloaded from our website.<br />
When the program is started up for the first<br />
time, you are invited to register your license<br />
and/or activate it, if you have a license key.<br />
You can start the activation process only if<br />
you possess a key.<br />
If you do not have a license key, your copy of<br />
the software is limited to 30 days. This "Trial"<br />
version will function during 30 days like a "STANDARD" edition.<br />
Please check out your anti-spam software to<br />
avoid to quarantine or reject any message that<br />
could have been sent by our License Server,<br />
otherwise you will not receive your Activation<br />
Key. To do so, add a rule in your anti-spam<br />
software to consider as regular any message<br />
sent by the SMTP server "suptel.net", sent by a<br />
user belonging to the "emedia-cs.com" domain.<br />
How to register your software copy<br />
AUTOMATIC REGISTRATION<br />
The PC on which you want to have <strong>eMedia</strong>-<strong>Cards</strong> <strong>CS</strong> activated is connected to the Internet<br />
and the connection is active. By clicking on "Next", you authorize <strong>eMedia</strong>-<strong>Cards</strong> <strong>CS</strong> to connect<br />
itself to the registration server. A confirmation message will appear.<br />
"Thank you for registering your software copy. The information you sent to us will<br />
give you a personalized access to the technical support and will help us to provide a<br />
better support"<br />
MANUAL REGISTRATION<br />
The PC on which <strong>eMedia</strong>-<strong>Cards</strong> <strong>CS</strong> is installed does not have Internet access. You must save<br />
the registration link on your hard disk or any other medium (USB key, for example). An<br />
Internet shortcut is created by default Register <strong>eMedia</strong>-<strong>Cards</strong> <strong>CS</strong>. A confirmation message will<br />
appear.<br />
How to obtain a license<br />
Your local reseller can send directly to you an license.<br />
© 1999 - 2012 Mediasoft Technologies All rights reserved<br />
228, rue de la Convention – 75015 Paris – France
<strong>eMedia</strong>-<strong>Cards</strong> <strong>CS</strong> – <strong>Quick</strong> <strong>Start</strong> <strong>Guide</strong> - 7 -<br />
How to activate my own copy of the software<br />
If you obtained a License Key, start the software, open the "Help" menu (F1 keyboard) and<br />
select the "Register your license…" command. Click on the "Registration and Activation"<br />
button and follow the steps in the next pages displayed on screen.<br />
1<br />
AUTOMATIC ACTIVATION<br />
The PC on which you want to have <strong>eMedia</strong>-<strong>Cards</strong> <strong>CS</strong> activated is connected to the Internet<br />
and the connection is active. By clicking on "Next", you authorize <strong>eMedia</strong>-<strong>Cards</strong> <strong>CS</strong> to connect<br />
itself to the activation server. If your License key is valid, your copy of the software will be<br />
activated. A confirmation message will appear.<br />
"Thank you. Your software copy is now activated, and you have access to the features<br />
of the XXX Edition of the software"<br />
MANUAL ACTIVATION<br />
You do not have Internet access from the PC on which <strong>eMedia</strong>-<strong>Cards</strong> <strong>CS</strong> is installed. You must<br />
save the registration and activation link on your hard disk or any other medium (USB key, for<br />
example) in an Internet shortcut called by default Activate <strong>eMedia</strong>-<strong>Cards</strong> <strong>CS</strong>.url. A<br />
confirmation message will appear.<br />
"The activation file has been saved. You can copy it on another computer, then<br />
double-click on the file to perform the activation."<br />
You will receive an e-mail from the activation server at the e-mail address that you indicated.<br />
It will invite you to select and copy three lines of information displayed between dotted lines.<br />
1. Select only the three lines between the dotted lines,<br />
2. Copy these three lines into a text editor (Notebook, for example) and save this file on<br />
a USB key.<br />
3. Insert the USB key into the PC containing the <strong>eMedia</strong>-<strong>Cards</strong> <strong>CS</strong> installation to activate<br />
and open the file using Notepad; then copy the three lines of text.<br />
4. In <strong>eMedia</strong>-<strong>Cards</strong> <strong>CS</strong>, open the "Help" menu and select "Activate your license"Paste<br />
the three lines of text and press "OK".<br />
5. Finished, your software copy is now activated and the corresponding features are<br />
immediately available.<br />
All rights reserved<br />
© 1999 - 2012 Mediasoft Technologies<br />
228, rue de la Convention – 75015 Paris – France
- 8 - <strong>eMedia</strong>-<strong>Cards</strong> <strong>CS</strong> – <strong>Quick</strong> <strong>Start</strong> <strong>Guide</strong><br />
2. DESIGNING A CARD TEMPLATE<br />
Let's start the software and review the first basic knowledge. In this chapter, we'll introduce<br />
the design mode and the operating mode, and will print out our first cards.<br />
2<br />
Launching <strong>eMedia</strong> Card Designer<br />
To start the application, we may either use the icon created on the desktop by the installation<br />
program, or use in the "<strong>Start</strong>" menu, "All programs", the "<strong>eMedia</strong>-<strong>Cards</strong> <strong>CS</strong>" program group,<br />
where three icons were created:<br />
<strong>eMedia</strong>-<strong>Cards</strong> <strong>CS</strong> to launch the program in<br />
operating mode for printing cards out.<br />
<strong>eMedia</strong>-<strong>Cards</strong> <strong>CS</strong> on the web Opens the web page<br />
of <strong>eMedia</strong>-<strong>CS</strong>.com<br />
Sample card templates Opens the Windows<br />
explorer (C:\Users\Public\Documents\<strong>eMedia</strong>-<strong>Cards</strong> <strong>CS</strong>\Sample <strong>Cards</strong>) to allow you<br />
to automatically open a sample card template in <strong>eMedia</strong>-<strong>Cards</strong> <strong>CS</strong>.<br />
We will now begin a new card template. A splash screen appears, immediately followed by<br />
the main Operating window mode.<br />
First launch of <strong>eMedia</strong>-<strong>Cards</strong> <strong>CS</strong> in operating mode<br />
The "Operating" mode is the user mode in which the badges are printed. In operating mode,<br />
the card file is displayed with all the objects created in Design mode. Switch in "Design"<br />
mode by clicking icon<br />
The elements provided to the user in design mode<br />
The main window of the application contains common elements we can find in any Windows<br />
application: a menu bar and a toolbar at the top of the window. A status bar at the bottom of<br />
the window gives useful information concerning the localization and the keyboard state. The<br />
window also contains four specific elements: the current card template, the toolbox, the<br />
layers layout window and the properties pane.<br />
© 1999 - 2012 Mediasoft Technologies All rights reserved<br />
228, rue de la Convention – 75015 Paris – France
<strong>eMedia</strong>-<strong>Cards</strong> <strong>CS</strong> – <strong>Quick</strong> <strong>Start</strong> <strong>Guide</strong> - 9 -<br />
The current card template<br />
The template is located in the central part of the window, and should be empty at this time.<br />
We'll add to this template a background picture and the objects to print out. The bar at the<br />
top of the template shows the card side and the current zoom level.<br />
When a double-sided card is to be designed, two<br />
elements like this one are displayed: one for the front<br />
side, one for the back side.<br />
We may change the zoom level for the active side,<br />
from the "View" menu or by pressing the F8 key on the<br />
keyboard.<br />
A grid helps us to adjust the position of the objects.<br />
The magnetic comportment of the mouse may be<br />
defined from the card properties and from "View"<br />
menu.<br />
The toolbox<br />
On the left of the window, a vertical panel contains all the objects we<br />
may add to the card layout during the design of the card template:<br />
text objects, images, photos, barcodes, lines, rectangles, ovals,<br />
magnetic strip programming, smart card programming, contactless<br />
smart card programming and ClipArt object.<br />
When we move the mouse over one of these icons, a tooltip appears,<br />
showing us the kind of the corresponding object.<br />
2<br />
The layers panel<br />
In <strong>eMedia</strong>-<strong>Cards</strong> <strong>CS</strong> the layers are like sheets of stacked acetate<br />
on which each object rests. You can see through transparent<br />
areas of a layer the layers below. You can move a layer, above or<br />
below, like sliding a sheet of acetate in a stack. You can equally<br />
modify the opacity level of a layer to make its contents<br />
progressively more transparent.<br />
The Layers panel lists all the layers on the card. You can display,<br />
mask or move the layers vertically. You can access other<br />
commands and options via the properties of each object.<br />
You can move up or down each layer on the card<br />
All rights reserved<br />
© 1999 - 2012 Mediasoft Technologies<br />
228, rue de la Convention – 75015 Paris – France
- 10 - <strong>eMedia</strong>-<strong>Cards</strong> <strong>CS</strong> – <strong>Quick</strong> <strong>Start</strong> <strong>Guide</strong><br />
The properties panel<br />
On the right of the window, the properties pane<br />
shows all the properties (i.e. characteristics) of the<br />
currently selected object, and, if none is selected, the<br />
properties of the current card side.<br />
These properties are specific to each kind of object,<br />
so the contents of this pane changes each time we<br />
click on an object. To select an object, we just have<br />
to click on it. To deselect any object, we just have to<br />
click on the window background, in a place where<br />
there is no object.<br />
The properties pane looks like this one and contains:<br />
2<br />
<br />
<br />
At the top, the object name selected and<br />
displayed here ("Card side properties"),<br />
The list of the properties with their respective<br />
values,<br />
A succinct help for the selected property in the<br />
down of pane.<br />
To modify the value of a property, we just have to<br />
click on the button on the right of the property to<br />
select in a combo-box the needed value or to make a<br />
dialog box to appear. We may also use the keyboard<br />
to enter the new value, whenever it's possible to.<br />
This guide is not intended to explain all the<br />
properties of all the object kinds, so we'll only<br />
explain some of the most used properties.<br />
The background of our card<br />
If we want to design a double sided card, or a non-standard<br />
sized card, or a portrait card instead of a landscape card, let's<br />
open the "Card" menu.<br />
In this menu, we'll be able to select the size, the number of<br />
sides and the orientation of our template.<br />
Notice that this choice will not be definitive, we'll be able to<br />
change it at any time.<br />
Now, insert the background picture: click on the card (where<br />
there's no object): the properties pane now shows the<br />
characteristics of the card.<br />
Click on the combo-box button for the "Picture" property.<br />
Select "Select a picture on disk". Browse your local or<br />
remote hard disks with the common "Open" dialog box and<br />
click on the "Open" button once the image found. The<br />
filename of the picture then appears in the property, and<br />
the card background now contains the picture.<br />
© 1999 - 2012 Mediasoft Technologies All rights reserved<br />
228, rue de la Convention – 75015 Paris – France
<strong>eMedia</strong>-<strong>Cards</strong> <strong>CS</strong> – <strong>Quick</strong> <strong>Start</strong> <strong>Guide</strong> - 11 -<br />
Please notice that <strong>eMedia</strong>-<strong>Cards</strong> <strong>CS</strong><br />
considers that the background picture is an<br />
image that must cover all the card<br />
background. To obtain the best possible<br />
printing quality, the printer manufacturers<br />
recommend a size multiple of 1016 pixels<br />
wide per 648 pixels height.<br />
The background of the card template is now defined<br />
The identity picture of the card holder<br />
Now, let's add the identity picture of the card holder. We may use one objects from the<br />
toolbox for this purpose:<br />
2<br />
A picture can be a fixed object, such as a logo or an illustration, used as<br />
background for the design of the card, or an picture considered as a variable<br />
(identify photo, for example). In which case, in operating mode, the user<br />
will be able to change it by selecting a picture file on disk or by acquiring the<br />
photo from a digital camera or a webcam.<br />
By default, in design mode, the program displays a photo as default.<br />
As the user in<br />
operating mode will<br />
have to change the<br />
picture, click on the<br />
"Picture" object in the<br />
toolbox on the left. The<br />
corresponding object is<br />
then created in the<br />
card layout, and is also<br />
selected: height<br />
handles around it help<br />
us to move and resize<br />
the object in any<br />
direction.<br />
All rights reserved<br />
© 1999 - 2012 Mediasoft Technologies<br />
228, rue de la Convention – 75015 Paris – France
- 12 - <strong>eMedia</strong>-<strong>Cards</strong> <strong>CS</strong> – <strong>Quick</strong> <strong>Start</strong> <strong>Guide</strong><br />
Now, move the picture to the location<br />
you want it to be: place the mouse<br />
pointer over the picture, click and drag<br />
the object to the correct place.<br />
Do the same to resize the object: Click<br />
and drag any of the handles around the<br />
object. Drag the handle to the new<br />
location, and drop the handle to review<br />
the result.<br />
2<br />
The properties pane currently displays only the picture properties selected. We'll notice the<br />
following in the properties list:<br />
The "Name" property permits to give a name to the object.<br />
This will be useful later to retrieve a particular object on the<br />
card,<br />
A "Fixed Picture" is a set object created in the creation<br />
mode, without a value having to be entered in operating<br />
mode. A "still image" displayed on the card will be same for<br />
each of the individuals. This object often forms the<br />
background design of the card. (logos - illustrations)<br />
A "Picture not fixed" is a variable picture that requires a<br />
value to be entered in operating mode by the user or via a<br />
connection to a database.<br />
Picture: Displays the name and disk path of the current picture and allows another source of the<br />
object to be selected.<br />
"Select a picture on disk" by default, opens the window of<br />
the <strong>eMedia</strong> Card <strong>CS</strong> program "Picture" folder, which displays<br />
the files in the form of icons or the names of the files on which<br />
all you have to do is double-click to display the selected picture<br />
in the active card. You can have a folder where pictures are stored automatically open by<br />
indicating its disk path in the general options of the program. (See: Tools<br />
menu/Options/Object...)<br />
"Acquire a picture" by launching the Acquire command, you activate the connection to the<br />
selected device's driver. The acquisition process, once started, allows the picture to be<br />
transferred to the picture object on the card. The picture acquisition requires connection to a<br />
device such as digital camera, scanner, webcam to standard Twain or WIA (Windows Image<br />
Acquisition) for Windows, or by the "Folder SUPERVISON ". (See: Tools<br />
menu/Options/Acquisition...)<br />
"Select a Source..." Every acquisition peripheral of pictures contains a different driver. When<br />
you use an acquisition peripheral that use a normalised driver, Twain or WIA (Windows Image<br />
Acquisition), select the source suited before clicking Acquire.<br />
© 1999 - 2012 Mediasoft Technologies All rights reserved<br />
228, rue de la Convention – 75015 Paris – France
<strong>eMedia</strong>-<strong>Cards</strong> <strong>CS</strong> – <strong>Quick</strong> <strong>Start</strong> <strong>Guide</strong> - 13 -<br />
Picture store:<br />
"External file on disk": The disk path (URL. Uniform Resource<br />
Locator) of this file will be copied into the card model. That implies<br />
that it cannot be moved for otherwise it will no longer be displayed<br />
on the card.<br />
"Template file" <strong>eMedia</strong> <strong>CS</strong> will store the picture in binary in the model file (eccs)<br />
"DB field as a path to a file" Before establishing the connection, verify that a specific field<br />
for recording photos exists (text type field) in the database. This field will be necessary in<br />
order to add the photo file access path each time you register an individual.<br />
"DB field as a binary object" <strong>eMedia</strong> <strong>CS</strong> can store the photos as binary data (BLOB: Binary<br />
Large Object) in a field in a database such as Microsoft SQL Server or Oracle.<br />
Some database types can store pictures or binary objects. Other just can't. So, to be<br />
coherent, the software only stores in the database the file name and path of the picture<br />
stored on disk.<br />
2<br />
Position: You can equally manually control the size and position of the object on the card in its<br />
properties window.<br />
Distance of left position from left border,<br />
Upper position from the top,<br />
Width extended to the right,<br />
<br />
Height of the object.<br />
We may change the zoom level, and the automatic zoom<br />
feature (on by default) that adapts the zoom level to try to<br />
display and print the most part of the picture.<br />
Let's change the AutoZoom property to false, and then<br />
change the Zoom property from 31% to 40% so we obtain<br />
a closer look to the picture.<br />
Beware on the fact that if you change the AutoZoom and<br />
Zoom properties, all the holders' pictures will have to be<br />
similar in dimension and layout to guarantee a perfect<br />
result.<br />
Cropping: The crop properties that will allow to extract from the whole picture only the<br />
interesting part,<br />
Rotation: By inputting an angle, you can rotate a text or a picture by an angle of 0 to 360<br />
degrees. The object is not affected by the rotation, only the data that it contains is.<br />
Opacity: You can vary the opacity of a layer between the default value 100 % (total opacity)<br />
and 0 % (transparency). When a layer is partially transparent, you can see the layers below.<br />
Transparent areas in pictures can be colored<br />
All rights reserved<br />
© 1999 - 2012 Mediasoft Technologies<br />
228, rue de la Convention – 75015 Paris – France
- 14 - <strong>eMedia</strong>-<strong>Cards</strong> <strong>CS</strong> – <strong>Quick</strong> <strong>Start</strong> <strong>Guide</strong><br />
<br />
<br />
You can select color in color box<br />
You can also adjust the color intensity (Opacity)<br />
2<br />
You can put a border around of picture<br />
Type: Selection of a border style,<br />
Width: Thickness of the frame border.<br />
Color: Access the Windows color palette,<br />
Opacity: Level of opacity of the color.<br />
Giving some help to the user<br />
When this card template will be finished, maybe the person in charge of printing out the cards<br />
will not have the skills you'll have after reading this guide. So, we must give him information so<br />
he'll be able to enter the data correctly. For this purpose, two properties have been included in<br />
the properties pane:<br />
Text is a short text, just a label, which will be displayed<br />
in operating mode in front of the text-box the user will<br />
have to fill in, so the user will be able to understand<br />
what he's expected to enter there.<br />
Order: This command affects the vertical positioning of<br />
the input window fields in the operating mode.<br />
ToolTip is a help text which will be displayed below the<br />
text-box and in the status bar when the user will give<br />
focus to the text-box. He'll have some information about<br />
the data to be entered there.<br />
Visible:<br />
This parameter, which applies to any object, allows you<br />
to manage how it is displayed in Operating mode.<br />
True it will be displayed in Operating mode.<br />
False it will be invisible in Operating mode.<br />
Hidden:<br />
This parameter is primarily meant for writing, in design mode, repeated formulas or expressions<br />
that enable you to ultimately display a final value. In which case, it can be useful to mask them<br />
and only display the result.<br />
(Warning) You must equally add the parameter "Not Visible", if you do not want them to be displayed in<br />
operating mode.<br />
Locked:<br />
If it is locked, the object can no longer be accidentally moved or resized. The parameters of the<br />
properties window remain active.<br />
© 1999 - 2012 Mediasoft Technologies All rights reserved<br />
228, rue de la Convention – 75015 Paris – France
<strong>eMedia</strong>-<strong>Cards</strong> <strong>CS</strong> – <strong>Quick</strong> <strong>Start</strong> <strong>Guide</strong> - 15 -<br />
The holder's name and other text objects<br />
Let's add some new information on our card template: the holder's name. For<br />
this purpose, we'll add a text object then define its properties so he'll be able<br />
to contain the information.<br />
In the toolbox on the left, click on the text object. This one appears on the<br />
top left of the current template. Notice that for two-sided cards, the object appears on the<br />
current selected side. To ensure that the creation is made on the correct side, you have to<br />
click on the target side before clicking on the icon in the toolbox.<br />
The display now looks like:<br />
2<br />
Once our text object has been created<br />
The "Properties panel" dialog box helps us to specify, at the creation time, the three main<br />
properties of a text object:<br />
Object name: Internal name of the object followed by<br />
its order number. This information is needed in<br />
advanced versions of the software and to automate<br />
certain functions, such as the magnetic encoding or the<br />
writing to smart cards. In order to properly identify the<br />
objects that you lay out on the card, it is preferable to<br />
rename them according to the data that they must<br />
contain (Example: Last name - First name - Address -<br />
Reference number - etc.)<br />
The object name must be an identifier<br />
1. It must start with a letter<br />
2. The name can only contain letters, digits and the underscore character.(_). All others<br />
thing are unacceptable<br />
Source defines the kind of information that this object will contain,<br />
Data defines the information itself.<br />
The dialog box appears each time an object is created and also when double-clicking on the<br />
object.<br />
All rights reserved<br />
© 1999 - 2012 Mediasoft Technologies<br />
228, rue de la Convention – 75015 Paris – France
- 16 - <strong>eMedia</strong>-<strong>Cards</strong> <strong>CS</strong> – <strong>Quick</strong> <strong>Start</strong> <strong>Guide</strong><br />
The sources of the data<br />
Let's open the "Source of the data" combo-box and see what's in there:<br />
2<br />
<br />
<br />
<br />
<br />
<br />
<br />
<br />
<br />
<br />
Fixed tells the software that the text in the object<br />
will not change in operating mode. The user will not<br />
be able to modify it. The "Data" property contains<br />
the information to display.<br />
User input tells the software that the text will be<br />
entered by the user in operating mode, from a textbox<br />
in an input window. The "Data" property<br />
contains the default value to be used if the user<br />
doesn't define the contents of the object before<br />
printing out.<br />
Print counter tells the software that the object will<br />
contain a numeric value. This value will be changed<br />
automatically each time the card is printed out. This<br />
will allow, for instance, a numeration of the cards. You may define the first value and<br />
the added value for each printout in the dialog box displayed from the "Print counter"<br />
command of the "Tools" menu. The "Data" property is unused.<br />
Date and time tells the software that the object will automatically contain the current<br />
time and/or the current date of the printout. The "Data" property is unused.<br />
Formula tells the software that the object contains a formula. This formula is<br />
calculated each time a data is entered by the user in operating mode, or when the<br />
printout occurs. The result of the calculation is then shown in the object. The "Data"<br />
property must contain the formula.<br />
Database field tells the software that the object will contain the value of a field of the<br />
current record of the database linked to the card template. The "Data" property must<br />
contain the name of the database field.<br />
Choice list tells the software that the object contains a list of possible values. In<br />
operating mode, the user will select in a combo-box one of these choices. You will enter<br />
the different possible choices from the "Data" property.<br />
Database choice is a little bit more complex, as it is the combination of the "Database<br />
field" and "Choice list" sources. This kind of source tells the software that the user in<br />
operating mode will be able to select a value from possible choices. These choices will<br />
be extracted from a second table of the database. Once a value is chosen, this value,<br />
or a foreign key, will be stored automatically in a field of the main table.<br />
Script is a set of instructions.<br />
Please notice that it's not possible to use all the<br />
possible sources with a Standard Edition of the<br />
software. Some sources only work with a Professional<br />
or Expert Edition of <strong>eMedia</strong> Card Designer.<br />
We may also check out these sources, expression,<br />
database field and database choice by enabling the<br />
demonstration mode from the "Help" menu. We also<br />
know that enabling this mode prevent the user from<br />
printing out usable cards.<br />
In this guide, we'll only talk about simple features, as<br />
our purpose is to learn how to use the software, and<br />
not to become a software developer. If more<br />
information is needed, we may press the F1 key at<br />
any time while using <strong>eMedia</strong> Card Designer.<br />
Professional or Expert Editions<br />
Demonstration mode<br />
Trial & Standard Editions<br />
Fixed <br />
User input <br />
Print Counter <br />
Date and time <br />
Expression<br />
<br />
Database field<br />
<br />
Choice list <br />
Database choice<br />
<br />
Script<br />
<br />
We'll be pleased to have the name of the card holder<br />
in this text object. As this information will be specific to each printed card, we can't use a<br />
fixed source, and must use a variable one. So, choose the "User input" source, so the user in<br />
operating mode will enter the holder's name before printing out.<br />
© 1999 - 2012 Mediasoft Technologies All rights reserved<br />
228, rue de la Convention – 75015 Paris – France
<strong>eMedia</strong>-<strong>Cards</strong> <strong>CS</strong> – <strong>Quick</strong> <strong>Start</strong> <strong>Guide</strong> - 17 -<br />
Insert in the "Object name" dialog box the value Name<br />
Insert in the "Data" property a default value. The dialog box will then look like:<br />
Entering the properties of our text object<br />
Now, click on the "OK" button, then move the text object on the card so it reaches its printing<br />
position. Give it a width and a height compatible with the expected contents and the<br />
background illustration.<br />
Now, let's review the available properties:<br />
The "Font" property will help us to<br />
change the style and the size of the<br />
font.<br />
No resizing: You must manually resize<br />
the text area, using the handles, in<br />
order to be able to fit the entire chain of<br />
characters in object.<br />
Resize to fit: <strong>eMedia</strong> Card<br />
automatically adapts the size of the font in relation to the length of the text contained<br />
in the object. Adjust the height of the object, if you want the text to be able to<br />
automatically adjust and the object to display the contents of the data, or disable this<br />
function to block this feature<br />
2<br />
<br />
The "MultiLine" property allows us to write the text on more than one line.<br />
Presenting the information<br />
The "Format" property may be used<br />
to define an automatic layout mask<br />
for our text. It's very useful for<br />
numeric values or dates. The user in<br />
operating mode will then be able to<br />
enter the information as he wants<br />
and <strong>eMedia</strong> will, by itself, change<br />
the presentation of the data to fit<br />
your own specifications.<br />
To specify a format, click on the<br />
button on the right of the "Format"<br />
property, and click on the "Choose<br />
format" choice. In the dialog box that appears then, select the data category, then the<br />
needed format. In the example on the right, as we want to force the upper case, we selected<br />
the "Upper case" format.<br />
All rights reserved<br />
© 1999 - 2012 Mediasoft Technologies<br />
228, rue de la Convention – 75015 Paris – France
- 18 - <strong>eMedia</strong>-<strong>Cards</strong> <strong>CS</strong> – <strong>Quick</strong> <strong>Start</strong> <strong>Guide</strong><br />
If you use the Microsoft Office Suite, you'll find all these formats very familiar… The format<br />
strings in <strong>eMedia</strong>-<strong>Cards</strong> <strong>CS</strong> are the same than those in Microsoft Excel.<br />
The example text-boxes at the bottom of the dialog box help you to review how the data will<br />
be presented using this format: enter a value in the "Value" text box, and see the result in<br />
the "Formatted" text-box.<br />
By default, a text is black. To have colored text,<br />
you must to choose a color and an opacity level.<br />
2<br />
Horizontal alignment<br />
Left... Aligns the text to the left in the delimited area<br />
Center...Centre the text in the delimited area<br />
Right... Aligns the text to the right in the delimited area<br />
Vertical alignment<br />
Top... Aligns the text at top of delimited area<br />
Middle... Aligns the text in the middle of delimited area<br />
Bottom... Aligns the text at the bottom of delimited areaRotation<br />
Rotation<br />
By inputting a value, you can rotate the text by an angle of 0 to 360 degrees. The object is<br />
not affected by the rotation; only the oval is rotated inside the object.<br />
As with the "Multi-line" function, do not forget to ensure that the object's dimensions are<br />
adequate for all the data that it contains, or will contain, to be displayed.<br />
For text objects, you can equally opt for the automatic resizing<br />
By default, a text object is transparent. To have<br />
a colored text, you must to choose a color and<br />
an opacity level.<br />
Type: Selection of a border style,<br />
Width: Thickness of the frame border,<br />
Color: Access the Windows color palette,<br />
Opacity: Level of opacity of the color.<br />
Giving some help to the user<br />
When this card template will be finished, maybe the person in charge of printing out the<br />
cards will not have the skills you'll have after reading this guide. So, we must give him<br />
information so he'll be able to enter the data correctly. For this purpose, two properties have<br />
been included in the properties pane:<br />
<br />
<br />
Text: is a short text, just a label, which will be displayed in operating mode in front of<br />
the text-box the user will have to fill in, so the user will be able to understand what<br />
he's expected to enter there.<br />
ToolTip: is a help text which will be displayed below the text-box and in the status bar<br />
when the user will give focus to the text-box. He'll have some information about the<br />
data to be entered there.<br />
© 1999 - 2012 Mediasoft Technologies All rights reserved<br />
228, rue de la Convention – 75015 Paris – France
<strong>eMedia</strong>-<strong>Cards</strong> <strong>CS</strong> – <strong>Quick</strong> <strong>Start</strong> <strong>Guide</strong> - 19 -<br />
Order: This command affects the vertical<br />
positioning of the input window fields in the<br />
operating mode.<br />
We'll define these properties as shown on the right,<br />
so the resulting input box for the user in operating<br />
mode will look like the one displayed below:<br />
Exercise<br />
Try now to add to your card a text, rotated 90°,<br />
containing the print date. The screen shot below<br />
shows the expected result. And, if you think you're<br />
not able to do this, read the following…<br />
2<br />
There are many ways to perform this job. We'll not<br />
describe the easiest one, but we'll show you the most powerful solution.<br />
The first thing to do is to create a text object<br />
As we want to display the print date, we'll define the<br />
source property to "Date and time".<br />
To print out the date as needed, we'll apply a format<br />
containing the correct date format: "mm/dd/yyyy"<br />
All rights reserved<br />
© 1999 - 2012 Mediasoft Technologies<br />
228, rue de la Convention – 75015 Paris – France
- 20 - <strong>eMedia</strong>-<strong>Cards</strong> <strong>CS</strong> – <strong>Quick</strong> <strong>Start</strong> <strong>Guide</strong><br />
The text must be blue and, to be well visible, a background soft opacity grey.<br />
2<br />
The text must be printed vertically, so we change the "Rotation" property and set it to 90.<br />
Now, we move the object near the right border of the card, using the all available width, so<br />
that the grey of background covers the entire area and we set the "Alignment" property to<br />
"Center" so the text will be vertically centered.<br />
The text and ToolTip properties have no interest. This is due to the fact that the source of this<br />
text object is "Date and time". As the contents of the object will be defined automatically by<br />
the computer, and will not be entered by the user in operating mode, there's no need to<br />
specify any help text.<br />
Also, to guarantee a correct position of the object on the<br />
card, we may enter by ourselves, manually from the<br />
keyboard, the four coordinates of the object, using the<br />
"Top", "Left", "Width" and "Height" properties. The values<br />
of these properties are always in millimeters.<br />
© 1999 - 2012 Mediasoft Technologies All rights reserved<br />
228, rue de la Convention – 75015 Paris – France
<strong>eMedia</strong>-<strong>Cards</strong> <strong>CS</strong> – <strong>Quick</strong> <strong>Start</strong> <strong>Guide</strong> - 21 -<br />
Let's go a little more further<br />
With a Professional Edition or an Expert Edition of <strong>eMedia</strong>-<strong>Cards</strong> <strong>CS</strong> (or by enabling the<br />
demonstration mode), we may use more powerful features: formulas and database field<br />
contents.<br />
As the database connection and utilization is described later in this guide, let's review now<br />
the text objects containing formulas.<br />
You may tell <strong>eMedia</strong>-<strong>Cards</strong> <strong>CS</strong> that a calculation is to be performed. You'll enter in your card<br />
design the formula to be computed and <strong>eMedia</strong> will calculate the result.<br />
Suppose, for instance, that your card must contain its own expiration date. This one will be<br />
calculated from the start date (entered by the user in operating mode). The card will expire<br />
90 days after this start date.<br />
The screen shot on the right shows the properties<br />
of the text object which will contain the start date.<br />
Set the properties as:<br />
<br />
<br />
<br />
Name is set to "t<strong>Start</strong>" as we'll need to use<br />
this name in our formula.<br />
Source is "User input" as the operator will<br />
have to enter the start date,<br />
Default data contains "01/01/2000" as a<br />
default value,<br />
2<br />
<br />
Text and ToolTip are set to useful help<br />
texts,<br />
All rights reserved<br />
© 1999 - 2012 Mediasoft Technologies<br />
228, rue de la Convention – 75015 Paris – France
- 22 - <strong>eMedia</strong>-<strong>Cards</strong> <strong>CS</strong> – <strong>Quick</strong> <strong>Start</strong> <strong>Guide</strong><br />
You may also create two text objects, with a fixed source, containing respectively "Valid<br />
from" and "to".<br />
Now, create a new text object for the expiration<br />
date. Set the "Source" property to "Formula": in<br />
operating mode, the user will not have to care<br />
about the expiration date; this one will be<br />
calculated automatically by <strong>eMedia</strong>-<strong>Cards</strong> <strong>CS</strong> from<br />
the start date entered.<br />
2<br />
Click on the "…" button on the right of the "Data"<br />
property of this new text object to display the<br />
formula wizard:<br />
As the original date is entered by the user in operating mode and stored in the "t<strong>Start</strong>" object<br />
of the card, select "In the value of a card object" and click on "OK". The wizard displays the<br />
list of the objects. Select "t<strong>Start</strong>" and click "Ok".<br />
© 1999 - 2012 Mediasoft Technologies All rights reserved<br />
228, rue de la Convention – 75015 Paris – France
<strong>eMedia</strong>-<strong>Cards</strong> <strong>CS</strong> – <strong>Quick</strong> <strong>Start</strong> <strong>Guide</strong> - 23 -<br />
The wizard asks us for the number of days. As defined above, select "I'll enter the<br />
information now", click "OK" and then enter the value: 90 and click "OK".<br />
The complete formula is now displayed as:<br />
Format(DateValue(@t<strong>Start</strong>) + "90", "Short Date") If this formula is correct, just click "OK".<br />
Evaluation of the formula<br />
2<br />
The user interface is the following:<br />
Our formula is displayed in the bottom area and we may modify it to add an object of the<br />
card or a function of the software by double-clicking in the two hierarchical lists above.<br />
As the formula corresponds to our specifications, we may click on the "Check" button at the<br />
top. A message tells us that the formula is correct and will return the value.<br />
For more information about the formulas, click on the "" button<br />
A specific help will appear, containing all the needed information to build powerful formulas<br />
and the full reference about the built-in functions.<br />
All rights reserved<br />
© 1999 - 2012 Mediasoft Technologies<br />
228, rue de la Convention – 75015 Paris – France
- 24 - <strong>eMedia</strong>-<strong>Cards</strong> <strong>CS</strong> – <strong>Quick</strong> <strong>Start</strong> <strong>Guide</strong><br />
2<br />
A barcode with the membership number<br />
We may create and manage the barcode objects exactly as we did with the Text objects. In<br />
this paragraph, we'll create such an object, which will contain the member number to our<br />
tennis club.<br />
Click on the barcode icon in the toolbox on the left (see the icon here):<br />
The "Properties definition" dialog box appears, so we'll be able to select the<br />
source of the data and the contents of our barcode. It's the same dialog box<br />
than the one seen before.<br />
If our barcode must contain the member number, this number must change for each new<br />
printout automatically. So we'll use a print counter. Select "Print counter" in the "Source"<br />
combo-box.<br />
Click on the "OK" button.<br />
Move the barcode object over the card to place it as shown on the right.<br />
There is a blank background behind the<br />
barcode. Notice that this background will<br />
not disappear in operating mode (as for<br />
Text objects), as the barcode must be on<br />
a clean background to allow LED barcode<br />
readers to read it. These readers are only<br />
able to read barcodes in true black (K<br />
ribbon) over a background that has a<br />
constant luminosity level. We may choose<br />
any other color than the white for the<br />
background, but transparency is not<br />
allowed. We may also choose a "Masked"<br />
background. In this case, the background<br />
will be printed in composite black. A copier<br />
will not be able to make a difference<br />
between the composite black and the<br />
barcode true black, but the reader will be able to. It's a way to enhance the card security.<br />
Let's review now the main properties of the barcode object we created. We'll not describe<br />
again the properties seen for the text objects, but only the new ones and those which don't<br />
have the same purpose:<br />
The "Font" property is to be used to select the barcode type to use.<br />
The "ValueVisible" property defines that the value of the barcode must be written below<br />
the bars. If this property is set to "True", then the "ValueFont" property defines the<br />
characteristics of the font used to write this value.<br />
Characteristics of the print counter<br />
When a print counter is defined in a<br />
card template, its default value is set<br />
to one, and 1 is added to this value<br />
each time a printout is performed. To<br />
change the default value and/or the<br />
value added at each printout, we may<br />
configure the counter, from the "Print<br />
counter" command of the "Tools"<br />
menu.<br />
The following dialog box appears:<br />
The "Initial value" text-box contains<br />
the value to be printed on the first<br />
card. Here, we consider that the first<br />
member will have the value 123.<br />
© 1999 - 2012 Mediasoft Technologies All rights reserved<br />
228, rue de la Convention – 75015 Paris – France
<strong>eMedia</strong>-<strong>Cards</strong> <strong>CS</strong> – <strong>Quick</strong> <strong>Start</strong> <strong>Guide</strong> - 25 -<br />
The "Increment" text-box contains the value that will be added to the counter once the<br />
printout performed.<br />
The "Digits" text-box defines that the counter must contain x digits. The counter value will be<br />
truncated if needed.<br />
The "Keep zeros" check box defines, if checked, that the counter must always have the<br />
number of digits entered in the "Digits" text-box, and to eventually add zeroes on the left of<br />
the value.<br />
There's a preview at the bottom of the dialog box to review how the counter will look like on<br />
the first printed card.<br />
The magnetic strip<br />
If we need to encode information on the magnetic strip, a wizard has been designed to help<br />
us creating the corresponding formula, as the magnetic strip is considered by <strong>eMedia</strong>-<strong>Cards</strong><br />
<strong>CS</strong> as an object, having its "Source" property set to "Formula". So, we have to enter in it a<br />
formula.<br />
To specify the contents of the magnetic strip, just click on the<br />
"Encoding" tab in the toolbar.<br />
Once the tab opened, click on the "Magnetic strip" icon (see the<br />
Magnetic strip tool<br />
corresponding icon on the right).<br />
The magnetic strip encoding dialog box appears:<br />
2<br />
"Magnetic strip encoding" dialog box<br />
Te radio buttons at the top allow us to select the type of encoding to perform:<br />
ISO: the encoding will be compliant to the ISO standards. <strong>eMedia</strong>-<strong>Cards</strong> <strong>CS</strong> will check<br />
out the data to encode.<br />
Non ISO: the encoding will not be compliant to the ISO standards, <strong>eMedia</strong>-<strong>Cards</strong> <strong>CS</strong><br />
will not check out the data to encode.<br />
JIS Type II: the encoding will be compliant with the Japanese standard.<br />
The three text-boxes allow us to enter the three formulas (one for each track) or the only<br />
formula for the single track on the front side of the card if "JIS Type II" was selected.<br />
Each text-box must contain a formula, and this formula must return a string, having the max<br />
length specified under the text-box. The return value must also contain either only digits<br />
(numeric only tracks) or digits, characters and some symbols (alphanumeric tracks).<br />
During the encoding phase, any data that will not correspond to the ISO standards (for ISO<br />
encoding), will be replaced by <strong>eMedia</strong>-<strong>Cards</strong> <strong>CS</strong> by space characters, or will be removed on<br />
numeric tracks.<br />
All rights reserved<br />
© 1999 - 2012 Mediasoft Technologies<br />
228, rue de la Convention – 75015 Paris – France
- 26 - <strong>eMedia</strong>-<strong>Cards</strong> <strong>CS</strong> – <strong>Quick</strong> <strong>Start</strong> <strong>Guide</strong><br />
Two buttons on the right of each text-box, display dialog boxes helping us to define the<br />
contents of the track:<br />
This button opens the "Formula wizard" dialog box seen previously. This dialog box<br />
will help us to create and test the formula.<br />
This button opens a wizard that will allow us to build the contents of the track on a<br />
step-by-step basis. At each step, we'll be asked if we want to add or concatenate<br />
objects of the card, fields of the database, fixed data, etc.<br />
Let's use this button now to call the magnetic strip wizard. We'll define in it, one at a time,<br />
the elements that will be concatenated on the track. We'll be able to review the formula later,<br />
using the Expression wizard (first button on the right of the track contents) for instance to<br />
enhance it with new calculations.<br />
2<br />
Click on the button on which is drawn a magic hat and follows step by step the configuration<br />
of the track.<br />
Click on "Next" and begin the configuration of the track. We'll suppose, for this<br />
demonstration, that our track will have to contain the holder's name, the start and end dates<br />
of membership, all these data separated with the normalized separator character for ISO<br />
track 1: "^".<br />
The dialog box displays the first step, in<br />
which we must choose where, is located the<br />
data used for encoding: in an object of the<br />
card, in the database (if a database is linked<br />
to the template), to be asked to the user, or<br />
a fixed data.<br />
Select "A data that is on the card" and click<br />
"Next". As the holder's name will be located<br />
in the text object named "tName", select this<br />
object and click "Next".<br />
At the first step, the dialog box asks us if we want to concatenate or to add:<br />
Step 3: concatenate or add<br />
Concatenate means: "add a data without<br />
separation". Add means: "add another data<br />
but as it must be done on a magnetic strip,<br />
e.g. with the ISO separator character<br />
between them".<br />
© 1999 - 2012 Mediasoft Technologies All rights reserved<br />
228, rue de la Convention – 75015 Paris – France
<strong>eMedia</strong>-<strong>Cards</strong> <strong>CS</strong> – <strong>Quick</strong> <strong>Start</strong> <strong>Guide</strong> - 27 -<br />
So, click on "Add another text or value" and click "Next", to continue at the first step: what<br />
kind of information, then the information itself, etc.<br />
If we forget what are the data already inserted, a text-boxe appear then at the bottom,<br />
showing the formula we are building and a preview of its contents:<br />
Encoding preview<br />
Once all the data inserted, select "Terminate" at the third step, instead of "Concatenate" or<br />
"Add" and click the "Next" button. Now, click "OK", and your encoding is ready.<br />
Please notice that if you're using a two-sided template, the magnetic strip is now<br />
visible on the back side to avoid the designer to create objects at this place.<br />
Connection to a database<br />
With the Professional and Expert editions of the software (and with the demonstration mode),<br />
your card template can be linked to any database using either an OLEDB or an ODBC driver.<br />
This gives access to the whole possibilities of storing and managing large amount of data.<br />
The Standard edition of <strong>eMedia</strong>-<strong>Cards</strong> <strong>CS</strong> only allows you to connect to a Microsoft Excel<br />
datasheet. This solution is limited as these datasheets don't offer all the features of a<br />
database, but this allows you to manage a simple set of data.<br />
2<br />
Defining the database connection<br />
In the "Tools" menu, select the "Connect to database" command:<br />
Database connection – driver selection<br />
With the Professional and Expert editions and with the demonstration mode enabled, all the<br />
choices are enabled. With the Standard edition of the software, only the "Microsoft Excel<br />
worksheet" choice is enabled.<br />
Now, either you already have a database and want to connect to it, either you don't have any<br />
database and want to create one.<br />
All rights reserved<br />
© 1999 - 2012 Mediasoft Technologies<br />
228, rue de la Convention – 75015 Paris – France
- 28 - <strong>eMedia</strong>-<strong>Cards</strong> <strong>CS</strong> – <strong>Quick</strong> <strong>Start</strong> <strong>Guide</strong><br />
2<br />
<br />
<br />
If you already have a database, click on the radio button that correspond to the<br />
database type and click "Next". The following pages will help you to select your<br />
database and to configure the way to connect to it.<br />
If you don't have any database, or if<br />
you want to create one, click on the<br />
"Create database" button. The wizard<br />
will help you to define the fields:<br />
names, types and lengths. The created<br />
database will be saved using the<br />
Microsoft Access format and the<br />
current card template will be automatically<br />
connected to this database.<br />
To add, modify or delete fields, just<br />
click on them in the grid with the right<br />
mouse button and select the corresponding command in the popup menu.<br />
Once the structure of the database defined, according to your needs, the wizard will<br />
ask you for a filename in which the database will be created.<br />
The online help can be accessed from each drop-down menu, topic or "object<br />
properties" dialog box by pressing the F1 keyboard key. In "Table of contents"<br />
page click on "Database connection/Create database<br />
We'll now connect to the sample database provided with <strong>eMedia</strong> Card Designer. In the<br />
dialog box in which the type of the database is requested, click on "Microsoft Jet engine<br />
(MS-Access 2000)" and click on "Next".<br />
The wizard asks for the name of the database file. Click on the "…" button and select<br />
the "Company.mdb" database located in the samples folder, in: Sample<br />
<strong>Cards</strong>\Enhanced cards\Corporate\Files\Corporate.mdb. Click on "Open" to select this<br />
database, then on "Next":<br />
Database connection – user ID and password<br />
In this step, we'll enter (if<br />
needed) the user ID and the<br />
password to provide to the<br />
DBMS if the connection needs<br />
an authentication. It's not the<br />
case for our example.<br />
© 1999 - 2012 Mediasoft Technologies All rights reserved<br />
228, rue de la Convention – 75015 Paris – France
<strong>eMedia</strong>-<strong>Cards</strong> <strong>CS</strong> – <strong>Quick</strong> <strong>Start</strong> <strong>Guide</strong> - 29 -<br />
Click on "Next" to display the next step. The list of table or views appears. Select yours. Or, a<br />
text-box waits for your SQL statement, enter yours:<br />
2<br />
<br />
<br />
Database connection – Table or view selection<br />
Table: one of the tables of the database, and all the records stored in it.<br />
View: a set of records from one or many tables. It's called a "Request" in Microsoft<br />
Access or a "Stored procedure" in Microsoft SQL Server or Oracle.<br />
SQL Statement: You'll be able to enter a SQL SELECT command in a text-box. For<br />
more information, please refer to the online help or your SQL documentation.<br />
With the "Cursor type" combo-box, you'll be able to choose between a Keyset cursor and a<br />
Dynamic cursor.<br />
The next step allows us to define if the user in operating mode will have the possibility to<br />
modify records, add new ones or delete existing records.<br />
The next steps are very similar: a<br />
list of fields is shown, and each can<br />
be selected or not:<br />
Database connection – Fields selection<br />
All rights reserved<br />
© 1999 - 2012 Mediasoft Technologies<br />
228, rue de la Convention – 75015 Paris – France
- 30 - <strong>eMedia</strong>-<strong>Cards</strong> <strong>CS</strong> – <strong>Quick</strong> <strong>Start</strong> <strong>Guide</strong><br />
<br />
<br />
Display - In the first list, you select the fields which will be displayed to the user in<br />
operating mode (so you are able to hide certain fields).<br />
Edit - In the second list, you select the fields that the user will be able to modify, if the<br />
authorizations were set in the previous step (so you are able to lock certain fields).<br />
Warning<br />
2<br />
An "index" field (in this case ID Field) contains a number, automatically, defined by the<br />
database management system each time a record is created. Each record of the database will<br />
have its own number, which can be used as a unique identifier. An indexed field must not be<br />
able to be modified by the user, since it has been automatically defined; its parameters will<br />
therefore be set as not "to be edited" at the stage when the fields that can be displayed to<br />
the user are selected and not those he will be able to modify.<br />
Reminder that at any time you can access the help online by the F1 touch of keyboard<br />
Click on "Next" to gain access to the last step, in which we may review the selected records.<br />
This window will be displayable at any time by pressing the F3 function key. If the "1000"<br />
box at the bottom is checked, only the first 1000 records are shown (this is useful for remote<br />
DBMS to avoid latency).<br />
© 1999 - 2012 Mediasoft Technologies All rights reserved<br />
228, rue de la Convention – 75015 Paris – France
<strong>eMedia</strong>-<strong>Cards</strong> <strong>CS</strong> – <strong>Quick</strong> <strong>Start</strong> <strong>Guide</strong> - 31 -<br />
Defining the link between the objects and the fields<br />
When we defined the connection to the database, we have only selected the database fields<br />
so that they are available as a source of object<br />
We'll now do the same with the Image, Text and Barcode objects.<br />
With the Image object:<br />
DB field as a path to a file<br />
Before establishing the connection,<br />
verify that a specific field for<br />
recording photos exists (text type<br />
field) in the database. This field will<br />
be necessary in order to add the<br />
photo file access path each time<br />
you register an individual.<br />
2<br />
DB Field: The Image object will<br />
connect to corresponding field in<br />
the table of the database.<br />
In automatic mode: the files are<br />
named using a prefix and an index<br />
in the <strong>eMedia</strong> Card Designer folder<br />
(default is C:\Documents and<br />
Settings\All Users\My documents\My<br />
Picture\<strong>eMedia</strong>-<strong>Cards</strong> <strong>CS</strong>\).<br />
All rights reserved<br />
© 1999 - 2012 Mediasoft Technologies<br />
228, rue de la Convention – 75015 Paris – France
- 32 - <strong>eMedia</strong>-<strong>Cards</strong> <strong>CS</strong> – <strong>Quick</strong> <strong>Start</strong> <strong>Guide</strong><br />
In manual mode: the "File save" common dialog box will be displayed, allowing<br />
the user to give a name to the picture<br />
From a Formula: the file will be saved in a file whose name is built from the results<br />
of a calculation.<br />
2<br />
Select this choice to display the<br />
"Formula dialog box" , then set it with<br />
the needed formula, or select "Open the<br />
formula editor…" to display the Formula<br />
wizard.<br />
Example: the picture name will result, of creation of a picture file named with the<br />
two informations from the database, and an extension that depends on the type of<br />
the file. If you set the "formula" as DBField("Identity ID")&DBField("Last name")<br />
your file will be saved as: 250050MILLER.jpg<br />
The "Formula editor" assistant helps in the programming of advanced formulas, enabling<br />
a large number of operations to automatically take place on all the objects that make up<br />
the card. These functions are only programmable and active in the Professional and<br />
Expert <strong>eMedia</strong>-Card <strong>CS</strong> editions or in DEMONSTRATION mode.<br />
With the text and barcode object:<br />
To do so, we just have to change the value of the "Source" property, by setting it to<br />
one of these three possible values:<br />
Database field: the text or barcode object will contain the value of one of the<br />
fields of the database for the current record. The name of the corresponding<br />
field will be set in the "Data" property.<br />
Database choice: the text or barcode object will contain the value of one of<br />
the fields of the database for the current record, and this value will be one of<br />
those defined in a second table. We'll see how to configure this later in this<br />
chapter.<br />
Formula: A Formula or Expression in a programming language is a<br />
combination of values, of variables, of operators and of functions which,<br />
interpreted (assessed), calculated, produce (in return) another value.<br />
© 1999 - 2012 Mediasoft Technologies All rights reserved<br />
228, rue de la Convention – 75015 Paris – France
<strong>eMedia</strong>-<strong>Cards</strong> <strong>CS</strong> – <strong>Quick</strong> <strong>Start</strong> <strong>Guide</strong> - 33 -<br />
Database field:<br />
Select now the LastName object on our card template,<br />
which will contain the last name of the holder. Modify<br />
the "Source" property and set it to "Database field".<br />
The "Data" property is now a combo-box. Open it and<br />
select the "Last Name" database field:<br />
2<br />
Do the same for the barcode (object<br />
bMemberNumber), and set it to the "Identity ID"<br />
database field.<br />
Formulas and database fields<br />
To enhance the overall performances of the application and the template, we may<br />
combine the formulas with the database fields.<br />
Suppose, for instance, that the tName card object has been designed to hold the<br />
full name of the holder.<br />
But the first and last names of the holders are in two different fields of the<br />
database…<br />
Impossible Nothing's impossible. Use the expression wizard to create a formula<br />
that concatenates two texts (such as a first and last name). And, instead of<br />
concatenating two objects of the card, ask the wizard to concatenate two database<br />
fields. Your tName object will then have the following characteristics:<br />
The function (Formula source) is only programmable and active in the<br />
Professional and Expert <strong>eMedia</strong>-Card <strong>CS</strong> editions or in DEMONSTRATION mode<br />
All rights reserved<br />
© 1999 - 2012 Mediasoft Technologies<br />
228, rue de la Convention – 75015 Paris – France
- 34 - <strong>eMedia</strong>-<strong>Cards</strong> <strong>CS</strong> – <strong>Quick</strong> <strong>Start</strong> <strong>Guide</strong><br />
2<br />
Source: Formula<br />
Data: DBField("First name") & " " & DBField("Last name")<br />
<strong>eMedia</strong>-<strong>Cards</strong> <strong>CS</strong> helps you to gain access to your own database, but also helps you to<br />
manage your data in order to print them out on the cards in the most coherent way.<br />
Why maintain two text objects, [First name] and [Last name]… do you tell me<br />
Simply, like in Operating mode we are connected to the database fields, we need to continue<br />
to create new records or modify records and to do that, in having access to these two fields.<br />
You will notice that they are outside the template for not be printed.<br />
We could to put them above the template with the setting "hidden" of the object property to<br />
not print them.<br />
Here is the result in operating mode<br />
© 1999 - 2012 Mediasoft Technologies All rights reserved<br />
228, rue de la Convention – 75015 Paris – France
<strong>eMedia</strong>-<strong>Cards</strong> <strong>CS</strong> – <strong>Quick</strong> <strong>Start</strong> <strong>Guide</strong> - 35 -<br />
Let's go further with the "Database choice"<br />
By setting the "Source" property of a text or barcode object to the "Database choice" value,<br />
we'll help the user in operating mode to enter a value in the field, by selecting the correct one<br />
into a list of possible values.<br />
The function (DB Choice source) is only programmable and active in the<br />
Professional and Expert <strong>eMedia</strong>-Card <strong>CS</strong> editions or in DEMONSTRATION mode<br />
For instance… open the sample card template "Corporate Card-1.eccs" in DEMO mode<br />
By default in C:\Documents and Settings\All Users\Documents\<strong>eMedia</strong>-<strong>Cards</strong> <strong>CS</strong>\Sample<br />
<strong>Cards</strong>\Enhanced cards\Corporate<br />
The Corporate card must show the department in which the employee works without having<br />
to rewrite the information for each record in the database. Moreover, a color must make it<br />
possible to distinguish each department of the company.<br />
Let's define this solution…<br />
2<br />
For the "Database choice" source, we need another table in the database, containing all the<br />
possible values. So, in our database, we create a new table, named "Department_Labels",<br />
containing the following records:<br />
Also, we have modified our main table, for that it contains the department in which the<br />
employee works.<br />
All rights reserved<br />
© 1999 - 2012 Mediasoft Technologies<br />
228, rue de la Convention – 75015 Paris – France
- 36 - <strong>eMedia</strong>-<strong>Cards</strong> <strong>CS</strong> – <strong>Quick</strong> <strong>Start</strong> <strong>Guide</strong><br />
2<br />
We have now to define an object on the card template, having its "Source" property set to<br />
"Database choice", When you click an object, never forget that two layers may overlap at this<br />
location.<br />
Click right button to select the appropriate object<br />
When we click on the button on the right of object property "Source" to define, what<br />
this object will contain in operating mode, where the data will be extracted from,<br />
and what kind of data will be stored, the following dialog box appears:<br />
Settings of the object with "Database choice" source<br />
© 1999 - 2012 Mediasoft Technologies All rights reserved<br />
228, rue de la Convention – 75015 Paris – France
<strong>eMedia</strong>-<strong>Cards</strong> <strong>CS</strong> – <strong>Quick</strong> <strong>Start</strong> <strong>Guide</strong> - 37 -<br />
2<br />
With these settings, in operating mode, when you create or modify a record, the input<br />
window will contain a combo-box filled in with all the possible values of the LABEL field of the<br />
Department_labels database table.<br />
When the user will select one of these values and will save the record, the selected<br />
information will also be saved in the Department field of the main table, and the value will be<br />
the contents of the DEPARTMENT_ID field of the record that correspond to the value selected.<br />
When the record will be saved, the Department field for Mr. MILLER will contain the value<br />
corresponding to "Manufacturing": 5.<br />
Why 5<br />
In the Department_Labes table, for the record "Manufacturing", the DEPARTMENT_ID field<br />
contains…5<br />
More and more further…<br />
Our card template now holds a text object in which the Department is displayed.<br />
Now, suppose that we must have a particular color to distinguish each department<br />
of the company.<br />
All rights reserved<br />
© 1999 - 2012 Mediasoft Technologies<br />
228, rue de la Convention – 75015 Paris – France
- 38 - <strong>eMedia</strong>-<strong>Cards</strong> <strong>CS</strong> – <strong>Quick</strong> <strong>Start</strong> <strong>Guide</strong><br />
How may we do that<br />
Try to realize this exercise by yourself, and if you can't do it… read the following, which may<br />
be one of the possible solutions (but not the only solution).<br />
Solution<br />
In the installation folder you have 6 pictures, in the form of bitmap files<br />
The name of these files is very important because the numbering of these files will allow to<br />
set up a formula that we will name "DepartmentSelector"<br />
Dept-1.jpg Dept-2.jpg Dept-3.jpg Dept-4.jpg<br />
2<br />
Dept-5.jpg<br />
Dept-6.jpg<br />
We create the picture object, we name it<br />
"DepartmentColor" and select the bitmap file"<br />
Dept-1.jpg in the folder:<br />
(by default C:\Documents and Settings\All Users\My Document\<strong>eMedia</strong>-<strong>Cards</strong> <strong>CS</strong>\Sample<br />
<strong>Cards</strong>\Enhanced cards\Corporate\Files)<br />
We create the text object, named "DepartmentSelector" with "Formula" as Source property<br />
and "External file on disk" as Picture store property.<br />
Now, we go take control of DepartmentColor picture object by creating a formula in<br />
DepartmentSelector text object<br />
For this functionality you need a “Professional license”<br />
1. You have your 6 different bitmap files , for identification by color<br />
2. The display of these files will be done via an object “DepartmentColor”<br />
3. The variable is in reading/writing of the database field "Department" (DBField<br />
(“Department”),<br />
4. The variable value (1.jpg, 2.jpg, 3.jpg ,4…) corresponds to the identifier.<br />
5. You write the following expression:<br />
© 1999 - 2012 Mediasoft Technologies All rights reserved<br />
228, rue de la Convention – 75015 Paris – France
<strong>eMedia</strong>-<strong>Cards</strong> <strong>CS</strong> – <strong>Quick</strong> <strong>Start</strong> <strong>Guide</strong> - 39 -<br />
2<br />
"DepartmentColor" Image object: The picture displayed in this object is under<br />
control of the "DepartmentSelector formula. This formula forces the object to load<br />
one of the 6 bitmap files containing the background color<br />
If the Department field of the database contains the value 1 (associated to "Dept-<br />
1.jpg"), then the formula will allow the display of the color corresponding to the<br />
"Management"Department. "Manufacturing" Depatment if it's 5, etc…<br />
Let's put the finishing touches<br />
Of course, we saved our template from times to times. And, if our template must be used by<br />
many users, we saved it on a network resource.<br />
But now, if we want to lock the template so the users will not be able to modify it, how may<br />
we do that<br />
Of course, we may change the ACLs of the hard disk file, but this will not prevent the card<br />
from being modified by a user…<br />
So, we are able to lock out the card template from <strong>eMedia</strong>-<strong>Cards</strong> <strong>CS</strong> by assigning to it a<br />
password. To do so, open the "Edit" menu of the software and select the "Set password"<br />
command. The following dialog box appears:<br />
All rights reserved<br />
© 1999 - 2012 Mediasoft Technologies<br />
228, rue de la Convention – 75015 Paris – France
- 40 - <strong>eMedia</strong>-<strong>Cards</strong> <strong>CS</strong> – <strong>Quick</strong> <strong>Start</strong> <strong>Guide</strong><br />
2<br />
Passwords definition dialog box<br />
You may define two passwords, and for each, you must enter the password two times (to<br />
avoid keyboard errors).<br />
<br />
<br />
The first password locks the access to the design mode for this template. The user will<br />
have to enter the password to be able to open it in design mode. Of course, the user<br />
will not have to enter any password to print out cards from the operating mode. So,<br />
only designers will have the ability to modify the contents of a card template.<br />
The second password locks completely the card. The user will have to enter the<br />
password to open it in design mode and also in operating mode. The card is restricted<br />
only to the people that know this password.<br />
© 1999 - 2012 Mediasoft Technologies All rights reserved<br />
228, rue de la Convention – 75015 Paris – France
<strong>eMedia</strong> Card Designer – <strong>Quick</strong> <strong>Start</strong> <strong>Guide</strong> - 41 -<br />
3. THE OPERATING MODE<br />
The operating mode is intended to be used for printing cards out and/or to encode cards<br />
(magnetic strips, smart card and contactless smart cards) from one of the templates already<br />
created in design mode.<br />
The operating mode doesn't need any particular skill (the user must also be able to use a<br />
mouse and a keyboard). In this mode, the user will only have to enter data from the<br />
keyboard (for instance the name, the company, etc of the holder) and to click on buttons to<br />
select data and to print the card out.<br />
Launching <strong>eMedia</strong>-<strong>Cards</strong> <strong>CS</strong> in operating mode<br />
<strong>eMedia</strong>-<strong>Cards</strong> <strong>CS</strong> may be launched from the "<strong>Start</strong>" menu, "All programs" command. The icon<br />
located on the desktop may also be used.<br />
If <strong>eMedia</strong>-<strong>Cards</strong> <strong>CS</strong> was already launched in design mode, you may switch to the operating<br />
mode by clicking on the first toolbar button (the second button switches you back to the<br />
design mode). You may also use the two first commands of the "View" menu.<br />
It's also possible to start the software and load a card template in a single operation. To do<br />
this, just create a shortcut to a card template file.<br />
The main window of the software in operating mode looks like this one:<br />
Menus bar<br />
Tools bar<br />
Tool bar of the input window<br />
3<br />
Card preview<br />
Status bar<br />
Input window<br />
All rights reserved<br />
© 1999 - 2012 Mediasoft Technologies<br />
228, rue de la Convention – 75015 Paris – France
- 42 - <strong>eMedia</strong> Card Designer – <strong>Quick</strong> <strong>Start</strong> <strong>Guide</strong><br />
This window mainly holds the following elements:<br />
The Menus bar, which gives access to the software functionalities.<br />
The Tool bar, which gives access to the main functions.<br />
The card preview, in which you may see at any time the card as it will be printed.<br />
The input window, which allows us to enter information relative to the current card<br />
and/or relative to the current record of the database.<br />
The tool bar of the input window, which helps us to move between records, to<br />
create, modify or delete the current record, to search record(s), etc.<br />
The status bar, which displays information about the location in the database and<br />
about the information to enter in the input window.<br />
At launch time, no card template is opened (unless a card template has been asked for): the<br />
preview contains a blank card and the input window is empty. We must open a card template.<br />
3<br />
Opening a card template<br />
To print a card out, we must before open a template that contains the graphical design of the<br />
card and the encoding information.<br />
To do so, select the "Open" command in the "File" menu, or in the tool bar, click on the<br />
"Open template" button (the third one). A "file open" dialog box appears. In this one, select<br />
the card template file you want the software to load in memory and click on the "Open"<br />
button.<br />
This card template may be locked out<br />
with a password. In this case, the dialog<br />
box on the right appears. Enter the<br />
correct password in the yellow text-box<br />
(this password was delivered to you by<br />
the card designer or the administrator)<br />
and click OK. If you don't know the<br />
password, click on "Cancel", accept the<br />
error message and try to open another<br />
card template.<br />
Once the template opened, you just have<br />
to enter the needed information in the<br />
input window and to print the card out.<br />
The input window<br />
In this window, you'll enter the data to be printed on the card. You'll also enter database<br />
information if the card template is linked to a database. In this case, the tool bar of the<br />
window will help you. The tool bar contains buttons only enabled if the card is linked to a<br />
database:<br />
Refresh the records<br />
This button tells the database server to resend all the data.<br />
Refresh the current record<br />
This button tells the database server to resend the current record.<br />
Display the records in a grid<br />
This button opens a window containing a grid with all the database records.<br />
© 1999 - 2012 Mediasoft Technologies All rights reserved<br />
228, rue de la Convention – 75015 Paris – France
<strong>eMedia</strong> Card Designer – <strong>Quick</strong> <strong>Start</strong> <strong>Guide</strong> - 43 -<br />
Display the first record<br />
This button moves to the first record. The input window and the card are updated.<br />
Display the previous record<br />
This button moves to the previous record. The input window and the card are updated.<br />
Display the next record<br />
This button moves to the next record. The input window and the card are updated.<br />
Display the last record<br />
This button moves to the last record. The input window and the card are updated.<br />
Search one or many records<br />
This button opens a dialog box allowing us to search for records then print them.<br />
Create a new record<br />
This button empties all the text-boxes and prepares the display for a new record.<br />
Modify the current record<br />
This button allows us to change the data of the currently displayed record.<br />
Delete the current record<br />
This button deletes the current record (a confirmation is requested).<br />
Launches the print of active card<br />
Resets all entered values on the card displayed<br />
These two last buttons are also present on the tools bar.<br />
Under the tool bar, the data are located in fields defined as a label and an input box. This one<br />
may look like the following:<br />
A grayed out box can't be modified.<br />
A pink box may be modified. Click on it to<br />
place the cursor, or use the TAB key to move<br />
from boxes to boxes.<br />
The pink box is the enabled one. Data<br />
entered from the keyboard appear in it.<br />
3<br />
Some boxes may have a button on the right.<br />
Clicking on it makes a list to appear. This list<br />
contains the allowed choices for the box.<br />
Select in the list the choice you want, and<br />
then click on it. The list disappears and the<br />
selection made is now in the box.<br />
This kind of combo-box allows faster and easier inputs than having to use the keyboard.<br />
All rights reserved<br />
© 1999 - 2012 Mediasoft Technologies<br />
228, rue de la Convention – 75015 Paris – France
- 44 - <strong>eMedia</strong> Card Designer – <strong>Quick</strong> <strong>Start</strong> <strong>Guide</strong><br />
Image acquisition<br />
To acquire a picture, just click on the button with a camera on it. The user interface of the<br />
manufacturer of your camera or webcam appears on the screen (if your device has been<br />
correctly installed). Acquire your picture. Once performed, the window closes and the picture<br />
is transferred in the image or photo object in the card.<br />
If, when you click on the button<br />
with a camera in <strong>eMedia</strong>, the user<br />
interface that appears is not the<br />
one that corresponds to the device<br />
you want to use, cancel the<br />
acquisition, and select "Select<br />
source" in the combo-box. The<br />
dialog box that appears then helps<br />
you to select the correct device.<br />
The list contains choices for<br />
managing the picture: selection<br />
of an acquisition device,<br />
loading a new picture from<br />
disk, access to a dialog box for<br />
changing the zoom level and the rotation angle, calling an external program for<br />
image modification.<br />
Using a database<br />
When the data of your card are stored in a database, the buttons of the tool bar of the input<br />
window are enabled.<br />
Two of them have special meanings that require an explanation. These buttons<br />
are the "Display records" button and the "Find record" button.<br />
3<br />
The data grid<br />
Click on the third button of the tool bar of the input window ("Display records"). A new<br />
window appears, in which the contents of the database is displayed. This window can be used<br />
for two purposes: it allows you to review the whole database contents (use the scroll bars on<br />
the right and below the grid), and it also allows you to display the card that corresponds to a<br />
particular record: just double-click on the corresponding record.<br />
© 1999 - 2012 Mediasoft Technologies All rights reserved<br />
228, rue de la Convention – 75015 Paris – France
<strong>eMedia</strong> Card Designer – <strong>Quick</strong> <strong>Start</strong> <strong>Guide</strong> - 45 -<br />
This window doesn't display all the records of the database (because it may require a large<br />
amount of time to display many many records located on a database server very far away<br />
from your computer), but only the first 1,000 records. If you want to display all the records,<br />
then uncheck the box at the bottom of the dialog box. Don't be surprised if the refreshment<br />
of the grid may require a very very long time, then. This window may be kept opened. It<br />
doesn't prevent the software from running.<br />
But, sometimes, the window may be desynchronized from the database (because other user<br />
that may have changed some record contents). New records may be invisible, for instance.<br />
You may then click on the "Refresh" button to resolve the issue.<br />
Finding records<br />
Fro searching records, a window appears when you click on the corresponding button of the<br />
tool bar of the input window (the one with the magnifying glass). This window allows the<br />
search of records using four different methods: search of a value, utilization of a SQL filter,<br />
search of a range of values, search by record number.<br />
This windows also allows you to perform batch printing, e.g. to print out in a single pass all<br />
the records selected by the search<br />
options.<br />
Search of a value<br />
This is the default mode. When<br />
you click on the tool bar button,<br />
the window on the right appears.<br />
Just select in the combo-box the<br />
name of the field on which to<br />
search, and below the value to<br />
search for.<br />
Once these two informations<br />
entered, use the four arrow<br />
buttons on the bottom left of the<br />
window to display in the <strong>eMedia</strong> main window the first, previous, next and last record<br />
respectively. If no record can be found, or if no more records can be found, a beep will be<br />
heard.<br />
Search with a SQL filter<br />
Click on the "Advanced" button at<br />
the top of the window to be able<br />
to search from a SQL filter. The<br />
window looks like:<br />
This search mode requires some<br />
skills in SQL language to be able<br />
to enter a filter without syntax<br />
errors.<br />
Enter in the text-box in the<br />
middle of the window the filter<br />
clause of a SQL statement (i.e.<br />
the WHERE clause of a SELECT<br />
command). Then, as described<br />
previously, use the four arrow buttons to review first, previous, next and last record that<br />
correspond to this filter.<br />
3<br />
All rights reserved<br />
© 1999 - 2012 Mediasoft Technologies<br />
228, rue de la Convention – 75015 Paris – France
- 46 - <strong>eMedia</strong> Card Designer – <strong>Quick</strong> <strong>Start</strong> <strong>Guide</strong><br />
Search in a value range<br />
The search mode is very useful<br />
when you don't know the exact<br />
value to search, as you are here<br />
able to ask the software to find all<br />
the values between a mini and a<br />
maxi.<br />
Click on the "Field range" button<br />
to display the following:<br />
Select the database field in the<br />
combo-box and enter in the two<br />
text-boxes the range of values<br />
(mini and maxi values) to search<br />
for in the field. All records having in this field a value between the two ones entered will be<br />
selected.<br />
Use the four arrow buttons at the bottom of the window to display in the <strong>eMedia</strong>-<strong>Cards</strong> <strong>CS</strong><br />
main window the first, previous, next and last records.<br />
Search by record numbers<br />
This search mode may only be<br />
used with DBMS that supports<br />
book marking, and for which<br />
numbers may be assigned to<br />
records. It allows you to select<br />
many records between two of<br />
them, so you are able, for<br />
instance, to request the first ten<br />
records (from #1 to #10).<br />
Click on the "Record range"<br />
button to show the following:<br />
Enter then in the two text-boxes<br />
the numbers of the first record to display and of the last record to display.<br />
3<br />
As before, use the buttons at the bottom left of the window to display in the main window of<br />
<strong>eMedia</strong>-<strong>Cards</strong> <strong>CS</strong> the first, previous, next and last record of the selection.<br />
Batch printing<br />
Batch printing means: printing a set of records based on a common template (similar<br />
graphics and electric personalization) and on common data (having similarities).<br />
To perform a batch printing, you must first select the records that will be printed out. For this<br />
purpose, as explained in the previous paragraph, you’ll search for records. You may use any<br />
of the search features described above: search of a value, with a SQL filter, in a value range,<br />
by record numbers.<br />
Once the records you want to print selected, just click on the button holding a printer icon at<br />
the bottom right of the dialog box, and the cards will be printed, one for each record.<br />
Don’t forget to feed the printer with a sufficient number of blank cards, or feed your printer<br />
from times to times.<br />
Remember: it’s not a good idea to print large amount of cards in a single operation. If<br />
<strong>eMedia</strong>-<strong>Cards</strong> <strong>CS</strong> can handle large amount of copies, the printer has its own limits: the<br />
capacity of the card charger, or the ribbon which has an end and the printing head that must<br />
be cleaned once a certain amount of copies is reached.<br />
During a batch printing, in case of emergency, you may, at any time, click the “Abort” button<br />
of the print dialog box to stop immediately any printing operation from the software. Don’t<br />
forget in this case to also cancel the print jobs in the printer queue.<br />
© 1999 - 2012 Mediasoft Technologies All rights reserved<br />
228, rue de la Convention – 75015 Paris – France
<strong>eMedia</strong> Card Designer – <strong>Quick</strong> <strong>Start</strong> <strong>Guide</strong> - 47 -<br />
Printing the card out<br />
Once the data entered and displayed on screen, we can print the resulting card out. You may<br />
perform this operation in four ways:<br />
The "Print" button at the bottom of the input window,<br />
The "Print" button in the tool bar on the top,<br />
The keyboard shortcut Ctrl+P,<br />
The "Print" command of the "File" menu.<br />
Notice that the "File" menu allows supplemental operations, or partial operations. The other<br />
ways to print can be considered as the "Print all" command.<br />
From the "File" menu, you'll be able, for instance, to print out only the front side, or the back<br />
side, or to perform only the encodings.<br />
The "File" menu will also allow you to:<br />
configure the default printer, from the "Print setup" command. <strong>eMedia</strong>-<strong>Cards</strong> <strong>CS</strong><br />
doesn't use the default printer of the workstation, but uses its own default printer<br />
(because the card printer is not often the default printer!)<br />
preview the data that will be printed and encoded on the card (for instance to preview<br />
the data that will be stored in the magnetic strip).<br />
Specify a number of times a card will be printed: if you can enter a number of copies<br />
from the printer preferences dialog box, these copies will be strictly identical, including<br />
the value of the print counter and even the value of the Mifare serial number! To avoid<br />
this, you may use the "Print count" command. With this one, the print counter will<br />
change between each card and the Mifare serial number will be read on each card. Be<br />
aware that specifying a number n of copies from the device preferences and p copies<br />
from this menu command, you'll obtain n x p cards.<br />
You may also control the printout of the front and the back side of the card from data located<br />
on the card and from data in the database. But, as this is advanced features not covered by<br />
the current document, please refer to the online help.<br />
From our internet web site, you may gain access to our users' forum, in which you may post<br />
your questions, exchange your tips and tricks with us and the other users.<br />
Your contacts are ready to help you:<br />
internet web site: http://www.<strong>eMedia</strong>-<strong>CS</strong>.com<br />
3<br />
All rights reserved<br />
© 1999 - 2012 Mediasoft Technologies<br />
228, rue de la Convention – 75015 Paris – France