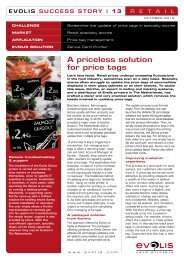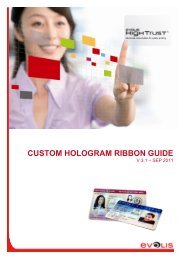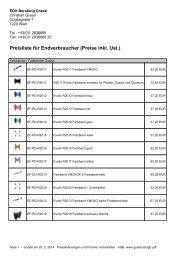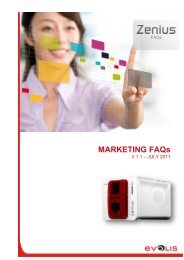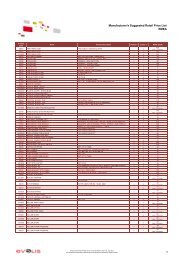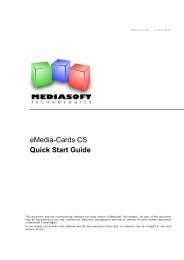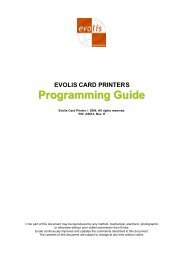NETWORK ADMINISTRATOR MANUAL Configuring ... - Kartendrucker
NETWORK ADMINISTRATOR MANUAL Configuring ... - Kartendrucker
NETWORK ADMINISTRATOR MANUAL Configuring ... - Kartendrucker
You also want an ePaper? Increase the reach of your titles
YUMPU automatically turns print PDFs into web optimized ePapers that Google loves.
<strong>NETWORK</strong> <strong>ADMINISTRATOR</strong> <strong>MANUAL</strong><strong>Configuring</strong> an Evolis printer via Wi-Fi or EthernetEvolis Card Printer © 2012. All rights reserved.September 2012.Ref. KU-034-ENG Rev A0
6.4.1 With the embedded web server....................................................................................................256.4.2 With escape commands................................................................................................................256.5 <strong>Configuring</strong> a printer in Wi-Fi mode - Access point with Wep 128 bits securityand static IP adress.............................................................................................266.5.1 With the embedded web server....................................................................................................266.5.2 With escape commands................................................................................................................266.6 <strong>Configuring</strong> a printer in Wi-Fi mode - Access point with WPA-AES security andIP adress in DHCP mode....................................................................................276.6.1 With the embedded web server....................................................................................................276.6.2 With escape commands................................................................................................................27Page 3
Table of figuresFigure 1: Network installation wizard............................................................................8Figure 2: Welcome screen.............................................................................................9Figure 3: Access to the printer dialogue menu...........................................................10Figure 4: Printer’s properties window.........................................................................10Figure 5: Printer’s properties window.........................................................................11Figure 6: Web interface - Network..............................................................................17Figure 7: Web interface - Wireless..............................................................................18Figure 8: DHCP mode configuration...........................................................................19Figure 9: Web server (DHCP mode)............................................................................19Figure 10: Static IP configuration with WINS resolution............................................21Figure 11: Web server (Static IP).................................................................................21Figure 12: Static IP configuration without WINS resolution.......................................23Figure 13: Web server (Without WINS resolution)......................................................23Figure 14: Web server (Wi-Fi - Ad hoc).......................................................................25Figure 15: Web server (Wi-Fi - Access point - Wep 128)...........................................26Figure 16: Web server (Wi-Fi - Access point - WPA-AES).........................................27Page 4
Introduction1 - Introduction1.1 IntroductionThis manual describes how to configure a Primacy or a Zenius printer connected to Wi-Fi or to a TCP/IPnetwork, also known as an Ethernet network.The two printers are similar, for this reason, the network administrator manual is the same for bothprinters.This information is intended for well-informed readers who are specialistes in computer networking.The examples given are based on Windows 7.Changing the printer’s basic settings, without prior knowledge of the layout of the LAN in question orwithout genuine technical knowledge may result in a malfunction of the printer, and may even extend toa more widespread failure of all part of the LAN.Contact your System and Network Administrator before connecting to or changing the settings for yourlocal area network.1.2 List of iconsWarning Sign:Indicates an operation which require special attention.Note:Indicates general remarks.No entry sign:Identifies steps or actions strictly prohibited.Eye:Inspect, Check.Page 5
General Remarks2 - General remarksAll Evolis printers have the benefit of a TCP/IP network connection mechanism.This feature is available as standard or as an option, depending on the model in the range.By default, the printer comes configured in DHCP mode (Dynamic Host Configuration Protocol),which means that its IP address is supplied by the network. Besides, by default, Wi-Fi is disabled.In addition to these basic settings, the network administrator has the option of configuring the printerdifferently in order to comply with the constraints imposed by the corporate LAN:• Printer connected in a subnet, in DHCP.• Printer connected within a subnet with fixed IP address, with WINS resolution.• Printer connected within a subnet with fixed IP address, without WINS resolution.• Printer connected in Wi-Fi.The printer may be identified on the network according to:• Its hostname (NETBIOS),• Its IP address,• Its serial number.The user-definable settings are:• The printer’s IP address,• Subnet mask,• Gateway,• WINS server,• Wireless connection settingsThe following sections describe the procedures to be followed in order to configure the printer taking thespecific features of the LAN / Wi-Fi into account.The examples and screen images are from a Microsoft Windows environment, on the basis of which yourSystem and Network Administrator will have full scope to configure the printer in other environmentssuch as Mac OS X or Linux.2.1 Interface characteristicsProtocol:Speed:Connection:Link:LED:10Base-T / 100Base-T10Mbit/sec and 100Mbit/sec, automatic detectionAuto-MDXHalf / Full duplexGreen LEDOn = 10Mbit/sOff = 100Mbit/sOrange LEDOn = Printer connected to networkFlashing = Printer connected and network traffic2.2 TCP/IP Protocol2.3 Wi-FiPage 6• IPv4 compatible• IP address configured under DHCP (factory setting) or manually• Raw mode printing uses the TCP/9100 port• Name authentication is based on NBNS (NetBios Name Server)• NBNS service via TCP for WINS resolution when the WINS server is configured.When the IP address is static, the configuration relating to the gateway, subnet masks and WINSresolution is set manually.When the printer is configured in DHCP mode, this data is supplied by the DHCP server.Your printer may have an optional Wi-Fi interface. Out of factory, the wired interface is enabled andthe Wi-Fi interface is disabled. See how to configure the printer on a Wi-Fi network on paragraph 5.2.2Wireless, page 18.
General Remarks2.4 MAC address• Generated from the printer’s serial number with the Evolis 00-1A-FD header (Evolis OUI - OrganisationallyUnique Identifier).• For example, for the serial number P07100001234, the MAC address is 00-01-FD-00-04-D2.• 00-04-D2 is the hexadecimal transcription of the decimal value 001234.MAC address is visible beneath the printer2.5 HostnameThe printer name (hostname) is automatically set as EVO_NNN_XXXXXXX, where:• EVO is the root for Evolis products• NNN varies with the printer model:° ° PR1 for Primacy° ° ZE1 for Zenius• XXXXXXX is obtained from the printer’s serial number, e.g. EVO_PR1_0001234 for serial numberZ7100012342.6 IGMPHostnames are used by various naming systems. Evolis limits the hostname to 15 characters accordingto the Windows Netbios limitations: http://support.microsoft.com/kb/909264/en-usEvolis uses IGMP frame to send query to all printers connected to the network. To use the discoveryservices offered by the Evolis Premium Suite, it is important that the network gateways support IGMPframes. To route Multicast traffic between two LANs, the gateway requires PIM Dense or PIM Sparsemode.Example for Windows Server 2003: http://www.labo-microsoft.org/articles/win/rad2003/7The default Evolis Multicast address is 224.69.86.79.Page 7
Network installation3 - Network configurationThe installation of USB driver is not described in this manual. Once the EvolisPrint Center is installed, follow the following instructions.3.1 Network installation wizard1. Launch the Evolis Print Center and click on Tools, then on Network printer installation wizard(DHCP) for an installation in DHCP mode or on Advanced network printer installation wizard(static IP) for a ptinter installation with static IP.Figure 1: Network installation wizardPage 8
Network installation2. The following windows opens:Figure 2: Welcome screen3. Follow the instructions of the wizard in order to install your printer.Page 9
Printer configuration using escape sequences4 - Printer configuration using escape commandsAdministrators can also configure printers by means of ESCape commands.To do so, it is essential to install the printer and its USB driver beforehand, in order to have a directconnection available for dialogue.4.1 Access to the printer dialogue menu1. Open the Evolis Print Center.2. Double click on the printer you want to dialog with.Figure 3: Access to the printer dialogue menu3. A properties window opens. Click on Maintenance.Figure 4: Printer’s properties windowPage 10
Printer configuration using escape sequences4. In Printer commands prompting sub-menu, you can enter ESC commands in Command field.4.2 List of Escape commandsFigure 5: Printer’s properties windowIt is recommended to always read the contents or status of the printer beforemaking any changes. Similarly, after any modification, check that new data ishandled properly by reading it.To enter an escape sequence, fill the Command field with instructions described hereafter.4.2.1 General settingsEscape sequence:Command:Parameters:Example:Return:Note: -It is recommended to enter Escape commands via USB connection in order toavoid losing the connection.Read the printer’s IP addressRip;opt1value 1 is optional, if set, it returns the dhcp status: "Manual" if the IP has beenset manually or "Auto" if dhcp is activated.Rip;1IP adress (i.e. 192.168.1.10 Auto)Escape sequence:Command:Parameters:Example:Return:Note:Set the printer’s IP addressPip;par1par1 is the IP address to be set, must be 4 digit separated by dot character ‘.’ orit can be the string “dhcp” to enable DHCP service.Pip;192.168.0.1 or Pip;dhcpOK or ERROR CDEWhen the IP address entered is set to 0.0.0.0 it disables the interface.Escape sequence: Read Mask addressCommand: RenmParameters: -Example: -Return: Ethernet subnet mask (i.e. 255.255.255.0)Note: -Page 11
Printer configuration using escape sequencesEscape sequence: Read HostnameCommand: RehnParameters: -Example: -Return:Hostname (i.e. EVO_PR180023456)Note: -Escape sequence:Command:Parameters:Example:Return:Note:Set Mask AddressPenm;par1par1 is ethernet subnet mask to be set, 4 numbers separated by dot character‘.’.Penm;255.255.255.0OK or ERROR PARAMETERSWhen using DHCP, this subnet mask is given by DHCP server. This is useful onlywhen IP address is set manuallyEscape sequence: Read Gateway addressCommand: RegwParameters: -Example: -Return: Ethernet gateway IP address (i.e. 192.168.0.1)Note: -Escape sequence:Command:Set Gateway addressPegw;par1Parameters: par1 is Gateway IP address to be set, 4 numbers separated by dot character ‘.’.Example:Return:Note:Pegw;192.168.0.1OK or ERROR PARAMETERSWhen using DHCP, the gateway is given by DHCP server. This is useful onlywhen IP address is set manually.Escape sequence: Read Win Server addressCommand: RewsParameters: -Example: -Return: WINS server IP address (i.e. 192.168.0.2)Note: -Escape sequence:Command:Parameters:Example:Return:Note:Set Win Server addressPews;par1par1 is WINS server IP address to be set, 4 numbers separated by dot character‘.’.Pews;192.168.0.2OK or ERROR PARAMETERSWhen using DHCP, the WINS server is given by DHCP server. This is useful onlywhen IP address is set manually. This is used to register the printer hostname,so in case of sub-network the printer is found faster.Page 12
Printer configuration using escape sequencesEscape sequence:Command:Parameters: -Example: -Read Multicast addressRmipReturn: 224.69.86.79Note:The multicast IP address (by default: 224.69.86.79) is used to discovery Evolisprinters present on the network.Escape sequence: Set Multicast addressCommand: Pmip;par1Parameters: par1 is Multicast IP address to be set, 4 numbers separated by dot character ‘.’.Example: Pmip;224.69.86.79Return:OK or ERROR PARAMETERSNote:Evolis recommends to not modify this parameter.Escape sequence:Command:Parameters: -Example: -Return: -Note:Restart networkSnetwRestart network with saved configuration. This command as the same effect asclicking on button “Restart Network” on printer web page.4.2.2 Wi-Fi: General settingsEscape sequence:Command:Parameters: -Example: -Presence of Wi-Fi moduleRtp;wReturn: 0 / 1Note:This command return 1 if the Wi-Fi module is present in your printer or 0 if it isnot.Escape sequence: Read Wifi parametersCommand: Rwifi;keywParameters: keyw is the parameter to be read.Example: -Return:The value of selected parameter or ERROR PARAMETERSNote:See paragraph 4.2.3, page 15 for a list of keywords.Escape sequence:Command:Parameters:Example: -Return:Note:Set Wifi parametersPwifi;keyw;valuekeyw is the parameter to be modify.value is the new value of selected parameter.OK or ERROR PARAMETERSSee paragraph 4.2.3, page 15 for a list of keywords.Page 13
Printer configuration using escape sequencesEscape sequence: Send ATi commandCommand: Cwifi;cmdParameters: cmd is the command to be send to the WiFi module.Example: -Note:see ATi_Programmers_Manual_8_40.pdfEscape sequence:Command:Parameters: -Example: -Return:Note: -Wi-Fi module statusCwifi;RP2LAN-to-WiFi Bridge Mode when BRM>0:"LAN/WIFI Bridge Mode,,"Where,0 – No Link1 – Link OK1 – Not Connected2 – Connecting4 – ConnectedEscape sequence:Command:Parameters: -Example:Return:Note: -List of all Wi-Fi networks availableCwifi;RP20Jetta,AP,06:14:6C:69:4A:7C,WPA,1,25RTL8186-default,AP,00:E0:4C:81:86:86,NONE,1,77dlink_test,AP,00:1C:F0:9A:63:7A,NONE,1,68List of up to 16 APs and Ad-Hoc networks available in the surrounding area.Each line contains the following comma-separated fields:,ADHOC|AP,,,,• =NONE or WEP64 or WEP128 or WPA or WPA2• = Value between 0-255 which represents SNR+NoiseFloor. HigherSSI values indicate weaker signal strength.Page 14
Printer configuration using escape sequences4.2.3 Wi-Fi: Rwifi and Pwifi Keywords listThe following keywords are to be entered in the command field instead of keyw and value parametersof Rwifi and Pwifi settings.These keywords are case sensitive.Escape sequence:Keyword:Parameters:Example:Return:Read all Wifi parametersallkeyw is the parameter to be modify.value is the new value of selected parameter.Rwifi;allAll Wifi parameters. Example:• RP0;CO2128- D• RP1;ID807p03 30.6.2• RP5;14061A98• MACA;001AFD00146A• MDE;2• WLCH;11• WSI0;NETGEAR_BE• WST0;4• WKY0;• WPP0;***********• EUSN;• EPSW;Escape sequence:Keyword:Value: 0:1:Example:Read all Wifi parametersMDE2:DisableConnection in AdHoc mode,The printer creates a WiFi network with SSID configured in WSI0 (non securedor WEP available). Then set static IP.The printer connects to a WiFi network with SSID configured in WSI0.Rwifi;MDE or Pwifi;MDE;2Escape sequence:Keyword:Wireless LAN Communication ChannelWLCHValue: 1 to 13: When the wireless interface is configured to operate in Ad-Hoc mode,this parameter must be given a value between 1 and 13 that defines thechannel to be used for beacon transmission.When the wireless interface joins an already existing Ad-Hoc network,it adopts that network‘s channel.Example:Rwifi;WLCH or Pwifi;WLCH;11Escape sequence:Keyword:Value:Example:Wireless LAN Service Set IdentifierWSI0The destination Wireless LAN Service Set Identifier (SSID) string. SSID requiredfor communications with a specific WLAN Access Point (AP) or Ad-Hoc. Theaccess point must be configured with the same SSID.Rwifi;WSI0 or Pwifi;WSI0;Name_Of_SSIDPage 15
Printer configuration using escape sequencesEscape sequence:Keyword:Value:Example:Wireless LAN Security Type ArrayWST0The Wireless LAN security type for each individual SSID in the array.0:1:2:3:4:105:106:No securityWEP 64WEP 128WPA-PSK with TKIP encryptionWPA2-PSK with TKIP or AES encryptionWPA-TKIP Enterprise with EAP-TLS or PEAPMSCHAPv2. RADIUSCertification Verification will be skippedWPA2-AES Enterprise with EAP-TLS or PEAPMSCHAPv2. RADIUSCertification Verification will be skippedRwifi;WST0 or Pwifi;WST0;4Escape sequence:Keyword:Value:Example:Wireless LAN WEP Key ArrayWKY0The Wireless LAN WEP keys in the 4-slot WEP key array.Value must be a Hexadecimal representation string, where each byte is describedby 2 ASCII characters in the range [0‘..‘9‘], [A‘..‘F‘] or [a‘..‘f‘].When using 64-bit WEP (WST0=1), key may contain 10 characters (defining5 bytes). When using 128-bit WEP (WST0=2), key may contain 26 characters(defining 13 bytes).Rwifi;WKY0 or Pwifi;WKY0;WepKeyEscape sequence:Keyword:Value:Example:Wireless Personal Shared Key Pass-PhraseWPP0The wireless LAN WPA-PSK pass-phrase.For WPA2, the WSEC parameter must be set as well. If WSI0 (SSID) is notempty, WPA-PSK security is enabled for WiFi connections and pass is used ingenerating the WPA-PSK encryption key. The allowed value for pass is an ASCIIstring containing 8-63 characters.Rwifi;WPP0 or Pwifi;WPP0;WpaPassphraseEscape sequence:Keyword:Value:Example:Domain and User name for WPA/WPA2 Enterprise modeEUSNSets the login user name to be used for WPA/WPA2 Enterprise.This parameter takes effect following either a hardware or software reset only.A change to this parameter during the wireless interface operation does notaffect the current connection.Rwifi;EUSN or Pwifi;EUSN;Login_of_userEscape sequence:Keyword:Value:Example:Password for WPA/WPA2 Enterprise modeEPSWSets the password to be used for WPA/WPA2 Enterprise.This parameter takes effect following either a hardware or software reset only.A change to this parameter during the wireless interface operation does notaffect the current connection.Rwifi;EPSW or Pwifi;EPSW;Password_of_userPage 16
Evolis printer configuration settings5 - Evolis printer configuration settings5.1 Access to the administration web pageEach printer has an embedded web server which can be used to display configuration data.The administration page is reached by entering the IP address into your web browser. The address of theprinter’s integrated web server is determined as follows:• The printer’s hostname must be entered in lower case.° ° For example, for a printer having hostname «EVO_PR1_0023456», enter http://evo_pr1_0023456.° ° The IP address may be entered if you don’t know the printer’s hostname, enter http://xxx.yyy.zzz.ttt (i.e. 192.168.2.13).If you don’t know the hostname or the IP address, please refer to the TCP/IP Protocol subsection of thissection for further details on how the hostname is structured.5.2 Viewing the settingsSome of this data can also be changed using this same interface.Two web pages display all the network settings. The tab “Network” to configure the TCP/IP parametersand the tab “Wireless” to configure the Wi-Fi parameters.5.2.1 NetworkFigure 6: Web interface - NetworkOn the Network web interface, you can enable or disable the DHCP mode. When the DHCP mode isenabled, only IP Multicast field can be filled.Other fields can be filled only if DHCP mode is disabled.Page 17
Evolis printer configuration settings5.2.2 WirelessFigure 7: Web interface - WirelessOn the Wireless web interface, you can enable or disable the Wi-Fi. When the Wi-Fi is disabled, no fieldcan be filled.If the Wireless mode is enabled, usual wireless settings can be configured.When setting mode other than Disable, the wired connection becomes disable.Page 18
Examples of printer configuration6 - Examples of printer configurationIn this section, you will find six configuration examples illustrating the settings to be configured, alongwith the search method and selection of the printer on the network.This list is not exhaustive, and your network administrator is free to contactyour Evolis reseller for further information.6.1 <strong>Configuring</strong> a printer in DHCP mode, located on a sub-networkFigure 8: DHCP mode configuration6.1.1 With the embedded web server1. Open the web server page.2. Click on Network tab.3. Check the DHCP checkbox to enable the DHCP mode.4. Click on Restart Network button.Figure 9: Web server (DHCP mode)Page 19
Examples of printer configuration6.1.2 With escape commands1. Open the Evolis Print Center and right-click on the printer you want to configure, then on properties.2. In the printer properties window, click on Maintenance.3. In Command field, type sequentially:--Pip;dhcp--Snetw.--Check your configuration by typing Rip;1. The result should be: 192.168.2.13 AutoPage 20
Examples of printer configuration6.2 <strong>Configuring</strong> a printer with a static IP address, on a subnet with WINS resolution6.2.1 With the embedded web server1. Open the web server page.2. Click on Network tab.Figure 10: Static IP configuration with WINS resolution3. Uncheck the DHCP checkbox to disable the DHCP mode.4. Complete the fields IP address and WINS, you also have to complete Subnet mask and Gatewayfields.5. Click on Restart Network button.Figure 11: Web server (Static IP)Page 21
Examples of printer configuration6.2.2 With escape commands1. Open the Evolis Print Center and right-click on the printer you want to configure, then on properties.2. In the printer properties window, click on Maintenance.3. In Command field, type sequentially:--Pip;192.168.2.13--Pews;192.168.1.2--Penm;255.255.255.0--Pegw;192.168.1.6--Snetw.--Check your configuration by typing:··Rip;1. The result should be: 192.168.2.13 Manual··Rews The result should be: 192.168.1.2··Renm The result should be: 255.255.255.0··Regw The result should be: 192.168.1.6Page 22
Examples of printer configuration6.3 <strong>Configuring</strong> a printer with a static IP address, on a subnet without WINS resolutionFigure 12: Static IP configuration without WINS resolution6.3.1 With the embedded web server1. Open the web server page.2. Click on Network tab.3. Uncheck the DHCP checkbox to disable the DHCP mode.4. Complete the IP address, Subnet mask and Gateway fields.5. Complete the field WINS with 0.0.0.06. Click on Restart Network button.Figure 13: Web server (Without WINS resolution)Page 23
Examples of printer configuration6.4 <strong>Configuring</strong> a printer in Wi-Fi mode - Ad hoc with no security6.4.1 With the embedded web server1. Open the web server page.2. Click on Network tab.3. Uncheck the DHCP checkbox to disable the DHCP mode.4. Complete the IP address and Subnet mask fields.5. Click on Wireless tab.6. Choose ad-Hoc in Mode field.7. Complete the Channel and SSID fields and set the Security field to None.8. Click on Restart Network button.Figure 14: Web server (Wi-Fi - Ad hoc)6.4.2 With escape commands1. Open the Evolis Print Center and right-click on the printer you want to configure, then on properties.2. In the printer properties window, click on Maintenance.3. In Command field, type sequentially:--Pip;192.168.2.13--Penm;255.255.255.0--Pwifi;MDE;1--Pwifi;WLCH;#Channel (i.e. 11) where #Channel is the channel of WiFi signal (between 1 and 13).--Pwifi;WSI0;Name_Of_SSID (i.e. WiFiTest)--Pwifi;WST0;0--Snetw--Check your configuration by typing:··Rip;1. The result should be: 192.168.2.13 Manual··Rwifi;all You should verify that the previous parameters are correctly set.Page 25
Examples of printer configuration6.5 <strong>Configuring</strong> a printer in Wi-Fi mode - Access point with Wep 128 bits security andstatic IP adress6.5.1 With the embedded web server1. Open the web server page.2. Click on Network tab.3. Uncheck the DHCP checkbox to disable the DHCP mode.4. Complete the IP address and Subnet mask fields.5. Click on Wireless tab.6. Choose Access point in Mode field.7. Complete the Channel and SSID fields.8. Set the Security field to Wep_128 and complete the WEP Key field (it may contain 10 or 26hexadecimal characters)9. Click on Restart Network button.Figure 15: Web server (Wi-Fi - Access point - Wep 128)6.5.2 With escape commands1. Open the Evolis Print Center and right-click on the printer you want to configure, then on properties.2. In the printer properties window, click on Maintenance.3. In Command field, type sequentially:--Pip;192.168.2.13--Penm;255.255.255.0--Pwifi;MDE;2--Pwifi;WLCH;#Channel (i.e. 11) where #Channel is the channel of WiFi signal (between 1 and 13).--Pwifi;WSI0;Name_Of_SSID (i.e. WiFiTest)--Pwifi;WST0;0 to Disable security before send a new setting--Pwifi;WKY0;WEP_Key (i.e. wepkey1234) where WEP_Key may contain 10 or 26 hexadecimalcharacters--Pwifi;WST0;2--Snetw--Check your configuration by typing:··Rip;1. The result should be: 192.168.2.13 Manual··Rwifi;all You should verify that the previous parameters are correctly set.Page 26
Examples of printer configuration6.6 <strong>Configuring</strong> a printer in Wi-Fi mode - Access point with WPA-AES security and IPadress in DHCP mode6.6.1 With the embedded web server1. Open the web server page.2. Click on Network tab.3. Check the DHCP checkbox to enable the DHCP mode.4. Click on Wireless tab.5. Choose Access point in Mode field.6. Complete the Channel and SSID fields.7. Set the Security field to WPA2-PSK [AES] and complete the WPA Pass-Phrase field (8 to 63characters).8. Click on Restart Network button.Figure 16: Web server (Wi-Fi - Access point - WPA-AES)6.6.2 With escape commands1. Open the Evolis Print Center and right-click on the printer you want to configure, then on properties.2. In the printer properties window, click on Maintenance.3. In Command field, type sequentially:--Pip;dhcp--Pwifi;MDE;2--Pwifi;WLCH;#Channel (i.e. 11) where #Channel is the channel of WiFi signal (between 1 and 13).--Pwifi;WSI0;Name_Of_SSID (i.e. WiFiTest)--Pwifi;WST0;0 to Disable security before send a new setting--Pwifi;WPP0;Keyphrase (i.e. WPAPassphrase123456789) where Keyphrase contains 8 to 63characters--Pwifi;WST0;4--Snetw--Check your configuration by typing:··Rip;1. The result should be: 192.168.2.13 Auto··Rwifi;all You should verify that the previous parameters are correctly set.Page 27