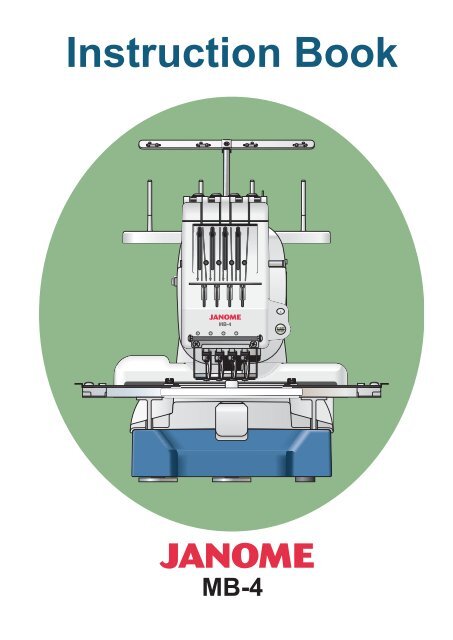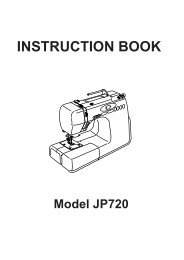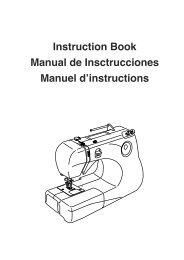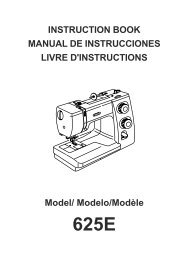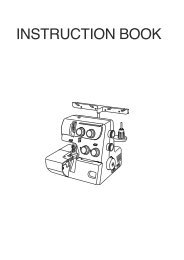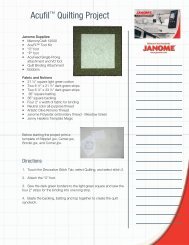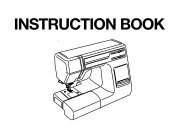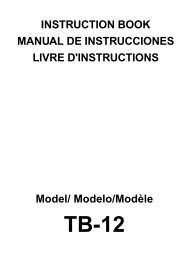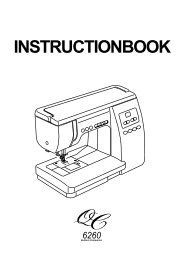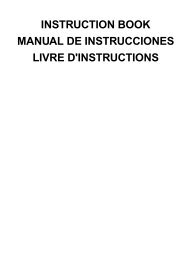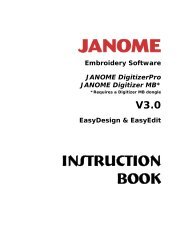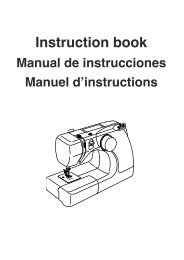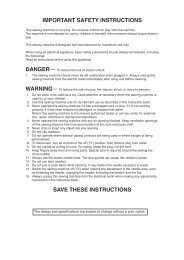Inst book MB-4(En).pdf - Janome
Inst book MB-4(En).pdf - Janome
Inst book MB-4(En).pdf - Janome
You also want an ePaper? Increase the reach of your titles
YUMPU automatically turns print PDFs into web optimized ePapers that Google loves.
<strong>Inst</strong>ruction Book<br />
<strong>MB</strong>-4
IMPORTANT SAFETY INSTRUCTIONS<br />
The machine is not intended for use by children or mentally infirm persons without proper supervision.<br />
This machine is designed and manufactured for household use.<br />
When using an electrical appliance, basic safety precautions should always be followed, including the followings:<br />
Read all instructions before using this machine.<br />
DANGER<br />
To reduce the risk of electric shock:<br />
1. The machine should never be left unattended when plugged in. Always unplug this machine from the<br />
electric outlet immediately after using and before cleaning.<br />
WARNING<br />
To reduce the risk of burns, fire, electric shock, or injury to persons:<br />
1. Do not allow the machine to be used as a toy. Close attention is necessary when this machine is<br />
used by or children.<br />
2. Use this machine only for its intended use as described in this instruction <strong>book</strong>.<br />
3. Never operate this machine if it has a damaged cord or plug, if it is not working properly, if it has<br />
been dropped or damaged, or dropped into water.<br />
Return this machine to the nearest authorized dealer or service center for examination, repair,<br />
electrical or mechanical adjustment.<br />
4. Never operate this machine with any air openings blocked. Keep ventilation openings of this<br />
machine free from accumulation of lint, dust and loose cloth.<br />
5. Never drop or insert any object into any opening.<br />
6. Do not use outdoors.<br />
7. Do not operate where aerosol (spray) products are being used or where oxygen is being administered.<br />
8. Connect this machine to a properly grounded outlet only. See Grounding <strong>Inst</strong>ructions.<br />
9. To disconnect, turn all controls to the off (“O”) position, then remove plug from outlet.<br />
10. Do not unplug by pulling on cord. To unplug, grasp the plug, not the cord.<br />
11. Keep fingers away from all moving parts. Special care is required around the machine needle.<br />
12. Do not use bent needles.<br />
13. Do not hold the embroidery hoop while stitching. It may deflect the needle causing it to break.<br />
14. Switch the machine off (“o”) when making any adjustment in the needle area, such as threading the<br />
needle with your hand, changing the needle, inserting the bobbin, and the like.<br />
15. Always unplug this machine from the electrical outlet when making any adjustments mentioned in<br />
this instruction <strong>book</strong>.<br />
SAVE THESE INSTRUCTIONS<br />
The design and specifications are subject to change without a prior notice.<br />
Please note that on disposal, this product must be safely recycled in accordance with relevant<br />
National legislation relating to electrical/electronic products. If in doubt please contact your retailer<br />
for guidance. (European Union only)
GROUNDING INSTRUCTIONS<br />
This product must be grounded. In the event of malfunction or breakdown, grounding provides a path of least<br />
resistance for electric current to reduce the risk of electric shock.<br />
This product is equipped with a cord having an equipment grounding conductor and a grounding plug.<br />
The plug must be plugged into an appropriate outlet that is properly installed and grounded in accordance with<br />
all local codes and ordinances.<br />
DANGER<br />
Improper connection of the equipment-grounding conductor can result in a risk of<br />
electric shock.<br />
1. The conductor with insulation having an outer surface that is green with or without yellow stripes is the<br />
equipment-grounding conductor.<br />
2. If repair or replacement of the cord or plug is necessary, do not connect the equipment-grounding<br />
conductor to a live terminal.<br />
3. Check with a qualified electrician or serviceman if the grounding instructions are not completely<br />
understood, or if in doubt as to whether the product is properly grounded.<br />
Do not modify the plug provided with the product if it will not fit the outlet, have a proper outlet installed by<br />
a qualified electrician.<br />
4. This product is for use on a nominal 120 V circuit, and has a grounding plug that looks like the plug illustrated<br />
in Fig. A. A temporary adaptor, which looks like the adaptor illustrated in Fig. C, may be used to connect this<br />
plug to a 2-pole receptacle as shown in Fig B. If a properly grounded outlet is not available, the temporary<br />
adapter should be used only until a properly grounded outlet can be installed by a qualified electrician.<br />
The green colored rigid ear, lug, and the like, extending from the adaptor must be connected to a permanent<br />
ground such as a properly grounded outlet box cover. Whenever the adaptor is used, it must be held in place<br />
by the metal screw.<br />
Fig. A<br />
Fig.B<br />
Fig.C<br />
Metal screw<br />
Fig.C<br />
grounding means
SECTION 1. SETTING UP THE MACHINE<br />
<strong>Inst</strong>alling the Machine ............................................... 2<br />
Adjusting the feet ................................................. 3<br />
Removing the Head Stoppers ................................... 3<br />
Names of Parts ......................................................... 5<br />
Sub control panel ................................................. 6<br />
RCS unit (optional item) ....................................... 6<br />
Standard accessories .......................................... 7<br />
Assembling the Spool Stand ..................................... 9<br />
Setting the Thread Cones or Spools of Thread ....... 10<br />
Setting the spool cone ....................................... 10<br />
Setting the spool of thread ................................. 10<br />
<strong>Inst</strong>alling the Hoop Supporter................................... 11<br />
<strong>Inst</strong>alling the RCS unit (optional item) ..................... 12<br />
Connecting the Power Supply ................................. 13<br />
Direct PC-Link ......................................................... 14<br />
Bobbin Threads ....................................................... 15<br />
Stabilizers................................................................ 15<br />
Winding the Bobbin ................................................. 16<br />
Removing the bobbin case ................................ 17<br />
Removing the bobbin ......................................... 17<br />
Inserting the bobbin case ................................... 18<br />
Threading the Needle.............................................. 19<br />
Threading the needle with the needle threader ..... 21<br />
Setting the Fabric in the Embroidery Hoop ............. 22<br />
Setting the Embroidery Hoop .................................. 23<br />
Adjusting the Hoop Supporter for Optional Hoops .. 23<br />
SECTION 2. BASIC OPERATION<br />
Basic Operation with the Sub Control Panel ........... 24<br />
Machine operating buttons ................................. 24<br />
LCD screen ........................................................ 25<br />
Machine Settings..................................................... 26<br />
Starting Embroidery ................................................ 27<br />
Removing the Hoop ................................................ 29<br />
Adjusting the Thread Tension .................................. 30<br />
Adjusting the bobbin thread tension ................... 30<br />
Replacing the Needle .............................................. 31<br />
Basic Operation of the Optional RCS Unit .............. 32<br />
Machine operating buttons ................................. 32<br />
Function keys ..................................................... 33<br />
On-screen Help Movie ............................................ 34<br />
Disconnecting the RCS Unit.................................... 35<br />
SECTION 3. ADVANCED OPERATION WITH THE<br />
OPTIONAL RCS UNIT<br />
Selecting the Embroidery Patterns.......................... 36<br />
Selecting the built-in designs ............................. 37<br />
Manual color assignment ................................... 39<br />
Monogramming ....................................................... 40<br />
Function keys ..................................................... 41<br />
<strong>En</strong>tering the characters ...................................... 42<br />
Saving the monogram ........................................ 42<br />
Correcting the text .............................................. 43<br />
TABLE OF CONTENTS<br />
1<br />
Placement of monogramming ............................ 44<br />
Multi-color monogramming ................................ 45<br />
Editing ..................................................................... 46<br />
Editing Functions..................................................... 47<br />
Selecting the hoop ............................................. 47<br />
Moving the pattern ............................................. 47<br />
Resizing the pattern ........................................... 47<br />
Rotating the pattern ........................................... 48<br />
Deleting the pattern ............................................ 48<br />
Saving the file .................................................... 48<br />
Duplicating the pattern ....................................... 49<br />
Flipping the pattern ............................................ 49<br />
Monogramming in an arc ................................... 50<br />
Customizing the color setting ............................. 51<br />
Combining the Patterns and Lettering..................... 52<br />
Starting to Embroider .............................................. 55<br />
Customizing the Settings<br />
with the Sub Control Panel...................................... 57<br />
Buzzer sound control ......................................... 57<br />
Eco mode setting ............................................... 57<br />
Machine ID number ............................................ 57<br />
Formatting the memory ...................................... 58<br />
Resetting all to defaults ...................................... 58<br />
Maximum sewing speed .................................... 58<br />
Thread selection ................................................ 58<br />
Reminder message ON/OFF ............................. 59<br />
Ignoring short stitches ........................................ 59<br />
Setting the trim tail length .................................. 59<br />
Setting the thread detector sensitivity ................ 59<br />
Jump thread trimming ON/OFF .......................... 60<br />
Jump thread trimming threshold ........................ 60<br />
Customizing the Settings<br />
with the Optional RCS Unit ..................................... 61<br />
Language selection ................................................. 69<br />
File Management .................................................... 70<br />
Saving the pattern as a file ................................ 70<br />
Creating a new file ............................................. 71<br />
Opening a file ..................................................... 72<br />
Deleting the folder .............................................. 73<br />
Deleting the file .................................................. 73<br />
SECTION 4. OPTIONAL ITEMS<br />
PC Design Cards .................................................... 74<br />
USB Memory ........................................................... 75<br />
CD-ROM Drive ........................................................ 76<br />
SECTION 5. CARE AND MAINTENANCE<br />
Cleaning the Hook................................................... 77<br />
Cleaning the Auto Thread Cutter Mechanism ......... 78<br />
Oiling ....................................................................... 79<br />
Error Messages ....................................................... 80<br />
Troubleshooting ...................................................... 81
SECTION 1. SETTING UP THE MACHINE<br />
<strong>Inst</strong>alling the Machine<br />
Place the machine on a flat and stable surface such<br />
as a sturdy table that could withstand the machine’s<br />
weight and vibration.<br />
Place the machine on the flat and level surface.<br />
Make sure that all the feet firmly contact the surface.<br />
Provide a sufficient space around the machine to<br />
allow the hoop to move freely.<br />
q 8.5 cm (3–3/8”)<br />
w 20 cm (7–7/8”)<br />
e 30 cm (11–7/8”)<br />
e<br />
q<br />
q<br />
w<br />
2
Adjusting the feet<br />
Turn the adjusting screw counterclockwise (in the<br />
direction of A) as much as possible, before placing<br />
the machine on a surface.<br />
q Adjusting screw<br />
Place the machine on a flat and level surface.<br />
Turn the adjustable foot so the four feet firmly<br />
contact the surface.<br />
w Adjustable foot<br />
e Foot<br />
e<br />
q<br />
Turn the adjusting screw clockwise (in the direction B)<br />
until it contacts the surface.<br />
NOTE:<br />
Make sure that the machine sits on the surface<br />
without shaking.<br />
e<br />
B<br />
A<br />
e<br />
w<br />
Removing the Head Stoppers<br />
To prevent the machine from a damage during<br />
transportation, the machine is delivered with the<br />
head stoppers installed on the guide bar to fix the<br />
needle bar head.<br />
q<br />
Make sure to remove the two head stoppers on both<br />
sides of the guide bar before operating the machine.<br />
q Head stopper<br />
w Guide bar<br />
When you repack the machine for transportation,<br />
attach the two head stopper against the metal frame<br />
with the screws to fix the needle bar head.<br />
w<br />
NOTE:<br />
Select the needle bar No. 3 in the Ready to Sew<br />
mode and turn the power off then attach the<br />
stoppers (refer to pages 26, 39) .<br />
3
Do not use the machine near appliances that radiate<br />
electromagnetic noise such as a microwave oven, or<br />
do not plug in the machine to the same branch circuit<br />
where such appliances are connected.<br />
Do not use or store the machine near a heat radiator<br />
or in a place with dust or high humidity.<br />
Do not expose the machine to direct sunlight or open<br />
air.<br />
When transporting the machine, be sure it is lifted by<br />
two persons.<br />
Hold the machine by the two legs and the hand grip<br />
on the bottom of the backside of the machine.<br />
Remove the hoop supporter when transporting the<br />
machine to avoid damage by hitting the supporter.<br />
4
Names of Parts<br />
q<br />
q Thread guide bar<br />
w Pre-tension control<br />
e Tension control<br />
w<br />
!1<br />
r Check spring<br />
t Hoop supporter<br />
e<br />
!2<br />
y Needle plate<br />
u Hook cover<br />
i Start/Stop button<br />
o Auto thread cutter button<br />
!0 Sub control panel<br />
!0<br />
!1 Spool pins<br />
!2 Spool stand<br />
r<br />
t<br />
o<br />
y<br />
i<br />
u<br />
!3 Machine socket<br />
!4 Power switch<br />
!5 Bobbin winder button<br />
!6 Bobbin winder stopper<br />
!9<br />
!7 Bobbin winder spindle<br />
!8 Bobbin thread cutter<br />
@2<br />
!5<br />
!8<br />
!7<br />
!6<br />
!9 Bobbin winder thread guide<br />
@0 RCS connector socket<br />
@1 USB port<br />
@2 Handwheel<br />
!4<br />
@0<br />
!3<br />
@1<br />
5
q<br />
w<br />
y<br />
r<br />
t<br />
Sub control panel<br />
q Mode button<br />
w Trace button<br />
e Arrow button<br />
r <strong>En</strong>ter buttons<br />
t LCD brightness adjusting dial<br />
y LCD display<br />
e<br />
RCS unit (optional item)<br />
q<br />
q RCS unit<br />
w Start/Stop button<br />
e Auto thread cutter button<br />
r Trace button<br />
t Jog buttons<br />
y Carriage return button<br />
u Stitch back button<br />
i Stitch forward button<br />
o Bobbin winder button<br />
!0 Bobbin winder indicator<br />
!1 Card slot<br />
!2 Card ejector button<br />
!3 USB port<br />
!4 LCD touch panel<br />
!4<br />
!1<br />
CAUTION:<br />
Do not press the LCD touch panel with hard or<br />
sharp pointed objects like pencils, screwdrivers or<br />
the like.<br />
!0<br />
!2<br />
!3<br />
w e r t yui o<br />
6
q<br />
e<br />
t<br />
u<br />
w<br />
r<br />
y<br />
Standard Accessories<br />
q Needle (DB x K5Q1-NY)<br />
w Scissors<br />
e Bobbins<br />
r Lint brush<br />
t Seam ripper<br />
y Handy needle threader<br />
u Spool caps<br />
i Spool net<br />
o Screwdriver<br />
!0 Screwdriver (small)<br />
!1 Oiler<br />
!2 Offset screwdriver<br />
!3 Tweezers<br />
!4 Screwdriver (large)<br />
!5 Accessory box<br />
i<br />
o !0<br />
Optional RCS unit<br />
!1 !2<br />
!3<br />
!4<br />
!5<br />
7
e<br />
q<br />
t<br />
r<br />
w<br />
y<br />
Standard Accessories<br />
q <strong>Inst</strong>ruction <strong>book</strong><br />
w <strong>Inst</strong>ructional movie CD-ROM<br />
e Power supply cable<br />
r USB cable<br />
t Hoop M1 (<strong>MB</strong> Hoop 240 X 200)<br />
y Hoop M2 (<strong>MB</strong> Hoop 126 X 110)<br />
u Hoop M3 (<strong>MB</strong> Hoop 50 X 50)<br />
i Hoop supporter<br />
o Felt ring (large)<br />
!0 Felt ring (small)<br />
!1 Spool rest<br />
!2 Thread guide bar<br />
!3 Spool pin<br />
!4 Thred guide pole<br />
!5 Spool stand<br />
!6 Setscrew<br />
u<br />
i<br />
o<br />
!0 !1<br />
!2<br />
!3<br />
!4<br />
!5<br />
!6<br />
8
Assembling the Spool Stand<br />
z<br />
z Insert the thread guide poles into the sleeve of the<br />
spool stand. Secure the poles with setscrews (A)<br />
from the bottom.<br />
q<br />
e<br />
r<br />
Insert the spool pins into the spool stand.<br />
q Thread guide poles<br />
w Setscrews (A)<br />
e Spool stand<br />
r Spool pin<br />
w<br />
x<br />
y<br />
t<br />
x Attach the thread guide bar to the thread guide poles<br />
with the setscrews (B).<br />
t Thread guide bar<br />
y Setscrews (B)<br />
q<br />
c<br />
c Attach the assembled spool stand to the machine<br />
with the 3 setscrews (C).<br />
u Setscrews (C)<br />
u<br />
u<br />
9
Setting the Thread Cones or Spools of Thread<br />
w<br />
q<br />
r<br />
e<br />
Use the 4 spool pins in the front row for sewing, and<br />
second row spool pins are for the standby spools.<br />
Use the rear most spool pin for bobbin winding.<br />
t<br />
w<br />
Felt rings of two sizes are provided to accommodate<br />
various types of spools of thread and thread cones.<br />
Use the large felt rings for large thread cones. For small<br />
thread cones or spools of thread, insert the small felt<br />
rings into the large rings.<br />
q Spool pin<br />
w Felt ring (large)<br />
e Felt ring (small)<br />
r Small spool of thread<br />
t Spool pin for bobbin winding<br />
Setting the thread cone<br />
Attach the spool rests on the spool pins.<br />
Place the thread cones on the spool pins.<br />
y<br />
u<br />
Cover the thread cone with the spool net if the thread is<br />
shaky or kinky when sewing.<br />
If the net is too long for a spool, fold the net and place it<br />
on the spool.<br />
y Spool rest<br />
u Spool net<br />
i<br />
Setting the spool of thread<br />
Place the spool of thread on the spool pin, with the<br />
thread coming out from the left backside.<br />
Attach the spool cap and firmly press it against the spool.<br />
i Spool cap<br />
o<br />
NOTE:<br />
To prevent the thread from unraveling, leave the net on<br />
the thread cone or hook the thread end into the notch<br />
of the spool when it is not in use.<br />
o Notch<br />
10
z<br />
q<br />
w<br />
<strong>Inst</strong>alling the Hoop Supporter<br />
z Loosen the two thumbscrews on the hoop<br />
supporter.<br />
q Hoop supporter<br />
w Thumbscrew<br />
x<br />
e<br />
w<br />
x Turn the power switch on to move the carriage to<br />
the center.<br />
Hold the hoop supporter with both hands and<br />
place it under the carriage plate by<br />
inserting the necks of both thumbscrews into the<br />
slots in the carriage plate.<br />
e Slot in the carriage plate<br />
c<br />
w<br />
c Tighten the thumbscrews with the screwdriver to<br />
secure the hoop supporter.<br />
11
<strong>Inst</strong>alling the RCS Unit (optional item)<br />
z x<br />
r<br />
z Loosen the thumbscrew and open the mounting arm.<br />
q Thumbscrew<br />
w Mounting arm<br />
q<br />
x Loosen the screw knob A and set the RCS unit on<br />
the mounting arm by hooking the RCS unit on the<br />
pins.<br />
Tighten the screw knob A to secure the RCS unit.<br />
Adjust the angle of the mounting arm as desired and<br />
t<br />
y<br />
e<br />
w<br />
tighten the thumbscrew.<br />
e Screw knob A<br />
r RCS unit<br />
t Pin<br />
c<br />
r<br />
c Loosen the screw knob B on the end of the mounting<br />
arm and tilt the RCS unit to adjust the angle of the<br />
LCD screen for easier viewing.<br />
Tighten the screw knob B to secure the RCS unit.<br />
y Screw knob B<br />
y<br />
v<br />
i<br />
v Insert the connector into the connector socket on<br />
the back of the machine.<br />
Fold the cable and put it under the spool stand.<br />
u Connector<br />
i Connector socket<br />
u<br />
NOTE:<br />
You can connect the RCS unit when the machine is<br />
turned on. However do not connect the RCS unit while<br />
the machine is running or the LCD screen of the sub<br />
control panel is displaying a message.<br />
q<br />
If you are using the RCS unit on the tabletop, simply<br />
insert the connector into the connector socket on the<br />
back of the machine.<br />
Extend the two legs on the backside of the RCS unit<br />
so that it rests on an angle for easier viewing.<br />
q Leg<br />
12
Connecting the Power Supply<br />
CAUTION:<br />
Turn the power switch off before connecting<br />
the machine to the power supply.<br />
z Turn the power switch off.<br />
q Power switch<br />
q<br />
x Insert the machine plug into the machine<br />
socket.<br />
w Machine plug<br />
e Machine socket<br />
z<br />
e<br />
w<br />
x<br />
r<br />
t<br />
c<br />
c Insert the power supply plug into the<br />
properly grounded outlet.<br />
r Power supply plug<br />
t Wall outlet (grounded)<br />
v Turn the power switch on.<br />
v<br />
Grounding <strong>Inst</strong>ructions:<br />
This machine is equipped with a grounding<br />
cable and plug.<br />
The plug must be plugged into an appropriate<br />
outlet that is properly installed and grounded.<br />
If a properly grounded outlet is not available,<br />
contact a qualified electrician to install the<br />
properly grounded outlet.<br />
Refer to page II for more instructions.<br />
13
Direct PC-Link<br />
The <strong>MB</strong>-4 can be connected to the PC with the<br />
USB cable included as standard accessory.<br />
You need Digitizer <strong>MB</strong> for multi-needle software<br />
(optional item) to operate the machine via direct<br />
PC-link.<br />
Connecting the Machine and PC<br />
w<br />
Start up the <strong>MB</strong>-4 and PC, and insert the type A<br />
USB connector in to the PC.<br />
Insert the type B USB connector into the USB port<br />
on the machine.<br />
q Type A USB connector<br />
w Type B USB connector<br />
q<br />
PC<br />
M<br />
Transfer the embroidery pattern data files between<br />
the machine and PC by using optional Digitizer<br />
<strong>MB</strong> for multi-needle.<br />
After the data transfer is finished, the LCD screen<br />
will show the Ready to Sew mode display or return<br />
to the previous screen, depending on the setting<br />
you have made on Digitizer <strong>MB</strong> for multi-needle.<br />
CAUTION:<br />
Do not turn the power switch off or disconnect the<br />
USB cable while the data transfer is in progress.<br />
Otherwise the data will be lost or the memory will<br />
be damaged.<br />
NOTE:<br />
Refer to instruction <strong>book</strong> of optional Digitizer <strong>MB</strong><br />
for multi-needle for further details.<br />
14
Bobbin Threads<br />
Cotton or spun rayon threads sizes 80 to 120 (74 to<br />
100 dtex/2) are recommended for bobbin thread.<br />
Do not use poor quality prewound bobbins.<br />
Needles<br />
Use the DB x K5Q1-NY, size 11 needles (<strong>Janome</strong> part<br />
number 770811000).<br />
Stabilizers<br />
To obtain the best quality embroidery, it is important to<br />
use stabilizers.<br />
Types of stabilizer<br />
Tear-away stabilizer:<br />
Use tear-away stabilizers for stable woven fabrics.<br />
Iron-on stabilizer:<br />
Fuse it to the wrong side of the fabrics with an iron.<br />
Adhesive (Iron-on) Stabilizer<br />
Place the Wrong side of fabric and the glossy side<br />
of the stabilizer together. Fold up a corner of the<br />
stabilizer and fuse it with an iron.<br />
NOTES:<br />
Fold up a corner of the stabilizer, to make it<br />
easier to peel off the excess stabilizer after<br />
stitching.<br />
Ironing temperatures vary depending on kind of<br />
adhesive type stabilizer.<br />
Cut-away stabilizer:<br />
Use cutaway stabilizers for knits and all kinds of<br />
unstable fabrics.<br />
Water soluble stabilizer:<br />
Use this stabilizer for cutwork or lace embroidery, and<br />
also for the right side of looped fabrics such as<br />
towelling to avoid loops coming through the<br />
embroidery.<br />
Sticky stabilizer:<br />
This stabilizer is a sticky paper used for securing a<br />
small fabric or work that cannot be secured in the<br />
hoop.<br />
It is also used for velvet and other napped fabric that<br />
would be permanently marked by the hoop.<br />
Usage:<br />
The stabilizer should be attached to the wrong side<br />
of fabric.<br />
More than one layer may be required.<br />
Felt or stable fabrics do not need to be stabilized<br />
and you may embroider directly on them.<br />
For firm fabrics, you may place a thin paper under<br />
the fabric.<br />
The non-adhesive type should be used when<br />
embroidering fabric, which cannot be ironed or for<br />
sections, which are difficult to iron.<br />
Cut the stabilizer larger than the embroidery hoop<br />
and set it on the hoop so that the entire piece is<br />
fastened within the hoop to prevent looseness of the<br />
fabric.<br />
15
z x<br />
q<br />
w<br />
Winding the Bobbin<br />
z Place the thread cone (spool of thread) on the rear<br />
most spool pin.<br />
Pass the thread through the thread guide A.<br />
q Thread guide A<br />
x Pass the thread through the upper hole and lower<br />
hole in the thread guide B.<br />
w Thread guide B<br />
c<br />
e<br />
t<br />
c Draw the thread to the front.<br />
Hold the thread with both hands and pass the<br />
thread firmly around and under the tension disk.<br />
e Tension disk<br />
v<br />
r<br />
v Pass the thread through the hole in the bobbin<br />
from the inside.<br />
Put the bobbin on the bobbin winder spindle.<br />
r Hole in the bobbin<br />
t Bobbin winder spindle<br />
b<br />
n<br />
b Push the bobbin winder stopper up against the<br />
bobbin.<br />
y Bobbin winder stopper<br />
y<br />
n Press the bobbin winding button while holding the<br />
thread end.<br />
m<br />
u<br />
u Bobbin winder button<br />
m Press the bobbin winder button to stop the<br />
machine when the bobbin has wound a few layers.<br />
Cut the thread close to the bobbin and press the<br />
bobbin winder button again.<br />
.<br />
i<br />
,<br />
, When the bobbin is fully wound, the machine will<br />
stop automatically.<br />
Remove the bobbin from the bobbin winder<br />
spindle.<br />
. Cut the thread with the bobbin thread cutter.<br />
i Bobbin thread cutter<br />
16
z<br />
q<br />
Removing the bobbin case<br />
CAUTION:<br />
Turn the power switch off before removing the<br />
bobbin case.<br />
z Open the hook cover toward you.<br />
q Hook cover<br />
x<br />
w<br />
x Hold and open the latch of the bobbin case.<br />
Take the bobbin case out from the machine.<br />
w Latch<br />
Inserting the bobbin<br />
z<br />
w<br />
q<br />
z Insert the bobbin into the bobbin case leaving a 2”<br />
(5 cm) thread tail as illustrated.<br />
q Bobbin<br />
w Bobbin case<br />
c<br />
r<br />
t<br />
x<br />
e<br />
x Draw the thread to slip it into the slit of the bobbin<br />
case.<br />
e Slit<br />
c Pull the thread to slide it under the tension blade<br />
until the thread comes out from the opening.<br />
r Tension blade<br />
t Opening<br />
v<br />
y<br />
v Pass the thread through the pigtail by spiralling the<br />
thread around the pigtail.<br />
y Pigtail<br />
NOTE:<br />
The bobbin should turn clockwise when the thread is<br />
pulled.<br />
17
Inserting the bobbin case<br />
q<br />
e<br />
w<br />
Hold the bobbin case with the latch and insert the<br />
bobbin case into the hook, aligning the rib with the<br />
notch. Push the bobbin case as far as it will go and<br />
release the latch.<br />
q Latch<br />
w Rib<br />
e Notch<br />
r<br />
Close the hook cover.<br />
r Hook cover<br />
18
Threading the Needle<br />
z<br />
q<br />
w<br />
The threading path of all needles is similar. Review<br />
the threading procedure of the first needle when<br />
threading other needles.<br />
Threading needle No.1<br />
z Place a thread cone on the front right spool pin.<br />
Draw the thread up and pass it through the right<br />
hole in the thread guide bar from behind.<br />
Slip the thread under the tension leaf.<br />
q Hole in the thread guide bar<br />
w Tension leaf<br />
x<br />
e<br />
r<br />
r<br />
t<br />
u<br />
e<br />
x Draw the thread to the right pre-tension control.<br />
Pass the thread through the guide hole from<br />
behind.<br />
While holding the thread with both hands, slip the<br />
thread under the tension disk of the pre-tension<br />
control.<br />
Hook the thread aroung the guide pin from right to<br />
left.<br />
Make sure to insert the thread under the tension<br />
disk by tugging the thread.<br />
e Guide hole<br />
r Pre-tension control<br />
t Guide pin<br />
NOTE:<br />
Refer to the illustration for the thread path of each<br />
pre-tension.<br />
c<br />
v<br />
i<br />
c Push back the tension release lever so the tension<br />
disk of the tension control will open.<br />
y Tension release lever<br />
u Tension control<br />
u<br />
y<br />
v Hold the thread with both hands and pull it down<br />
along the right channel.<br />
i Channel<br />
19
Draw the thread down and pass it through the right<br />
hole in the guide plate.<br />
q Right hole in the guide plate<br />
,<br />
r<br />
n Pass the thread through the eye of the right check<br />
spring.<br />
w Eye of the check spring<br />
m Pull the thread up and pass it through the second<br />
hole from the right.<br />
e Second hole from the right<br />
, Continue to pull the thread up to the right take-up<br />
lever. Pass the thread through the eye of the take-<br />
t<br />
e<br />
q<br />
up lever.<br />
r Take-up lever<br />
b<br />
n<br />
m<br />
.<br />
⁄0<br />
⁄1<br />
⁄2<br />
w<br />
y<br />
u<br />
. Draw the thread down and pass it through the third<br />
hole from the right in the guide plate.<br />
t Third hole from the right<br />
⁄0 Continue to draw the thread down to the lower<br />
guide plate and pass the thread through the right<br />
hole.<br />
y Right hole in the lower guide plate<br />
⁄1 Hold the thread with both hand and slip the thread<br />
behind in the right needle bar thread guide.<br />
u Needle bar thread guide<br />
⁄2 Thread the needle with the handy needle threader<br />
(refer to the next page).<br />
⁄3<br />
o<br />
⁄3 Pass the thread through the hole in the presser<br />
foot.<br />
Draw the thread up and pinch the thread tail with<br />
the holder spring.<br />
i Hole in the presser foot<br />
o Holder spring<br />
i<br />
⁄4<br />
!0<br />
⁄4 Pull up the tension release lever to close the<br />
tension disks.<br />
!0 Tension release lever<br />
20
z<br />
q<br />
Threading the needle with the needle threader<br />
z Hold the needle threader with a triangle mark facing<br />
up. Insert the thread into the Y-notch of the threader<br />
from the right.<br />
q Triangle mark<br />
w Y-notch<br />
w<br />
x<br />
e<br />
x Slide the threader down along the needle while<br />
pushing it gently until the threader pin goes into<br />
the needle eye.<br />
Place the V-notch over the needle just above the<br />
needle eye.<br />
e V-notch<br />
c<br />
r<br />
c Push the threader until the threader pin comes out<br />
through the needle eye with a loop of thread.<br />
r Threader pin<br />
v<br />
t<br />
v Remove the threader from the needle slowly,<br />
leaving the thread loop behind the needle eye.<br />
Using the tweezers, pull the loop of the thread out<br />
to the back.<br />
t Tweezers<br />
21
Setting the Fabric in the Embroidery Hoop<br />
z<br />
q<br />
z Attach stabilizer to the wrong side of the fabric.<br />
Mark the centerlines for pattern placement on the<br />
right side of the fabric.<br />
q Fabric<br />
w Centerlines<br />
e Stabilizer<br />
x<br />
y<br />
t<br />
w<br />
e<br />
x Place the inner hoop with the template on the<br />
fabric. Make sure that the arrow marks on the<br />
hoop and template are facing away from you.<br />
Align the centerlines on the fabric and<br />
template.<br />
r<br />
r Inner hoop<br />
t Template<br />
c<br />
u<br />
y Arrow mark<br />
c Loosen the hoop tightening screw on the outer<br />
hoop.<br />
i<br />
u Outer hoop<br />
i Hoop tightening screw<br />
o<br />
v<br />
v Hold the inner hoop and fabric together and push<br />
them into the outer hoop. Make sure to keep the<br />
centerlines aligned.<br />
Do not push the setting plates, push the 4 corners<br />
of the inner hoop<br />
o Setting plate<br />
b<br />
i<br />
b Tighten the hoop tightening screw slightly. Pull the<br />
edge of the fabric to stretch it drum-tight.<br />
NOTE:<br />
Make sure the bottom of the inner hoop is level with<br />
the outer hoop.<br />
n<br />
i<br />
n Tighten the hoop tightening screw securely.<br />
m<br />
t<br />
m Remove the template.<br />
22
Setting the Embroidery Hoop<br />
Hold the setting plate with both hands and insert<br />
them under the holder clips.<br />
t<br />
q<br />
Slide the hoop on the hoop supporter until the<br />
holes catch the positioning pins on the hoop<br />
q<br />
supporter.<br />
q Setting plate<br />
w Holder clip<br />
e Hole in the setting plate<br />
r Positioning pin<br />
w<br />
e<br />
NOTES:<br />
Do not set the hoop front-side back or upside<br />
r<br />
down. The arrow mark on the inner hoop should<br />
face away from you.<br />
t Arrow mark<br />
Be careful not to pinch the fabric edge under the<br />
hoop supporter.<br />
Adjusting the Hoop Supporter for Optional<br />
Hoops<br />
The hoop supporter provides 2 alternate<br />
C<br />
B<br />
A<br />
positions to adapt optional hoops available on<br />
the market, such as Tajima’s hoop.<br />
C<br />
Remove setscrews on both left and right hoop<br />
B<br />
supporter arms and remove them.<br />
q Setscrew<br />
A<br />
q<br />
r<br />
q<br />
e<br />
Attach both hoop supporter arms to the hoop<br />
supporter bar in the position B or C depending<br />
on the hoop you wish to use.<br />
Secure the supporter arms with the setscrews.<br />
w<br />
w Left hoop supporter arm<br />
e Right hoop supporter arm<br />
r Hoop supporter bar<br />
NOTE:<br />
Position A is for the standard hoops.<br />
23
q<br />
w<br />
e<br />
SECTION 2. BASIC OPERATION<br />
Basic Operation with the Sub Control Panel<br />
Machine operating buttons<br />
q Start/Stop button<br />
Press this button to start or stop the machine.<br />
The button glows red when the machine is stitching,<br />
and green, when the machine has stopped.<br />
w Auto thread cutter button<br />
Press this button to trim the threads.<br />
e Bobbin winding button<br />
Press this button to wind the bobbin.<br />
t<br />
Use the sub control panel to operate the machine<br />
without the RCS unit.<br />
Function buttons<br />
q<br />
w<br />
q<br />
e<br />
r<br />
q MODE button<br />
Press this button to select one of the following<br />
modes.<br />
1. Ready to Sew<br />
2. Stitch count setting<br />
3. Color section setting<br />
4. Needle bar number setting<br />
5. Pattern selection<br />
6. My setting<br />
w<br />
w Trace button<br />
Press this button to trace the outline of the<br />
embroidery pattern without stitching.<br />
e<br />
e Arrow buttons<br />
These buttons can be used as Jog buttons in the<br />
Ready to Sew mode.<br />
In other modes, these button are used for selecting<br />
the items.<br />
r<br />
r ENTER button<br />
Press this button to confirm your selection or register<br />
the settings.<br />
t<br />
t LCD brightness adjusting dial<br />
Turn this dial with your fingertip to adjust the<br />
brightness of the LCD screen.<br />
24
LCD screen<br />
q<br />
W: 00<br />
z When turning the power on, the LCD screen will<br />
show [W:00].<br />
Press the ENTER button and the hoop will move<br />
to the home position.<br />
q LCD screen<br />
w<br />
w ENTER button<br />
NOTE:<br />
If the LCD screen shows [E:03], press the ENTER<br />
button to initialize the needle bar position.<br />
After initializing, the LCD screen will show [W:00].<br />
W: 01<br />
x The LCD screen will show [W:01].<br />
Press the MODE button to start a new project or<br />
press the ENTER button if you wish to continue<br />
e<br />
the last job before you turned the power off.<br />
e MODE button<br />
c The LCD screen will show the Ready to Sew<br />
mode display.<br />
In the Ready to Sew mode, the LCD screen<br />
shows the following information.<br />
r<br />
t<br />
y<br />
u<br />
r Hoop type<br />
M1: <strong>MB</strong> Hoop 240 x 200<br />
M2: <strong>MB</strong> Hoop 126 x 110<br />
M3: <strong>MB</strong> Hoop 50 x 50<br />
M4: Cap frame 100 x 60 (optional item)<br />
t Stitch count<br />
y Color section<br />
13: Total number of colors<br />
01: Order number of the current color<br />
u Needle bar number<br />
25
Machine Settings<br />
q<br />
M1 00001 01/13 1<br />
w<br />
Press the MODE button to select the item you wish to<br />
change the setting.<br />
The selected item will blink.<br />
Press the MODE button to select the next item or<br />
press the ENTER button to change the setting of the<br />
selected item.<br />
q MODE button<br />
w ENTER button<br />
M1 00001 01/13 1<br />
Stitch count setting<br />
You can set the stitch count to where you wish to start<br />
sewing.<br />
Press the MODE button to select the stitch count<br />
setting and press the ENTER button.<br />
Press the upward or downward arrow buttons to<br />
change the stitch count value.<br />
Press the ENTER button to register the new setting.<br />
M1 00001 01/13 1<br />
Color section (layer) setting<br />
You can change the color section to where you wish to<br />
start sewing.<br />
Press the MODE button to select the color section<br />
setting and press the ENTER button.<br />
Press the upward or downward arrow buttons to<br />
select the desired section.<br />
Press the ENTER button to register the new setting.<br />
M1 00001 01/13 1<br />
Needle bar number setting<br />
You can select the needle bar to where you would like<br />
to begin sewing.<br />
Press the MODE button to select the needle bar<br />
number setting and press the ENTER button.<br />
Press the upward or downward arrow buttons to<br />
select the desired needle bar.<br />
Press the ENTER button to register the new setting.<br />
Selecting the Embroidery Pattern<br />
001 ABC_001 M2<br />
You need to save the data file of the embroidery<br />
pattern in the internal memory of the machine by<br />
using Digitizer <strong>MB</strong> for multi-needle or the RCS unit<br />
(optional items).<br />
002 E_001 M2<br />
Press the MODE button to select the pattern selection<br />
mode and press the ENTER button.<br />
Press the upward or downward arrow buttons to<br />
select the desired data file.<br />
Press the ENTER button to confirm your selection.<br />
26
z<br />
x<br />
M1 00001 01/13 1<br />
w e<br />
N1:253 N2:224<br />
q<br />
Starting to Embroider<br />
z Select the pattern you wish to sew. The LCD<br />
screen shows the Ready to sew mode display.<br />
NOTE:<br />
The embroidery result may vary depending on the<br />
fabric and threads used. Make a test embroidery<br />
using the same fabric and threads before sewing on<br />
the actual garment.<br />
x Press the ENTER button to check the thread color<br />
assigned to each needle bar. The screen will show<br />
the needle bar number and color code.<br />
q ENTER button<br />
w Needle bar number<br />
e Color code<br />
r<br />
Adjust the hoop position by pressing the arrow<br />
buttons if necessary.<br />
r Arrow buttons<br />
c<br />
c To check the needle drop position, lower the<br />
needle bar with the small screwdriver so you can<br />
see the needle point closer to the fabric.<br />
Push down the needle bar using the<br />
screwdriver while pressing it against the needle<br />
clamp as illustrated.<br />
The needle bar can be lowered by turning the<br />
handwheel clockwise.<br />
v<br />
CAUTION:<br />
Make sure to bring the needle bar and presser foot to<br />
the up position by pressing the auto thread cutter<br />
button before pressing the trace button or turning the<br />
machine off.<br />
t<br />
v Press the trace button to check the size and<br />
position of the selected pattern against the hoop.<br />
t Trace button<br />
NOTE:<br />
Check if the fabric edge will not obstruct the<br />
movement of the<br />
27
y<br />
b Press the START/STOP button, the LCD<br />
screen will show the reminder asking you to<br />
confirm the hoop type to be used.<br />
y START/STOP button<br />
u Reminder display<br />
u<br />
H:M1 <br />
NOTE:<br />
If you press the START/STOP button when the<br />
tension release lever is in the open position, a<br />
warning sign [W:03] will appear.<br />
Pull the tension release lever up to close the<br />
tension disk.<br />
Check the hoop size and press the START/<br />
STOP button again to sew a few stitches.<br />
n<br />
n Press the START/STOP button to stop the<br />
machine.<br />
Trim the thread at the beginning.<br />
Then, press the START/STOP button again.<br />
The machine will sew up to the fourth color<br />
and stop automatically.<br />
Re-thread each needle with the next color<br />
and press the START/STOP button to<br />
continue sewing.<br />
o<br />
M1 02010 02/13 2<br />
If the thread breaks or runs out while stitching,<br />
the machine will automatically stop and the<br />
hoop will go back to the position where the<br />
thread broke or ran out.<br />
However, you can fine-tune the restarting<br />
position by moving the hoop.<br />
!0<br />
i<br />
Press the ENTER button to select the stitch<br />
count setting.<br />
i ENTER button<br />
Press the upward arrow button to move the<br />
hoop forward 10 stitches.<br />
o Upward arrow button<br />
Press the downward arrow button to move the<br />
hoop backward 10 stitches.<br />
!0 Downward arrow button<br />
28
z<br />
q<br />
q<br />
Removing the Hoop<br />
z Hold the setting plates with both hands and<br />
lift the front side of the setting plates to<br />
release them from the positioning pins.<br />
Slide the hoop toward you and remove it from<br />
the machine.<br />
q Setting plate<br />
w Positioning pin<br />
w<br />
x<br />
x Loosen the hoop tightening screw.<br />
e Hoop tightening screw<br />
e<br />
c<br />
r<br />
c Remove the inner hoop and the fabric.<br />
r Inner hoop<br />
NOTE:<br />
Before you turn the machine off, make sure to<br />
bring the needle bar to up position by pressing<br />
the Auto thread cutter button.<br />
29
w<br />
q<br />
Adjusting the Thread Tension<br />
Adjusting the needle thread tension<br />
Adjust the needle thread tension by turning the<br />
tension dial so that a small amount of the needle<br />
thread shows on the wrong side of the fabric.<br />
q Tension dial<br />
NOTE:<br />
If the thread kinks while stitching, turn the pre-tension<br />
dial clockwise slightly to eliminate kinks.<br />
w Pre-tension dial<br />
e<br />
Tension is too tight<br />
If the needle thread tension is too tight, the bobbin<br />
thread shows on the right side of the fabric.<br />
Reduce the tension by turning the tension dial to a<br />
lower number.<br />
e Bobbin thread<br />
Tension is too loose<br />
If the needle thread tension is too loose, the needle<br />
thread forms loops and the stitches look shaggy.<br />
Tighten the tension by turning the tension dial to a<br />
higher number.<br />
Adjusting the bobbin thread tension<br />
To tighten the bobbin thread tension, turn the<br />
adjusting screw clockwise.<br />
q<br />
To loosen the bobbin thread tension, turn the adjusting<br />
screw counterclockwise.<br />
After the adjustment, test the tension by jerking the<br />
bobbin case with the thread end held by hand.<br />
The bobbin case should be falling slowly.<br />
NOTE:<br />
When adjusting the tension, turn the adjusting screw<br />
slightly since the adjustment is sensitive.<br />
q Adjusting screw<br />
30
Replacing the Needle<br />
q<br />
WARNING:<br />
Always make sure to turn the power off before<br />
replacing the needle.<br />
Checking the needle<br />
Check the needle regularly and replace it with new<br />
one if it is bent or dull.<br />
To check the straitness of the needle, place it onto<br />
something flat. The gap between the needle shaft and<br />
the flat surface should be consistent.<br />
q Gap<br />
CAUTION:<br />
Do not use the bent or blunt needle.<br />
The bent needle can cause it to break.<br />
w<br />
e<br />
Replacing the needle<br />
Loosen the needle clamp screw with the small<br />
screwdriver included in the standard accessary.<br />
Pull the needle out from the needle clamp.<br />
w Small screwdriver<br />
e Needle clamp screw<br />
w<br />
e<br />
Insert a new needle into the needle clamp with the<br />
long groove facing you.<br />
Push the needle up as far as it will go and tighten the<br />
needle clamp screw securely with the screwdriver.<br />
r Long groove<br />
r<br />
NOTE:<br />
Use the DB x K5Q1-NY, size 11 needles (<strong>Janome</strong><br />
part number 770811000).<br />
31
Basic Operation of the Optional RCS Unit<br />
Machine operating buttons<br />
q w e r t<br />
y u i<br />
q<br />
q Start/Stop button<br />
Press this button to start or stop the machine.<br />
The button glows red when the machine is stitching,<br />
and green, that the machine has stopped.<br />
w<br />
w Auto thread cutter button<br />
Press this button to trim the threads.<br />
e<br />
r<br />
e Trace button<br />
Press this button to trace the outline of the<br />
embroidery pattern without stitching.<br />
r Jog buttons<br />
Press these buttons to move the hoop for precise<br />
positioning.<br />
t<br />
t Carriage centering button<br />
Press this button to move the carriage to the center<br />
position.<br />
y<br />
y Stitch back button<br />
Press this button to move the hoop backward.<br />
The hoop will move backward 10 stitches each time<br />
you press this button.<br />
u<br />
i<br />
o<br />
u Stitch forward button<br />
Press this button to move the hoop forward.<br />
The hoop will move forward 10 stitches each time you<br />
press this button.<br />
i Bobbin winding button<br />
Press tis button to wind the bobbin.<br />
The indicator lights up while winding the bobbin.<br />
o Indicator<br />
32
q<br />
w<br />
e<br />
r<br />
t<br />
1<br />
5<br />
9<br />
2 3 4<br />
6 7 8<br />
10 11 12<br />
o<br />
y<br />
u<br />
i<br />
Function keys<br />
CAUTION:<br />
Do not press the LCD touch panel with hard or<br />
sharp pointed objects like pencils, screwdrivers or<br />
the like.<br />
q<br />
q MENU key<br />
Press this key to assign mode selection to the<br />
circle keys.<br />
There are 4 modes available.<br />
• Built-in design selection<br />
• Monogramming<br />
• Editing<br />
• Disconnecting the RCS unit<br />
w<br />
w File open key<br />
Press this key to open the embroidery data files<br />
saved in the various location.<br />
e<br />
e SET key<br />
Press this key to enter the My setting mode.<br />
r<br />
r Help key<br />
Press tis key to open the help movie menu.<br />
t<br />
t Page keys<br />
Press the previous page key<br />
previous display.<br />
Press the next page key<br />
display.<br />
to show the<br />
to show the next<br />
y<br />
y Arrow keys<br />
Press these keys to select the next item in the<br />
direction of arrow.<br />
u<br />
i<br />
o<br />
u Exit key<br />
Press this key to close the current window and<br />
return to the previous window.<br />
i OK key<br />
Press this key to confirm your selection or register<br />
the settings you have made.<br />
o Circle keys (Function keys)<br />
The icon next to each circle key indicates the<br />
function assigned to that key.<br />
These keys carry out different functions in different<br />
situations.<br />
33
On-screen Help Movie<br />
1<br />
2 3 4<br />
Press the help () key to open the help movie menu.<br />
You can view 6 help topics of essential operations.<br />
q Help key<br />
q<br />
5<br />
6<br />
7<br />
8<br />
9<br />
10<br />
11<br />
12<br />
w<br />
Winding the bobbin<br />
1<br />
2<br />
4<br />
5<br />
Select the help topic you wish to view by pressing<br />
the arrow keys and press the OK key.<br />
w Arrow keys<br />
e OK key<br />
3<br />
6<br />
e<br />
r<br />
Winding the bobbin<br />
t<br />
Press the circle key next to the playback icon to<br />
y<br />
u<br />
start the help movie. Press the circle key next to<br />
the stop icon to stop playing.<br />
You can search the movie in forward or reverse<br />
direction by pressing the circle key next to the fast<br />
forward or rewind icon.<br />
r Circle key (playback)<br />
t Circle key (stop)<br />
i<br />
y Circle key (fast forward)<br />
u Circle key (rewind)<br />
Press the circle key next to the return icon to go<br />
back to the help menu.<br />
i Circle key (return)<br />
34
Disconnecting the RCS Unit<br />
q<br />
88x90mm<br />
21 min<br />
1 / 5 Color<br />
1 / 8544 ST<br />
1 Press 1 Corresponding Ivory White 253<br />
Function Button.<br />
2 2<br />
Bamboo 224<br />
3 3<br />
Tangerine 274<br />
4 4<br />
Orange 203<br />
1 5<br />
Sienna 256<br />
w<br />
You can use the RCS unit to control two more <strong>MB</strong>-4s.<br />
After setting up the first unit of the <strong>MB</strong>-4, press the<br />
MENU key and press the circle key next to the RCS<br />
icon.<br />
q MENU key<br />
w Circle key (RCS)<br />
The confirmation dialog box will open.<br />
Press the OK key and the LCD touch panel turns off.<br />
e OK key<br />
e<br />
Disconnect the RCS connector from the machine.<br />
r RCS connector<br />
r<br />
t<br />
M1 00001 01/13 1<br />
The LCD screen of the sub control panel will display<br />
the setting corresponding to the LCD touch panel of<br />
the RCS unit.<br />
t Sub control panel<br />
35
SECTION 3. ADVANCED OPERATION<br />
WITH THE OPTIONAL RCS UNIT<br />
Selecting the Embroidery Patterns<br />
When turning the power on, the LCD touch panel will<br />
Keep hand clear.<br />
Garriage will now move to set position.<br />
show the opening window, then a warning message<br />
q<br />
will appear after a few seconds.<br />
Press the OK key and the carriage will move to the<br />
home position. Keep your hands clear of the moving<br />
parts.<br />
q OK key<br />
The LCD touch panel will show a prompt asking you<br />
Do you resume the last settings<br />
to resume the last settings or not.<br />
w<br />
Press the OK key, if you wish to continue sewing the<br />
last pattern used before you turned the power off.<br />
Or press the exit (X) key to start a new job.<br />
q<br />
w Exit key (X)<br />
r<br />
e<br />
1<br />
2 3 4<br />
When you press the exit (X) key, the LCD touch panel<br />
will show the pattern selection window of the built-in<br />
designs.<br />
5<br />
6<br />
7<br />
8<br />
To select the monogramming or editing mode, press<br />
9<br />
10<br />
11<br />
12<br />
the circle key next to the monogram or editing icon.<br />
e Circle key (monogramming)<br />
r Circle key (editing)<br />
In the monogramming mode, you can select 10 styles<br />
of font, 2-letters, 3-letters and border patterns.<br />
In the editing mode, you can modify and combine<br />
embroidery patterns imported from various sources<br />
including the built-in designs, PC-Design cards,<br />
CD-ROM and free design form Internet.<br />
36
A<br />
1<br />
2 3 4<br />
Selecting the built-in designs<br />
There are 50 ready to sew embroidery designs<br />
categorized by hoop size.<br />
w<br />
q<br />
5<br />
9<br />
6<br />
10<br />
7<br />
11<br />
8<br />
12<br />
To view the designs on the next page, press the<br />
next page key.<br />
q Next page key<br />
Press the previous page key to go back to the<br />
previous page.<br />
w Previous page key<br />
A<br />
2/7<br />
13 14 15 16<br />
A: The designs on pages 1/7 to 2/7 are those for<br />
the hoop M2 (<strong>MB</strong> Hoop 126 x 110).<br />
17<br />
18<br />
B: The designs on pages 3/7 to 6/7 are those for<br />
the hoop M1 (<strong>MB</strong> Hoop 240 x 200).<br />
C: The designs on page 7/7 are those for the<br />
hoop M3 (<strong>MB</strong> Hoop 50 x 50).<br />
B<br />
1<br />
2<br />
B<br />
3/7<br />
3 7<br />
8<br />
4/7<br />
9<br />
4 5<br />
6<br />
10 11<br />
12<br />
B<br />
13<br />
14<br />
5/7<br />
15<br />
B<br />
19<br />
20<br />
6/7<br />
21<br />
16 17<br />
18<br />
22 23<br />
C<br />
1<br />
7/7<br />
2 3 4<br />
5<br />
6 7 8<br />
9<br />
37
q<br />
1<br />
2<br />
3<br />
4<br />
Press the pattern selection key and the Ready to sew<br />
window will open.<br />
q Pattern selection key<br />
5<br />
6<br />
7<br />
8<br />
9<br />
10<br />
11<br />
12<br />
o<br />
w<br />
88x90mm<br />
21 min<br />
1 / 5 Color<br />
1 / 8565 ST<br />
1 1 Ivory White 253<br />
2 2 Bamboo 224<br />
3 3 Tangerine 274<br />
4 4 Orange 203<br />
1 5 Sienna 258<br />
u i<br />
e<br />
r<br />
t<br />
y<br />
The stitch image of the selected pattern and a list of<br />
the thread color assignment to each needle bar along<br />
with the sewing information are displayed on the<br />
screen.<br />
w Stitch image<br />
e Design size<br />
r Sewing time in minutes<br />
t Total thread colors required<br />
y Total stitch count<br />
u Needle bar number<br />
i Assigned thread color to the needle bar<br />
Press the next page key to show the remaining colors<br />
of the list.<br />
o Next page key<br />
Function keys (circle keys)<br />
Color list option<br />
88x90mm<br />
21 min<br />
1 / 5 Color<br />
1 / 8565 ST<br />
1 1 Ivory White 253<br />
2 2 Bamboo 224<br />
3 3 Tangerine 274<br />
4 4 Orange 203<br />
1 5 Sienna 258<br />
4/8<br />
q<br />
w<br />
e<br />
r<br />
Press the circle key next to the color list icon to<br />
switch display between 4 colors and 8 colors.<br />
q Circle key (color list option)<br />
Color section (layer) setting<br />
You can select the color section from where you wish<br />
to start sewing.<br />
Press the circle key next to the next section (a spool<br />
with “+”) icon to select the next section.<br />
w Circle key (next section)<br />
Press the circle key next to the previous section (a<br />
spool with “–“) icon to select the previous section.<br />
e Circle key (previous section)<br />
The selected color section will be indicated with a red<br />
frame.<br />
Automatic color assignment<br />
If you open a Tajima embroidery file (*.DST), which does<br />
not have color information, you need to assign the colors<br />
to all the sections.<br />
To assign the colors automatically, press the circle key<br />
next to the auto color assignment icon.<br />
r<br />
Circle key (auto color assignment)<br />
38
Manual color assignment<br />
Thread colors are automatically assigned to the<br />
needle bar in the optimum order.<br />
However, you can change the color assignment<br />
manually.<br />
zx<br />
cv<br />
88x90mm<br />
21 min<br />
1 / 5 Color<br />
1 / 8544 ST<br />
1 1 Ivory White 253<br />
2 2 Bamboo 224<br />
3 3 Tangerine 274<br />
4 4 Orange 203<br />
1 5 Sienna 256<br />
88x90mm<br />
21 min<br />
1 / 5 Color<br />
1 / 8544 ST<br />
1 1 Ivory White 253<br />
2 2 Bamboo 224<br />
3 3 Tangerine 274<br />
4 4 Orange 203<br />
1 5 Sienna 256<br />
4/8<br />
1<br />
2<br />
3<br />
4<br />
e<br />
r<br />
q<br />
w<br />
If a new pattern has a thread color that is same as<br />
one of the colors previously sewn, you may change<br />
the color assignment manually so you do not need to<br />
re-thread the needle bar which is already threaded<br />
with the color to be used in the new pattern.<br />
z Select the color section of which color is the same<br />
as that of the previously sewn pattern by pressing<br />
the circle key next to the next or previous color<br />
section icon.<br />
q Circle keys (color section)<br />
x Press the circle key next to the manual color<br />
assignment icon and the function assignment to<br />
the circle keys will change.<br />
w Circle key (manual color assignment)<br />
c Press the circle key next to the icon of the needle<br />
bar to which you wish to assign the previously<br />
sewn color.<br />
e Circle key (needle bar)<br />
v To return to the previous function key assignment,<br />
press the circle key next to the return icon.<br />
r Circle key (return)<br />
b<br />
88x90mm<br />
21 min<br />
1 / 5 Color<br />
1 / 8544 ST<br />
1 1 Ivory White 253<br />
2 2 Bamboo 224<br />
3 3 Tangerine 274<br />
4 4 Orange 203<br />
1 5 Sienna 256<br />
4/8<br />
q<br />
b Select the color section where you wish to stop the<br />
machine for re-threading by pressing the circle key<br />
next to the next or previous color section icon.<br />
q Circle keys (color section)<br />
n<br />
88x90mm<br />
21 min<br />
1 / 5 Color<br />
1 / 8544 ST<br />
1 1 Ivory White 253<br />
2 2 Bamboo 224<br />
3 3 Tangerine 274<br />
4 4 Orange 203<br />
1 5 Sienna 256<br />
1<br />
2<br />
3<br />
4<br />
t<br />
n Press the circle key next to the manual color<br />
assignment icon, then press the circle key next to<br />
the stop icon.<br />
The machine will stop for changing the threads to<br />
the next colors, after finishing the fourth color.<br />
t Circle key (stop)<br />
39
Monogramming<br />
There are 3 pages of the monogramming window.<br />
Press the page key to show the next or previous<br />
page.<br />
q Page keys<br />
Page 1: Roman alphabets and spaces<br />
q<br />
Page 2: Numerals, punctuation marks and symbols<br />
(3/3)<br />
Page 3: Dieresis and European accented letters<br />
40
q<br />
Function keys<br />
Font selection<br />
Press the circle key next to font icon to open the font<br />
selection window.<br />
q Circle key (font selection)<br />
Gothic Script Cheltenham<br />
Hollowblock Bauhaus Galant<br />
Typist Brush First Grade<br />
Jupiter 2 Letters 3 Letters<br />
Border Normal Sew<br />
w<br />
Press the arrow keys to select the desired font or<br />
border patterns.<br />
The selected font will be indicated with a red<br />
arrow.<br />
Press the OK key to confirm your selection.<br />
w Arrow keys<br />
e OK key<br />
e<br />
r<br />
Lettering orientation<br />
Press the circle key next to orientation icon to select<br />
horizontal or vertical orientation alternately.<br />
Press the OK key to confirm your selection.<br />
r Circle key (lettering orientation)<br />
t<br />
Letter size<br />
Press the circle key next to letter size icon (LMS) to<br />
select one of 3 sizes of lettering.<br />
L: 30 mm<br />
M: 20 mm<br />
S: 10 mm<br />
Press the OK key to confirm your selection.<br />
t Circle key (letter size)<br />
y<br />
Letter case<br />
Press the circle key next to letter case icon (Aa) to<br />
select upper or lower case letters alternately.<br />
Press the OK key to confirm your selection.<br />
y Circle key (letter case)<br />
41
<strong>En</strong>tering the characters<br />
Example: “Jump” in Gothic font<br />
AB<br />
Select Gothic font.<br />
Press the desired alphabet key to enter characters.<br />
<strong>En</strong>ter upper case “J”.<br />
AB<br />
q<br />
Press the circle key next to the letter case icon to switch<br />
to the lower case.<br />
q Circle key (letter case)<br />
AB<br />
<strong>En</strong>ter lower case “u”, “m” and “p”.<br />
Press the OK key.<br />
w OK key<br />
w<br />
59x22mm<br />
4 min<br />
1 / 1 Color<br />
1 / 981 ST<br />
ABC<br />
The Ready to sew window will open.<br />
1 1 Any<br />
Saving the monogram<br />
AB<br />
q<br />
You may save the monogram as a data file.<br />
After entering the characters, press the circle key next<br />
to the save file icon.<br />
q Circle key (save file)<br />
Save File<br />
Location :<br />
RCS<br />
RCS<br />
<strong>MB</strong>-4<br />
Card<br />
0.1/3<strong>MB</strong><br />
The save file window will open.<br />
Select the memory location to where you wish to save<br />
the monogram and press the OK key (refer to pages<br />
59-60 for more instructions).<br />
w OK key<br />
USB-Memory<br />
w<br />
42
w<br />
q<br />
e<br />
Correcting the text<br />
To delete a character:<br />
Press the arrow key to move the cursor under the<br />
character to delete.<br />
Press the circle key next to the delete icon.<br />
q Arrow keys<br />
w Cursor<br />
e Circle key (delete)<br />
To insert a character:<br />
Press the arrow key to move the cursor under the<br />
character next to the place to where you wish to<br />
insert a character.<br />
<strong>En</strong>ter the desired character.<br />
The character will be inserted before the cursor.<br />
43
1 1 Any<br />
59x22mm<br />
4 min<br />
1 / 1 Color<br />
1 / 981 ST<br />
ABC<br />
q<br />
Placement of monogramming<br />
You can select from one of the 3 placements for<br />
monogramming.<br />
Press the circle key next to the placement icon to<br />
select the left justify, center justify or right justify<br />
alternately.<br />
q Circle key (delete)<br />
Horizontal orientation<br />
ABC<br />
ABC<br />
: Left justify<br />
ABC<br />
ABC<br />
: Center justify<br />
ABC<br />
ABC<br />
: Right justify<br />
Vertical orientation<br />
ABC<br />
: Top justify<br />
ABC<br />
: Center justify<br />
ABC ABC ABC<br />
ABC<br />
: Bottom justify<br />
44
Multi-color monogramming<br />
z<br />
59x22mm<br />
4 min<br />
ABC<br />
You can sew a multi-color monogramming by<br />
assigning different thread color to each character.<br />
1 / 1 Color<br />
1 / 981 ST<br />
z Press the circle key next to the right arrow icon<br />
1 1 Any<br />
q<br />
to show the alternate function key assignment.<br />
q Circle key (right arrow)<br />
x<br />
59x22mm<br />
4 min<br />
1 / 1 Color<br />
1 / 981 ST<br />
ABC<br />
4/8<br />
w<br />
x Press the circle key next to the separation icon.<br />
w Circle key (separation)<br />
1 1 Any<br />
c<br />
59x22mm<br />
4 min<br />
1 / 1 Color<br />
1 / 981 ST<br />
ABC<br />
4/8<br />
e<br />
c The color list will appear.<br />
Press the circle key next to the automatic color<br />
assignment icon to assign temporary colors to<br />
the needle bars (refer to page 37).<br />
1 1 Any<br />
1 2 Any<br />
1 3 Any<br />
1 4 Any<br />
Press the circle key next to the custom color icon.<br />
e Circle key (custom color)<br />
r<br />
v<br />
v The color palette will open.<br />
Select the desired color from the color palette<br />
Red 225<br />
by pressing the arrow key.<br />
r Arrow keys<br />
The icon of the selected color will be indicated<br />
with a red frame and the code number and<br />
name of the color will be displayed under the<br />
t<br />
stitch image.<br />
b<br />
b Press the circle key next to the next color<br />
section icon.<br />
t Circle key (next color section)<br />
n<br />
m<br />
Orange 203<br />
n Select the desired color for the second color<br />
section.<br />
Repeat the steps b–n to assign the colors to<br />
all characters.<br />
m Press the OK key to confirm the color setting.<br />
y<br />
y OK key<br />
45
z<br />
q<br />
Editing<br />
In the editing mode, you can modify and combine the<br />
embroidery patterns and monograms.<br />
1<br />
2<br />
3<br />
4<br />
z Press the circle key next to the editing icon.<br />
5<br />
6<br />
7<br />
8<br />
q Circle key (editing)<br />
9<br />
10<br />
11<br />
12<br />
x<br />
Edit<br />
x The editing window will open.<br />
w<br />
e<br />
c<br />
Edit<br />
c Press the MENU key and press the circle key next<br />
to the built-in icon to import the built-in patterns.<br />
w MENU key<br />
Press Corresponding Function Button.<br />
e Circle key (built-in)<br />
You can also import the monogramming and<br />
patterns from other sources such as the ATA PC<br />
card, USB etc.<br />
v<br />
1<br />
2<br />
3<br />
4<br />
v Select the desired pattern to import.<br />
5<br />
6<br />
7<br />
8<br />
9<br />
10<br />
11<br />
12<br />
b<br />
Edit<br />
b The editing window will open and the imported<br />
pattern will appear in the editing screen.<br />
r Editing screen<br />
r<br />
46
Editing Functions<br />
q<br />
Selecting the hoop<br />
Edit<br />
Press the circle key next to the hoop icon.<br />
q Circle key (hoop)<br />
w<br />
The function key assignment will change to the hoop<br />
selection.<br />
Press the circle key next to the icon of the desired<br />
hoop to select. Press the circle key next to the return<br />
icon and the editing screen will change to the selected<br />
hoop size.<br />
w Circle key (hoop type)<br />
e Circle key (return)<br />
Edit<br />
M1<br />
240x200<br />
M2<br />
126x110<br />
M3<br />
50x50<br />
M4<br />
100x60<br />
e<br />
r<br />
To select the optional Tajima hoops, press the circle<br />
key next to the right arrow icon.<br />
r Circle key (right arrow)<br />
The following 10 types of hoops can be selected.<br />
M1: <strong>MB</strong> Hoop 240 x 200<br />
M2: <strong>MB</strong> Hoop 126 x 110<br />
M3: <strong>MB</strong> Hoop 50 x 50<br />
M4: Cap Frame 100 x 60 (optional item)<br />
T1: Tajima hoop 24 x 24 mm (optional item)<br />
T2: Tajima hoop 38 x 38 mm (optional item)<br />
T3: Tajima hoop 59 x 59 mm (optional item)<br />
T4: Tajima hoop 79 x 79 mm (optional item)<br />
T5: Tajima hoop 100 x 100 mm (optional item)<br />
T6: Tajima hoop 39 x 160 mm (optional item)<br />
Edit<br />
q<br />
Moving the pattern<br />
To move the pattern on the editing screen, press and<br />
drag the pattern to the desired location with your<br />
fingertip.<br />
You can move the selected pattern also by pressing<br />
the arrow keys.<br />
q Arrow keys<br />
Edit<br />
q<br />
Resizing the pattern<br />
Press the circle key next to resize icon and the<br />
function key assignment will change to resizing.<br />
q Circle key (resize)<br />
Edit<br />
w<br />
e<br />
Press the circle key next to the enlarge icon to enlarge<br />
the pattern size.<br />
w Circle key (enlarge)<br />
Press the circle key next to the reduce icon to reduce<br />
the pattern size.<br />
e Circle key (reduce)<br />
Press the circle key next to the return icon to confirm<br />
the size change.<br />
r Circle key (return)<br />
t<br />
r<br />
The pattern size will change from 80 to 120%.<br />
The size of the pattern is indicated in the status box<br />
under the editing screen.<br />
t Status box<br />
47
Edit<br />
Edit<br />
q<br />
w<br />
e<br />
r<br />
t<br />
Rotating the pattern<br />
Press the circle key next to the rotate icon and the<br />
function key assignment will change to rotation.<br />
q Circle key (rotate)<br />
Press the circle key next to the rotate clockwise icon<br />
to rotate the pattern 1 degree clockwise.<br />
w Circle key (rotate CW 1 deg.)<br />
Press the circle key next to the rotate counterclockwise<br />
icon to rotate the pattern 1 degree counterclockwise.<br />
e Circle key (rotate CCW 1 deg.)<br />
Press the circle key next to the rotate clockwise 90<br />
deg. icon to rotate the pattern 90 degrees clockwise.<br />
r Circle key (rotate CW 90 deg.)<br />
Press the circle key next to the rotate counterclockwise<br />
90 deg. icon to rotate the pattern 90 degrees<br />
counterclockwise.<br />
t Circle key (rotate CCW 90 deg)<br />
u<br />
y<br />
Press the circle key next to the return icon to confirm<br />
the change.<br />
The angle of the pattern is indicated in the status box.<br />
y Circle key (return)<br />
y Status box<br />
Edit<br />
q<br />
Deleting the pattern<br />
Select the pattern to delete by pressing the pattern<br />
image in the editing screen.<br />
The selected pattern is indicated with a green frame.<br />
Press the circle key next to the delete icon to delete<br />
the selected pattern.<br />
q Circle key (delete)<br />
Edit<br />
q<br />
Saving the file<br />
It is recommended to save the original pattern created<br />
in the editing mode for the future use.<br />
The pattern will be saved as a data file in .jef+ format.<br />
Press the circle key next to the file save icon and the<br />
file save window will open.<br />
Refer to pages 70-71 for detailed instructions.<br />
q Circle key (delete)<br />
w<br />
To show the alternate function key assignment, press<br />
the circle key next to the right arrow icon.<br />
w Circle key (right arrow)<br />
48
Edit<br />
Press the circle key next to the right arrow icon to show<br />
the alternate function key assignment.<br />
q Circle key (right arrow)<br />
Edit<br />
q<br />
Press the circle key next to the left arrow icon to go<br />
back to the previous function key assignment.<br />
w Circle key (left arrow)<br />
w<br />
Duplicating the pattern<br />
q<br />
Press the circle key next to the copy icon to duplicate<br />
the pattern.<br />
q Circle key (duplicate)<br />
NOTE:<br />
The original pattern will be superimposed with a copy.<br />
Move the copy to show the original pattern.<br />
q<br />
Flipping the pattern<br />
To flip the pattern horizontally, press the circle key<br />
next to the flip horizontal icon.<br />
q Circle key (flip horizontal)<br />
w<br />
To flip the pattern horizontally, press the circle key<br />
next to the flip horizontal icon.<br />
w Circle key (flip horizontal)<br />
49
z<br />
Monogramming in an arc<br />
You can make a monogramming in an upper or lower<br />
arc.<br />
q<br />
z <strong>En</strong>ter the characters in the editing mode.<br />
Press the circle key next to the arc icon.<br />
q Circle key (arc)<br />
x<br />
w<br />
x The alternate function key assignment will appear.<br />
Press the circle key next to the lower arc icon to<br />
make a lower arc.<br />
w Circle key (lower arc)<br />
c<br />
e<br />
c Press the circle key next to the upper arc icon to<br />
make a upper arc.<br />
e Circle key (upper arc)<br />
v<br />
r<br />
v Press the circle key next to the outward arrow icon<br />
to enlarge the arc.<br />
r Circle key (enlarge)<br />
b<br />
t<br />
b Press the circle key next to the inward arrow icon<br />
to shrink the arc.<br />
t Circle key (shrink)<br />
n<br />
n After adjusting the arc shape, press the circle key<br />
next to the return icon to confirm the arc shape.<br />
y Circle key (return)<br />
50
z<br />
Customizing the color setting<br />
The background color of the editing screen and<br />
section color of the pattern image can be changed to<br />
simulate the actual colors of the fabric and threads.<br />
q<br />
z Press the circle key next to the color icon and the<br />
color palette window will open.<br />
q Circle key (color)<br />
x c<br />
1/3<br />
r<br />
x Press the circle key next to the screen/section icon<br />
to select the colors of the screen or pattern.<br />
Bright Blue 230<br />
To customize the colors of the pattern image:<br />
c Press the desired color icon to choose and drag<br />
the slider to adjust the shade of the color.<br />
w Color icon<br />
e Slider<br />
v<br />
A B C D E F G H<br />
I J K L M N O P<br />
Q<br />
Y<br />
RED_1<br />
R S T U V<br />
Z<br />
w<br />
&<br />
W<br />
0<br />
X<br />
1<br />
2 3 4 5 6 7 8 9<br />
e<br />
t<br />
y<br />
v If you wish to assign a name to the customized<br />
color, press the circle key next to the Name icon.<br />
The keyboard window will open.<br />
<strong>En</strong>ter the desired name and press the OK key.<br />
r Circle key (name)<br />
t OK key<br />
To delete a wrong entry, press the circle key next<br />
to the delete icon. The last character will be<br />
deleted.<br />
y Circle key (delete)<br />
b<br />
RED_1<br />
1/3<br />
u<br />
b Press the circle key next to the next section icon to<br />
select the second color section of the pattern.<br />
u Circle key (next section)<br />
Repeat the above steps to change the colors of all<br />
the sections.<br />
Press the OK key to confirm the setting.<br />
n<br />
n The screen will return to the editing window.<br />
Press the OK key .<br />
m<br />
74x95mm<br />
14 min<br />
1 / 3 Color<br />
1 / 5249 ST<br />
4/8<br />
i<br />
m The ready to sew window will open.<br />
The pattern image will be shown in the new color<br />
and the color list will show the new color names<br />
that you have assigned.<br />
i Color list<br />
1 1 RED_1<br />
2 2 YELLOW<br />
3 3 PINK<br />
51
z<br />
q<br />
Edit<br />
Combining the Patterns and Lettering<br />
z Press the MENU key.<br />
q MENU key<br />
x<br />
Edit<br />
e<br />
x Press the circle key next to the built-in pattern<br />
icon.<br />
w Circle key (built-in)<br />
Press Corresponding Function Button.<br />
e OK key<br />
w<br />
c<br />
1<br />
2<br />
3<br />
4<br />
c The pattern selection window will open.<br />
Select pattern #7.<br />
5<br />
6<br />
7<br />
8<br />
9<br />
10<br />
11<br />
12<br />
v<br />
Edit<br />
v The editing window will open and the stitch image<br />
of the selected pattern will appear.<br />
r<br />
b<br />
Edit<br />
b Move the pattern to the right bottom corner of the<br />
editing screen by using the arrow keys or by<br />
dragging it with your fingertip.<br />
r Arrow keys<br />
t<br />
n<br />
y<br />
n Make a duplicate of the pattern by pressing the<br />
circle key next to the copy icon.<br />
Flip the duplicated pattern horizontally by pressing<br />
the circle key next to the flip horizontal icon.<br />
t Circle key (copy)<br />
y Circle key (flip horizontal)<br />
52
,<br />
Edit<br />
i<br />
, Move the flipped pattern to the left bottom corner<br />
of the editing screen by using the arrow keys or by<br />
dragging it with your fingertip.<br />
i Arrow keys<br />
.<br />
Edit<br />
. Make a duplicate of the pattern and flip it<br />
vertically. Move the flipped pattern to the top left<br />
corner of the editing screen.<br />
Make a duplicate and flip it horizontally. Move the<br />
pattern to the right top corner of the editing<br />
screen.<br />
⁄0<br />
Edit<br />
o<br />
⁄0 Press the MENU key. Press the circle key next to<br />
the monogram icon.<br />
Press Corresponding Function Button.<br />
o Circle key (monogram)<br />
⁄1<br />
⁄1 The monogram window will open.<br />
<strong>En</strong>ter “SMILE” in the upper case of Gothic font<br />
and press the OK key.<br />
⁄2<br />
Edit<br />
⁄2 The screen will return to the editing window.<br />
The stitch image of “SMILE” will appear in the<br />
center of the frame pattern.<br />
Press the circle key next to the small arrow to<br />
show the alternate function key assignment.<br />
!0 Circle key (small arrow)<br />
!0<br />
53
⁄3<br />
Edit<br />
⁄3 Press the circle key next to the arc icon.<br />
!1 Circle key (arc)<br />
!1<br />
⁄4<br />
Edit<br />
!4<br />
!2<br />
!3<br />
⁄4 Press the circle key next to the lower arc icon to<br />
make a lower arc.<br />
Press the circle key next to the outward arrow to<br />
make the arc larger.<br />
!2 Circle key (lower arc)<br />
!3 Circle key (outward arrow)<br />
Press the OK key<br />
!4 OK key<br />
⁄5<br />
1 1 Bright Blue 230<br />
2 2 Floral Pink 266<br />
3 3 Orchid Pink 240<br />
1 4 Bright Blue 230<br />
2 5 Floral Pink 266<br />
3 6 Orchid Pink 240<br />
1 7 Bright Blue 230<br />
2 8 Floral Pink 266<br />
240x200mm<br />
59 min<br />
1 / 13 Color<br />
1 / 22479 ST<br />
4/8<br />
⁄5 The ready to sew window will open and the<br />
combined pattern image will appear.<br />
NOTE:<br />
Edit<br />
If you attempt to change the hoop to a smaller size, a<br />
warning message will appear.<br />
In some cases, the patterns may overlap each other<br />
since the size of the patterns will not be reduced but<br />
spacing of the patterns will be reduced to fit in the<br />
smaller hoop.<br />
You are not able to resume the original layout after<br />
pressing the OK key.<br />
54
Starting to Embroider<br />
z<br />
z Select the pattern you wish to sew. The LCD<br />
touch panel shows the Ready to sew window.<br />
88x90mm<br />
21 min<br />
1 / 5 Color<br />
1 / 8544 ST<br />
1 1 Ivory White 253<br />
2 2 Bamboo 224<br />
3 3 Tangerine 274<br />
4 4 Orange 203<br />
1 5 Sienna 256<br />
4/8<br />
NOTE:<br />
The embroidery result may vary depending on the<br />
fabric and threads used. Make a test embroidery<br />
using the same fabric and threads before sewing on<br />
the actual garment.<br />
q<br />
Adjust the hoop position by pressing the jog<br />
buttons if necessary.<br />
q Jog buttons<br />
x<br />
x To check the needle drop position, lower the<br />
needle bar with the small screwdriver so you can<br />
see the needle point closer to the fabric.<br />
Push down the needle bar using the<br />
screwdriver as illustrated.<br />
The needle bar can be lowered by turning the<br />
handwheel clockwise.<br />
CAUTION:<br />
Make sure to bring the needle bar and presser foot to<br />
the up position by pressing the auto thread cutter<br />
button before pressing the trace button or turning the<br />
machine off.<br />
c<br />
c Press the trace button to check the size and<br />
position of the selected pattern against the hoop.<br />
w Trace button<br />
1 1 Ivory White 253<br />
2 2 Bamboo 224<br />
3 3 Tangerine 274<br />
4 4 Orange 203<br />
1 5 Sienna 256<br />
88x90mm<br />
21 min<br />
1 / 5 Color<br />
Trac Outline<br />
1 / 8544 ST<br />
4/8<br />
NOTE:<br />
Check if the fabric edge will not obstruct the<br />
movement of the hoop.<br />
w<br />
55
v<br />
e<br />
r<br />
1 1 Ivory White 253<br />
2 2 Bamboo 224<br />
3 3 Tangerine 274<br />
4 4 Orange 203<br />
1 5 Sienna 256<br />
88x90mm<br />
21 min<br />
1 / 5 Color<br />
1 / 8544 ST<br />
4/8<br />
Machine starts to Run.<br />
M2:126X110mm<br />
v Press the START/STOP button, the LCD<br />
screen will show the reminder asking you to<br />
confirm the hoop type to be used.<br />
e START/STOP button<br />
r Reminder message<br />
NOTE:<br />
If you press the START/STOP button when the<br />
tension release lever is in the open position, a<br />
warning message will appear.<br />
Pull the tension release lever up to close the<br />
tension disk.<br />
Check the hoop size and press the START/<br />
STOP button again to sew a few stitches.<br />
b<br />
b Press the START/STOP button to stop the<br />
machine.<br />
Trim the thread at the beginning.<br />
Then, press the START/STOP button again.<br />
The machine will sew up to the fourth color<br />
and stop automatically.<br />
Re-thread each needle with the next color<br />
and press the START/STOP button to<br />
continue sewing.<br />
Refer to page 28 for how to remove the hoop.<br />
88x90mm<br />
21 min<br />
1 / 5 Color<br />
1 / 8544 ST<br />
1 1 Ivory White 253<br />
2 2 Bamboo 224<br />
3 3 Tangerine 274<br />
4 4 Orange 203<br />
1 5 Sienna 256<br />
4/8<br />
If the thread breaks or runs out while stitching,<br />
the machine will automatically stop and the<br />
hoop will go back to the position where the<br />
thread broke or ran out.<br />
However, you can fine-tune the restarting<br />
position by moving the hoop.<br />
Press the stitch forard button to move the hoop<br />
forward 10 stitches.<br />
t Stitch forward button<br />
t<br />
y<br />
Press the stitch back button to move the hoop<br />
backward 10 stitches.<br />
y Stitch back button<br />
56
q<br />
<strong>MB</strong>-4 OP<br />
Customizing the Setting with the Sub Control Panel<br />
Press the MODE button until the LCD screen shows<br />
<strong>MB</strong>-4 OP blinking.<br />
Press the ENTER button to start the My setting mode.<br />
q MODE button<br />
w <strong>En</strong>ter button<br />
w<br />
01<br />
5<br />
[01] Buzzer sound control<br />
Press the right or left arrow button to adjust<br />
loudness of the buzzer.<br />
To mute the buzzer, set the value to [ 0].<br />
Press the ENTER button to register the new setting<br />
or press the upward arrow button to go to the<br />
next setting.<br />
02<br />
10<br />
[02] Eco mode setting<br />
The sewing lights will turn off, and the LCD screen go<br />
dark if you have not used the machine for a while.<br />
Pressing any button will turn on the sewing lights and<br />
screen.<br />
The eco mode timer can be set from 1 to 30 minutes<br />
by pressing the right or left arrow button .<br />
Press the ENTER button to register the new setting<br />
or press the upward arrow button to go to the<br />
next setting.<br />
03<br />
1<br />
[03] Machine ID number<br />
When connecting two or three units of the <strong>MB</strong>-4 to<br />
the PC at the same time, you need to assign the<br />
identification number to each machine.<br />
Press the right or left arrow button to select<br />
the ID number.<br />
Press the ENTER button to register the new setting<br />
or press the upward arrow button to go to the<br />
next setting.<br />
NOTE:<br />
Press the downward arrow button<br />
the previous setting.<br />
to go back to<br />
57
04<br />
NO<br />
[04] Formatting the memory<br />
If the internal memory does not function due to<br />
damage to the memory bank, you need to re-enable it<br />
by formatting the memory.<br />
Press the right arrow button to indicate [YES].<br />
Press the ENTER button to format the memory. If you<br />
do not wish to format, press the left arrow button<br />
to change the indication to [NO].<br />
Press the ENTER button to register the new setting or<br />
press the upward arrow button to go to the next<br />
setting.<br />
05<br />
NO<br />
[05] Resetting all to defaults<br />
All the parameters in the My setting mode can be<br />
reset to the original values (factory setting).<br />
Press the right arrow button to indicate [YES].<br />
Press the ENTER button to reset the settings to<br />
defaults. If you do not wish to format, press the left<br />
arrow button to change the indication to [NO].<br />
Press the ENTER button to register the new setting or<br />
press the upward arrow button to go to the next<br />
setting.<br />
06<br />
600<br />
[06] Maximum sewing speed<br />
The maximum sewing speed can be set from 400 to<br />
800 spm by 100 spm increments.<br />
Press the right or left arrow button to alter<br />
the sewing speed.<br />
Press the ENTER button to register the new setting or<br />
press the upward arrow button to go to the next<br />
setting.<br />
07<br />
1<br />
[07] Thread selection<br />
There are 6 brands of thread to choose from.<br />
Press the right or left arrow button to select<br />
the brand number. The color code of the selected<br />
brand will be shown in the Ready to sew mode<br />
display.<br />
The brand numbers are as follows:<br />
1 <strong>Janome</strong><br />
2 Gütermann Sulky (rayon 40)<br />
3 Madeira (polyester 40)<br />
4 Mettler (Poly Sheen)<br />
5 Robison-Anton (polyester 40)<br />
6 Robison-Anton (rayon 409)<br />
Press the ENTER button to register the new setting or<br />
press the upward arrow button to go to the next<br />
setting.<br />
58
08<br />
ON<br />
[08] Reminder message ON/OFF<br />
When you press the START/STOP button, a reminder<br />
message will appear on the LCD screen. However,<br />
you can turn off the reminder.<br />
Press the right arrow button to indicate [OFF] to<br />
turn off the reminder.<br />
Press the ENTER button to register the new setting or<br />
press the upward arrow button to go to the next<br />
setting.<br />
09<br />
OFF<br />
[09] Ignoring short stitches<br />
Very short stitches may cause the thread to break.<br />
To avoid this problem, turn on the ignoring short<br />
stitches function.<br />
Press the right arrow button to indicate [ON].<br />
Press the ENTER button to register the new setting or<br />
press the upward arrow button to go to the next<br />
setting.<br />
10<br />
M<br />
[10] Setting the trim tail length<br />
Some times you need to adjust the tail length of the<br />
thread being trimmed depending on the thickness and<br />
type of the thread.<br />
Press the right or left arrow button to adjust<br />
the trim length.<br />
You can select one of the following options.<br />
S: Short<br />
M: Medium<br />
L: Long<br />
Press the ENTER button to register the new setting or<br />
press the upward arrow button to go to the next<br />
setting.<br />
11<br />
8<br />
[11] Setting the thread detector sensitivity<br />
You can adjust the sensitivity of the thread detector by<br />
setting stitch count to judge thread breakage.<br />
Press the right or left arrow button to adjust<br />
the sensitivity. The adjustable range is from 3 to 16.<br />
Press the ENTER button to register the new setting or<br />
press the upward arrow button to go to the next<br />
setting.<br />
59
12<br />
ON<br />
[12] Jump thread trimming ON/OFF<br />
If you wish to trim jump threads automatically, press<br />
the fright arrow button to indicate [ON].<br />
Press the left arrow button to disable the jump<br />
thread trimming.<br />
Press the ENTER button to register the new setting or<br />
press the upward arrow button to go to the next<br />
setting.<br />
13<br />
3<br />
[13] Jump thread trimming threshold<br />
You can adjust number of jumps, which triggers the<br />
jump thread trimming.<br />
The machine will trim the jump thread automatically<br />
after the specified number of jump stitches.<br />
Press the right or left arrow button<br />
the number of jumps.<br />
The adjustable range is from 1 to 8.<br />
to adjust<br />
Press the ENTER button to register the new setting.<br />
If you wish to cancel the changes, press the MODE<br />
button and LCD screen will return to the My setting<br />
mode display without registering the settings.<br />
60
Customizing the Settings with the Optional<br />
RCS Unit<br />
1<br />
2<br />
3<br />
4<br />
The machine settings and LCD screen display can be<br />
customized with the RCS unit.<br />
q<br />
5<br />
9<br />
6<br />
10<br />
7<br />
11<br />
8<br />
12<br />
Press the SET key and the setting mode window will<br />
open.<br />
q SET key<br />
r<br />
t<br />
There are 8 pages of display including the language<br />
selection in the setting mode.<br />
To display the next page, press the next page key.<br />
Press the previous page key to go back to the<br />
previous page.<br />
w Next page key<br />
e Previous page key<br />
e<br />
w<br />
inch<br />
mm<br />
The selected attribute is indicated with a pointer to<br />
the left.<br />
To select the desired attribute, press the upward or<br />
downward arrow key to move the arrow up or down.<br />
r Pointer<br />
t Arrow keys<br />
z<br />
y<br />
z LCD brightness adjustment<br />
Press the circle key next to the “+” or “–“ sign to<br />
adjust the screen brightness.<br />
y Circle keys (+, –)<br />
inch<br />
mm<br />
x<br />
y<br />
x Buzzer sound control<br />
Press the circle key next to the “+” or “–“ sign to<br />
adjust loudness of the buzzer.<br />
To mute the buzzer, set the value to “0”.<br />
inch<br />
mm<br />
c<br />
u<br />
c Inch/mm option<br />
You can select “inch” or “millimeter” for measuring<br />
unit displayed on the screen.<br />
Press the circle key next to the small arrow to select<br />
“inch” or “millimeter”.<br />
u Circle keys (small arrow)<br />
inch<br />
mm<br />
Press the OK key to register the new settings.<br />
i<br />
Or press the next page key to go to the next page.<br />
i OK key<br />
61
v<br />
q<br />
v Eco mode setting<br />
The sewing lights will turn off, and the LCD screen go<br />
dark if you have not used the machine for a while.<br />
Eco Mode<br />
Touching the screen will turn on the sewing lights and<br />
screen.<br />
Screen Saver<br />
Touch Screen Calibration<br />
The Eco mode timer can be set from 1 to 30 minutes<br />
by pressing the circle key next to the “+” or “–“ sign.<br />
q Circle keys (+, –)<br />
Machine Info<br />
1 first machine<br />
To turn off the Eco mode, press the circle key next to<br />
the “+” sign until “OFF” is displayed in the box.<br />
b<br />
e<br />
w<br />
b Screen saver<br />
If the screen saver is activated, it will be shown on<br />
the LCD screen instead of entering the eco mode.<br />
Eco Mode<br />
ON<br />
OFF<br />
To activate the screen saver, press the circle key next<br />
to “ON”.<br />
Screen Saver<br />
Touch Screen Calibration<br />
Machine Info<br />
1 first machine<br />
When it is activated, a check mark will appear in the box.<br />
To inactivate the screen saver, press the circle key<br />
next to “OFF”.<br />
w Circle keys (ON, OFF)<br />
e Check mark<br />
r<br />
NOTE:<br />
You can import the original screen saver via the ATA<br />
PC card or USB memory by pressing the circle key<br />
next to the machine icon.<br />
r Circle keys (machine)<br />
n<br />
t<br />
n Touch screen calibration<br />
If you feel the keys on the touch screen do not<br />
respond correctly, adjust the key position in this<br />
Eco Mode<br />
mode.<br />
Press the circle key next to “Yes” and the touch<br />
Screen Saver<br />
screen calibration window will open.<br />
Touch Screen Calibration<br />
Machine Info<br />
1 first machine<br />
Press the cross mark “+” with your fingertip in the<br />
order as they appear on the touch screen.<br />
When you press the last cross mark, the finishing<br />
screen appears for a while and then the screen will<br />
return to the setting mode window.<br />
t Circle keys (Yes)<br />
62
m<br />
q<br />
m Machine ID and name<br />
When connecting two or three units of the <strong>MB</strong>-4 to<br />
Eco Mode<br />
Rename<br />
the PC at the same time, you need to assign the<br />
identification number and name to each machine.<br />
Screen Saver<br />
Touch Screen Calibration<br />
Press the circle key next to Rename and the<br />
keyboard window will open.<br />
Machine Info<br />
1 first machine<br />
w<br />
e<br />
<strong>En</strong>ter the identification number.<br />
2<br />
A B C D E F G H<br />
Only 1 to 3 can be entered.<br />
To delete the number, press the circle key next to the<br />
I J K L M N O P<br />
Q R S T U V W X<br />
Y<br />
2<br />
Z<br />
3 4 5 6<br />
&<br />
7<br />
0<br />
8<br />
1<br />
9<br />
delete icon.<br />
q Circle key (Rename)<br />
w Identification number<br />
e Circle key (delete)<br />
r<br />
Press the circle key next to right arrow.<br />
r Circle key (right arrow)<br />
t<br />
<strong>En</strong>ter the machine name and press the OK key and<br />
2 ABC<br />
the key board window will close.<br />
A B C D E F G H<br />
I J K L M N O P<br />
Q R S T U V W X<br />
Up to 16 characters can be entered.<br />
t Machine name<br />
Y<br />
Z<br />
&<br />
0<br />
1<br />
2 3 4 5 6 7 8 9<br />
To delete the character, press the circle key next to<br />
the delete icon and the last character will be deleted.<br />
Press the OK key to register the new settings.<br />
Eco Mode<br />
Or press the next page key to go to the next page.<br />
y OK key<br />
Screen Saver<br />
Touch Screen Calibration<br />
Machine Info<br />
2 ABC<br />
y<br />
63
,<br />
w<br />
q<br />
, Formatting the memory<br />
If the internal memory or media does not function due<br />
3<br />
Format<br />
RCS<br />
<strong>MB</strong>-4<br />
ATA PC Card<br />
Yes<br />
to damage to the memory bank, you need to re-enable<br />
it by formatting the memory.<br />
Press the arrow key (up or down) to select the<br />
desired memory location.<br />
USB Memory<br />
Press the circle key next to “Yes” and the<br />
Reset all to defaults<br />
confirmation message will appear.<br />
Press the OK key to format the memory. If you do not<br />
t<br />
Format memory<br />
All the stored data will be erased.<br />
r<br />
e<br />
wish to format, press the exit key.<br />
q Arrow keys (up, down)<br />
w Circle key (Yes)<br />
RCS<br />
e OK key<br />
r Exit key (X)<br />
3<br />
Format<br />
RCS<br />
<strong>MB</strong>-4<br />
ATA PC Card<br />
USB Memory<br />
Reset all to defaults<br />
Yes<br />
t Confirmation dialog box<br />
NOTE:<br />
If you format all the data stored in the memory will be<br />
erased and cannot be restored. You are<br />
recommended to save the data in other memory<br />
location before formatting.<br />
3<br />
Format<br />
RCS<br />
<strong>MB</strong>-4<br />
Yes<br />
ATA PC Card<br />
USB Memory<br />
Reset all to defaults<br />
3<br />
Format<br />
RCS<br />
<strong>MB</strong>-4<br />
Yes<br />
ATA PC Card<br />
USB Memory<br />
Reset all to defaults<br />
. w<br />
3<br />
Format<br />
RCS<br />
<strong>MB</strong>-4<br />
ATA PC Card<br />
USB Memory<br />
Reset all to defaults<br />
Yes<br />
. Resetting all to defaults<br />
All the parameters in the setting mode, except for the<br />
language, will be reset to the original values (factory<br />
setting) by pressing the circle key next to “Yes”.<br />
w Circle key (Yes)<br />
Press the OK key to register the new settings.<br />
Or press the next page key to go to the next page.<br />
64
⁄1<br />
Grid size<br />
10 mm<br />
Maximum speed setting<br />
600spm<br />
Hoop for Monogramming<br />
M1<br />
q<br />
⁄1 Grid size<br />
The grid size of the editing screen can be changed by<br />
pressing the circle key next to “+” or “–“.<br />
You can select one of 3 sizes, 10 mm, 20 mm and<br />
30 mm.<br />
To hide the grid, select “OFF”.<br />
q Circle keys (+, –)<br />
⁄2<br />
q<br />
⁄2 Maximum sewing speed<br />
The maximum speed of embroidery can be changed<br />
from 400 to 800 spm by 100 spm intervals.<br />
Grid size<br />
10 mm<br />
Maximum speed setting<br />
600spm<br />
Hoop for Monogramming<br />
M1<br />
Press the circle key next to “+” or “–“ to select the<br />
desired speed.<br />
q Circle keys (+, –)<br />
⁄3<br />
Grid size<br />
10 mm<br />
Maximum speed setting<br />
600spm<br />
q<br />
⁄3 Hoop selection for monogramming<br />
Press the circle key next to “+” or “–“ to select one of<br />
the following hoops as a default hoop for<br />
monogramming.<br />
q Circle keys (+, –)<br />
Hoop for Monogramming<br />
M1<br />
M1: <strong>MB</strong> hoop 240 x 200<br />
M2: <strong>MB</strong> hoop 126 x 110<br />
M3: <strong>MB</strong> hoop 50 x 50<br />
T1: Tajima hoop 24 x 24 (optional item)<br />
T2: Tajima hoop 38 x 38 (optional item)<br />
T3: Tajima hoop 59 x 59 (optional item)<br />
T4: Tajima hoop 79 x 79 (optional item)<br />
T5: Tajima hoop 100 x 100 (optional item)<br />
T6: Tajima hoop 39 x 160 (optional item)<br />
Press the OK key to register the new settings.<br />
Or press the next page key to go to the next page.<br />
65
⁄4<br />
Tread selection<br />
<strong>Janome</strong><br />
Robison-<br />
Anton<br />
Madeira<br />
Polyester 40 Polyester 40<br />
Mettler Gutermann<br />
SULKY<br />
Robison-<br />
Anton<br />
Poly Sheen Rayon 40 Rayon 40<br />
Color Control<br />
q<br />
⁄4 Selecting the thread brand<br />
There are 6 brands of embroidery threads to choose<br />
from.<br />
Press the circle key next to the left or right head<br />
arrow to move the cursor (red arrow) to select the<br />
desired brand.<br />
q Circle keys (arrow)<br />
⁄5<br />
5<br />
e<br />
⁄5 Screen color options<br />
You can change the color of the screen background<br />
and key icons.<br />
Tread selection<br />
<strong>Janome</strong><br />
Robison-<br />
Anton<br />
Madeira<br />
Polyester 40 Polyester 40<br />
Mettler Gutermann<br />
SULKY<br />
Robison-<br />
Anton<br />
Poly Sheen Rayon 40 Rayon 40<br />
Color Control<br />
Press the circle key next to “Color Change” to change<br />
the color of the screen background.<br />
w Screen background selected<br />
e Circle key (Color Change)<br />
w<br />
5<br />
Tread selection<br />
<strong>Janome</strong><br />
Robison-<br />
Anton<br />
Madeira<br />
Polyester 40 Polyester 40<br />
Mettler Gutermann<br />
SULKY<br />
Robison-<br />
Anton<br />
Poly Sheen Rayon 40 Rayon 40<br />
Color Control<br />
r<br />
Press the downward arrow key to select the key icons<br />
and press the circle key next to “Color Change” to<br />
change the color.<br />
r Downward arrow key<br />
t Key icon selected<br />
t<br />
Press the OK key to register the new settings.<br />
Or press the next page key to go to the next page.<br />
66
⁄6<br />
6<br />
Reminder to Start<br />
ON<br />
OFF<br />
q<br />
⁄6 Reminder message ON/OFF<br />
When you press the START/STOP button, a reminder<br />
message will appear on the LCD touch panel.<br />
However, you can turn off the reminder.<br />
Reserve Color to Needle<br />
Ignore Short Stitches<br />
0.0mm<br />
Press the circle key next to OFF to turn off the<br />
reminder.<br />
To turn the reminder message on, press the circle key<br />
next to ON.<br />
q Circle key (ON, OFF)<br />
⁄7<br />
6<br />
Reminder to Start<br />
Reserve Color to Needle<br />
Ignore Short Stitches<br />
0.0mm<br />
Yes<br />
w<br />
⁄7 Reserving the color for the needle bar<br />
When you select a multi-color design, the machine<br />
will automatically assign the thread color to each<br />
needle bar. However, when you are sewing the<br />
second pattern that uses the color same as one of<br />
the first pattern used, you can reserve this color for<br />
the needle bar already threaded with this color.<br />
1<br />
2<br />
3<br />
4<br />
1<br />
2<br />
3<br />
4<br />
e<br />
If the first pattern uses Ivory white thread on needle<br />
bar No.1 and the second pattern uses Ivory white on<br />
needle bar No. 3, reserve Ivory white for needle bar<br />
No.1.<br />
So you do not need to unthread needle bar No. 1.<br />
Press the circle key next to “Yes”, the color setting<br />
window will open.<br />
w Circle key (Yes)<br />
1<br />
2<br />
3<br />
4<br />
Ivory White<br />
1<br />
2<br />
3<br />
4<br />
r<br />
y<br />
Select needle bar No. 1 by pressing the circle key<br />
next to the needle bar icon No. 1.<br />
e Circle key (needle bar No.1)<br />
Press the arrow keys to select Ivory white from the<br />
color pallet and press the OK key to confirm your<br />
setting.<br />
r Arrow keys<br />
t OK key<br />
t<br />
To cancel the changes to setting, press the exit key.<br />
y Exit key (X)<br />
⁄8<br />
6<br />
Reminder to Start<br />
u<br />
⁄8 Ignoring short stitches<br />
To avoid thread breakage due to short stitches,<br />
activate the ignoring short stitches function to<br />
eliminate short stitches from stitch data.<br />
Reserve Color to Needle<br />
Ignore Short Stitches<br />
0.0mm<br />
Press the circle key next to “+” or “–” to select the<br />
stitch length so the stitches shorter than the selected<br />
length will be eliminated.<br />
The adjustable range is from 0 to 0.5 mm.<br />
u Circle key (+, –)<br />
To turn off this function, press the circle key next to<br />
“+” until OFF is indicated.<br />
Press the OK key to register the new settings.<br />
Or press the next page key to go to the next page.<br />
67
⁄9<br />
7<br />
Trim Tail Length<br />
M<br />
Thread Break Stitch Count<br />
8<br />
Jump Thread Trimming<br />
Number of Jumps<br />
3<br />
q<br />
⁄9 Setting the trim tail length<br />
Some times you need to adjust the tail length of the<br />
thread being trimmed depending on the thickness<br />
and type of the thread.<br />
Press the circle key next to “+” or “–“ to adjust the<br />
trim length.<br />
q Circle key (+, –)<br />
You can select one of the following options.<br />
S: Short<br />
M: Medium<br />
L: Long<br />
¤0<br />
7<br />
Trim Tail Length<br />
M<br />
Thread Break Stitch Count<br />
8<br />
Jump Thread Trimming<br />
Number of Jumps<br />
3<br />
q<br />
¤0 Setting the thread detector sensitivity<br />
You can adjust the sensitivity of the thread detector<br />
by setting stitch count to judge thread breakage.<br />
Press the circle key next to “+” or “–“ to adjust the<br />
sensitivity.<br />
q Circle key (+, –)<br />
The adjustable range is from 0 to 16.<br />
¤1<br />
7<br />
Trim Tail Length<br />
M<br />
w<br />
¤1 Jump thread trimming ON/OFF<br />
If you wish to trim jump threads automatically, press<br />
the circle key next to “ON”.<br />
A check mark will appear in the box.<br />
Thread Break Stitch Count<br />
8<br />
Jump Thread Trimming<br />
Number of Jumps<br />
3<br />
Press the circle key next to “OFF” to disable the jump<br />
thread trimming.<br />
w Circle key (ON, OFF)<br />
¤2<br />
7<br />
Trim Tail Length<br />
M<br />
Thread Break Stitch Count<br />
8<br />
q<br />
¤2 Setting the number of jumps for trimming<br />
You can adjust number of jumps, which triggers the<br />
jump thread trimming.<br />
The machine will trim the jump thread automatically<br />
after the specified number of jump stitches.<br />
Jump Thread Trimming<br />
Number of Jumps<br />
3<br />
Press the circle key next to “+” or “–“ to adjust the<br />
number of jumps.<br />
q Circle key (+, –)<br />
Press the OK key to register the new settings.<br />
Or press the next page key to go to the next page.<br />
68
w<br />
e<br />
r<br />
t<br />
q<br />
!1 !0 !2<br />
y u i o<br />
¤3 Language selection<br />
You can select one of the following languages for<br />
screen message.<br />
q <strong>En</strong>glish<br />
w French<br />
e Spanish<br />
r Italian<br />
t Dutch<br />
y Japanese<br />
u German<br />
i Russian<br />
o Swedish<br />
!0 Portuguese<br />
!1 Finnish<br />
Press the arrow key to move the cursor (red arrow) to<br />
the language you wish to select.<br />
!2 Arrow keys<br />
Press the OK key to confirm your selection.<br />
Or press the exit key to close the setting mode<br />
window and return to the previous window.<br />
69
File Management<br />
Saving the Pattern as a File<br />
z<br />
1 1 Bright Blue 230<br />
2 2 Floral Pink 266<br />
3 3 Orchid Pink 240<br />
1 4 Bright Blue 230<br />
2 5 Floral Pink 266<br />
3 6 Orchid Pink 240<br />
1 7 Bright Blue 230<br />
2 8 Floral Pink 266<br />
240x200mm<br />
59 min<br />
1 / 13 Color<br />
1 / 22479 ST<br />
4/8<br />
z Press the circle key next to the save file icon in<br />
the Ready to Sew mode.<br />
q Circle key (save file)<br />
q<br />
w<br />
x<br />
Save File<br />
Location :<br />
RCS<br />
RCS<br />
<strong>MB</strong>-4<br />
Card<br />
0.1/3<strong>MB</strong><br />
x Press the circle key next to the icon of the<br />
memory location to where you wish to save the<br />
file.<br />
w Circle keys (memory location)<br />
USB-Memory<br />
NOTE:<br />
If the memory devices are not connected to the RCS<br />
unit, the icon of the device will be grayed out.<br />
c<br />
Save File<br />
Location :<br />
RCS<br />
Embf<br />
0.1/3<strong>MB</strong><br />
New<br />
Rename<br />
c The folder list window of the selected memory<br />
location will open.<br />
Press the desired folder icon to open.<br />
e Folder icon<br />
e<br />
r<br />
v<br />
Save File<br />
File Name :<br />
M_001<br />
0.1/3<strong>MB</strong><br />
Rename<br />
t<br />
v The file list window of the selected folder will<br />
open. If there is no file saved in the folder, a blank<br />
list will be displayed.<br />
The file name will be automatically assigned from<br />
M_001.<br />
Press the OK key to save the pattern as a file.<br />
r File name<br />
t OK key<br />
b<br />
240x200mm<br />
59 min<br />
1 / 13 Color<br />
1 / 22479 ST<br />
1 1 Bright Blue 230<br />
2 2 Floral Pink 266<br />
3 3 Orchid Pink 240<br />
1 4 Bright Blue 230<br />
2 5 Floral Pink 266<br />
3 6 Orchid Pink 240<br />
1 7 Bright Blue 230<br />
2 8 Floral Pink 266<br />
4/8<br />
b The screen will return to the Ready to Sew<br />
window and the file will be saved under the<br />
assigned name.<br />
70
Creating a new folder<br />
q<br />
z<br />
Save File<br />
Location :<br />
Embf<br />
RCS<br />
0.1/3<strong>MB</strong><br />
New<br />
Rename<br />
w<br />
z If you wish to create a new folder, press the circle<br />
key next to the New.<br />
q Circle key (new)<br />
NOTE:<br />
If you wish to change the name of the existiong folder,<br />
press the circle key next to Rename.<br />
w Circle key (rename)<br />
r<br />
x<br />
x The keyboard window will open.<br />
A B C D E F G H<br />
I J K L M N O P<br />
Q<br />
Y<br />
ABC_1<br />
R S T U V<br />
Z<br />
&<br />
W<br />
0<br />
X<br />
1<br />
2 3 4 5 6 7 8 9<br />
e<br />
<strong>En</strong>ter the desired name and press the OK key.<br />
Up to 8 characters can be entered.<br />
e OK key<br />
NOTE:<br />
To delete a wrong entry, press the circle key next<br />
to the delete icon. The last character will be<br />
deleted.<br />
r Circle key (delete)<br />
t<br />
c<br />
Save File<br />
Location :<br />
RCS<br />
Delete<br />
0.1/3<strong>MB</strong><br />
New<br />
Rename<br />
c A new folder with the assigned name will be<br />
displayed in the folder list window.<br />
ABC_1<br />
Embf<br />
NOTE:<br />
You can save as many folders and files as the<br />
available memory space allows.<br />
The memory size is indicated with the scale bar.<br />
t Scale bar<br />
71
Opening a file<br />
z<br />
q<br />
1<br />
5<br />
9<br />
2 3 4<br />
6 7 8<br />
10 11 12<br />
You can open embroidery data files from the internal<br />
memoryof the <strong>MB</strong>-4, RCS unit and memory devices<br />
such as the optional ATA PC card, USB memory and<br />
CD-ROM drivesum.<br />
The RCS unit is able to open embroidery data files in<br />
<strong>Janome</strong> *.jef and Tajima *.dst format.<br />
z Press the open file key to the save file icon in<br />
the Ready to Sew mode.<br />
q Open file key<br />
w<br />
x<br />
Location :<br />
RCS<br />
RCS<br />
<strong>MB</strong>-4<br />
Card<br />
0.1/3<strong>MB</strong><br />
x Press the circle key next to the icon of the<br />
memory location from where you wish to open the<br />
file.<br />
w Circle keys (memory location)<br />
c<br />
Location :<br />
RCS<br />
ABC_1<br />
Embf<br />
USB-Memory<br />
CD-ROM<br />
e<br />
0.1/3<strong>MB</strong><br />
New<br />
Rename<br />
NOTE:<br />
If the memory devices are not connected to the RCS<br />
unit, the icon of the device will be grayed out.<br />
c The folder list window of the selected memory<br />
location will open.<br />
Press the desired folder icon to open.<br />
e Folder icon<br />
r<br />
v<br />
M_001<br />
Jump<br />
M_002<br />
Rename<br />
v The file list window of the selected folder will<br />
open. If there is no file saved in the folder, a blank<br />
list will be displayed.<br />
Press the desired file icon to open.<br />
r File icon<br />
b<br />
240x200mm<br />
59 min<br />
1 / 13 Color<br />
1 / 22479 ST<br />
1 1 Bright Blue 230<br />
2 2 Floral Pink 266<br />
3 3 Orchid Pink 240<br />
1 4 Bright Blue 230<br />
2 5 Floral Pink 266<br />
3 6 Orchid Pink 240<br />
1 7 Bright Blue 230<br />
2 8 Floral Pink 266<br />
4/8<br />
b The screen will display to the Ready to Sew<br />
window.<br />
NOTE:<br />
When you open a Tajima *.dst file, you need to assign<br />
the thread colors to each sections (layers) since it<br />
does nor have the thread color information.<br />
Refer to page 51 for how to assign the thread color.<br />
A Tajima *.dst file, which has more than 78 sections<br />
cannot be opened.<br />
72
Deleting the folder<br />
z<br />
Save File<br />
Location :<br />
ABC_1<br />
Embf<br />
RCS<br />
Delete<br />
0.1/3<strong>MB</strong><br />
New<br />
Rename<br />
q<br />
z To delete the unnecessary folders, press the circle<br />
key next to the delete icon in the folder list window<br />
and press the folder icon you wish to delete.<br />
q Circle key (delete)<br />
x<br />
Save File<br />
Location :<br />
RCS<br />
0.1/3<strong>MB</strong><br />
ABC_1<br />
Are you sure you want to delete this folder<br />
x A confirmation dialog box will open.<br />
Press the OK key to delete the folder<br />
w OK key<br />
e<br />
w<br />
If you do not wish to delete the folder, press the<br />
circle key next to the return icon and the screen will<br />
return to the folder list window without deleting the<br />
folder<br />
e Circle key (return)<br />
c<br />
Save File<br />
Location :<br />
RCS<br />
0.1/3<strong>MB</strong><br />
New<br />
Rename<br />
c The selected folder will be deleted and screen will<br />
return to the folder list window.<br />
Embf<br />
r<br />
Press the exit key to close the folder list window.<br />
r Exit key (X)<br />
Deleting the file<br />
z<br />
Save File<br />
Location :<br />
Embf<br />
RCS<br />
0.1/3<strong>MB</strong><br />
New<br />
Rename<br />
q<br />
z To delete the unnecessary files, open the folder<br />
that contains the files to delete.<br />
q Circle key (delete)<br />
x<br />
M_001<br />
Jump<br />
M_002<br />
Rename<br />
x Press the circle key next to the delete icon in the<br />
file list window and press the file icon you wish to<br />
delete.<br />
w File icon<br />
c<br />
M_001<br />
w<br />
Jump<br />
M_002<br />
Are you sure you want<br />
to delete this file<br />
r<br />
e<br />
73<br />
c A confirmation dialog box will open.<br />
Press the OK key to delete the folder.<br />
e OK key<br />
If you do not wish to delete the folder, press the<br />
circle key next to the return icon and the screen<br />
will return to the file list window without deleting<br />
the file.<br />
r Circle key (return)
SECTION 4. OPTIONAL ITEMS<br />
PC Design Cards<br />
q<br />
You can open embroidery patterns from the PC<br />
Design cards using the RCS unit.<br />
e<br />
w<br />
Inserting the PC Design card<br />
Insert the PC Design card into the card slot on the<br />
RCS unit with the front side of the card facing toward<br />
you.<br />
Push the card in until the card ejector button pops out.<br />
q Card slot<br />
w Front side of the card<br />
e Card ejector button<br />
r<br />
Ejecting the PC Design card<br />
Press the card ejector button and the card will pop<br />
out. Take the card out from the RCS unit.<br />
r PC Design card<br />
e<br />
NOTE:<br />
When turning the power on with the PC Design card<br />
inserted, it will take a few moments to start up the<br />
RCS unit.<br />
Opening the embroidery pattern from<br />
z<br />
the PC Design card<br />
q<br />
1<br />
5<br />
2 3 4<br />
6 7 8<br />
z Press the open file key.<br />
q Open file key<br />
9<br />
10<br />
11<br />
12<br />
x<br />
Location :<br />
RCS<br />
RCS<br />
0.1/3<strong>MB</strong><br />
w<br />
x Press the circle key next to the card icon.<br />
w Circle key (PC card)<br />
<strong>MB</strong>-4<br />
Card<br />
USB-Memory<br />
CD-ROM<br />
c<br />
1<br />
5<br />
2 3 4<br />
6 7 8<br />
c The file list window will open. Press the desired file<br />
icon to open.<br />
e File icon<br />
9 10 11 12<br />
e<br />
NOTE:<br />
The RCS unit is also compatible with ATA PC cards<br />
(CompactFlash and adapter).<br />
Refer to pages 70-73 for how to save and open the file.<br />
74
USB Memory<br />
The RCS unit is compatible with the USB memory,<br />
which can be used to save and transfer the files<br />
between the machine and your PC.<br />
The USB memory is available at camera shops, PC<br />
supplies stores etc. in various forms.<br />
q<br />
w<br />
Insert the USB memory into the USB port on the RCS<br />
unit.<br />
To remove the USB memory, pull it straight away from<br />
the RCS unit.<br />
q USB memory<br />
w USB port<br />
NOTE:<br />
When turning the power on with the PC Design card<br />
inserted, it will take a few moments to start up the<br />
RCS unit.<br />
Opening the embroidery pattern from<br />
z<br />
the USB memory<br />
z Press the open file key.<br />
q<br />
1<br />
2 3 4<br />
q Open file key<br />
5<br />
6<br />
7<br />
8<br />
9<br />
10<br />
11<br />
12<br />
x<br />
Location :<br />
USB-Memory<br />
RCS<br />
0.1/3<strong>MB</strong><br />
w<br />
x Press the circle key next to the USB memory icon.<br />
w Circle key (USB memory)<br />
<strong>MB</strong>-4<br />
Card<br />
USB-Memory<br />
CD-ROM<br />
c<br />
Location :<br />
USB Memory<br />
Embf<br />
0.1/488<strong>MB</strong><br />
New<br />
Rename<br />
c The folder list window will open. Press the Embf<br />
folder icon to open.<br />
e Folder icon<br />
The file list window will open.<br />
Press the desired file icon to open.<br />
e<br />
Refer to pages 70-73 for how to save and open the file.<br />
75
CD-ROM Drive<br />
NOTE:<br />
Do not use any other CD-ROM drive than the <strong>Janome</strong><br />
exclusive CD-ROM drive, which is available from<br />
authorized dealers.<br />
q<br />
Insert the mini USB connector into the USB port on<br />
the back of the CD-ROM drive.<br />
q Mini USB port on the CD-ROM drive<br />
w<br />
Insert the USB connector into the USB port on the<br />
RCS unit. The CD-ROM drive does not need external<br />
power source since it is supplied from the RCS unit<br />
via the USB cable.<br />
w USB port on the RCS unit<br />
Opening the embroidery pattern from<br />
z<br />
the CD-ROM<br />
z Press the open file key.<br />
q<br />
1<br />
2 3 4<br />
q Open file key<br />
5<br />
6<br />
7<br />
8<br />
9<br />
10<br />
11<br />
12<br />
x<br />
Location :<br />
CD-ROM<br />
0.1/3<strong>MB</strong><br />
x Press the circle key next to the CD-ROM icon.<br />
w Circle key (CD-ROM)<br />
RCS<br />
<strong>MB</strong>-4<br />
Card<br />
w<br />
USB-Memory<br />
CD-ROM<br />
c<br />
Location :<br />
Embf<br />
CD-ROM<br />
0.1/488<strong>MB</strong><br />
New<br />
Rename<br />
c The folder list window will open. Press the Embf<br />
folder icon to open.<br />
e Folder icon<br />
The file list window will open.<br />
Press the desired file icon to open.<br />
e<br />
76
SECTION 5. CARE AND MAINTENANCE<br />
Cleaning the Hook<br />
CAUTION:<br />
Turn the power switch off before cleaning the hook<br />
area.<br />
w<br />
q<br />
Open the hook cover and remove the bobbin case.<br />
Clean the inside of the hook with the lint brush.<br />
q Hook cover<br />
w Lint brush<br />
Cleaning the Bobbin Case<br />
Remove the bobbin from the bobbin case.<br />
Clean the inside of the bobbin case with the lint brush.<br />
q<br />
Insert a corner of a piece of paper under the tension<br />
blade and scrape out lints.<br />
Clean the outside of the bobbin case and the opening<br />
with lint brush.<br />
q Piece of paper<br />
w Tension blade<br />
e Opening<br />
w<br />
e<br />
77
Cleaning the Auto Thread Cutter Mechanism<br />
z<br />
q<br />
e<br />
r<br />
CAUTION:<br />
w<br />
Turn the power switch off before cleaning the auto<br />
thread cutter mechanism.<br />
x<br />
t<br />
z Loosen the 2 setscrews on the needle plate with<br />
the offset screwdriver.<br />
Unscrew and remove the 2 setscrews with the<br />
screwdriver<br />
q Setscrews<br />
w Needle plate<br />
e Offset screwdriver<br />
r Screwdriver<br />
x Remove the needle plate.<br />
Clean the auto thread cutter mechanism with the<br />
lint brush.<br />
t Auto thread cutter mechanism<br />
c<br />
c Replace the needle plate and attach it with the 2<br />
setscrews. Tighten the setscrew slightly.<br />
v<br />
y<br />
v Lower the needle bar by pushing it down with the<br />
small screwdriver.<br />
y Small screwdriver<br />
b Turn the handwheel in the direction of “A” to<br />
lower the needle into the hole in the needle plate.<br />
b<br />
A<br />
n<br />
B<br />
n Adjust the position of the needle plate so that<br />
needle enters into the center of the hole.<br />
u Hole in the needle plate<br />
u<br />
m<br />
m Tighten the 2 setscrew securely with the offset<br />
screwdriver.<br />
,<br />
, Turn the handwheel in the direction of “B” to<br />
raise the needle bar.<br />
78
Oiling<br />
CAUTION:<br />
Turn the power switch off before oiling.<br />
If you use the machine frequently, oil the needle bars<br />
every two weeks and oil the hook race every day.<br />
Clip the tip of the oiler with scissors.<br />
q<br />
Apply a few drops of oil to the needle bar throgh the<br />
holes in the front cover.<br />
q Holes in the front cover<br />
w Oiler<br />
w<br />
Open the hook cover and remove the bobbin case.<br />
Clean the inside of the hook with the lint brush.<br />
e Hook race<br />
e<br />
NOTE:<br />
Use only a good quality sewing machine oil.<br />
Do not apply too much oil, otherwise threads and<br />
fabric may be stained with excess oil.<br />
Wipe off any excess oil with a waste cloth.<br />
79
Error Messages<br />
Error Message<br />
Error Description<br />
Remedy<br />
E : 00<br />
Communication error with the<br />
RCS unit<br />
Turn the power switch off and turn it on again.<br />
Initializing error<br />
Turn the power switch off and turn it on again.<br />
Needle bar switching error<br />
Turn the power switch off and turn it on again.<br />
Needle bar stop position error<br />
Press the ENTER button to reset the machine.<br />
Driving motor stops due to an<br />
overload.<br />
After 15 seconds, the LCD screen will show the<br />
Ready to Sew mode display. Remove jamming<br />
threads or other cause of overloading.<br />
Needle thread broke or ran<br />
out.<br />
Press the MODE key to return to the Ready to<br />
Sew mode and re-thread the needle.<br />
Needle bar setting error<br />
Press the MODE button to return to the Ready to<br />
Sew mode then set the needle bar number.<br />
Auto thread cutting error<br />
Turn the power switch off and turn it on again.<br />
Opening tension disks while<br />
stitching<br />
Pull the tension release lever to close the<br />
tension disks. The LCD screen will show the<br />
Ready to Sew mode display.<br />
Upper shaft stop position<br />
error<br />
Turn the power switch off and turn it on again.<br />
Audible Signals<br />
Audible signal<br />
pip<br />
pip-pip-pip-pip<br />
pip-pip<br />
pip-peep pip-peep<br />
peep<br />
The buzzer sounds when:<br />
Normal operation<br />
Invalid operation or malfunction<br />
Thread color change<br />
Embroidery completed<br />
Malfunction<br />
80
Troubleshooting<br />
Problem<br />
The machine does not run.<br />
The machine is noisy.<br />
The needle thread breaks.<br />
The bobbin thread breaks.<br />
The needle breaks.<br />
Skipped stitches<br />
Embroidery pattern is<br />
distorted or not aligned.<br />
The tread forms loops.<br />
Cause<br />
1. The machine is not plugged in correctly.<br />
2. The threads are jammed in the hook or<br />
around the take-up lever.<br />
3. A confirmation message or an error message<br />
is displayed.<br />
4. The control system does not work correctly.<br />
1. Lint has accumulated in the hook.<br />
2. The machine runs out of oil.<br />
1. The needle thread is not threaded properly.<br />
2. The needle thread tension is too tight.<br />
3. The needle is bent or blunt.<br />
4. The needle is not inserted properly.<br />
5. Stitch density is too dense.<br />
6. Poor quality threads are used.<br />
7. The bobbin thread is not threaded properly.<br />
1. The bobbin thread is not threaded properly.<br />
2. Lint has accumulated in the hook.<br />
3. The bobbin is not inserted into the bobbin<br />
case properly.<br />
4. The bobbin or bobbin case has a scratch or<br />
nick.<br />
1. The needle is not inserted properly.<br />
2. The needle is bent or blunt.<br />
3. The needle clamp screw is loose.<br />
4. The needle thread tension is too tight.<br />
5. Stitch density is too dense.<br />
7. The needle thread is not threaded properly.<br />
1. The needle is not inserted properly.<br />
2. The needle is bent or blunt.<br />
3. The needle thread is not threaded properly.<br />
4. The fabric is not stretched tight enough in the<br />
hoop.<br />
1. The needle thread tension is too tight.<br />
2. The fabric is not stretched tight enough in the<br />
hoop.<br />
3. A stabilizer is not used.<br />
4. The fabric is caught or trapped while stitching.<br />
5. The threads are tangled on the bottom side of<br />
the fabric.<br />
6. Short stitches are eliminated with the “Ignore<br />
short stitches” setting.<br />
1. The needle thread tension is too loose.<br />
2. The bobbin is not inserted properly.<br />
3. A poor quality thread is used.<br />
Reference<br />
See page 13.<br />
Remove jamming threads.<br />
Follow the message to turn<br />
it off.<br />
Turn the power off and turn<br />
it on again.<br />
See page 76.<br />
See page 78.<br />
See page 19.<br />
See page 30.<br />
See page 31.<br />
See page 31.<br />
Modify the pattern by using<br />
an embroidery software.<br />
Use a high quality threads.<br />
See page 17.<br />
See page 17.<br />
See page 76.<br />
See page 17.<br />
Replace the bobbin or<br />
bobbin case.<br />
See page 31.<br />
See page 31.<br />
See page 31.<br />
See page 30.<br />
Modify the pattern by using<br />
an embroidery software.<br />
See page 19.<br />
See page 31.<br />
See page 31.<br />
See page 19.<br />
See page 22.<br />
See page 30.<br />
See page 22.<br />
See page 15.<br />
See page 27.<br />
Cut off and remove the<br />
tangled threads.<br />
See pages 59, 67.<br />
See page 30.<br />
See page 17.<br />
Use a high quality thread.<br />
81
Troubleshooting<br />
Problem<br />
The fabric puckers.<br />
The LCD screen is not clear.<br />
The touch panel keys do not<br />
work correctly.<br />
The PC card or USB<br />
memory does not work.<br />
Communication with the PC<br />
does not work.<br />
The thread barkage warning<br />
appears though the thread<br />
is not broken.<br />
Cause<br />
1. The needle thread tension is too tight.<br />
2. The fabric is not stretched tight enough in the<br />
hoop.<br />
3. A stabilizer is not used.<br />
1. The brightness of the LCD screen is not<br />
adjusted properly.<br />
1. The key position is out of alignment.<br />
2. The control system does not work correctly.<br />
1. The PC card or USB memory is not inserted<br />
properly.<br />
2. The memory bank of teh PC card or USB<br />
memory is damaged.<br />
1. The USB cable is not connected properly.<br />
2. The existing machine ID number is used.<br />
1. The thread detector sensitivity is too sensitive.<br />
Reference<br />
See pages 30.<br />
See page 22.<br />
See page 15.<br />
See pages 24, 61.<br />
See page 62.<br />
Turn the power off and<br />
turn it on again.<br />
See pages 73, 74.<br />
See pages 58, 64.<br />
See page 14.<br />
See pages 57, 63.<br />
See pages 59, 68.<br />
NOTE:<br />
It is not abnormal that a slight humming sound is comming<br />
from the internal motors when the machine stands still.<br />
82
770-805-001 (E)<br />
Printed in Japan
770-805-001 (E)<br />
Printed in Japan