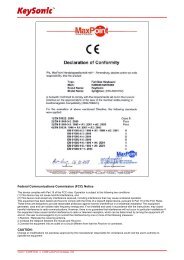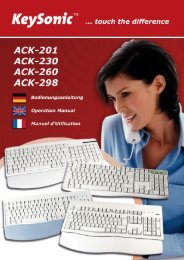ACK-612RF Manual - MaxPoint
ACK-612RF Manual - MaxPoint
ACK-612RF Manual - MaxPoint
You also want an ePaper? Increase the reach of your titles
YUMPU automatically turns print PDFs into web optimized ePapers that Google loves.
1.3 Installation of keyboard<br />
- 8 -<br />
Operation <strong>Manual</strong> <strong>ACK</strong>-612 RF<br />
• Recommended requirement for that is the successful installation of the USB receiver under point 1.2<br />
• Remove the covering of the battery case on the bottom of your keyboard. Install the included batteries of<br />
type AAA 1.5 V considering the right polarity in the battery case (see picture).<br />
• The USB receiver and the keyboard are factory-made already synchronised on the same channel.<br />
Normally you have not to make a new-synchronisation (as described under point 1.4).<br />
• Ensure that the sliding switch for the keypad (K/B<br />
SWITCH) respectively for the touchpad (T/P<br />
SWITCH) is switched-on, that means is in "ON"position<br />
(see picture)<br />
• Now you can check this by pressing any key of your keyboard.<br />
If you press the Windows key, there has to open for instance<br />
the Windows Pop-up menu down left on your screen. If so,<br />
your wireless keyboard is working correctly now. If not, please<br />
synchronise the USB receiver and the keyboard again like<br />
described under point 1.4.<br />
Advise: Should the functionality be influenced by other users applying their wireless keyboard close-by,<br />
make a new-synchronisation as described under point 1.4.<br />
1.4 New-synchronisation of the radio channel<br />
• When you start up your keyboard for the first time and no connection could be<br />
established, so synchronise the radio channel between keyboard and USB<br />
receiver again by pressing firstly the „CONNECT“ key on the USB receiver with<br />
a sharp object (for instance a ball-pen)..<br />
• Press now during the next 3 seconds the „ID Link“ key left down of your<br />
keyboard. The keyboard sends with it the synchronisation signal to USB<br />
receiver.The keyboard is ready for use now. Check it as described under<br />
point 1.3.<br />
Advise: Should the „ID Link“ key on your keyboard not be pressed within 3<br />
seconds, so turns the USB receiver without previous synchronisation back<br />
to the condition of origin.<br />
CONNECT-Taste<br />
E&OE




![Rii Mini [Bluetooth]](https://img.yumpu.com/3330082/1/152x260/rii-mini-bluetooth.jpg?quality=85)