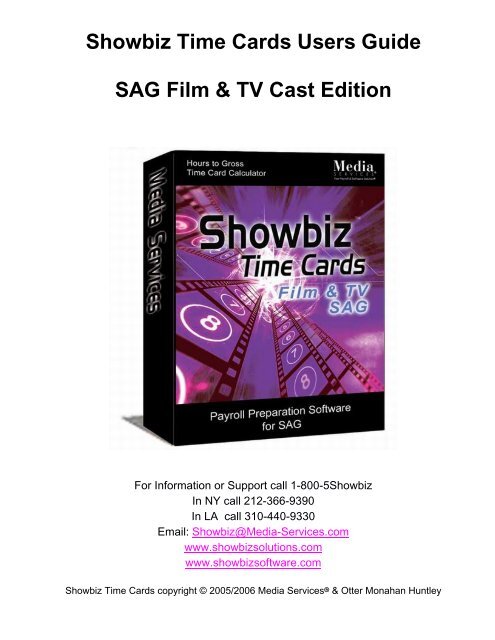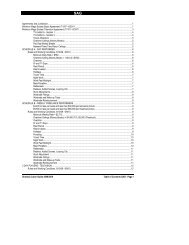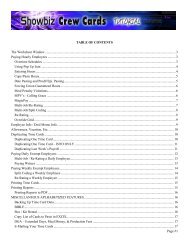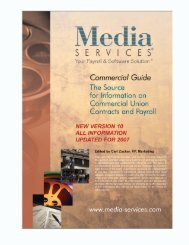Showbiz Time Cards Users Guide - Showbiz Software
Showbiz Time Cards Users Guide - Showbiz Software
Showbiz Time Cards Users Guide - Showbiz Software
You also want an ePaper? Increase the reach of your titles
YUMPU automatically turns print PDFs into web optimized ePapers that Google loves.
<strong>Showbiz</strong> <strong>Time</strong> <strong>Cards</strong> <strong>Users</strong> <strong>Guide</strong><br />
SAG Film & TV Cast Edition<br />
For Information or Support call 1-800-5<strong>Showbiz</strong><br />
In NY call 212-366-9390<br />
In LA call 310-440-9330<br />
Email: <strong>Showbiz</strong>@Media-Services.com<br />
www.showbizsolutions.com<br />
www.showbizsoftware.com<br />
<strong>Showbiz</strong> <strong>Time</strong> <strong>Cards</strong> copyright © 2005/2006 Media Services7 & Otter Monahan Huntley
Table of Contents<br />
Overview 4<br />
Installing <strong>Showbiz</strong> SAG <strong>Cards</strong> 5<br />
Tutorial 5 - 26<br />
Tool Tips…………………………………………………………………………………… 5<br />
The Worksheet Window…………………………………………………………………….6<br />
Creating a New Cast Member and Project…………………………………………………. 6<br />
Setting Up a Cast Members’ Schedule…………………………………………………….. 7<br />
Using the Overtime Schedule Grid………………………………………………………….7<br />
Entering Employee / Deal Memo Information……………………………………………...8<br />
Using the Budgeted Daily Rates Grid……………………………………………………… 9<br />
Using Pop-up Lists…………………………………………………………………………. 10<br />
Entering Hours……………………………………………………………………………... 10<br />
Copy/Paste Hours…………………………………………………………………………...12<br />
Contract Players……………………………………………………………………………. 13<br />
Meal Penalties……………………………………………………………………………… 14<br />
Forced Call…………………………………………………………………………………. 14<br />
Per Diems…………………………………………………………………………………... 15<br />
Agency Fees………………………………………………………………………………... 15<br />
Magic Pay………………………………………………………………………………….. 16<br />
Duplicating <strong>Time</strong> <strong>Cards</strong>……………………………………………………………………. 16<br />
Duplicating One <strong>Time</strong> Card………………………………………………………………... 17<br />
Duplicating One <strong>Time</strong> Card – INFO ONLY……………………………………………… 18<br />
Duplicating Last Weeks’ Payroll…………………………………………………………... 18<br />
Finding Your <strong>Time</strong> <strong>Cards</strong>………………………………………………………………….. 21<br />
Replace Field Contents…………………………………………………………………….. 22<br />
Sorting Records……………………………………………………………………………. 23<br />
Recovering Damaged Files………………………………………………………………… 23<br />
Printing <strong>Time</strong> <strong>Cards</strong>………………………………………………………………………... 24<br />
Printing <strong>Time</strong> <strong>Cards</strong> to PDF……………………………………………………………….. 25<br />
Exporting Your <strong>Time</strong> <strong>Cards</strong>………………………………………………………………... 25<br />
E-Mailing Your <strong>Time</strong> <strong>Cards</strong>……………………………………………………………….. 25<br />
Importing Your <strong>Time</strong> <strong>Cards</strong>………………………………………………………………... 26<br />
Copy List of <strong>Cards</strong> to Paste in Excel………………………………………………………. 26<br />
November 10, 2006 - 2 -
Reports 27 - 32<br />
Menu Commands 33 - 43<br />
File Menu…………………………………………………………………………………... 33<br />
Edit Menu………………………………………………………………………………….. 35<br />
View Menu………………………………………………………………………………… 36<br />
Insert Menu………………………………………………………………………………… 38<br />
Format Menu……………………………………………………………………………….. 39<br />
Records Menu……………………………………………………………………………… 40<br />
Requests Menu……………………………………………………………………………... 41<br />
Scripts Menu……………………………………………………………………………….. 42<br />
Window Menu……………………………………………………………………………... 43<br />
Navigation Bar Commands 44 - 47<br />
Worksheet………………………………………………………………………………….. 44<br />
Worksheet List……………………………………………………………………………... 44<br />
<strong>Time</strong> Card………………………………………………………………………………….. 45<br />
Card List…………………………………………………………………………………….45<br />
Forms………………………………………………………………………………………. 45<br />
Reports……………………………………………………………………………………... 46<br />
Find Unique Set of <strong>Time</strong> <strong>Cards</strong>…………………………………………………………… 46<br />
New Card…………………………………………………………………………………... 46<br />
Duplicate Card……………………………………………………………………………... 46<br />
Duplicate Info Only………………………………………………………………………... 46<br />
Print………………………………………………………………………………………… 46<br />
Print One…………………………………………………………………………………… 47<br />
Print All…………………………………………………………………………………….. 47<br />
Find All…………………………………………………………………………………….. 47<br />
Find Mode………………………………………………………………………………….. 47<br />
Modify Last Find…………………………………………………………………………... 47<br />
Autopaste Schedules……………………………………………………………………….. 47<br />
Support 48<br />
November 10, 2006 - 3 -
Overview<br />
Consider this <strong>Users</strong> <strong>Guide</strong> as providing two different, yet essential, types of information: how all parts of the<br />
program work together to quickly and accurately create new information for each weeks’ payroll and what<br />
each and every command in the program does.<br />
We’re guessing you’ll want to know more about the first kind of info right away, so we’ve placed our<br />
illustrated Tutorial section right up at the front of this guide. After you’ve installed the program, go to the<br />
Tutorial first for a step-by-step tour of how <strong>Showbiz</strong> SAG Film and TV Cast <strong>Time</strong> <strong>Cards</strong> works. When you<br />
find yourself uncertain or curious as to what a particular menu option or command button does, flip to the<br />
text-oriented Menu Commands or Navigation Bar Commands sections for details on that specific item.<br />
By the end of your tutorial session or review of the commands sections, you’ll have learned how <strong>Time</strong> <strong>Cards</strong><br />
gives you ultimate control over your payroll data:<br />
Just Click one Button to Populate the <strong>Time</strong> Card with almost every SAG rule. You'll automatically get<br />
money breaks, overtime schedules, meal penalty fees, travel time calculations, weekly overtime calculations<br />
and more.<br />
Print Your <strong>Time</strong> <strong>Cards</strong> to PDF and e-mail them to any payroll service. Or, attach the time card/worksheets<br />
to the signed time cards. Combined with Media Services' on-site check printing, there is no faster way to pay<br />
your cast.<br />
Generate a Daily Labor Hot Cost for each day on your production. When the week is over, you've already<br />
prepared 90% of your payroll for processing.<br />
Add a Stunt Adjustment on Any Day and new hourly rates are automatically calculated by day for day<br />
players and by week for all other schedules.<br />
Apply Agency Fees by simply adding a percentage in the Agency field and all the pensionable fees will be<br />
calculated.<br />
Always Know How Much You've Paid, how many days or weeks are left in a contract and use one click to<br />
pay out the rest of the contract. Plus, the weekly rate is calculated just by entering total days in the week and<br />
the contract.<br />
Automatically Calculate Meal Penalties, with the option to call "Grace" to recognize all the meal penalties<br />
incurred.<br />
Define the Force Call Interval, the program will calculate exactly how many penalty hours were incurred<br />
and it will add the cost onto the time card (while automatically recognizing SAG ceilings).<br />
Automatically Pay Per Diem, both taxable and non-taxable, based on how many days were worked. Plus, if<br />
you like, calculate and pay an advance equal to your total taxable and non-taxable per diems.<br />
November 10, 2006 - 4 -
Installing <strong>Showbiz</strong> SAG Cast <strong>Cards</strong><br />
Start by inserting the programs’ CD-ROM into your computers’ disk drive.<br />
Click on the drive letter which represents your disk drive to view the contents of the disk. You should see<br />
files for both Windows and Macintosh installations.<br />
Windows Installation: Drag the file onto your desktop and then double-click on the file icon. Follow the<br />
prompts which are displayed to install the program. The default installation path is C:/Program<br />
Files/<strong>Showbiz</strong> Solutions/<strong>Showbiz</strong> SAG <strong>Cards</strong>.<br />
Mac Installation: Drag the file folder onto your desktop. Click on the folder to view its contents and then<br />
double- click the "<strong>Time</strong> Card Demo.EXE" application file.<br />
Tool Tips<br />
The most important learning tool within <strong>Showbiz</strong> SAG <strong>Cards</strong> is the tool tips displayed in the Worksheet<br />
window. Move your cursor over a field or field name to learn out how it works.<br />
November 10, 2006 - 5 -
The Worksheet Window<br />
START by clicking the purple Worksheet button in the upper left. The Worksheet<br />
contains everything you need to set up a new employee and calculate their hours to<br />
gross pay. The <strong>Time</strong> Card button located to the right of the Worksheet button is<br />
only used when you want to print your time cards.<br />
Create a new, blank time card by clicking the yellow New Card button on the<br />
navigation bar at the top. Notice that the quantity of "Records" or time cards in the<br />
database has increased by 1. “Record” represents the current time card you are<br />
looking at; “Found” represents the total time cards you are looking at and "Total"<br />
represents the total quantity of time cards in your database. The way to think<br />
about it is that all your time cards are in a filing cabinet and each time you come to<br />
the program you are going to “Find” the time cards you want to work on and put<br />
them on your desktop.<br />
Creating a New Cast Member and Project<br />
Let's start by entering the info for the project name, job/episode number, character name, etc. Type "Surfers<br />
Paradise" in the Project field. Use your Tab key to move to the next field. (to move backwards, hold the<br />
Shift key down and click the Tab key) Now, type, "101," in the Job/Epi# field. Complete the rest of the<br />
fields as shown below. Using the Tab key will move you through the most logical path to complete your<br />
time card.<br />
There is certain project information that will be used on every time card each week. Type it once and click<br />
the Copy Job link. It will be retained in the program so you can simply click the Paste Job link to use it on<br />
every new time card.<br />
Use the Tag field to create designations such as “Payroll Week 1”, “Shoot Week 2” and the like. Thoughtful<br />
use of this field can prove invaluable in helping you to quickly find certain records after you have<br />
accumulated hundreds of them during the course of a project.<br />
November 10, 2006 - 6 -
Setting Up a Cast Members’ Schedule<br />
All performers whose work rules and wages are defined<br />
by the SAG contract are setup in the program using the<br />
Autopaste Schedules feature.<br />
Let’s set up this time card for a “Schedule A” day player.<br />
Enter their daily rate in the Rate: field located at the<br />
middle left hand side of the screen.<br />
Click once on the Autopaste Schedules button located on<br />
the purple navigation bar on the top of the screen.<br />
This will display all the available SAG contract<br />
Schedules; click on A – Daily Performer. This will<br />
automatically enter the information for the Contract Type,<br />
Hours per week/day, Money Break, Schedule Type,<br />
Length, Role, Studio vs. Distant, an Overtime Schedule<br />
and whether or not to Pay Overtime in the time card<br />
Note that the daily rate specified in the schedule will<br />
be doubled to create the Money Break.<br />
Using the Overtime Schedule Grid<br />
The program calculates straight, overtime and gold time hours using an overtime schedule. This overtime<br />
schedule is automatically entered when you select the schedule for the time card using the Autopaste<br />
Schedules button. It can be seen in the upper right of the screen.<br />
The overtime grid can be edited to calculate straight, overtime, gold time, elapsed<br />
time and 6 th and 7 th days according to different rules than those contained in the<br />
autopasted schedule . You can copy the overtime grid and paste it into other time<br />
cards using the Copy and Paste buttons.<br />
November 10, 2006 - 7 -
Entering Employee / Deal Memo Information<br />
At the bottom of every Worksheet is the Employee Info / Deal Memo Information. You can enter as much<br />
or as little information as you like here. As you type in the First Name field, the info is also being entered<br />
automatically in the First: field on the time card and in the same field on the Worksheet. You’ll see this<br />
repetition in many instances, especially with the employee’s Account Number, which is located in three<br />
different places on the Worksheet.<br />
There is an identical window for setting up employees which does not require you to scroll to the bottom of<br />
the screen. This will be displayed when you click the Forms button on the navigation bar, then select<br />
Employee Info.<br />
Note that the grids in the middle and on the upper right will be auto-completed when you select the actors’<br />
schedule using Autopaste Schedules. The two grids on the lower right allow you to assign different account<br />
numbers to different pay types and to define rates for these.<br />
November 10, 2006 - 8 -
Using the Budgeted Daily Rates Grid<br />
At the very bottom of the Employee / Deal Memo Information, you will find the “Budgeted Rates” grid:<br />
If you wish to use the Hot Costs report, you must complete this grid. This allows you to create up to four<br />
“scenarios” to help you track labor costs using the Labor Hot Costs report. Follow along with this example.<br />
What’s illustrated above is an employee with four different pay rates: stage shoot days at $950.00, location<br />
shoot days at $1100.00 and two “Other” scenarios.<br />
Once you have established these or similar rates for your time cards and have entered the cast members’ days<br />
and hours, you will need to click on either the Reports or Layout buttons to access the Labor Hot Costs for<br />
each day. Here’s what one would look like for four cast members on Day 1:<br />
If you slide the scroll bar at the bottom of your screen over to reveal the right side of the rows, you’ll see that<br />
the Budgeted Type column indicates which of the scenarios the Daily Budgeted amount is based on. You<br />
must select the Budgeted Type for each row using the dropdown menu which is displayed when you<br />
click in that column, or by clicking on the column header to change all rows to one of the scenarios<br />
you’ve devised.<br />
Once you’ve selected the Budgeted Type, you’ll see there’s a variance between what was budgeted and the<br />
labor cost actually incurred. It’s evident in this instance that the production needs to budget for cast costs<br />
more accurately. This example illustrates how the Budgeted Rates grid can help you track your anticipated<br />
versus actual costs as soon as the first days’ production report has been completed and then on a regular basis<br />
thereafter.<br />
November 10, 2006 - 9 -
Using Pop-up Lists<br />
A number of the fields in the Worksheet will automatically accumulate lists of the data you’ve entered into<br />
them. Project, Week Ending, Payroll Co. and Status are among them. Click once in the field to show the list<br />
and then use your mouse to select the desired entry.<br />
Entering Hours<br />
Use the Tab key to move through the grid and enter the hours for the first day as shown above. Make sure the<br />
NDB (“non-deductible breakfast”) time is the same as the ON SET time. All hours must be entered using<br />
“military time”. That is, for example, 12:30am would be entered as “.50”, 1:00am would be “1.0”, 12:30pm<br />
would be “12.50”, etc. If you are unsure of how to proceed, have a look at the following website:<br />
http://www.easysurf.cc/cmtime.htm, which contains a conversion from civilian to military time.<br />
The travel time, overtime and doubletime hours are broken out for you, based on the schedule you chose<br />
using Autopaste Schedules. Note that you can click on the Clear Hours link to remove all the hours you’ve<br />
entered in any time card. The results cannot be undone, so make sure you want to remove all the entries<br />
you’ve made before using this.<br />
Dates must always be entered in the format “mm/dd/yyyy”, such as 05/20/2006 for May 20, 2006. Once the<br />
week ending date has been entered in the Week/End: field at the top of the time card and the first date in the<br />
calendar grid is entered, click on the DATE link to automatically insert the correct dates into the Date<br />
column. This will only be done for those days which have a status entered in the Work Status column.<br />
November 10, 2006 - 10 -
Entering Hours (continued)<br />
Clicking in the fields under the Work Status link will open a dropdown menu from which you may select the<br />
various status options applicable to the cast members’ work for each day. The abbreviations are as follows:<br />
SH: Start Hold, SW: Start Work, W: Work, WD: Work Drop, PW: Prep Work, PWF: Prep Work Finish, H:<br />
Hold, HF: Hold Finish, R: Rehearsal, WF: Work Finish, T: Travel, FT: Finish Travel, SWF: Start Work<br />
Finish and HOL: Holiday.<br />
You may click on the Edit… option at the bottom of<br />
the list to open the Edit Value List “Work Status”<br />
window and add any custom abbreviations you<br />
require. Once you’ve done so, click the OK button<br />
to close the window and continue working on the<br />
time card.<br />
Note that if the status for all of the days on your<br />
time card are going to be the same, you can click on<br />
the Work Status link and the choice you made for<br />
the first day will be automatically inserted for all the<br />
other dates in the calendar.<br />
Use the scroll bar at the bottom of the program window to reveal the columns on the right side of the hourly<br />
grid:<br />
Stunt Adjustments can be manually entered in the Stunt Adj. column. Once the MagicPay button is clicked,<br />
the amount will be displayed in the MagicPay grid, along with the account number you established for this<br />
pay type in the Deal Memo section of the time card.<br />
The Rate by Day column displays the result of the pay rate divided by the number of hours established by<br />
the SAG Schedule you chose for this record. So, this is the actors’ hourly rate of pay.<br />
Any mileage for this cast member can be manually entered in the Miles column. Once the MagicPay button<br />
is clicked, this number will be multiplied by the rate you established for this pay type in the Deal Memo<br />
section of the time card. The calculated amount will be displayed in the MagicPay grid, along with the<br />
account number you established for this pay type in the Deal Memo section of the time card.<br />
November 10, 2006 - 11 -
Copy/Paste Hours<br />
Now click on the “1 st ” in the COPY COLUMN (on the far left). This will copy the Day 1 hours into<br />
memory. Now click on the “2 nd ” in the PASTE COLUMN. The hours from Day 1 will be pasted onto the<br />
Day 2 line. Note that the DATE and Work Status info will be the same as Day 1 – you will need to correct<br />
these.<br />
November 10, 2006 - 12 -
Contract Players<br />
As with daily and weekly players, contract players (whose work is governed by SAG Schedule F) are set up<br />
using the Autopaste Schedules feature. There is a contract tracker and calculator feature located in the<br />
lower right hand corner of the worksheet.<br />
To calculate the weekly rate for a Contract player, you must enter these three<br />
(3) numbers:<br />
1) The contract total<br />
2) The total number of days in the contract<br />
3) The number of days in the work week<br />
After entering the numbers in appropriate fields, click the Get Weekly Rate<br />
link to calculate the weekly rate. The result is displayed in the Rate field on<br />
the left side of the Worksheet.<br />
Note the field at the bottom of the Update Contract Totals window to include<br />
6 th and 7 th days’ pay:<br />
The Ceiling option adds the day rate on 6 th and 7 th days, such as $950.00. The<br />
Premium adds the day rate multiplied by the overtime rate; for example,<br />
$950.00 x 1.5 = $1,425.00.<br />
If you find that your first efforts contain errors, you can click on the Clear<br />
Contract link to remove all the data entered and calculated so far and start<br />
over.<br />
Once the time card is completed (that is, the Magic Pay button has been<br />
clicked, all the results confirmed and any corrections or additions performed)<br />
and approved for payment, click on the<br />
button to display the total amount paid to date, the<br />
number of days and weeks used up and the number of days and weeks left in<br />
the contract.<br />
November 10, 2006 - 13 -
Meal Penalties<br />
Whenever the hours you enter result in the calculation of meal<br />
penalties, the penalties will be displayed in the grid to the right of the<br />
MagicPay grid. To pay them, click the Pay Meals button above and to<br />
the left of the grid. Clicking on the AM Penalties and PM Penalties<br />
links will display a grid showing the applicable rates for meal<br />
penalties; you can edit the rates here. Click on the Worksheet button to<br />
return to your most recently displayed time card after visiting this<br />
grid.<br />
Calling Grace: While the program will always calculate meal<br />
penalties, you have the option of telling the program whether or not to<br />
pay them. If you want to override what is displayed in the MP column<br />
(the red number), just change the number displayed in the Units<br />
column (the blue number) and click the Pay Meals button again. This<br />
will re-calculate the meal penalty amount. If no penalty is to be paid,<br />
type “-” in the Units column.<br />
The amount displayed in the Total Meals column is what will be<br />
displayed on the time card and added to the Non-Pensionable Total<br />
line located to the left and below the meal penalty grid.<br />
Use the Notes field located below the weekly hours calendar to<br />
keep track of the days when grace was called.<br />
Note the Hourly vs. Meals checkbox to the left of the Meal Penalties<br />
grid. Checking this box will cancel payment of any calculated meal<br />
penalties. Instead, payment of an amount equal to the Money Break<br />
divided by the number of hours included in the players’ contract pay<br />
rate will be calculated. So, instead of one meal penalty of $25.00, a<br />
day player with a Money Break of $1,474.00 would be paid $184.25 if<br />
this box were checked. Exercise caution in using this feature.<br />
Forced Call<br />
The Forced Call grid is located to the right of the Overtime grid.<br />
You may change the blue number in the Rest Period Hours field,<br />
but not the red numbers calculated by the program. In the picture,<br />
the cast member began a days’ work after a break of only 10.25<br />
hours after the prior work day ended, so a forced call of 1.75 hours<br />
has been assessed. The amount payable will be displayed in the<br />
MagicPay grid, on the Force Call line.<br />
November 10, 2006 - 14 -
Per Diems<br />
Per Diem account numbers and amounts are entered into the grid displayed at the lower right of the<br />
Worksheet. You can enter separate taxable and non-taxable per diems. Use the AutoPay Advance Per Diem<br />
checkbox to pay equal and opposite amounts of taxable and non-taxable per diems.<br />
You must enter the per diems into the MagicPay grid manually when split coding a time card that<br />
contains night premiums. Click in the lockbox at the end of the row to insure that these entries are not<br />
lost during any subsequent recalculations of the time cards.<br />
Note the Override Autopay Hold/Travel/etc. Days checkbox. If it’s checked, hold and travel days are not<br />
counted as days worked; the default (unchecked) insures that these calculate as days worked.<br />
Agency Fees<br />
Agency Fees can be dealt with in one of two ways:<br />
1) The first way is to enter the percentage, such as “.1” (10 Percent), in<br />
the Agency % field and enter an account number in the field below it.<br />
The result of the calculation will be included in the Pensionable Total<br />
line displayed on the time card.<br />
2) The second way is to include the agency fee in the pay rate itself. To<br />
do this, enter a percentage, such as “.1” (10 Percent), in the Agency %<br />
field and then click the Adjust Rate link directly below it. This will<br />
automatically add 10% to the contract amount displayed in the Contract<br />
Tracker. If the Contract field is empty, then 10% will be calculated on<br />
the number displayed in the Rate field. The Hide Agency Fee<br />
checkbox will automatically be checked to suppress display of the<br />
agency fees on the time card.<br />
You may wish to consider using the “No Agency” time card, which<br />
does not display an agency fee. To view and print this time card, first<br />
click the <strong>Time</strong> Card button on the upper navigation bar; the No<br />
Agency time card button which will be displayed. Click on it.<br />
November 10, 2006 - 15 -
MagicPay<br />
• Now that you’ve entered all the required info, you’re ready to click the MagicPay button. When you<br />
click the MagicPay button, <strong>Time</strong> <strong>Cards</strong> clears the Pay Breakdown grid, calculates the information<br />
you’ve entered and displays the results. If you’ve entered account numbers in the Deal Memo area at<br />
the bottom of the Worksheet, they will be pasted into the Pay Breakdown grid automatically. Keep<br />
an eye on the results when you expect a forced call or meal penalties – depending on how many<br />
pay items there are for the record in question, you may have to add certain of these manually.<br />
After clicking MagicPay, you can add any lines of pay information you wish or edit the MagicPay<br />
results. If you add or edit any lines, click in the “lock box” to the right of the Totals column to insure<br />
that your changes are preserved during any subsequent re-calculations from clicking on the Magicpay<br />
button again.<br />
Duplicating <strong>Time</strong> <strong>Cards</strong><br />
Now that you’ve reviewed paying cast members for a single week, it’s time to prepare for the next week’s<br />
payroll. While you may not have exactly the same cast from one week to the next, duplicating the first<br />
week’s records might present the best way to move forward.<br />
November 10, 2006 - 16 -
Duplicating One <strong>Time</strong> Card<br />
There are two ways to duplicate time cards: 1. an exact duplicate containing all the info on the time card, or<br />
2., a duplicate with Employee Info only (the Employee Info is reproduced, but the work hours, MPVs, and<br />
lines of detail on the Pay Breakdown are not).<br />
Duplicate the time card now using the Duplicate Card button on the navigation bar. This will create an<br />
identical card except the Week Ending will default to the millennium (“1/1/2000”) and the status will default<br />
to “Pending”. Let’s pretend this new time card is a recurring cast member who gets paid the same every<br />
week and change the week ending date to 8/12/2006. Now we need to change the individual dates to reflect<br />
the new week ending. Click in the first row of the DATE column, type in “08/07/2006” and then click the<br />
DATE link right above it.<br />
Change the Status to “Completed” and you’re done (if “Completed” is not present as an option in the list,<br />
double-click in the field to enter it). Although the Status is “Completed”, you can still edit the time card later<br />
if required. Like other fields in the time card, the Status field will accumulate a list of the words you’ve<br />
entered in it. Take advantage of this by adding terms such as “Submitted”, “Approved”, “Layoff”,<br />
“Pay Difference”, “Paid” and the like as you need. You can use these terms in the Status field as the basis<br />
of a search of your database using the Find function.<br />
November 10, 2006 - 17 -
Duplicating One <strong>Time</strong> Card – INFO ONLY<br />
When you click the Duplicate Info Only button, a new time card is created and all the Employee Info is<br />
copied forward, but the work hours, MPVs, and lines of detail on the Pay Breakdown are not. Now, just key<br />
in the new hours and click on MagicPay.<br />
Duplicating Last Weeks’ Payroll<br />
Click on the Reports button in the navigation bar. Then click on Mass <strong>Time</strong>card Duplication in the<br />
Report Title column at the left side of the main window. This will display a list of the time cards in your<br />
database. Normally, you could have thousands of time cards and you would perform a Find of the items<br />
from last week’s payroll to duplicate, based on W/End date or perhaps the contents of the TAG: field. For<br />
this tutorial, we will duplicate a few time cards you’ve created.<br />
To duplicate multiple time cards at once:<br />
• Use your mouse to click in the red checkboxes next to the names of the people for whom you want<br />
new time cards.<br />
• For speed, you can use the Select All Checkboxes button. Then un-check any unwanted time cards.<br />
• Click the Duplicate All Checked <strong>Time</strong> <strong>Cards</strong> button.<br />
• A series of confirmation messages will be displayed as follows.<br />
Click the Yes button.<br />
November 10, 2006 - 18 -
Duplicating Last Week’s Payroll (continued)<br />
Another screen will be displayed:<br />
Enter the information requested and click the OK button.<br />
• Supply the info requested in the next screen and click the OK button.<br />
November 10, 2006 - 19 -
Duplicating Last Week’s Payroll (continued)<br />
• A message will appear, asking you how you want to duplicate the time cards: Exactly the same or<br />
Info Only As stated previously, duplicates are identical in all aspects to the records you have<br />
selected. “Info Only” time cards are duplicates without the hours worked, MPVs, and Pay<br />
Breakdown information.<br />
Respond as appropriate.<br />
Complete the fields and click the OK button. The program will create the new time cards and then display them in the<br />
main window.<br />
November 10, 2006 - 20 -
Finding Your <strong>Time</strong> <strong>Cards</strong><br />
IMPORTANT NOTE: Since you don’t have the data shown below in your database, simply read on or use a<br />
week ending that exists in your database of time cards.<br />
Notice above, there are many weeks of time cards in your database: You just want to Find the 8/6/2005 time<br />
cards. To do so, you must perform a Find and bring back only the time cards tagged as week ending<br />
8/6/2005.<br />
This takes three steps:<br />
1. Enter “Find Mode” by clicking the magnifying glass. This will give you a blank record<br />
to input data.<br />
2. You can search in any field; however you would only search in the Week Ending field if you wanted<br />
to bring up an entire week’s worth of time cards. You would enter 8/6 (it always defaults to the<br />
current year) or 8/6/2005 in the Week Ending field.<br />
3. Once you entered Find Mode, a new “Find” button appears directly below the Rolodex.<br />
Use this button to execute your Find (Bring back all time cards based on the criteria you entered).<br />
November 10, 2006 - 21 -
Finding Your <strong>Time</strong> <strong>Cards</strong> (continued)<br />
The result would be all time cards with the week ending tagged as 8/6/2005:<br />
Replace Field Contents<br />
This feature is like a fire: it can warm you up or burn you. Make very sure you are using it with the correct<br />
Found set of time cards. Check twice, because once performed, it cannot be undone.<br />
If you wanted to change all your week ending time cards from 6/25/05 from “Pending” to “Completed”, you<br />
could do it in a few seconds.<br />
Step 1: Find the time cards you want to change, then click the Card List button on the navigation bar.<br />
Step 2: Change any one of the time cards from Pending to Completed.<br />
Step 3: Select the Records menu and click on Replace Field Contents…. Follow the instructions displayed<br />
and they will all be changed in a few seconds.<br />
You can use this feature to change the data in any field for the entire Found set of records (or even the entire<br />
database). Again, this procedure cannot be undone.<br />
November 10, 2006 - 22 -
Sorting Records<br />
Right-click in any field in any window and select Sort Ascending (or Descending) to sort the current found<br />
set of time cards. Check out the Scripts menu for a selection of multi-level sorting options.<br />
Recovering Damaged Files<br />
Should your computer crash when <strong>Showbiz</strong> <strong>Time</strong> <strong>Cards</strong> is open, you will likely see this warning displayed:<br />
“This file is damaged, use the recovery command to fix this problem.”<br />
Alternatively, you may see a message displayed stating, “SAG_<strong>Cards</strong> .S60 is damaged and cannot be<br />
opened. Use the recover command to recover this file.”. Under no circumstances should you continue to<br />
edit your records or create new ones – this will only compound the existing problem. Stop immediately<br />
and take the following steps. If you are uncertain as to how to proceed, contact your <strong>Showbiz</strong> software<br />
support person.<br />
WINDOWS<br />
You need to find the application file, most likely accessible by following this file path:<br />
My Computer / (C:) drive / Program Files / <strong>Showbiz</strong> Solutions / <strong>Showbiz</strong> SAG <strong>Cards</strong> 6.0 /<strong>Showbiz</strong> SAG<br />
<strong>Cards</strong> 6.0.EXE.<br />
Left click once to highlight the file. Then hold down the Ctrl key and the Shift key at the same time.<br />
Now left double-click the file to launch the Recover Damaged File window. Once this window appears,<br />
select the <strong>Time</strong> <strong>Cards</strong> file to recover. Note: The performance of this feature still inconsistent. You may<br />
have to try it a couple times to get it to work.<br />
MACINTOSH<br />
You need to find the application file, most likely accessible by following this file path:<br />
<strong>Showbiz</strong> SAG <strong>Cards</strong> 6.0 (folder) / <strong>Showbiz</strong> SAG <strong>Cards</strong> 6.0.EXE. Left click once to highlight the file. Then<br />
hold down the option key and the Applet key at the same time. Now, left double-click the file to launch the<br />
“Recover Damaged File” window. Once this window appears, select the Crew <strong>Cards</strong> file to recover. Note:<br />
The performance of this feature still inconsistent. You may have to try it a couple times to get it to work.<br />
November 10, 2006 - 23 -
Printing <strong>Time</strong> <strong>Cards</strong><br />
Next to the Worksheet button is the <strong>Time</strong> Card button. This is the button to click on when you want to print<br />
the time cards. Click the <strong>Time</strong> Card button now.<br />
Notice the Print All button on the lower right of the navigation bar. If you want to print all your currently<br />
Found time cards, use Print All. If you want to print only the time card that is currently displayed, use the<br />
Print One button. Use the No Agency button to print a card which does not display the Agency Fee and the<br />
No Agency or Pay button to print a card which omits both the Agency Fee and the MagicPay grid<br />
calculations and totals. Make sure that your printer is set to use the “Landscape” printing orientation<br />
when printing time cards. In the screenshot below, this setting is accessible from the Properties button.<br />
Further, note the dropdown list next to Print: offers three options.<br />
November 10, 2006 - 24 -
Printing <strong>Time</strong> <strong>Cards</strong> to PDF<br />
Once all of your time cards have been created, you can create a PDF of them for printing and signing or for<br />
emailing to your payroll processing company. In order to do this, you must have a PDF writing program<br />
installed on the computer on which you are using <strong>Showbiz</strong> <strong>Time</strong> <strong>Cards</strong>. Although Adobe Acrobat<br />
(http://www.adobe.com/products/acrobatstd/) has become the standard program for creating PDFs, there<br />
are free or low-cost alternatives. PrimoPDF and PDF995 are available from www.primopdf.com and<br />
www.pdf995.com respectively. After you have installed your PDF writing program, it’s name will appear in<br />
the dropdown list available from the Name: field in <strong>Time</strong> <strong>Cards</strong>’ Print window. After you’ve selected this as<br />
your printer and clicked on the OK button, the PDF writing program will present you with selections for<br />
print quality, file name and file location. The PDF of your time cards will be displayed after you’ve made<br />
these choices and then you can either print these for signing by the employees and/or supervisors, or close<br />
the file and send it as an email attachment to your payroll processing company.<br />
Exporting Your <strong>Time</strong> <strong>Cards</strong><br />
First, make sure you have the time cards you want to send are in Found status. Refer to the Finding Your<br />
<strong>Time</strong> <strong>Cards</strong> section of this tutorial on page 21. To create an export file of your time cards and send them to<br />
yourself or somebody else, choose one of the time card layouts accessed when you click the <strong>Time</strong> <strong>Cards</strong><br />
button on the navigation bar. Under the Scripts menu, select Export <strong>Time</strong> <strong>Cards</strong>. Follow the instructions<br />
to create a Filemaker Pro Runtime file you can send to anyone who has the current version of the software.<br />
E-Mailing Your <strong>Time</strong> <strong>Cards</strong><br />
Before you e-mail your time cards, make sure you have “Found” the time cards you want to send – See<br />
“Finding Your <strong>Time</strong> <strong>Cards</strong>”. Assuming you have “Found” the appropriate time cards, there are two ways to<br />
e-mail your time cards:<br />
1. Print to PDF and attach the PDF to an e-mail<br />
a. Go to the “<strong>Time</strong> Card” layout. Use the “Print All” button in the upper right hand corner.<br />
Assuming you’ve already installed our free PDF creator from www.<strong>Showbiz</strong>Solutions.com,<br />
select “PimoPDF” from the “Printer” menu and follow the saving instructions. This will<br />
generate an Adobe Acrobat PDF that any payroll company can read and print.<br />
2. Export the <strong>Time</strong> <strong>Cards</strong> to a file and e-mail the file to Media Services.<br />
a. Go to the “<strong>Time</strong> Card” layout. Under the Scripts menu select Export <strong>Time</strong> <strong>Cards</strong>. Follow<br />
the instructions and this will create a file you can attach to an e-mail and send to Media<br />
Services.<br />
IMPORTANT: Make sure to double-check how many time cards you are sending. You wouldn’t want to<br />
include any time cards that have already been paid.<br />
November 10, 2006 - 25 -
Importing Your <strong>Time</strong> <strong>Cards</strong><br />
Use this function to load exported time card files created by yourself or someone else with the same version<br />
of the software. Select the Scripts menu, then click on Importing <strong>Time</strong> <strong>Cards</strong>. An illustrated tutorial on the<br />
subject will be displayed in the main program window.<br />
If brief, the steps are as follows:<br />
1. Click on the File menu, then select Import Records and click on the File option. A File Open<br />
window will be displayed.<br />
2. Locate your file using the relevant controls, such as the dropdown list and Up One Level button.<br />
Highlight the file name and click the Open button. The Import window will be displayed.<br />
3. In the Import window, you must open the Arrange by: dropdown list and re-select “matching<br />
names”. Click the Import button. The Import Options window will be displayed.<br />
4. In the Import Options window, make sure that the Perform Auto-enter options while importing<br />
box remains UN-checked and that the Keeping them in the original record button IS checked.<br />
Click the Import button and the records will be loaded into <strong>Showbiz</strong> <strong>Time</strong> <strong>Cards</strong>.<br />
Copy List of <strong>Cards</strong> to Paste in Excel<br />
You *must* have Excel open when copying the data or the paste will not be performed. Open Excel on<br />
your PC and then select <strong>Showbiz</strong> <strong>Time</strong> <strong>Cards</strong>. Under the Scripts menu, select Copy All <strong>Time</strong> <strong>Cards</strong> (to<br />
Paste in Excel). This will copy all the currently Found records into memory, so make sure you are presently<br />
browsing a list of time cards or have them displayed as one of the Reports (refer to the Reports section on<br />
pages 37 through 46). Then, select Excel and click on Edit and then on Paste. Be aware that this process<br />
does not paste the column headers from <strong>Time</strong> <strong>Cards</strong> and that there will be some editing required to<br />
create a useful and attractive arrangement of the pasted data.<br />
November 10, 2006 - 26 -
Reports<br />
Click on the Reports button on the Navigation bar to display a list of all the reports you can create and print<br />
with <strong>Time</strong> <strong>Cards</strong>.<br />
Some points to note as you explore the Reports:<br />
All of the reports can also be accessed by clicking on the Layout button in the left margin.<br />
All of the records displayed in the list have a navigation button next to the leftmost column. Click on it to<br />
visit that records’ Worksheet.<br />
Clicking on a column header will sort the records in ascending order using that columns’ content as sorting<br />
criteria.<br />
Right-clicking in any column will display a menu containing sort options and options to edit the appearance<br />
of the text in the column (font, size, color, etc.)<br />
Use the Omit button<br />
to remove any card in a list from Found status.<br />
Certain reports are described as “Lists” and this is fitting in that each is essentially a list of all your most<br />
recently Found records, with the data arrayed in a number of useful ways. Review the following material for<br />
a brief description of each report and a screenshot using identical info to see what each report can do with<br />
your data.<br />
Cast List<br />
Print a cast list directly from the program or quickly copy and paste it into Excel. Click on the Reports<br />
button, then on EMP Contact List. Then click the Find Unique Set of <strong>Time</strong> <strong>Cards</strong> button on the navigation<br />
bar. This will locate most recent time card for each person based on their social security number and the<br />
week ending date.<br />
To copy and paste this (or any other report) into Excel, click on Scripts, then select Copy All <strong>Time</strong> <strong>Cards</strong><br />
to Paste in Excel. You *must* have Excel open when copying the data or the paste will not be<br />
performed.<br />
November 10, 2006 - 27 -
Reports (continued)<br />
Contract Information<br />
Displays a list of all the currently Found employee records, indicating the complete name, Social Security<br />
number, contract type, SAG schedule, project type, role and location for each one.<br />
EMP Address List<br />
Displays a list of all the currently Found employee records, indicating the complete name, address and<br />
primary phone number for each one. The Latest column is used for the Find Unique Set of <strong>Time</strong> <strong>Cards</strong><br />
feature (see page 46) and is not a data entry or searchable column. Note the designations it displays:<br />
Needs SS# - the record lacks a Social Security number in the relevant field.<br />
Unique – these cards will be selected and displayed when you click the Find Unique Set of <strong>Time</strong> <strong>Cards</strong><br />
button.<br />
Duplicate – any cards so designated will not be selected and displayed when you click the Find Unique Set<br />
of <strong>Time</strong> <strong>Cards</strong> button<br />
EMP Contact List<br />
Displays a list of all the currently Found employee records, indicating the complete name, title, department<br />
and all phone numbers for each one.<br />
November 10, 2006 - 28 -
Reports (continued)<br />
EMP Information Misc.<br />
Displays a list of all Found records with columns for week ending, time card status, name, Social Security<br />
number, account number, title, start date and contract type.<br />
Mass <strong>Time</strong> Card Duplication<br />
Displays a list of all the currently Found time cards, along with instructions on how to use these to create a<br />
new set of payroll records. This functionality is one of the major time-saving features of <strong>Showbiz</strong> SAG <strong>Time</strong><br />
<strong>Cards</strong>: duplicate last weeks’ cards to create a new set of time cards for your entire crew and then begin<br />
entering, copying and pasting the work hours for the most recent work week.<br />
Rate Report<br />
Displays a list of employee info for all Found records, with columns for rates of pay per hour, day and week,<br />
plus SAG schedule type, role and account number.<br />
November 10, 2006 - 29 -
Reports (continued)<br />
<strong>Time</strong> Card Checklist<br />
Displays a list of all Found records, with a checkbox to indicate if the employee turned in their time card and<br />
a signature line for the employee to confirm receiving the corresponding paycheck. Handy for production<br />
offices which permit paycheck pickup rather than mailing them out.<br />
Day 1 through Day 7 Work Hours<br />
Displays a list of all Found records for each day of the work week, including columns for call, meal and<br />
wrap times, as well as meal penalties incurred.<br />
Day 1 through Day 7 Labor Estimates<br />
Displays a list all Found records for each day of the work week, indicating total hours, meal penalties,<br />
payments for labor including fringes and other relevant info.<br />
November 10, 2006 - 30 -
Reports (continued)<br />
Weekly Labor Estimates<br />
Displays a list of all Found records, with an Omit button available to remove any record not relevant to the<br />
week under consideration. The list is followed by a table which displays each day of the work week and the<br />
corresponding total hours, meal penalty costs and labor costs including fringes.<br />
November 10, 2006 - 31 -
Printing Reports<br />
Next, click the “Worksheet List” button. This is a basic report in the program. When printing, use the<br />
“Print” button in the upper right hand corner. It is programmed to choose a landscape layout and “Records<br />
Being Browsed” – meaning, print all Found records.<br />
Next, click the Reports button. This will bring up a window with a plethora of reports for printing. Select<br />
the “Rate Report”. You can print this or “Copy All <strong>Time</strong> <strong>Cards</strong> (to Paste in Excel)” using the Scripts menu<br />
at the top of the screen. Once copied, you can paste into Excel.<br />
IMPORTANT NOTE: By copying and pasting two different reports into two different Excel worksheets,<br />
you can create your own custom reports by inserting a column in say, report A, and pasting into that column<br />
information from report B.<br />
Printing Reports to PDF<br />
To print your reports to PDF, download our FREE PDF CREATOR from www.<strong>Showbiz</strong>Solutions.com.<br />
You’ll find it on our “Products” page. Once you SAVE the file to your desktop, close all applications. Then<br />
double-click the file to install the program. Once installed, in your print window, simply change your printer<br />
selection to PrimoPDF. Now, instead of printing to your printer, you are printing to a PDF file that can be<br />
attached to any e-mail and read by all.<br />
November 10, 2006 - 32 -
Menu Commands<br />
As with all software, the Menu Bar provides you with controls to both govern the appearance of the<br />
program and perform operations with the data you’ve entered. The sections below specify the options<br />
available from each menu and describe the intended purpose of the option or the action that will be<br />
performed when you select it.<br />
File Menu<br />
File Options – Opens a control panel which allows you to customize the response of the “Spelling Checker”.<br />
Many users prefer to leave it “Off” (the default setting), but you may allow it to either trigger an audible<br />
“beep” or flash the menu bar when questionable spellings are encountered.<br />
Change Password – You may assign password protection to the <strong>Showbiz</strong> program with this option. If you<br />
are creating a password for the first time, use “showbiz” (no quotes) as the “Old Password” and then use the<br />
“New” and “Confirm” fields for your new password.<br />
Print Setup – Opens the Print dialogue box, which displays your currently selected printer and print options<br />
such as orientation, paper size, printer and network settings.<br />
Print – Opens the Print dialogue box, which displays your currently selected printer and print options such<br />
number of copies and print range. Clicking on the Properties button will open the Print Setup dialogue<br />
described above.<br />
Import Records – <strong>Showbiz</strong> SAG <strong>Cards</strong> allows you to import data for use in your work.<br />
File: Use this option to import time card files sent to you by other SAG <strong>Cards</strong> users or stored on your<br />
hard drive. The files to import must have been created using SAG <strong>Cards</strong> version 5.0 or greater.<br />
Click on Scripts/Import <strong>Time</strong> <strong>Cards</strong> to view the steps required to do this.<br />
Folder: Click on this option to import movie, picture or text files from a specific folder on your hard<br />
drive.<br />
XML Source: Using this option allows you to import data from an XML source and use an XSL style<br />
sheet, either from a file or from a web site address.<br />
Export Records – Select this option or click Scripts/Export <strong>Time</strong> <strong>Cards</strong> to save your time card records<br />
database to a folder outside of the <strong>Showbiz</strong> program directory. Be sure to specify “Filemaker Pro Runtime”<br />
in the “Save as type” field when using this feature.<br />
November 10, 2006 - 33 -
File Menu (continued)<br />
Save/Send Records As – Opens a window which permits you to save your currently Found records as an<br />
Excel file and email them.<br />
Send Mail – Opens a window which permits you to send email without closing or minimizing the program.<br />
Fields for recipients, cc, bcc and message text are provided, along with an option to attach files. Handy for<br />
sending a PDF of your time cards, or an exported database file.<br />
Save a Copy As – Allows you to save a duplicate of the present files under a new file name. Be sure to<br />
specify “Filemaker Pro Runtime” in the “Save as type” field when using this feature.<br />
Exit – Closes the program. You may also use the CTRL + Q key combination to close the program.<br />
November 10, 2006 - 34 -
Edit Menu<br />
Undo – Removes the most recent data you entered and reverts the field which it occupied to its previous<br />
state.<br />
Cut – Removes the selected data and makes it available to paste into another field.<br />
Copy – Creates a duplicate of the selected data and makes it available to paste into another field.<br />
Paste – Places the most recently cut or copied data into the currently selected field.<br />
Paste Special – Allows you to paste the most recently cut or copied data in the currently selected field as<br />
unformatted text.<br />
Clear – Deletes the contents of the currently selected field(s) and does not preserve them for further use such<br />
as<br />
pasting.<br />
Select All – Automatically makes the contents of the main window ready for further operations such as<br />
copying.<br />
Find/Replace – Opens the Find/Replace dialogue box, which allows you to define text you want to search<br />
for, where you’d like to search for it and what you want to replace it with.<br />
Spelling – Opens the “Spelling” dialogue box, which allows you to define where you want to check spelling<br />
and what source against which to check them.<br />
Object – Not Applicable.<br />
Export Field Contents – Allows you to save the contents of the presently selected field to a folder of your<br />
choosing under a file name which you create.<br />
Preferences – Opens the Preferences dialogue box, which contains five tabs that allow you to change<br />
settings governing the appearance of the program and the amount of memory used by the program.<br />
November 10, 2006 - 35 -
View Menu<br />
Browse Mode (default) – Leave this setting on when you want to use the Next/Previous<br />
“Rolodex” control in the left margin to flip through the items contained in your database.<br />
Note that Browse Mode may also be enabled by clicking on the Pencil button in the upper<br />
left margin just below the toolbar:<br />
Find Mode – Permits you to enter a few characters in any field and click on the Find button displayed in the<br />
left margin to display those items which contain data matching that which you entered. Note that once the<br />
item(s) are found, that the program will revert to the Browse mode. Note that Find Mode may also be<br />
enabled by clicking on the Magnifying Glass button in the upper left margin just below the toolbar:<br />
Preview Mode – Will display on your monitor what the printed worksheets, time cards, etc. will look like.<br />
Note that Preview Mode may also be enabled by clicking on the Blank Page button in the upper left hand<br />
margin just below the toolbar:<br />
View as Form – Displays each time card and associated deal memo as one contiguous sheet.<br />
View as List – Displays all time cards and associated deal memos one after the other as you scroll down in<br />
the main window.<br />
View as Table – Displays all the info in each time card and deal memo on one line across the main window<br />
in a spreadsheet-like format.<br />
Toolbars – Either or both of the following toolbars may be displayed above the main program window.<br />
Standard: Displays common icons used in most programs, plus a few specific to <strong>Time</strong> <strong>Cards</strong>. If you are<br />
unsure of the function of any of them, simply position your mouse pointer over the icon to view a hint on its<br />
function.<br />
Text Formatting: Displays commonly used icons for altering the appearance of text entered in the<br />
program. As with many programs, numerous of the toolbar button functions are duplicated under the main<br />
menus. The text formatting functions, for example, are also available from the Format menu.<br />
November 10, 2006 - 36 -
View Menu (continued)<br />
Status Bar – Allows you to hide or display a narrow border at the bottom of edge of the program window<br />
which contains indicators about whether keyboard controls such as Caps Lock or Number Lock are engaged.<br />
Status Area – Shows or hides the controls in the left margin which indicate the View Mode, the layout of<br />
the forms in the main window and the number of records in your database.<br />
Text Ruler – Shows or hides a ruler in the space above the worksheet which can be used to edit the<br />
horizontal position of info entered into any field. Click and drag the “handles” at either end of the ruler to<br />
changing the position of the info. Note that the ruler cannot be used to edit the width of the fields.<br />
Zoom In – Allows you a closer view of the information displayed in the main window. You will see less of<br />
the info, but it will appear larger.<br />
Zoom Out – Allows you to decrease the size of the information displayed in the main window. You will see<br />
more of the info, but it will appear smaller.<br />
November 10, 2006 - 37 -
Insert Menu<br />
Picture – Not Applicable.<br />
Quicktime – Not Applicable.<br />
Sound – Not Applicable.<br />
File – Not Applicable.<br />
Object – Not Applicable.<br />
Current Date – Places the present month, day and year into the currently selected field.<br />
Current <strong>Time</strong> – Places the present hour, minute, second and AM or PM into the currently selected field.<br />
Current User Name – Places the present user’s name into the currently selected field.<br />
From Index – Opens the View Index dialogue box, which displays a list of all the entries made in the<br />
currently selected field in your database so far. For example: Silent Bit, Suit & Tie Guy or Betsy in the<br />
“Char.” field. You can then select any of these entries and use the Paste button to enter your selection into<br />
the field without having to re-type it.<br />
From Last Visited Record – Pastes the info from the most recently viewed record into the currently<br />
selected field. Note that this function is “field specific”. That is, it will paste ‘7’ from the CALL column on<br />
time card 1 into the CALL column of time card 2, but not into the Acct. # field of time card 2.<br />
November 10, 2006 - 38 -
Format Menu<br />
Font – Allows selection of fonts other than the default (Arial).<br />
Size – Allows selection of font sizes other than the default (9 point).<br />
Style – Allows you to alter the appearance of the selected font by use of italics, bolding, etc.<br />
Align Text – Allows you to change the horizontal position of text within any field.<br />
Line Spacing – Allows you to change the vertical spacing between lines of text within a field. The default is<br />
“Single” and will suffice for most fields. Clicking on the “Custom” option will open the “Paragraph”<br />
dialogue box, which permits you to make changes to text alignment, tabs, indentation and line spacing.<br />
Text Color – Allows you to change the color of the text which appears in the currently selected field. Note<br />
that fields in which the results of calculations are displayed cannot have their text color altered. Certain<br />
fields, such as Week Ending, have a “preset” color which cannot be changed. If you change the color for this<br />
field, the text will be displayed using the new color only when the field’s contents are being edited.<br />
Text – Opens a menu which contains all of the formatting options described above. This allows you to<br />
quickly make many changes to the appearance of selected text without having to go from one menu option to<br />
another.<br />
November 10, 2006 - 39 -
Records Menu (in Browse and Preview Modes)<br />
New Record – Creates a new, blank time card and/or deal memo.<br />
Duplicate Record – Creates a duplicate of the currently displayed record and inserts it after the last record in<br />
the database. The only difference between the duplicate and original records is that the duplicate has a Week<br />
Ending date of “1/1/00”.<br />
Delete Record – Permanently removes the current record from the database. This action cannot be<br />
undone, proceed with caution.<br />
Delete All Records – Permanently removes *all* records from the database. This action cannot be undone,<br />
proceed with caution.<br />
Show All Records – Displays all records in your database, including those previously omitted.<br />
Show Omitted Only – Displays only those records previously omitted.<br />
Omit Record – Removes the currently displayed record from view.<br />
Omit Multiple – Displays the “Omit Multiple” dialogue box, which allows you to omit any number of<br />
records, starting with the currently displayed record.<br />
Modify Last Find – Displays your most recently selected “Find” criteria, so that you can make a change to<br />
it and begin a new search in your database.<br />
Sort Records – Displays the “Sort Records” dialogue box, which allows you to define the sequence in which<br />
your time cards and deal memos are arranged for viewing in the database. Highlight the sorting criteria in the<br />
list at the left and use the Move button to add it to the “Sort Order” box at the right. Once you’ve established<br />
the sort criteria, you can highlight each item in the box at the right and use the radio buttons to determine in<br />
what order the criteria will be considered.<br />
Unsort – Returns your records to the order in which they were displayed prior to the most recent sorting.<br />
Replace Field Contents – Displays the “Replace Field Contents” dialogue box, which allows you to define<br />
what you’d like to replace the contents of the currently selected field with.<br />
Relookup Field Contents – Copies content from a source field into the currently Found records. Under<br />
development as of Version 6.0.<br />
Revert Record – Allows you to instantly undo multiple changes made to the currently selected record. This<br />
only applies to the currently selected record – the functionality is “reset” every time you select a new record.<br />
November 10, 2006 - 40 -
Requests Menu (in Find Mode only)<br />
Add New Request – Displays a blank record for you to enter search criteria into. Once you have entered<br />
your search criteria, click on the Find button to display the results of your request. Note that display of the<br />
results causes the View to change from Find Mode to Browse Mode.<br />
Duplicate Request – Creates a copy of the currently selected request.<br />
Delete Request – Removes the currently selected request from the database.<br />
Show All Records – Makes all records in the database available for browsing. Note that display of the<br />
results causes the View to change from Find Mode to Browse Mode.<br />
Perform Find – Searches the database and displays the results of a Request based on the search criteria you<br />
entered in the Request. Note that display of the results causes the View to change from Find Mode to Browse<br />
Mode.<br />
Constrain Found Set – Narrows the range of Found records based on criteria being more closely specified<br />
in a stored Find Request. Under development as of Version 6.0.<br />
Extend Found Set – Broadens the range of Found records using new criteria added to a stored Find Request.<br />
Under development as of Version 6.0.<br />
Revert Request – Allows you to instantly undo multiple changes made to the currently selected Request.<br />
This only applies to the currently selected Request, as the functionality is “reset” every time you select a new<br />
Request. Under development as of Version 6.0.<br />
November 10, 2006 - 41 -
Scripts Menu<br />
1 Copy All <strong>Time</strong> <strong>Cards</strong> (to Paste in Excel) – Copies the data in all current time cards in an Excelcompatible<br />
format. Click this script selection, then open Excel and simply use Edit/Paste (Ctrl + V) to<br />
automatically enter the data into your Excel sheet. Each time cards’ contents will be displayed in a single<br />
row.<br />
2 Export <strong>Time</strong> <strong>Cards</strong> – Opens the “Export Records to File” dialogue box. Make sure to select FileMaker<br />
Pro Runtime Files (*.S51) in the “Save as type” dropdown list. Once you have created these files, you can<br />
share them via email with other <strong>Time</strong> <strong>Cards</strong> users on your staff, or email them to Media Services for payroll<br />
processing.<br />
3 Importing <strong>Time</strong> <strong>Cards</strong> – Displays a window with detailed instructions on importing a <strong>Showbiz</strong> SAG<br />
<strong>Time</strong> <strong>Cards</strong> file.<br />
4 PAY MEALS ON ALL FOUND RECORDS – Calculates the Meal Penalties due on all the Found time<br />
cards.<br />
5 MAGICPAY ALL FOUND RECORDS – Calculates the gross for all Found time cards.<br />
6 Multi-level Sorting – this is a header which refers to the options outlined below.<br />
7 Sort by Week Ending, Last Name, First Name – Re-arranges the Found time cards using chronological<br />
order of week ending dates, alphabetical order of last names and then alphabetical order of first names as the<br />
sorting criteria.<br />
8 Sort by Week Ending, First Name, Last Name – Re-arranges the Found time cards using chronological<br />
order of week ending dates, alphabetical order of first names and then alphabetical order of last names as the<br />
sorting criteria.<br />
9 Sort by First Name, Last Name, Week Ending – Re-arranges the Found time cards using alphabetical<br />
order of first names, then alphabetical order of last names, then chronological order of week ending dates as<br />
the sorting criteria.<br />
0 Sort by Last Name, First Name, Week Ending – Re-arranges the Found time cards using alphabetical<br />
order of last names, then first names and then chronological order of week ending dates as the sorting<br />
criteria.<br />
Sort by Account, Last Name – Re-arranges the Found time cards using ascending account numbers and<br />
alphabetical order of last names as the sorting criteria.<br />
Sort by Department, First Name, Last Name – Re-arranges the Found time cards using ascending<br />
department numbers and alphabetical order of first names, then last names, as the sorting criteria.<br />
November 10, 2006 - 42 -
Window Menu<br />
New Window – Opens a new instance of the application in a new and separate pane. This new pane will be<br />
listed in the bottom of the Window menu and will be distinguishable from preceding panes by the addition of<br />
an incremented number in both the upper left-hand portion of the panes’ frame and also in the instance listed<br />
at the bottom of the window menu. The contents displayed in each pane may be different from that displayed<br />
in other panes.<br />
Show Window – Displays a list of the names of one or more windows which are presently hidden. Clicking<br />
on the name of one will cause it to be displayed.<br />
Hide Window – Removes the currently foremost window from display and places its name in the Show<br />
Window list.<br />
Minimize Window – Removes the currently foremost pane from display by condensing it down to a fraction<br />
of its usual size and placing it at the lower edge of the programs’ main window.<br />
Tile Horizontally – Places two or more instances of the application one above the other in the main program<br />
window.<br />
Tile Vertically – Places two or more instances of the application one beside the other in the main program<br />
window.<br />
Cascade Windows – Places two or more instances of the application one overlapping the other from upper<br />
left to lower right in the main program window.<br />
Arrange Icons – Not Applicable.<br />
November 10, 2006 - 43 -
Navigation Bar Commands<br />
The program’s Navigation Bar provides you with a number of buttons used to control the content which will<br />
be displayed in the main window, to create new records or to perform operations with the records you’ve<br />
entered. The sections below describe the intended purpose of each button or the action that will be performed<br />
when you click on it with your mouse.<br />
Worksheet<br />
Displays a single record containing all the information relevant to the work and pay of an employee for a<br />
specific week. This includes the employee’s pay rate, tax status and contact information, as well as the<br />
weekly work calendar, contract, meal penalty and allowance calculations and the pay breakdown grid.<br />
Use the Worksheet to enter the Employee Deal Memo / Information at the bottom of the screen and all their<br />
job, work and pay info at the top of the screen.<br />
Note that when you are entering info into a Worksheet, it is also being entered into a time card (see below).<br />
However, the Worksheet is the only record which contains the MagicPay button used for calculating the<br />
weekly pay.<br />
Worksheet List<br />
Displays a list of all of the currently Found records.<br />
You can click on the column labels to edit the Status and Project/Picture information.<br />
Clicking on the column labels for Prod. #, First, Last Name or Account # will automatically sort the records<br />
in ascending order. Use the Omit buttons to remove any record from Found status.<br />
Clicking on the button to the left of the W/End column<br />
the Worksheet for that record.<br />
for a particular record will automatically display<br />
November 10, 2006 - 44 -
<strong>Time</strong> Card<br />
Displays all the information entered into a Worksheet regarding an employee’s pay rate, job title, project and<br />
episode info and days/hours worked, as well as the pay breakdown grid. You can enter or edit info in any<br />
time card and it will be reflected in the corresponding Worksheet.<br />
Card List<br />
Similar to the Worksheet List, this displays a list of all of the currently Found time cards.<br />
Clicking in the W/End or Status fields will display a dropdown list containing all of the data which you’ve<br />
entered in that field for all the Found cards. You can click on one of these to change the fields’ contents in<br />
both the corresponding time cards and Worksheets.<br />
Although it does not possess a column label, there is an Omit button for each card, located to the right of the<br />
W/Fringes column.<br />
Right-clicking in any field will display a pop-up menu containing options for sorting the cards and for<br />
editing the appearance of each fields’ contents.<br />
Forms<br />
Displays a list of forms (Box Rental, Employee Info, etc.) from which to choose. Selecting any of these will<br />
display the form, pre-populated with the relevant information pasted in from the currently Found set of<br />
records. You can use the Next/Previous control to flip through these and click the Print button on the<br />
Navigation Bar to print one out for each employee.<br />
Note that all of the forms can also be accessed by clicking on the Layout button in the left margin.<br />
In addition to the forms, there is one other option: Meal Penalty Calculations. Selecting this will display a<br />
list of the MPVs which you can edit and then apply to the currently Found time cards. While you can<br />
certainly enter this material in the Worksheets or time cards themselves, the changes which you make here<br />
can be automatically applied to the corresponding time cards and Worksheets.<br />
November 10, 2006 - 45 -
Reports<br />
Click on the Reports button on the Navigation bar to display a list of all the reports you can create and print with <strong>Time</strong><br />
<strong>Cards</strong>.<br />
All of the reports can also be accessed by clicking on the Layout button in the left margin.<br />
Refer to the Reports section, pages 27 through 32, for a complete list of all the reports and their functions.<br />
Find Unique Set of <strong>Time</strong> <strong>Cards</strong> (when viewing reports only)<br />
Use this to find the most recent time card for each Found record based on the Social Security number (one card only<br />
for each person).<br />
New <strong>Time</strong> Card<br />
Creates a new, blank time card, inserts it in the database after the last currently Found time card and displays<br />
it in the main program window.<br />
Duplicate Card<br />
Creates a copy of the currently displayed time card, inserts it in the database after the last currently Found<br />
time card and displays it in the main program window. The only differences between the duplicate and<br />
original time cards is that the duplicate has a Week Ending date of “1/1/00” and Status of “Pending”.<br />
Duplicate Info Only<br />
Creates a new time card which contains only the employee and project info duplicated from the currently<br />
displayed time card, inserts this new card after the last currently Found time card and displays it in the main<br />
program window. The new time card will have a Week Ending date of “1/1/00” and its’ Status will be<br />
“Pending”.<br />
Print<br />
Note: The Print button is only displayed after the Worksheet List, <strong>Time</strong> Card List, Forms or Reports buttons<br />
have been clicked on.<br />
Opens the Print dialogue box, which displays your currently selected printer and print options such number<br />
of copies and print range. Clicking on the Properties button will open the Print Setup dialogue box.<br />
November 10, 2006 - 46 -
Print One<br />
Note: The Print One button is only displayed after the <strong>Time</strong> Card button has been clicked on.<br />
Opens the Print dialogue box and automatically selects “Current record” in the Print: pulldown list. Clicking<br />
on the Properties button will open the Print Setup dialogue box.<br />
Print All<br />
Note: The Print All button is only displayed after the <strong>Time</strong> Card button has been clicked on.<br />
Opens the Print dialogue box and automatically selects “Records being browsed” in the Print: pulldown list.<br />
Clicking on the Properties button will open the Print Setup dialogue box.<br />
Find All<br />
Makes all of the records in your database available for browsing. If you are in the Worksheet List or Card<br />
List when you click on Find All, you will see each and every record displayed in the main window. If you<br />
are viewing the Worksheet or time cards one at a time in the main window, you will see the number in the<br />
Total: at left increase to account for the number of records which can now be browsed using the<br />
Previous/Next control.<br />
Find Mode<br />
Displays a blank record for you to enter search criteria into. Once you have entered your search criteria,<br />
click on the Find button at left to display the results of your request. Note that display of the results causes<br />
the View to change from Find Mode to Browse Mode.<br />
Modify Last Find<br />
Displays a blank record containing your most recently entered “Find” criteria, so that you can make a change<br />
to it and begin a new search in your database.<br />
Autopaste Schedules<br />
Clicking on any of this button will display the various SAG schedules available to be assigned to your time<br />
cards. Note that the contract under which you are producing your film may contain pay rates, rules and<br />
working conditions which are at variance with the “standard” terms included in the program. It is up to you<br />
to insure that the terms of your specific contract are adhered to when creating the time cards for your<br />
cast.<br />
November 10, 2006 - 47 -
SUPPORT<br />
Phone support with a live human being is available as follows:<br />
Toll Free: (877) 296-4929, 6AM to 3PM Pacific Standard <strong>Time</strong>, Monday through Friday<br />
Los Angeles office: (310) 440-9600 (ask for software support)<br />
24/7 Emergency Number: (818) 749-7873<br />
November 10, 2006 - 48 -