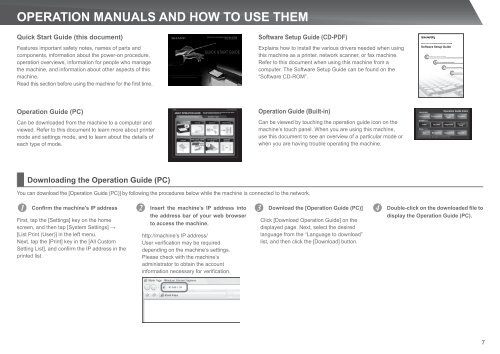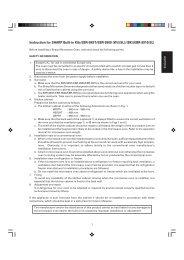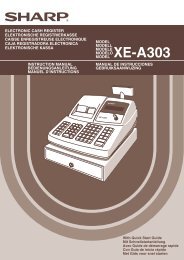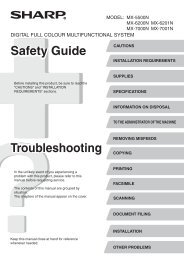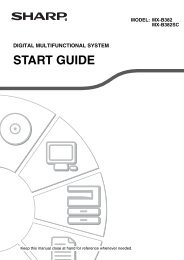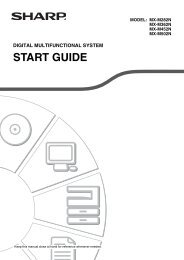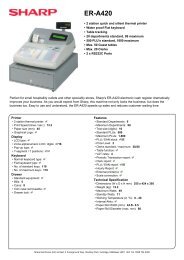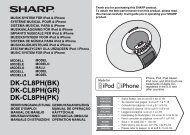MX-4112N/5112N Operation-Manual Start-Guide GB - Sharp
MX-4112N/5112N Operation-Manual Start-Guide GB - Sharp
MX-4112N/5112N Operation-Manual Start-Guide GB - Sharp
You also want an ePaper? Increase the reach of your titles
YUMPU automatically turns print PDFs into web optimized ePapers that Google loves.
OPERATION MANUALS AND HOW TO USE THEM<br />
Quick <strong>Start</strong> <strong>Guide</strong> (this document)<br />
Features important safety notes, names of parts and<br />
components, information about the power-on procedure,<br />
operation overviews, information for people who manage<br />
the machine, and information about other aspects of this<br />
machine.<br />
Read this section before using the machine for the first time.<br />
<strong>Operation</strong> <strong>Guide</strong> (PC)<br />
Can be downloaded from the machine to a computer and<br />
viewed. Refer to this document to learn more about printer<br />
mode and settings mode, and to learn about the details of<br />
each type of mode.<br />
Downloading the <strong>Operation</strong> <strong>Guide</strong> (PC)<br />
You can download the [<strong>Operation</strong> <strong>Guide</strong> (PC)] by following the procedures below while the machine is connected to the network.<br />
1 Confirm the machine’s IP address<br />
First, tap the [Settings] key on the home<br />
screen, and then tap [System Settings] →<br />
[List Print (User)] in the left menu.<br />
Next, tap the [Print] key in the [All Custom<br />
Setting List], and confirm the IP address in the<br />
printed list.<br />
Keep this manual close at hand for reference whenever needed.<br />
DIGITAL FULL COLOUR MULTIFUNCTIONAL SYSTEM<br />
<strong>MX</strong>-<strong>4112N</strong> / <strong>MX</strong>-<strong>5112N</strong><br />
QUICK START GUIDE<br />
2 Insert the machine’s IP address into<br />
the address bar of your web browser<br />
to access the machine.<br />
http://machine’s IP address/<br />
User verification may be required<br />
depending on the machine’s settings.<br />
Please check with the machine’s<br />
administrator to obtain the account<br />
information necessary for verification.<br />
<strong>MX</strong>-<strong>4112N</strong> / <strong>MX</strong>-<strong>5112N</strong><br />
Software Setup <strong>Guide</strong> (CD-PDF)<br />
Explains how to install the various drivers needed when using<br />
this machine as a printer, network scanner, or fax machine.<br />
Refer to this document when using this machine from a<br />
computer. The Software Setup <strong>Guide</strong> can be found on the<br />
“Software CD-ROM”.<br />
<strong>Operation</strong> <strong>Guide</strong> (Built-in)<br />
Can be viewed by touching the operation guide icon on the<br />
machine’s touch panel. When you are using this machine,<br />
use this document to see an overview of a particular mode or<br />
when you are having trouble operating the machine.<br />
3 Download the [<strong>Operation</strong> <strong>Guide</strong> (PC)]<br />
Click [Download <strong>Operation</strong> <strong>Guide</strong>] on the<br />
displayed page. Next, select the desired<br />
language from the “Language to download”<br />
list, and then click the [Download] button.<br />
DIGITAL FULL COLOUR MULTIFUNCTIONAL SYSTEM<br />
Software Setup <strong>Guide</strong><br />
Common operations<br />
Home screen<br />
By mode<br />
Others<br />
Copier<br />
BEFORE BEFORE INSTALLING INSTALLING THE THE SOFTWARE<br />
SOFTWARE<br />
SETUP SETUP IN IN A A WINDOWS WINDOWS ENVIRONMENT<br />
ENVIRONMENT<br />
Facsimile Image send<br />
SETUP SETUP IN IN A A MACINTOSH MACINTOSH ENVIRONMENT<br />
ENVIRONMENT<br />
TROUBLESHOOTING<br />
TROUBLESHOOTING<br />
<strong>Operation</strong> <strong>Guide</strong> Index<br />
How to set the<br />
Preview screen original and<br />
paper<br />
Text entry<br />
Document<br />
filing<br />
Eco Maintenance Troubleshooting Appendix<br />
To close <strong>Operation</strong> Guiude, tap [close] key or press Home button.<br />
4 Double-click on the downloaded file to<br />
display the <strong>Operation</strong> <strong>Guide</strong> (PC).<br />
7