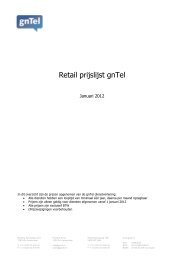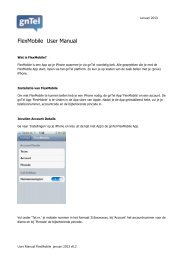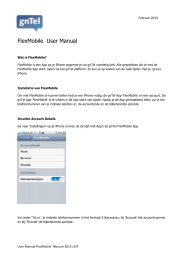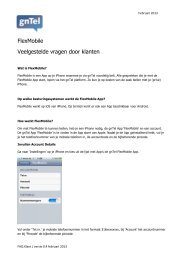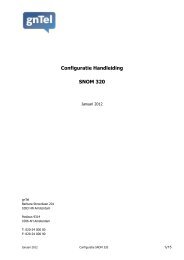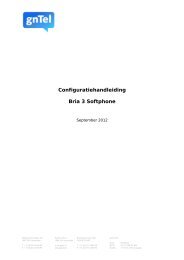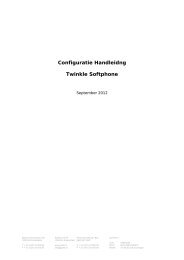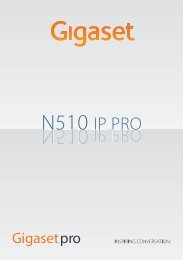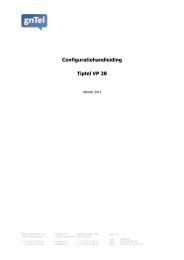Grandstream Networks, Inc. - gnTel
Grandstream Networks, Inc. - gnTel
Grandstream Networks, Inc. - gnTel
Create successful ePaper yourself
Turn your PDF publications into a flip-book with our unique Google optimized e-Paper software.
<strong>Grandstream</strong> <strong>Networks</strong>, <strong>Inc</strong>.<br />
GXP Series SIP Enterprise Phones<br />
IP Phone<br />
<strong>Grandstream</strong> <strong>Networks</strong>, <strong>Inc</strong>. GXP User Manual Page 1 of 40<br />
Firmware 1.2.2.19 Last Updated: 12/2009
TABLE OF CONTENTS<br />
GXP USER MANUAL<br />
WELCOME .................................................................................................................................................................4<br />
INSTALLATION.........................................................................................................................................................5<br />
EQUIPMENT PACKAGING .............................................................................................................................................5<br />
CONNECTING YOUR PHONE ........................................................................................................................................5<br />
GXP-2000 EXTENSION UNIT.......................................................................................................................................5<br />
SAFETY COMPLIANCES................................................................................................................................................7<br />
WARRANTY.................................................................................................................................................................7<br />
PRODUCT OVERVIEW............................................................................................................................................8<br />
USING THE GXP SIP ENTERPRISE PHONE.....................................................................................................12<br />
GETTING FAMILIAR WITH THE LCD ..........................................................................................................................12<br />
MAKING PHONE CALLS.............................................................................................................................................16<br />
ANSWERING PHONE CALLS.......................................................................................................................................19<br />
PHONE FUNCTIONS DURING A PHONE CALL .............................................................................................................19<br />
CALL FEATURES........................................................................................................................................................21<br />
CUSTOMIZED LCD SCREEN & XML .........................................................................................................................21<br />
CONFIGURATION GUIDE ......................................................................................................................................22<br />
CONFIGURATION VIA KEYPAD..................................................................................................................................22<br />
CONFIGURATION VIA WEB BROWSER ......................................................................................................................25<br />
SAVING THE CONFIGURATION CHANGES...................................................................................................................37<br />
REBOOTING THE PHONE REMOTELY .........................................................................................................................37<br />
SOFTWARE UPGRADE & CUSTOMIZATION..................................................................................................38<br />
FIRMWARE UPGRADE THROUGH TFTP/HTTP..........................................................................................................38<br />
CONFIGURATION FILE DOWNLOAD ...........................................................................................................................39<br />
RESTORE FACTORY DEFAULT SETTING.......................................................................................................40<br />
TABLE OF FIGURES<br />
GXP USER MANUAL<br />
Figure 1: Connecting the GXP–2000 and the GXP–Extension ...................................................... 6<br />
Figure 2: GXP–2000 Internal Headset Wiring Schema .................................................................. 7<br />
Figure 3: Key Pad GUI Call Flow .................................................................................................. 44<br />
TABLE OF TABLES<br />
GXP USER MANUAL<br />
Table 1: Equipment Packaging ....................................................................................................... 5<br />
Table 2: GXP Connectors ............................................................................................................... 5<br />
Table 3: GXP Product Models ......................................................................................................... 8<br />
Table 4: GXP Comparison Guide .................................................................................................... 9<br />
Table 5: GXP Key Features in a Glance......................................................................................... 9<br />
Table 6: GXP Hardware Specifications...........................................................................................9<br />
Table 7: GXP Technical Specifications......................................................................................... 10<br />
<strong>Grandstream</strong> <strong>Networks</strong>, <strong>Inc</strong>. GXP User Manual Page 2 of 40<br />
Firmware 1.2.2.19 Last Updated: 12/2009
Table 8: LCD Buttons.................................................................................................................... 12<br />
Table 9: LCD Icons ....................................................................................................................... 13<br />
Table 10: GXP Keypad Buttons .................................................................................................... 14<br />
Table 11: GXP Call Features ........................................................................................................ 21<br />
Table 12: Key Pad Configuration Menu ........................................................................................ 42<br />
Table 13: Device Configuration - Status ....................................................................................... 46<br />
Table 14: Device Configuration – Basic Settings.......................................................................... 46<br />
Table 15: Advanced Settings ........................................................................................................ 48<br />
Table 16: SIP Account Settings .................................................................................................... 53<br />
GUI INTERFACE EXAMPLES<br />
GXP USER MANUAL<br />
(http://www.grandstream.com/support/gxp_series/general/documents/gxp_gui.zip)<br />
1. SCREENSHOT OF CONFIGURATION LOGIN PAGE<br />
2. SCREENSHOT OF STATUS PAGE<br />
3. SCREENSHOT OF BASIC SETTINGS CONFIGURATION PAGE<br />
4. SCREENSHOT OF ADVANCED USER CONFIGURATION PAGE<br />
5. SCREENSHOT OF SIP ACCOUNT CONFIGURATION<br />
6. SCREENSHOT OF SAVED CONFIGURATION CHANGES<br />
7. SCREENSHOT OF REBOOT PAGE<br />
<strong>Grandstream</strong> <strong>Networks</strong>, <strong>Inc</strong>. GXP User Manual Page 3 of 40<br />
Firmware 1.2.2.19 Last Updated: 12/2009
Welcome<br />
Your <strong>Grandstream</strong> GXP Series IP phone features a new sophisticated design and is very easy to use.<br />
The GXP combines advanced feature functionality with the latest technology to offer excellent audio<br />
quality, ease of use, expandability, and broad interoperability with 3 rd party SIP platforms. It is ideal for<br />
the enterprise customer.<br />
The GXP Series supports a broad range of codecs, security protection, PoE (except on GXP-280), dual<br />
10/100mbps Ethernet ports and are very easy to manage. Currently, the GXP Series consists of the<br />
following five models: GXP-280, GXP-1200, GXP-2000, GXP-2010 and GXP-2020. Each model delivers<br />
superior audio quality using either a handset, hands-free speakerphone or headset (except for GXP2000)<br />
and supports multi-party conferencing, multi-languages, dual-color LEDs, presence and BLF (on most<br />
models). Large easy-to-read backlit graphical displays (except GXP-280) with multiple XML keys further<br />
enhance the user experience. Some models (GXP-2000, GXP2010 and GXP2020 currently) are<br />
expandable with one or two expansion module.<br />
The series is based on SIP standard and are interoperable with most 3rd party SIP platforms and opensource<br />
platforms.<br />
Caution: Changes or modifications to this product not expressly approved by <strong>Grandstream</strong>, or operation<br />
of this product in any way other than as detailed by this User Manual, could void your manufacturer<br />
warranty.<br />
Warning: Please do not use a different power adaptor with the GXP as it may cause damage to the<br />
products and void the manufacturer warranty.<br />
• This document is contains links to <strong>Grandstream</strong> GUI Interfaces. Please download these examples<br />
from http://www.grandstream.com/support/gxp_series/general/documents/gxp_gui.zip for your<br />
reference.<br />
• This document is subject to change without notice. The latest electronic version of this user manual<br />
is available for download @:<br />
http://www.grandstream.com/support/gxp_series/general/documents/gxp_usermanual_english.pdf<br />
• Reproduction or transmittal of the entire or any part, in any form or by any means, electronic or print,<br />
for any purpose without the express written permission of <strong>Grandstream</strong> <strong>Networks</strong>, <strong>Inc</strong>. is not<br />
permitted.<br />
<strong>Grandstream</strong> <strong>Networks</strong>, <strong>Inc</strong>. GXP User Manual Page 4 of 40<br />
Firmware 1.2.2.19 Last Updated: 12/2009
Installation<br />
EQUIPMENT PACKAGING<br />
Table 1: Equipment Packaging<br />
GXP-280 GXP-1200 GXP-2000 GXP-2010 GXP-2020<br />
Main Case Yes Yes Yes Yes Yes<br />
Handset Yes Yes Yes Yes Yes<br />
Phone Cord Yes Yes Yes Yes Yes<br />
Power Adaptor Yes Yes Yes Yes Yes<br />
Ethernet Cable Yes Yes Yes Yes Yes<br />
High Phone Stand No Yes No Yes Yes<br />
Low Phone Stand Yes No No Yes Yes<br />
Wall Mount Spacers (2) No Yes No Yes Yes<br />
CONNECTING YOUR PHONE<br />
The connectors of the GXP1200/2010/2020 are located on the bottom of the device while they are located on<br />
the back side of the GXP280/2000.<br />
Table 2: GXP Connectors<br />
EXT<br />
PC<br />
LAN<br />
Power Jack<br />
Headset Jack<br />
Handset Jack<br />
Connects the GXP Extension unit directly to the GXP using connection cable.<br />
Draws power from PoE if provided by network.<br />
10/100Mbps RJ-45 ports for PC (downlink) connection.<br />
10/100Mbps RJ-45 port for LAN (uplink) connection. Supports PoE (802.3af).<br />
Draws power from either spare line or signal line.<br />
5V DC power port; UL Certified<br />
RJ22 and 2.5mm for GXP-280/2010/2020<br />
RJ22 for GXP-1200<br />
2.5mm for GXP-2000 HW Rev1.0 or later<br />
RJ11<br />
GXP-2000 EXTENSION UNIT<br />
GXP–2000 supports two (2) extension units, providing up to 112 additional programmable extensions. Each<br />
GXP Extension unit has 56 multi–purpose keys, dual color LEDs (red/green) and support BLF (Busy Lamp<br />
Field) and Presence.<br />
GXP–2000 Extension package contains:<br />
<strong>Grandstream</strong> <strong>Networks</strong>, <strong>Inc</strong>. GXP User Manual Page 5 of 40<br />
Firmware 1.2.2.19 Last Updated: 12/2009
1) One GXP Extension unit<br />
2) One PS2 cable<br />
3) One connection plate<br />
4) One Universal Power Adaptor<br />
FIGURE 1: CONNECTING THE GXP–2000 AND THE GXP–EXTENSION<br />
GXP–2000 w/GXP–Extension<br />
GXP Extension<br />
Connecting the GXP–2000<br />
w/GXP–Extension<br />
Reverse side of connection<br />
w/connection plate<br />
Connect the first GXP –EXT to the GXP–2000 using the PS2 cable found in the GXP Extension package.<br />
The first GXP–Ext draws power directly from the phone. Connect the second GXP Extension unit using the<br />
connection plate and the PS2 cable. The GXP2000 will automatically reboot and power up the GXP<br />
Extensions. <strong>Grandstream</strong> recommends, though not required, to use a separate power supply with the<br />
second GXP Ext.<br />
NOTE: should your system lose power, please unplug your devices and power up the GXP–2000 first.<br />
Powering up the system:<br />
1. The GXP–2000 will boot up first;<br />
2. The GXP LEDs will be solid red;<br />
3. The status light in the top right corner of the GXP–Ext will blink red;<br />
4. All of the LED indicators on the GXP–Ext will flash three times;<br />
5. The status light at the top right corner of the GXP–Ext will turn to solid green.<br />
NOTE: 1. Extension for GXP2010 and GXP2020 does not support hot-swap. Once connected, user should<br />
reboot the phone to ensure the set up will work correctly.<br />
2. GXP2010/GXP2020 can drive 2 extension modules. Independent power adapters are not needed<br />
for extension modules.<br />
<strong>Grandstream</strong> <strong>Networks</strong>, <strong>Inc</strong>. GXP User Manual Page 6 of 40<br />
Firmware 1.2.2.19 Last Updated: 12/2009
Figure 2: GXP–2000 Internal Headset Wiring Schema<br />
NOTE: For GXP-2000 HW REV. 0.3 and 0.4, a 3.5mm to 2.5mm plug converter is required to use a 2.5mm<br />
headset. The converter can be purchased at any electronics store.<br />
SAFETY COMPLIANCES<br />
The GXP phone complies with FCC/CE and various safety standards. The GXP power adaptor is compliant<br />
with the UL standard. Only use the universal power adaptor provided with the GXP package. The<br />
manufacturer’s warranty does not cover damages to the phone caused by unsupported power adaptors.<br />
WARRANTY<br />
If you purchased your GXP from a reseller, please contact the company where you purchased your phone<br />
for replacement, repair or refund. If you purchased the product directly from <strong>Grandstream</strong>, contact your<br />
<strong>Grandstream</strong> Sales and Service Representative for a RMA (Return Materials Authorization) number before<br />
you return the product. <strong>Grandstream</strong> reserves the right to remedy warranty policy without prior notification.<br />
<strong>Grandstream</strong> <strong>Networks</strong>, <strong>Inc</strong>. GXP User Manual Page 7 of 40<br />
Firmware 1.2.2.19 Last Updated: 12/2009
Product Overview<br />
Table 3: GXP Product Models<br />
Model<br />
GXP-280<br />
Picture<br />
Overview<br />
GXP280 is an entry-level SIP phone. It features:<br />
• Single line<br />
• Three soft keys<br />
GXP-1200<br />
GXP1200 is an entry-level SIP phone. It features:<br />
• Two lines<br />
• Three soft keys<br />
GXP-2000<br />
GXP2000 is a mainstream SIP phone. It features:<br />
• Four lines<br />
• Seven programmable hard keys<br />
GXP-2010<br />
GXP2010 is a key system SIP phone. It features:<br />
• Four lines<br />
• Eighteen programmable hard keys<br />
• Three XML programmable soft keys<br />
GXP-2020<br />
GXP2020 is an executive SIP phone. It features:<br />
• Six lines<br />
• Seven programmable hard keys<br />
• Four XML programmable soft keys<br />
<strong>Grandstream</strong> <strong>Networks</strong>, <strong>Inc</strong>. GXP User Manual Page 8 of 40<br />
Firmware 1.2.2.19 Last Updated: 12/2009
Table 4: GXP Comparison Guide<br />
Features GXP-280 GXP-1200 GXP-2000 GXP-2010 GXP-2020<br />
LCD Display 128x32 pixel 128x32 pixel 130x64 pixel 240x120 pixel 320x160 pixel<br />
Number of Lines 1 2 4 4 6<br />
Programmable No No 7 18 7<br />
Hard Keys<br />
Soft Keys 3 3 No 3 4<br />
Extension Module No No Yes, up to 2<br />
Expansion<br />
Modules, 56<br />
nodes each<br />
Yes, up to 2<br />
Expansion<br />
Modules, 56<br />
nodes each<br />
Yes, up to 2<br />
Expansion<br />
Modules, 56<br />
nodes each<br />
Table 5: GXP Key Features in a Glance<br />
Features<br />
Open Standards Compatible<br />
Superb Audio Quality<br />
Network Interfaces<br />
Feature Rich<br />
Advanced Features<br />
Advanced Functionality<br />
Benefits<br />
SIP 2.0, TCP/IP/UDP, RTP/RTCP, HTTP/HTTPS, ARP/RARP, ICMP,<br />
DNS (A record and SRV), DHCP (both client and server), PPPoE,<br />
TFTP, NTP, Telnet, and TLS (pending).<br />
Advanced Digital Signal Processing (DSP), Silence suppression,<br />
VAD, CNG, AGC.<br />
Dual 10/100mbps Ethernet ports, headset jack (RJ22 and/or 2.5mm<br />
jack).<br />
Traditional voice features including caller ID, call waiting, hold,<br />
transfer, forward, block, autodial, off-hook dial, and click to dial.<br />
Multi-line support with dual-color LED (except on GXP-280), multiparty<br />
conferencing, line extension interface, large back-lit (except on<br />
GXP-280) graphic LCD, 5 or 3 navigation keys, dedicated buttons for<br />
hold, send, speakerphone, headset, transfer, conference (for up to 5<br />
parties depending on model), mute, message, Do-not-disturb, phone<br />
book, intercom/paging.<br />
Custom down-loadable ring-tones, SRTP, SIP over TLS (pending),<br />
multi-language support and XML enabled, adjustable positioning<br />
angles, wall mountable, AES encryption.<br />
Table 6: GXP Hardware Specifications<br />
LAN Interface (Ethernet ports)<br />
Graphic LCD Display<br />
Expansion Module Support<br />
Two (2) 10/100 Mbps Full/Half Duplex Ethernet Switch with LAN and PC port<br />
with auto detection<br />
GXP-280 GXP-1200 GXP-2000 GXP-2010 GXP-2020<br />
128x32<br />
pixel<br />
128x32<br />
pixel<br />
130x64<br />
pixel<br />
240x120<br />
pixel<br />
320x160<br />
pixel<br />
GXP-280 GXP-1200 GXP-2000 GXP-2010 GXP-2020<br />
No No Yes Yes Yes<br />
Headset Jack<br />
<strong>Grandstream</strong> <strong>Networks</strong>, <strong>Inc</strong>. GXP User Manual Page 9 of 40<br />
Firmware 1.2.2.19 Last Updated: 12/2009
GXP-280 GXP-1200 GXP-2000 GXP-2010 GXP-2020<br />
2.5mm<br />
and RJ22<br />
RJ22 2.5mm 2.5mm and<br />
RJ22<br />
2.5mm and<br />
RJ22<br />
Call Appearance LED<br />
Power over Ethernet<br />
Universal Switching<br />
Power Adaptor<br />
Dimension<br />
Weight<br />
Dual color (green/red)<br />
GXP-280 GXP-1200 GXP-2000 GXP-2010 GXP-2020<br />
No 3 11 22 13<br />
Built-in auto-sensing: Cisco and IEEE 802.3af standard: phone<br />
draws power from both spare lines or signal lines from Ethernet<br />
(except on GXP-280)<br />
Input: 100-240VAC 50-60 Hz<br />
Output: +5VDC, 1200mA, UL certified<br />
GXP-280<br />
GXP-1200<br />
GXP-2000<br />
GXP-2010<br />
GXP-2020<br />
168mm(l) x 200mm(w) x 89.5mm(h)<br />
210mm(l) x 195mm(w) x 77mm(h)<br />
220mm(l) x 215mm(w) x 57mm(h)<br />
210mm(l) x 250mm(w) x 77mm (h)<br />
251mm(l) x 202mm(w) x 77mm(h)<br />
GXP-280 GXP-1200 GXP-2000 GXP-2010 GXP-2020<br />
0.62kg<br />
(1.37lbs)<br />
0.86kg<br />
(1.91lbs)<br />
0.82kg<br />
(1.81lbs)<br />
1.1kg<br />
(2.44lbs)<br />
1.66kg<br />
(3.64lbs)<br />
Temperature<br />
Humidity<br />
Compliance<br />
32 –104 ° F/ 0 – 40 ° C<br />
10% – 90% (non-condensing)<br />
FCC / CE / C-Tick<br />
Table 7: GXP Technical Specifications<br />
Lines<br />
Protocol<br />
Support<br />
Display<br />
Feature Keys<br />
Multiple direct lines with independent SIP accounts, programmable speed dial keys,<br />
XML programmable soft-keys (non programmable on GXP-280, GXP1200).<br />
Support SIP 2.0, TCP/UDP/IP, PPPoE, RTP/RTCP, SRTP by SDES, HTTP,<br />
ARP/RARP, ICMP, DNS, DHCP, NTP, TFTP, SIMPLE/PRESENCE protocols<br />
Support multiple SIP accounts and up to 11 media channels concurrently<br />
Support SIP PUBLISH method (RFC 3903), SIP Presence package (RFC 3856,<br />
3863) for use of 7 MFKs, SIP Dialog package (RFC 4235)<br />
Support for SIP MESSAGE method (RFC 3428)<br />
Stores up to 100 incoming IM messages (drops IM message 101 plus)<br />
Back-lit graphic LCD display. (GXP-280 display is not back-lit)<br />
GXP-280 GXP- GXP-2000 GXP-2010 GXP-2020<br />
1200<br />
HOLD Yes Yes Yes Yes Yes<br />
<strong>Grandstream</strong> <strong>Networks</strong>, <strong>Inc</strong>. GXP User Manual Page 10 of 40<br />
Firmware 1.2.2.19 Last Updated: 12/2009
Device<br />
Management<br />
Audio Features<br />
Telephony<br />
Features<br />
Network and<br />
Provisioning<br />
Firmware<br />
Upgrades<br />
Advanced<br />
Server Features<br />
Security<br />
SPEAKERPHONE Yes Yes Yes Yes Yes<br />
SEND Yes Yes Yes Yes Yes<br />
TRANSFER Yes Yes Yes Yes Yes<br />
CONF Yes Yes Yes Yes Yes<br />
MUTE Yes Yes Yes Yes Yes<br />
DND Yes Yes Yes Yes Yes<br />
HEADSET Yes Yes Yes Yes Yes<br />
INTERCOM No No No Yes Yes<br />
PHONEBOOK No No No Yes Yes<br />
MSG Yes Yes Yes Yes Yes<br />
MENU Yes Yes Yes Yes Yes<br />
NAVIGATION (4) Yes (3) Yes Yes Yes Yes<br />
NAT-friendly remote software upgrade (via TFTP/HTTP) for deployed devices<br />
including behind firewall/NAT<br />
Auto/manual provisioning system, GUI Interface<br />
Support Layer 2 (802.1Q, VLAN, 802.1p) and Layer 3 QoS (ToS, DiffServ, MPLS)<br />
Expansion interface, Address Book<br />
Full-duplex hands-free speakerphone, headset enabled<br />
Advanced Digital Signal Processing (DSP)<br />
Dynamic negotiation of codec and voice payload length<br />
Support for G.723,1 (5.3/6.3K), G.729A/B, G.711 a/µ-law, G.726-32, G.722 (wideband),<br />
GSM and iLBC codecs<br />
In-band and out-of-band DTMF (in audio, RFC2833, SIP INFO)<br />
Silence Suppression, VAD (voice activity detection), CNG (comfort noise<br />
generation), ANG (automatic gain control)<br />
Acoustic Echo Cancellation (AEC) with Acoustic Gain Control (AGC) for<br />
speakerphone mode, Support side tone<br />
Adaptive jitter buffer control (patent-pending) and packet delay & loss concealment<br />
Intuitive graphic user interface (GUI), downloadable phone book (XML, LDAP),<br />
support for anonymous call using privacy header, MLS (multi language support)<br />
Voice mail indicator, downloadable custom ring-tones, call hold, call transfer<br />
(attended/blind), call forward, call waiting, caller ID, mute, redial, call log, caller ID<br />
display or block, Do-Not-Disturb (DND) and volume control<br />
Multi-party conferencing (up to 5), dial plan prefix, off-hook auto dial, auto answer,<br />
early dial and speed dial (on some models)<br />
Via keypad/LCD, Web browser, or secure (AES encrypted) central configuration file,<br />
manual or dynamic host configuration protocol (DHCP) network setup<br />
Support NAT traversal using IETF STUN and Symmetric RTP<br />
Support for IEEE 802.1p/Q tagging (VLAN), Layer 3 TOS<br />
Support firmware upgrade via TFTP or HTTP,<br />
Support for Authenticating configuration file before accepting changes<br />
User specific URL for configuration file and firmware files<br />
Message waiting indication, support DNS SRV Look up and SIP Server Fail Over,<br />
Support customizable idle screen via downloading XML by HTTP/TFTP<br />
DIGEST authentication and encryption using MD5 and MD5-sess, SRTP, SIP over<br />
TLS (pending)<br />
<strong>Grandstream</strong> <strong>Networks</strong>, <strong>Inc</strong>. GXP User Manual Page 11 of 40<br />
Firmware 1.2.2.19 Last Updated: 12/2009
Using the GXP SIP Enterprise Phone<br />
GETTING FAMILIAR WITH THE LCD<br />
GXP-2xxx has a dynamic and customizable screen. The screen displays differently depending on whether<br />
the phone is idle or in use (active screen).<br />
Table 8: LCD Buttons<br />
Key Button<br />
LINE<br />
SELECTOR<br />
S<br />
SIP PHONE<br />
LINES<br />
DATE AND<br />
TIME<br />
LOGO<br />
NETWORK<br />
STATUS<br />
STATUS<br />
BAR<br />
LINE<br />
STATUS<br />
INDICATOR<br />
SOFT-<br />
BUTTONS<br />
(Excluding<br />
GXP-2000)<br />
Key Button Definitions<br />
Selects the phone line printed on its right-hand side.<br />
Displays the available phone lines. Choose a phone line by pressing the corresponding line<br />
selector on the left-hand side.<br />
Displays the current date and time. Can be synchronized with Internet time servers.<br />
Displays company logo. This logo can be customized. For more information on customizing the<br />
logo, please check page 24.<br />
Shows the status of the phone and network. It will indicate whether the network is down, starting or<br />
is running (show IP-number). Other messages such as “DO NOT DISTURB” or “## MISSED<br />
CALLS” are shown here too.<br />
Shows the status of the phone, using icons as shown in the next table.<br />
Displays the name of the account that is in use. Select another account by pressing the LINE<br />
SELECTOR BUTTONS<br />
The soft-buttons are context sensitive and will change depending on the status of the phone.<br />
Typical functions assigned to soft-buttons are:<br />
• NEW CALL Press this button to make a new hand-free call.<br />
• FORWARD ALL Unconditionally forwards the main phone line to another phone<br />
• MISSED CALLS This option shows up there were unanswered calls to this phone. The<br />
MissedCalls option shows a list of the missed calls<br />
• CALL RETURN Calls the phone that called/tried to call your phone last.<br />
• REDIAL Redials the last number<br />
• END CALL Hangs up phone<br />
<strong>Grandstream</strong> <strong>Networks</strong>, <strong>Inc</strong>. GXP User Manual Page 12 of 40<br />
Firmware 1.2.2.19 Last Updated: 12/2009
Call Parking: FOR GXP2020/GXP2010 ONLY. Refer to the GXE5024/5028 Online User Manual<br />
for more information.<br />
• CallPark When a GXP2020 dials out, the Call Park soft button will display<br />
on screen. To park the call, press the ‘Call Park’ button.<br />
• PickUp When another GXP2020 goes off-hook the Call Pickup soft button<br />
will display on screen. To pickup the parked call, press the ‘Call<br />
Pickup’ button.<br />
SPECIAL<br />
SOFT<br />
BUTTONS<br />
(Excluding<br />
GXP2000<br />
and Only<br />
When<br />
Integrated<br />
with<br />
GXE5024/50<br />
28)<br />
Call Queue: FOR GXP2020/2010 and 1200 only. Refer to the GXE5024/5028 Online User<br />
Manual for more information.<br />
• SignIn Press this button to sign in to the call queue. Agent will be prompted in<br />
the LCD display to select the call queue to join. Press ‘menu’ button on<br />
keypad to select ‘ok’. Once the agent completely signs in, the agent will<br />
be brought back to the main screen.<br />
• SignOut Press this button to sign out of the call queue. Press’ menu’ button on<br />
keypad to select ‘ok’. This will be displayed once the agent is signed in to<br />
the call queue.<br />
PUBLIC MODE (Also mentioned on p.31 of this manual): This useful mode complements the<br />
Call Queue feature by allowing various user agents to log in/log off, sharing the same phone.<br />
When enabled, all other accounts on the phone will not be active. For more information, refer to<br />
http://www.grandstream.com/support/gxe_series/gxe502x/documents/gxe502X_call_queue_with<br />
_gxp.pdf<br />
• LogIn Press this button to log in the user agent into the call queue.<br />
• Tab Press this button to jump to toggle between UserName and Password<br />
entry fields.<br />
• Backspace Press this button to erase the previously typed digit, letter, or character.<br />
• LogOut Press this button to log out the user agent out of the call queue.<br />
Table 9: LCD Icons<br />
Icon<br />
LCD Icon Definitions<br />
Connectivity Status / SIP Proxy/Server Icon:<br />
Solid – connected to SIP Server/IP address received<br />
Blinking – physical connection failed<br />
Blank – SIP Proxy/Server not registered<br />
Phone Status Icon:<br />
OFF when the handset is on-hook<br />
ON when the handset is off-hook<br />
Speaker Phone Status Icon:<br />
FLASH when phone rings or a call is pending<br />
OFF when the speakerphone is off<br />
ON when the speakerphone is on<br />
DND Icon:<br />
ON when the “do not disturb” is activated<br />
Activate by pressing MUTE/DEL button once<br />
<strong>Grandstream</strong> <strong>Networks</strong>, <strong>Inc</strong>. GXP User Manual Page 13 of 40<br />
Firmware 1.2.2.19 Last Updated: 12/2009
Calls Forwarded Icon:<br />
INDICATES calls are forwarded<br />
Follow ‘call forwarding’ procedures<br />
Handset, Speakerphone and Ring Volume Icon:<br />
Each icon appears next to the volume icon<br />
To adjust volume, use the up/down button<br />
AM<br />
PM<br />
Real–time Clock:<br />
Synchronized to Internet time server<br />
Time zone configurable via web browser<br />
AM/PM indicator<br />
<strong>Grandstream</strong> <strong>Networks</strong>, <strong>Inc</strong>. GXP User Manual Page 14 of 40<br />
Firmware 1.2.2.19 Last Updated: 12/2009
TABLE 10: GXP KEYPAD BUTTONS<br />
Key Button<br />
LINE BUTTONS<br />
TRANSFER<br />
CONF<br />
MUTE<br />
HOLD<br />
MSG<br />
Key Button Definitions<br />
Line keys with LED, can be configured to different SIP profiles<br />
TRANSFER key: Transfer an ACTIVE call to another number<br />
Press CONF button to connect Calling/Called party into conference<br />
Mute an active call; or Delete a key entry<br />
Also used to ‘REJECT’ incoming call.<br />
Place ACTIVE call on hold<br />
Enter to retrieve voice mails or other messages<br />
Enable/Disable hands-free speaker mode<br />
SEND<br />
Press SEND to dial a new number or redial the last number dialed. Press<br />
send button to send a call immediately before “no key entry timeout” value<br />
expires<br />
Enter to retrieve voice mails or other messages<br />
MENU<br />
0 - 9, *, #<br />
DND<br />
HEADSET<br />
INTERCOM<br />
Enter Keypad Configuration “MENU” mode when phone is in IDLE mode.<br />
Use as ENTER key when in Keypad Configuration.<br />
Standard phone keypad; press # key to send call; press * key to for IVR<br />
functions<br />
DO NOT DISTURB key; Press DND to turn “Do not disturb” function on or off.<br />
Press HEADSET key to answer/hang up phone calls while using headset. It<br />
also allows user to toggle between headset and speaker. Not available on<br />
GXP2000.<br />
Turn intercom function on/off<br />
Brings phonebook on screen<br />
<strong>Grandstream</strong> <strong>Networks</strong>, <strong>Inc</strong>. GXP User Manual Page 15 of 40<br />
Firmware 1.2.2.19 Last Updated: 12/2009
MAKING PHONE CALLS<br />
Handset, Speakerphone and Headset Mode<br />
The GXP series phones allow you make phone calls via handset, speakerphone, or headset mode. During<br />
the active calls the user can switch between the handset and the speaker by pressing the speaker key. For<br />
headsets to operate, the user must plug the headset to an RJ22 or 2.5mm port on the phone, which allows<br />
the user to pick-up, speak, or hang-up calls.<br />
Multiple SIP Accounts and Lines<br />
GXP can support up to six independent SIP accounts depending on the product model. Each account is<br />
capable of independent SIP server, user and NAT settings. Each of the line buttons is “virtually” mapped to<br />
an individual SIP account. The name of each account is conveniently printed next to its corresponding<br />
button. In off-hook state, select an idle line and the name of the account (as configured in the web interface)<br />
is displayed on the LCD and a dial tone is heard.<br />
For example: Configure ACCOUNT 1 and ACCOUNT 2 with Account Name as “VoIP 1”, “VoIP 2”,<br />
respectively and ensure that they are active and registered. When LINE1 is pressed, you will hear a dial<br />
tone and see “VoIP 1” on the LCD display; when LINE2 is pressed, you will hear a dial tone and see “VoIP 2”<br />
on the LCD display.<br />
To make a call, select the line you wish to use. The corresponding LINE LED will light up in green. User can<br />
switch lines before dialing any number by pressing the same LINE button one or more times. If you continue<br />
to press a LINE button, the selected account will circulate among the registered accounts.<br />
For example: when LINE1 is pressed, the LCD displays “VoIP 1”; If LINE1 is pressed twice, the LCD<br />
displays “VoIP 2” and the subsequent call will be made through SIP account 2.<br />
<strong>Inc</strong>oming calls to a specific account will attempt to use its corresponding LINE if it is not in use. When the<br />
“virtually” mapped line is in use, the GXP will flash the next available LINE (from left to right or from top to<br />
bottom for Multi Purpose Keys) in red. A line is ACTIVE when it is in use and the corresponding LED is red.<br />
Completing Calls<br />
There are six ways to complete a call:<br />
1. DIAL: To make a phone call.<br />
• Take Handset/SPEAKER/Headset off-hook<br />
or press an available LINE key (activates speakerphone)<br />
or press the NEW CALL soft-key.<br />
• The line will have a dial tone and the primary line (LINE1) LED is red.<br />
If you wish, select another LINE key (alternative SIP account).<br />
• Enter the phone number<br />
• Press the SEND key<br />
or press the “DIAL” soft-key.<br />
2. REDIAL: To redial the last dialed phone number.<br />
When redialing the phone will use the same SIP account as was used for the last call. Thus, when<br />
the third SIP account was made for the last call/call attempt, the phone will use the third account to<br />
redial.<br />
• Take Handset/SPEAKER/Headset off-hook or<br />
press an available LINE key (activates speakerphone), the corresponding LED will be red.<br />
• Press the SEND button<br />
or press the REDIAL soft-key.<br />
<strong>Grandstream</strong> <strong>Networks</strong>, <strong>Inc</strong>. GXP User Manual Page 16 of 40<br />
Firmware 1.2.2.19 Last Updated: 12/2009
3. CALL RETURN: To call the last phone number that called your phone.<br />
When returning a call, the phone will use the same SIP account as the call was made to. Thus, when<br />
returning a call made to the third SIP account, the phone will use the third SIP account return the<br />
call.<br />
i. Hand-free option<br />
1. Press the CALL RETURN soft-key<br />
ii. Hand-set option<br />
1. Take the Handset off-hook<br />
2. Press the CALL RETURN soft-key<br />
4. USING THE CALL HISTORY: To call a phone number in the phone’s history<br />
When using the call history, the phone will use the same SIP account as was used for the last<br />
call/call attempt. Thus, when returning a call made to the third SIP account, the phone will use the<br />
third SIP account return the call.<br />
• Press the MENU button to bring up the Main Menu.<br />
• Select Call History and then “Received Calls”, “Missed Calls” or “Dialed Calls” depending on<br />
your needs<br />
• Select phone number using the arrow keys<br />
• Press OK to select<br />
• Press OK again to dial.<br />
5. USING THE PHONEBOOK: Calling a phone in from the phone’s phonebook.<br />
Each entry in the phonebook can be attached to an individual SIP account. The phone will use that<br />
SIP account to make the phone call.<br />
• Go to the phonebook by:<br />
i. Pressing the phonebook button (bottom, left-hand side of phone), or<br />
ii. Pressing the DOWN arrow key, or<br />
iii. Pressing the menu button and<br />
Selecting “Phone book” and<br />
Press MENU<br />
• Select the phone number by using the arrow keys<br />
• Press OK so select<br />
• Press OK again to dial.<br />
6. PAGING/INTERCOM:<br />
The paging/intercom function can only be used if the SERVER/PBX supports this feature and both<br />
the phones and PBX are correctly configured.<br />
• Take the Handset/SPEAKER/Headset off-hook,<br />
• Select the LINE key associated with account<br />
• Press OK key to display LCD: LINEx: PAGE USING.<br />
• Dial the phone number you want to Page/Intercom<br />
• Press SEND key.<br />
NOTE: Dial-tone and dialed number display occurs after the handset is off-hook and the line key is selected.<br />
The phone waits 4 seconds (by default; No key Entry Timeout) before sending and initiating the call. Press<br />
the “SEND” or “#” button to override the 4 second delay.<br />
Speed Dial<br />
The Multi Purpose Key buttons, located on the right-hand-side of the phone, can be configured for speed<br />
dial. Press the speed dial button to automatically call the assigned extension.<br />
<strong>Grandstream</strong> <strong>Networks</strong>, <strong>Inc</strong>. GXP User Manual Page 17 of 40<br />
Firmware 1.2.2.19 Last Updated: 12/2009
Note: The multi-functional buttons will function as LINE keys when all LINEs are busy. The LED will flash in<br />
red to indicate an incoming call. Press the button to pick up the call. If any one of the Multi Purpose Keys is<br />
associated with a call, the button’s speed dial/BLF function will not work.<br />
Making Calls using IP Addresses<br />
Direct IP calling allows two phones to talk to each other in an ad hoc fashion without a SIP proxy. VoIP calls<br />
can be made between two phones if:<br />
• Both phones have public IP addresses, or<br />
• Both phones are on a same LAN/VPN using private or public IP addresses, or<br />
• Both phones can be connected through a router using public or private IP addresses (with necessary<br />
port forwarding or DMZ)<br />
To make a direct IP call, please follow these steps:<br />
1. Press MENU button to bring up MAIN MENU.<br />
2. Select “Direct IP Call” using the arrow-keys.<br />
3. Press OK to select.<br />
4. Input the 12-digit target IP address. (Please see example below).<br />
5. Press OK key to initiate call.<br />
To make a quick IP call, please see next section.<br />
For example: If the target IP address is 192.168.1.60 and the port is 5062 (e.g. 192.168.1.60:5062), input<br />
the following: 192*168*1*60#5062 - The “ * ” key represent the dot“.” ; The “#” key represent colon “:”.<br />
Press OK to dial out.<br />
Quick IP Call Mode<br />
The GXP also supports Quick IP call mode. This enables the phone to make direct IP-calls, using only the<br />
last few digits (last octet) of the target phone’s IP-number.<br />
This is possible only if both phones are in under the same LAN/VPN. This simulates a PBX function using<br />
the CMSA/CD without a SIP server. Controlled static IP usage is recommended.<br />
Setting up the phone to make Quick IP calls<br />
To enable Quick IP calls, the phone has to be setup first. This is done through the web-setup function. In the<br />
“Advanced Settings” page, set the "Use Quick IP-call mode to YES. When #xxx is dialed, where x is 0-9 and<br />
xxx
ANSWERING PHONE CALLS<br />
Receiving Calls<br />
1. <strong>Inc</strong>oming single call: Phone rings with selected ring-tone. The corresponding account LINE<br />
flashes red. Answer call by taking Handset/SPEAKER/Headset off hook or pressing SPEAKER or<br />
by pressing the corresponding account LINE button.<br />
2. <strong>Inc</strong>oming multiple calls: When another call comes in while having an active call, the phone will<br />
produce a Call Waiting tone (stutter tone). Next available lines will flash red (as described in section<br />
4.3.2). Answer the incoming call by pressing its corresponding LINE button. The current active call<br />
will be put on hold.<br />
3. Paging/Intercom Enabled: Phone beeps once and automatically establishes the call via<br />
SPEAKER. (PBX (or Server) must also supports this feature)<br />
Do Not Disturb<br />
1. Press the “DND” or “MUTE” button if you do not want to take a call. This will send the caller directly<br />
to voicemail.<br />
2. Press the “DND” or “MUTE” button to set phone to ‘do not disturb’ (icon will be on the screen). The<br />
phone will not ring and send caller directly to voicemail. (see note above)<br />
PHONE FUNCTIONS DURING A PHONE CALL<br />
Call Waiting/ Call Hold<br />
1. Hold: Place a call on ‘hold’ by pressing the “HOLD” button.<br />
2. Resume: Resume call by pressing the corresponding blinking LINE.<br />
3. Multiple Calls: Automatically place ACTIVE call on ‘HOLD’ by selecting another available LINE to<br />
place or receive another call. Call Waiting tone (stutter tone) audible when line is in use.<br />
Mute/Delete<br />
1. Press the MUTE button to enable/disable muting the microphone.<br />
2. The “Line Status Indicator” will show “LINEx: SPEAKING” or “LINEx: MUTE” to indicate whether the<br />
microphone is muted.<br />
NOTE: Pressing MUTE button for an incoming call will reject the call. MUTE button also functions as delete<br />
key when user wishs to delete the last entered digit.<br />
Call Transfer<br />
GXP supports both Blind and Attended (or supervised) transfer:<br />
1. Blind Transfer: Press “TRANSFER (or TRNF for GXP-2000)” button, then dial the number and<br />
press the “SEND” button to complete transfer of active call.<br />
2. Attended (or Supervised) Transfer: Press “LINEx” button to make a call and automatically place<br />
the ACTIVE LINE on HOLD. Once the call is established, press “TRANSFER (or TRNF)” key then<br />
<strong>Grandstream</strong> <strong>Networks</strong>, <strong>Inc</strong>. GXP User Manual Page 19 of 40<br />
Firmware 1.2.2.19 Last Updated: 12/2009
the LINE button of the waiting line to transfer the call. Hang up the phone call after “Transfer<br />
Successful” is displayed in the screen.<br />
NOTE: To transfer calls across SIP domains, SIP service providers must support transfer across SIP<br />
domains. Blind transfer will usually use the primary account SIP profile.<br />
5-Way Conferencing<br />
GXP can host conference calls and supports up to 5-way conference calling.<br />
1. Initiate a Conference Call:<br />
• Establish a connection with two or more parties<br />
• Press CONF button<br />
• Choose the desired line to join the conference by pressing the corresponding LINE button.<br />
• Repeat previous two steps for all other parties that would like to join the conference. This<br />
can be done at any time. However, if a new call comes in, the other calls will be placed on<br />
hold and the host will have to individually re-join the held lines back into the conference by<br />
repeating the previous two steps again.<br />
2. Cancel Conference: Canceling establishing conference call.<br />
• If after pressing the “CONF” button, a user decides not to conference anyone, press CONF<br />
again or the original LINE button.<br />
• This will resume two-way conversation.<br />
3. End Conference:<br />
• Press HOLD to end the conference call and put all parties on hold;<br />
• To speak with an individual party, select the corresponding blinking LINE.<br />
NOTE: The party that starts the conference call has to remain in the conference for its entire duration, you<br />
can put the party on mute but it must remain in the conversation.<br />
Voice Messages (Message Waiting Indicator)<br />
A blinking red MWI (Message Waiting Indicator) indicates a message is waiting. Press the MSG button to<br />
retrieve the message. An IVR will prompt the user through the process of message retrieval. Press a<br />
specific LINE to retrieve messages for a specific line account.<br />
NOTE:<br />
• Each line has a separate voicemail account. Each account requires a voicemail portal number to be<br />
configured in the “voicemail user id” field.<br />
• To check which line account has a message 1) press the message button (this always checks the<br />
primary account), 2) check each line for stutter tone or 3) check missed calls using the menu.<br />
Busy Lamp Field<br />
The Multi Purpose Key buttons can be configured for Busy Lamp Field function with a specified account.<br />
When BLF is configured on one of the multi-functional buttons, the Speed Dial function will work when that<br />
line is not in use. Call Pick Up is supported when user presses a flashing BLF key.<br />
<strong>Grandstream</strong> <strong>Networks</strong>, <strong>Inc</strong>. GXP User Manual Page 20 of 40<br />
Firmware 1.2.2.19 Last Updated: 12/2009
CALL FEATURES<br />
The GXP supports traditional and advanced telephony features including caller ID, caller ID w/name, call<br />
forward/transfer/park/hold as well as intercom/paging and BLF.<br />
Table 11: GXP Call Features<br />
Key<br />
Call Features<br />
*30 Block Caller ID (for all subsequent calls)<br />
*31 Send Caller ID (for all subsequent calls)<br />
*67 Block Caller ID (per call)<br />
*82 Send Caller ID (per call)<br />
*50 Disable Call Waiting (for all subsequent calls)<br />
*51 Enable Call Waiting (for all subsequent calls)<br />
*70 Disable Call Waiting (per Call)<br />
*71 Enable Call Waiting (per Call)<br />
*72 Unconditional Call Forward<br />
Dial “*72” for a dial tone. Dial the forwarding number followed by “#”. Wait for dial<br />
tone. LCD will display “Call FWD Activated”.<br />
*73 Cancel Unconditional Call Forward: dial “*73” and get the dial tone, then hang up.<br />
LCD will display “Call FWD Activated”.<br />
*90 Busy Call Forward<br />
Dial “*90” for a dial tone. Dial the forwarding number followed by “#”. Wait for a dial<br />
tone. Hang up.<br />
*91 Cancel Busy Call Forward: dial “*91”. Wait for dial tone. Hang up.<br />
*92 Delayed Call Forward<br />
Dial “*92” for a dial tone. Dial the forwarding number followed by “#”. Wait for a dial<br />
tone. Hang up. LCD will display “Call FWD Activated”.<br />
*93 Cancel Delayed Call Forward<br />
Dial “*93” for a dial tone, then hang up.<br />
CUSTOMIZED LCD SCREEN & XML<br />
<strong>Grandstream</strong> GXP Series phones support both simple and advanced XML applications: 1) XML Custom Screen,<br />
2) XML Downloadable Phonebook and 3) Advanced XML Survey Application. For more information on how to<br />
create a downloadable XML phonebook, creating a custom idle screen and/or reprogramming the soft-keys on<br />
GXP-1200/GXP-2010/GXP2020, please visit our website at:<br />
http://www.grandstream.com/support/gxp_series/general/gxp_support.html .<br />
<strong>Grandstream</strong> <strong>Networks</strong>, <strong>Inc</strong>. GXP User Manual Page 21 of 40<br />
Firmware 1.2.2.19 Last Updated: 12/2009
Configuration Guide<br />
The GXP can be configured in two ways. Firstly, using the Key Pad Configuration Menu on the phone; secondly,<br />
through embedded web-configuration menu.<br />
CONFIGURATION VIA KEYPAD<br />
To enter the MENU, press the round button. Navigate the menu by using the arrow keys: up/down and left/right.<br />
Press the OK button to confirm a menu selection, delete an entry by pressing the MUTE/DEL button. The phone<br />
automatically exits MENU mode with an incoming call, the phone is off-hook or the MENU mode if left idle for 20<br />
seconds.<br />
Press the MENU button to enter the key the Key Pad Menu. The menu options available are listed in table 8.<br />
Table 12: Key Pad Configuration Menu<br />
Call History<br />
Status<br />
Phone Book<br />
LDAP Directory<br />
Instant Messages<br />
Direct IP call<br />
Preference<br />
Displays histories of incoming, dialed and missed calls.<br />
Displays the network status, account statuses, software version and<br />
MAC-address of the phone.<br />
Displays the phonebook<br />
Displays the LDAP directory<br />
Goes to voice messages<br />
Displays the IP-call options menu<br />
Press Menu button to enter this sub menu including<br />
• “Do NOT Disturb”<br />
DND (Do NOT Disturb) function could be turned on or off in<br />
the “DO NOT Disturb” menu.<br />
• Ring Tone<br />
Choose different ring tones in the “Ring Tone” menu.<br />
• Ring Volume<br />
Press Menu button to hear the selected ring volume, press<br />
‘←’ or ’ →’ to hear and adjust the ring tone volume.<br />
• LCD Contrast<br />
• LCD Brightness<br />
• Download SCR XML<br />
The phone will download the custom idle screen (if available)<br />
• Erase Custom SCR<br />
Custom idle screen will be erased and will be replaced with<br />
default <strong>Grandstream</strong> logo.<br />
• Display Language<br />
You can choose English, Chinese or Secondary Language<br />
Press Menu button to choose the menu item.<br />
Press ‘←’ to return to the main menu.<br />
<strong>Grandstream</strong> <strong>Networks</strong>, <strong>Inc</strong>. GXP User Manual Page 22 of 40<br />
Firmware 1.2.2.19 Last Updated: 12/2009
Configure<br />
Press Menu button to display the configuration selections:<br />
• Network.<br />
To enable/disable DHCP.<br />
To setup IP-address, Net mask and Gateway address<br />
• SIP<br />
To change SIP-server settings for primary account.<br />
• Upgrade<br />
In this menu setting regarding the firmware server and Config<br />
server can be changed. It also enables the user to make the<br />
phone attempt to download new firmware.<br />
• Factory Reset<br />
Key in the physical/MAC address on back of the phone.<br />
Press Menu button to reset FACTORY DEFAULT setting. Do not<br />
use Factory Reset unless you want to restore factory settings<br />
• Layer 2 QoS<br />
Configure Vlan Tags<br />
Press ‘←’ to return the main menu.<br />
Factory Functions<br />
Reboot<br />
Exit<br />
Press Menu to display the factory function items including<br />
• Audio Loopback<br />
Speak into the handset. If you hear your voice in the handset,<br />
your audio works fine.<br />
Press Menu button to exit the mode.<br />
• Diagnostic Mode<br />
All LEDs will light up<br />
Press any key on the keypad, to display the button name in the<br />
LCD. Lift and put back the handset or press Menu button to exit<br />
the diagnostic mode.<br />
• Enable WDT<br />
Toggles the status of the Watchdog Timer.<br />
Press ‘←’ to return to the main menu.<br />
Press Menu button to reboot the device<br />
Display “Exit”<br />
Press Menu button to exit the menu<br />
Exit from this menu.<br />
<strong>Grandstream</strong> <strong>Networks</strong>, <strong>Inc</strong>. GXP User Manual Page 23 of 40<br />
Firmware 1.2.2.19 Last Updated: 12/2009
FIGURE 3: KEYPAD GUI FLOW<br />
Call History<br />
Any of previous menus<br />
MENU<br />
Answered Calls<br />
Dialed Calls<br />
Missed Calls<br />
Back<br />
Phone Book<br />
New Entry<br />
Download Phonebook XML<br />
Back<br />
Back<br />
Clear All<br />
New Entry<br />
Name:<br />
Number:<br />
Acct:<br />
Confirm Add:<br />
Cancel & Return:<br />
LDAP Directory<br />
Call History<br />
Status<br />
Phone Book<br />
LDAP Directory<br />
Instant<br />
Message<br />
Direct IP Call<br />
Preference<br />
Config<br />
Factory<br />
Functions<br />
Reboot<br />
Exit<br />
View Directory<br />
Download Directory<br />
Search Configuration<br />
Back<br />
Instant Message<br />
Clear All<br />
Back<br />
Preference<br />
Do Not Disturb<br />
Ring Tone<br />
Ring Volume<br />
LCD Contrast<br />
LCD Brightness<br />
Download SCR XML<br />
Erase Custom SCR<br />
Display Language<br />
Back<br />
Config<br />
Network<br />
SIP<br />
Upgrade<br />
Factory Reset<br />
Layer 2 QoS<br />
Back<br />
Factory Function<br />
Audio Loopback<br />
Diagnostic Mode<br />
Enable WDT<br />
Back<br />
Search Configuration<br />
Select Filter<br />
Filter Value<br />
Back<br />
Do Not Disturb<br />
Enable DND<br />
Disable DND<br />
Back<br />
Ring Tone<br />
Default Ring<br />
Ring1<br />
Ring2<br />
Ring 3<br />
Back<br />
LCD Brightness<br />
Active<br />
Idle<br />
Back<br />
Display Language<br />
English<br />
Chinese<br />
Secondary Language<br />
Language File Postfix<br />
Back<br />
Network<br />
SIP<br />
IP Setting<br />
IP<br />
Net Mask<br />
Gateway<br />
DNS Server<br />
1<br />
DNS Server<br />
Account<br />
SIP Proxy<br />
Outbound<br />
Proxy<br />
SIP User ID<br />
SIP Auth ID<br />
SIP Password<br />
SIP Transport<br />
Audio<br />
Save<br />
Upgrade<br />
Firmware<br />
Server<br />
Config Server<br />
Upgrade Via<br />
Diagnostic Mode<br />
Layer 2 QoS<br />
Keypad/LED Diagnostic<br />
802.1Q/VLAN Tag<br />
Priority value<br />
Reset Vlan Config<br />
Back<br />
<strong>Grandstream</strong> <strong>Networks</strong>, <strong>Inc</strong>. GXP User Manual Page 24 of 40<br />
Firmware 1.2.2.19 Last Updated: 12/2009
CONFIGURATION VIA WEB BROWSER<br />
The GXP embedded Web server responds to HTTP/HTTPS GET/POST requests. Embedded HTML pages<br />
allow a user to configure the IP phone through a Web browser such as Microsoft’s IE or Mozilla Firefox.<br />
Access the Web Configuration Menu<br />
To access the phone’s Web Configuration Menu<br />
• Connect the computer to the same network as the phone 1<br />
• Make sure the phone is turned on and shows its IP-address<br />
• Start a Web-browser on your computer<br />
• Enter the phone’s IP-address in the address bar of the browser 2<br />
• Enter the administrator’s password to access the Web Configuration Menu 3<br />
1 The Web-enabled computer has to be connected to the same sub-network as the phone. This can easily<br />
be done by connecting the computer to the same hub or switch as the phone is connected to. In absence<br />
of a hub/switch (or free ports on the hub/switch), please connect the computer directly to the phone using<br />
the PC-port on the phone.<br />
2<br />
If the phone is properly connected to a working Internet connection, the phone will display its IP address.<br />
This address has the format: xxx.xxx.xxx.xxx, where xxx stands for a number from 0-255. You will need<br />
this number to access the Web Configuration Menu. e.g. if the phone shows 192.168.0.60, please use<br />
“http://192.168.0.60” in the address bar your browser.<br />
3<br />
The default administrator password is “admin”; the default end-user password is “123”.<br />
NOTE: When changing any settings, always SUBMIT them by pressing the button on the bottom of the<br />
page. Reboot the phone to have the changes take effect. If, after having submitted some changes, more<br />
settings have to be changed, press the menu option needed.<br />
Definitions<br />
This section will describe the options in the Web configuration user interface. As mentioned, a used can log<br />
in as an administrator or end-user.<br />
Functions available for the end-user are:<br />
• Status: Displays the network status, account statuses, software version and MAC-address of the<br />
phone<br />
• Basic: Basic preferences such as date and time settings, multi-purpose keys and LCD settings can<br />
be set here.<br />
Additional functions available to administrators are:<br />
• Advanced Settings: To set advanced network settings, codec settings and XML configuration<br />
settings.<br />
• Account X: To configure each of the SIP accounts.<br />
• EXT X: To configure setting on extension module<br />
<strong>Grandstream</strong> <strong>Networks</strong>, <strong>Inc</strong>. GXP User Manual Page 25 of 40<br />
Firmware 1.2.2.19 Last Updated: 12/2009
Table 13: Device Configuration - Status<br />
MAC Address<br />
IP Address<br />
Product Model<br />
Part Number<br />
The device ID, in HEXADECIMAL format.<br />
This field shows IP address of GXP<br />
This field contains the product model information.<br />
This field contains the product part number<br />
Software Version • Program: This is the main software (firmware) release number, always used to<br />
identify the software (firmware) system of the phone.<br />
• Boot: Booting code version number<br />
System Up Time<br />
System Time<br />
Registered<br />
PPPoE Link Up<br />
This field shows system up time since the last reboot.<br />
This field shows the current time on the phone system.<br />
Indicates whether accounts are registered to the related SIP server(s). GXP can<br />
support four unique SIP profiles.<br />
Indicates whether the PPPoE connection is enabled (connected to a modem).<br />
Table 14: Device Configuration – Basic Settings<br />
End User<br />
Password<br />
IP Address<br />
Multi Purpose Key X<br />
Time Zone<br />
This contains the password to access the Web Configuration Menu. This field is<br />
case sensitive with a maximum length of 25 characters.<br />
There GXP operates in two modes:<br />
1. DHCP mode: all the field values for the Static IP mode are not used (even<br />
though they are still saved in the Flash memory.) The GXP acquires its IP<br />
address from the first DHCP server it discovers on its LAN. The DHCP<br />
option is reserved for NAT router mode. To use the PPPoE feature, set the<br />
PPPoE account settings. The GXP establishes a PPPoE session if any of<br />
the PPPoE fields is set.<br />
2. Static IP mode: configure all of the following fields: IP address, Subnet<br />
Mask, Default Router IP address, DNS Server 1 (primary), DNS Server 2<br />
(secondary). These fields are set to zero by default.<br />
These options are used to assign a function to the corresponding multi purpose key.<br />
Options available are:<br />
1. “Speed Dial”.<br />
2. “BLF” (Busy Lamp Field). This option has to be supported on the PBX and it<br />
indicates the status of the extension. The three possible states are idle<br />
(green), busy (red), ringing (blinking red).<br />
3. “Presence Watcher”. This option has to be supported by a presence server<br />
and it is tied to the “Do not disturb” status of the phone.<br />
4. “Eventlist BLF”. This option is similar to the BLF option but in this case the<br />
PBX collects the information from the phones and sends it out in one single<br />
notify message.<br />
Each function is connected to one of the accounts and has a target user ID.<br />
This parameter controls the date/time display according to the specified time zone.<br />
<strong>Grandstream</strong> <strong>Networks</strong>, <strong>Inc</strong>. GXP User Manual Page 26 of 40<br />
Firmware 1.2.2.19 Last Updated: 12/2009
LCD Backlight Always<br />
On<br />
Time Display Format<br />
Date Display Format<br />
Turn on LCD backlight at all times. Default is No. This option applies to GXP-<br />
1200/GXP-2000 only.<br />
LCD time display in 12 hour or 24 hour format<br />
Choose one of the following formats:<br />
• Year-Month-Day<br />
• Month-Day-Year<br />
• Day-Month-Year<br />
This option applies to GXP280/GXP-1200/GXP-2000 only.<br />
Display Clock instead of<br />
Date<br />
Daylight Savings Time<br />
Choose to display clock or date on LCD. This option applies to GXP-280/GXP-<br />
1200/GXP-2000 only.<br />
This parameter controls time displayed in daylight savings time. If set to “Yes”, then the<br />
displayed time will be 1 hour ahead of normal time.<br />
The “Optional Rule” is configured to automatically adjust the Daylight Savings Time (DST)<br />
based on the rule set in this field.<br />
Rule Syntax:<br />
• start-time; end-time; saving<br />
• Both start-time and end-time have the same syntax: month,day,weekday,hour,minute<br />
o month: 1,2,3,..,12 (for Jan, Feb, .., Dec)<br />
o day: [+|-]1,2,3,..,31<br />
o weekday: 1, 2, 3, .., 7 (for Mon, Tue, .., Sun), or 0 which means the daylight<br />
saving rule is not based on week days but based on the day of the month.<br />
o hour: hour (0-23), minute: minute (0-59)<br />
If “weekday” is 0, it means the date to start or end daylight saving is at exactly the given date.<br />
In that case, the “day” value must not be negative. If “weekday” is not zero and “day” is<br />
positive, then the daylight saving starts on the first “day” the iteration of the weekday (e.g.:<br />
1st Sunday, 3rd Tuesday etc). If “weekday” is not zero and “day” is negative, then the<br />
daylight saving starts on the last “day” the iteration of the weekday (e.g.: last Sunday, 3rd last<br />
Tuesday etc).<br />
The saving is in the unit of minutes. The saving time may also be preceded by a negative (-)<br />
sign if subtraction is desired instead of addition.<br />
The default value is set for US, the “Automatic Daylight Saving Time Rule” shall be set to<br />
“3,2,7,2,0;11,1,7,2,0;60”<br />
Examples<br />
US/Canada where daylight saving time is applicable:<br />
03,02,7,02,00;11,1,7,02,00;60<br />
This means the daylight saving time starts from the second Sunday of March at 2AM and<br />
ends the first Sunday of November at 2AM. The saving is 60 minutes.<br />
LCD Backlight<br />
Brightness<br />
LCD Contrast<br />
Disable in-call DTMF<br />
display<br />
Mute Speaker Ringer<br />
Set the LCD brightness level. Range from 0 to 8 where 0 means off and 8 means<br />
the brightest. For GXP2010 and GXP2020 only.<br />
Set LCD contrast. Range from 0 to 20. Not for GXP280<br />
Default is No. This field is used to hide the keypad input during a call.<br />
Default is No. When it’s enabled, speaker won’t ring on an incoming call.<br />
<strong>Grandstream</strong> <strong>Networks</strong>, <strong>Inc</strong>. GXP User Manual Page 27 of 40<br />
Firmware 1.2.2.19 Last Updated: 12/2009
Disable Missed Call<br />
Backlight<br />
HEADSET Key Mode<br />
Default is No. By default, LCD backlight will lit whenever there is a missed call.<br />
Not for GXP280.<br />
Select either “Default mode” or “Toggle Headset/Speaker”.<br />
In “Default Mode”, only the speakerphone will ring for an incoming call. User can<br />
use the headset key to pick-up, speak, and hang up calls through headset. The<br />
headset icon will appear on the LCD when a call is in progress.<br />
If user wishes to ring the headset, “Toggle Headset/Speaker” option shall be<br />
checked. User will also need to press the HEADSET key while phone is idle. The<br />
headset icon will appear on the idle LCD screen.<br />
NOTE: This is not available for GXP2000<br />
PC Port Mode<br />
For GXP1200/GXP280 only. Default is ‘Switch’. Choose to toggle between<br />
Switch/Hub mode.<br />
Advanced User configuration includes not only the end user configuration, but also advanced configuration<br />
such as SIP configuration, Codec selection, NAT Traversal Setting and other miscellaneous configuration.<br />
Table 15: Advanced Settings<br />
Admin<br />
Password<br />
G723 rate<br />
Administrator password. Only the administrator can access the “Advanced Settings” and<br />
“Account Settings” page. Password field is purposely blank for security reasons after<br />
clicking update and saved. The maximum password length is 25 characters.<br />
Encoding rate for G723 codec. By default, 6.3kbps rate is set.<br />
iLBC frame size iLBC packet frame size. Default is 20ms. For Asterisk PBX, 30ms might be required.<br />
iLBC payload<br />
type<br />
Silence<br />
Suppression<br />
Payload type for iLBC. Default value is 97. The valid range is between 96 and 127.<br />
This controls the silence suppression/VAD feature of the audio codec G.723 and G.729.<br />
If set to “Yes”, when silence is detected, a small quantity of VAD packets (instead of<br />
audio packets) will be sent during the period of no talking. If set to “No”, this feature is<br />
disabled.<br />
<strong>Grandstream</strong> <strong>Networks</strong>, <strong>Inc</strong>. GXP User Manual Page 28 of 40<br />
Firmware 1.2.2.19 Last Updated: 12/2009
Voice Frames<br />
per TX<br />
This field contains the number of voice frames to be transmitted in a single Ethernet<br />
packet (be advised the IS limit is based on the maximum size of Ethernet packet is 1500<br />
byte (or 120kbps)).<br />
When setting this value, be aware of the requested packet time (ptime, used in SDP<br />
message) is a result of configuring this parameter. This parameter is associated with the<br />
first codec in the above codec Preference List or the actual used payload type<br />
negotiated between the 2 conversation parties at run time. E.g., if the first codec is<br />
configured as G.723 and the “Voice Frames per TX” is set to 2, then the “ptime” value in<br />
the SDP message of an INVITE request will be 60ms because each G.723 voice frame<br />
contains 30ms of audio. Similarly, if this field is set to 2 and the first codec is G.729 or<br />
G.711 or G.726, then the “ptime” value in the SDP message of an INVITE request will be<br />
20ms.<br />
If the configured voice frames per TX exceeds the maximum allowed value, the IP phone<br />
will use and save the maximum allowed value for the corresponding first codec choice.<br />
The maximum value for PCM is 10 (x10ms) frames; for G.726, it is 20 (x10ms) frames;<br />
for G.723, it is 32 (x30ms) frames; for G.729/G.728, 64 (x10ms) and 64 (x2.5ms) frames<br />
respectively.<br />
Please be careful when editing these parameters. Adjusting these parameters will also<br />
change the dynamic jitter buffer. The GXP has a patent dynamic jitter buffer handling<br />
algorithm. The jitter buffer range is 20 ~ 200 ms.<br />
<strong>Grandstream</strong> recommends using the default settings provided. <strong>Grandstream</strong> does not<br />
recommend adjusting these parameters if you are an average user. <strong>Inc</strong>orrect settings<br />
will affect the voice quality. Please refer to the Codec FAQ at<br />
http://www.grandstream.com/pdf/FAQ-Codec.pdf for more technical detail.<br />
Layer 3 QoS<br />
Layer 2 QoS<br />
Data VLAN Tag<br />
No Key Entry<br />
Timeout<br />
Use # as<br />
Dial Key<br />
Local RTP port<br />
Use Random<br />
Port<br />
This field defines the layer 3 QoS parameter. It is the value used for IP Precedence or<br />
Diff-Serv or MPLS. Default value is 48.<br />
This contains the value used for layer 2 VLAN tag. Default setting is blank.<br />
Default is 0. Enabling the Data VLAN filtering will help reduce the load on the phone, but<br />
it isn’t necessary in most environments. This is primarily for VLAN filtering where tagged<br />
traffic will be forwarded to the DSP.<br />
Default is 4 seconds.<br />
This parameter allows users to configure the “#” key as the “Send” (or “Dial”) key. If set<br />
to “Yes”, the “#” key will immediately send the call. In this case, this key is essentially<br />
equivalent to the “(Re)Dial” key. If set to “No”, the “#” key is included as part of the dial<br />
string.<br />
This parameter defines the local RTP-RTCP port pair used to listen and transmit. It is the<br />
base RTP port for channel 0. When configured, channel 0 will use this port _value for<br />
RTP and the port_value+1 for its RTCP; channel 1 will use port_value+2 for RTP and<br />
port_value+3 for its RTCP. The default value is 5004.<br />
This parameter, when set to “Yes”, will force random generation of both the local SIP<br />
and RTP ports. This is usually necessary when multiple GXPs are behind the same<br />
NAT. Default is No.<br />
<strong>Grandstream</strong> <strong>Networks</strong>, <strong>Inc</strong>. GXP User Manual Page 29 of 40<br />
Firmware 1.2.2.19 Last Updated: 12/2009
Keep-alive<br />
interval<br />
Use NAT IP<br />
STUN Server<br />
Firmware<br />
Upgrade and<br />
Provisioning<br />
This parameter specifies how often the GXP sends a blank UDP packet to the SIP<br />
server in order to keep the “hole” on the NAT open. Default is 20 seconds.<br />
NAT IP address used in SIP/SDP message. Default is blank.<br />
IP address or Domain name of the STUN server. STUN resolution result will display in<br />
the STATUS page of the Web UI.<br />
Default method is HTTP. Firmware upgrade may take up to 10 minutes depending on<br />
network environment. Do not interrupt the firmware upgrading process.<br />
Via TFTP Server This is the IP address of the configured TFTP server. If selected and it is non-zero or not<br />
blank, the GXP will attempt to retrieve a new configuration file or new code image from<br />
the specified TFTP server at boot time. It will make up to 3 attempts before timeout and<br />
then it will start the boot process using the existing code image in the Flash memory. If a<br />
TFTP server is configured and a new code image is retrieved, the new downloaded<br />
image will be verified and then saved into the Flash memory.<br />
Note: <strong>Grandstream</strong> strongly recommends that the user upgrade firmware locally in a<br />
LAN environment if using TFTP to upgrade. Please do NOT interrupt the TFTP upgrade<br />
process (especially the power supply) as this will damage the device.<br />
Via HTTP<br />
Server<br />
The HTTP server URL used for firmware upgrade and configuration via HTTP. For<br />
example: http://provisioning.mycompany.com:6688/<strong>Grandstream</strong>/1.2.2.19.<br />
Here “:6688” is the specific TCP port that the HTTP server is using; omit if using default<br />
port 80.<br />
Note: If Auto Upgrade is set to No, GXP will only perform HTTP download once at boot<br />
up.<br />
Config Server<br />
Path<br />
Firmware File<br />
Prefix/Postfix<br />
IP address or domain name of firmware server.<br />
Default is blank. If configured, GXP will request the firmware file with the prefix/postfix.<br />
This setting is useful for ITSPs. End user should keep it blank.<br />
Config File<br />
Prefix/Postfix<br />
Allow DHCP<br />
Option 43 and<br />
Option 66 to<br />
override server<br />
Authenticate<br />
Conf File<br />
Automatic<br />
Upgrade<br />
Default is blank. End user should keep it blank.<br />
Default is Yes. This allows device gets provisioned automatically.<br />
Default is “No”. If set to “Yes”, configuration file would be authenticated before<br />
acceptance. End user should use default setting.<br />
This function is used by ITSP. End user should NOT touch these parameters.<br />
Default is No. Choose “Yes” to enable automatic HTTP upgrade and provisioning.<br />
In “Check for upgrade every” field, enter the number of minutes to check the HTTP<br />
server for firmware upgrade or configuration changes. When set to “No”, the phone will<br />
only perform HTTP upgrade and configuration check once at boot up.<br />
<strong>Grandstream</strong> <strong>Networks</strong>, <strong>Inc</strong>. GXP User Manual Page 30 of 40<br />
Firmware 1.2.2.19 Last Updated: 12/2009
LDAP Directory<br />
Phonebook<br />
XML<br />
Idle Screen XML<br />
Download<br />
XML<br />
Application<br />
Offhook Auto<br />
Dial<br />
DTMF Payload<br />
Type<br />
Onhook<br />
Threshhold<br />
Syslog Server<br />
Syslog Level<br />
IP address or domain name of LDAP script server<br />
Enable the XML phonebook via TFTP or HTTP. Define XML server path and download<br />
interval. When the user downloads the XML phone the manually entered or edited<br />
entries will not be deleted unless this option is selected to Yes.<br />
Enable XML Idle Screen download via TFTP or HTTP. Define XML server path.<br />
Enter server path for XML application. This option applies to GXP-2020 and GXP-2010<br />
only.<br />
To configure a User ID/extension to dial automatically when the phone is taken offhook.<br />
This parameter sets the payload type for DTMF using RFC2833. Default is 101.<br />
It determines the time handset has to be down to be recognized it’s onhook. Default is<br />
800ms. For GXP280 only.<br />
The IP address or URL of System log server. This feature is especially useful for ITSPs.<br />
Select the ATA to report the log level. Default is NONE. The level is one of DEBUG,<br />
INFO, WARNING or ERROR. Syslog messages are sent based on the following events:<br />
• product model/version on boot up (INFO level)<br />
• NAT related info (INFO level)<br />
• sent or received SIP message (DEBUG level)<br />
• SIP message summary (INFO level)<br />
• inbound and outbound calls (INFO level)<br />
• registration status change (INFO level)<br />
• negotiated codec (INFO level)<br />
• Ethernet link up (INFO level)<br />
• SLIC chip exception (WARNING and ERROR levels)<br />
• memory exception (ERROR level)<br />
The Syslog uses USER facility. In addition to standard Syslog payload, it contains the<br />
following components: GS_LOG: [device MAC address][error code] error message<br />
For example: May 19 02:40:38 192.168.1.14 GS_LOG: [00:0b:82:00:a1:be][000].<br />
Ethernet link is up.<br />
NTP server<br />
Public Mode<br />
This parameter defines the URI or IP address of the NTP (Network Time Protocol) serve.<br />
It is used to display the current date/time.<br />
Default is ‘No’ (standard mode). Supported only on GXP1200, GXP2010, and GXP2020.<br />
This feature is designed specifically to support the Call Queue feature implemented on<br />
<strong>Grandstream</strong>’s GXE5024 or GXE5028. If set to ‘Yes’, this feature will allow other call<br />
queue agents to login/logout using their own login name and password on the same<br />
phone. When enabled, all other accounts will not be active.<br />
<strong>Grandstream</strong> <strong>Networks</strong>, <strong>Inc</strong>. GXP User Manual Page 31 of 40<br />
Firmware 1.2.2.19 Last Updated: 12/2009
Distinctive Ring<br />
Tone<br />
System Ring<br />
Tone<br />
Call Progress<br />
Tones<br />
Caller ID must be configured. Select a Distinctive Ring Tone 1 through 3 for a particular<br />
Caller ID. The GXP will ONLY use selected ring tones for particular Caller IDs. For all<br />
other calls, the GXP will use System Ring Tone. When selected and no Caller ID is<br />
configured, the selected ring tone will be used for all incoming calls.<br />
System ring tone. Default is North American standard.<br />
Adjust system ring tone frequencies and cadences based on local telecom standard.<br />
Using these settings, users can configure ring or tone frequencies based on parameters<br />
from local telecom. By default, they are set to North American standard.<br />
Frequencies should be configured with known values to avoid uncomfortable high pitch<br />
sounds.<br />
Syntax: f1=val,f2=val[,c=on1/off1[-on2/off2[-on3/off3]]];<br />
(Frequencies are in Hz and cadence on and off are in 10ms)<br />
ON is the period of ringing (“On time” in ‘ms’) while OFF is the period of silence. In order<br />
to set a continuous ring, OFF should be zero. Otherwise it will ring ON ms and a pause<br />
of OFF ms and then repeat the pattern. Up to three cadences are supported.<br />
Intercom User<br />
ID:<br />
Disable Call<br />
Waiting<br />
Disable Call<br />
Waiting Tone<br />
Disable Direct<br />
IP Calls<br />
Use Quick IP<br />
Call Mode<br />
This field is used to configure the Intercom key in the phone. For GXP2010 and<br />
GXP2020 only<br />
If the phone is working with a GS GXE502X IP-PBX it can be configured in the following<br />
manner:<br />
• To page an extension : [intercom feature code]+[*]+[extension number]<br />
• To page a group : [paging group feature code]+[*]+[group extension]<br />
Default is No. If set to Yes, the call waiting feature will be disabled.<br />
Default is No. If set to Yes, the call waiting tone will be disabled.<br />
Default is No. If set to Yes, direct IP calls will be disabled<br />
Dial an IP address under the same LAN/VPN segment by entering the last octet in the IP<br />
address.<br />
In the Advanced Settings page there is an option “Use Quick IP-call mode”. Default<br />
setting is No. When set to YES, and #XXX is dialed, where X is 0-9 and XXX
Disable DND<br />
Disable<br />
Transfer<br />
Disable<br />
Multicast Filter<br />
Enable<br />
Constraint<br />
Mode<br />
Default is No. If set to “Yes”, the “DND” button on keypad will be disabled. For GXP2000,<br />
MUTE/DEL button functions as DND button when pressed while phone is idle.<br />
Default is No. If set to Yes, transfer will be disabled.<br />
Default is No. If set to Yes, the phone will not filter out (discard) multicast packets.<br />
Default is No. If set to Yes, the phone will limit the end-user’s access to the configuration<br />
of the phone.<br />
Display CID<br />
instead of Name<br />
If set to “Yes”, CID will be displayed in the screen instead of Name. Default is ”No”. For<br />
GXP280 only.<br />
Headset Port<br />
Type<br />
Headset TX<br />
gain (dB)<br />
Headset RX<br />
gain (dB)<br />
Display<br />
Language<br />
Select either 2.5mm or RJ22 headset ports to be adjusted.<br />
<strong>Inc</strong>reases the selected headset’s (2.5mm or RJ22) TX gain by + or – 6dB. Default is 0dB<br />
<strong>Inc</strong>reases the selected headset’s (2.5mm or RJ22) RX gain by + or – 6dB. Default is 0dB<br />
Allows user to choose preferred display language in web UI and key pad UI.<br />
Language file postfix allows the language file to have different postfixes so the phone<br />
can request a particular file. It will append an underscore "_" plus the string in the<br />
language file postfix.<br />
The default language file name is "gxp.lpf". If the field “Language File postfix “has "NL"<br />
string in it, then the phone will request "gxp_NL.lpf" instead of "gxp.lpf."<br />
User can only load one secondary language.<br />
Supported Secondary language: Czech, Dutch, Estonian, French, German, Italian,<br />
Polish, Portuguese, Slovak, Slovenian and Spanish.<br />
How to set up Secondary Language:<br />
Note: This is similar to updating firmware in your local network environment. Please refer<br />
to http://www.grandstream.com/faqsfirmware.html#4 for details.<br />
1. Download the language package from http://www.grandstream.com/firmware.html<br />
2. Unzip the language package<br />
3. Open the desired language zip file<br />
4. Copy gxp.lpf to the firmware server directory using your local TFTP or HTTP server.<br />
5. Access the advanced settings of the Web GUI, set “Display Language” to “Secondary<br />
Language”<br />
6. Update and reboot the phone<br />
GXP has up to six line appearances, each with an independent SIP account. Each SIP account requires its<br />
own configuration page. Their configurations are identical.<br />
<strong>Grandstream</strong> <strong>Networks</strong>, <strong>Inc</strong>. GXP User Manual Page 33 of 40<br />
Firmware 1.2.2.19 Last Updated: 12/2009
Table 16: SIP Account Settings<br />
Account Active<br />
Account Name<br />
SIP Server<br />
Outbound Proxy<br />
SIP User ID<br />
Authenticate ID<br />
Authenticate Password<br />
Name<br />
Use DNS SRV:<br />
User ID is Phone<br />
Number<br />
SIP Registration<br />
Un-register on Reboot<br />
Register Expiration<br />
Local SIP Port<br />
SIP Registration Failure<br />
Retry Wait Time<br />
SIP T1 Timeout<br />
SIP T2 Interval<br />
SIP Transport<br />
Use RFC3581<br />
Symmetric Routing<br />
This field indicates whether the account is active. The default value for the<br />
primary account (Account 1) is Yes. The default value for the other two accounts<br />
is No.<br />
The name associated with each account - displayed on LCD.<br />
SIP Server’s IP address or Domain name provided by VoIP service provider.<br />
IP address or Domain name of Outbound Proxy, Media Gateway, or Session<br />
Border Controller. Used for firewall or NAT penetration in different network<br />
environment. If the system detects symmetric NAT, STUN will not work. ONLY<br />
outbound proxy can provide solution for symmetric NAT.<br />
User account information provided by VoIP service provider (ITSP); either an<br />
actual phone number or formatted like one.<br />
SIP service subscriber’s Authenticate ID used for authentication. It can be<br />
identical to or different from SIP User ID.<br />
SIP service subscriber’s account password for GXP to register to (SIP) servers of<br />
ITSP.<br />
SIP service subscriber’s name that is used for Caller ID display.<br />
Default is No. If set to “Yes”, the client will use DNS SRV to look up server.<br />
If the phone has an assigned PSTN telephone number, this field should be set to<br />
“Yes”. Otherwise, set it to “No”. If “Yes” is set, a “user=phone” parameter will be<br />
attached to the “From” header in SIP request<br />
This parameter controls sending REGISTER messages to the proxy server. The<br />
default setting is “Yes”.<br />
Default is No. If set to “Yes”, the SIP user’s registration information will be<br />
cleared on reboot.<br />
This parameter allows user to specify the time frequency (in minutes) that GXP<br />
refreshes its registration with the specified registrar. The default interval is 60<br />
minutes. The maximum interval is 65,535 minutes (about 45 days).<br />
This parameter defines the local SIP port used to listen and transmit. The default<br />
value for Account 1 is 5060. It is 5062, 5064, 5066 for Account 2, Account 3 and<br />
Account 4 respectively.<br />
Retry registration if the process failed. Default is 20 seconds.<br />
RFC 3261 SIP T1 timer. Default is 1 second.<br />
RFC 3261 SIP T2 timer. Default is 0.5 seconds.<br />
Choose SIP Transport between UDP and TCP. Default is UDP.<br />
Default No. When selected the phone will follow the routing procedures specified<br />
in RFC3581.<br />
<strong>Grandstream</strong> <strong>Networks</strong>, <strong>Inc</strong>. GXP User Manual Page 34 of 40<br />
Firmware 1.2.2.19 Last Updated: 12/2009
NAT Traversal (STUN)<br />
SUBSCRIBE for MWI:<br />
SUBSCRIBE for<br />
Registration Event<br />
PUBLISH for Presence<br />
Proxy-Require<br />
Voice Mail UserID<br />
This parameter activates the NAT traversal mechanism. If activated (by choosing<br />
“Yes”) and a STUN server is also specified, the phone performs according to the<br />
STUN client specification. Using this mode, the embedded STUN client detects if<br />
and what type of NAT/Firewall configuration is used. If the detected NAT is a Full<br />
Cone, Restricted Cone, or a Port-Restricted Cone, the phone will use its mapped<br />
public IP address and port in all of its SIP and SDP messages. If the NAT<br />
Traversal field is set to “Yes” with no specified STUN server, the GXP will<br />
periodically (every 20 seconds or so) send a blank UDP packet (with no payload<br />
data) to the SIP server to keep the “hole” on the NAT open.<br />
Default is No. When set to “Yes” a SUBSCRIBE for Message Waiting Indication<br />
will be sent periodically.<br />
Default is No. This is mainly used for IMS purposes. When enabled, the terminals<br />
should store the Service-Route header values after successfully registered, and<br />
thereafter add a route header with the values stored in the Service-Route when<br />
initiating a request excluding REGISTER.<br />
Enable Presence feature.<br />
SIP Extension to notify SIP server that the unit is behind the NAT/Firewall.<br />
When configured, user can access messages by pressing “MSG” button. This ID<br />
is usually the VM portal access number.<br />
Send DTMF This parameter specifies the mechanism to transmit DTMF digit. There are 3<br />
supported modes: in audio which means DTMF is combined in audio signal (not<br />
very reliable with low-bit-rate codec), via RTP (RFC2833), or via SIP INFO.<br />
Early Dial<br />
Dial Plan Prefix<br />
BLF Call-pickup Prefix<br />
Delayed Call Forward<br />
Wait Time<br />
Enable Call Features<br />
Call Log<br />
Session Expiration<br />
Default is No. Use only if proxy supports 484 responses.<br />
Sets the prefix added to each dialed number.<br />
Default is ‘**”. This prefix is prepended when answering call with BLF key.<br />
Time waited before the call is forward to a number or VM.<br />
Default is 20 seconds.<br />
Default is Yes. If set to “No”, Call transfer, Call Forwarding & Do-Not-Disturb are<br />
supported locally provided ITSP support those features. In addition, “ForwardAll”<br />
softkey will be hidden if call feature code is disabled for Account 1.<br />
User can choose to disable Call Log and what kind of calls to log.<br />
The SIP Session Timer extension enables SIP sessions to be periodically<br />
“refreshed” via a SIP request (UPDATE, or re-INVITE. Once the session interval<br />
expires, if there is no refresh via a UPDATE or re-INVITE message, the session is<br />
terminated.<br />
Session Expiration is the time (in seconds) at which the session is considered<br />
timed out, provided no successful session refresh transaction occurs beforehand.<br />
The default value is 180 seconds.<br />
Min-SE<br />
Defines the minimum session expiration (in seconds). Default is 90 seconds.<br />
<strong>Grandstream</strong> <strong>Networks</strong>, <strong>Inc</strong>. GXP User Manual Page 35 of 40<br />
Firmware 1.2.2.19 Last Updated: 12/2009
Caller Request Timer<br />
Callee Request Timer<br />
Force Timer<br />
UAC Specify Refresher<br />
UAS Specify Refresher<br />
Force INVITE<br />
Enable 100rel<br />
Account Ring Tone<br />
Ring Timeout<br />
Send Anonymous<br />
If set to “Yes”, the phone will use session timer when it makes outbound calls if<br />
remote party supports session timer.<br />
If selecting “Yes”, the phone will use session timer when it receives inbound calls<br />
with session timer request.<br />
If set to “Yes”, the phone will use session timer even if the remote party does not<br />
support this feature. If set to “No”, the session timer is enabled only when the<br />
remote party supports this feature. To turn off Session Timer, select “No” for<br />
Caller Request Timer, Callee Request Timer, and Force Timer.<br />
As a Caller, select UAC to use the phone as the refresher, or UAS to use the<br />
Callee or proxy server as the refresher.<br />
As a Callee, select UAC to use caller or proxy server as the refresher, or UAS to<br />
use the phone as the refresher.<br />
Session Timer can be refreshed using INVITE method or UPDATE method.<br />
Select “Yes” to use INVITE method to refresh the session timer.<br />
PRACK (Provisional Acknowledgment) method enables reliability to SIP<br />
provisional responses (1xx series). This is required to support PSTN internetworking..<br />
There are 4 uniquely defined ring tones:<br />
• One (1) System Ring Tone: when selected, all calls will ring with system<br />
ring tone.<br />
• Three (3) Customer Ring Tones: when selected, incoming calls from<br />
designated account will play selected ring tone.<br />
Defines how long ring will ring when receiving a call. Default is 60 seconds.<br />
If this parameter is set to “Yes”, the “From” header in outgoing INVITE message<br />
will be set to anonymous, essentially blocking the Caller ID from displaying.<br />
Anonymous Method Whether to use “” in the From Header or P-<br />
Asserted-Identity header.<br />
Anonymous Call<br />
Rejection<br />
Auto Answer<br />
Allow Auto Answer by<br />
Call-Info<br />
Turn off speaker on<br />
remote disconnect<br />
Check SIP User ID for<br />
incoming INVITE<br />
Refer-To Use Target<br />
Contact<br />
Default is NO. If set to YES, anonymous call will be rejected<br />
Default is No. If set to “Yes”, GXP will automatically switch on speaker to answer<br />
the incoming call. Set to Intercom/Paging mode, it will answer the call based on<br />
the SIP info header from the server.<br />
If the Call-Info header contains answer-after=0, the call be answered<br />
automatically (so called paging mode).<br />
When BYE is received, the phone will turn off its speaker automatically.<br />
Check the SIP User ID in Request URI. If they don’t match, the call will be<br />
rejected.<br />
Default is NO. If set to YES, then for Attended Transfer, the “Refer-To” header uses the<br />
transferred target’s Contact header information.<br />
<strong>Grandstream</strong> <strong>Networks</strong>, <strong>Inc</strong>. GXP User Manual Page 36 of 40<br />
Firmware 1.2.2.19 Last Updated: 12/2009
Disable Multiple Media<br />
Attribute in SDP<br />
Preferred Vocoder<br />
Default is No.<br />
GXP supports up to 7 different Vocoder types including G.711(a/µ) (also known<br />
as PCMU/PCMA), GSM, G.723.1, G.729A/B, G.726-32, iLBC, G.722 (wide-band).<br />
Configure Vocoders in a preference list that is included with the same preference<br />
order in SDP message. Enter the first Vocoder in this list by choosing the<br />
appropriate option in “Choice 1”. Similarly, enter the last Vocoder in this list by<br />
choosing the appropriate option in “Choice 8”.<br />
SRTP Mode<br />
Enable SRTP mode based on selection. Default is No.<br />
eventlist BLF URI<br />
Special Feature<br />
If a server supports this feature, user needs to configure an "eventlist BLF" URI<br />
on the service side (i.e.: BLF1006@myserver.com)<br />
On the GXP, under Account page, fill in the ""eventlist BLF" field with the URI<br />
without the domain. (i.e.: BLF1006). Under Basic Settings, please select "eventlist<br />
BLF", choose account number, monitored number, etc.<br />
Default is Standard. Choose the selection to meet special requirements from Soft<br />
Switch vendors.<br />
SAVING THE CONFIGURATION CHANGES<br />
After the user makes a change to the configuration, press the “Update” button in the Configuration Menu.<br />
The web browser will then display a message window to confirm saved changes.<br />
<strong>Grandstream</strong> recommends reboot or power cycle the IP phone after saving changes.<br />
REBOOTING THE PHONE REMOTELY<br />
Press the “Reboot” button at the bottom of the configuration menu to reboot the phone remotely. The web<br />
browser will then display a message window to confirm that reboot is underway. Wait 30 seconds to log in<br />
again.<br />
<strong>Grandstream</strong> <strong>Networks</strong>, <strong>Inc</strong>. GXP User Manual Page 37 of 40<br />
Firmware 1.2.2.19 Last Updated: 12/2009
Software Upgrade & Customization<br />
Software (or firmware) upgrades are completed via either TFTP or HTTP. The corresponding configuration<br />
settings are in the ADVANCED SETTINGS configuration page.<br />
FIRMWARE UPGRADE THROUGH TFTP/HTTP<br />
To upgrade via TFTP or HTTP, select TFTP or HTTP upgrade method. “Upgrade Server” needs to be set to<br />
a valid URL of a HTTP server. Server name can be in either FQDN or IP address format. Here are examples<br />
of some valid URLs.<br />
• firmware.mycompany.com:6688/<strong>Grandstream</strong>/1.2.2.19<br />
• 72.172.83.110<br />
There are two ways to set up the Upgrade Server to upgrade firmware: via Key Pad Menu and Web<br />
Configuration Interface.<br />
Key Pad Menu<br />
To configure the Upgrade Server via Key Pad Menu options, select “Config” from the Main Menu, then select<br />
“Upgrade”. Under this sub Menu, user can edit Upgrade Server in either an IP address format or FQDN<br />
format. Choose “Save and use TFTP” or “Save and use HTTP” to select upgrade method. Select “Reboot”<br />
from the Main Menu to reboot the phone.<br />
Web Configuration Interface<br />
To configure the Upgrade Server via the Web configuration interface, open the web browser. Enter the GXP<br />
IP address. Enter the admin password to access the web configuration interface. In the ADVANCED<br />
SETTINGS page, enter the Upgrade Server’s IP address or FQDN in the “Firmware Server Path” field.<br />
Select TFTP or HTTP upgrade method. Update the change by clicking the “Update” button. “Reboot” or<br />
power cycle the phone to update the new firmware.<br />
During this stage, the LCD will display the firmware file downloading process. If a firmware upgrade fails for<br />
any reason (e.g., TFTP/HTTP server is not responding, there are no code image files available for upgrade,<br />
or checksum test fails, etc), the phone will stop the upgrading process and re-boot using the existing<br />
firmware/software.<br />
Firmware upgrades take around 60 seconds in a controlled LAN or 5-10 minutes over the Internet.<br />
<strong>Grandstream</strong> recommends completing firmware upgrades in a controlled LAN environment whenever<br />
possible.<br />
No Local TFTP/HTTP Server<br />
For users who do not have a local TFTP/HTTP server, <strong>Grandstream</strong> provides a HTTP server on the public<br />
Internet for users to download the latest firmware upgrade automatically. Please check the<br />
Support/Download section of our website to obtain this HTTP server IP address:<br />
http://www.grandstream.com/firmware.html .<br />
Alternatively, download and install a free TFTP or HTTP server to the LAN to perform firmware upgrades. A<br />
free Windows version TFTP server is available: http://support.solarwinds.net/updates/NewcustomerFree.cfm.<br />
<strong>Grandstream</strong> <strong>Networks</strong>, <strong>Inc</strong>. GXP User Manual Page 38 of 40<br />
Firmware 1.2.2.19 Last Updated: 12/2009
Instructions for local TFTP Upgrade:<br />
1. Unzip the file and put all of them under the root directory of the TFTP server.<br />
2. The PC running the TFTP server and the GXP should be in the same LAN segment.<br />
3. Go to File -> Configure -> Security to change the TFTP server's default setting from<br />
"Receive Only" to "Transmit Only" for the firmware upgrade.<br />
4. Start the TFTP server, in the phone’s web configuration page<br />
5. Configure the Firmware Server Path with the IP address of the PC<br />
6. Update the change and reboot the unit<br />
User can also choose to download the free HTTP server from http://httpd.apache.org/ or use Microsoft IIS<br />
web server.<br />
NOTE:<br />
• When GXP phone boots up, it will send TFTP or HTTP request to download configuration file<br />
“cfg000b82xxxxxx”, where “000b82xxxxxx” is the MAC address of the GXP phone. This file is for<br />
provisioning purpose. For normal TFTP or HTTP firmware upgrades, the following error messages in<br />
a TFTP or HTTP server log can be ignored: “TFTP Error from [IP ADRESS] requesting<br />
cfg000b82023dd4 : File does not exist. Configuration File Download”<br />
CONFIGURATION FILE DOWNLOAD<br />
The GXP can be configured via Web Interface as well as via Configuration File through TFTP or HTTP.<br />
“Config Server Path” is the TFTP or HTTP server path for the configuration file. It needs to be set to a valid<br />
URL, either in FQDN or IP address format.<br />
A configuration parameter is associated with each particular field in the web configuration page. A<br />
parameter consists of a Capital letter P and 2 to 4 digit numeric numbers. i.e., P2 is associated with “Admin<br />
Password” in the ADVANCED SETTINGS page. For a detailed parameter list, please refer to the<br />
corresponding configuration template of the firmware.<br />
Once the GXP boots up (or re-booted), it will request a configuration file named “cfgxxxxxxxxxxxx”, where<br />
“xxxxxxxxxxxx” is the MAC address of the device, i.e., “cfg000b820102ab”. The configuration file name<br />
should be in lower cases.<br />
Managing Firmware and Configuration File Download<br />
When “Automatic Upgrade” is set to “Yes”, a Service Provider can use P193 (Auto Check Interval, in<br />
minutes, default and minimum is 60 minutes) to have the devices periodically check for upgrades at prescheduled<br />
time intervals. By defining different intervals in P193 for different devices, a Server Provider can<br />
manage and reduce the Firmware or Provisioning Server load at any given time.<br />
<strong>Grandstream</strong> <strong>Networks</strong>, <strong>Inc</strong>. GXP User Manual Page 39 of 40<br />
Firmware 1.2.2.19 Last Updated: 12/2009
Restore Factory Default Setting<br />
WARNING: Restoring the Factory Default Setting will delete all configuration information of the phone.<br />
Please backup or print all the settings before you restoring factory default settings. <strong>Grandstream</strong> is not<br />
responsible for restoring lost parameters and cannot connect your device to your VoIP service provider.<br />
INSTRUCTIONS FOR RESTORATION:<br />
Step 1: Press “OK” button to bring up the keypad configuration menu, select “Config”, press “OK” to<br />
enter submenu, select “Factory Reset” (Please refer to Table 5-1 of keypad flow chart)<br />
Step 2: Enter the MAC address printed on the bottom of the sticker. Please use the following mapping:<br />
0-9: 0-9<br />
A: 22 (press the “2” key twice, “A” will show on the LCD)<br />
B: 222<br />
C: 2222<br />
D: 33 (press the “3” key twice, “D” will show on the LCD)<br />
E: 333<br />
F: 3333<br />
Example: if the MAC address is 000b8200e395, it should be key in as “0002228200333395”.<br />
NOTE: If there are digits like “22” in the MAC, you need to type “2” then press “->” right arrow key to<br />
move the cursor or wait for 4 seconds to continue to key in another “2”.<br />
Step 3: Press the “OK” button to move the cursor to “OK”. Press “OK” button again to confirm. If the<br />
MAC address is correct, the phone will reboot. Otherwise, it will exit to previous keypad menu interface.<br />
<strong>Grandstream</strong> <strong>Networks</strong>, <strong>Inc</strong>. GXP User Manual Page 40 of 40<br />
Firmware 1.2.2.19 Last Updated: 12/2009