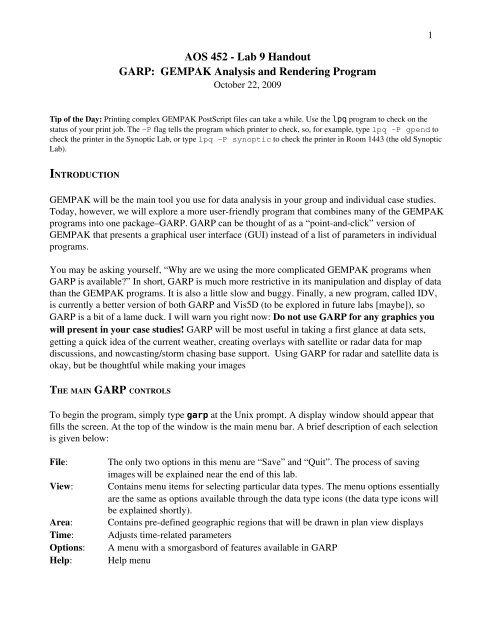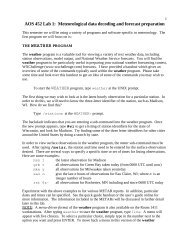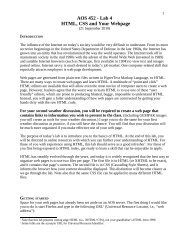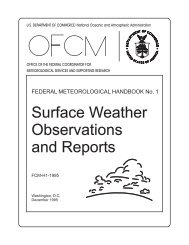Create successful ePaper yourself
Turn your PDF publications into a flip-book with our unique Google optimized e-Paper software.
1<br />
AOS 452 <strong>Lab</strong> 9 <strong>Handout</strong><br />
GARP: GEMPAK Analysis and Rendering Program<br />
October 22, 2009<br />
Tip of the Day: Printing complex GEMPAK PostScript files can take a while. Use the lpq program to check on the<br />
status of your print job. The –P flag tells the program which printer to check, so, for example, type lpq –P gpend to<br />
check the printer in the Synoptic <strong>Lab</strong>, or type lpq –P synoptic to check the printer in Room 1443 (the old Synoptic<br />
<strong>Lab</strong>).<br />
INTRODUCTION<br />
GEMPAK will be the main tool you use for data analysis in your group and individual case studies.<br />
Today, however, we will explore a more userfriendly program that combines many of the GEMPAK<br />
programs into one package–GARP. GARP can be thought of as a “pointandclick” version of<br />
GEMPAK that presents a graphical user interface (GUI) instead of a list of parameters in individual<br />
programs.<br />
You may be asking yourself, “Why are we using the more complicated GEMPAK programs when<br />
GARP is available” In short, GARP is much more restrictive in its manipulation and display of data<br />
than the GEMPAK programs. It is also a little slow and buggy. Finally, a new program, called IDV,<br />
is currently a better version of both GARP and Vis5D (to be explored in future labs [maybe]), so<br />
GARP is a bit of a lame duck. I will warn you right now: Do not use GARP for any graphics you<br />
will present in your case studies! GARP will be most useful in taking a first glance at data sets,<br />
getting a quick idea of the current weather, creating overlays with satellite or radar data for map<br />
discussions, and nowcasting/storm chasing base support. Using GARP for radar and satellite data is<br />
okay, but be thoughtful while making your images<br />
THE MAIN GARP CONTROLS<br />
To begin the program, simply type garp at the Unix prompt. A display window should appear that<br />
fills the screen. At the top of the window is the main menu bar. A brief description of each selection<br />
is given below:<br />
File:<br />
View:<br />
Area:<br />
Time:<br />
Options:<br />
Help:<br />
The only two options in this menu are “Save” and “Quit”. The process of saving<br />
images will be explained near the end of this lab.<br />
Contains menu items for selecting particular data types. The menu options essentially<br />
are the same as options available through the data type icons (the data type icons will<br />
be explained shortly).<br />
Contains predefined geographic regions that will be drawn in plan view displays<br />
Adjusts timerelated parameters<br />
A menu with a smorgasbord of features available in GARP<br />
Help menu
2<br />
Below the main menu bar, there are 10 data type icons. These icons are described below:<br />
ICON 1<br />
ICON 2<br />
ICON 3<br />
ICON 4<br />
ICON 5<br />
ICON 6<br />
ICON 7<br />
ICON 8<br />
ICON 9<br />
ICON 10<br />
1 2 3 4 5 6 7 8 9 10<br />
View satellite and radar imagery<br />
View surface data plotted on a standard surface chart (similar to sfmap)<br />
View wind profiler data (may not be currently available)<br />
View upper air observational data plotted on a standard plan view upperair chart or a<br />
thermodynamic diagram (similar to snmap and snprof)<br />
View horizontal plots of gridded (model) data sets (gdcntr, gdwind, or gdplot)<br />
View vertical crosssections using gridded (model) data (similar to gdcross)<br />
View timeheight sections<br />
View vertical profile (sounding) plots from gridded (model) data (similar to gdprof)<br />
Clear the graphics window (without clearing the map background)<br />
Resets the graphics screen, so it appears as though you first began running GARP<br />
In this lab, you will go through a few small exercises to familiarize yourself with a few of GARP's<br />
capabilities. You can easily learn many of the other capabilities in GARP with a little experimenting.<br />
MODEL PLAN PLOTS<br />
To start things out, we are going to select a graphics area for a future plot. Drag the arrow to the<br />
AREA menu on the main menu bar. Click on AREA and select CONUS. A map of the continental<br />
United States should appear in the display window.<br />
Now we are ready to choose a variable to plot. Click on the icon for horizontal plots using gridded<br />
data (ICON 5) with the left mouse button. A window with the title “Model Plan View” will appear.<br />
The next step is to select a model. Click and hold down the left mouse button on the upperleft box<br />
where a model name (probably GFS thinned) is shown. A pulldown menu will appear with different<br />
models listed. Select the Eta 211 model. (GARP hasn't been updated to reflect the name change yet.)<br />
After possibly many seconds, you should see a list of date/time stamps in the column with the header<br />
“Available Times” (or Date/Time). The date/time stamps are given in the following format:<br />
yyyymmdd/ttttFTTT<br />
yyyy = the fourdigit year identifier<br />
mm = the twodigit month identifier<br />
dd = the twodigit day identifier<br />
tttt = the hour of the model run (1200 = 1200 UTC, 0000 = 0000 UTC, etc.)<br />
F = stands for forecast time<br />
TTT = forecast hour (024 = 24hour forecast time)
Note that the yyyymmdd/tttt tells the user from which model run the data are derived, or, in other<br />
words, what day and time the model was initialized. The FTTT tells the user the forecast hour from<br />
this model run. For example, 20091022/1200F012 would be the 12hour forecast from the 1200 UTC<br />
22 October 2009 model run, valid at 0000 UTC 23 October 2009. As such, not all the times listed<br />
correspond to the same model run. Generally, you will want to use the most recent data available<br />
(found at the bottom of the list).<br />
Let’s try plotting geopotential height and absolute vorticity at 500 hPa using the 24hour forecast<br />
from the 1200 UTC 22 October 2009 Eta/NAM model run. Be sure to select the appropriate time,<br />
pressure coordinate, level, correct functions, etc. You can always adjust the contour interval and<br />
contour properties of the variables being plotted by selecting more on the lower right of the Model<br />
Plan View box. Once you get the heights to plot overlay the absolute vorticity. See if you can get the<br />
absolute vorticity to appear with color filling instead of contours.<br />
NOTE: In GARP, it is easy to clear a variable that you plotted without clearing the entire screen.<br />
Simply go to the bottom of the graphics window and single click the left mouse button on the title of<br />
the variable you want taken off the screen. The title text will turn gray. You can bring the variable<br />
back up onto the screen with a single click of the left mouse button on the grayedout title.<br />
FURTHER NOTE: In addition to selecting the already defined variables and functions, one can manually<br />
enter a gfunc or gvect in the bottom part of the Model Plan View window.<br />
Click ICON 9 to clear the graphics screen. Your plot should be cleared with only the background<br />
map remaining.<br />
3<br />
LOOPING WITH GARP<br />
In GARP, we can easily loop through a series of images, even with multiple overlays. We will now<br />
make a loop of the visible satellite imagery with surface observations overlain. Use the Northeast<br />
United States as the map background.<br />
Click on the satellite and radar icon (ICON 1).<br />
Select GOES8 (this is actually GOES12 data), 4 km, and VIS.<br />
Click and hold the left mouse button on 20091022/1315 and drag down to the most recent time.<br />
There should be about 7 forecast times highlighted.<br />
Click the “Display and Close” button. You should see a series of satellite images plotted on the<br />
screen.<br />
Since we want to display surface observations taken around the same time the satellite pictures<br />
were, we should use the “Time Matching” feature of GARP. In the Time menu, select Time<br />
Matching, and then select Closest Time Match.<br />
To overlay the surface obs, select ICON 2. Click Multicolor. Notice that the proper times are<br />
already selected to match the satellite.
Click on the “Display and Close” button. The surface obs should overlay the satellite imagery.<br />
Two methods can be used to loop through a series of images. You control the loop by clicking on<br />
the buttons located to the right of the Speed and Fade slide bars in the top portion of the main<br />
display window. The buttons look like the following:<br />
4<br />
Stepping through the frames one at a time<br />
Clicking on the “” icon will bring up the next frame forward in time.<br />
Looping through the frames<br />
Clicking the “” will<br />
loop the frames forward in time. Clicking the “” button will loop from the beginning frame<br />
to the end frame, then loop back to the beginning frame. To stop the loop, click on the button<br />
with the square.<br />
DEFINING THE GRAPHICS AREA IN GARP<br />
To begin this lab, you defined a graphics area covering the United States. Experiment with the other<br />
graphics areas which are available from the area menu. Also, as in GEMPAK, you can zoom into an<br />
area (and redefine the graphics area) by using the mouse. This is similar to the cursor command<br />
covered in previous labs. Just create the box as if someone had already typed in the cursor command<br />
for you, and GARP will automatically change the graphics area for you.<br />
SAVING PLOTS IN GARP<br />
If you are in a time crunch (and who isn't) and you want to create simple plots in GARP for your<br />
map discussion, you will want to save the output. Once your plot (or loop) is complete, just click on<br />
file and select save. Click on apply after creating the filename, and the file will be saved in your own<br />
directory.<br />
EXITING GARP<br />
To exit GARP, click on quit from the file menu. It is not necessary to type gpend when exiting<br />
GARP.
CREATING AN ANIMATION FROM A GARP LOOP<br />
It is not too hard to convert a GARP loop into an FLI animation. Here's how:<br />
0) As an example, create a loop of satellite imagery in GARP.<br />
1) Click save from the file menu, just as if you were saving a plot. This time, though, click the<br />
All Frames button.<br />
2) Give your loop a filename, but without the .gif extension. For this example, just type sat.<br />
3) Exit GARP<br />
4) Type ls sat* and notice that GARP automatically numbered your images and supplied<br />
the .gif extension.<br />
5) Type file sat01.gif (for this example) and notice the image size.<br />
6) Type ls -1 sat*.gif > sat_list This command lists in one column all files matching<br />
sat*.gif, and places the output in a file called sat_list. (The 1 is a number one).<br />
7) Type cat sat_list to make sure the appropriate files are in your image list. If not, you'll<br />
have to gedit the sat_list file.<br />
8) For the final step, you'll type something like:<br />
ppm2fli N g 1098x748 –fgiftopnm sat_list sat.fli<br />
where 1098x748 should be replaced with the appropriate image size. This runs the FLI<br />
conversion program, with N specifying that xanim will be able to play the loop backwards, g<br />
###x### specifying the animation size, fgiftopnm specifying that the original images are<br />
GIFs, sat_list specifying the list of images to convert to an animation, and sat.fli<br />
specifying the name of the resulting animation.<br />
Now you can type xanim sat.fli & to view your animation.<br />
5