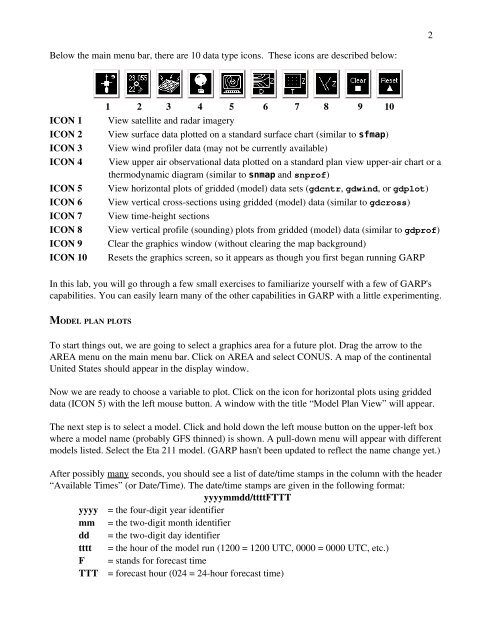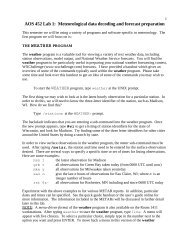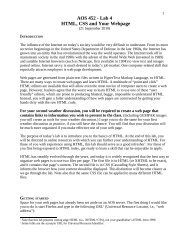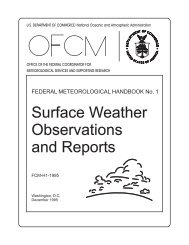You also want an ePaper? Increase the reach of your titles
YUMPU automatically turns print PDFs into web optimized ePapers that Google loves.
2<br />
Below the main menu bar, there are 10 data type icons. These icons are described below:<br />
ICON 1<br />
ICON 2<br />
ICON 3<br />
ICON 4<br />
ICON 5<br />
ICON 6<br />
ICON 7<br />
ICON 8<br />
ICON 9<br />
ICON 10<br />
1 2 3 4 5 6 7 8 9 10<br />
View satellite and radar imagery<br />
View surface data plotted on a standard surface chart (similar to sfmap)<br />
View wind profiler data (may not be currently available)<br />
View upper air observational data plotted on a standard plan view upperair chart or a<br />
thermodynamic diagram (similar to snmap and snprof)<br />
View horizontal plots of gridded (model) data sets (gdcntr, gdwind, or gdplot)<br />
View vertical crosssections using gridded (model) data (similar to gdcross)<br />
View timeheight sections<br />
View vertical profile (sounding) plots from gridded (model) data (similar to gdprof)<br />
Clear the graphics window (without clearing the map background)<br />
Resets the graphics screen, so it appears as though you first began running GARP<br />
In this lab, you will go through a few small exercises to familiarize yourself with a few of GARP's<br />
capabilities. You can easily learn many of the other capabilities in GARP with a little experimenting.<br />
MODEL PLAN PLOTS<br />
To start things out, we are going to select a graphics area for a future plot. Drag the arrow to the<br />
AREA menu on the main menu bar. Click on AREA and select CONUS. A map of the continental<br />
United States should appear in the display window.<br />
Now we are ready to choose a variable to plot. Click on the icon for horizontal plots using gridded<br />
data (ICON 5) with the left mouse button. A window with the title “Model Plan View” will appear.<br />
The next step is to select a model. Click and hold down the left mouse button on the upperleft box<br />
where a model name (probably GFS thinned) is shown. A pulldown menu will appear with different<br />
models listed. Select the Eta 211 model. (GARP hasn't been updated to reflect the name change yet.)<br />
After possibly many seconds, you should see a list of date/time stamps in the column with the header<br />
“Available Times” (or Date/Time). The date/time stamps are given in the following format:<br />
yyyymmdd/ttttFTTT<br />
yyyy = the fourdigit year identifier<br />
mm = the twodigit month identifier<br />
dd = the twodigit day identifier<br />
tttt = the hour of the model run (1200 = 1200 UTC, 0000 = 0000 UTC, etc.)<br />
F = stands for forecast time<br />
TTT = forecast hour (024 = 24hour forecast time)