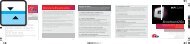USER GUIDE
USER GUIDE
USER GUIDE
Create successful ePaper yourself
Turn your PDF publications into a flip-book with our unique Google optimized e-Paper software.
<strong>USER</strong> <strong>GUIDE</strong><br />
by ZTE
Table of Contents<br />
Your ZTE PEEL i<br />
How to Use This Guide ii<br />
Section 1: Your Device’s Browser Interface 1<br />
The Browser Interface 1<br />
Opening the Browser Interface 1<br />
The Administration Home Screen 2<br />
Accessing the Administration<br />
Home Screen 2<br />
Section 2: Administration Settings 3<br />
The Administration Menu 3<br />
My Account 4<br />
Internet Connection 5<br />
Wi-Fi Settings 6<br />
Security 6<br />
SSID 7<br />
Wi-Fi Password 8<br />
SSID Broadcast 9<br />
List Connected Devices 10<br />
Manual Activation 12<br />
Device Settings 12<br />
Battery Strength 12<br />
Device Charge and Network Strength 13<br />
Admin UI Password 13<br />
Standby Timer 14<br />
Factory Reset 15<br />
Pinhole Reset 16<br />
Device Information 17
Your Virgin Mobile PEEL 3200 by ZTE<br />
Thank you for purchasing a PEEL 3200 for the 2nd and 3rd generation Apple iPod Touch®.<br />
This device o�ers more freedom than ever before. No wires, no cables, no software.<br />
Just configure it through your Web browser.<br />
i
How to Use This Guide<br />
This guide explains the use of the browser interface that allows you to configure your device as<br />
well as access its many features.<br />
Section 1 gives an overview of your device’s online features, tells you how to log in to the<br />
browser interface, and introduces the Administration home page.<br />
Section 2 gives you information about the menu options in the Administration home page.<br />
For information about setting up your device on your Virgin Mobile account, as well as information on<br />
device maintenance and care, consult the printed Get Started guide that came with your device.<br />
ii
Section 1: Your Device’s Browser Interface<br />
The Browser Interface<br />
Your PEEL 3200 uses a browser interface to let you access the<br />
Administration page to configure the device. This lets you:<br />
• Activate and program your PEEL 3200 device (refer to the<br />
included Getting Started Guide)<br />
• Configure Wi-Fi settings<br />
• View network status<br />
• Reset your device to factory settings<br />
• Access troubleshooting information for your device.<br />
Note: From the browser interface, you can tap ‘Internet’ to go directly to virginmobileusa.com or you<br />
can tap ‘Help’ to open your PEEL built-in help page.<br />
Opening the Browser Interface<br />
1. Confirm that your Wi-Fi enabled computer or iPod Touch® is<br />
connected to your PEEL 3200.<br />
2. Launch your web browser.<br />
3. Type virginmobile.peel into the address window, and then tap<br />
‘Go’. You will see the browser interface.<br />
Note: Screen images are simulated. Actual display may vary.<br />
1
The Administration Home Screen<br />
The Administration Home Screen is accessible directly after logging<br />
on to the browser interface. It is the main menu for these options:<br />
• Home<br />
• My Account<br />
• Internet Connection<br />
• Wi-Fi Settings<br />
• Connected Devices<br />
• Device Settings<br />
• Factory Reset<br />
• Device Information<br />
Accessing the Administration Screen<br />
1. From the browser interface, tap ‘Admin’.<br />
2. Enter ‘admin’ for both the Username and the Password, and<br />
then tap ‘Log In’. You will see the Administration screen.<br />
The next section will explain each of the Administration Screen<br />
options in greater detail.<br />
2
Section 2: Administration Settings<br />
The Administration Menu<br />
Sign in to the Administration screen to access the full<br />
Administration menu.<br />
3
My Account<br />
You'll Need This To Activate & Manage Your Account<br />
Broadband2Go Account Info<br />
MSID (Leave off any leading zeros and use only the last ten digits.)<br />
BROADBAND2GO CUSTOMER CARE: 1-877-877-8443<br />
4
Internet Connection<br />
Internet Connection displays details about your current internet<br />
session. These details may be use to help troubleshoot any<br />
potential issues that may arise from using your PEEL 3200, as<br />
well as provide details on data used during your current session.<br />
1. From the Administration screen, tap ‘Internet Connection’.<br />
2. Tapping the ‘Disconnect’ button will disconnect the PEEL 3200 and<br />
any other devices connected to the PEEL 3200 from the Internet.<br />
(You will still be able to access the PEEL 3200 itself.) Clicking on<br />
‘Connect’ will reconnect the device to the Internet.<br />
3. Clicking on ‘Setup Wizard’ launches the Service Activation Wizard.<br />
5
Wi-Fi Settings<br />
The Wi-Fi Settings screen lets you specify how your PEEL 3200 identifies itself to other Wi-Fi devices<br />
and lets you change the security levels and settings of your PEEL 3200’s Wi-Fi radio.<br />
Security<br />
You can use your PEEL 3200 with no security enabled (not recommended in public places) or you can<br />
turn on security, requiring a password for access to your device. (See "Wi-Fi Password" on page 8.) To<br />
turn on your device’s security:<br />
1. From the Administration Screen, tap ‘Wi-Fi Settings’.<br />
2. Tap the ‘WEP 64 Bit Open’ box under Security to enable this security protocol OR Tap the ‘WEP 64 Bit<br />
Shared’ box under Security to enable this security protocol.<br />
3. Once you have selected a security protocol, follow the steps under "Wi-Fi Password" on page 8 to set<br />
a security password.<br />
4. Tap ‘Apply’ at the bottom of the screen to complete the change, or tap ‘Cancel’ to discard the change.<br />
6
Wi-Fi Settings<br />
SSID<br />
The SSID (Service Set IDentifier) is the network name your PEEL<br />
3200 uses to identify itself to other Wi-Fi devices. The default<br />
SSID is ‘VirginMobile PEEL XXX’, where ‘XXX’ will be the last<br />
three characters of your device‘s MAC ID – a unique identifier<br />
printed on the sticker on the inside of your device.<br />
Note: Your PEEL 3200’s SSID can only be used by one iPod Touch® and one other Wi-Fi enabled<br />
computer or device.<br />
To change your device’s SSID:<br />
1. From the Administration home screen, tap ‘Wi-Fi Settings’.<br />
2. Tap the current SSID in the text box.<br />
3. Use your onscreen keyboard to enter a new SSID, and tap ‘Done’.<br />
4. Tap ‘Apply’ at the bottom of the screen to complete the<br />
change, or tap ‘Cancel’ to discard the change.<br />
You will be prompted to power cycle your PEEL 3200 (turn it off<br />
and turn it back on again) for the changes to take e�ect.<br />
7
Wi-Fi Settings<br />
Wi-Fi Password<br />
By default, your PEEL 3200 is not configured with a Wi-Fi password. When you have security enabled (see ‘Security’<br />
in this section), and you wish to use your PEEL 3200 for Internet access, you must first enter a Wi-Fi password. Turning<br />
security on is recommended in public places such as co�ee shops, restaurants, and airports. Otherwise, anyone can<br />
gain access to your PEEL 3200’s Wi-Fi network.<br />
Note: You will be prompted to power your PEEL 3200 o� and back on and then reconnect through the iPod Touch® Settings menu after changing your Wi-Fi password or<br />
making any other security-related changes.<br />
PEEL 3200 Wi-Fi access is available only for your iPod Touch® and one other Wi-Fi enabled computer or device.<br />
To set or change your PEEL 3200’s password:<br />
1. From the Administration screen, tap ‘Wi-Fi Settings’.<br />
2. If you are entering a password for the first time, select a security type (WEP 64 Bit Open or WEP 64 Bit Shared),<br />
and then tap the ‘Wi-Fi Password’ text box OR If you have previously entered a password, you will see up to five black<br />
circles. Touch and hold the Wi-Fi Password’ text box briefly to open the selection buttons, and then tap ‘Select All’.<br />
3. Enter a new password using the on-screen keyboard.<br />
4. Tap the ‘Re-type Password’ text box and enter your password exactly as you did in step 2.<br />
5. Tap ‘Apply’ at the bottom of the screen to complete the change, or tap ‘Cancel’ to discard the change.<br />
6. Tap “OK” to complete the change. Your device will reset and you will need to reconnect to your PEEL 3200.<br />
7. Enter your new password and then tap ‘Join’.<br />
Note: Your password can be any combination of numbers and letters as long as it’s five (5) characters or fewer. For increased security, don’t choose a password that might be<br />
easily guessed (for example, ‘12345’, ‘Apple’, or your first name), and be sure to record your password in the event you forget it.<br />
Important: You will need to power your PEEL 3200 o� and back on and then reconnect through the iPod Touch®<br />
Settings menu, or through your Wi-Fi connection manager after making any security-related changes.<br />
8
Wi-Fi Settings<br />
Tip: If you forget your Wi-Fi password, press your PEEL 3200’s<br />
Power button five times in quick succession (within a three-second<br />
period). Note that this will perform a factory rest on your device and<br />
you will lose all personalized device settings including your Admin<br />
Password/Username, Wi-Fi password, and SSID.<br />
SSID Broadcast<br />
By default, your device broadcasts its SSID, which anyone with a<br />
Wi-Fi device can see. As an extra measure of privacy, you can turn<br />
o� the SSID broadcast.<br />
To turn o� your device’s SSID broadcast:<br />
1. From the Administration screen, tap ‘Wi-Fi Settings’.<br />
2. Tap the ‘Disable’ box under SSID Broadcast to select it and<br />
turn broadcasting o�.<br />
3. To turn broadcasting back on, simply tap the ‘Enable’ box to select it.<br />
4. Tap ‘Apply’ at the bottom of the screen to complete the<br />
change, or tap ‘Cancel’ to discard the change.<br />
Note: When the SSID broadcast is disabled, you will need to tell people the SSID name (along with any<br />
security settings) if you want them to be able to connect to the Internet through your PEEL 3200<br />
9
Connected Devices<br />
In addition to your iPod touch, one other Wi-Fi-enabled computer or device can connect to your PEEL 3200’s<br />
Wi-Fi network. To see what devices are actively connected to your device:<br />
From the Administration screen, tap ‘Connected Devices’. Starting with your iPod Touch®, you will see any<br />
other computer or device connected to your PEEL 3200’s Wi-Fi network, listed by IP Address and Hostname,<br />
by number and MAC address, or both.<br />
Tip: If there is an unauthorized device using the PEEL 3200’s Wi-Fi connection, you can enable security<br />
and restart the device to end the connection and prevent future unauthorized connections. See ‘Security’<br />
on page 6 and ‘Wi-Fi Password’ on page 8.<br />
10
Device Settings<br />
On the Device Settings screen, you can check your battery<br />
strength (charge level), change your Admin UI Password, and<br />
set power-saving options.<br />
From the Administration screen, tap ‘Device Settings. Battery Strength<br />
The graphic next to Battery Strength directly corresponds to<br />
your battery’s charge level. The longer the bar, the more battery<br />
charge you have.<br />
For example, when there is little or none of the bar showing,<br />
you need to recharge the battery; when the green bar extends<br />
all the way to the right, your battery is fully charged.<br />
11
Device Settings<br />
Battery Strength and Network Signal Strength<br />
Your PEEL 3200 has 5 LED’s located on the back, which indicate<br />
both the device charge as well as the network strength.<br />
Tapping the Power button once will display the battery’s charge<br />
followed by the network strength after a brief pause.<br />
5 green LED’s indicate a full charge or strongest coverage, while<br />
a single green LED indicates lowest charge or coverage. A single<br />
red LED indicates no battery charge remaining, or no network<br />
coverage. Note that the middle LED will turn on for 0.4 seconds<br />
and then turn o� for 1.7 seconds. When the Peel is in Standby<br />
Mode, the middle LED will turn on for 0.4 seconds and turn o�<br />
for 3.4 seconds. Press the Power button once to wake the Peel<br />
from Standby Mode. When charging, the middle LED will<br />
remain a solid green.<br />
Note: A fully charged battery provides up to three (3) hours of continuous usage.<br />
Level<br />
5<br />
4<br />
3<br />
2<br />
1<br />
0<br />
LED<br />
12
Device Settings<br />
Admin UI Password<br />
To change the password you use to log on to the Administration main menu:<br />
1. Tap ‘Device Settings’.<br />
2. Select the ‘Admin UI Username’ or ‘Admin UI Password’ text boxes and sue your keyboard to change<br />
to the desired value.<br />
3. Tap ‘Apply’ to accept the new password, or tap ‘Cancel’ to reject the new password.<br />
4. Power cycle your PEEL 3200 (turn it off and then on again) to apply the new Admin UI password.<br />
Note: This only changes the password you use to log on to the Administration settings menu. To change the password a Wi-Fi device needs to use your PEEL 3200 to<br />
connect to the Internet (if you have security settings enabled), see ‘Wi-Fi Password’ on page 8.<br />
Important: If you change your Admin password, be sure to write it down and keep that information in a safe place.<br />
Tip: If you change your Admin password and then forget what it is, press the Power button five times in<br />
quick succession (within a three-second period).<br />
13
Device Settings<br />
Standby Timer<br />
You can set your PEEL 3200 to go into standby mode after a set period of time has elapsed or you can<br />
prevent your device from entering standby mode altogether. You can use di�erent settings depending on<br />
whether your device is using battery power or external (AC) power.<br />
To set your device’s standby time when on battery power:<br />
1. Tap the button to the left of Disable, ‘10 Minutes’, or “30 Minutes” under Battery Standby Timer to select<br />
a timer setting.<br />
2. Tap ‘Apply’ to accept the timer setting, or tap ‘Cancel’ to reject the timer setting.<br />
To set your device’s standby time when on external (AC charger) power:<br />
1. Tap the button to the left of Disable, ‘10 Minutes’, or ‘30 Minutes’ under External Power Source Standby<br />
Timer to select a timer setting.<br />
2. Tap ‘Apply’ to accept the timer setting, or tap ‘Cancel’ to reject the timer setting.<br />
Note: To wake the Peel 3200 from Standby Mode, press the Power Button once.<br />
14
Factory Reset<br />
If you reset your PEEL 3200 to its factory settings, any changes you have made to settings will be<br />
permanently erased. Therefore, it is not recommended to perform a factory reset unless absolutely<br />
necessary. To reset your device, press your PEEL 3200’s Power button five times in quick succession<br />
(within a three-second period). Note that this will perform a factory reset on your device and you will lose<br />
all personalized device settings including Admin Password/Username, Wi-Fi password, and SSID. The<br />
setting will revert to the default factory values.<br />
15
Pinhole Reset<br />
If you experience any issues connecting your PEEL to your iPod or<br />
computer, or experience problems connecting to the Internet, you<br />
may need to perform a pinhole reset.<br />
Note: The pinhole reset does not reset any settings you have configured.<br />
To perform a pinhole reset, insert a pin or the tip of a pen into the<br />
pinhole located on the side of your PEEL and hold it for 3 seconds.<br />
Pinhole<br />
16
Device Information<br />
If you need to contact the Virgin Mobile Customer care<br />
technical support team (877-877-8443), you may be asked to<br />
supply any or all of the data displayed on this screen. Under<br />
normal circumstances, however, you will not need to access the<br />
Device Information screen. From the Administration screen, tap<br />
‘Device Information’<br />
17<br />
i