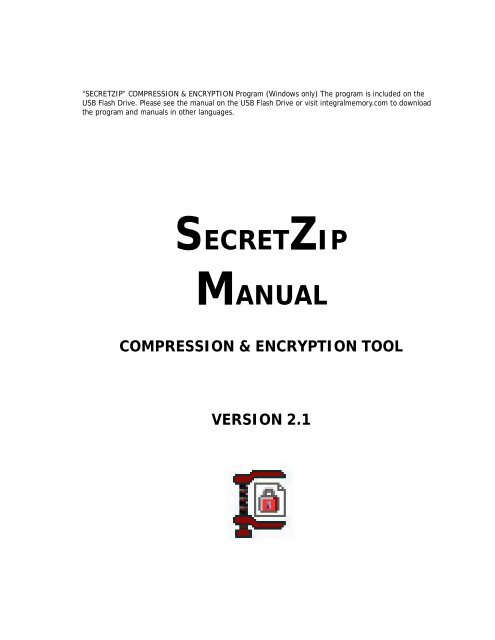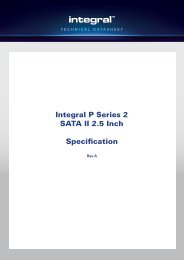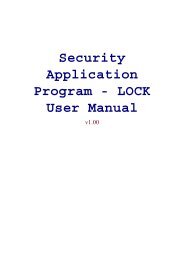SecretZip User Guide - Integral Memory PLC
SecretZip User Guide - Integral Memory PLC
SecretZip User Guide - Integral Memory PLC
Create successful ePaper yourself
Turn your PDF publications into a flip-book with our unique Google optimized e-Paper software.
“SECRETZIP” COMPRESSION & ENCRYPTION Program (Windows only) The program is included on the<br />
USB Flash Drive. Please see the manual on the USB Flash Drive or visit integralmemory.com to download<br />
the program and manuals in other languages.<br />
SECRETZIP<br />
MANUAL<br />
COMPRESSION & ENCRYPTION TOOL<br />
VERSION 2.1
SECRETZIP MANUAL<br />
SECRETZIP MANUAL v2.1<br />
WHAT IS SECRETZIP ..................................................................................3<br />
SYSTEM REQUIREMENTS.........................................................................3<br />
INSTALL SECRETZIP..................................................................................3<br />
USING SECRETZIP FOR THE FIRST TIME...............................................4<br />
CREATING A ZIP FILE................................................................................5<br />
Main Interface Window For Creating Archive.........................................5<br />
Add Files to the Archive...........................................................................6<br />
Add Folder to the Archive........................................................................7<br />
Adding by Drag and Drop........................................................................8<br />
Delete Files from the Archive...................................................................8<br />
Zip the Archive.........................................................................................9<br />
ENCRYPT SINGLE FILE OR ZIPPED FILE..............................................11<br />
Encrypt a Single File..............................................................................11<br />
Encrypt Then Zip a Single File and In Reverse Order............................13<br />
Zip and Encrypt Multiple Files...............................................................14<br />
UNZIP FILE.................................................................................................15<br />
DECRYPT FILE & ZIPPED FILE...............................................................17<br />
Page 2 of 18
SECRETZIP MANUAL<br />
WHAT IS SECRETZIP<br />
<strong>SecretZip</strong> is a user-friendly, multi-featured compression and encryption tool that is bundled with USB Flash<br />
Drive using our hardware solutions. Capable of running directly from the USB Flash Drive, <strong>SecretZip</strong><br />
expands the available storage room in the USB device by providing zipping and unzipping functions.<br />
Its graphical user interface provides easy-to-use drag and drop functionality. It also includes the ability<br />
to decrypt Zip files encrypted with <strong>SecretZip</strong>, providing high standards in data privacy.<br />
Having <strong>SecretZip</strong> on your USB Flash Drive is a quick and efficient way to transfer downloaded files<br />
because installation is not required; zipping and unzipping files is just a few clicks on the mouse.<br />
SYSTEM REQUIREMENTS<br />
• Microsoft Windows 98SE / ME / 2000 / XP<br />
• USB Flash Drive using our Hardware Solutions<br />
INSTALL SECRETZIP<br />
You do not need to install <strong>SecretZip</strong> to use it. The program consists of a single executable file that can<br />
only be run directly from a USB Flash Drive using our hardware solutions.<br />
To start using the program, simply download the <strong>SecretZip</strong> program from our web site to your USB Flash<br />
Drive, and double-click on the <strong>SecretZip</strong> icon to start using the program.<br />
Page 3 of 18
SECRETZIP MANUAL<br />
USING SECRETZIP FOR THE FIRST TIME<br />
When you start using <strong>SecretZip</strong> for the first time, the program should ask to you to provide a<br />
hardware locking device.<br />
<strong>SecretZip</strong> needs to run on USB Flash Drive using our hardware solution, so please choose the USB<br />
Flash Drive device from the list that uses our hardware solution and click on the OK button to<br />
continue.<br />
A menu bar will appear.<br />
From this menu, you can:-<br />
• Unzip File<br />
• Decrypt File<br />
• Create Archive<br />
by clicking on the respective buttons.<br />
Click on the Unzip File button to unzip a .zip file to a particular folder or location.<br />
Click on the Decrypt File button to decrypt a password-protected .enc file and create a .zip file in<br />
the same location.<br />
Click on the Create Archive button to compress multiple files into a .zip file, with the option to<br />
secure the file with a password.<br />
Page 4 of 18
SECRETZIP MANUAL<br />
CREATING A ZIP FILE<br />
MAIN INTERFACE WINDOW FOR CREATING ARCHIVE<br />
Creating a Zip file involves two easy steps:-<br />
• Select files to be added to the archive window<br />
• Create the Zip file<br />
Click on the Create Archive button to create begin the process.<br />
The following is a sample screenshot of the main interface for creating Zip files.<br />
As you can see, the interface is simple but it includes all the functionalities to create Zip and manage<br />
files.<br />
The window will display the selected files to be added to the archive. The files will be compressed<br />
into a single Zip file.<br />
Page 5 of 18
SECRETZIP MANUAL<br />
On the top of the window is the menu bar. Most of the functionalities of the <strong>SecretZip</strong> program can<br />
be accessed from here.<br />
You can click on the header bar to sort the mails in the respective fields. Click on the header bar<br />
again to sort the other way.<br />
ADD FILES TO THE ARCHIVE<br />
On the menu bar above the archive window, click on the Add File button.<br />
A browser window will appear.<br />
Single-click the desired files to be compressed. To select multiple files, hold on to the SHIFT key<br />
and press the arrow keys to highlight the files.<br />
If you wish the select particular files, hold on to the CTRL key and use the mouse to select the<br />
desired files to be zipped. After files are selected, click on the Open button to continue.<br />
Page 6 of 18
SECRETZIP MANUAL<br />
ADD FOLDER TO THE ARCHIVE<br />
If you wish to add files in the entire folder, click on the Add Folder button in the menu bar.<br />
Select the folder to be added to archive.<br />
Click on the OK button to continue.<br />
The files added to the archive are listed in the archive window. You can continue to add more files<br />
into the archive.<br />
Page 7 of 18
SECRETZIP MANUAL<br />
ADDING BY DRAG AND DROP<br />
Adding files or folder can never be easier using the drag-and-drop functionality.<br />
First, select the files or folders you wish to compress, then Drag and Drop them to the archive<br />
window.<br />
DELETE FILES FROM THE ARCHIVE<br />
If you wish to delete certain files from the archive, simply single-click on the file and press the<br />
Delete key.<br />
To delete multiple files, first select the files to be deleted (refer to the Add Files to Folder section<br />
for information on how to select files) then press the Delete key.<br />
To delete all the files in the archive window, press CTRL + A key to select all the files in the window<br />
and then press the Delete key.<br />
After the files to be zipped are placed in the archive window, we are ready to create or encrypt the<br />
archive.<br />
Page 8 of 18
SECRETZIP MANUAL<br />
ZIP THE ARCHIVE<br />
Click on the Create button in the menu bar above the archive window.<br />
If you did not add any files into the archive, the program should ask you to select files before clicking<br />
on the Create button.<br />
Click on the OK button to continue.<br />
<strong>SecretZip</strong> offers five options when it comes to create and encrypt archive. Please note that you<br />
cannot encrypt multiple files without zipping them.<br />
1. Zip a single file<br />
2. Zip multiple files<br />
3. Encrypt a single file<br />
4. Encrypt then zip a single file and in reverse order<br />
5. Zip and encrypt multiple files<br />
In this section, we will discuss the first two options, when it comes to creating a zipped file.<br />
After clicking on the Create button, the program should ask you if you want to encrypt or zip the<br />
archive.<br />
Choose the Zip file option in the dialog box and click on the OK button.<br />
Page 9 of 18
SECRETZIP MANUAL<br />
A browser window will allow you to save the Zip file to your desired location.<br />
Enter a file name for your Zip file and click on the Save button.<br />
An information window confirms the zipping process.<br />
Click on the OK button to continue.<br />
Page 10 of 18
SECRETZIP MANUAL<br />
ENCRYPT SINGLE FILE OR ZIPPED FILE<br />
You have the option of encrypting the zipped file for privacy purpose. A password will be required<br />
upon decryption.<br />
ENCRYPT A SINGLE FILE<br />
Click on the Create button in the menu bar and the following dialog box will appear.<br />
This option allows you to secure a single file with a password.<br />
Select the Encrypt file option.<br />
A dialog will appear which prompts you to enter the password, retype the password, and put a<br />
password hint.<br />
You can also make the password entered visible.<br />
Page 11 of 18
SECRETZIP MANUAL<br />
The encryption password is case-sensitive. You can enter up to 16 characters and no spaces in<br />
between the characters. If the passwords entered do not match, an error message will appear.<br />
You will need to retype your password.<br />
Press the OK button to continue.<br />
Once the passwords match, click on the OK button in the Encryption Password dialog box and the<br />
following window should appear.<br />
There will be a tick in the Encrypt file box.<br />
Click on the OK button to continue.<br />
A browser window will allow you to enter a file name for your encrypted file to be saved.<br />
Please note that the file type is ENC (.enc).<br />
Page 12 of 18
SECRETZIP MANUAL<br />
ENCRYPT THEN ZIP A SINGLE FILE AND IN REVERSE ORDER<br />
You can also encrypt and zip a single file and save as ENC (.enc) or ZIP (.zip) file type. Again, after<br />
clicking on the Create button in the menu bar above the archive window, then choose Encrypt file<br />
option.<br />
Enter the password, retype the password and enter a hint.<br />
Click on OK button to continue.<br />
For more information on the Encryption Archive window, refer to page 11.<br />
To encrypt and zip an archive with a single file, put a tick in the Zip file box.<br />
A modified window will allow you to choose the operation order.<br />
Choose Encrypt then Zip if you would like the archive to be save as a Zip file.<br />
Choose Zip then Encrypt if you would like the archive to be save as a Enc file.<br />
Click on the OK button to continue. A browser window will appear.<br />
Enter a file name for the archive to save in your desired location.<br />
Page 13 of 18
SECRETZIP MANUAL<br />
ZIP AND ENCRYPT MULTIPLE FILES<br />
If you are dealing with multiple files in the archive, you have two options when creating the archive.<br />
You can simply zip the file, or you can encrypt the zipped file.<br />
However, you cannot encrypt multiple files without compression.<br />
After clicking on the Create button in the menu bar above the archive window, choose the Encrypt<br />
zipped file option.<br />
Enter the password, retype the password and enter a hint.<br />
Click on OK button to continue.<br />
For more information on the Encryption Archive window, refer to page 11.<br />
You will see both options are selected.<br />
If you try to unclick the Zip file option, an error message will tell you that you must compress the<br />
archive for encryption of multiple files.<br />
Click on the OK button to continue.<br />
Page 14 of 18
SECRETZIP MANUAL<br />
UNZIP FILE<br />
<strong>SecretZip</strong> is capable of decompressing any Zip type files.<br />
Run the executable file.<br />
Click on the Unzip File button.<br />
The next window appeared will allow you to browse for any Zip type files. The Zip type files can<br />
recognize by the icon .<br />
After selecting the desired zipped file to be unzipped, click on the Open button to continue.<br />
Page 15 of 18
SECRETZIP MANUAL<br />
Next, choose the folder to unzip the archive to.<br />
Then click on the OK button. The Unzipping progress is completed and confirmed.<br />
Click on the OK button to continue.<br />
If the zipped file was encrypted before it was compressed (archive contains a single file), an Enc<br />
(.enc) type file will be added to the folder you selected to unzip to. You must decrypt the Enc file<br />
before you can gain access to the original file.<br />
Page 16 of 18
SECRETZIP MANUAL<br />
DECRYPT FILE & ZIPPED FILE<br />
Decryption process can be divided into three types:<br />
1. Decrypt archive that contains a single file<br />
2. Decrypt a zipped archive that contains a single file<br />
3. Decrypt a zipped archive that contains multiple files<br />
In all three cases, the operation is similar. If an encrypted file was compressed before it was<br />
encrypted, the decryption will create a Zip file in the same location. You need to unzip the file to<br />
see the contents of the archive. The exception to this is case 3, when you decrypt a zipped archive<br />
containing multiple files. In this case, the original folder will be unzipped automatically without an<br />
additional unzipping procedure.<br />
To decrypt file, run the <strong>SecretZip</strong> executable file.<br />
Click on the Decrypt File button in the menu bar.<br />
Select the encrypted files or encrypted zipped files for decryption.<br />
Click on the Open button to continue.<br />
Page 17 of 18
SECRETZIP MANUAL<br />
A dialog box will prompt you to enter a password for the encrypted file.<br />
Click the OK button once the password is entered.<br />
Please note that the password is case-sensitive.<br />
You will then see a Decrypting Progress window, followed by another window which confirms the<br />
decrypting progress.<br />
If password entered is incorrect, click on the OK button to continue. You will be prompted to enter<br />
a new password.<br />
Page 18 of 18