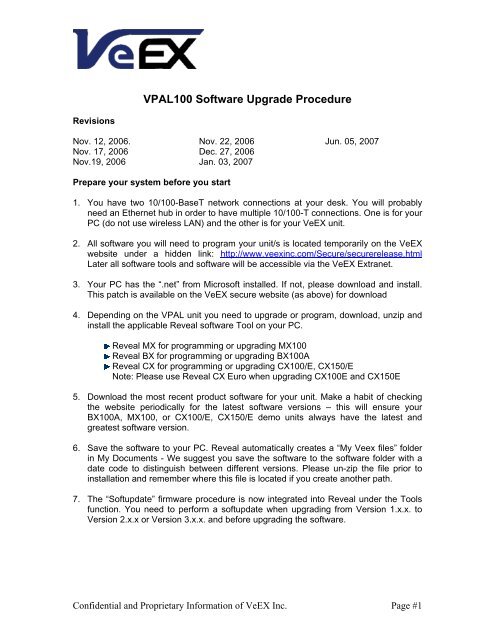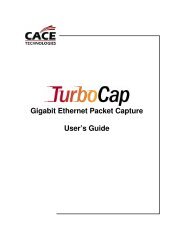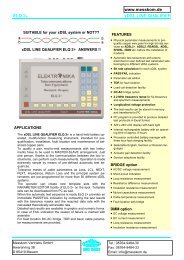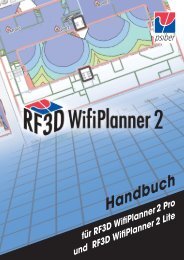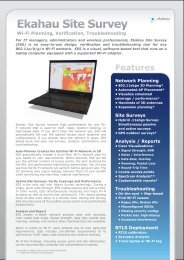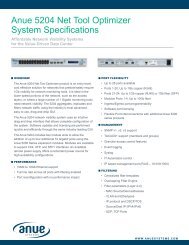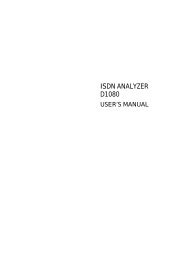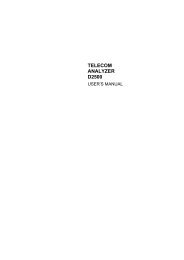VPAL100 Software Upgrade Procedure - messkom.de
VPAL100 Software Upgrade Procedure - messkom.de
VPAL100 Software Upgrade Procedure - messkom.de
Create successful ePaper yourself
Turn your PDF publications into a flip-book with our unique Google optimized e-Paper software.
Revisions<br />
Nov. 12, 2006.<br />
Nov. 17, 2006<br />
Nov.19, 2006<br />
<strong>VPAL100</strong> <strong>Software</strong> <strong>Upgra<strong>de</strong></strong> <strong>Procedure</strong><br />
Nov. 22, 2006<br />
Dec. 27, 2006<br />
Jan. 03, 2007<br />
Prepare your system before you start<br />
Jun. 05, 2007<br />
1. You have two 10/100-BaseT network connections at your <strong>de</strong>sk. You will probably<br />
need an Ethernet hub in or<strong>de</strong>r to have multiple 10/100-T connections. One is for your<br />
PC (do not use wireless LAN) and the other is for your VeEX unit.<br />
2. All software you will need to program your unit/s is located temporarily on the VeEX<br />
website un<strong>de</strong>r a hid<strong>de</strong>n link: http://www.veexinc.com/Secure/securerelease.html<br />
Later all software tools and software will be accessible via the VeEX Extranet.<br />
3. Your PC has the “.net” from Microsoft installed. If not, please download and install.<br />
This patch is available on the VeEX secure website (as above) for download<br />
4. Depending on the VPAL unit you need to upgra<strong>de</strong> or program, download, unzip and<br />
install the applicable Reveal software Tool on your PC.<br />
Reveal MX for programming or upgrading MX100<br />
Reveal BX for programming or upgrading BX100A<br />
Reveal CX for programming or upgrading CX100/E, CX150/E<br />
Note: Please use Reveal CX Euro when upgrading CX100E and CX150E<br />
5. Download the most recent product software for your unit. Make a habit of checking<br />
the website periodically for the latest software versions – this will ensure your<br />
BX100A, MX100, or CX100/E, CX150/E <strong>de</strong>mo units always have the latest and<br />
greatest software version.<br />
6. Save the software to your PC. Reveal automatically creates a “My Veex files” fol<strong>de</strong>r<br />
in My Documents - We suggest you save the software to the software fol<strong>de</strong>r with a<br />
date co<strong>de</strong> to distinguish between different versions. Please un-zip the file prior to<br />
installation and remember where this file is located if you create another path.<br />
7. The “Softupdate” firmware procedure is now integrated into Reveal un<strong>de</strong>r the Tools<br />
function. You need to perform a softupdate when upgrading from Version 1.x.x. to<br />
Version 2.x.x or Version 3.x.x. and before upgrading the software.<br />
Confi<strong>de</strong>ntial and Proprietary Information of VeEX Inc. Page #1
Step A: Connecting the VeEX <strong>VPAL100</strong> unit to your PC or Network.<br />
1. If your Office network supports Dynamic Host Control Protocol (DHCP)<br />
with dynamic IP Address assignment, proceed as follows;<br />
� Power up your unit and attach the AC charger – important.<br />
� Connect the 10/100 Base-T port of your unit to your network.<br />
� Connect your PC to the same network.<br />
� Tap on “Tools”.<br />
� Tap on “IP Tools”.<br />
� Un<strong>de</strong>r “Setup”, Select IP Address: DHCP, DNS: Auto, VLAN: Off.<br />
� Tap on “Connect”. Wait until the unit shows;<br />
� DHCP: PASS<br />
� IP: PASS<br />
� Gateway: PASS<br />
� DNS: PASS<br />
� A green IP icon is displayed at the top of screen.<br />
� Please take a note of the IP address shown on the second line of the display<br />
- this is your unit’s IP address. You might need this IP address to connect if<br />
the Reveal software doesn’t automatically <strong>de</strong>tect your unit.<br />
2. If your Network does not support DHCP, or you are at home or traveling,<br />
you can connect your PC directly to the unit as follows;<br />
Connect PC and the VeEX unit with an Ethernet cable – you can use either a normal or<br />
cross over cable. Ensure your PC’s Wireless adapter (802.11B/G) is turned off because<br />
this sometimes causes conflicts. Disabling any Firewall software temporarily is also<br />
recommen<strong>de</strong>d but not mandatory.<br />
Configure your PC with a static IP address and configure the MX, BX or CX with an IP<br />
address on the same subnet – Refer to following example<br />
Confi<strong>de</strong>ntial and Proprietary Information of VeEX Inc.<br />
Page # 2
On your PC: On the MX, BX or CX:<br />
Go to LAN connection Properties Go to “Tools” (RHS bottom corner, Main Menu)<br />
Select TCP/IP, and Properties Select “IP Tools”<br />
Select “Use the following IP address” Un<strong>de</strong>r Setup/Network select IP address static<br />
Enter, 192.168.0.69 (for example) For Local IP enter: 192.168.0.76 (for example)<br />
For the subnet enter 255.255.255.0 Subnet: 255.255.255.0<br />
Leave the DNS fields blank Gateway: 192.168.0.69 (IP address of the PC)<br />
Turn off DNS and VLAN<br />
Press Connect<br />
Step B: Installing the software into your unit.<br />
1. Launch the applicable Reveal <strong>Software</strong> on your PC.<br />
Important - If you are upgrading from one major version to another e.g. 1.x.x to<br />
2.x.x or 3.x.x. select the “Tools” function at the top of the screen and perform the<br />
Softupgra<strong>de</strong> first – the utility will <strong>de</strong>tect your unit automatically and proceed with<br />
the firmware upgra<strong>de</strong> – see below. Do this before using the “Connect” function!<br />
Confi<strong>de</strong>ntial and Proprietary Information of VeEX Inc.<br />
Page # 3
If you are upgrading within the same software version e.g. 2.0.11 to 2.0.17, then<br />
select the “Connect” function and proceed as outlined below.<br />
2. A pop box with IP addresses will be visible when you select the “Connect” function -<br />
Select your unit’s IP address and select OK. The software will now connect to your<br />
unit. If the software does not <strong>de</strong>tect your unit, enter the IP address manually.<br />
Confi<strong>de</strong>ntial and Proprietary Information of VeEX Inc.<br />
Page # 4
3. Select the software section and “Check Test Set” – a <strong>de</strong>scription of your unit’s<br />
software and options will appear – see example below (MX100).<br />
4. Select “<strong>Upgra<strong>de</strong></strong>” which is the utility that will upload software to your unit. Use the<br />
“Change Fol<strong>de</strong>r” function at the bottom of the screen to browse for the applicable<br />
software file. Once the software is located, select the file for your unit.<br />
Note:<br />
Please be careful - You must select the right software! After selection, the<br />
download process starts immediately. If you happen to select the wrong software<br />
file, do not power down the unit because that will corrupt the upgra<strong>de</strong> process –<br />
rather wait until the upgra<strong>de</strong> is complete and then retry with the correct software.<br />
Confi<strong>de</strong>ntial and Proprietary Information of VeEX Inc.<br />
Page # 5
When in the upgra<strong>de</strong> process, your unit’s screen will turn dark – this is normal.<br />
Your unit will display “Softupgra<strong>de</strong> in progress, don’t disconnect the Set!”<br />
The download process will take 20-25 minutes. Do not disconnect your test set as<br />
this will corrupt the upgra<strong>de</strong> process.<br />
5. After the PC software and Test set indicates the process is finished, select complete<br />
and the unit will reboot automatically. As an ad<strong>de</strong>d precaution you can power down<br />
the unit once more but this should not be necessary. Power up the unit and wait until<br />
the main screen is shown and initialization process is completed. Your unit is now<br />
upgra<strong>de</strong>d and ready to go.<br />
6. Verify that the new software has been uploa<strong>de</strong>d to the unit using either the Reveal<br />
<strong>Software</strong> Check Test Set Feature or by checking the unit itself. Go to Main Menu,<br />
“Settings, and “About”<br />
Confi<strong>de</strong>ntial and Proprietary Information of VeEX Inc.<br />
Page # 6
END OF PROCEDURE<br />
Confi<strong>de</strong>ntial and Proprietary Information of VeEX Inc.<br />
Page # 7