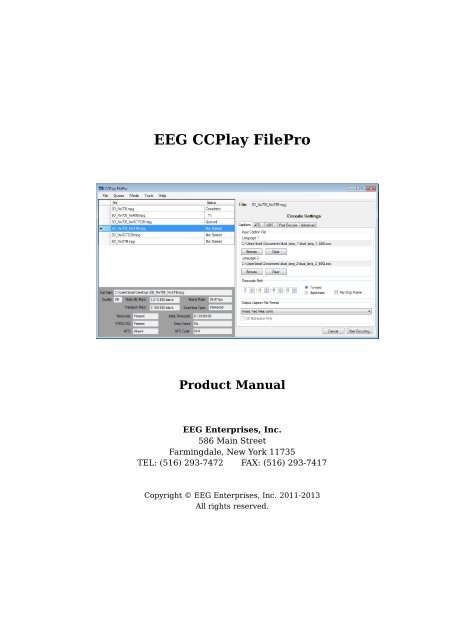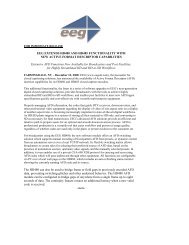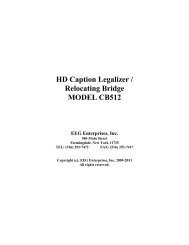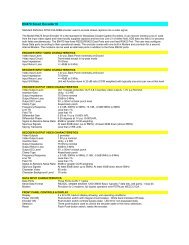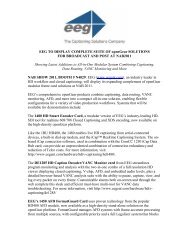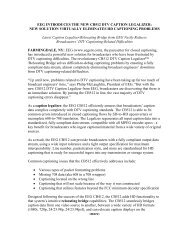EEG CCPlay FilePro Product Manual - EEG Enterprises
EEG CCPlay FilePro Product Manual - EEG Enterprises
EEG CCPlay FilePro Product Manual - EEG Enterprises
Create successful ePaper yourself
Turn your PDF publications into a flip-book with our unique Google optimized e-Paper software.
<strong>EEG</strong> <strong>CCPlay</strong> <strong>FilePro</strong><br />
<strong>Product</strong> <strong>Manual</strong><br />
<strong>EEG</strong> <strong>Enterprises</strong>, Inc.<br />
586 Main Street<br />
Farmingdale, New York 11735<br />
TEL: (516) 293-7472 FAX: (516) 293-7417<br />
Copyright © <strong>EEG</strong> <strong>Enterprises</strong>, Inc. 2011-2013<br />
All rights reserved.
1 1<br />
Contents<br />
1 Introduction 3<br />
1.1 <strong>Product</strong> Description . . . . . . . . . . . . . . . . . . . . . . . 3<br />
2 Getting Started 5<br />
2.1 System Requirements . . . . . . . . . . . . . . . . . . . . . . 5<br />
2.2 Installation . . . . . . . . . . . . . . . . . . . . . . . . . . . . . 5<br />
2.2.1 Windows Installer . . . . . . . . . . . . . . . . . . . . . 5<br />
2.2.2 CD-ROM . . . . . . . . . . . . . . . . . . . . . . . . . . 7<br />
2.2.3 USB Dongle . . . . . . . . . . . . . . . . . . . . . . . . 7<br />
3 <strong>CCPlay</strong> <strong>FilePro</strong> Operation 8<br />
3.1 Workflow . . . . . . . . . . . . . . . . . . . . . . . . . . . . . . 8<br />
3.2 Supported Video File Types . . . . . . . . . . . . . . . . . . . 8<br />
3.3 Supported Input Caption File Types . . . . . . . . . . . . . . 10<br />
3.4 Supported Output Caption File Types . . . . . . . . . . . . . 11<br />
3.5 Starting Application . . . . . . . . . . . . . . . . . . . . . . . 12<br />
3.6 Main Window . . . . . . . . . . . . . . . . . . . . . . . . . . . 12<br />
3.6.1 Menu . . . . . . . . . . . . . . . . . . . . . . . . . . . . 13<br />
3.6.2 File Queue . . . . . . . . . . . . . . . . . . . . . . . . . 15<br />
3.6.3 Encode Settings . . . . . . . . . . . . . . . . . . . . . . 16<br />
3.6.4 File Info . . . . . . . . . . . . . . . . . . . . . . . . . . . 16<br />
3.7 Video File Encoder Settings . . . . . . . . . . . . . . . . . . . 18<br />
3.7.1 Captions . . . . . . . . . . . . . . . . . . . . . . . . . . 18<br />
3.7.2 AFD . . . . . . . . . . . . . . . . . . . . . . . . . . . . . 20<br />
3.7.3 XDS . . . . . . . . . . . . . . . . . . . . . . . . . . . . . 21<br />
3.7.4 Post Encode . . . . . . . . . . . . . . . . . . . . . . . . 22<br />
3.7.5 Advanced Settings . . . . . . . . . . . . . . . . . . . . . 23<br />
3.8 Encoding Video Files . . . . . . . . . . . . . . . . . . . . . . . 24<br />
3.8.1 Normal Mode Encoding . . . . . . . . . . . . . . . . . . 24<br />
3.8.2 Omneon Mode Encoding . . . . . . . . . . . . . . . . . 24<br />
3.9 Recording Captions . . . . . . . . . . . . . . . . . . . . . . . . 24<br />
3.10Converting Caption Files . . . . . . . . . . . . . . . . . . . . . 25<br />
3.11Output Files . . . . . . . . . . . . . . . . . . . . . . . . . . . . 25<br />
3.11.1Video File . . . . . . . . . . . . . . . . . . . . . . . . . . 25<br />
3.11.2Caption Text Log . . . . . . . . . . . . . . . . . . . . . . 26<br />
3.11.3Caption File (Optional) . . . . . . . . . . . . . . . . . . 26<br />
Copyright © <strong>EEG</strong> <strong>Enterprises</strong>, Inc. 2011-2013
2 2<br />
3.11.4Failure File . . . . . . . . . . . . . . . . . . . . . . . . . 26<br />
3.12Preferences . . . . . . . . . . . . . . . . . . . . . . . . . . . . 27<br />
3.13Performance . . . . . . . . . . . . . . . . . . . . . . . . . . . . 28<br />
4 <strong>CCPlay</strong> <strong>FilePro</strong> CR (caption record only) 29<br />
4.1 Overview . . . . . . . . . . . . . . . . . . . . . . . . . . . . . . 29<br />
5 <strong>CCPlay</strong> <strong>FilePro</strong> Server 30<br />
5.1 Overview . . . . . . . . . . . . . . . . . . . . . . . . . . . . . . 30<br />
5.2 Watch Profiles . . . . . . . . . . . . . . . . . . . . . . . . . . . 31<br />
5.3 Watch Settings . . . . . . . . . . . . . . . . . . . . . . . . . . 32<br />
5.3.1 Job Type . . . . . . . . . . . . . . . . . . . . . . . . . . 32<br />
5.3.2 Mode . . . . . . . . . . . . . . . . . . . . . . . . . . . . 32<br />
5.3.3 Output Caption File Format . . . . . . . . . . . . . . . 33<br />
5.3.4 Watch Folder . . . . . . . . . . . . . . . . . . . . . . . . 33<br />
5.4 Encode Settings . . . . . . . . . . . . . . . . . . . . . . . . . . 33<br />
5.4.1 Timecode Shift . . . . . . . . . . . . . . . . . . . . . . . 33<br />
5.4.2 AFD . . . . . . . . . . . . . . . . . . . . . . . . . . . . . 34<br />
5.4.3 XDS . . . . . . . . . . . . . . . . . . . . . . . . . . . . . 34<br />
5.5 Post Encode Actions . . . . . . . . . . . . . . . . . . . . . . . 35<br />
5.5.1 Output Files . . . . . . . . . . . . . . . . . . . . . . . . 35<br />
5.5.2 Input Caption File . . . . . . . . . . . . . . . . . . . . . 35<br />
5.5.3 Input Video File . . . . . . . . . . . . . . . . . . . . . . 36<br />
5.6 Advanced Settings . . . . . . . . . . . . . . . . . . . . . . . . 36<br />
5.7 Operation . . . . . . . . . . . . . . . . . . . . . . . . . . . . . 37<br />
Copyright 2011-2013, <strong>EEG</strong> <strong>Enterprises</strong>, Inc. All rights reserved.<br />
The contents of this manual may not be transmitted or reproduced<br />
in any form without the written permission of <strong>EEG</strong>.<br />
The revision date for this manual is April 22, 2013.<br />
Copyright © <strong>EEG</strong> <strong>Enterprises</strong>, Inc. 2011-2013
3 3<br />
1 Introduction<br />
1.1 <strong>Product</strong> Description<br />
<strong>CCPlay</strong> <strong>FilePro</strong> is a highly efficient post production software encoding<br />
tool for MPEG-2 TS, H.264/MPEG-4 AVC TS, MXF XDCAM, MXF D10<br />
(IMX), AS-02 bundles, GXF and MOV/MP4 video file formats. With CC-<br />
Play <strong>FilePro</strong>, <strong>EEG</strong>’s CC expertise is now available for file-based workflow<br />
environments.<br />
This streamlined tool extends the functionality of <strong>EEG</strong>’s industry-standard<br />
<strong>CCPlay</strong> software suite, which was previously available only on the HD485<br />
HD/SD closed captioning encoder. Capable of performing caption encoding<br />
at rates of 10X real-time or more, <strong>CCPlay</strong> <strong>FilePro</strong> brings maximum<br />
post closed captioning efficiency, accuracy, reliability and intuitive operation<br />
to Windows®workstations.<br />
Additional features and benefits of <strong>CCPlay</strong> <strong>FilePro</strong> from <strong>EEG</strong> include:<br />
• No time-consuming re-encoding of video essence, and no generational<br />
loss<br />
• Simple interface for scheduling and queuing any number of encoding<br />
jobs<br />
• Accepts all common closed captioning and subtitling file formats<br />
including ECF, SCC, Timed Text, CAP, and many more<br />
• Encodes a CableLabs®compliant stream with full CEA-608 and<br />
CEA-708 data structures<br />
• Recomputes stream timing data and all necessary headers for files<br />
with or without pre-existing closed caption structures<br />
• Configurable time code shift to solve sync-up between video file<br />
and caption file time bases<br />
• Performs AFD encoding into file-based video assets either simultaneous<br />
to closed caption encoding, or independently<br />
• Can export caption files in the form of an Timed Text file, ECF file,<br />
SCC file, AAF caption track suitable for import into Avid Media<br />
Copyright © <strong>EEG</strong> <strong>Enterprises</strong>, Inc. 2011-2013
4 4<br />
Composer 5 and MOV file with caption track suitable for import<br />
into Final Cut Pro<br />
• Standalone caption file format conversion<br />
• Performs XDS packet insertion, such as V Chip and CGMS-A for<br />
Copy and Redistribution<br />
• Omneon integration for encoding of files located remotely on Omneon<br />
servers<br />
• Batch processing for encoding video archives (Server only)<br />
• Full automation using <strong>FilePro</strong> Server’s watch folder profiles (Server<br />
only)<br />
• Legalization of embedded captions (Server only)<br />
• Re-timing of embedded captions (Server only)<br />
• Command line application for scripting jobs (Server only)<br />
For post production facilities working exclusively in the file-based domain,<br />
<strong>CCPlay</strong> <strong>FilePro</strong> insures an efficient closed captioning workflow<br />
completed via the highest-quality specifications of <strong>EEG</strong>.<br />
Copyright © <strong>EEG</strong> <strong>Enterprises</strong>, Inc. 2011-2013
5 5<br />
2 Getting Started<br />
2.1 System Requirements<br />
• Windows XP, Vista, Windows 7<br />
• 1GB RAM, 2GB or more recommended<br />
2.2 Installation<br />
2.2.1 Windows Installer<br />
A Windows installer file (.msi) will be provided via download or CD-ROM<br />
after purchasing this software. Installation steps are as follows:<br />
1. Double click the installer file to begin installation. You should see<br />
the welcome screen as shown in Figure 1.<br />
Figure 1: Installer Welcome Screen<br />
2. Click Next to continue with the installation. You should be brought<br />
to the Choose Installation Folder screen as seen in Figure 2.<br />
3. Choose an installation folder or leave the default folder selected<br />
and then click Next to continue with the installation.<br />
4. Click Next again to start the installation.<br />
Copyright © <strong>EEG</strong> <strong>Enterprises</strong>, Inc. 2011-2013
6 6<br />
Figure 2: Installer Select Folder Screen<br />
5. A prompt to enter credentials for the watch folder service will be<br />
displayed before installation is complete, as shown below in Figure<br />
3. If not licensed for <strong>FilePro</strong> Server simply select "Use the Default<br />
Local System Account". If licensed for Server, choose a username<br />
and password for the user account that has priviledge to access any<br />
network shared drives that are desired for watch folder processing.<br />
This setting can be modified later.<br />
Figure 3: Set Service Login<br />
6. Once the installation is complete click Close to close the installation<br />
window.<br />
Once installation is complete, the application will be installed to the<br />
folder chosen during the installation process. A Desktop shortcut and<br />
Start Menu shortcut is created.<br />
Copyright © <strong>EEG</strong> <strong>Enterprises</strong>, Inc. 2011-2013
7 7<br />
2.2.2 CD-ROM<br />
If you were provided with a CD-ROM you should insert it into the CD-<br />
ROM drive of your PC. Navigate to the CD-ROM and double click the<br />
Windows installer located on the disc. Follow the installation steps outlined<br />
in Section 2.2.1.<br />
2.2.3 USB Dongle<br />
<strong>CCPlay</strong> <strong>FilePro</strong> is licensed via a USB dongle. The dongle should’ve been<br />
provided with your software. Insert the supplied dongle into a USB port<br />
on the computer. This is required for operation of <strong>CCPlay</strong> <strong>FilePro</strong>.<br />
Copyright © <strong>EEG</strong> <strong>Enterprises</strong>, Inc. 2011-2013
8 8<br />
3 <strong>CCPlay</strong> <strong>FilePro</strong> Operation<br />
3.1 Workflow<br />
<strong>CCPlay</strong> <strong>FilePro</strong> is a tool that will encode data from an existing caption<br />
data file into a video file. The tool is also capable of legalizing/re-timing<br />
captions already embedded in a video file (Server only). The output<br />
is a video file of the same format with both 608 and 708 captions included<br />
(when applicable). This file is then suitable for ingest or playout<br />
using any system that supports SMPTE standards for preservation of<br />
file-based closed captioning and ancillary data. <strong>CCPlay</strong> <strong>FilePro</strong> is also<br />
capable of converting caption files to different formats and extracting<br />
embedded captions from video files to various caption file formats.<br />
3.2 Supported Video File Types<br />
MPEG-2<br />
MPEG-2 files are valid for encoding with this tool. MPEG-2 video streams<br />
should be comprised of a Transport Stream that contains a single video<br />
elementary stream and one or more audio streams. <strong>CCPlay</strong> <strong>FilePro</strong> produces<br />
MPEG-2 files that are CableLabs compliant. Most CableLabs compliance<br />
errors in the input file will be fixed, such as broken PCR’s, packet<br />
counter discontinuity, misaligned PES packet starts, and many more.<br />
H.264/MPEG-4 AVC<br />
AVC (H.264/MPEG-4) streams in a Transport Stream are valid for encoding<br />
with this tool. <strong>CCPlay</strong> <strong>FilePro</strong> will produce a CableLabs compliant<br />
output Transport Stream.<br />
MXF<br />
MXF files that are self-contained and conform to Operational Pattern<br />
1a, such as XDCAM and Omneon OP1a (internal) files, are valid for<br />
encoding with this tool. The MXF files can use any video codec (MPEG-2,<br />
D-10/IMX, DVCPro, AVC-Intra, etc.) because <strong>CCPlay</strong> <strong>FilePro</strong> encodes the<br />
closed captions and other data into a separate SMPTE 436M Ancillary<br />
Copyright © <strong>EEG</strong> <strong>Enterprises</strong>, Inc. 2011-2013
9 9<br />
Data Track. <strong>CCPlay</strong> <strong>FilePro</strong> can also encode captions into the custom<br />
track used by legacy Quantel products for this purpose.<br />
AS-02 Bundle<br />
AS-02 bundles are valid for encoding with this tool. If the AS-02 bundle<br />
already has an essence component file with a SMPTE 436M Ancillay<br />
Data Track, then <strong>CCPlay</strong> <strong>FilePro</strong> will encode the closed captions and<br />
other data directly into this essence component file. Otherwise, <strong>CCPlay</strong><br />
<strong>FilePro</strong> will create a new essence component file with a SMPTE 436M<br />
Ancillary Data Track and add it to the bundle.<br />
GXF<br />
General Exchange Format-2 (GXF) is supported for encoding with <strong>FilePro</strong>.<br />
Captions, XDS and AFD will be encoded in embedded ancillary media<br />
packets within this format.<br />
MOV/MP4 Quicktime<br />
<strong>FilePro</strong> supports the embedding of caption tracks in MOV/MP4 Quicktime<br />
formatted files. The user has the option to embed for iOS/iTunes/Quicktime<br />
support or Final Cut Pro import.<br />
<strong>FilePro</strong> Server users also have the ability to create a caption track using<br />
SEI User Data captions embedded in the video track.<br />
Copyright © <strong>EEG</strong> <strong>Enterprises</strong>, Inc. 2011-2013
10 10<br />
3.3 Supported Input Caption File Types<br />
The following caption file types are supported for encoding:<br />
• Basic Subtitle (.txt)<br />
• Captions, Inc. (.cin)<br />
• Cheetah 2.2 (.cap)<br />
• Cheetah ASCII (.asc)<br />
• CPC DOS (.cpc)<br />
• CPC WIN CapMaker Plus (.cap)<br />
• <strong>EEG</strong> Caption File (.ecf)<br />
• <strong>EEG</strong> Simple or "Dot Number" Files (.0, .1, .2, ...)<br />
• NCI (.ted, .cap, .flc)<br />
• Scenarist (.scc)<br />
• SoftNI (.sub)<br />
• Softitler (.txt)<br />
• Vitac VCAPS (.vcc, .vci, .vcp)<br />
• WGBH - NCAM (.tds)<br />
Basic Subtitle formats are files conforming to the following conventions:<br />
1. ASCII time codes.<br />
2. Time code format is HH:MM:SS:FF or HH:MM:SS.FF.<br />
3. No non-printing characters found in a record between time code<br />
and caption text.<br />
4. Windows Latin 1 character set encoding. DOS character set not<br />
supported.<br />
Copyright © <strong>EEG</strong> <strong>Enterprises</strong>, Inc. 2011-2013
11 11<br />
3.4 Supported Output Caption File Types<br />
• Advanced Authoring Format (.aaf)<br />
• Timed Text (.xml)<br />
• Scenarist (.scc)<br />
• <strong>EEG</strong> Caption File (.ecf)<br />
• MOV Quicktime File w/ Caption Track (.mov)<br />
Copyright © <strong>EEG</strong> <strong>Enterprises</strong>, Inc. 2011-2013
12 12<br />
3.5 Starting Application<br />
The <strong>CCPlay</strong> <strong>FilePro</strong> application can be started by double clicking the<br />
Desktop shortcut or the Start Menu shortcut, found in the <strong>EEG</strong> folder.<br />
3.6 Main Window<br />
The main window of the <strong>CCPlay</strong> <strong>FilePro</strong> application is displayed in Figure<br />
4. The menu is located at the top of the window and will be discussed<br />
in more detail in Section 3.6.1. The left panel of the application is the<br />
File Queue panel and will be where video files are queued for encoding.<br />
The File Queue will be further explained in Section 3.6.2. The right<br />
panel of the application is for File Encoding Settings. A description of<br />
these settings will be presented in Section 3.7.<br />
Figure 4: Main Window<br />
Copyright © <strong>EEG</strong> <strong>Enterprises</strong>, Inc. 2011-2013
13 13<br />
3.6.1 Menu<br />
File Menu<br />
• Add File(s) Add a file or group of files to the encoding queue. Files<br />
of unsupported types will not be added.<br />
• Add Folder Add an entire folder to the encoding queue. Files of<br />
unsupported types will not be added.<br />
• Add Batch Job Adds a batch job to the encoding queue.<br />
• Exit Exit the application.<br />
Figure 5: File Menu<br />
Queue Menu<br />
• Start Encoding Starts encoding the file selected in the File Queue.<br />
• Open File in Player Opens the encoded file in its associated external<br />
player (if the file exists).<br />
• Open Output Folder Opens the output folder. This folder is set in<br />
the Preferences as described in Section 3.12.<br />
• Cancel Cancels encoding of the currently selected file in the File<br />
Queue.<br />
• Remove Removes the currently selected file from the File Queue.<br />
• Remove All Removes all of the files in the File Queue.<br />
• Clear Finished Clears any files in the file queue that are finished,<br />
cancelled or failed.<br />
Copyright © <strong>EEG</strong> <strong>Enterprises</strong>, Inc. 2011-2013
14 14<br />
Figure 6: Queue Menu<br />
Mode Menu<br />
• Normal Normal encoding mode.<br />
• Omneon Omneon server remote file encoding mode.<br />
Tools Menu<br />
• Preferences Opens the Preferences window.<br />
Help Menu<br />
• About Opens the About window.<br />
Copyright © <strong>EEG</strong> <strong>Enterprises</strong>, Inc. 2011-2013
15 15<br />
3.6.2 File Queue<br />
The File Queue is located on the left side of the Main Window. Files<br />
can be added here by going to File->Add File(s) or File->Add Folder.<br />
Files can also be dragged and dropped onto the queue. Files of unsupported<br />
types will not be added to the queue, and an error message will<br />
be displayed.<br />
Once added to the queue, the File Encoder Settings should be set, as<br />
described in Section 3.7. Operations such as Start Encoding, Cancel<br />
File, Remove File, Open Output Folder and more can be accessed by<br />
right clicking a file in the queue, or by using the the Queue Menu as<br />
explained in Section 3.6.1.<br />
Each row in the File Queue contains 2 columns: The first column for<br />
the input file name and the second column for the current status of the<br />
file. Files can have the following status:<br />
• Not Started Encoding has not been started for this file.<br />
• Queued Encoding has been started by clicking Start Encoding<br />
with the file selected and it has been added to the end of the queue.<br />
It will be encoded after all encoding jobs ahead of it have completed.<br />
• Percentage xx% The file is encoding and the percentage represents<br />
the encoding progress.<br />
• Finished The file successfully finished encoding.<br />
• Failed The file failed to finish encoding.<br />
• Cancelled Encoding of the file was cancelled by the user.<br />
Files will remain in the queue until they are removed or the application<br />
exits. Files can be cancelled and/or removed one by one, or they can all<br />
be removed at once. Finished files (finished, cancelled, failed) can be<br />
cleared by clicking Remove Finished from the right-click menu or the<br />
Queue Menu.<br />
Copyright © <strong>EEG</strong> <strong>Enterprises</strong>, Inc. 2011-2013
16 16<br />
3.6.3 Encode Settings<br />
Encode Settings will be discussed in detail in 3.7.<br />
3.6.4 File Info<br />
Upon adding or selecting a file in the File Queue corresponding file information<br />
will be displayed as shown in Figure 7. Most fields are only<br />
applicable to video files.<br />
Full Path<br />
Figure 7: File Info<br />
The full path to the input file in the queue.<br />
Quality<br />
Specifies the video quality, SD or HD.<br />
Video Bit Rate<br />
Bit rate of the video stream.<br />
Transport Rate<br />
Bit rate of the MPEG-2 transport stream (only applicable for MPEG-2<br />
and MPEG-2/H.264 AVC files).<br />
Frame Rate<br />
Video frame rate in frames per second (fps).<br />
Timecode<br />
Indicates the presence of embedded video timecode (GOP timecode for<br />
MPEG-2).<br />
Copyright © <strong>EEG</strong> <strong>Enterprises</strong>, Inc. 2011-2013
17 17<br />
Initial Timecode<br />
Indicates the initial embedded video timecode, if any. Useful when determining<br />
if captions to be encoded must be shifted forward or backward.<br />
VANC/UD Present<br />
Indicates the presence of VANC or user data in the video file. This does<br />
not necessarily indicate the presence of fully formed caption data.<br />
Drop Frame<br />
Specifies the drop frame timing of the video file.<br />
AFD<br />
Indicates presence of AFD in the video file.<br />
AFD Code<br />
Indicates the embedded AFD code, if any.<br />
Copyright © <strong>EEG</strong> <strong>Enterprises</strong>, Inc. 2011-2013
18 18<br />
3.7 Video File Encoder Settings<br />
3.7.1 Captions<br />
Input Caption File<br />
Figure 8: Caption Settings Tab<br />
A caption file should be selected for each encode job, as shown in Figure<br />
9. Supported input caption file types are listed in Section 3.3.<br />
Timecode Shift<br />
Figure 9: Language 1 Input File Selection<br />
A Timecode Shift can be used if the encoded captions are not lining up<br />
with the video, or if there is a known timecode offset in the caption file.<br />
Select the shift increment from the SMPTE timecode selector shown<br />
in Figure 10. Choose Shift Forward if the captions should be shifted<br />
forward by the selected increment, and choose Shift Backward if they<br />
should be shifted backwards.<br />
Copyright © <strong>EEG</strong> <strong>Enterprises</strong>, Inc. 2011-2013
19 19<br />
The checkbox labeled Flip Drop Frame can be used to flip the drop<br />
frame timing of the caption. When selected, the drop frame timing of the<br />
captions being encoded (or already present in the video) will be flipped<br />
from drop frame to non-drop frame timing, or vice versa.<br />
Output Caption File<br />
Figure 10: Timecode Shift<br />
An optional output caption file can be selected for each encode job, as<br />
shown in Figure 11. Just choose an output type from the pull-down<br />
menu. Supported output caption file types are listed in Section 3.4.<br />
Figure 11: Language 1 Output File Selection<br />
Copyright © <strong>EEG</strong> <strong>Enterprises</strong>, Inc. 2011-2013
20 20<br />
3.7.2 AFD<br />
Select an AFD code from the drop down menu shown in Figure 12 to<br />
insert AFD into the video stream.<br />
Figure 12: AFD Settings Tab<br />
Copyright © <strong>EEG</strong> <strong>Enterprises</strong>, Inc. 2011-2013
21 21<br />
3.7.3 XDS<br />
Use this tab to add XDS packets to video stream.<br />
Copy and Redistribution<br />
Figure 13: XDS Settings Tab<br />
To insert CGMS-A or APS you must check "Enable Packet" as seen in<br />
Figure 14. Then select a CGMS-A code and/or APS code. The drop down<br />
menus also display the associated bit patterns for the code options.<br />
V-Chip<br />
Figure 14: Copy and Redistribution<br />
To insert V-Chip packets, select a program rating from the dropdown box<br />
as shown in Figure 15 below. Some selections will also allow the setting<br />
of auxiliary rating bits such as Violence, Sex, Language and Dialogue.<br />
Copyright © <strong>EEG</strong> <strong>Enterprises</strong>, Inc. 2011-2013
22 22<br />
Figure 15: V-Chip<br />
3.7.4 Post Encode<br />
Use this tab to modify the post-encode file action. The Output Folder<br />
can be changed, as shown below in Figure 16. An Output filename<br />
suffix can be entered here or left blank if desired. The user can force<br />
the creation of sub-folders for each job by selecting Create separate<br />
sub-folder for output files. The user can also turn on/off the human<br />
readable caption logs by selecting Create CC logs (.s1/.s2).<br />
Figure 16: Post Encode Settings Tab<br />
Copyright © <strong>EEG</strong> <strong>Enterprises</strong>, Inc. 2011-2013
23 23<br />
3.7.5 Advanced Settings<br />
Use this tab to modify any advanced settings. Advanced settings include<br />
Advanced MXF Settings, Advanced Timed Text Settings, Upstream<br />
Services and Quicktime/MP4 Settings.<br />
Advanced MXF Settings allows the user to select the location for MXF<br />
caption insertion. Options include Default, SMPTE 436M Ancillary Data<br />
and TrackQuantel Closed Caption Data Track.<br />
Advanced Timed Text Settings allows the user to select Timed Text<br />
export options such as timecode formatting and inclusion of 608 tunneling<br />
data.<br />
Upstream Services provides a mechanism for blocking upstream services<br />
such as service 1 captions, service 1 text, services 2 captions, service<br />
2 text and XDS.<br />
Quicktime/MP4 Settings allows the user to select the inserted caption<br />
format based on the target application. The options are iOS/iTunes/Quicktime<br />
and Final Cut Pro.<br />
Figure 17: Advanced Settings Tab<br />
Copyright © <strong>EEG</strong> <strong>Enterprises</strong>, Inc. 2011-2013
24 24<br />
3.8 Encoding Video Files<br />
3.8.1 Normal Mode Encoding<br />
Closed captions, AFD and XDS can be encoded into a video file using<br />
<strong>CCPlay</strong> <strong>FilePro</strong>. To encode this metadata into a video file:<br />
1. Add the video file to the File Queue<br />
2. Set the encode properties such as input caption file, AFD and XDS<br />
code as described in Section 3.7<br />
3. Start the encoding job by clicking Start Encoding<br />
Encoding jobs can be cancelled at any time.<br />
Note: <strong>FilePro</strong> Server users can legalize video files with embedded captions<br />
by omitting the input caption file(s). <strong>FilePro</strong> Server users can also<br />
re-time video files with embedded captions by omitting the input caption<br />
file(s) and adding a timecode shift (or flip drop frame).<br />
3.8.2 Omneon Mode Encoding<br />
In order to encode captions into an MXF file on a remote Omneon server<br />
the user must first select textbfMode->Omneon from the drop down<br />
menu. Once the remote file is selected, just follow the instructions in<br />
the previous Section 3.8.1 to start an encode job.<br />
3.9 Recording Captions<br />
Captions can be extracted from a video file and output into any of the<br />
output file caption types listed in 3.4.<br />
To initiate a caption record:<br />
• Add a video file to the File Queue<br />
• Select an output caption file type and destination<br />
• Start the recording job by clicking Start Encoding<br />
Note: A timecode shift can be applied to a recorded caption file.<br />
Copyright © <strong>EEG</strong> <strong>Enterprises</strong>, Inc. 2011-2013
25 25<br />
3.10 Converting Caption Files<br />
In addition to video file encoding, <strong>CCPlay</strong> <strong>FilePro</strong> can also convert any<br />
of the caption file formats listed in Section 3.3 to any of the caption file<br />
formats listed in Section 3.4.<br />
To convert a caption file to a different format:<br />
1. Add the caption file to the File Queue<br />
2. Choose the output caption file format<br />
3. Start the conversion job by clicking Start Encoding<br />
3.11 Output Files<br />
All <strong>CCPlay</strong> <strong>FilePro</strong> encode processes will output the following files:<br />
1. CableLabs compliant MPEG-2 video file or MXF video file, with<br />
inserted captions and/or AFD code<br />
2. Service 1 caption text log<br />
3. Service 1 caption file (Optional)<br />
Caption text logs and caption files are only created when applicable (i.e.<br />
there are captions present in source file or captions are being inserted).<br />
If a failure is encountered in parsing/encoding an input file then a failure<br />
file will also be created, in addition to the files mentioned above. The<br />
output files will be discussed in more detail in the following sections.<br />
3.11.1 Video File<br />
An output video file will be created in the output directory, which can be<br />
assigned as described in Section 3.12. The output file will have the naming<br />
convention "inputfilename_<strong>EEG</strong>.extension" by default. The output<br />
filename prefix is configurable per job and the default can be changed<br />
in the Preferences.<br />
Copyright © <strong>EEG</strong> <strong>Enterprises</strong>, Inc. 2011-2013
26 26<br />
3.11.2 Caption Text Log<br />
A closed caption text log is created for Service 1 and 2 captions. This file<br />
provides a timestamped, human-readable text formatted version of the<br />
captions encoded/extracted. The naming convention for this file is "inputfilename_<strong>EEG</strong>.s1".<br />
This file will only be created if there are captions<br />
present in the source file or captions are being inserted from a file.<br />
3.11.3 Caption File (Optional)<br />
A caption file format may be selected as an additional output. Supported<br />
caption output file types are listed in 3.4.<br />
3.11.4 Failure File<br />
A failure file is created in the event that a given file cannot be successfully<br />
encoded. This could indicate an invalid Transport Stream in the<br />
video file (MPEG-2), a broken file, or other processing errors. The failure<br />
file will have the filename format of "inputfilename_<strong>EEG</strong>.failure". All<br />
files from failed jobs will be placed in a "Failed" sub-folder of the output<br />
folder.<br />
In the event of an unexpected failure, you may email the <strong>EEG</strong> support<br />
team (support@eegent.com), attaching the failure file for reference. You<br />
may be provided with instructions for uploading the full video file to a<br />
secure server for further analysis.<br />
Copyright © <strong>EEG</strong> <strong>Enterprises</strong>, Inc. 2011-2013
27 27<br />
3.12 Preferences<br />
Figure 18: Preferences Window<br />
The Preferences window can be accessed by going to Tools->Preferences.<br />
The following Application Settings can be changed here:<br />
• Output Folder The folder where the output files are placed. Output<br />
files are explained in Section 3.11.<br />
• Output filename suffix The suffix to append to the output filenames<br />
(i.e. _<strong>EEG</strong>). This field can be left blank.<br />
• Create separate sub-folder for output files If selected the output<br />
files for each job will be placed in a new sub-folder within the<br />
main Output Folder.<br />
• Create CC logs (.s1/.s2) If selected each job will output human<br />
readable caption logs as described in Section 3.11.2.<br />
Copyright © <strong>EEG</strong> <strong>Enterprises</strong>, Inc. 2011-2013
28 28<br />
Watch Folder Settings can also be changed from the Preferences window.<br />
However, Watch Folders and Profiles are only applicable for <strong>FilePro</strong><br />
Server users. <strong>FilePro</strong> Server settings and Watch Folder configurations<br />
are discussed in detail in Section 5.<br />
3.13 Performance<br />
<strong>CCPlay</strong> <strong>FilePro</strong> encodes at a rate of 10 times realtime performance or<br />
more for HD files and much quicker for SD files. Performance may vary<br />
based on several factors such as the processor speed, available RAM,<br />
disk I/O latency and the compression level of the files. The performance<br />
figures stated in this section are intended to be used as a guideline for<br />
estimating encoding throughput.<br />
Copyright © <strong>EEG</strong> <strong>Enterprises</strong>, Inc. 2011-2013
29 29<br />
4 <strong>CCPlay</strong> <strong>FilePro</strong> CR (caption record only)<br />
4.1 Overview<br />
<strong>CCPlay</strong> <strong>FilePro</strong> CR is a stripped down version of <strong>FilePro</strong>. It shares the<br />
same user interface however, caption recording and conversion are the<br />
only features enabled. <strong>FilePro</strong> CR allows the user to add a video or caption<br />
file to the queue and then select an output caption file. All other<br />
encoding features will be grayed out and inaccessible. If you have a<br />
copy of <strong>FilePro</strong> CR and wish to utilize the wide range of encoding features,<br />
please contact our Sales team (sales@eegent.com) for purchase<br />
information.<br />
Copyright © <strong>EEG</strong> <strong>Enterprises</strong>, Inc. 2011-2013
30 30<br />
5 <strong>CCPlay</strong> <strong>FilePro</strong> Server<br />
5.1 Overview<br />
<strong>CCPlay</strong> <strong>FilePro</strong> Server is a watch folder extension to the standard <strong>FilePro</strong><br />
application. Watch folders can be configured using the <strong>FilePro</strong> application<br />
preferences. <strong>FilePro</strong> operations such as caption encoding, caption<br />
extraction and caption file conversion can be carried out by dropping<br />
corresponding files into the pre-configured watch folders. The following<br />
sections will explain watch folder configuration in detail.<br />
Copyright © <strong>EEG</strong> <strong>Enterprises</strong>, Inc. 2011-2013
31 31<br />
5.2 Watch Profiles<br />
Watch folders can be configured via the Preferences window in the <strong>FilePro</strong><br />
application which can be accessed by selecting Tools->Preferences.<br />
To setup a watch folder a Watch Profile must be created. To add or remove<br />
a Watch Profile click the "+" or "-" in the lower right hand corner<br />
of the Watch Folders box. Upon clicking "+" an "Add Watch Folder"<br />
dialog will appear as seen in Figure 19. Enter a name for the new Watch<br />
Profile and click "OK".<br />
Figure 19: Add Watch Folder<br />
Copyright © <strong>EEG</strong> <strong>Enterprises</strong>, Inc. 2011-2013
32 32<br />
5.3 Watch Settings<br />
Figure 20: Watch Settings<br />
5.3.1 Job Type<br />
Upon creation of a new Watch Profile it must be configured based on the<br />
user’s intended operation (i.e. Job Type) for these folders. Three different<br />
Job Types can be selected: Video Encode, Video CC Extraction,<br />
Video Legalization, Video Re-Time and CC File Conversion.<br />
The Video Encode Job Type should be selected if caption encoding is desired.<br />
The Video CC Extraction Job Type should be selected if caption<br />
extraction to file is desired. Video Legalization should be used for legalizating<br />
a file with embedded captions. Video Re-Time can be used to<br />
re-time or shift the timing of a file with embedded captions. The Caption<br />
File Conversion Job Type should be selected if caption file conversion is<br />
desired.<br />
5.3.2 Mode<br />
The Mode settings refer to the operational mode of encoding. Normal<br />
mode should be used in most cases. If in-place encoding of video files<br />
directly on an Omneon server is desired then Omneon mode should be<br />
Copyright © <strong>EEG</strong> <strong>Enterprises</strong>, Inc. 2011-2013
33 33<br />
selected. Note that the only Job Type available in Omneon mode is Video<br />
Encode.<br />
5.3.3 Output Caption File Format<br />
Select an output caption file to be created with each Video Encode, Video<br />
CC Extraction or CC File Conversion job, or leave as "None".<br />
5.3.4 Watch Folder<br />
Select an Input Caption File Watch Folder and Input Video File<br />
Watch Folder (when applicable). Corresponding files will be dropped<br />
in these folders to trigger jobs. These folders can be the same.<br />
5.4 Encode Settings<br />
Figure 21: Encode Settings<br />
5.4.1 Timecode Shift<br />
Select a forward or backward time shift for captions being encoded,<br />
and/or flip drop-frame timing.<br />
Copyright © <strong>EEG</strong> <strong>Enterprises</strong>, Inc. 2011-2013
34 34<br />
5.4.2 AFD<br />
Select an Active Format to encode in the video file.<br />
5.4.3 XDS<br />
Select XDS messages to encode in the video file.<br />
Copyright © <strong>EEG</strong> <strong>Enterprises</strong>, Inc. 2011-2013
35 35<br />
5.5 Post Encode Actions<br />
Figure 22: Post Encode Settings<br />
5.5.1 Output Files<br />
Output Folder This folder is the destination for any output files.<br />
Output filename suffix This suffix will be appended to the end of any<br />
output filename, before the file extension, in order to differentiate the<br />
output files from input files. The default value is "_<strong>EEG</strong>" but any string<br />
can be entered here.<br />
Separate output folders for each job in output folder With this option<br />
selected the output video file with stitched captions, along with the<br />
output caption file (if selected) and any log files will be put in a separate<br />
folder in the output folder. This option can be used to keep the output<br />
folder organized and easier to maintain.<br />
5.5.2 Input Caption File<br />
There are 4 post-encode options for the input caption file:<br />
• Move to output folder Move the input caption file to the output<br />
folder<br />
Copyright © <strong>EEG</strong> <strong>Enterprises</strong>, Inc. 2011-2013
36 36<br />
• Move to: Move the input caption file to a custom folder which<br />
must be assigned<br />
• Add suffix: Add an assignable suffix to the input caption filename<br />
• No action Leave the input caption file in place<br />
5.5.3 Input Video File<br />
There are 4 post-encode options for the input video file:<br />
• Move to output folder Move the input video file to the output<br />
folder<br />
• Move to: Move the input video file to a custom folder which must<br />
be assigned<br />
• Add suffix: Add an assignable suffix to the input video filename<br />
• No action Leave the input video file in place<br />
5.6 Advanced Settings<br />
Use this tab to modify any advanced settings. Advanced settings include<br />
Advanced MXF Settings, Advanced Timed Text Settings, Upstream<br />
Services and Quicktime/MP4 Settings.<br />
Advanced MXF Settings allows the user to select the location for MXF<br />
caption insertion. Options include Default, SMPTE 436M Ancillary Data<br />
and TrackQuantel Closed Caption Data Track.<br />
Advanced Timed Text Settings allows the user to select Timed Text<br />
export options such as timecode formatting and inclusion of 608 tunneling<br />
data.<br />
Upstream Services provides a mechanism for blocking upstream services<br />
such as service 1 captions, service 1 text, services 2 captions, service<br />
2 text and XDS.<br />
Quicktime/MP4 Settings allows the user to select the inserted caption<br />
format based on the target application. The options are iOS/iTunes/Quicktime<br />
and Final Cut Pro.<br />
Copyright © <strong>EEG</strong> <strong>Enterprises</strong>, Inc. 2011-2013
37 37<br />
Figure 23: Advanced Settings<br />
5.7 Operation<br />
Once Watch Profiles are configured, jobs such as Video Encode, Video<br />
CC Extraction and Caption File Conversion can easily be automated. Initiating<br />
a Video Encode job is accomplished by dropping a video file into<br />
the Input Video File Watch Folder and corresponding caption file with<br />
the same file prefix (i.e. test.mpg and test.scc) into the Input Caption<br />
File Watch Folder (assuming the folder’s Job Type is Video Encode).<br />
This will automatically trigger a caption encode job. Upon completion<br />
of the encode job the output files can be found in the specified output<br />
watch folder (or in a separate folder inside that folder if the separate<br />
output folder option is selected). The original video and caption files<br />
will be moved to this directory as well.<br />
In the case of a Video CC Extraction job, the video file can be dropped<br />
in the Input Video File Watch Folder. Upon completion of the job the<br />
output caption file and log files will be placed in the output watch folder.<br />
For a Caption File Conversion job, the caption file can be dropped in<br />
the Input Caption File Watch Folder. The output caption file will be<br />
created in the output watch folder.<br />
In all cases, the Post-Encode Actions (as defined in Sections 5.5.2 and<br />
5.5.3) will be applied to the input files.<br />
Copyright © <strong>EEG</strong> <strong>Enterprises</strong>, Inc. 2011-2013