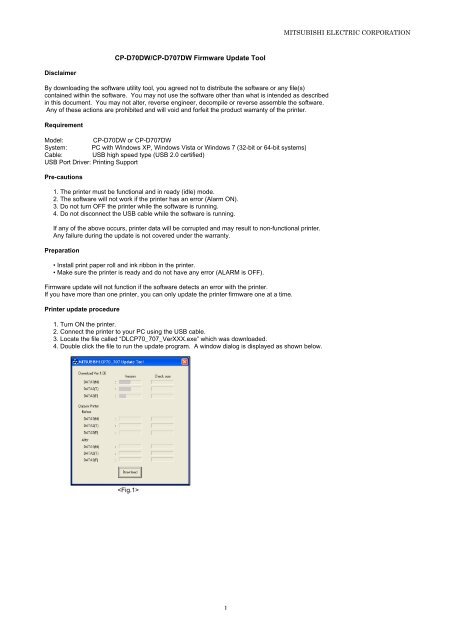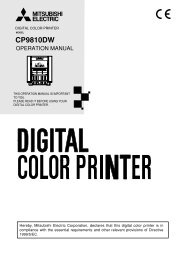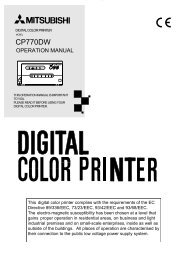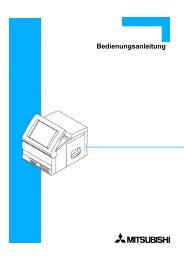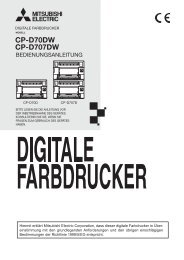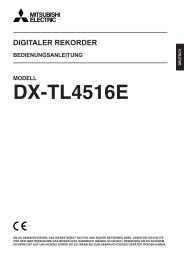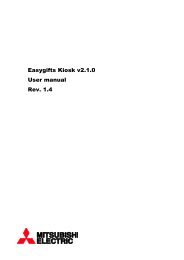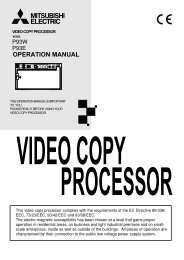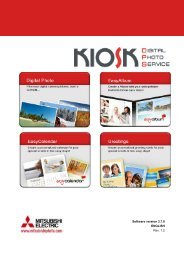(pdf) firmware upgrade
(pdf) firmware upgrade
(pdf) firmware upgrade
You also want an ePaper? Increase the reach of your titles
YUMPU automatically turns print PDFs into web optimized ePapers that Google loves.
MITSUBISHI ELECTRIC CORPORATION<br />
CP-D70DW/CP-D707DW Firmware Update Tool<br />
Disclaimer<br />
By downloading the software utility tool, you agreed not to distribute the software or any file(s)<br />
contained within the software. You may not use the software other than what is intended as described<br />
in this document. You may not alter, reverse engineer, decompile or reverse assemble the software.<br />
Any of these actions are prohibited and will void and forfeit the product warranty of the printer.<br />
Requirement<br />
Model: CP-D70DW or CP-D707DW<br />
System: PC with Windows XP, Windows Vista or Windows 7 (32-bit or 64-bit systems)<br />
Cable: USB high speed type (USB 2.0 certified)<br />
USB Port Driver: Printing Support<br />
Pre-cautions<br />
1. The printer must be functional and in ready (idle) mode.<br />
2. The software will not work if the printer has an error (Alarm ON).<br />
3. Do not turn OFF the printer while the software is running.<br />
4. Do not disconnect the USB cable while the software is running.<br />
If any of the above occurs, printer data will be corrupted and may result to non-functional printer.<br />
Any failure during the update is not covered under the warranty.<br />
Preparation<br />
• Install print paper roll and ink ribbon in the printer.<br />
• Make sure the printer is ready and do not have any error (ALARM is OFF).<br />
Firmware update will not function if the software detects an error with the printer.<br />
If you have more than one printer, you can only update the printer <strong>firmware</strong> one at a time.<br />
Printer update procedure<br />
1. Turn ON the printer.<br />
2. Connect the printer to your PC using the USB cable.<br />
3. Locate the file called “DLCP70_707_VerXXX.exe” which was downloaded.<br />
4. Double click the file to run the update program. A window dialog is displayed as shown below.<br />
<br />
1
MITSUBISHI ELECTRIC CORPORATION<br />
5. Click “Download” to initiate the <strong>firmware</strong> update.<br />
6. If the software cannot update the printer, a dialog box will appear in fig 2.<br />
This means the software and the printer are not compatible.<br />
<br />
7. If the printer has the latest <strong>firmware</strong>, the update program will indicate and show a dialog box fig 3.<br />
The program will display the version of all DATA loaded in the printer.<br />
<br />
8. The progress bar indicator appears during the update.<br />
Do not disconnect or power off the printer during this process.<br />
<br />
9. The <strong>firmware</strong> update is complete when a dialog box appears in fig 5. Click “OK”<br />
<br />
10. Final confirmation show a dialog box Fig 6 with information about original and after <strong>firmware</strong> update.<br />
The figure will show the version and chucksum for your reference.<br />
<br />
11. Close the update program by clicking the “X” mark (top right corner).<br />
12. In an event where the update fails, a dialog box fig 7 will appear.<br />
Reset the printer power and start from step 1 again.<br />
<br />
2