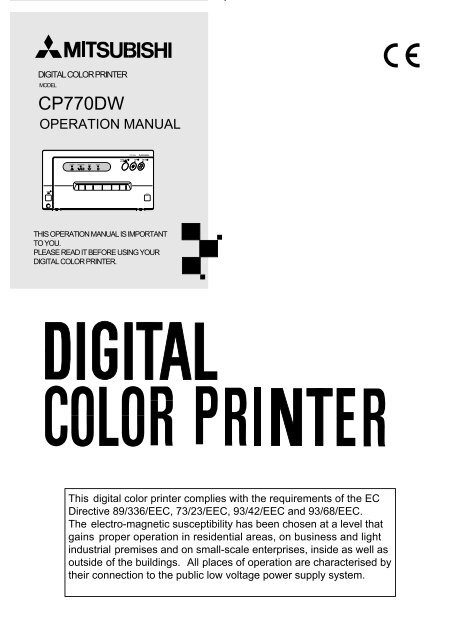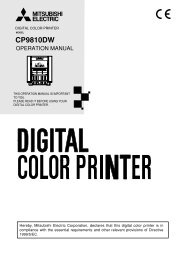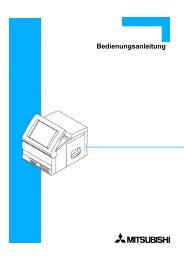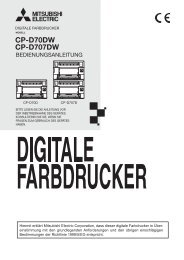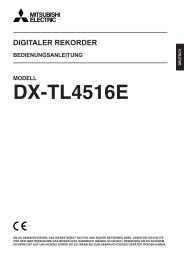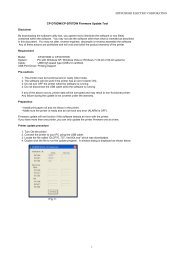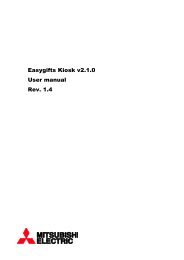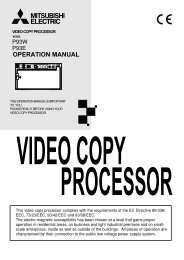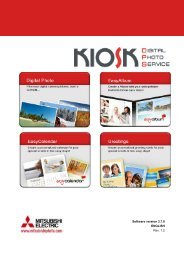CP-770DW
CP-770DW
CP-770DW
You also want an ePaper? Increase the reach of your titles
YUMPU automatically turns print PDFs into web optimized ePapers that Google loves.
POWEROPENDIGITAL COLOR PRINTERMODEL<strong>CP</strong><strong>770DW</strong>OPERATION MANUAL<strong>CP</strong><strong>770DW</strong>PAPER FEED&CUTCOPY ONLINEALARM SHEET/PAPER SCSI DATATHIS OPERATION MANUAL IS IMPORTANTTO YOU.PLEASE READ IT BEFORE USING YOURDIGITAL COLOR PRINTER.This digital color printer complies with the requirements of the ECDirective 89/336/EEC, 73/23/EEC, 93/42/EEC and 93/68/EEC.The electro-magnetic susceptibility has been chosen at a level thatgains proper operation in residential areas, on business and lightindustrial premises and on small-scale enterprises, inside as well asoutside of the buildings. All places of operation are characterised bytheir connection to the public low voltage power supply system.
WARNING:In the USA or Canada, use the AC power cord according to the recommendations as below, in order to comply withUL2601-1 and CAN/CSA C22.2 No. 601.1.Case 1. Connect to the 120V receptacle of the room or the host equipment.The AC power cord should be UL or CSA approved and consist of type SJT, size 16 or 18AWG, length2.5m or shorter cord with IEC320/C13 type, 125V 10A or higher rating connector and NEMA 5-15 type,125V 10A or higher rating, Hospital Grade plug.Case 2. Connect to the 230V receptacle of the room or the host equipment.The AC power cord should be UL or CSA approved and consist of type SJT, size 16 or 18AWG, length2.5m or shorter cord with IEC320/C13 type, 250V 10A or higher rating connector and NEMA 6-15 type,250V 10A or higher rating, Hospital Grade plug.Case 3. Connect to the 120V receptacle of the host equipment.The AC power cord should be UL or CSA approved and consist of type SJT, size 16 or 18AWG, length2.5m or shorter cord with IEC320/C13 type, 125V 10A or higher rating connector and IEC320-2.2/E type,125V 10A or higher rating plug.Case 4. Connect to the 230V receptacle of the host equipment.The AC power cord should be UL or CSA approved and consist of type SJT, size 16 or 18AWG, length2.5m or shorter cord with IEC320/C13 type, 250V 10A or higher rating connector and IEC320-2.2/E type,250V 10A or higher rating plug.CAUTION:Changes or modifications not expressly approved by the party responsible for compliance couldvoid the user’s authority to operate the equipment.NOTE:This equipment has been tested and found to comply with the limits for a Class A digital device,pursuant to Part 15 of the FCC Rules.These limits are designed to provide reasonable protection against harmful interference whenthe equipment is operated in a commercial environment. This equipment generates, uses, andcan radiate radio frequency energy and, if not installed and used in accordance with the instructionmanual, may cause harmful interference to radio communications.Operation of this equipment in a residential area is likely to cause harmful interference in whichcase the user will be required to correct the interference at his or her own expense.Information:This class A digital apparatus complies with Canadian ICES-003."CLASSIFIED BY UNDERWRITERS LABORATORIES INC.®WITH RESPECT TO ELECTRIC SHOCK, FIRE AND MECHANICAL HAZARDS ONLY IN AC-CORDANCE WITH UL2601-1 AND CAN/CSA C22.2 No. 601.1"
CAUTION:RISK OF ELECTRIC SHOCK DO NOT OPEN.TO REDUCE THE RISK OF ELECTRIC SHOCK,DO NOT REMOVE COVER(OR BACK)NO USER-SERVICEABLE PARTS INSIDE. REFER SERVICING TO QUALI-FIED SERVICE PERSONNEL.The lightning flash with arrowhead symbol, within an equilateral triangle, is intended toalert the user to the presence of uninsulated "dangerous voltage" within the product'senclosure that may be of sufficient magnitude to constitute a risk of electric shock.The exclamation point within an equilateral triangle is intended to alert the user to thepresence of important operating and maintenance (servicing) instructions in the literatureaccompanying the appliance.The “Caution, hot surface” symbol indicates that the marked item may be hot and shouldnot be touched.The “ON/OFF” symbol indicates connection to or disconnection from the mains, at leastfor mains switches.The “Equipotentiality” symbol identifies the terminals connected each other. The potentialof various parts of equipment or of a system is equalized.The “Alternating current” symbol indicates that the equipment is suitable for alternatingcurrent only.When you dispose of the unit or accessories, you must obey the law in the relative area orcountry and/or regulation in the relative hospital.
WARNING:Install and use this appliance in accordance with the operation manual for safety and EMC (ElectromagneticCompatibility). If it is not installed and used in accordance with the operation manual, it may causeinterference to other equipment and/or other risk.To prevent fire or shock hazard, do not expose this appliance to rain or moisture.This appliance must be earthed.In Europe, use the AC power cord according to the recommendations as below, in order to comply withEN60601-1 and EN60950.Connect to the 230V receptacle of the room or the host equipment.The AC power cord should be VDE approved and consist of core size 1mm 2 or bigger, length 2.5m orshorter cord with IEC320/C13 type, 250V 10A or higher rating connector and CEE(7)VII type or IEC 320-2.2/E type, 250V 10A or higher rating plug.Use the parallel cable according to the recommendations as below, in order to comply with EN60601-1-2.The parallel cable with appropriate plug should be 2 m long or shorter, comply with IEEE1284 standard,shielded, 62Ω impedance, ELECOM Co. Ltd. printer cable No. <strong>CP</strong>C-D2 or equivalent one.Use the SCSI cable according to the recommendations as below, in order to comply with EN60601-1-2.The SCSI cable with appropriate plug should be 1 m long or shorter, comply with SCSI II standard,Mitsubishi Electric Corporation JC-50V50V or equivalent one.This product is to be employed with medical equipment, just for reference purpose, not for medicaldiagnostic purpose.
INSTRUCTIONS FOR MEDICAL USEMEDICAL ELECTRICAL EQUIPMENT needs special precautions regarding EMC and needs to beinstalled and put into service according to the EMC information provided in the ACCOMPANYINGDOCUMENTS.Portable and mobile RF communications equipment can affect MEDICAL ELECTRICAL EQUIPMENT.Technical descriptionList of all cables and maximum length of the cable and transducers and other ACCESSORIESAC power cordMaximum length2.5 mReference page in this operation manualThis page, the previous pages for safety and page 23 foraccessoriesParallel cableSCSI cablePrint paper2 m1 mThis page, the previous pages for safety and page 23 foraccessoriesThis page, the previous pages for safety and page 23 foraccessoriesPage 16 for print paper, Page 24 for accessoriesWARNING:The use of ACCESSORIES, transducers and cables other than those specified, with the exception oftransducers and cables sold by the manufacturer of the Model <strong>CP</strong><strong>770DW</strong> as replacement parts forinternal components, may result in increased EMISSIONS or decreased IMMUNITY of the Model<strong>CP</strong><strong>770DW</strong>.WARNING:The Model <strong>CP</strong><strong>770DW</strong> should not be used adjacent to or stacked with other equipment and that if adjacentor stacked use is necessary, the Model <strong>CP</strong><strong>770DW</strong> should be observed to verify normal operation inthe configuration in which it will be used.
Guidance and manufacturer's declaration - electromagnetic emissionsThe Model <strong>CP</strong><strong>770DW</strong> is intended for use in the electromagnetic environment specified below.The customer or user of the Model <strong>CP</strong><strong>770DW</strong> should assure that it is used in such an environment.Emission testRF emissionsCISPR 11/EN 55011RF emissionsCISPR 11/EN 55011Harmonic emissionsIEC/EN 61000-3-2Voltage fluctuations /flicker emissionsIEC/EN 61000-3-3ComplianceGroup 1Class BClass ACompliesElectromagnetic environment - guidanceThe Model <strong>CP</strong><strong>770DW</strong> uses RF energy only for itsinternal function. Therefore, its RF emissions are verylow and are not likely to cause interference in nearbyelectronic equipment.The Model <strong>CP</strong><strong>770DW</strong> is suitable for use in allestablishments, including domestic establishments andthose directly connected to public low-voltage powersupply network that supplies buildings used fordomestic purpose.Guidance and manufacturer's declaration - electromagnetic immunityThe Model <strong>CP</strong><strong>770DW</strong> is intended for use in the electromagnetic environment specified below.The customer or user of the Model <strong>CP</strong><strong>770DW</strong> should assure that it is used in such an environment.Immunity testElectrostaticdischarge (ESD)IEC/EN 61000-4-2Electrical fasttransient/burstIEC/EN 61000-4-4SurgeIEC/EN 61000-4-5Voltage dips, shortinterruptions andvoltage variationson power supplyinput linesIEC/EN 61000-4-11Power frequency(50/60 Hz) magneticfieldIEC/EN 61000-4-8IEC/EN 60601test level±6 kV contact±8 kV air±2 kV for powersupply lines±1 kV for input/output lines±1 kVdifferentialmode±2 kV commonmode< 5% U T(> 95% dip in U T )for 0.5 cycle40% U T(60% dip in U T )for 5 cycles70% U T(30% dip in U T )for 25 cycles< 5% U T(> 95% dip in U T )for 5 sec.3 A/mCompliancelevel±6 kV contact±8 kV air±2 kV for powersupply lines±1 kV for input/output lines±1 kVdifferentialmode±2 kV commonmode< 5% U T(> 95% dip in U T )for 0.5 cycle40% U T(60% dip in U T )for 5 cycles70% U T(30% dip in U T )for 25 cycles< 5% U T(> 95% dip in U T )for 5 sec.3 A/mNOTE U T is the a.c. mains voltage prior to application of the test level.Electromagnetic environment - guidanceFloors should be wood, concrete orceramic tile. If floors are covered withsynthetic material, the relative humidityshould be at least 30%.Mains power quality should be that of atypical commercial or hospitalenvironment.Mains power quality should be that of atypical commercial or hospitalenvironment.Mains power quality should be that of atypical commercial or hospitalenvironment. If the user of the Model<strong>CP</strong><strong>770DW</strong> requires continued operationduring power mains interruptions, it isrecommended that the Model <strong>CP</strong><strong>770DW</strong>be powered from an uninterruptible powersupply or a battery.Power frequency magnetic fields shouldbe at levels characteristic of a typicalcommercial or hospital environment.
Guidance and manufacturer's declaration - electromagnetic immunityThe Model <strong>CP</strong><strong>770DW</strong> is intended for use in the electromagnetic environment specified below.The customer or user of the Model <strong>CP</strong><strong>770DW</strong> should assure that it is used in such an environment.Immunity testIEC/EN 60601test levelCompliancelevelElectromagnetic environment - guidancePortable and mobile RF communicationsequipment should be used no closer toany part of the Model <strong>CP</strong><strong>770DW</strong>,including cables, than the recommendedseparation distance calculated from theequation applicable to frequency of thetransmitter.Conducted RFIEC/EN 61000-4-63 Vrms150 kHz to 80MHz3 VrmsRecommended separation distanced=1.2√PRadiated RFIEC/EN 61000-4-33 V/m80 MHz to 2.5GHz3 V/md=1.2√P 80 MHz to 800 MHzd=2.3√P 800 MHz to 2.5 GHzwhere P is the maximum output powerrating of the transmitter in watts (W)according to the transmitter manufacturerand d is the recommended separationdistance in meters (m).Field strengths from fixed RF transmitters,as determined by an electromagnetic sitesurvey, a should be less than thecompliance level in each frequencyrange. bInterference may occur in the vicinity ofequipment marked with the followingsymbol:NOTE1. At 80 MHz and 800 MHz, the higher frequency range applies.NOTE2. These guidelines may not apply in all situations. Electromagnetic propagation is affectedby absorption and reflection from structures, objects and people.a Field strengths from fixed transmitters, such as base stations for radio (cellular/cordless)telephones and land mobile radios, amateur radio, AM and FM radio broadcast and TVbroadcast cannot be predicted theoretically with accuracy. To assess the electromagneticenvironment due to fixed RF transmitters, an electromagnetic site survey should beconsidered. If the measured field strength in the location in which the Model <strong>CP</strong><strong>770DW</strong> isused exceeds the applicable RF compliance level above, the Model <strong>CP</strong><strong>770DW</strong> should beobserved to verify normal operation. If abnormal performance is observed, additionalmeasures may be necessary, such as reorienting or relocating the Model <strong>CP</strong><strong>770DW</strong>.b Over the frequency range 150 kHz to 80 MHz, field strength should be less than 3 V/m.
Recommended separation distances betweenPortable and mobile RF communications equipment and the Model <strong>CP</strong><strong>770DW</strong>The Model <strong>CP</strong><strong>770DW</strong> is intended for use in the electromagnetic environment in which radiated RFdisturbances are controlled. The customer or user of the Model <strong>CP</strong><strong>770DW</strong> can help preventelectromagnetic interference by maintaining a minimum distance between portable and mobile RFcommunications equipment (transmitters) and the Model <strong>CP</strong><strong>770DW</strong> as recommended below,according to the maximum output power of the communications equipment.Rated maximum outputpower of transmitterW0.010.1110100Separation distance according to frequency of transmitter150 kHz to 80 MHzd=1.2√P0.120.381.23.812m80 MHz to 800 MHzd=1.2√P0.120.381.23.812800 MHz to 2.5 GHzd=2.3√P0.230.732.37.323For transmitters rated at maximum output power not listed above, the recommended separationdistance d in meters (m) can be estimated using the equation applicable to the frequency of thetransmitter, where P is the maximum output power rating of the transmitter in watts (W) accordingto the transmitter manufacturer.NOTE1. At 80 MHz and 800 MHz, the separation distance for higher frequency range applies.NOTE2. These guidelines may not apply in all situations. Electromagnetic propagation is affectedby absorption and reflection from structures, objects and people.
PRECAUTIONSSPECIALFEATURES &UNPACKINGFEATURES &FUNCTIONSCONNECTIONSBEFOREOPERATIONTROUBLE-SHOOTINGCONTENTSContents ................................................................................................ 1Safety precautions ................................................................................ 2-4Special features .................................................................................... 5Unpacking ............................................................................................. 6Features and functions ......................................................................... 7-8Front panel ............................................................................................. 7Inside of Printing Unit ............................................................................. 8Rear panel ............................................................................................. 8Connections .......................................................................................... 9-11Connection with parallel data interface .................................................. 9-10Connection with SCSI data signal equipment ........................................ 11Before operation.................................................................................... 12-17Removing transport screw and protective cushion ................................ 12Installation of print paper ........................................................................ 12-14Installation of ink sheet (For color print) ................................................. 15Usage and keeping of paper sheet set .................................................. 16Installing printer driver ............................................................................ 17Troubleshooting .................................................................................... 18-20Indication on the front panel & countermeasures .................................. 18Overcoming paper jams ......................................................................... 19Before calling for service ........................................................................ 20Cleaning ................................................................................................ 21-22Spec & options ...................................................................................... 23-24Parallel data signal ................................................................................ 25-27CLEANING OTHERS1
SAFETY PRECAUTIONSIn the interest of safety, please observe the following precautions:POWER REQUIREMENTThis product is designed for operation on 100-120V AC or 220-240V AC 50/60Hz. Never connect to any outlet or power supplyhaving a different voltage or frequency.WARNING: THIS APPARATUS MUST BE GROUNDED.AVERTISSEMENT: CET APPAREIL DOIT ETRE MIS A LA TERRE.PROTECTIVE MEASURESIF ABNORMALITIES ARISE, ....If the printer emits smoke or abnormal sounds, immediately unplug the power cord from the printer or power outlet. Continueduse is dangerous. Contact your dealer about having the printer checked and serviced.NEVER INSERT ANY OBJECT INTO THE UNITNothing other than supplies for this printer should ever be inserted into the printer. Other items can cause a safety hazard andextensive damage to the mechanism and electronics.DO NOT SET HEAVY OBJECTS ON TOP OF THE UNITHeavy objects can damage the unit and/or cause misoperation.AVOID DAMAGING THE POWER CORDDo not set anything heavy on the power cord nor allow it to become pinched, or cut. If the power cord becomes damaged,replace it immediately to avoid shock hazard or electrical fire.When the power cord is replaced, use the same type as originally supplied, it is designed to reduce interference to radio & TVreception.When unplugging the power cord, hold the plug, and remove it carefully.KEEP THE UNIT DRY - DO NOT PLACE WATER OR OTHER LIQUID CONTAINERS, FLOWER VASES/POTS ONTOP OF THE UNITLiquids which get into the unit can cause serious damage to the unit and potential shock or fire danger. If liquid is spilled into orseeps into the unit, unplug the Power Cord immediately and seek service as soon as possible to avoid additional or possibledamage due to corrosion.“In the interest of safety, avoid handling of liquids near the unit.”DO NOT REMOVE THE CABINET. THERE ARE NO USER SERVICEABLE PARTS INSIDE AND YOU WILL EXPOSEYOURSELF TO HAZARDOUS VOLTAGES AND/OR YOU MAY CAUSE DAMAGE TO THE UNIT.Touching internal parts is dangerous, and may cause a malfunction. Contact your dealer to carry out internal checks andadjustments. Disconnect the power cord before opening the cover to clear a paper jam, etc.UNPLUG THE POWER CORD DURING A LONG ABSENCE OR DURING A ELECTRICAL STORMTurn off the Main Power switch and unplug the power cord during a long absence or during a electrical storm.WHEN SHIPPING OR TRANSPORTING THE UNITAlways use the protective cushion and transport shipping screw to avoid damage to the printer during shipping or transportation.Remove the ink sheet cartridge and paper from the mechanism, and insert the protective cushion into the ink sheet cartridgearea. Remove the mechanism transportation screw from the rear panel and secure the mechanism at the bottom with thescrew.BE CAREFUL AROUND PRINT PAPER EXIT SLOTDo not insert your fingers or any object into the paper slot during printing.Do not touch the cutter blade inside the paper exit slot, it can cause injury.DO NOT TOUCH THE THERMAL HEADIt becomes hot during printing and may remain hot for a time, causing injury. Oils, salts and moisture form your hands willcontaminate the head and may spoil the prints.2
PRECAUTIONSSPECIALFEATURES &UNPACKINGFEATURES &FUNCTIONSCONNECTIONSBEFOREOPERATIONTROUBLE-SHOOTINGBE CAREFUL WITH THE PRINTING MECHANISMDo not move the printer while the printing mechanism is slid out. This may cause injury.Be careful not to catch your fingers in the printing mechanism when sliding the mechanism back into the normal closed position.CONNECTING CABLESUse the power cord supplied with the printer. When connecting the unit with an equipment with parallel data interface, use theparallel cross-over cable.INSTALLATION LOCATIONSMAINTAIN GOOD VENTILATIONVentilation slots and holes are provided on the rear, sides and bottom of this unit. Place the unit on a hard and level surface andlocate at least 4 inches (10.16 cm) from walls to insure proper ventilation. When installing the unit in a system rack, leave spacebetween the unit and the back of the rack.UNSUITABLE LOCATIONSAvoid installing the printer in unstable locations with high vibration or in hot-springs areas where hydrogen sulfide and acidicions are likely to be generated.PLACES WITH HIGH HUMIDITY AND DUSTDo not place the unit in locations with high humidity and dust. They can cause extensive damage. Avoid places where unit islikely to be exposed to oily fumes and vapours.PLACES NOT LIKELY TO BE EXTREMELY HOTPlaces exposed to direct sunlight, or near heating appliances can attain extremely high temperatures which may deform thecabinet, or cause other damage.PLACE THE UNIT ON A HORIZONTAL SURFACEThe unit is likely to be affected if it is operated tilted, inclined or in unstable places.PROTECT AGAINST DEW FORMATIONWhen the unit is moved from a cold area into a warm area, moisture can condense inside the unit and prevent operation. Allowthe temperature to stabilize before use.OPERATING AMBIENT TEMPERATURE RANGEThe operating temperature range is 41°F - 104°F (5°C to 40°C) and humidity of 20 - 80%. When using the unit in a system rack,make sure that the temperature inside the rack does not exceed this range.FOR LONG OPERATING LIFEUNSUITABLE MATERIALS FOR THE PRINTERPaint coat flaking and plastic deformation are likely to occur if the unit is wiped with chemical dusters, benzine, thinner or anyother solvent, if rubber or PVC items are left in contact with the unit for a extended period, or if the unit is sprayed withinsecticide.CARE OF THE CABINETUnplug and clean with a soft cloth slightly moistened with a mild soap and water solution. Allow to dry completely beforeoperating. Never use petroleum base solutions or abrasive cleaners.HEAD ABRASIONThe thermal printhead, like a video head, wears out. When it is worn, it becomes hard to print out fine details of the picture.Then it is necessary to replace the thermal head. Consult your dealer about having the head replaced.CLEANING OTHERS3
SAFETY PRECAUTIONSCONNECTING DEVICESRead thoroughly the Safety Notices, Cautions and “Operating Precautions” of the instruction booklets for the other devicesconnected with the unit.CAUTION ON RELOCATINGWhen transporting this unit, make sure it is not likely to be subjected to impacts. They can be a primary cause for damage.Always use the mechanism protective cushion and the transport shipping screw when shipping the unit. Before moving the unit,make sure to disconnect the power cord from the power outlet, and the cables from the connected devices.SAFETY CHECKSPeriods: According to the recommendations of the manufacturer of medical device.Scope: a) Visual inspectionHousing, leads, controls, displays, labels/ markings, accessories, operation manual.b) Functionality testTesting of functions (according to operation manual) as well as compatibility and usability of device and accessories.c) Electrical testTesting of electrical safety of the system according to EN60601-1.High humidity or dustAvoid locations with high humidity and dust in order to avoid malfunctioning of the device.Also avoid locations subject to corrosive gasses and smoke.HeatDirect sunlight, heaters or other heat sources may deform the housing and subsequently cause malfunctioning.TECHNICAL DESCRIPTIONThe supplier will make available on request such circuit diagrams, component part lists, descriptions, calibration instructions or other informationwhich will assist the USER’s appropriately qualified technical personnel to repair those parts of the EQUIPMENT which are classified by themanufacturer as repairable.The use of ACCESSORY equipment not complying with the equivalent safety requirements of this equipment may lead to a reduced level ofsafety of the resulting system. Consideration relating to the choice shall include:- use of the accessory in the PATIENT VICINITY- evidence that the safety certification of the ACCESSORY has been performed in accordance to the appropriate EN60601-1 and/or EN60601-1-1 harmonized national standard.The transportation and storage environmental conditions are:Temperature : -20°C - +60°C (-4°F - +140°F)Humidity : 90%RH or less at 40°C(104°F)Note : The above transportation environmental conditions indicate the storage environmental conditions during transport.OTHER CAUTIONSDust or other foreign matter adhering to the print paper or the sheet cartridge, or deformation resulting from exposure toextremely low or high temperatures could cause loss of color, uneven color or lines, or wrinkles in the print images.NOTE:MEMORIZED IMAGES ARE STORED IN VOLATILE MEMORY AND MAY BE LOST IN THE EVENT OF POWERFLUCTUATION OR MALFUNCTION.As for paper sheet set, refer to page 24, “Options”.4
PRECAUTIONSSPECIALFEATURES &UNPACKINGFEATURES &FUNCTIONSCONNECTIONSBEFOREOPERATIONTROUBLE-SHOOTINGSPECIAL FEATURESSPECIAL FEATURES3 PRINT SIZES ARE AVAILBLE ACCORDING TO THE PURPOSE3 printing sizes, LL size (max.150 x 104.8 mm), L size (max.130 x 104.8 mm) and S size (max.104.8 x 75 mm), are selectable.HIGH SPEED PRINTINGPrinting speed is approx.19 seconds (in S size print). Use of roll paper shortens the time for installing and removing.LARGE CAPACITY PRINTINGMaximum of 200 prints per roll with S size media. Large capacity per roll reduces time for frequent media loading.HIGH QUALITY PRINTING<strong>CP</strong><strong>770DW</strong> is a dye sublimation thermal transfer color printer which produces superior high quality images. It also produces acontinuous tone at 256 gradient and 16.7 million colors for each YMC.325 PPI HIGH RESOLUTION<strong>CP</strong><strong>770DW</strong> has a 325 PPI high resolution for precise illustrations and sharp photographic images.MULTI AND WIDE PRINT FOR VARIOUS REQUIREMENTS OR APPLICATIONS4 and 16 images of multi print and wide prints are available. These modes are selectable according to your requirements orapplications.WIDE COMPATIBILITY WITH A VARIETY OF INTERFACE AND SYSTEMS(1) High speed transfer by centronics interface which corresponds to IEEE1284(2) Input and output control signals from SCSI II interface (Optional).(3) Reduced time of PC processing by a newly developed driver.(4) Compatible with prior printer models <strong>CP</strong>700DU(DE) and <strong>CP</strong>700DSU(DSE).CLEANING OTHERS5
UNPACKINGUNPACKINGTake the unit out of the box by the following procedures. Make sure to check the contents.1 Open the top of the box.2 Remove the accessory box.3 Remove the cushion above the unit.4 Take the unit out of the box carefully.Make sure to keep the unit horizontally.Then, unwrap the packing.2 ACCESSORY BOX CONTENTSSpacerThermal paper bobbins2 Power cords(US- and CE cables)Operation manualWarranty cardSheet “Installing print paper and ink sheet”Printer driver (<strong>CP</strong>D770W)Ink cassette6
PRECAUTIONSSPECIALFEATURES &UNPACKINGFEATURES &FUNCTIONSCONNECTIONSBEFOREOPERATIONTROUBLE-SHOOTINGFEATURES & FUNCTIONSFRONT PANEL2 3 45 6 7 8<strong>CP</strong><strong>770DW</strong>PAPER FEED &CUT COPY ONLINEALARMSHEET/PAPEROPTIONDATAPOWER1 10OPEN91 POWER BUTTONPress to turn on power . Press again to turn of f power.When the power is turned on, the lamp above this buttonilluminates.7 COPY BUTTONWhen pressing this button, the transferred data will beprinted. When 8ON LINE lamp is lit, this button is notfunctional.2 ALARM LAMPWhen this unit is overheated, this lamp goes on and of f.When other error occurs, it illuminates. See page 18.3 SHEET/PAPER LAMPIlluminates when ink sheet or print paper is used up or anytrouble occurs in the sheet cartridge or print paper.4 OPTION LIGHTIlluminates when an option (SCSI) interface is selected.5 DATA LAMPGoes on and off during transferring data.6 PAPER FEED & CUT BUTTONPressing this button, the print paper is fed and cut.When 8ON LINE lamp is lit, this button is not functional.8 ONLINE BUTTONPress to switch the PC connection between ONLINE andOFFLINE. When ONLINE is selected, you can control thisunit through PC. When on line is selected, this lampilluminates.Press again to select OFFLINE (The light will be turnedoff).9 PRINT OUTLETThe printed paper comes out here.A OPEN BUTTONPress to slide out the printing mechanism. Open themechanism to load paper and ink or to clear a paper jam.CLEANING OTHERS7
1 2 3 4 5 6 7 8OFFFEATURES & FUNCTIONSINSIDE OF PRINTING UNIT534211 SLIDE SWITCHSelects input PARALLEL and OPTION (SCSI) terminalinput.Default setting is OPTION. When optional SCSI board isnot installed, PARALLEL is selected.2 PAPER SENDING CONTROLTurn this control clockwise to rewind the print paper.3 INK CASSETTE COMPARTMENTLoad the cassette with ink sheet.4 INK CASSETTE LOCKING LEVERPush this lever to take the ink cassette out.5 PAPER RELEASE LEVERMove this lever up or down when inserting print paper.REAR PANEL2 3 41SCREWREMOTE1 2 3 4 5 6 7 8ONOFFPARALLEL DATA INAC LINE5Potential equalization connectorThis is used to equalize the potential of the equipmentconnected to the unit.For details, refer to the installation instruction of the equipmentto be connected.1 REMOTE TERMINALThis terminal is not available.Do not use this terminal, except qualified service personnel.2 MODE SWITCHESUsed to set the various functions of this unit. See page 9.4 OPTIONAL SCSI BOARD SLOTInsert the SCSI board sold separately to this slot. See theinstruction manual for SCSI board SB770.5 AC LINE SOCKETConnects to the provided power cord. Insert the cord firmly .3 PARALLEL DATA IN PORTUse these terminals to connect this unit to a deviceequipped with parallel data interface such as personalcomputer.To prevent accidental damage to the unused parallel input,keep the attached protective cover onto the terminal, whennot connecting the cable. When using the optional SCSIboard terminals, fix the protective cover with the plate andscrew which are attachted to the optional board (SB770).See page 11 for connection.8
OFFONOFF8 7 6 5 4 3 2 11 2 3 4 5 6 7 8SPECIALFEATURES &UNPACKINGFEATURES &FUNCTIONSBEFOREOPERATIONTROUBLE-SHOOTINGCONNECTIONSPRECAUTIONSCONNECTIONSThe unit is compatible with each of the following input signals.• Parallel data signal : for Centronics compatible Parallel data interface• SCSI data signal : Refer to the operation manual of the optional SCSI board.“Centronics” is a registered trademark of Centronics Data Corporation.CONNECTION WITH PARALLEL DATA INTERFACE2 CONNECTING WITH PC (EXAMPLE)Connect this unit with Personal computer as following example.Make sure to turn off the power of the unit and the connecting equipment before connection.ToPARALLEL DATA INPCMODE switchesPARALLEL DATA INAC LINE1 Connect the unit with PC through parallel cable.2 When installing optional board and using parallel data interface,set the slide switch in the printing unit to “PARALLEL”.2 SETTING MODE SWITCHESSet the mode switches (DIP-SW) on the rear panel.1 2 3 4 5 6 7 8• All the switches are set to OFF as shown right when shipping.• Set the mode switches No. 1, 2 and 6 according to the printer driver to be used.• Set to Standard mode when using the printer driver supplied with this unit.OFF 1 2 3 4 5 6 7 8• Set to Compatible mode 1 when using printer drivers (<strong>CP</strong>D-04/<strong>CP</strong>D-05) for<strong>CP</strong>700DU/DE and <strong>CP</strong>700DSU/DSE.No. 1 No. 2 No. 6 Mode DetailsOFF OFF OFF Standard mode When printing with the driver for <strong>CP</strong><strong>770DW</strong>ON OFF OFF Compatible mode1 (fine print)* When printing with the driver for <strong>CP</strong>700DU/DE and <strong>CP</strong>700DSU/DSEON ON OFF Compatible mode1 (standard print)** When printing directly from HC-300, DS-300/330 series with SCSI I/F (option)ON OFF ON Compatible mode2 (fine print)** When printing directly from HC-300Z series with SCSI I/F (option)ON ON ON Compatible mode2 (standard print)** When installing thermal paper, thermal printing is available.* fine print : Image quality priority mode** standard print : Printing speed priority mode*** When setting the mode switch No.6 to OFF, thermal printing is not available unless the driver selects thermal paper.• Do not set the mode switches No.1, 2 and 6 any other settings except the above.• With the mode switch No. 4, set the mirror print.OFF ........ Normal printON .......... Mirror printONOFFCLEANING OTHERS• Set the mode switches No. 3, 5, 7 and 8 to OFF.9
CONNECTIONS2 SETTING ON LINE STATUS1 Press POWER button to turn on this unit.• The lamp above the POWER button is lit.2 Turn on the power of the personal computer connected.POWER3 Confirm that the ON LINE button on the front panel is lit.• When ON LINE is selected, the lamp illuminates.<strong>CP</strong><strong>770DW</strong>PAPER FEED &CUT COPY ONLINENOTEYou do not need to press the ONLINE button when it is already lit. In the following conditions,ON LINE lamp illuminates when turning on the power.•Installing printing paper and ink sheet.+•Inserting printing unit correctly.+•Available to receive the data.10
SCSIOFFONOFF8 7 6 5 4 3 2 11 2 3 4 5 6 7 8SCSI IDSCSIPARALLEL DATA INAC LINESPECIALFEATURES &UNPACKINGFEATURES &FUNCTIONSBEFOREOPERATIONTROUBLE-SHOOTINGCONNECTIONSPRECAUTIONSCONNECTION WITH SCSI DATA SIGNAL EQUIPMENTSCSI interface is available if optional SCSI board is installed. SCSI board is installed at the rear option slot of the unit. See theoperations manual of the optional SCSI board.Make sure to turn off the power before installing the option board.(EXAMPLE)PC, etc.To SCSI portTo SCSI port(When not connecting toother equipment, the terminatoris required.)TerminatorSCSI ID switch1 Connect the unit with PC through SCSI cable.2 Set the slide switch in the printing unit to “OPTION (SCSI)”.2 SETTING SCSI ID SWITCHESSet the SCSI ID switches (SCSI ID) on the rear panel according to the connectedequipment.• When shipping, SCSI ID is set to No. 5.• No.7 is provided for personal computer you use and No. 0 for built-in hard disk (ofMacintosh).• When another SCSI device is connected to the personal computer, make sure to setthe SCSI ID of this unit to a different ID#.• Select the SCSI ID number to between 1 and 6 (for Macintosh) or 0 and 6 (forWindows ® 95/98).NOTEWhen this unit is not connected to other equipment except the host computer , terminatethe port with the terminator supplied with optional SCSI board.CLEANING OTHERS11
1 2 3 4 5 6 7 8SCREWON1 2 3 4 5 6 7 8REMOTE OFFOFFPARALLEL DATA INAC LINEBEFORE OPERATIONBefore printing,1. Remove the transport screw on the bottom of printing mechanism and the protective cushion.(See below)2. Install the print paper and ink cassette. (pages 13-15)REMOVING TRANSPORT SCREW AND PROTECTIVE CUSHIONTo prevent damage during transportation/shipping, a protective cushion is inserted into themechanism, and the printing mechanism is locked into position from the bottom with a transportscrew.Remove the screw by the following procedures before using this unit.2 REMOVING THE TRANSPORT SCREW ON THE BOTTOM OF PRINTINGMECHANISMTransport screw1 Turn the printer carefully onto one side and remove the transport lockingscrew with a coin or screwdriver.2 Attach the transport screw to the storage location on the rear panel ofthe printer.The transport screw and protective cushion must always be used during shipping or transportto avoid damage.2 REMOVING THE PROTECTIVE CUSHIONUnplug the power cord from outlet for safety.1 Press OPEN button.The printing unit advances to the front.NOTEDo not touch the thermal head.Fingerprints or dust on the thermal head will degrade the print quality.2 Remove the protective cushion from the right side of the unit.Save the protective cushion for transporting the unit.INSTALLATION OF PRINT PAPERNOTEWhen using this unit for printing, make sure to use the specified types of paper sheet and inksheet set. Refer to page 24 “OPTIONS”.12
PRECAUTIONSSPECIALFEATURES &UNPACKINGFEATURES &FUNCTIONSCONNECTIONSBEFOREOPERATIONTROUBLE-SHOOTING2 INSTALLING MONOCHROME THERMAL PAPER1 Put the supplied bobbins on the both sides of the thermal paperroll.Bobbinwithout gearBobbin withgearNOTESet the bobbins as shown in the right figure. Make sure to put the bobbin on thecorrect position.2 Unroll the thermal paper about 20cm (8 inch) and cut it not to usesticky part.Remove the sticky part, dust, or fingerprints on the paper.Incorrect3 Cut both edges of the paper.NOTEInk sheet is not needed for thermal printing.The thermal paper setting is completed.CutCutCut20cmNOTESheet cartridge error appears when an ink sheet is installed though the printer driverselects thermal paper.The error appears during data transfer and start of printing operation.2 INSTALLING PRINT PAPER1 Move the paper release lever toward the front of the printer asshown by the arrow.HolderPrint paper2 Insert the print paper in the position as shown right.Place the gear to the right side.To set the left side, press the holder in the unit to the left and insert the print paper roller .HolderInsertPrint paperCLEANING OTHERS13
BEFORE OPERATION3 Insert the print paper under Roller 1 and 2 in order.Roller 3 Roller2Roller14 Insert the edge of the print paper under Roller 3.Be sure to insert the paper straight.Print paperPaper Paper Paper5 Feed the print paper through the paper outlet with your hand.6 Pull the print paper to eliminate slack.7 Move the knob on the side of the printing unit to the directionas indicated by the arrow.NOTEIf too much paper is fed, ALARM lamp may light. In this case, press PAPER FEED& CUT button.14
PRECAUTIONSSPECIALFEATURES &UNPACKINGFEATURES &FUNCTIONSCONNECTIONSBEFOREOPERATIONTROUBLE-SHOOTINGINSTALLATION OF INK SHEET (For color print)NOTEWhen using thermal paper, do not install the ink sheet.EWhite rollerC2 INSTALLING THE INK SHEETLoad the ink cassette with the ink sheet rolls before inserting the ink cassette into theunit.1 Put the colored roller of the ink sheet to the ink cassette. AB2 Put the thin stick of white roller to the ink cassette. C3 Put the thick stick of white roller to the ink cassette. DEOn the D position, turn the roller and set the notch of the roller side to the hole of thecassette.The roller can be installed when the notch is put through the hole.BAColored rollerEDholenotch2 INSTALLING THE INK CASSETTE1 Eliminate any slack of the ink sheet.Hold the colored roller and turn the white roller.2 Insert the ink cassette with the ink sheet into its compartment.Insert the ink cassette with the knob side toward you until it is locked into place. Whentaking the ink cassette out of the compartment, press the ink cassette locking holder torelease the lock. Refer to page 8.2 INSERT THE PRINTING UNIT1 Push the printing unit until it is locked into place.2 After plugging the power cord, press POWER button on the frontpanel.3 Press ONLINE button to set the ONLINE light OFF.4 Press PAPER FEED &CUT button.The print paper is automatically cut after feeding about 10 cm (4 inches).5 Repeat the above step 4 once or twice.Fingerprints and dust can be removed by feeding the print paper . The printing unit isinitialized.6 Press ONLINE button to set the ONLINE light ON.NOTE• Do not feed the print paper more than 2 times. Doing so will limit the number ofprints per paper roll as specified on page 24.CLEANING OTHERSThe installation of print paper and ink cassette is completed.15
BEFORE OPERATIONUSAGE AND KEEPING OF PAPER SHEET SET2 BEFORE PRINTING• Fingerprints or dust on the paper’s surface may degrade print quality and cause paperjams. Immediately after the paper is replaced, 2-3 images may be printed with a blankpart due to hand’s dust or oil. Refer to Pages 13 - 14.• When print paper is rapidly transferred from a cool place to a hot place, vapor or dewwill be generated on the paper’s surface causing paper jams or degraded print quality.Leave the print paper in the room to stabilize its temperature before using it.• When print paper and ink sheet run out during printing, the printing operation stops andthe error lamp “SHEET/PAPER” lights on the LCD display. Set new ink sheet or printpaper.• If paper feeding is repeated while installing the print paper, the number of prints per rollmay be limited as specified on page 24.2 AFTER PRINTING• When the printed paper is touched by a wet hand, the print may be discolored.• Fading may occur if the print-face is exposed to organic chemical agents which mayaffect print paper (e.g. alcohol, ester, ketone based).• Fading will be accelerated upon contact with PVC-based materials (e.g. adhesivetapes, rubber erasers, etc.).• Avoid storing prints in direct sunlight or places with high humidity.• Leaving the print paper in contact with PVC-based materials causes color of printpaper to come off and to be stained.2 STORAGE• Never store print paper in places that are close to heater, hot, or humid.Keep print paper in the place where:Temperature : 5°C-30°C(41°F-86°F)Humidity : 20-60%RHNOTEIf the print paper is installed for a long time, the prints may be rolled after printing.There is no cause for alarm because the print paper is rolled on the inside of theprinting unit.16
PRECAUTIONSSPECIALFEATURES &UNPACKINGFEATURES &FUNCTIONSCONNECTIONSBEFOREOPERATIONTROUBLE-SHOOTINGINSTALLING PRINTER DRIVERPrinter driver is required to print the data from a personal computer connected with thisunit.The printer driver for Windows ® is supplied with this unit.Product nameOperating conditionsFor Windows ®For Windows NT ®Applies for Microsoft ® Windows ® 95 and Windows ® 98Applies for Microsoft ® Windows NT ® 4.0Refer to the operation manual of the driver software or “Read me” for installing.If you use Macintosh computer, the optional SCSI board SB770 is needed.Windows ® 95, Windows ® 98 and Windows NT ® are the registered trademarks of Microsoft Corporation in the U.S.A. and othercountries.CLEANING OTHERS17
TROUBLESHOOTINGINDICATION ON THE FRONT PANEL & COUNTERMEASURESIf for some reason printing is not possible or error occurs during printing, the indicator on the front panel will be lit.In this case, follow the procedure described below.: lit : goes on and of : not litALARM SHEET/PAPER OPTION DATACauses and countermeasuresThe printing unit is not inserted correctly.• Insert the printing unit until it is locked.The sheet cartridge is not installed. *Note : 1• Install the sheet cartridge.Paper is not set.Paper is not set correctly.• Set the print paper correctly.Paper or ink sheet runs out during printing. *Note : 2• Install the sheet cartridge.The temperature of the thermal head becomes toohigh.• Wait until the message goes off. *Note : 3Paper jamming occurs.Other defects.• Refer to “Overcoming paper jams”.• Make sure the ON LINE lamp is not lit, and pressPAPER FEED & CUT button.If the status is not improved by carrying out thismeasure, consult your dealer. *Note : 4Page151513-141519*Note : 1*Note : 2*Note : 3*Note : 4The lamp goes on and off after transferring data and just before starting printing operation.In case of L-size printing, the image is not printed completely.When setting the continuous printing, the continuous printing is carried out after the error message goes off.When the printing unit is pulled out, PAPER FEED & CUT button is invalid.After pushing the printing unit until it is locked into place, press the PAPER FEED & CUT button.18
PRECAUTIONSSPECIALFEATURES &UNPACKINGFEATURES &FUNCTIONSCONNECTIONSBEFOREOPERATIONTROUBLE-SHOOTINGOVERCOMING PAPER JAMS1 Press OPEN button to pull out the printing unit.When it is not working, turn off the power once. Then try to press OPEN button again.2 Remove the ink cassette.Unlock the ink cassette by pushing the cassette locking lever to inside.(Refer to Page 8.)3 Turn the knob on the right side of the printing unit clockwise.Roll up the print paper completely.4 Remove the print paper.5 Cut the defective part of the print paper with scissors.6 Cut both edges of the print paper.7 Install the print paper. (Refer to pages 13-14.)CLEANING OTHERS19
TROUBLESHOOTINGBEFORE CALLING FOR SERVICE2 Use the following troubleshooting chart to try to resolve any apparent defect in operation.SymptomCheck and RemedyNo powerIs the power cord plug disconnected from the outlet?→Connect the power cord plug to the outlet firmly.→In an event of power failure, turn the power OFF and wait approx. 2 minutesto reset the power back ON.The image is not printed.Is the image data sent to this unit?→Confirm that the image data is sent to this unit.Is the print paper or ink sheet used up?→Check the status.Is the printing unit set correctly?→Set the printing unit correctly.The stored image in the memory cannot beenlarged to fill the maximum print area.Is the appropriate image data transferred?Is the printer driver set to the correct media size?The image can not be transferred.Is the ON LINE lamp lit?→Press the ON LINE button.Is the slide switch in the printing unit set correctly?→Set the slide switch correctly.COPY button does not work.Is the image transferred?Is the ON LINE lamp lit?→Turn off the ON LINE lamp.The host coputer does not recognize this unit.Is the SCSI ID switch setting duplicated with another device setting?→Check the SCSI ID switch setting.20
PRECAUTIONSSPECIALFEATURES &UNPACKINGFEATURES &FUNCTIONSCONNECTIONSBEFOREOPERATIONTROUBLE-SHOOTINGCLEANINGCLEANINGCleaning as indicated below will help maintain stable printer operation and extendthe printer’s life.A small amount of alcoholPreparationsAlcohol (isopropyl alcohol)Tissue paper (Fold in half about 4 times, and use the folded side to clean.)Cotton budsCleaning kit (Option)*Cleaning partMetal spatulaHow to fold tissue paperOther : Cleaner pen (Option)**Please ask the dealer about options.Cleaning kit (Option)Make sure to turn off the power before cleaning.1 Press OPEN button to pull the printing unit out.2 Remove the ink cassette and print paper.Cleaner pen (Option)Ink sheet sensor3 Wipe the ink sheet sensor.Clean the parts which the arrows show.Wipe dust with cotton buds etc. which is soaked in a small amount of alcohol.ENLARGE SIZE4 Wipe the ink sheet sensor reflection plate.Clean the metal reflection plate.Wipe with tissue paper etc. which is soaked in a small amount of alcohol carefully .NOTEReflection plate transport screw is fixed with bonding agent. Do not wipe thisbonding agent.Ink sheet sensor reflection plateReflection plate fixing screwThermal head5 Wipe the head.Cleaning the part under the thermal head which develops heat.Wipe the head cleaning part carefully with tissue paper etc. which is soaked in asmall amount of alcohol.NOTE• Do not damage the thermal head.• When the symptom of the poor print quality is not corrected even if the headis cleaned, replacing the thermal head is required. Contact your dealer.• Thermal head is hot right after printing. W ait until the head temperature islow when cleaning the thermal head.Thermal headBottom part of thermal headCleaning partCLEANING OTHERS21
CLEANING6 Cleaning paper guide shaft.The seal paste is stuck on the ditch part of the shaft if you use it for a long time.Wipe with tissue paper etc. which is soaked in a small amount of alcohol carefully .NOTEDo not touch the coated black surface with metals.Ditch part of shaft7 Cleaning paper end sensor.Wipe the dust with cotton buds which is soaked in a small amount of alcohol.Rubber roller8 Cleaning rubber roller.The seal paste and dust etc. are stuck on the rubber roller if you use it for a longtime.Wipe with tissue paper etc. which is soaked in a small amount of alcohol carefully .ShaftPaper end sensor9 Cleaning print outlet.The seal paste may be stick on the paper guide inside or dust may enter fromthe print outlet.Use the optional cleaning kit to clean inside as the picture shows.NOTEDo not use alcohol etc. when cleaning the print outlet.12Slide the kit to "1" directionwith moving "2" direction.22
PRECAUTIONSSPECIALFEATURES &UNPACKINGFEATURES &FUNCTIONSCONNECTIONSBEFOREOPERATIONTROUBLE-SHOOTINGSPEC & OPTIONSSPECIFICATIONSClassDigital Colour PrinterModel<strong>CP</strong><strong>770DW</strong>Printing methodSublimation Dye Thermal Transfer : 3 pass color printing (yellow, magenta and cyan)ThermalPrint quality Dot resolution Max. 1,344x 960pixels (S size)325PPIMax. 1,676x 1,344pixels (L size)Max. 1,920x 1,344pixels (LL size) PPI : Pixel Per InchNumber of gradations 256 (8 bits) for each color ( About 16.7 million colors)Printing time S/S-wide size Approx. 19 sec./sheet (No surface coated)L/L-wide sizeApprox. 27 sec./sheet (No surface coated)LL/LL-wide size Approx. 41 sec./sheet (Surface coated)(The printing time changes depending on the Mode)Ink sheetSpecial cartridge methodPrint paper Special roll paper S size 110 x 107mmPrinting area S-wide mode 104.8 x 75mmS mode99.8 x 75mmSpecial roll paperL size 162 x 110mmPrinting area L-wide mode 130 x 104.8mmL mode130 x 99.8mmSpecial roll paperLL size 182 x 110mmPrinting area LL-wide mode 150 x 104.8mmLL mode150 x 99.8mmSupply methodAutomaticInput/Output terminal Parallel data interface (36 pin female type)Power supplyAC 120V, 50/60Hz, AC 220-240V 50/60HzPower consumption 1.3A (AC120V, 50/60Hz) during printing (0.2A when not printing)0.7A (AC220-240V, 50/60Hz) during printing (0.1A when not printing)Installation conditions Temperature : 5°C - 40°C (41°F - 104°F) (When using precut sticker : 5°C - 35°C)Humidity : 20 - 80% (No dewing)Operation altitude Within Horizontal ±5°Outside dimensions 280(W) x 398(D) x 150(H) mm (11.0(W) x 15.7(D) x 5.9(H) inches)Weight 13.1kg (29.1lbs.)AccessoriesPower cord (2), Ink cassette (1), Operation manual (1), Spacer (4), Sheet “Installing printpaper and ink sheet” (1) , Printer driver (1 floppy disk), Thermal paper bobbins (1 set)CLEANING OTHERS23
SPEC & OPTIONSOPTIONS2 INK SHEETProduct name Ink sheet size No. of prints UsagePK700S S size 200 For 3 color usePK700L L size 130 For 3 color use2 PRINT PAPERProduct name Ink sheet size No. of prints UsageCK700 S/L size S size : 200 For 3 color useL size : 130K65H/K65HM S/L size S size : 200 For thermal printingL size : 1252 PRINT PAPER AND INK SHEETProduct name Ink sheet size No. of prints UsageCK700S4P S size 110 For surface-laminated color printCK700L4P L size 75 For surface-laminated color printCK700LL4P LL size 65 For surface-laminated color printCK700SC S size 200 For 3 color use (sticker)CK700LC L size 130 For 3 color use (sticker)CK710SPC S size 200 For 3 color use (16-division pre-cut sticker)CK710LPC L size 130 For 3 color use (16-division pre-cut sticker)CK714SPC S size 200 For 3 color use (4-division pre-cut sticker)CK7V1SPC S size 200 For 3 color use (10-division irregular pre-cut sticker)2 INK CASSETTE AND INK SHEETProduct name Ink sheet size No. of prints UsagePKC700S S size 200 For 3 color usePKC700L L size 130 For 3 color use2 SCSI BOARD SB770By equipping the unit with the SCSI board, the image data is sent by host <strong>CP</strong>U through SCSI-II interface.Note for wide printingWhen selecting wide mode (S-wide, L-wide and LL-wide) in print paper setting, edge of the image may be cutdepending on the condition of print paper installation.In this case, press PAPER FEED & CUT button a few times.Also, margin space around the print may not be equal, this is not an error.Note for L (-WIDE) / LL (-WIDE) size printingWhen the setting is as follows, this unit stops printing after printing yellow and SHEET/PAPER lamp will illuminate.In this case, reset the printer driver setting correctly. Then, pull out the printing unit once before printing again.1. When printing with LL size ink sheet but the printer driver is set to other size than LL and LL-wide.Set the printer driver setting to LL or LL-wide.2. When printing with L size ink sheet but the printer driver is set to LL or LL-wide.Set the printer driver setting to the other size than LL and LL-wide.24
PRECAUTIONSSPECIALFEATURES &UNPACKINGFEATURES &FUNCTIONSCONNECTIONSBEFOREOPERATIONTROUBLE-SHOOTINGPARALLEL DATA SIGNALPARALLEL DATA SIGNAL2 PARALLEL TERMINAL SIGNALPin number19 36• Connector JD36SL equivalent (36-pin)• Input level TTL• Parallel input connector port Signal allocation (Signal : Compatible)1 18Pin No.Return pin No.SignalFrom/ToFunction119STROBEPC/V<strong>CP</strong>Strobe pulse for data reading. Incoming pulse width should be0.5µs minimum. At regular conditions, “High” data will be read afterbecoming “Low”.234567892021222324252627DATA1 (LSB)DATA2DATA3DATA4DATA5DATA6DATA7DATA8 (MSB)PC/V<strong>CP</strong>PC/V<strong>CP</strong>PC/V<strong>CP</strong>PC/V<strong>CP</strong>PC/V<strong>CP</strong>PC/V<strong>CP</strong>PC/V<strong>CP</strong>PC/V<strong>CP</strong>High: data 1Low: data 0Information will be expressed for parallel data of every signal frombit No.1 to No.8.1028ACK(ACKNOWLEDGE)PC/V<strong>CP</strong>The signal is yielded after data input has ended by a datareception acknowledgement pulse.1129BUSYPC/V<strong>CP</strong>High: V<strong>CP</strong> data is not accepted.Low : V<strong>CP</strong> data is accepted.The signal becomes “High” in the following cases:• On OFF LINE status• During data entry12P•E(PAPER END)PC/V<strong>CP</strong>High: No paperLow : Paper available13SELECTPC/V<strong>CP</strong>High : When ON LINE switch is ONLow : When ON LINE switch is OFF14AutoFdPC/V<strong>CP</strong>High16•17GNDPC/V<strong>CP</strong>Earth18HighPC/V<strong>CP</strong>PeripheralLogicHigh19 - 30GNDEarth313215•33 - 353616InitFaultNCSelectInPC/V<strong>CP</strong>PC/V<strong>CP</strong>PC/V<strong>CP</strong>Clears sending data to this unit. (Low) Incoming pulse widthshould be 100µs minimum.Low : Abnormal condition occurs in V<strong>CP</strong>. (e.g. error due to paperjamming, etc.)UnusedLowCLEANING OTHERS25
PARALLEL DATA SIGNAL• Parallel input connector port Signal allocation (Signal : Nibble)Pin No.Return pin No.SignalFrom/ToFunction119HostClkPC/V<strong>CP</strong>High2 - 920 - 27UnknownPC/V<strong>CP</strong>Unknown1028PtrBusyPC/V<strong>CP</strong>Sends data in “Low” when HostBusy is “Low”. After HostBusyturns “High”, this signal becomes “High”.1129PtrBusyPC/V<strong>CP</strong>Data4, Data8 (MSB)12AckDataReqPC/V<strong>CP</strong>Data3, Data713XflagPC/V<strong>CP</strong>Data2, Data614HostBusyPC/V<strong>CP</strong>High : V<strong>CP</strong> is on BUSY status.Low : V<strong>CP</strong> can send data.16 • 17GNDEarth18HighPC/V<strong>CP</strong>PeripheralLogicHigh19 - 30GNDEarth3116InitPC/V<strong>CP</strong>Clears sending data to this unit. (Low) Incoming pulse widthshould be 100µs minimum.32DataAvailPC/V<strong>CP</strong>Data1(LSB), Data515•33 - 35NCUnused361284 ActivePC/V<strong>CP</strong>Becomes “High” when V<strong>CP</strong> requests each mode of IEEE1284.26
PRECAUTIONSSPECIALFEATURES &UNPACKINGFEATURES &FUNCTIONSCONNECTIONSBEFOREOPERATIONTROUBLE-SHOOTING• Parallel input connector port Signal allocation (Signal : E<strong>CP</strong>)Pin No.Return pin No.SignalFrom/ToFunction119HostClkPC/V<strong>CP</strong>Forward data transfer : Becomes “Low” when PeriphAck is “Low”and there is data to be read. Returns to “High” when PeriphACKbecomes “High”.234567892021222324252627DATA1 (LSB)DATA2DATA3DATA4DATA5DATA6DATA7DATA8 (MSB)PC/V<strong>CP</strong>PC/V<strong>CP</strong>PC/V<strong>CP</strong>PC/V<strong>CP</strong>PC/V<strong>CP</strong>PC/V<strong>CP</strong>PC/V<strong>CP</strong>PC/V<strong>CP</strong>High: data 1Low: data 0Information will be expressed for parallel data of every signal frombit No.1 to No.8.1028PeriphClkPC/V<strong>CP</strong>Reverse data transfer : Sends “Low” data when HostAck is “Low”.Returns to “High” when HostAck becomes “High”.1129PeriphAckPC/V<strong>CP</strong>Forward data transfer :High : V<strong>CP</strong> is on BUSY status.Low : V<strong>CP</strong> can accept data.12AckReversePC/V<strong>CP</strong>High: Forward data transfer (Receive)Low : Reverse data transfer (Send)13XflagPC/V<strong>CP</strong>High : During supporting E<strong>CP</strong> mode14HostAckPC/V<strong>CP</strong>Reverse data transfer :High : PC is on BUSY status.Low : PC can send data.16•17GNDEarth18HighPC/V<strong>CP</strong>PeripheralLogicHigh19 - 30GNDPC/V<strong>CP</strong>Earth3116Reverse RequestPC/V<strong>CP</strong>Low : When PC requests V<strong>CP</strong> to send data32Periph RequestPC/V<strong>CP</strong>Low : When V<strong>CP</strong> requests PC to send data15•33 - 35NCUnused361284 ActivePC/V<strong>CP</strong>Becomes “High” when V<strong>CP</strong> requests each mode of IEEE1284.CLEANING OTHERS27
MITSUBISHI DIGITAL ELECTRONICS AMERICA, INC.9351 Jeronimo Road, Irvine, CA 92618, U.S.A.Phone 949-465-6000Mitsubishi Electric Europe B.V.UK BranchTravellers Lane, Hatfield, Herts. AL10 8XB, England, U.K.Phone (0) 1707 276100 FAX (0) 1707 278755German BranchGothaer Strasse 8, 40880 Ratingen ; Postfach 1548, 40835 Ratingen ; GermanyPhone 02102/ 486-9250 FAX 02102/ 486-7320French Branch25, Boulevard des Bouvets - 92741 NANTERRE cedexPhone (01) 55.68.55.00 FAX (01) 55.68.57.31Italian BranchCentro Direzionale Colleoni, Palazzo Perseo-Ingresso 2,Via Paracelso 12, 20041 Agrate Brianza, (Milano) ItalyPhone (039) 60531 FAX (039) 6057694Benelux BranchNijverheidweg 23 A. 3641 RP. Postbus 222, 3640 AE MijdrechtPhone 0297-282461 FAX 0297-283936Spanish Branch (Barcelona)Spanish Branch (Barcelona)Sucursal en españaCtra. Rubí, 76-80, 08190 Sant Cugat del VallésAp. de Correos 420BARCELONA (SPAIN)Phone +34 93 565 3154 FAX +34 93 589 4388Manufactured by Mitsubishi Electric Corporation1 Zusho Baba, Nagaokakyo-City, Kyoto JapanMade from recycled paperPRINTED IN JAPAN871C590-4