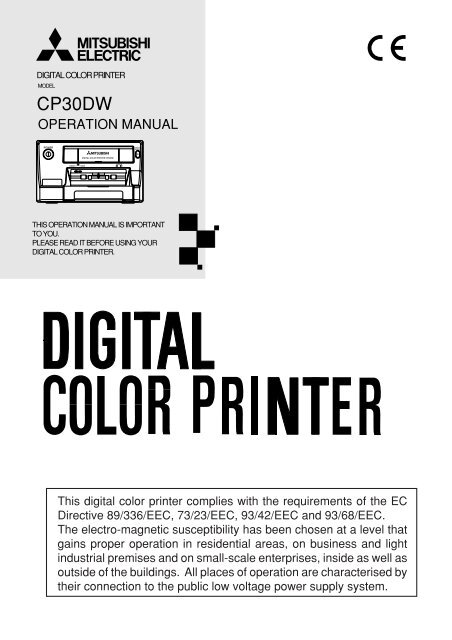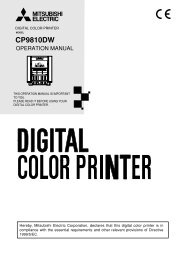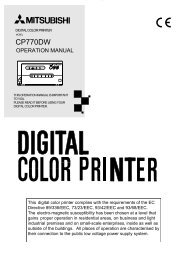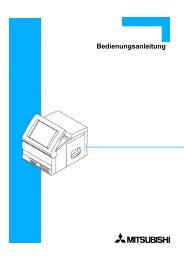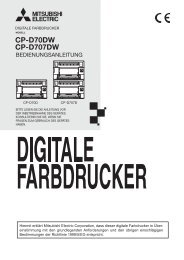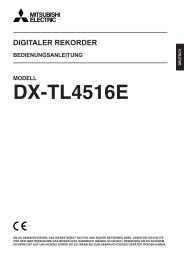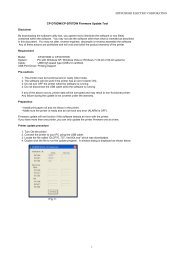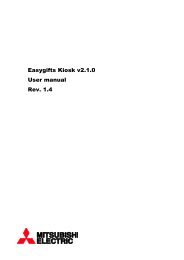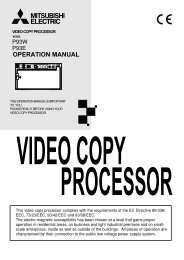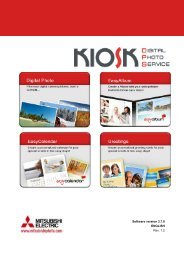CP30DW User Manual English - Mitsubishi Electric Europe Benelux
CP30DW User Manual English - Mitsubishi Electric Europe Benelux
CP30DW User Manual English - Mitsubishi Electric Europe Benelux
You also want an ePaper? Increase the reach of your titles
YUMPU automatically turns print PDFs into web optimized ePapers that Google loves.
PRECAUTIONS FEATURES CONNECTIONS PREPARATIONTROUBLE-SHOOTINGOTHERSINSTRUCTIONS FOR MEDICAL USEMEDICAL ELECTRICAL EQUIPMENT needs special precautions regarding EMC and needs tobe installed and put into service according to the EMC information provided in the ACCOMPANY-ING DOCUMENTS.Portable and mobile RF communications equipment can affect MEDICAL ELECTRICALEQUIPMENT.Electro Static Discharge (ESD)1 Electro Static Discharge (ESD) warning symbol2 The areas identified with this symbol should not be touched as much as possible because theyare sensitive to ESD and may cause equipment malfunction and failure due to ESD. When itis inevitable to touch these areas in installation, maintenance, or inspection, the following ESDprecautionary procedure should be used.3 ESD precautionary procedure(1) The power plug should be disconnected for safety’s sake first.(2) The worker should wear an antistatic strap and attach it to the ground pin of the power plugor the metal sheet on the bottom surface of the product. This eliminates the potential differencebetween the product and the worker to prevent electro static discharge. (When no antistaticstrap is available, the worker may work while touching the ground pin of the power plug or themetal sheet on the bottom surface of the product with one hand.)(3) The necessary work for installation, maintenance, or inspection should be performed underthe above-mentioned conditions.4 It is recommended that all staff involved in the work in which they may touch the areas identifiedwith the ESD warning symbol should receive an explanation of the ESD warning symbol andtraining on the ESD precautionary procedures.5 Required minimum contents in the explanation and training on the ESD precautionaryprocedures(1) Explanation on the principle of occurrence of static electricity and the ESD precautionaryprocedures should be provided.(2) Training on the ESD precautionary procedures using the actual product should beprovided.Technical descriptionList of all cables and maximum length of the cable and other ACCESSORIESMaximum lengthReference page in this operation manualAC power cordUSB cablePAPER/INKRIBBON SET2 m2 mThis page, the previous pages for safety and page22 for accessoriesThis page, the previous pages for safetyPage 12 and 23 for PAPER/INK RIBBON SETWARNING:The use of ACCESSORIES and cables other than those specified, with the exception of cablessold by the manufacturer of the Model <strong>CP30DW</strong> as replacement parts for internal components,may result in increased EMISSIONS or decreased IMMUNITY of the Model <strong>CP30DW</strong>.WARNING:The Model <strong>CP30DW</strong> should not be used adjacent to or stacked with other equipment and that ifadjacent or stacked use is necessary, the Model <strong>CP30DW</strong> should be observed to verify normaloperation in the configuration in which it will be used.
PRECAUTIONS FEATURES CONNECTIONS PREPARATIONTROUBLE-SHOOTINGOTHERSGuidance and manufacturer's declaration - electromagnetic immunityThe Model <strong>CP30DW</strong> is intended for use in the electromagnetic environment specified below.The customer or user of the Model <strong>CP30DW</strong> should assure that it is used in such an environment.Immunity testEN 60601 testlevelCompliancelevelElectromagnetic environment - guidancePortable and mobile RF communicationsequipment should be used no closer toany part of the Model <strong>CP30DW</strong>, includingcables, than the recommendedseparation distance calculated from theequation applicable to the frequency ofthe transmitter.Conducted RFEN 61000-4-63 Vrms150 kHz to 80MHz3 VrmsRecommended separation distanced=1.2√PRadiated RFEN 61000-4-33 V/m80 MHz to 2.5GHz3 V/md=1.2√P 80 MHz to 800 MHzd=2.3√P 800 MHz to 2.5 GHzwhere P is the maximum output powerrating of the transmitter in watts (W)according to the transmitter manufacturerand d is the recommended separationdistance in meters (m).Field strengths from fixed RF transmitters,as determined by an electromagnetic sitesurvey, a should be less than thecompliance level in each frequencyrange. bInterference may occur in the vicinity ofequipment marked with the followingsymbol:NOTE1. At 80 MHz and 800 MHz, the higher frequency range applies.NOTE2. These guidelines may not apply in all situations. Electromagnetic propagation is affectedby absorption and reflection from structures, objects and people.a Field strengths from fixed transmitters, such as base stations for radio (cellular/cordless)telephones and land mobile radios, amateur radio, AM and FM radio broadcast and TVbroadcast cannot be predicted theoretically with accuracy. To assess the electromagneticenvironment due to fixed RF transmitters, an electromagnetic site survey should beconsidered. If the measured field strength in the location in which the Model <strong>CP30DW</strong> is usedexceeds the applicable RF compliance level above, the Model <strong>CP30DW</strong> should be observedto verify normal operation. If abnormal performance is observed, additional measures may benecessary, such as reorienting or relocating the Model <strong>CP30DW</strong>.b Over the frequency range 150 kHz to 80 MHz, field strengths should be less than 3 V/m.
PRECAUTIONS FEATURES CONNECTIONS PREPARATIONTROUBLE-SHOOTINGOTHERSCONTENTSContents .................................................................................... 1Safety precautions ..................................................................2-5Special features ......................................................................... 6Unpacking ................................................................................. 7Features and functions .........................................................8-10Front panel ............................................................................. 8-9Rear panel .............................................................................. 10Connections ............................................................................ 11Connection with USB interface ................................................ 11Setting DIP switches ................................................................ 11Before operation ................................................................. 12-16Paper/ink ribbon set ................................................................ 12Loading print paper ............................................................ 12-13Loading ribbon cartridge ......................................................... 14Usage and storage of paper/ink ribbon set ............................. 15Installing printer driver ............................................................ 16Troubleshooting .................................................................. 17-20Indication on the status display & countermeasures .............. 17Overcoming paper jams .......................................................... 18Before calling for service ........................................................ 19Repairing a torn ink ribbon ...................................................... 20Cleaning .................................................................................. 21Spec & options ................................................................... 22-231
SAFETY PRECAUTIONSIn the interest of safety, please observe the following precautions:POWER REQUIREMENTThis product is designed to operate at 120/220-240V AC 50/60Hz in the U.S.A. and Canada, and220-240V AC 50/60Hz in <strong>Europe</strong>. Never connect to any outlet or power supply having a differentvoltage or frequency.WARNING: THIS APPARATUS MUST BE EARTHED.This equipment is classified as class , according to the type of protection against electric shock.PROTECTIVE MEASURESIF ABNORMALITIES ARISEIf the printer emits smoke or abnormal sounds, immediately unplug the power cord from theprinter or power outlet. Continued use may be dangerous. Contact your dealer about having theprinter checked and serviced.NEVER INSERT ANY OBJECT INTO THE UNITNothing other than supplies for this printer should ever be inserted into the printer. Other itemscan cause a safety hazard and extensive damage to the mechanism and electronics.DO NOT SET HEAVY OBJECTS ON TOP OF THE UNITHeavy objects can damage the unit and/or cause malfunction.AVOID DAMAGING THE POWER CORDDo not set anything heavy on the power cord nor allow it to become pinched, or cut. If the powercord becomes damaged, replace it immediately to avoid shock hazard or electrical fire.When the power cord is replaced, use the same type as originally supplied, it is designed toreduce interference to radio & TV reception.When unplugging the power cord, hold the plug, and remove it carefully.KEEP THE UNIT DRY - DO NOT PLACE WATER OR OTHER LIQUID CONTAINERSON TOP OF THE UNITLiquids which get into the unit can cause serious damage to the unit and potential shock or firedanger. If liquid is spilled into or seeps into the unit, unplug the Power Cord immediately andseek service as soon as possible to avoid additional or possible damage due to corrosion.“In the interest of safety, avoid handling of liquids near the unit.”DO NOT REMOVE THE CABINET. THERE ARE NO USER SERVICEABLE PARTSINSIDE AND YOU WILL EXPOSE YOURSELF TO HAZARDOUS VOLTAGES AND/OR YOU MAY CAUSE DAMAGE TO THE UNIT.Touching internal parts is dangerous, and may cause a malfunction. Contact your dealer to carryout internal checks and adjustments. Disconnect the power cord before opening the cover toclear a paper jam, etc.DO NOT USE THIS UNIT WHEN DROPPED OR DAMAGED THE CABINETUsing a unit dropped or damaged its cabinet may cause fire or electric hazard.2
PRECAUTIONS FEATURES CONNECTIONS PREPARATIONTROUBLE-SHOOTINGOTHERSUNPLUG THE POWER CORD DURING A LONG ABSENCE OR DURING ANELECTRICAL STORMTurn off the Main Power switch and unplug the power cord during a long absence or during anelectrical storm.WHEN TRANSPORTING THE UNITWhen transporting the unit, remove the ribbon cartridge and paper. Make sure to unplug thepower cord and other cables.BE CAREFUL AROUND PAPER CASSETTE LOADING SLOT, RIBBONCARTRIDGE LOADING SLOT AND PRINT OUTLETDo not insert your fingers or any object into the paper cassette loading slot, ribbon cartridgeloading slot and print outlet during printing.Do not touch the rubber roller and sensors inside. It can cause injury, damage on the parts, andmalfunction caused by static electricity.DO NOT PLUG OR UNPLUG POWER CORD BY WET HANDIt may cause shock hazard.DO NOT TOUCH THE THERMAL HEAD AND METAL PARTSIt becomes hot during printing and may remain hot for a time, causing injury. Oils, salts andmoisture from your hands will contaminate the head and may spoil the prints.CONNECTING CABLESUse the power cord supplied with the printer.INSTALLATION LOCATIONSMAINTAIN GOOD VENTILATIONVentilation slots and holes are provided on the rear, sides and bottom of this unit. Place the uniton a hard and level surface and keep a space between the unit and the walls to ensure properventilation. When installing the unit in a system rack, leave space between the unit and the backof the rack.SUITABLE LOCATIONSAvoid installing the printer in unstable locations with high vibration or in hot-springs areas wherehydrogen sulfide and acidic ions are likely to be generated.AVOID PLACES WITH HIGH HUMIDITY AND DUSTDo not place the unit in locations with high humidity and dust, as this can cause extensive damage.Avoid places where unit is likely to be exposed to oily fumes and vapors.AVOID PLACES LIKELY TO BE EXTREMELY HOTPlaces exposed to direct sunlight, or near heating appliances can attain extremely hightemperatures which may deform the cabinet, or cause other damage.PLACE THE UNIT ON A HORIZONTAL SURFACEThe operation of the unit is likely to be affected if it is tilted, inclined or in unstable places.3
SAFETY PRECAUTIONSPROTECT AGAINST DEW FORMATIONWhen the unit is moved from a cold area into a warm area, moisture can condense inside the unitand prevent operation. Allow the temperature to stabilize before use.When print paper and ribbon cartridge are loaded, remove them.Replace the wet print paper and ribbon cartridge with new ones.OPERATING AMBIENT TEMPERATURE RANGEThe operating temperature range is 41°F - 104°F (5°C to 40°C) and humidity of 30 - 80% RH.When using the unit in a system rack, make sure that the temperature inside the rack does notexceed this range.FOR LONG OPERATING LIFEUNSUITABLE MATERIALS FOR THE PRINTERPaint coat flaking and plastic deformation are likely to occur if the unit is wiped with chemicaldusters, benzene, thinner or any other solvent, if rubber or PVC items are left in contact with theunit for a extended period, or if the unit is sprayed with insecticide.CARE OF THE CABINETUnplug and clean with a soft cloth slightly moistened with a mild soap and water solution. Allowto dry completely before operating. Never use petroleum based solutions or abrasive cleaners.HEAD ABRASIONThe thermal print head, like a video head, wears out. When it is worn, it becomes hard to printout fine details of the picture. If it occurs, consult your dealer about having the head replaced.CONNECTING DEVICESRead thoroughly the Safety Notices, Cautions and Operating Precautions of the instructionbooklets for the other devices connected with the unit.CAUTION ON RELOCATINGWhen transporting the unit, make sure it is not likely to be subjected to impacts. This can be aprimary cause for damage. Before moving the unit, make sure to disconnect the power cordfrom the power outlet, and the cables from the connected devices.Periods:Scope:SAFETY TECHNICAL CHECKSAccording to the recommendations of the manufacturer of medical device.a) Visual inspectionHousing, leads, controls, displays, labels/ markings, accessories, operation manual.b) Functionality testTesting of functions (according to operation manual) as well as compatibility andusability of device and accessories.c) <strong>Electric</strong>al testTesting of electrical safety of the system according to EN60601-1.High humidity or dustAvoid locations with high humidity and dust in order to avoid malfunction.Also avoid locations subject to corrosive gasses and smoke.HeatDirect sunlight, heaters or other heat sources may deform the housing and subsequently causemalfunctioning.4
PRECAUTIONS FEATURES CONNECTIONS PREPARATIONTROUBLE-SHOOTINGOTHERSTECHNICAL DESCRIPTIONThe supplier will make available on request such circuit diagrams, component part lists,descriptions, calibration instructions or other information which will assist the <strong>User</strong>’s appropriatelyqualified technical personnel to repair those parts of the EQUIPMENT which are classified by themanufacturer as repairable.The use of ACCESSORY equipment not complying with the equivalent safety requirements ofthis equipment may lead to a reduced level of safety of the resulting system. Considerationrelating to the choice shall include:- use of the accessory in the PATIENT VICINITY- evidence that the safety certification of the ACCESSORY has been performed in accordance tothe appropriate EN60601-1 and/or EN60601-1-1 harmonized national standard.The transportation and storage environmental conditions are:Temperature : -20°C - +60°C (-4°F - +140°F)Humidity : 30%-80% RHAtmospheric pressure : 50 kPa - 106 kPaNote : The above transportation environmental conditions indicate the storageenvironmental conditions during transport.OTHER CAUTIONSDust or other foreign matter adhering to the print paper or the ink ribbon, or deformation resultingfrom exposure to extremely low or high temperatures could cause loss of color, uneven color orlines, or wrinkles in the print images.Turn off the power of this unit after completing auto loading/ejecting of the ribbon cartridge.NOTE:MEMORIZED IMAGES ARE STORED IN VOLATILE MEMORY AND MAY BE LOST IN THEEVENT OF POWER FLUCTUATION OR MALFUNCTION.5
SPECIAL FEATURESSPECIAL FEATURESEASY LOADING AND UNLOADINGYou can load a ribbon cartridge just by inserting it into the ribbon cartridge loading slot (autoloading),and can unload it by pressing the RIBBON EJECT button only (auto-ejecting).HIGH SPEED PRINTINGPrinting speed is approx. 16 seconds per sheet (in S size print).HIGH QUALITY PRINTINGHigh quality print is available in dye sublimation mode. It also employs 256 gradients in eachYMC and about 16,700,000 colors in total.423 DPI HIGH RESOLUTION423 DPI (Dots per Inch) high resolution gives precise illustrations and sharp photo images.PRODUCT OUTLINEThe digital printer <strong>CP30DW</strong> uses the thermal dye sublimation printing system. This printer isable to print digital color images on the paper. This printer is connected to a host computer viaUSB interface. Digital images such as CT, MRI, ultrasound, and CR images transmitted from thehost computer is printed via USB interface.This printer creates prints electronically (mainly in image processing and printing processing),not optically or chemically.INTENDED USEThe digital printer <strong>CP30DW</strong> is intended for use as a hard copy device for an image generated bya diagnostic imaging equipment.This product is intended to be used together with medical equipment and to be used for referencepurpose, not for diagnostic purpose.6
DIGITAL COLOR PRINTERMODEL<strong>CP30DW</strong>OPERATION MANUALTHIS OPERATION MANUAL IS IMPORTANTTO YOU.PLEASE READ IT BEFORE USING YOURDIGITAL COLOR PRINTER.TROUBLE-SHOOTINGPRECAUTIONS FEATURES CONNECTIONS PREPARATIONOTHERSUNPACKINGUNPACKINGTake the unit out of the box by the following procedures. Be sure to check the accessories.1 Open the box.2 Remove the packing cushion containing theaccessories out of the box.Be careful not to drop the accessories.3 Carefully take the unit out of the box.Lift the printer from the box.4 Unwrap the packing.NOTEWhen you lift up this unit, do not insert your hand to theprint outlet.2 CONTENTSAccessories are packed on the cushion. Verify content and report any missing items.CD-ROMOperation manualPower cordsPaper cassette7
FEATURES & FUNCTIONSFRONT PANEL6STATUS DISPLAY57DATA114328910RIBBONPAPERALARM1213141511 PAPER CASSETTE LOADINGSLOT/PRINT OUTLETPaper cassette loading area. Prints arereleased on the upper part of the papercassette.2 STATUS DISPLAYThe status display indicates currentprinter condition.3 DIMMER BUTTON ( )This button controls the brightness of theprint outlet illumination that is lit on thephoto; the button also controls thebrightness of the print status indicator.When this button is pushed and held, theprint status indicator display is reset.5 POWER BUTTON ( )Press to turn on and off the power. Eachtime this button is pressed, ON/OFF isswitched.6 RIBBON CARTRIDGE LOADINGSLOTA flap (cover) to protect inside of the unitis attached.7 RIBBON EJECT BUTTON ( )Press to eject the ribbon cartridge.8 RIBBON SIZE INDICATORThis indicator shows the size of the inkribbon being loaded. It blinks duringloading or ejection of the ribbon cartridge.4 MODE BUTTON ( )Each time this button is pushed and held,the light of the print outlet switches asfollows:turn-on...The light always illuminates.turn-off...The light is always turned off.blinking for 5 seconds...The status changes according tothe printer status.1. During data transfer: blinking2. During printing: blinking slowly3. After printed paper ejection: illuminates for 5 seconds4. Occurence of error: blinking rapidly9 PRINT STACK SENSORWhen printed paper exceeds stack level,this sensor will detect it and an alarmsounds. Printing will become unavailableif you touch this sensor.AACCESS COVEROpen cover only when a paper jamoccurs. Turn dial knob towards arrow toclear paper jam.8
PRECAUTIONS FEATURES CONNECTIONS PREPARATIONTROUBLE-SHOOTINGOTHERSSTATUS DISPLAYB DATA INDICATOR ( )This indicator blinks during data transferand illuminates during printing.C RIBBON INDICATOR ( )This indicator illuminates for ink ribbonnotification.See page 17.D PAPER INDICATOR ( )This indicator illuminates or blinks forpaper notification. See page 17.E ALARM INDICATOR ( )This indicator illuminates for errorconditions.See page 17.FSTATUS INDICATORThis indicator shows the remainingamount of the ink ribbon, error status, andprint status.It illuminates during printing as shownbelow.(Ink ribbonremaining amount)Each time a ribbon cartridge is ejected orloaded, the counter of the ink ribbonremaining amount on the status indicatoris set to the initial value.For error indications, see page 17.When the temperature of the thermalhead gets high, this indicator ( ) keepsblinking slowly until the temperature dropsto a level where printing becomesavailable.9
FEATURES & FUNCTIONSREAR PANEL1235 41 USB PORT ( )Use this terminal to connect the unit to adevice equipped with USB interface suchas a personal computer. See page 11 forconnection.2 AC LINE SOCKETConnects to the provided power cord.Insert the cord firmly.4 DIP SWITCHESUsed to set the various functions of thisunit. See page 11.5 USB CABLE STRAPUse the strap to hold the USB cable inplace.3 POTENTIAL EQUALIZATIONCONNECTOR ( )Connect this terminal and that of theconnected device.This terminal is used to equalize thepotential of the device connected to theunit.Be sure to make this connection for safetypurpose.10
CONNECTIONSTROUBLE-SHOOTINGOTHERSCONNECTIONSCONNECTION WITH USB INTERFACE2 CONNECTING WITH PCConnect this unit with a personal computer as following example.Personal computerTo USB portTo USB portSETTING DIP SWITCHES2 SETTING DIP SWITCHESAll the switches are set to OFF at the time of shipment from the factory.Turn off the power before changing the DIP switch settings.Digital printerNOTEA USB cable is not supplied with this unit. Use the USB 2.0 certified cable of 2 m or less inlength.Switch No. Setting Function1 OFF USB i-Serial No.* 1 is disable.ON USB i-Serial No.* 1 is enable.2 OFF Set this switch to OFF.ON3 OFF Set this switch to OFF.ON4 OFF Set this switch to OFF.ON5 OFF Set this switch to OFF.ON6 OFF This unit prints images according to the printing mode setting of theprinter driver.* 2ON This unit prints images in power save mode regardless of the printingmode setting of the printer driver.* 27 OFF Set this switch to OFF.ON8 OFF Set this switch to OFF.ONPRECAUTIONS FEATURES PREPARATION* 1 USB i-Serial No. means a unique ID which each USB device has.* 2 For the detail of printing mode, refer to the PRINTER DRIVER GUIDE.11
BEFORE OPERATIONBefore printing,1. Turn on the power of this unit.2. Load print paper into the paper cassette.3. Load the paper cassette with print paper into the unit.4. Load a ribbon cartridge to the unit. (page 14)5. Install the printer driver. (page 16)PAPER/INK RIBBON SETMake sure to use the following types of paper sheet and ink ribbon set.2 PAPER/INK RIBBON SETModel Size No. of prints Usage RemarksCK30S S size 80 Color print 3 packs containedCK30L L size 50 Color print 4 packs containedLOADING PRINT PAPERAdjust the paper cassette to the size of the paper to be loaded. Do not force paper that is too longor too wide into the paper cassette.NOTE• Use the paper cassette designed for this unit only.Tray (cover)1 Remove the tray (cover) of the paper cassette.2 Adjust the paper cassette to secure the paper.Raise the plate in the cassette to use S-size paper.Keep the plate laid flat to use L-size paper.For S sizepaper3 Take the print paper out of the packaging together withthe protection sheet.NOTE• The paper may be stuck together. Loosen it well before unpacking.• The protection sheet is placed on the top of the print paper to protectthe printing surface. Hold the print paper together with the protectionsheet so that you do not touch the printing surface. Fingerprints ordust on the paper’s surface may degrade the print quality.For L sizepaper12
CONNECTIONSTROUBLE-SHOOTINGOTHERS4 Place the paper in the paper cassette together with theprotection sheet on the top.Make sure that the front corners of the stack are under the metaltabs.5 Remove the protection sheet placed on the top of the paper.NOTE• You can load only one package of print paper supplied as paper/inkribbon set.6 Set the tray (cover) onto the paper cassette.7 Load the paper cassette in the printer.TabRoller, sensors(inside, bottom)PRECAUTIONS FEATURES PREPARATION8 When using L-size paper, raise the stopper on the tray(cover).CAUTIONDo not put your hand inside the product from the paper cassette loadingslot or ribbon cartridge loading slot. This product has mechanical parts(switches and rollers) and parts that are sensitive to static electricity.13
BEFORE OPERATIONLOADING RIBBON CARTRIDGEBe sure to turn on the power of this unit before loading a ribbon cartridge.1 Remove the used ribbon cartridge by pressing the RIBBONEJECT button.When you use the unit for the first time, this operation is notrequired.2 Remove slack in the ink ribbon.Turn the gear in the direction of the arrow (backside of the ribboncartridge) to remove slack.NOTEIf slack is left, the ink ribbon may be damaged when loaded.gear(backside of the ribbon cartridge)3 Insert the ribbon cartridge into the ribbon cartridge loadingslot.• Be sure to hold the handle.• Insert the ribbon cartridge in the direction of the arrow with themarking of “TOP SIDE” up.The installation of print paper and ribbon cartridge is completed.NOTE• Do not leave more than 15 sheets of print paper on the print outlet.• Be sure to install the paper cassette properly. If it is not installedproperly, a paper jam may occur.• Replace print paper and ribbon cartridge at the same time.CAUTIONDo not put your hand inside the product from the paper cassette loadingslot or ribbon cartridge loading slot. This product has mechanical parts(switches and rollers) and parts that are heated to a very hightemperature or sensitive to static electricity.14
CONNECTIONSTROUBLE-SHOOTINGOTHERSUSAGE AND STORAGE OF PAPER/INK RIBBON SET2 BEFORE PRINTING• Fingerprints or dust on the paper’s surface may degrade the print quality and causepaper jams.• When print paper is transferred from a cool place to a hot place, vapor or dew will begenerated on the paper’s surface causing paper jams or degraded print quality. Leavethe print paper in the room to stabilize its temperature before use.• When print paper or ink ribbon runs out during printing, the printing operation stops andthe RIBBON/PAPER indicator lights or blinks. Set new ribbon cartridge and print paper.• Do not use wet or damaged paper. It may cause a malfunction.• Avoid touching or pulling the ink ribbon with your fingers. It may degrade the print quality.• When the ink ribbon is exhausted, replace it with a new one. A used ribbon cartridge isnot reusable.• Do not unpack the print paper and ribbon cartridge unless you are ready to use them.• The paper/ink ribbon set is a combination of ribbon cartridge and print paper. Use thecombination as provided in the box. Use of wrong combination may cause malfunction.2 AFTER PRINTING• When the printed paper is touched with a wet hand, the print may be discolored.• Fading may occur if the print-face is exposed to organic chemical agents which mayaffect print paper (e.g. alcohol, ester, ketene based).• Fading will be accelerated upon contact with PVC-based materials (e.g. adhesive tapes,rubber erasers, etc.).• Do not put a print back into the paper cassette. Doing so can cause jams and loss ofcompleted prints.• Store prints in a cool, dry environment free of chemical contamination. Avoid exposure tohigh intensity light sources, particularly fluorescent light and sunlight, which are high inultraviolet radiation.PRECAUTIONS FEATURES PREPARATION2 STORAGE OF PAPER/INK RIBBON SET• Leaving the print paper in contact with PVC-based materials causes the print paper todiscolor or become stained.• Never store paper/ink ribbon set close to heaters or in hot, humid or dusty places.Keep paper/ink ribbon set in a place where:Temperature : -4°F - 86°F (-20°C - 30°C)Humidity: 20% - 80% RH2 DISPOSAL OF PAPER/INK RIBBON SET• Print paper and ribbon cartridge are made of plastic products. Each region or countryhas different disposal rules and it is recommended to follow your local disposal guideline.15
BEFORE OPERATIONINSTALLING PRINTER DRIVERA printer driver is required to print the data from a personal computer connected with this unit.The printer driver for Windows ® is supplied with this unit.Printer driverCPD30XOperating conditionsMicrosoft ® Windows ® 2000 and Windows XP ®Refer to the PRINTER DRIVER GUIDE in the CD-ROM for installing the printer driver.Windows 2000 and Windows XP are the registered trademarks of Microsoft Corporation in theU.S.A. and other countries.16
CONNECTIONSTROUBLE-SHOOTINGOTHERSTROUBLESHOOTINGINDICATION ON THE STATUS DISPLAY & COUNTERMEASURESIf printing is not possible or error occurs during printing for some reason, the indicators on thefront panel will be lit.In this case, follow the procedure described below.Statusindicator RIBBON PAPER ALARM(Remainingamount ofink ribbon)BlinkingBlinkingBlinkingBlinkingBlinkingCauses/Countermeasures: lit : blinks : not litA ribbon cartridge is not loaded.A ribbon cartridge runs out.• Load a new ribbon cartridge.A paper cassette is not loaded.• Load a paper cassette with paper.Print paper is used up.• Load new print paper.Printed paper is stacked at the paper outlet.• Remove the paper.Flap is open.• Close the flap.The access cover is open.• Close the access cover.Improper ribbon cartridge is loaded.• Load a proper ribbon cartridge.The actual combination of ribbon cartridge andprint paper is inconsistent with the settings madeby a personal computer.• Set the personal computer according to theactual combination of ribbon cartridge and printpaper.Print paper of wrong size is loaded.• Use the ribbon cartridge and print papersupplied in the same package.Paper misfeed• Unload the paper cassette and load it again.Paper jam occurs.• Refer to “OVERCOMING PAPER JAMS” .The access cover opens during printing.• Turn off the power, close the access cover andthen turn on the power again.Other defects (mechanical error, system error)• Turn off the power and contact your dealer.Page14121288812,14,2312-1412-138188-PRECAUTIONS FEATURES PREPARATION17
TROUBLESHOOTINGOVERCOMING PAPER JAMS1 Check the error display on the status indicator.When is displayed, go to step 2.DATARIBBONPAPERALARM2 Eject the ribbon cartridge by pressing the RIBBON EJECTbutton.When the ribbon cartridge can not be ejected by pressing the RIBBONEJECT button, turn off the power and turn it on again.If the ribbon cartridge is not ejected, contact your dealer.3 Unload the paper cassette.4 Flip open the access cover.Roller, sensors(inside, bottom)Access cover5 Turn the dial inside the access cover to remove the jammedpaper.NOTETurn the dial in the direction of the arrow. Never turn it in theopposite direction. It may cause malfunction.Contact your dealer if you can not clear the paper jam per aboveinstruction.6 Close the access cover.7 Load the paper cassette.8 Load the ribbon cartridge.Remove slack the ink ribbon. Hold the handle to load the cartridge.CAUTIONDo not put your hand inside the product from the paper cassette loadingslot or ribbon cartridge loading slot. This product has mechanical parts(switches and rollers) and parts that are heated to a very hightemperature or sensitive to static electricity.18
CONNECTIONSTROUBLE-SHOOTINGOTHERS2 Use the troubleshooting chart to resolve problem in operation. If you are unable toresolve the problem, unplug the power cord and contact your dealer.SymptomThe power is not turned on.BEFORE CALLING FOR SERVICECheck and RemedyIs the power cord plug disconnected from the outlet?→ Connect the power cord plug to the outlet firmly.After tuning the power off, wait for approx. 2minutes. Then turn on the power.The image is not printed. Is the image data sent to this unit?Is the ribbon cartridge or print paper exhausted?→Check the status.Is the paper cassette loaded correctly?→Check the status display. Refer to “INDICATION ONTHE STATUS DISPLAY & COUNTERMEASURES”.(page 17)Is the status indicator blinking?→When the status indicator ( ) keeps blinkingslowly, the temperature of the thermal head mayget high. Wait until the temperature drops to alevel where printing becomes available.This unit does not print any images sentfrom the computer.Is the power of this unit turned on?Are this unit and a computer connected correctly?→Check the status.PRECAUTIONS FEATURES PREPARATIONThe ribbon cartridge can not be unloaded.→Turn off the power of this unit, then turn it on againand press the RIBBON EJECT button. If this erroris not solved, contact your dealer.The ribbon cartridge can not be loaded.Is the power of this unit turned on?Is another ribbon cartridge already loaded in thisunit?→ Check the status.19
TROUBLESHOOTINGREPAIRING A TORN INK RIBBON1 Position the ribbon cartridge with the torn ink ribbon on a flat, clean surface.2 Place a piece of transparent adhesive cellophane tape on the center of theink ribbon.Cellophane tapeDirection to turnthe gear3 Wind the gear in the direction of the arrow so that the cellophane tape isnot seen and the ink ribbon is stretched taut.4 Install the repaired ribbon cartridge in the printer.20
CONNECTIONSTROUBLE-SHOOTINGOTHERSCLEANINGClean the thermal head using the cleaning kit for CP30 (option) to maintain stable printeroperation and extend the printer’s life.Please ask your dealer about the cleaning kit.CLEANINGPRECAUTIONS FEATURES PREPARATION21
SPEC & OPTIONSSPECIFICATIONSProduct name Digital color printerModel<strong>CP30DW</strong>Printing method Thermal dye sublimation3-color faces progressive printing (yellow, magenta and cyan)Print qualityS size 1600 x 1200 dotsL size 2100 x 1600 dotsDot resolution 423 DPI DPI : Dots per InchNumber of grades 256 (8 bits) for each color ( About 16.7 million colors)Printing time S size Approx. 16 sec./sheetL size Approx. 25 sec./sheetInk ribbonSpecial cartridge methodPrint paper Special paper S size 100 x 94mm Printing area 96 x 72mmL size 148 x 100mm Printing area 126 x 96mmPaper supply method AutomaticInterfaceHi-Speed USB (Ver.2.0)Power supply 120/220-240 V ~, 50/60 HzPower consumption 1.5 A (AC120V, 50/60Hz) during printing (0.2A when not printing)0.9 A (AC220-240V, 50/60Hz) during printing (0.2A when not printing)Operating conditions Temperature : 5°C - 40°C (41°F - 104°F)Humidity : 30% - 80% RH (No dewing)Atmospheric pressure : 70 kPa - 106 kPaTransportation and Temperature : -20°C - 60°Cstorage conditions Humidity : 30% - 80% RH (No dewing)Atmospheric pressue : 50 kPa - 106 kPaOperation altitude Within horizontal ±5°Outside dimensions 212(W) x 125(H) x 425(D) mmWeightApprox. 7.3 kgAccessories Power cords (2), Operation manual (1), CD-ROM (1), Paper2 Contents of CD-ROM• Printer driver• PRINTER DRIVER GUIDEcassette (1)The printer driver guide is supplied in PDF format. Adobe ® Reader ® is required to open PDF files.Adobe, the Adobe logo, and Reader are either registered trademarks or trademarks of AdobeSystems Incorporated in the United States and/or other countries.22
CONNECTIONSTROUBLE-SHOOTINGOTHERSOPTIONS2 PAPER/INK RIBBON SETModel Size No. of prints Usage RemarksCK30S S size 80 Color print 3 packs containedCK30L L size 50 Color print 4 packs contained2 CLEANING KIT FOR CP30SERVICE INFORMATIONBefore requesting service please review this operation manual to correct minor complaints.If you are unable to correct the problem, consult your MITSUBISHI Dealer or MITSUBISHI ServiceDepartment.DO NOT ADJUST ANY CONTROLS NOT DESCRIBED IN THIS OPERATION MANUAL.DO NOT REMOVE THE PROTECTIVE ENCLOSURE OF THIS UNIT.PRECAUTIONS FEATURES PREPARATION23